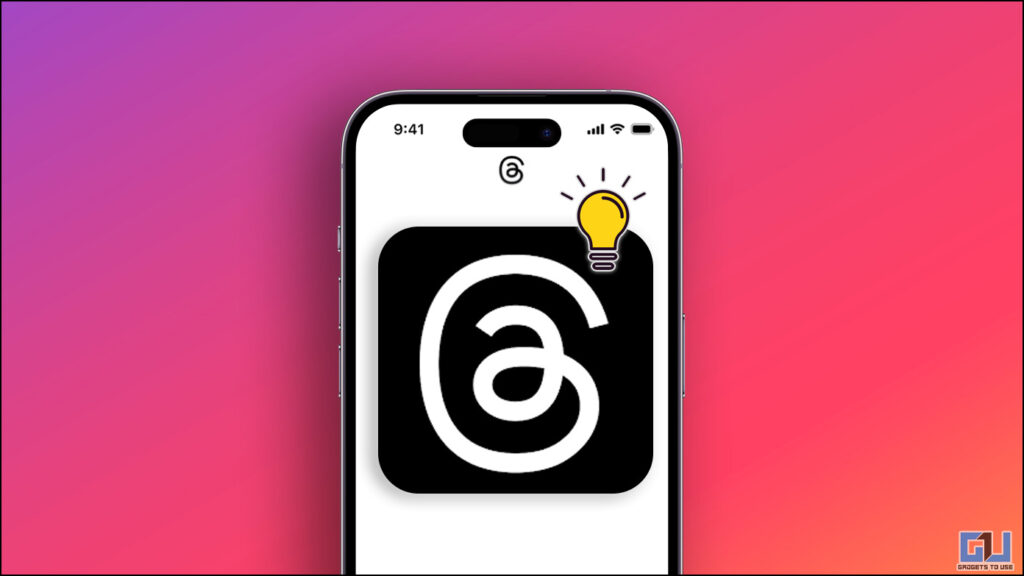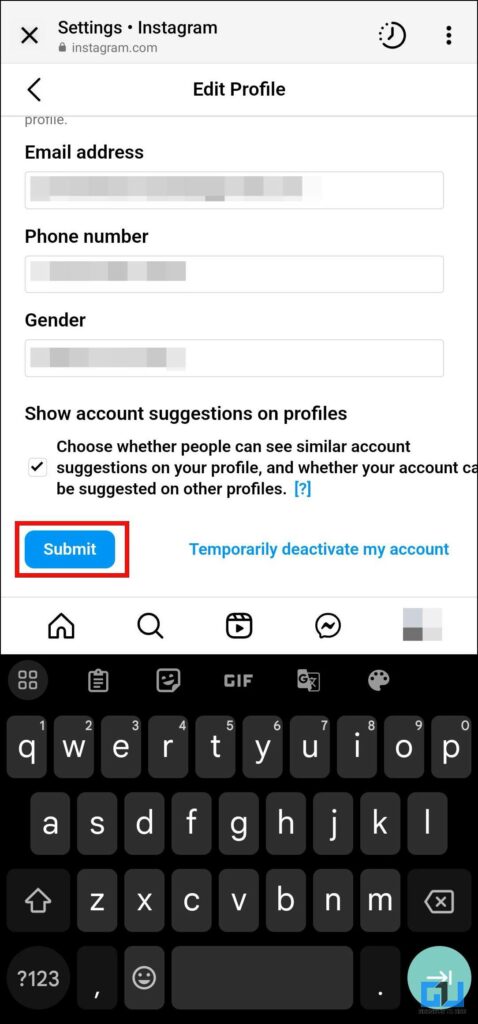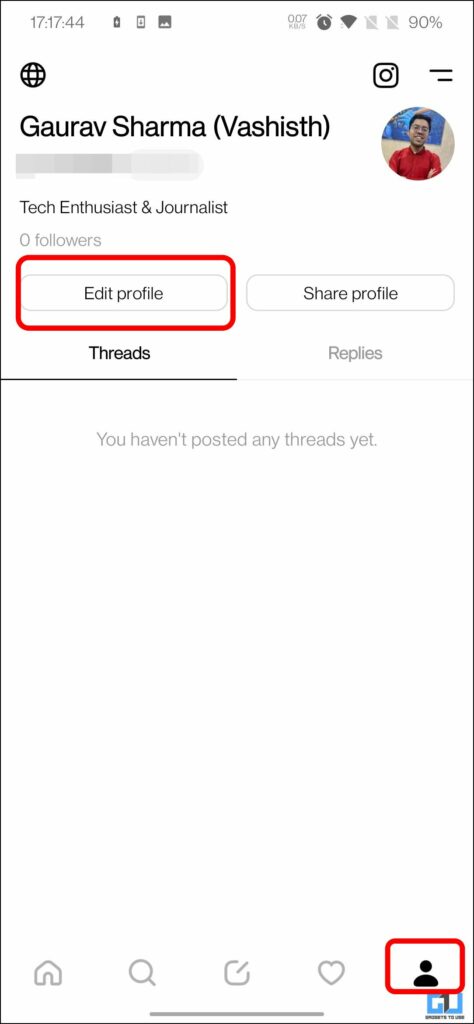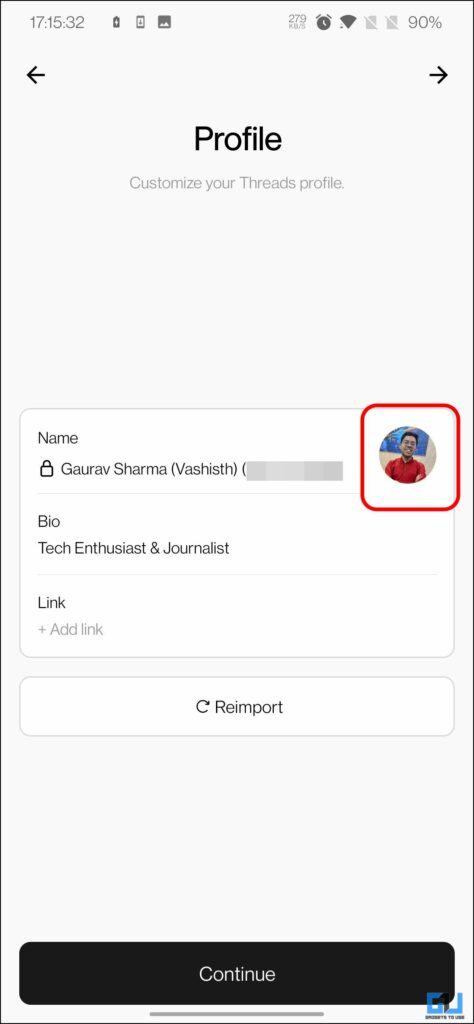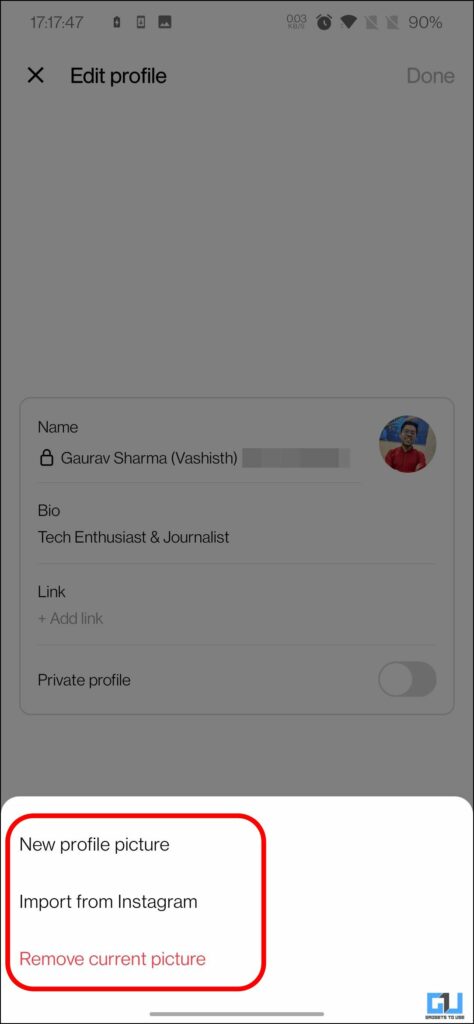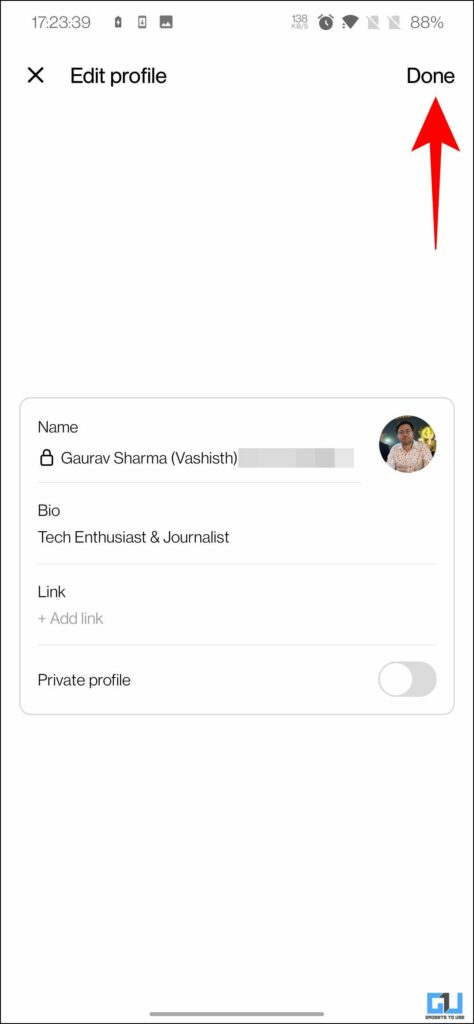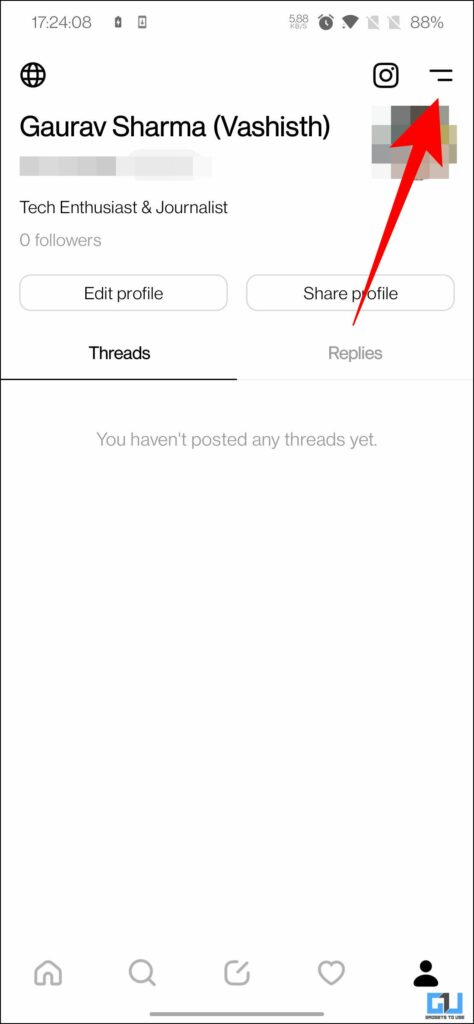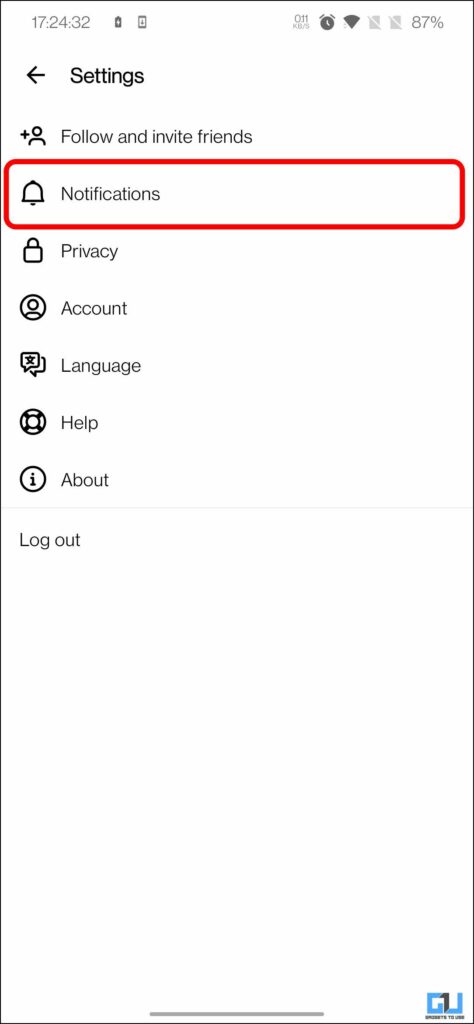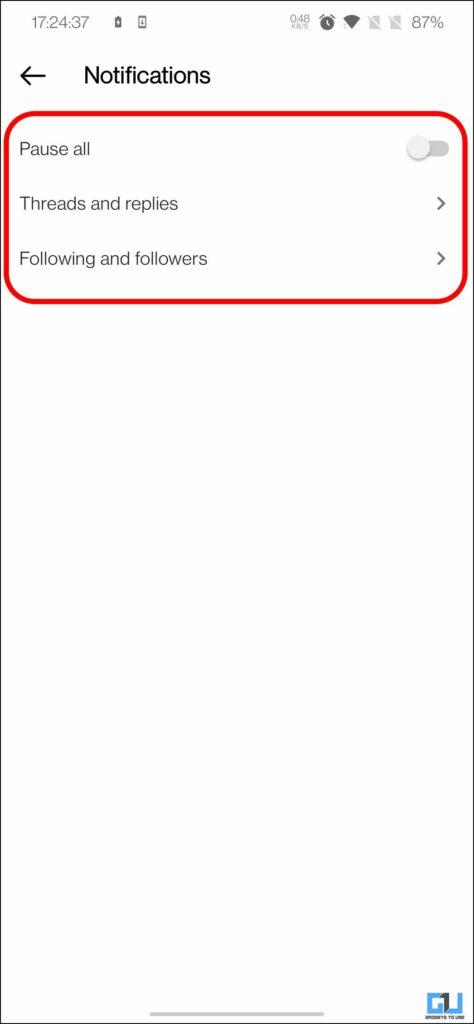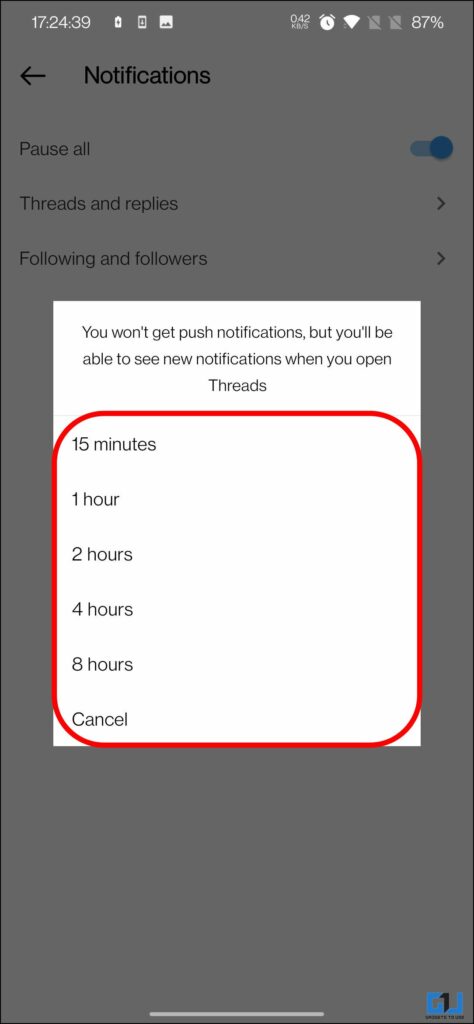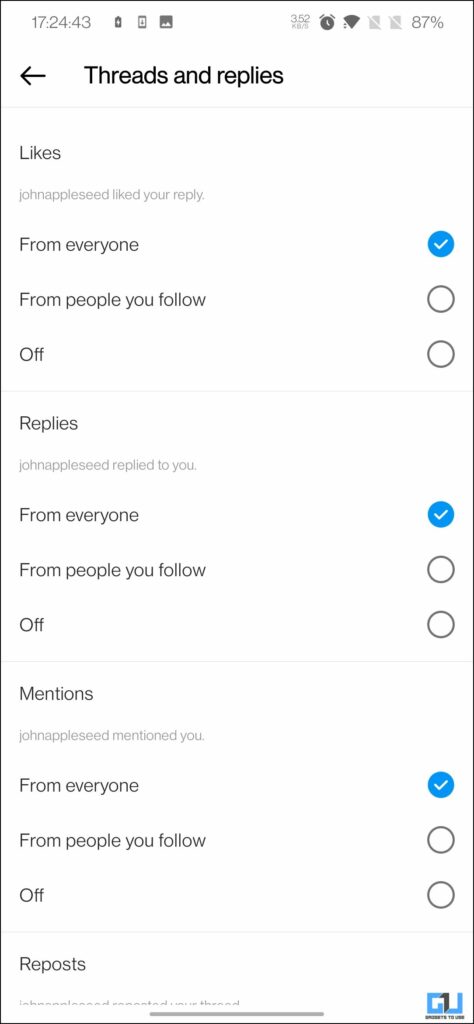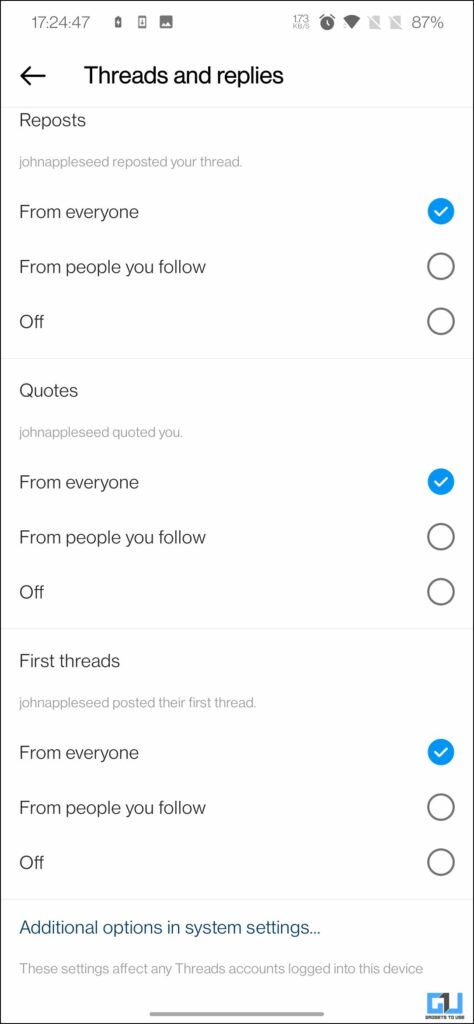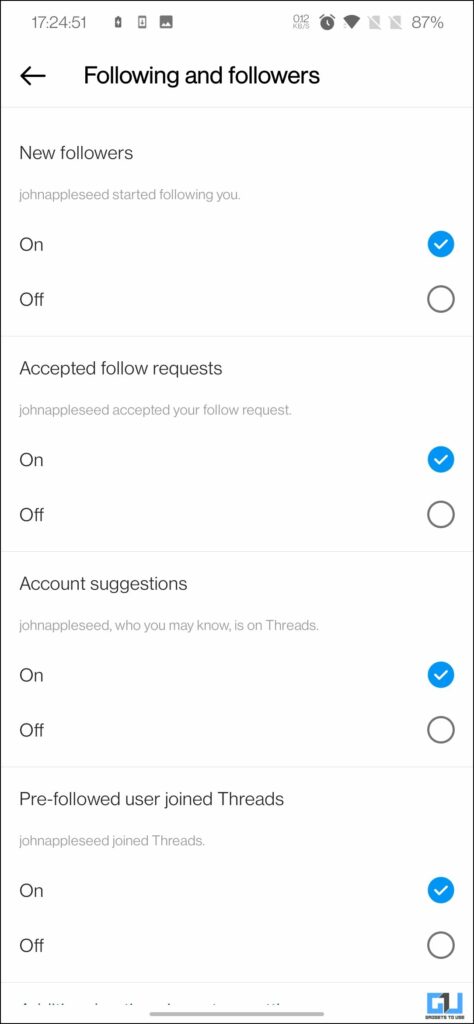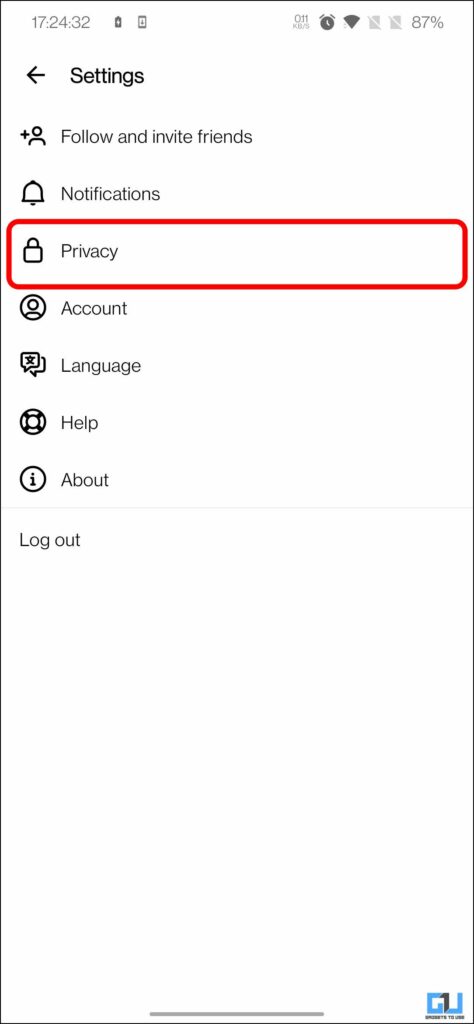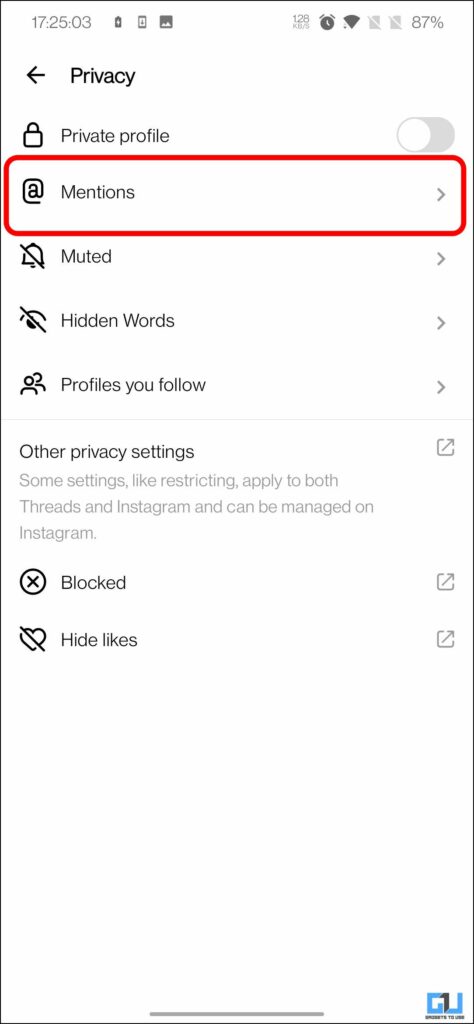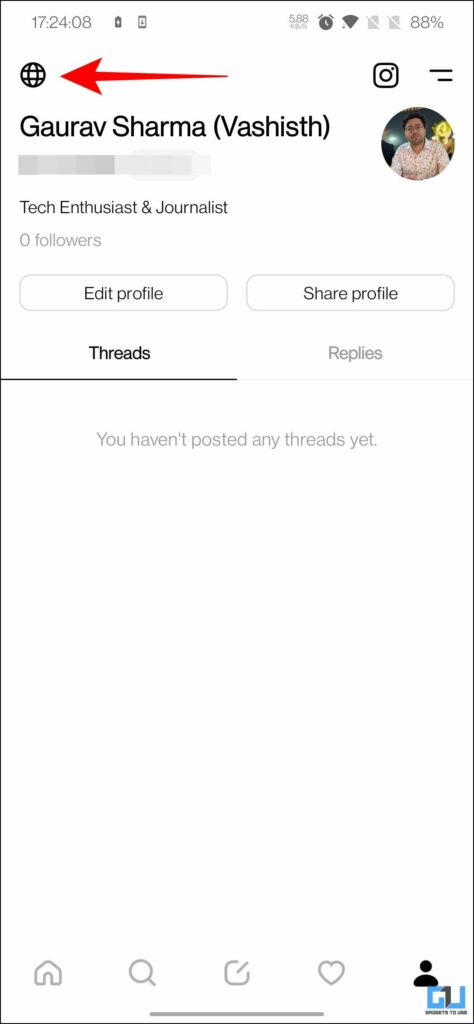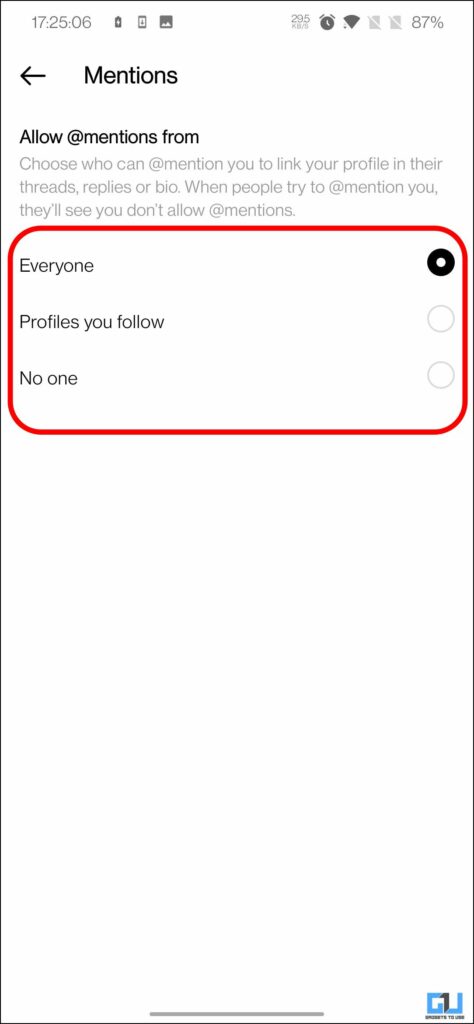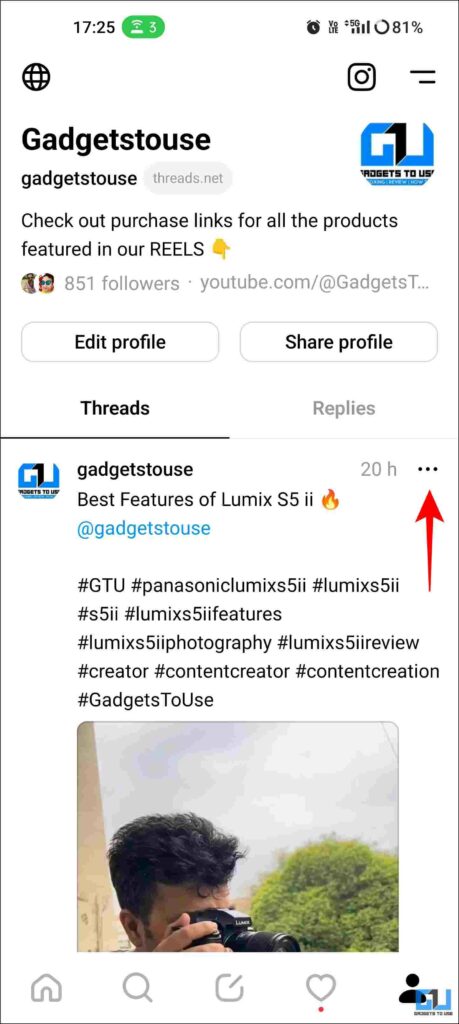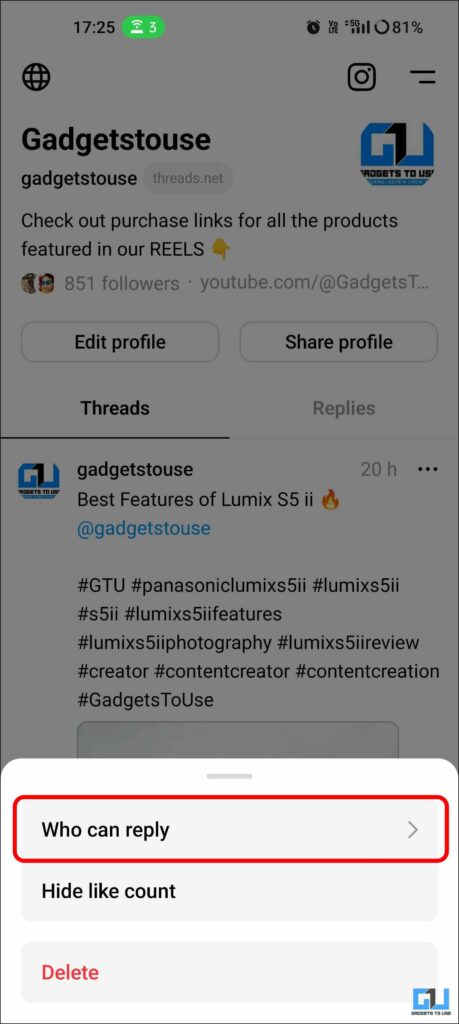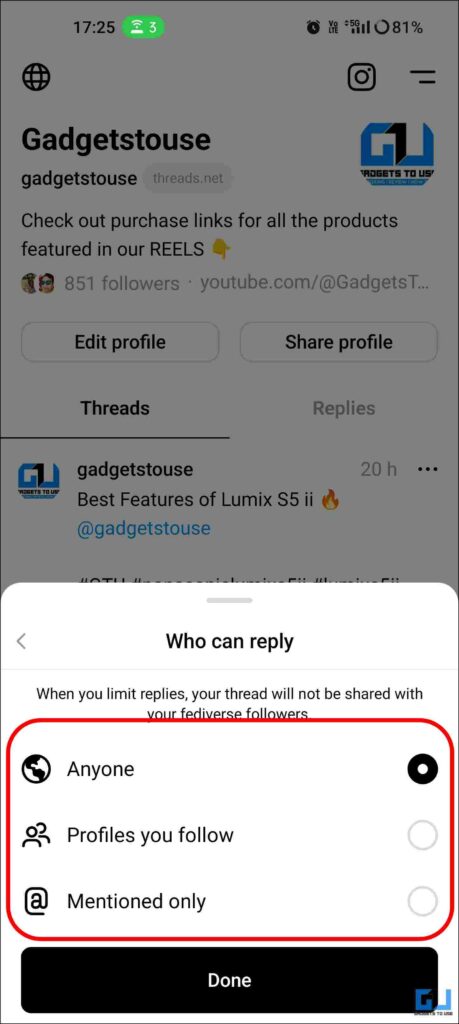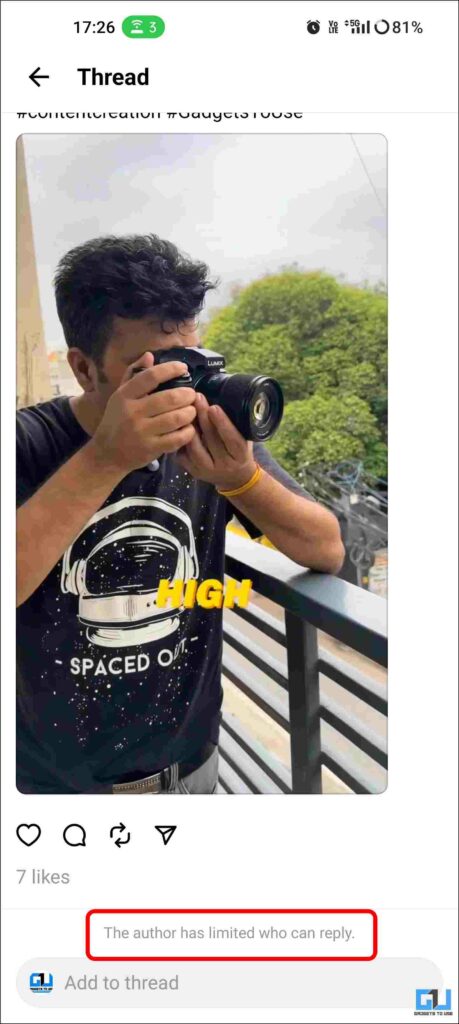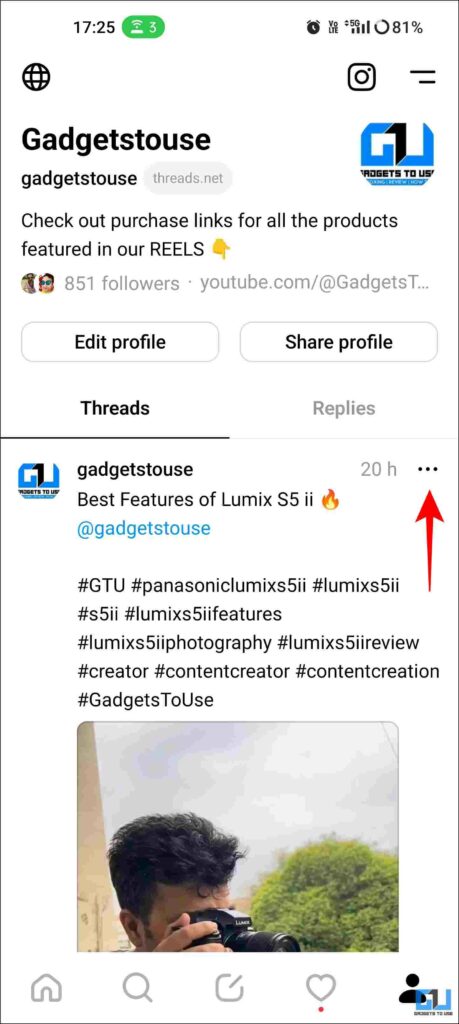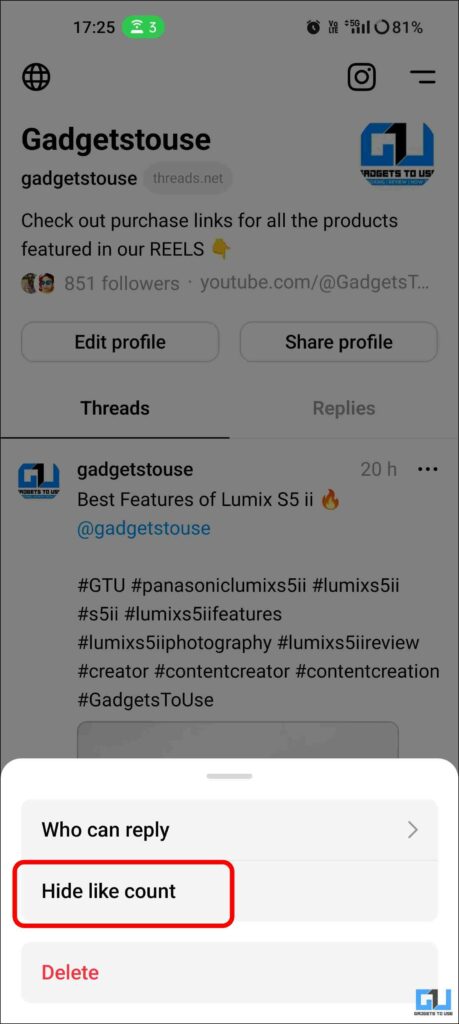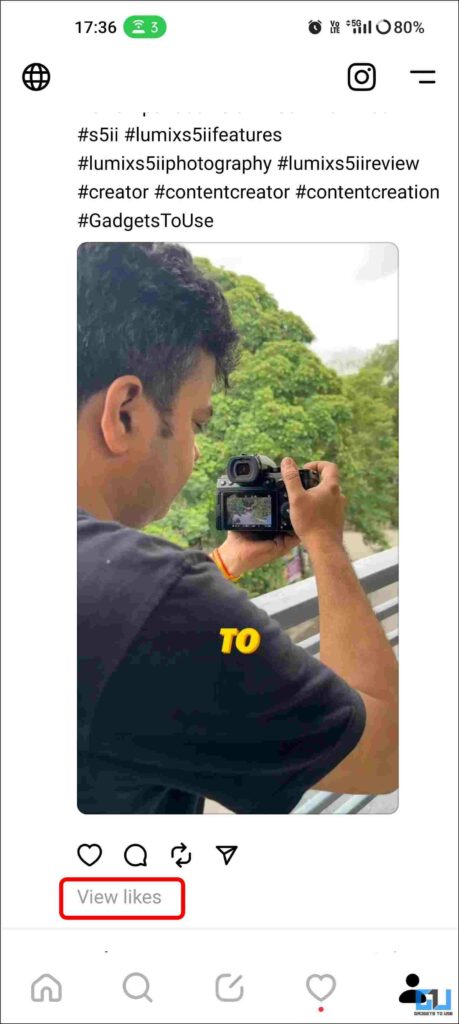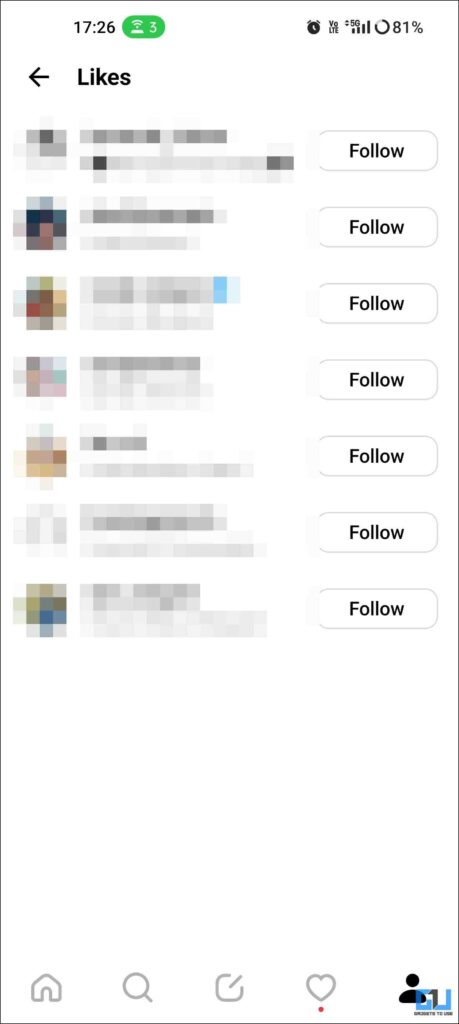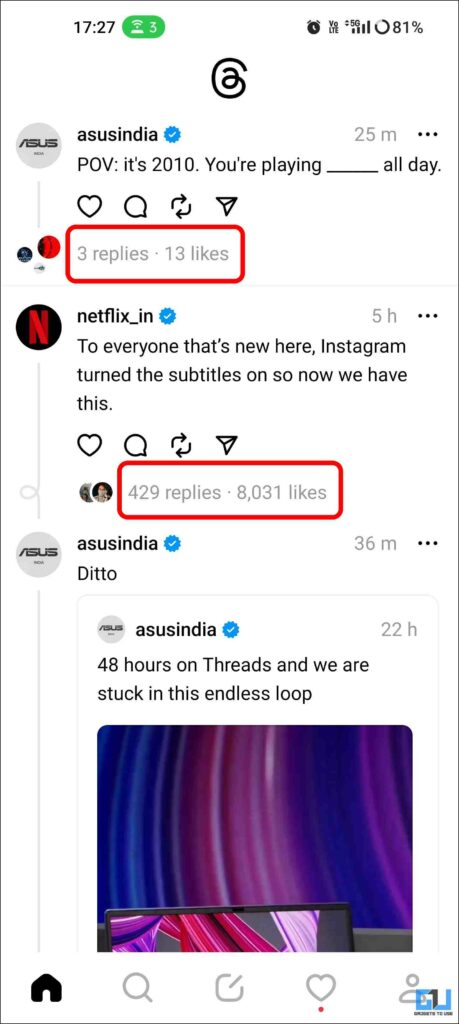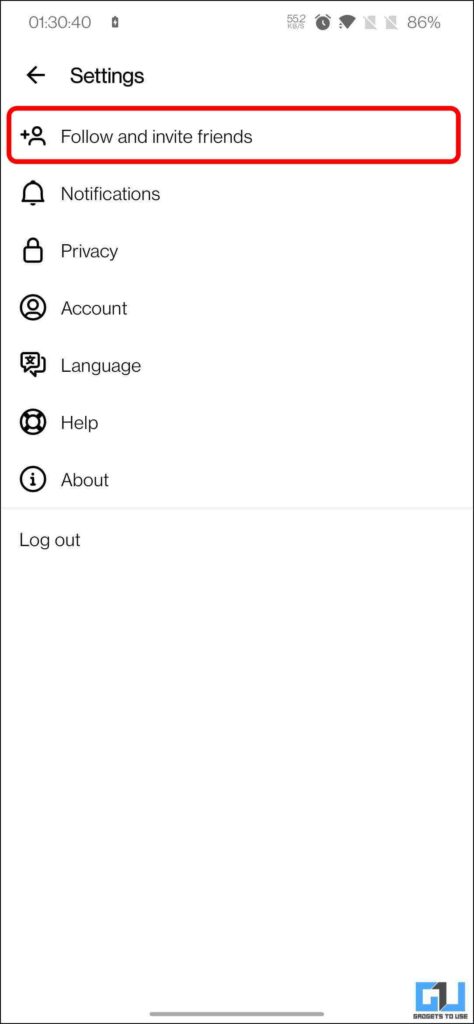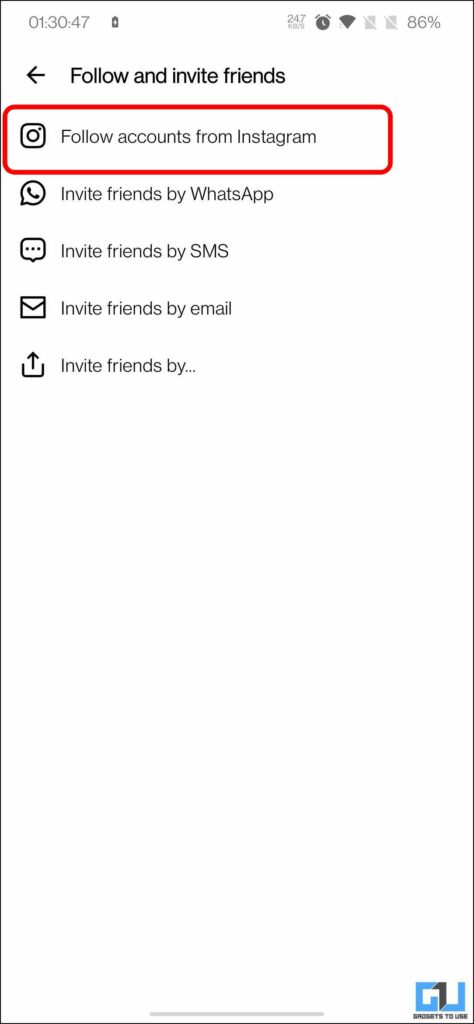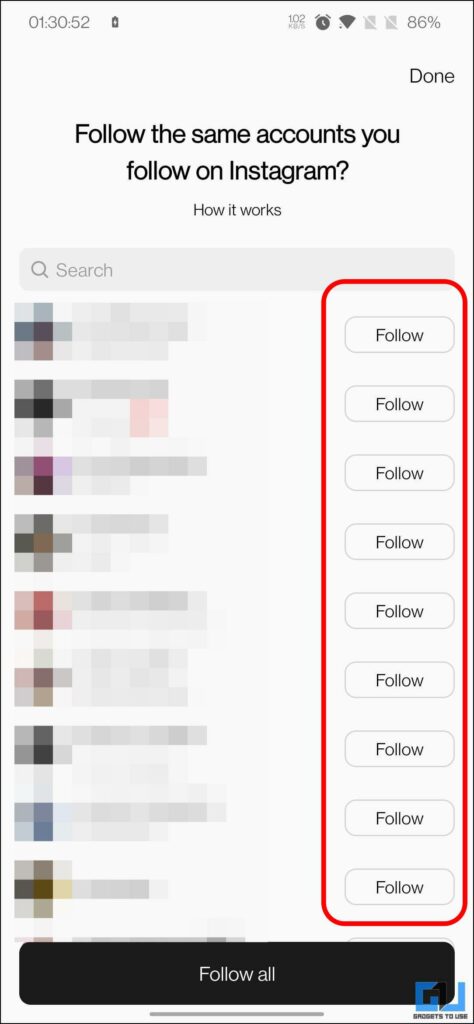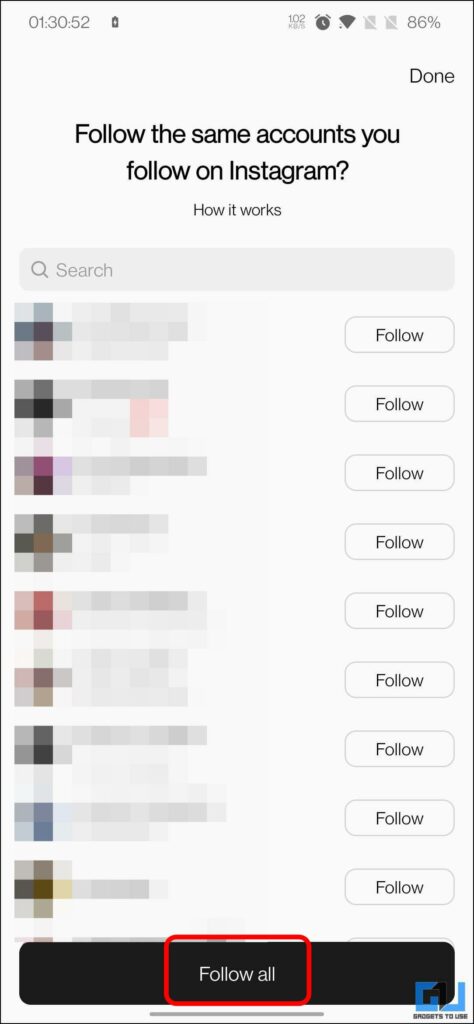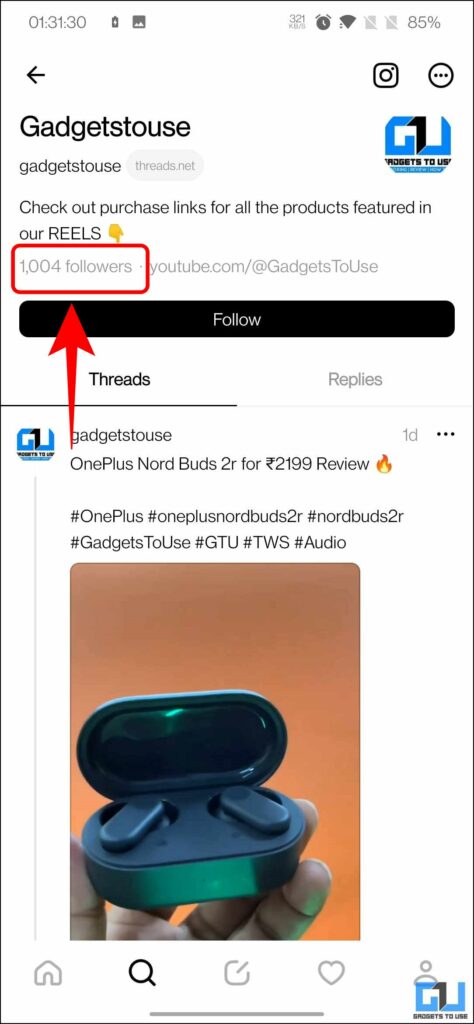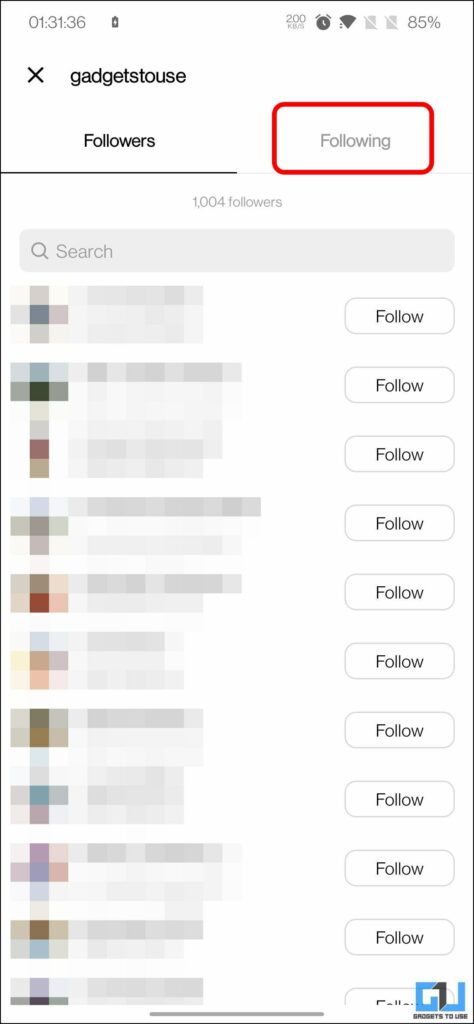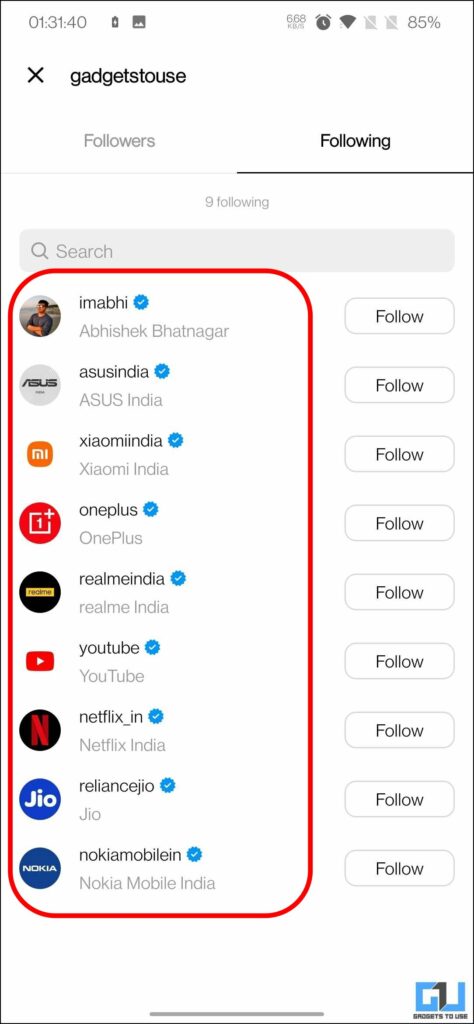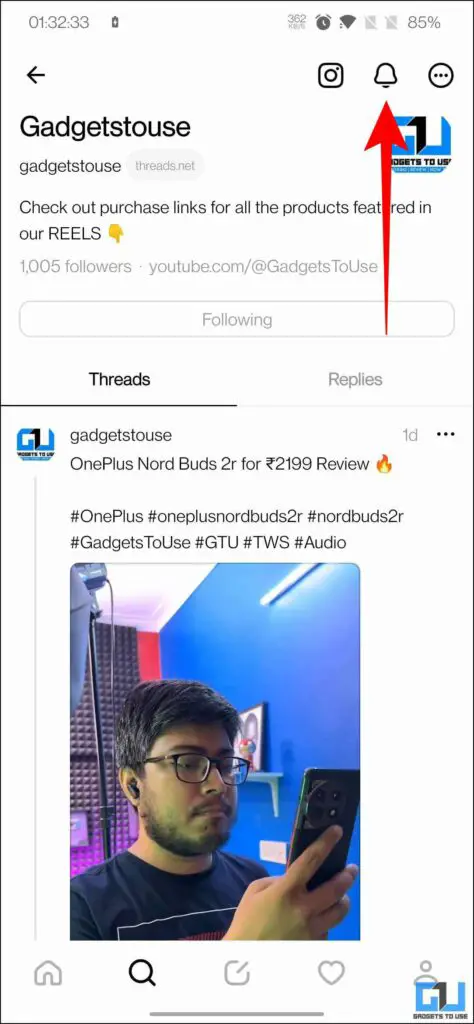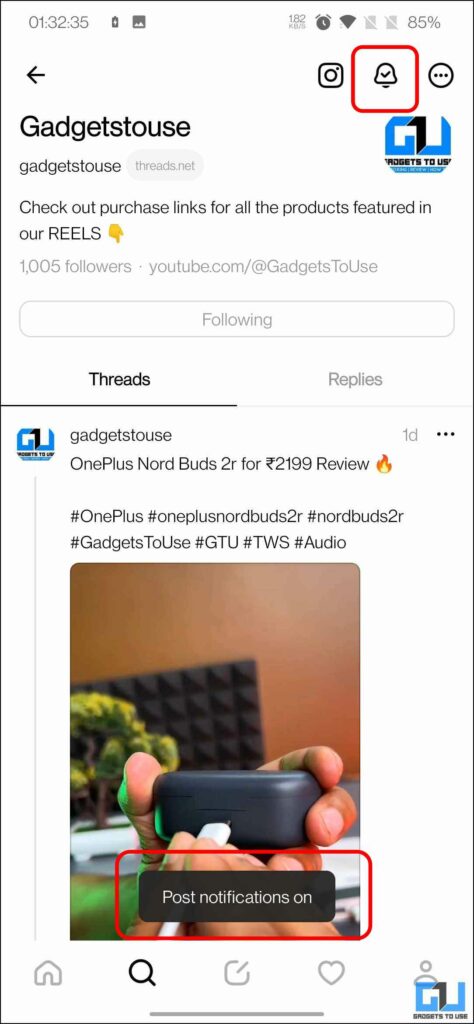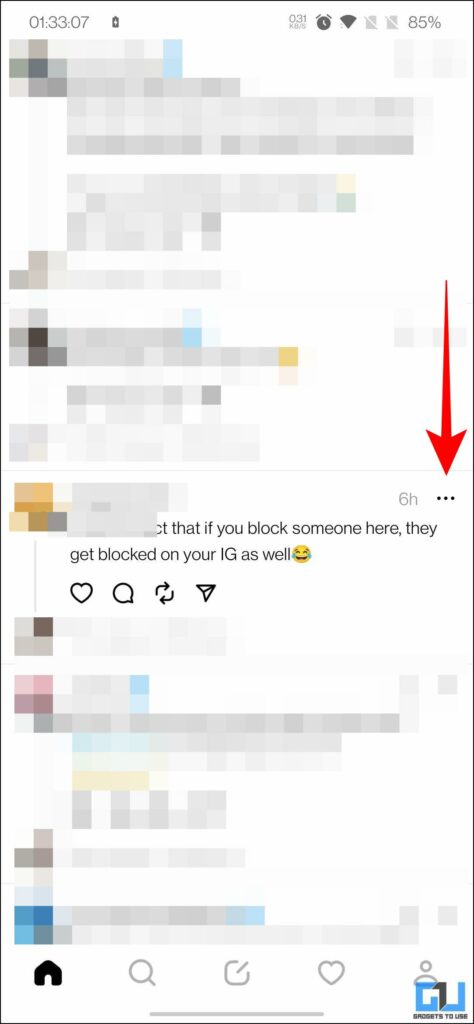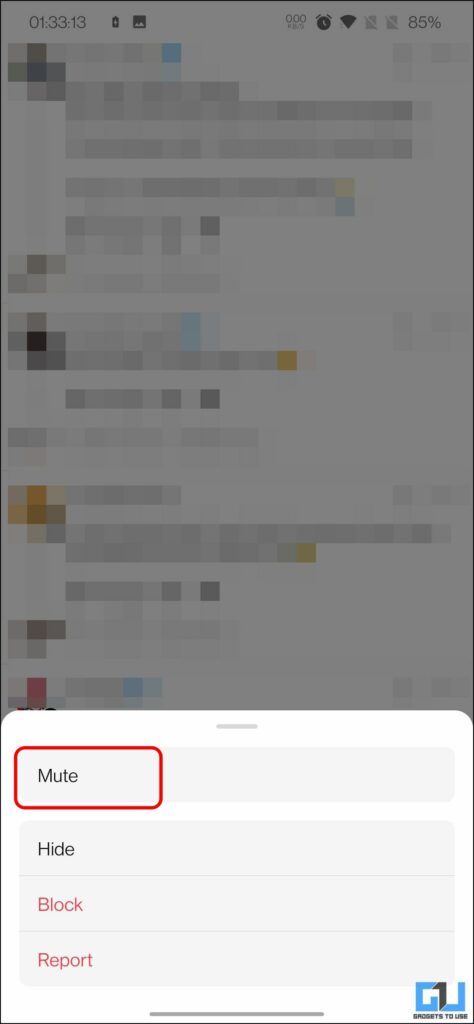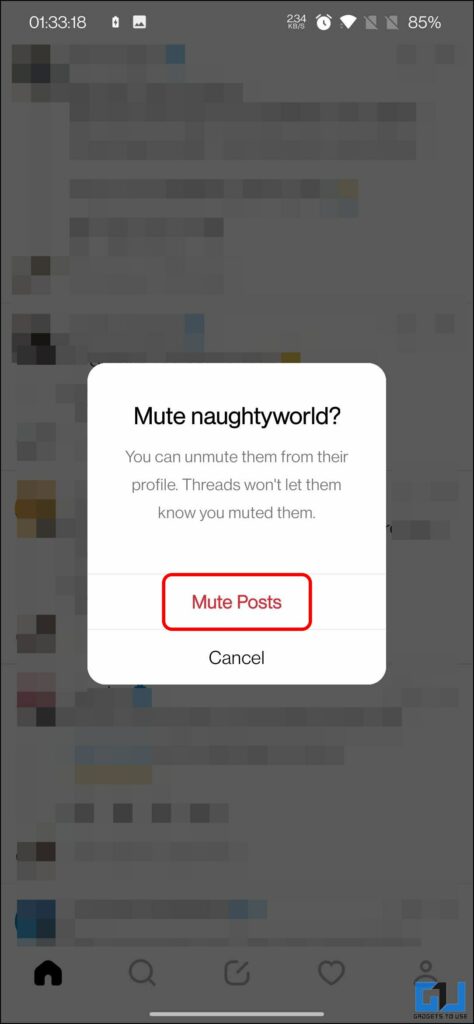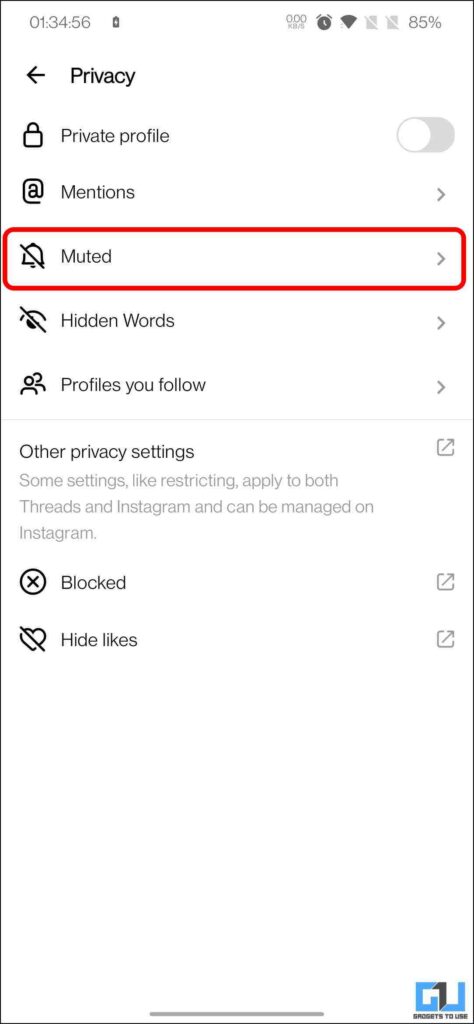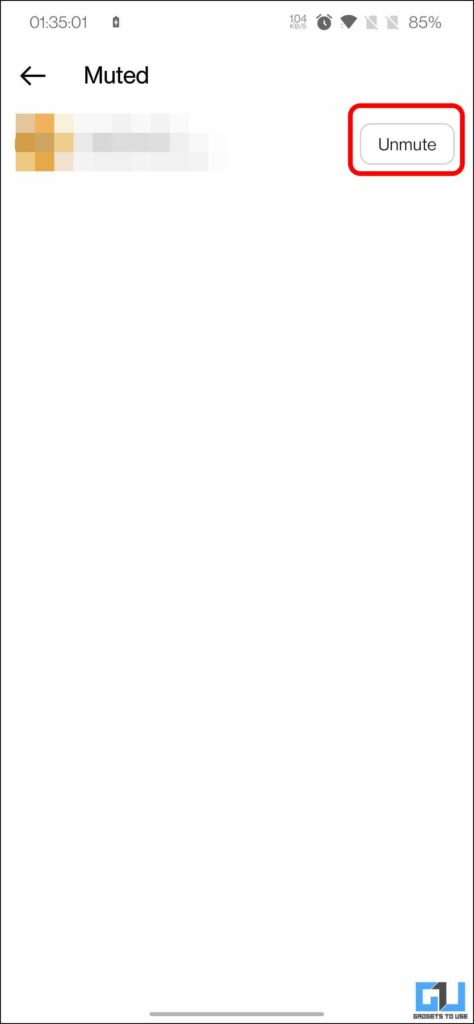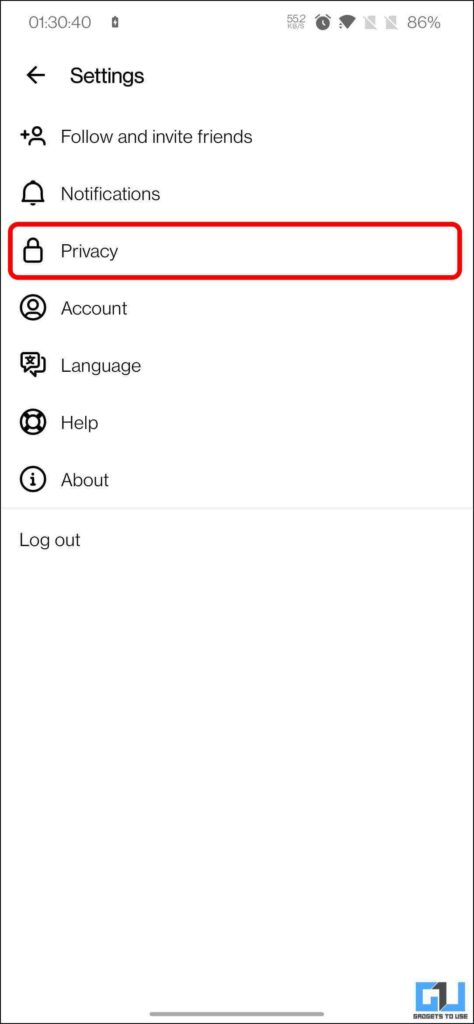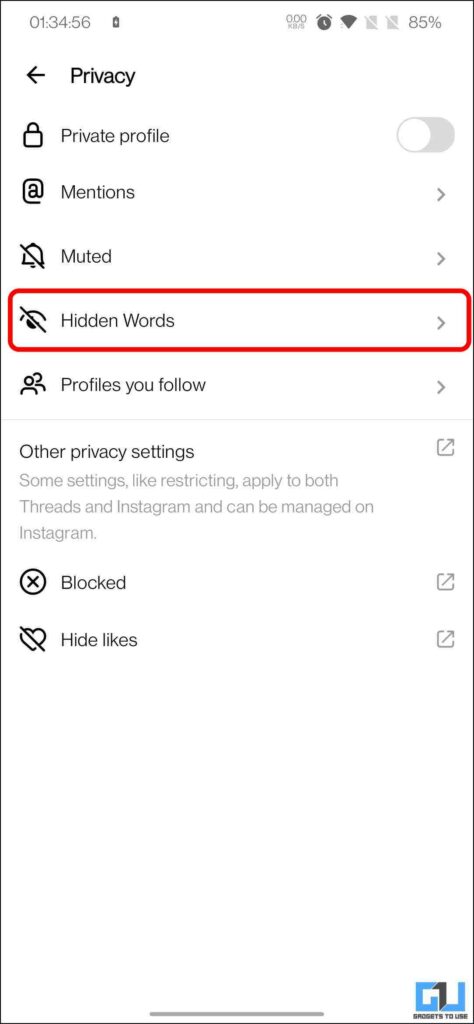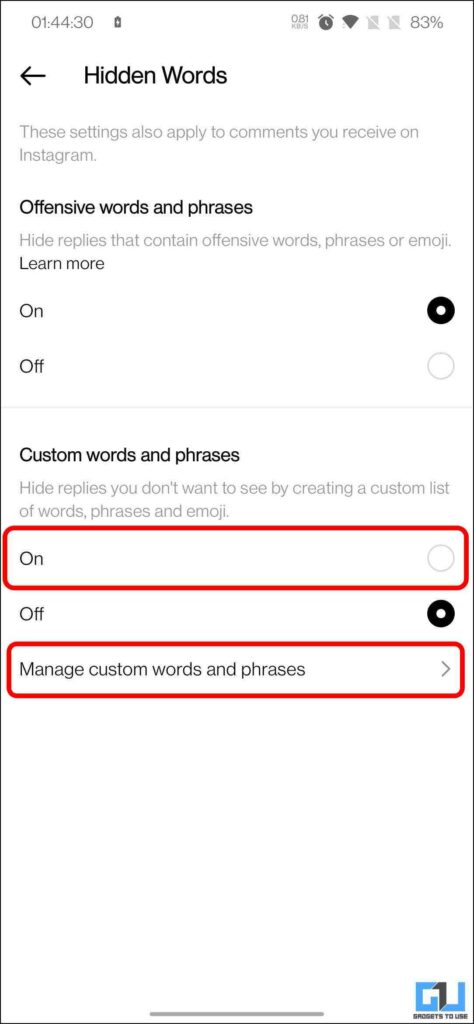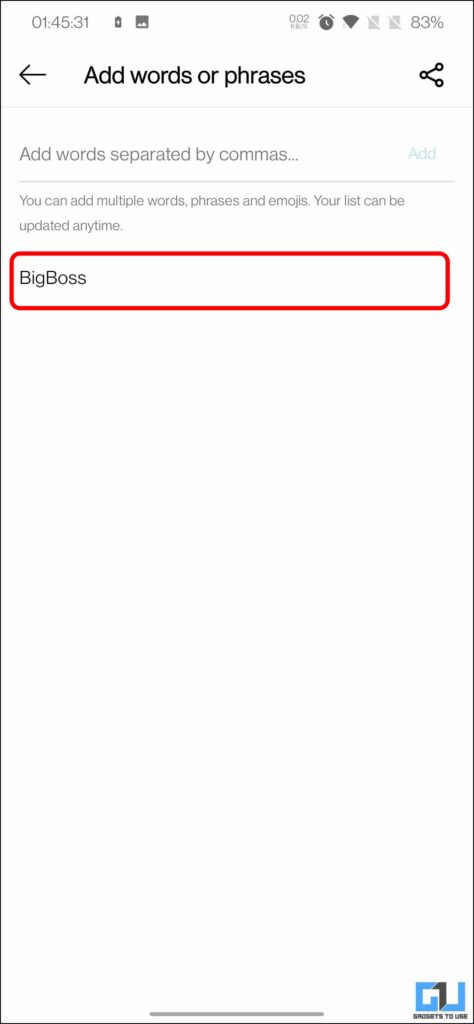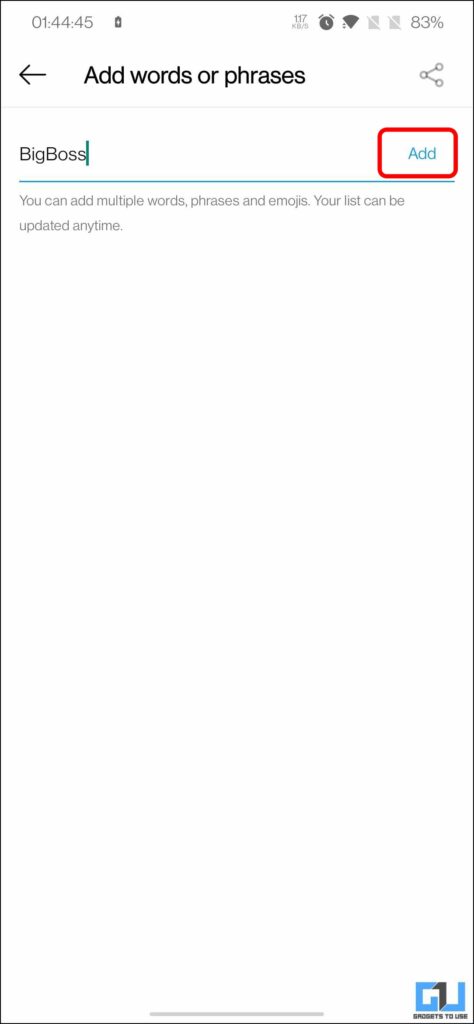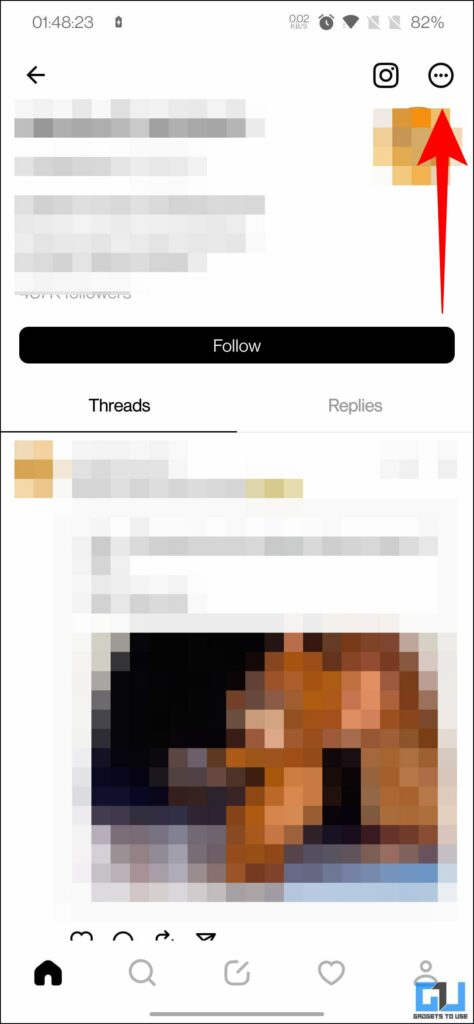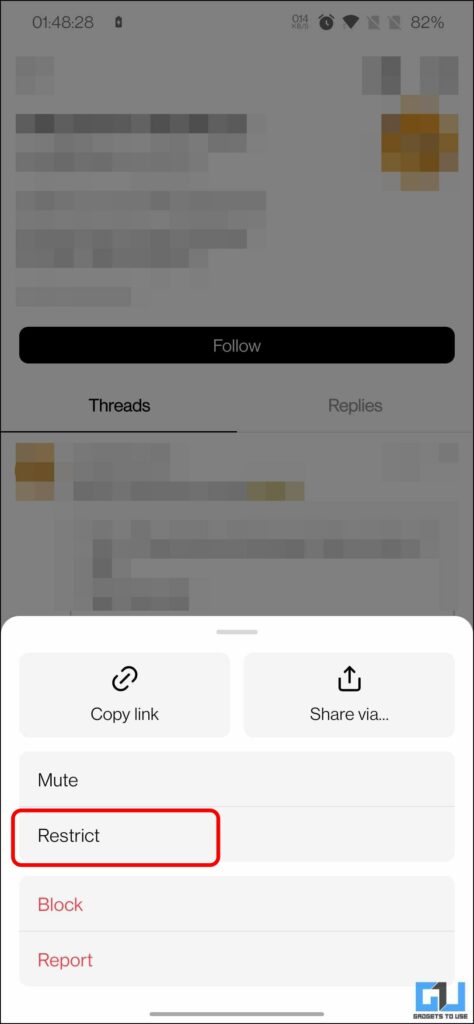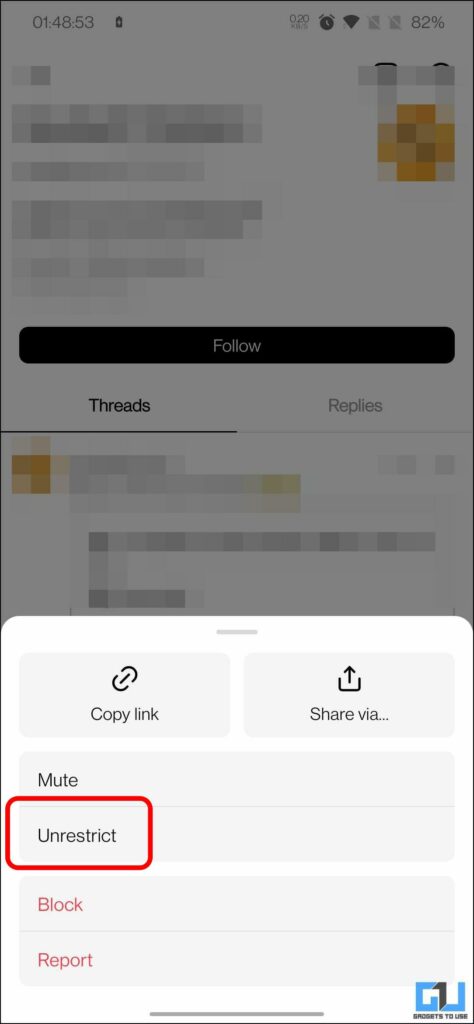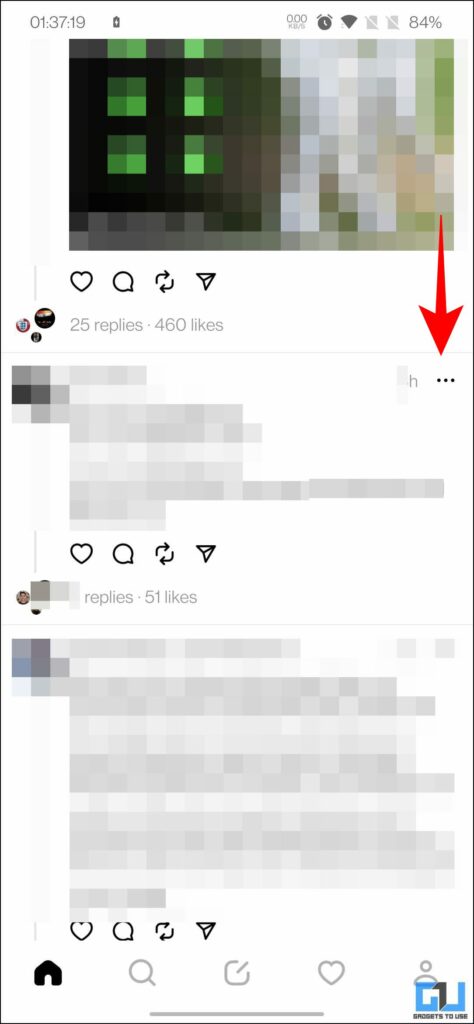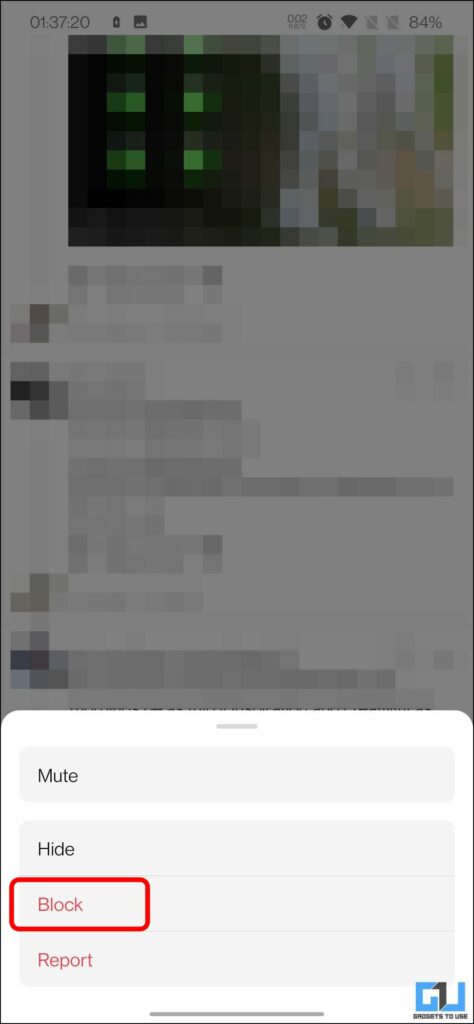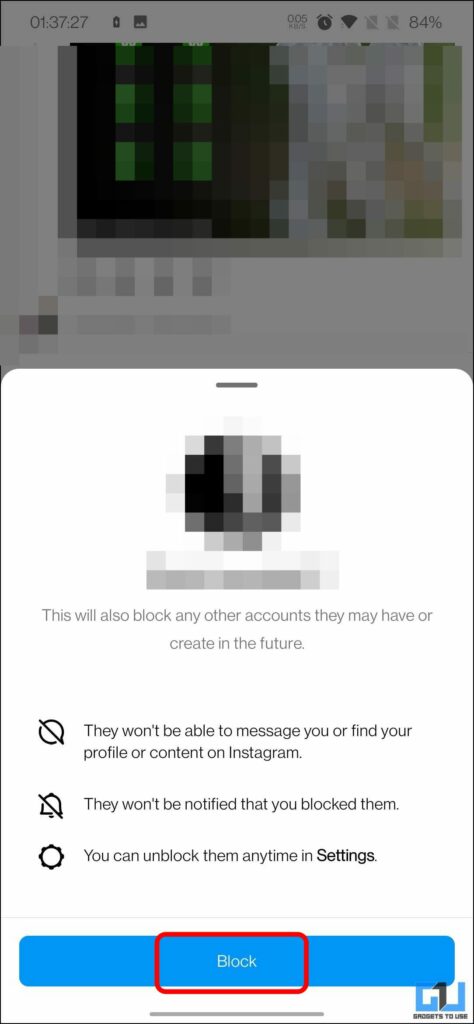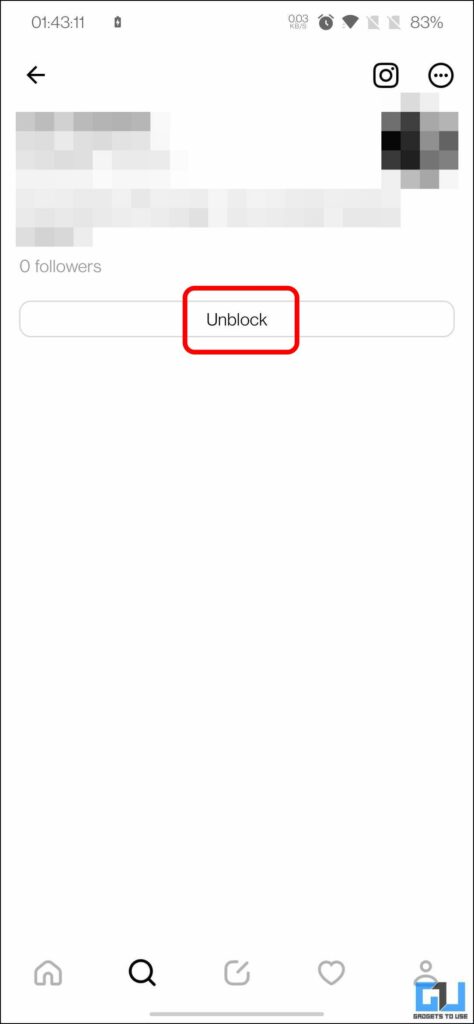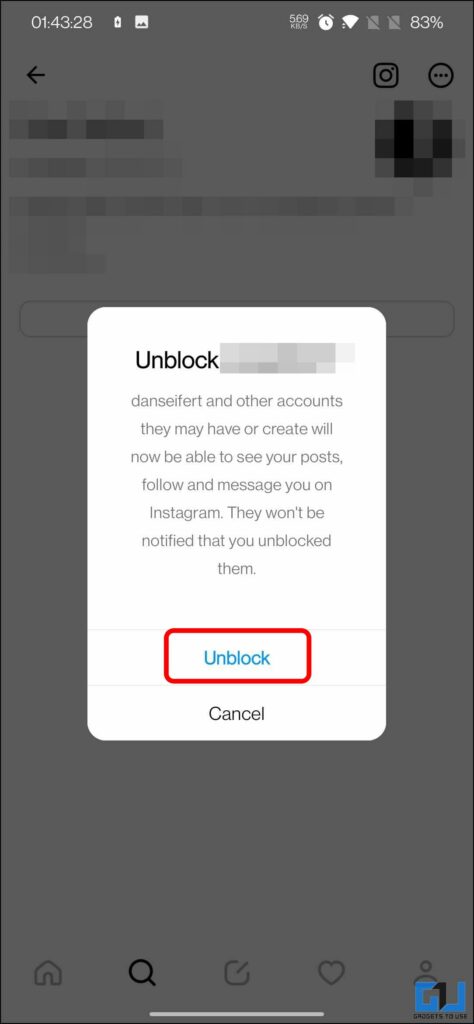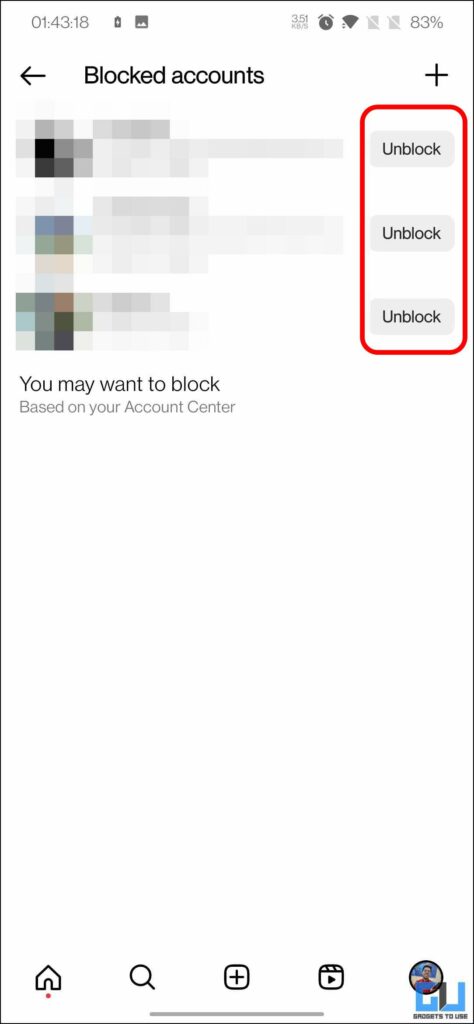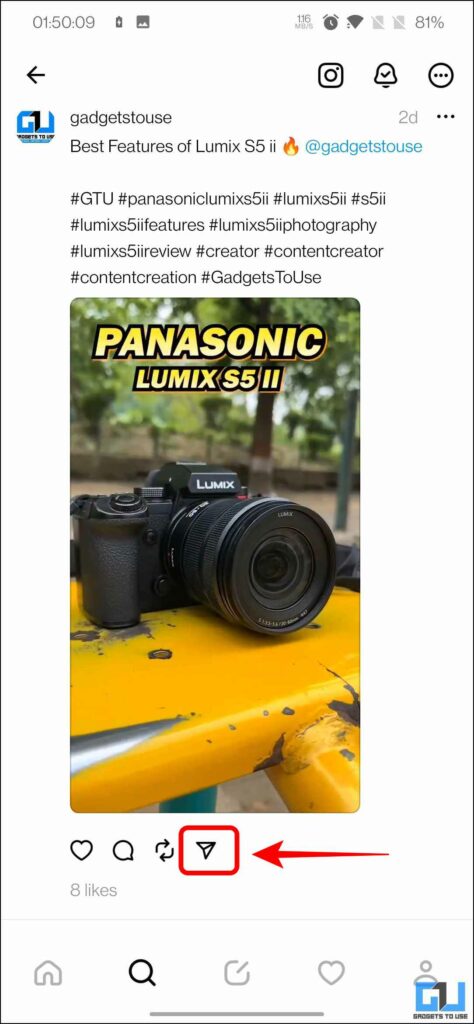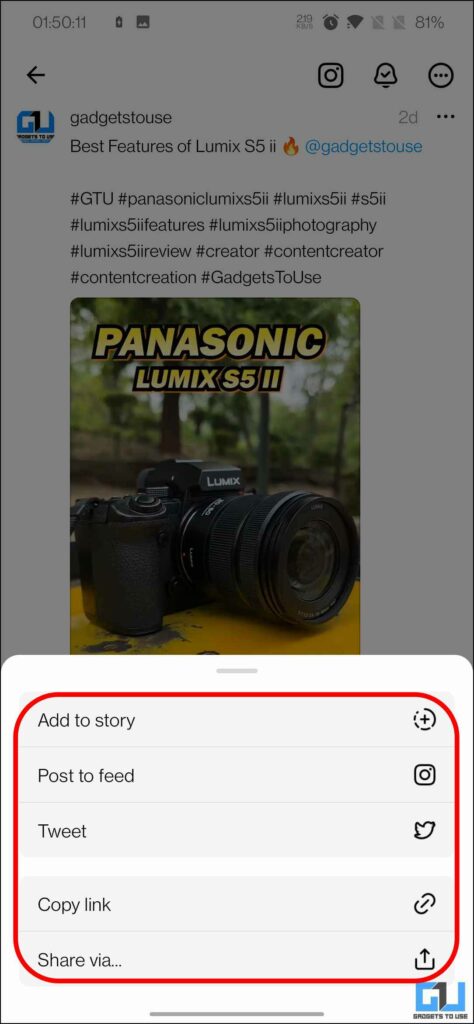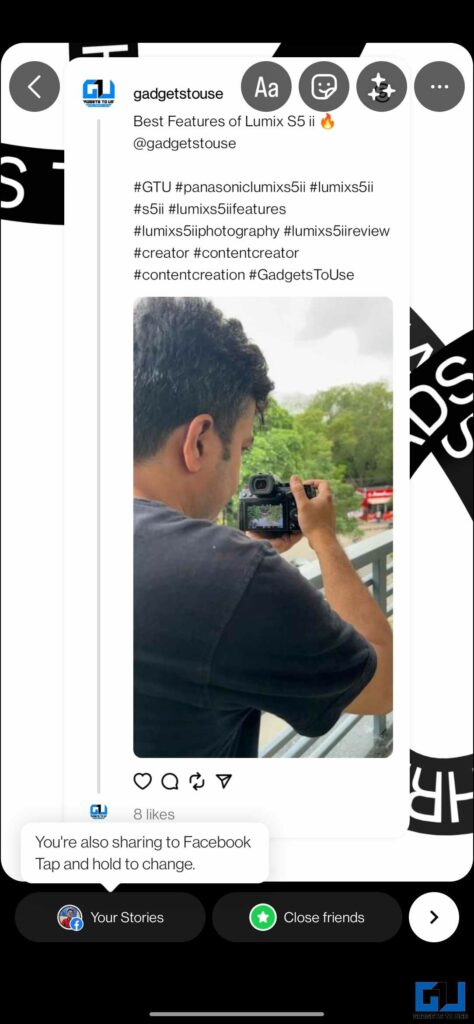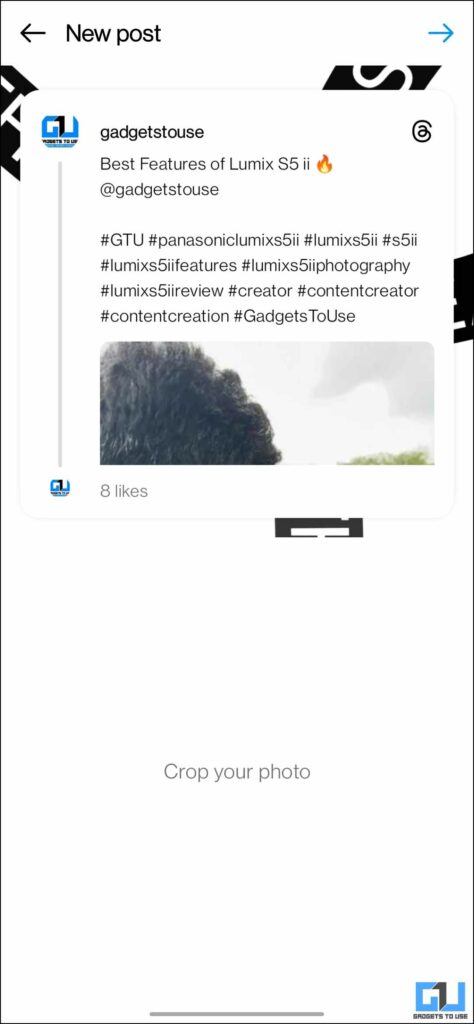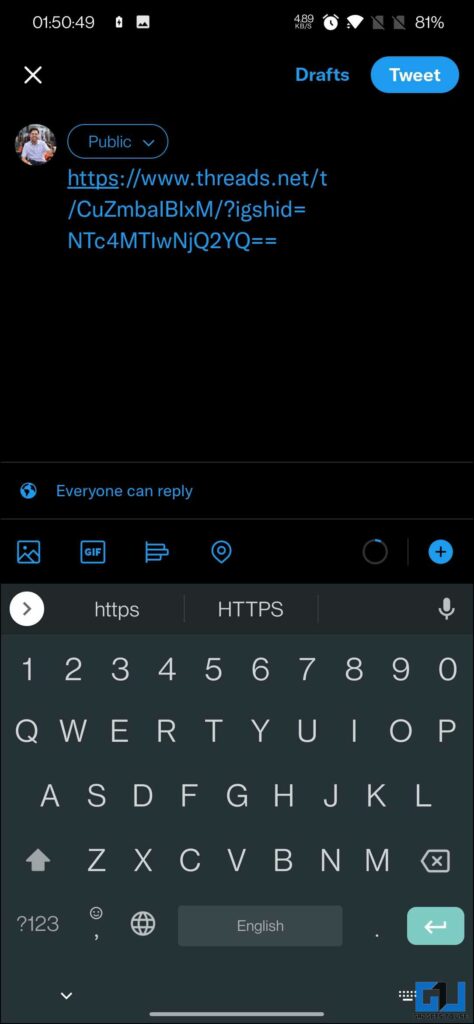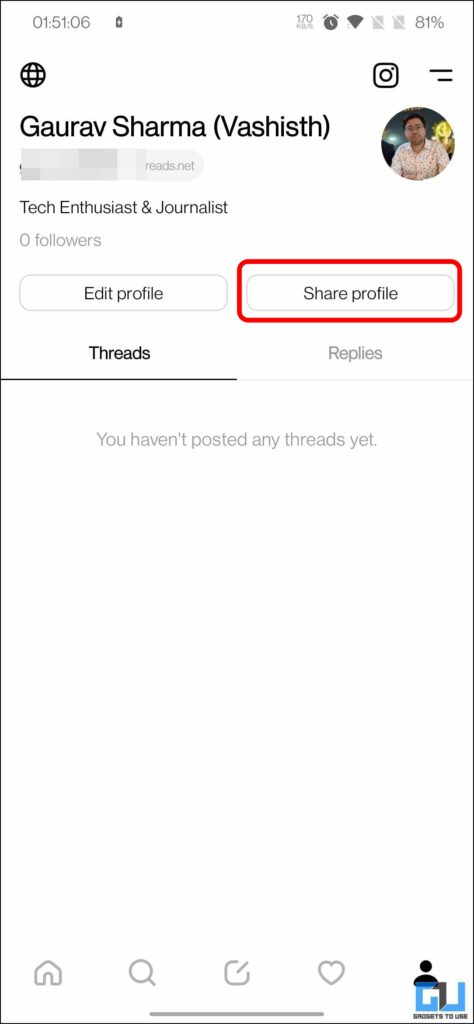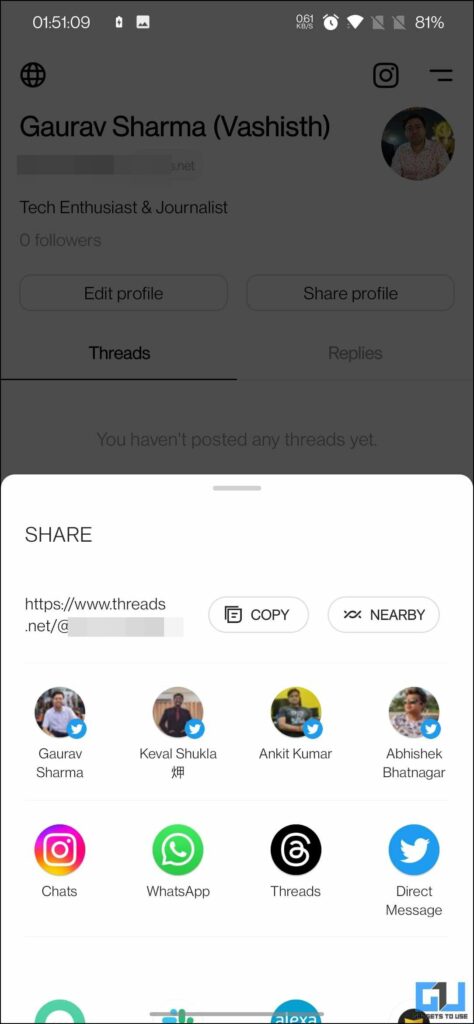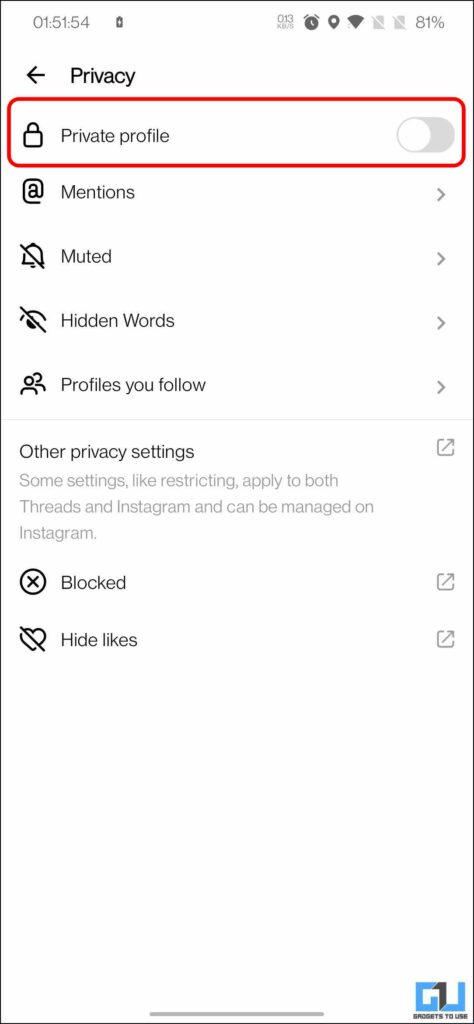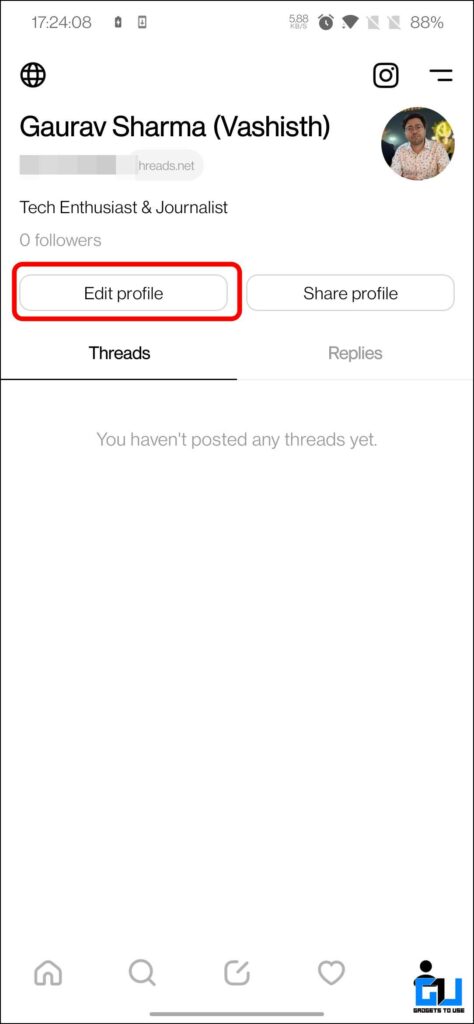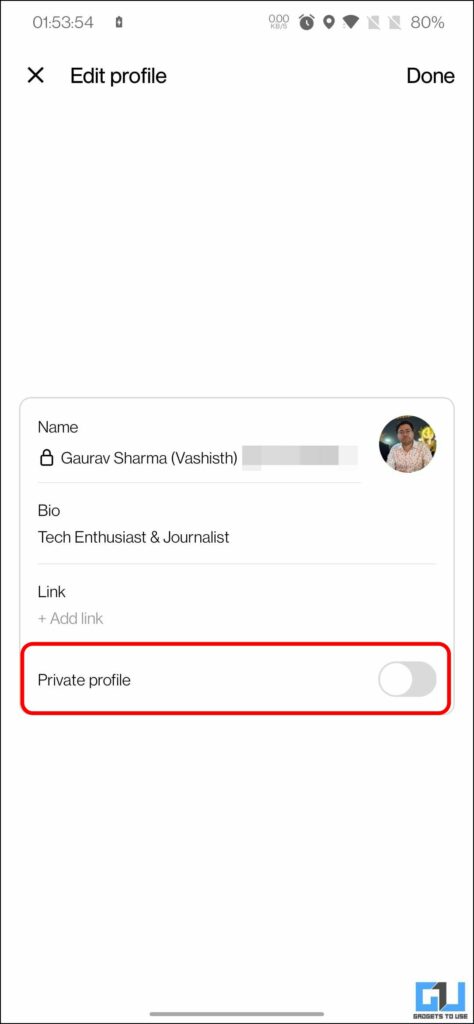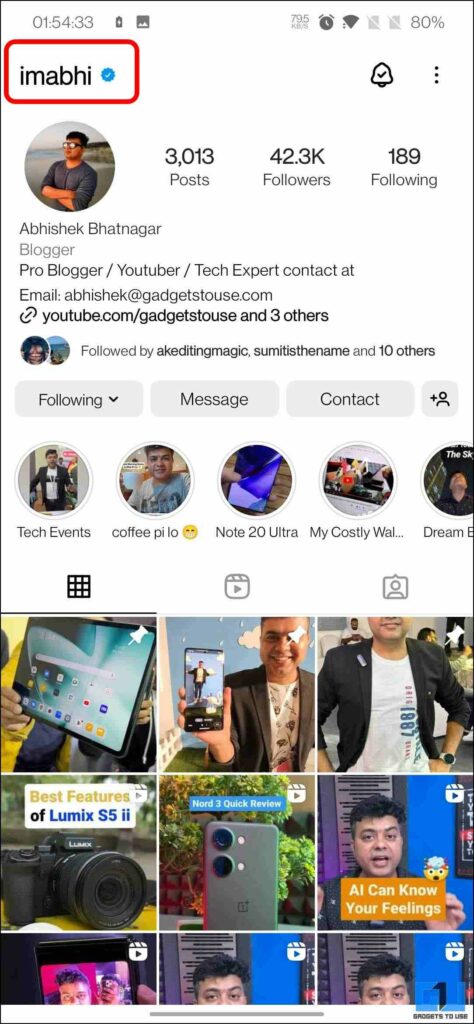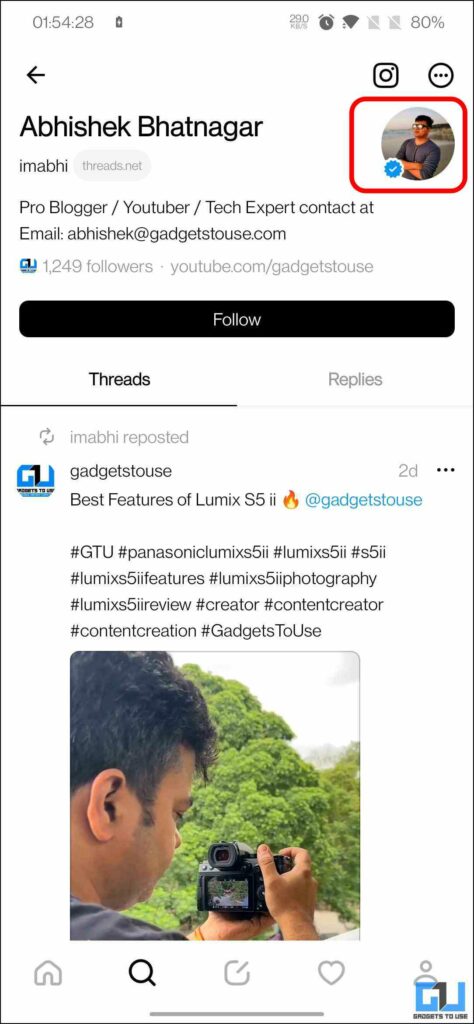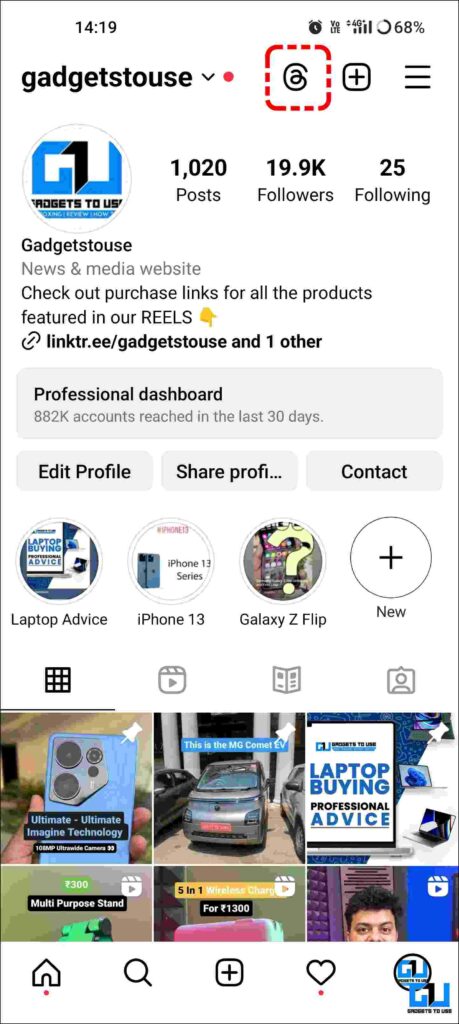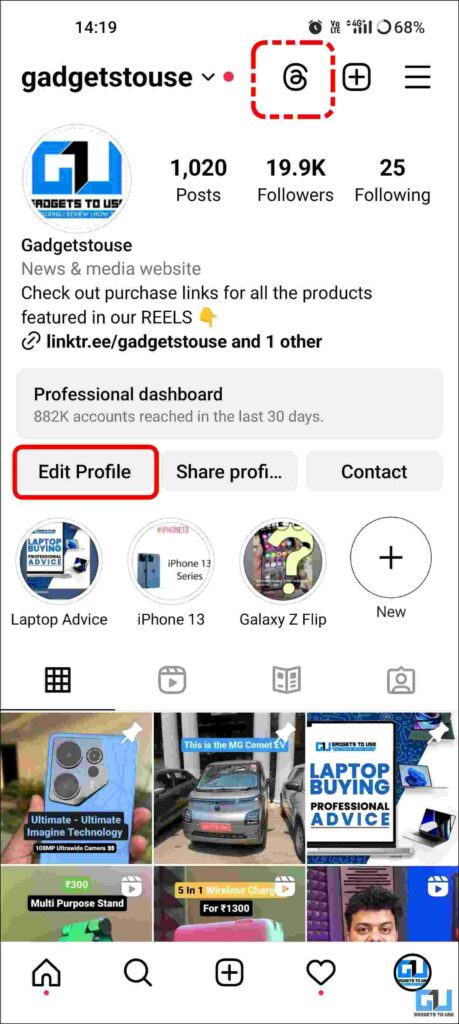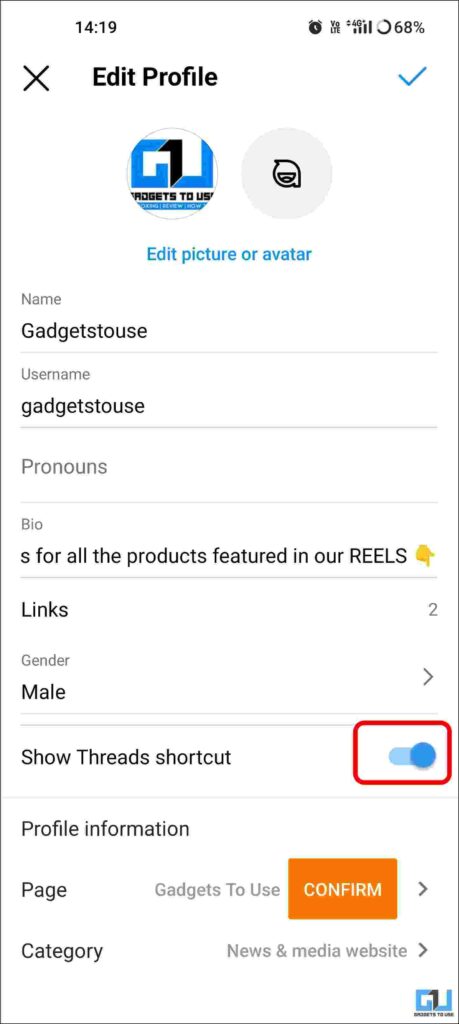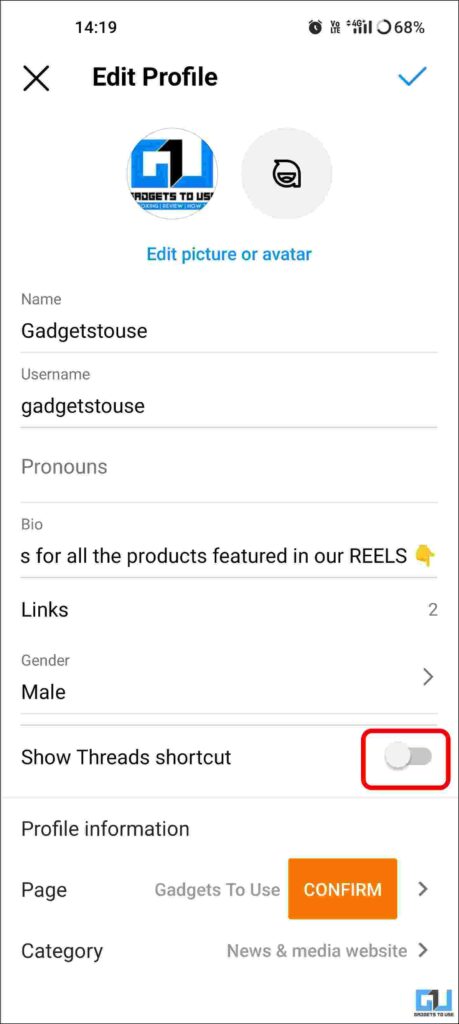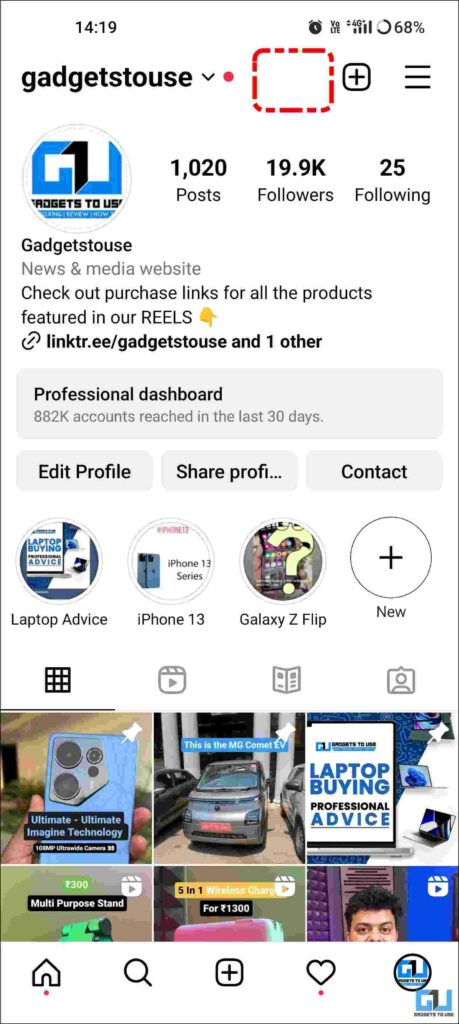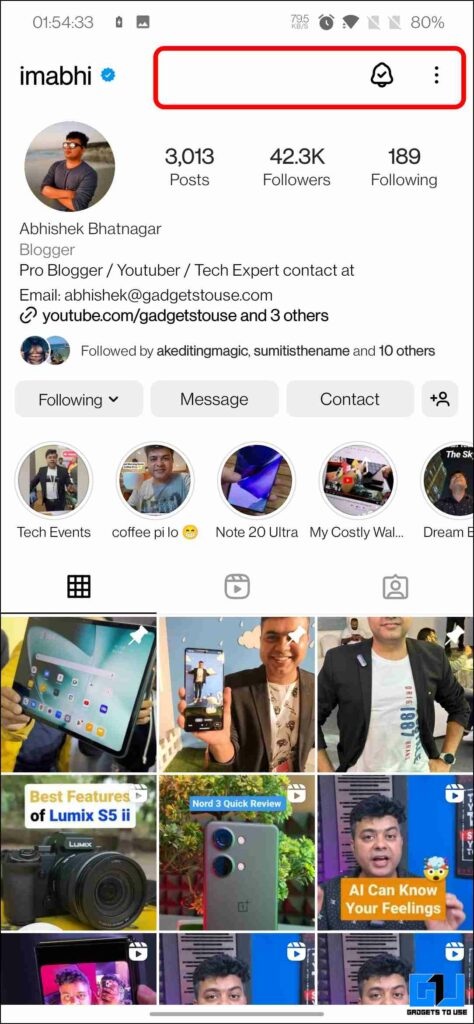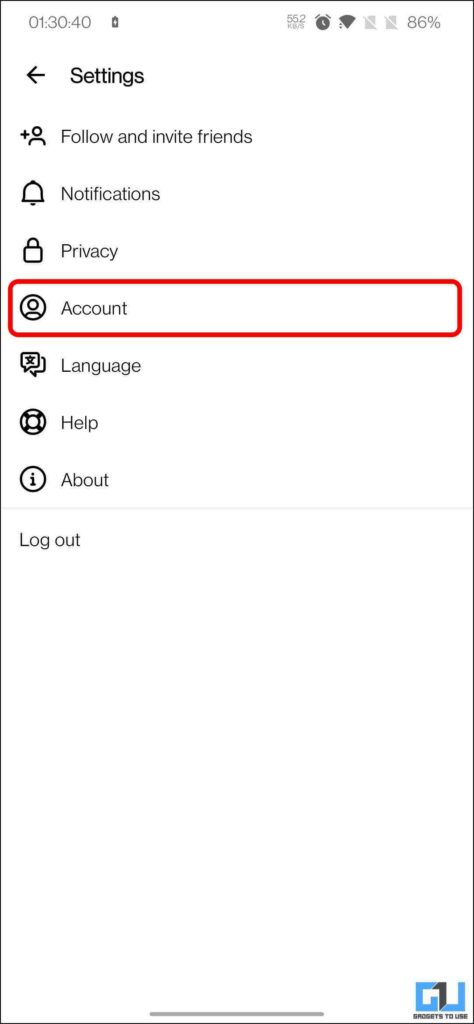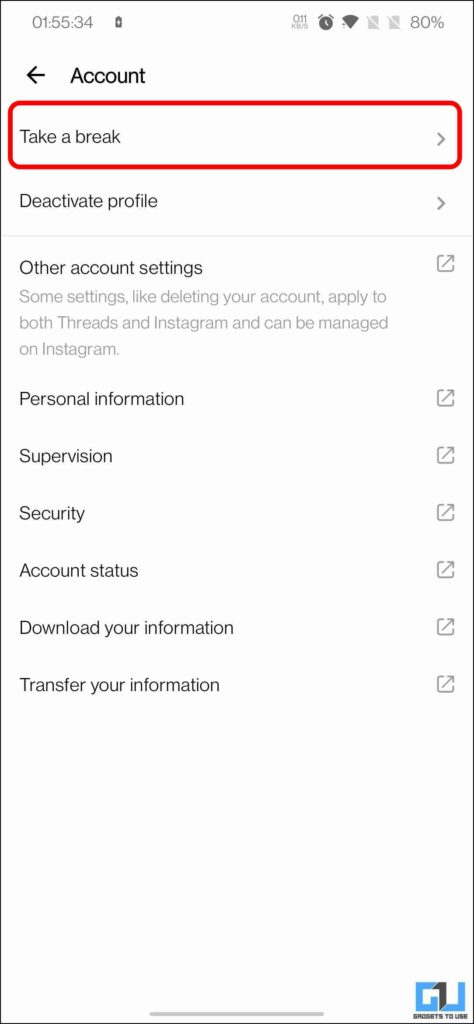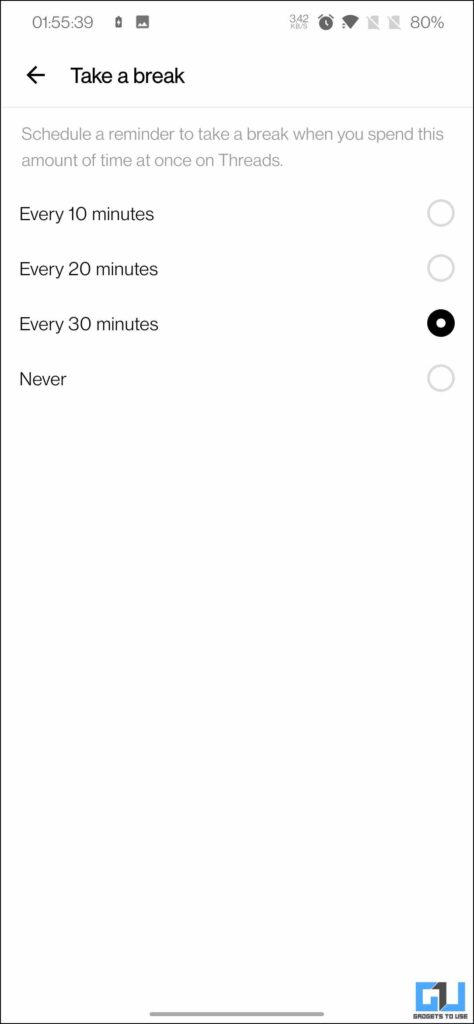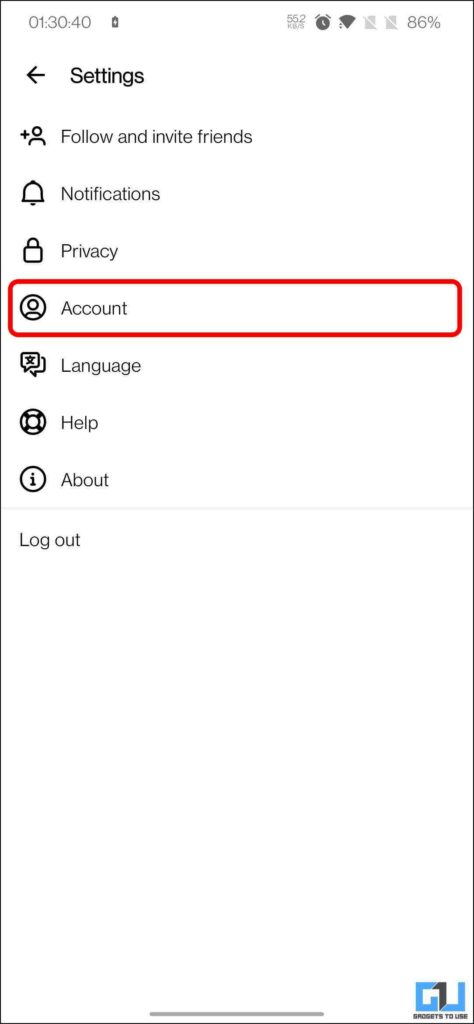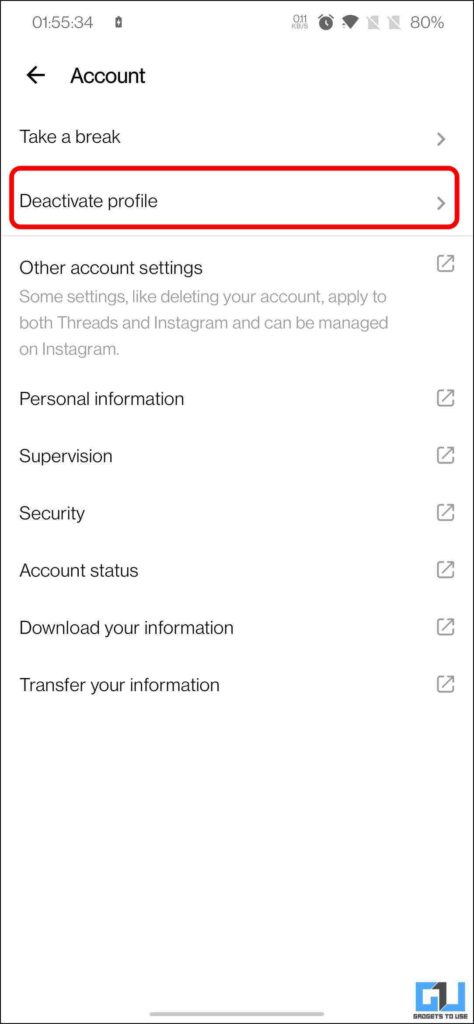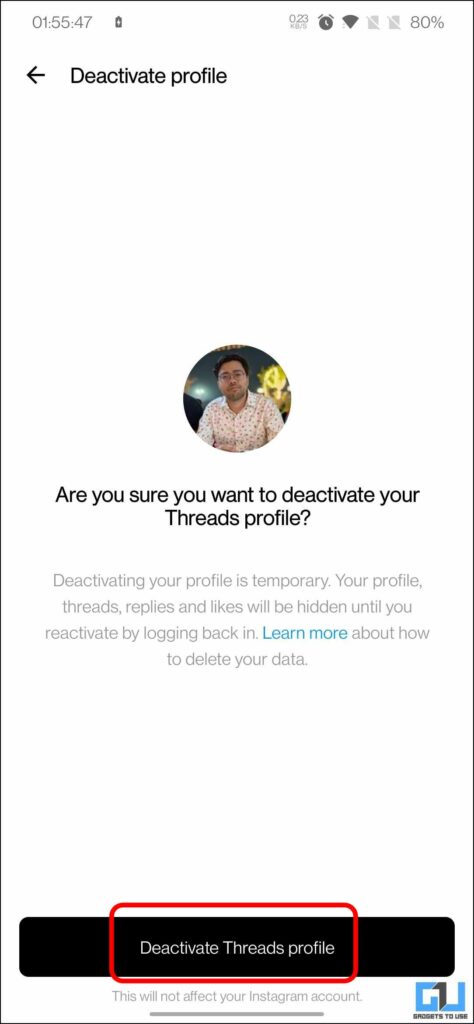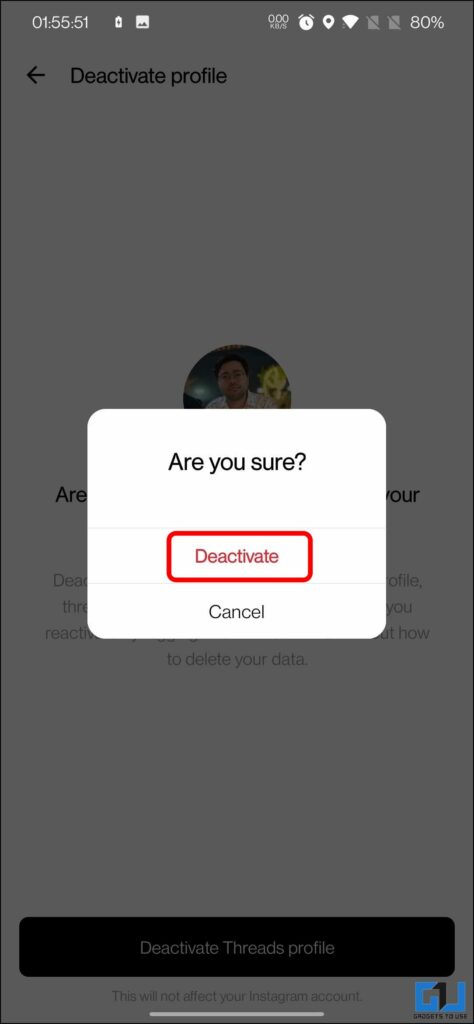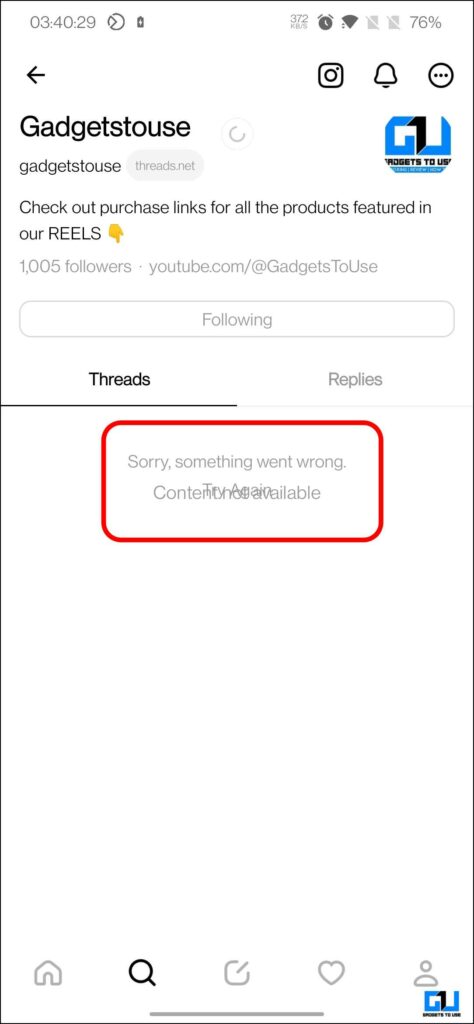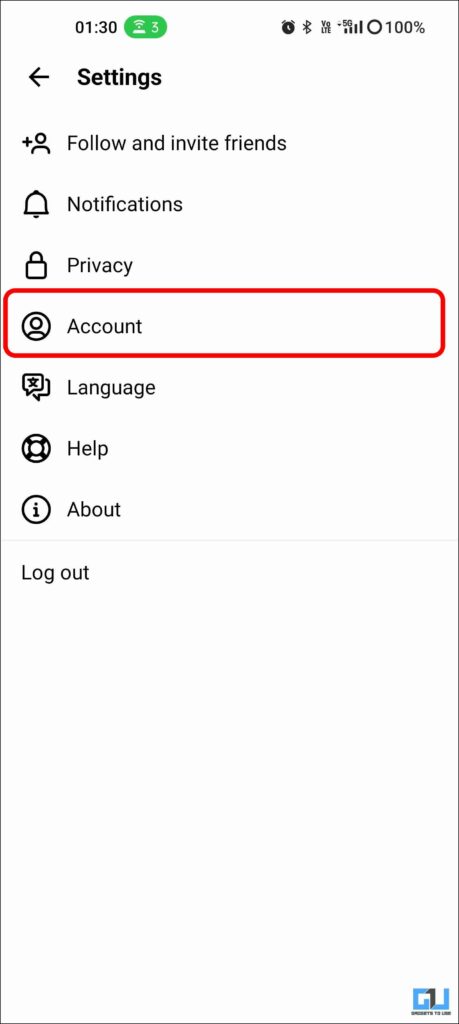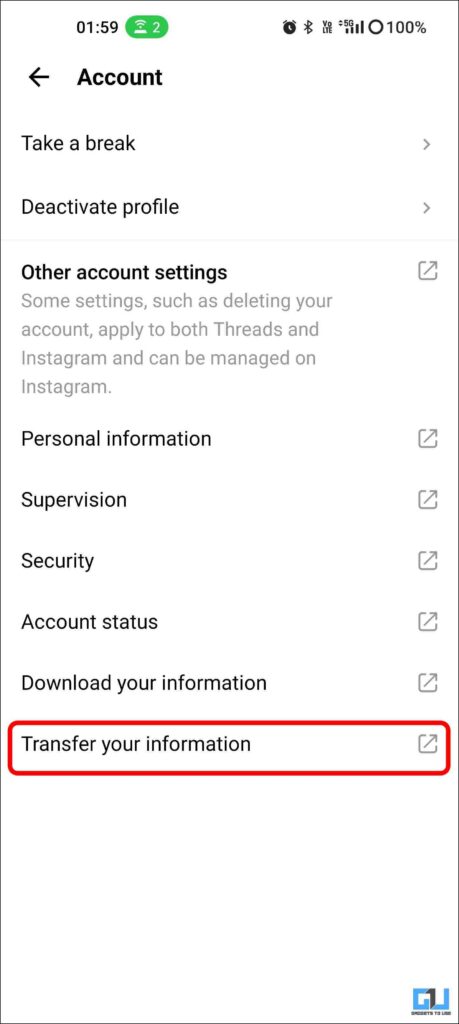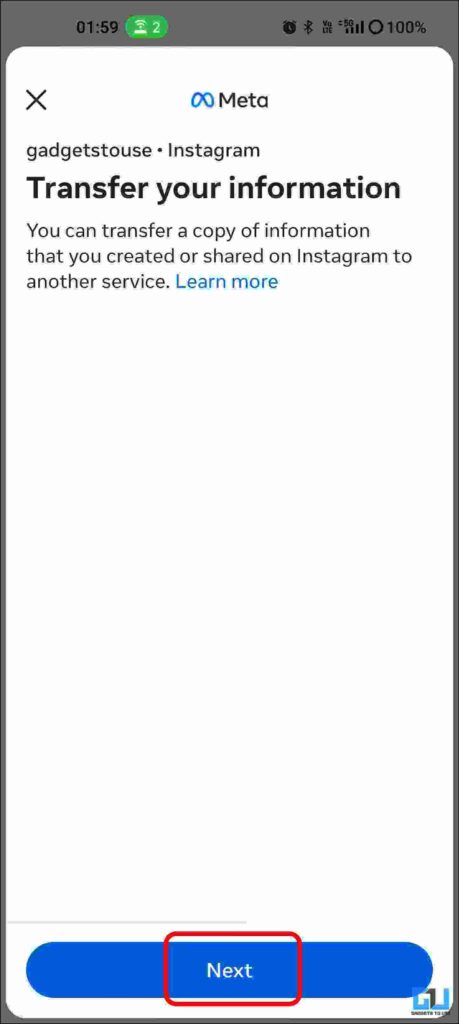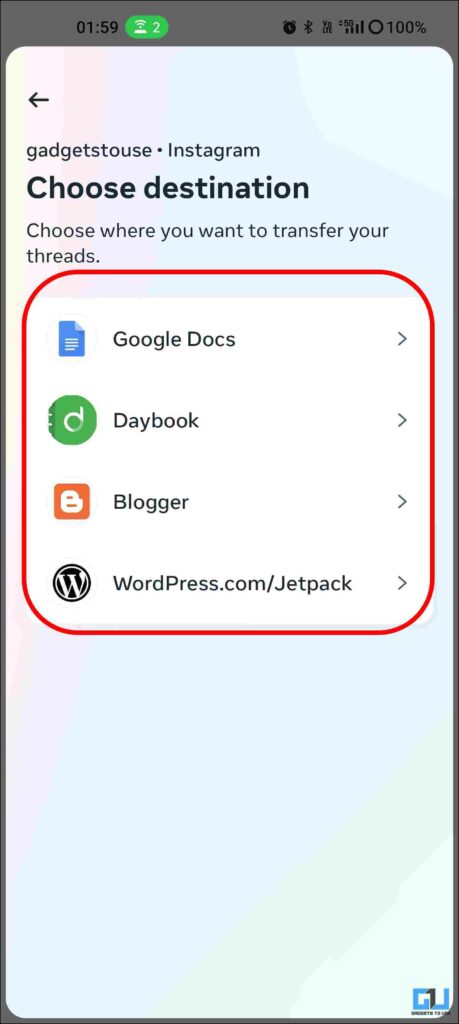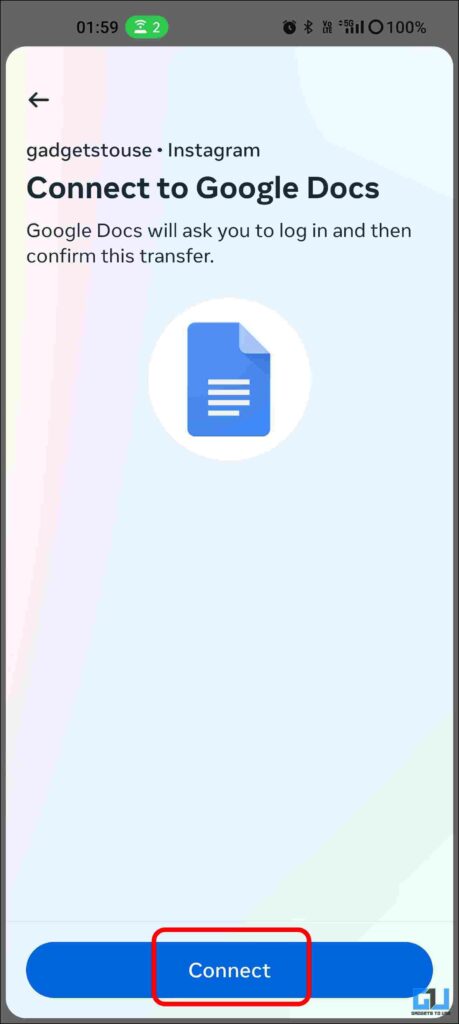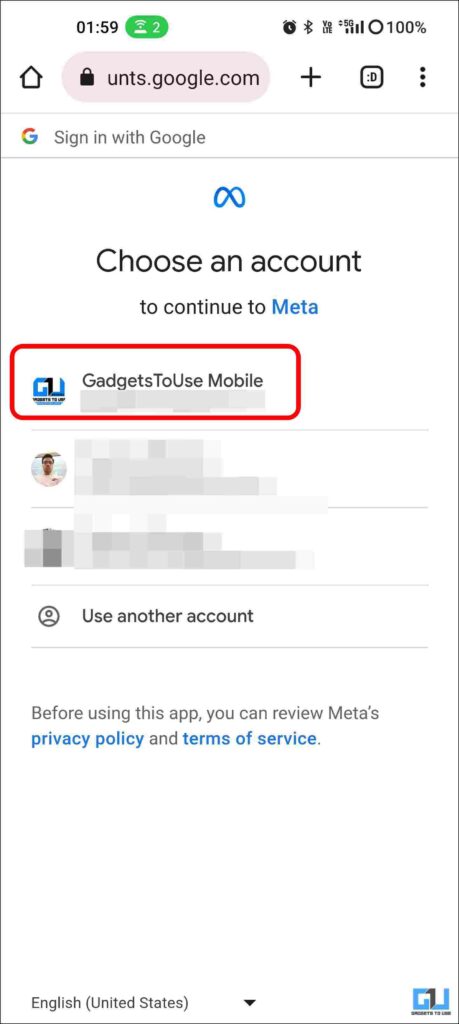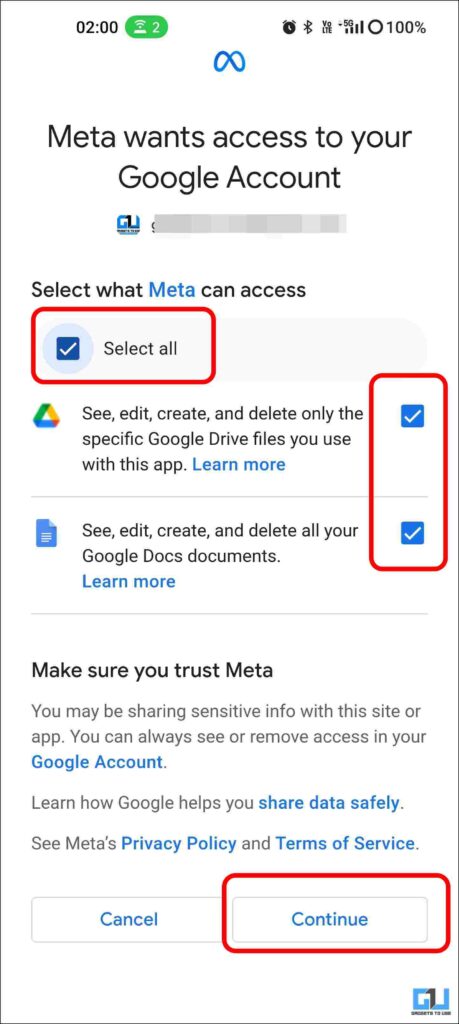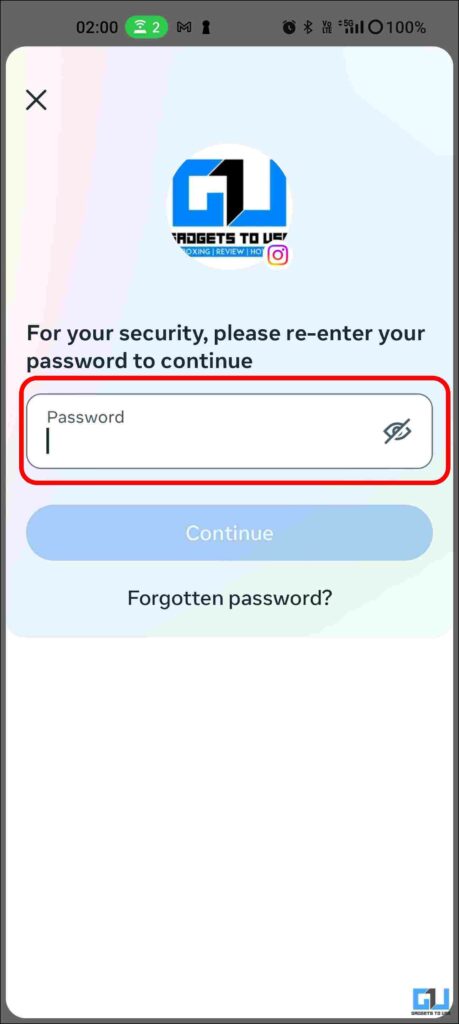Quick Answer
- Since the username of the Threads app is synced with Instagram, it does not allow to change the username from the Threads app itself.
- Within a few hours of launch, it became the top-grossing social app on App Store and set the world record of reaching 10 million sign-ups in just 7 hours.
- Below we have mentioned the Threads app’s tips, tricks, and hacks to personalize it according to your preference and make the most of your experience.
The Threads App was introduced on 5th July 2023, built by the Instagram team for sharing text and media to compete with Twitter. Within a few hours of launch, it became the top-grossing social app on App Store and set the world record of reaching 10 million sign-ups in just 7 hours. If you have just joined or planning to join the Threads app, we have compiled the best tips, tricks, and hacks to get you started.
Tips, Tricks, and Hidden Features for Threads App
Instagram’s plan to introduce Threads App is to compete with Twitter. Since both these tech companies have different approaches to looking at things, the Threads app has a mix of features from both these platforms. Below we have mentioned the Threads app’s tips, tricks, and hacks to personalize it according to your preference and make the most of your experience.
Change Username on Threads App
Since the username of the Threads app is synced with Instagram, it does not allow to change the username from the Threads app itself. However, two workarounds exist to change your Threads app username, which should do the trick until a dedicated option comes to the app.
Change Profile Photo on Threads App
Though your Threads and Instagram profile are synced, unlike the username, the profile picture of your Threads Profile can be changed as follows:
1. Go to your Threads Profile Page from the bottom navigation, and tap Edit Profile.
2. On the Edit Profile Page, tap your Profile Photo.
3. Tap New Profile Picture to upload a custom profile picture from your phone.
You can also choose to import from Instagram or remove your current picture.
Customise Notifications for Threads
Time and again, whenever a new Social Platform emerges, and as users start joining the platform, it becomes the talk of the town. For some, constant notifications from Threads for someone following you, sharing their first thread, interacting with your threads, etc., can get annoying. But by tweaking the notification preferences on Threads, the situation can be somewhat fixed until the hype settles down. Here’s how it can be done.
1. Go to your Threads Profile from the bottom navigation bar.
2. Tap the two horizontal lines at the top right corner to access the Settings menu.
3. Under Settings, go to the Notification option.
4. Here, you can customize the following:
- Pause All Notifications – Pause all the push notifications from the Threads app for up to 8 hours.
- Threads and Replies – Control the interaction notifications (likes, replies, mentions, reposts, etc.)
- Following and Followers – Control Notifications for new followers, requests, suggestions, and Instagram friends joining the platform.
Decide Who Can Mention You
Like Instagram, you can decide who can tag or mention you in threads, replies, and even their Bio. Here’s how to set it up:
1. Go to your Threads Profile from the bottom navigation bar.
2. Tap the two horizontal lines at the top right corner to access the Settings menu.
3. Under Settings, go to Privacy, and then select Mentions.
Alternatively, you can tap the Internet Icon from your Threads Profile to directly access Privacy Settings.
4. Now, you can customize your mention preference to Everyone, Profiles you follow, or No One.
Control Who Can Reply to Your Threads
This one is borrowed from Twitter, allowing you to decide who can reply to your Threads. This helps curb unwanted interactions and control spammers. This and the absence of Direct Messages on Threads will improve your overall experience, especially in fighting spam. Here’s how to control who can reply to your Threads.
1. Go to Thread from your profile under which you want to control the replies.
2. Tap the three dots icon to see the Thread options.
3. Select Who can reply, and choose the option according to your choice.
4. This will show the “The author has limited who can reply” message under the thread.
Hide Likes on Your Threads
Borrowing another feature of Instagram is the ability to hide likes on your Threads. Here’s how it can be done:
1. Go to Thread from your profile under which you want to control the replies.
2. Tap the three dots icon to see the Thread options.
3. Tap Hide like count to conceal the number of likes on your threads.
Currently, there’s no option to hide likes on all threads at once, and other users can tap the view likes button to see who has liked your Thread. This does not apply to Threads created by other users.
Follow Accounts From Instagram On Threads
Since your Threads profiles are synced with and use the same username as on Instagram. Meta has made it easy for users joining the platform to follow the same account they are following on Instagram to get a headstart. Usually, it asks to follow accounts from Instagram at setup, but in case you accidentally skipped it, here’s how it can be done after signing up.
1. Go to your Threads profile, and tap the two horizontal lines at the top right corner to access the Settings menu.
2. Under Settings, tap the Follow and Invite Friends option.
3. On the next screen, tap the Follow accounts from Instagram.
4. Now, scroll the page, and press the Follow button in front of the user you want to follow.
You can also press ‘Follow all‘ to follow all the users you follow on Instagram on the Threads app in one go.
See The Following List of Other Users
Unlike Instagram, only the followers one has on Threads are visible on a user’s profile. However, if you want to know how many Threads accounts he/she is following, follow the below-mentioned steps.
1. Go to the Threads profile of the user you want to check the following list.
2. Tap the Followers under the user’s bio.
3. Now, switch to the following tab to see the accounts they follow on Threads.
Enable Post Notifications for Your Favourite Profiles
Like Twitter and Instagram, you can enable notifications for your favorite accounts of Threads to get timely notifications and updates. Here’s how to enable it.
1. Go to the Threads profile of the user you are following, and want to get notified whenever they make a new post.
2. Tap the bell icon next to turn on Post Notifications from that user.
Mute Annoying Accounts on Threads App
Since the Threads app is quite new, it will take some time to get used to your preference, and a dedicated ‘For You’ tab is yet to come. To avoid threads from random people appearing in your feed, you can mute them. Here’s how it can be done.
1. From the Home tab, go to the thread you don’t want to see.
2. Tap the three dots menu next to the thread.
3. Select Mute from the pop-up menu.
4. Tap Mute Posts to confirm your action.
This will remove and mute all the threads by that user from your home screen.
To Unmute a previously muted account on Threads, go to Privacy Settings > Muted > Click Unmute in front of the user.
Hide Words on Threads App
Even though Meta’s content policy applies to Threads, users share content with words many users might not like seeing on the home screen. You can mute words you don’t want to see on the home tab as follows:
1. Go to your Threads app settings from your profile page.
2. Under Settings, go to Privacy and tap on Hidden Words.
3. Here, enable Custom Words and Phrases, and tap on manage custom words and Phrases to add words you don’t want to see in the home feed.
You can add multiple words, phrases, and emojis to the list of hidden words.
Restrict Someone on Threads App
If someone has been getting on your nerves by spamming or being abusive in the comments under your posts, you can restrict them. It works the same as an Instagram restriction, which means:
- The restricted person won’t be able to interact with your threads,
- Only you and the person will be able to see their new comments, and
- They won’t be notified that you have restricted them.
Here’s how to restrict someone on the Threads app.
1. Go to the profile of the person you want to restrict.
2. Tap the three dots above the profile picture of the user.
3. Tap the Restrict button from the pop-up menu.
4. The user will be restricted from interacting with your Threads.
You can restrict the user by following the same steps or un-restrict the user from Instagram.
Block Someone on Threads App
If you decide to take the extreme step and block a user on Threads, here’s how it can be done:
1. From the Home tab, go to the thread you don’t want to see.
2. Tap the three dots menu next to the thread.
3. Select Block from the pop-up menu.
4. Tap Block to confirm your action.
The user won’t be notified and won’t be able to message you on Instagram either, as they will also be blocked on Instagram. This won’t remove their current thread from your home page unless you refresh the feed.
If you change your mind later, they can be unblocked from Instagram settings or by searching their profile on the Threads app.
Share Your Threads on Other Platforms
Another great interaction of the Threads app with Instagram is that thread posts can be directly shared as clickable Instagram stories or feed posts. In the future, with App Fediverse integration, more options will also be added. Here’s how to share Thread posts.
1. Go to the thread you want to share; it can be yours or someone else’s Thread.
2. Tap the share button under the Thread to share it either:
- On Instagram as a clickable story or Feed post, or
- Tweet the thread link, or
- Copy the thread link, or
- Share on other installed apps.
Share Threads Profile
Since Threads is a new platform, to get your friends or audience to join you on this platform, you can also share your Threads Profile on other social networks. Here’s how to share a Threads profile.
1. Go to your threads profile or any other profile you want to share.
2. Tap the Share Profile button to copy or share the profile link directly on any installed apps.
Make Your Threads Account Private
If you want to share your posts with only a closed group of users instead of the entire user base on threads, for some reason. You can make your threads account private, just like Twitter and Instagram. Here’s how it can be done.
1. Go to your Privacy settings on Threads.
2. Enable the toggle for Profile Profile to hide or protect your threads from your non-followers.
3. Tap OK to confirm your action.
Alternatively, you can find the Private Profile toggle under the Edit Profile section.
Get Verified on Threads App
One of the most interesting things about Threads is to get verified on it. Since there’s no dedicated verification process for threads, you will automatically get a verification badge on Threads if you have a verified badge on Instagram.
Also, unlike Instagram, on Threads, there’s no way to find the legacy or meta-verified status. So it’s a win-win situation.
Remove Threads App Link From Instagram Bio
Since it is connected to Instagram when you join threads, Meta automatically adds your Threads account to your Instagram account page. A few users might not be like this; if you are one of them, you can remove it from your bio as follows.
1. Go to your Instagram profile page, and tap the Edit Profile button.
2. Turn off the toggle for Show Threads Shortcut to hide it from your profile.
3. Now, tap on Done to save the changes.
Pro Tip: If you don’t want to see the Threads username of others’ profiles, using Instagram version 287.0.0.0.28 does the trick. It does not show the badge signifying the user is also on Threads.
Take A Break From Threads App
Since Threads is also addictive, you might end up scrolling through the threads only to realize you’ve spent hours. To avoid this, you can use the take-a-break feature. Like Instagram, you can set a reminder for up to 30 minutes to take a break from the app. Here’s how to set it up.
1. Go to your Threads app settings, and navigate to Account settings.
2. Tap on Take a break, and choose one of the three timer options per your preference.
Deactivate Threads Account
If you feel like you are too addicted to Threads or decide to leave the platform after the introduction of ads or reels. Then sadly, there’s no option to delete a Threads profile. Since it is connected to your Instagram account, you need to delete your Instagram account to do so. A threads account can only be deactivated as follows:
1. Go to your Threads app Account settings from the profile menu.
2. Under Account Settings, tap on Deactivate Profile.
3. On the next page, tap on Deactivate Threads Profile.
4. Finally, tap on Deactivate to confirm.
Deactivating your profile is only temporary and will only hide your profile, threads, replies, and likes until you re-activate it by logging back into your account. Till you re-activate it, other users will see the “Content” not available error.
Transfer Your Threads
Before you decide to deactivate your Threads account, there is a way you can access your finely crafted threads without having to log in again. You can transfer your threads to other useful platforms like Google Docs, Blogger, or even WordPress. Here’s how it can be done.
1. Go to your Threads app settings, and navigate to Account settings.
2. Under Account Settings, tap on Transfer your Information.
3. Tap on Next to proceed, and choose the platform you want to transfer your threads to.
4. Tap on Connect to link your Threads account with the platform.
5. Log in to your account and give the required permissions for the transfer process.
6. Enter your Instagram password to authenticate and begin the transfer process.
Wrapping Up
These were some tips and tricks of the Threads app you can use to personalize it as per your preference and get the most out of your experience. With Meta’s plan to make Threads compatible with Fediverse using ActivityPub Protocol, the open social networking protocol by W3C, things will get interesting. We will update this list as more features are included in the Threads app, so bookmark this page. Till then, stay tuned to GadgetsToUse for more such articles.
You might be interested in the following:
- 11 Google Bard Tips You Must Use
- 11 Truecaller Tips and Tricks to Use it Like a Pro
- 22 Tips and Hacks to Make Your Instagram Reels Popular in 2023
- Hive Social vs Mastodon: Which Is the Better Twitter Substitute?
You can also follow us for instant tech news at Google News or for tips and tricks, smartphones & gadgets reviews, join GadgetsToUse Telegram Group or for the latest review videos subscribe GadgetsToUse YouTube Channel.