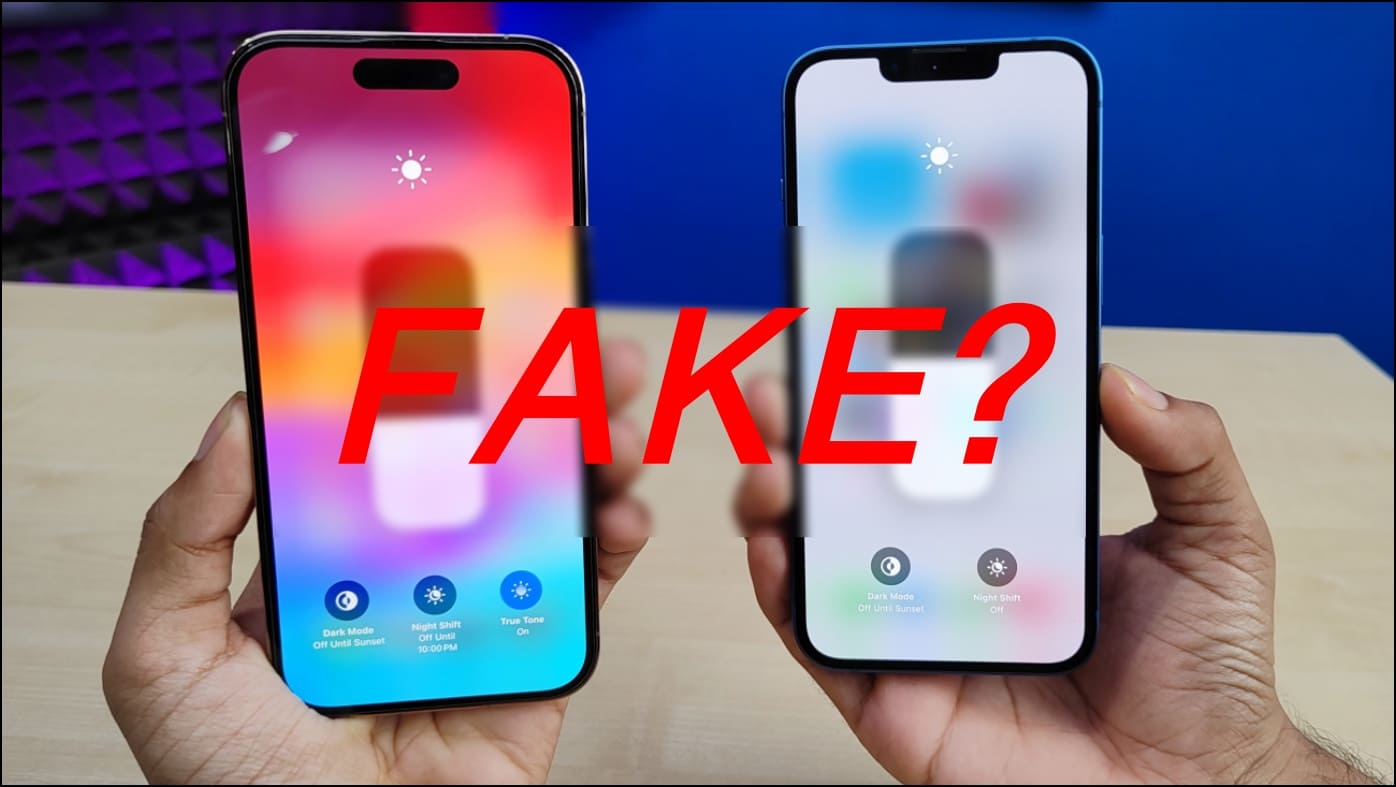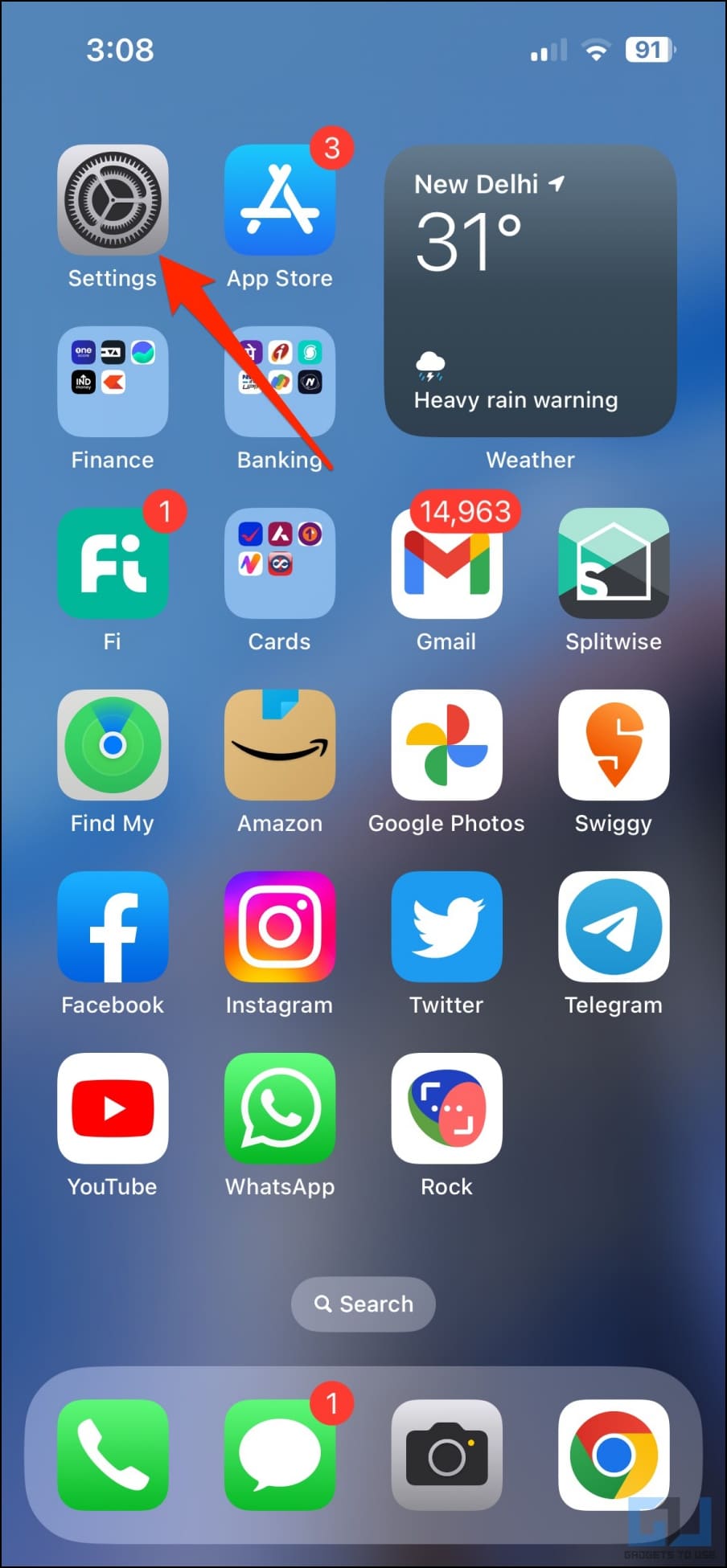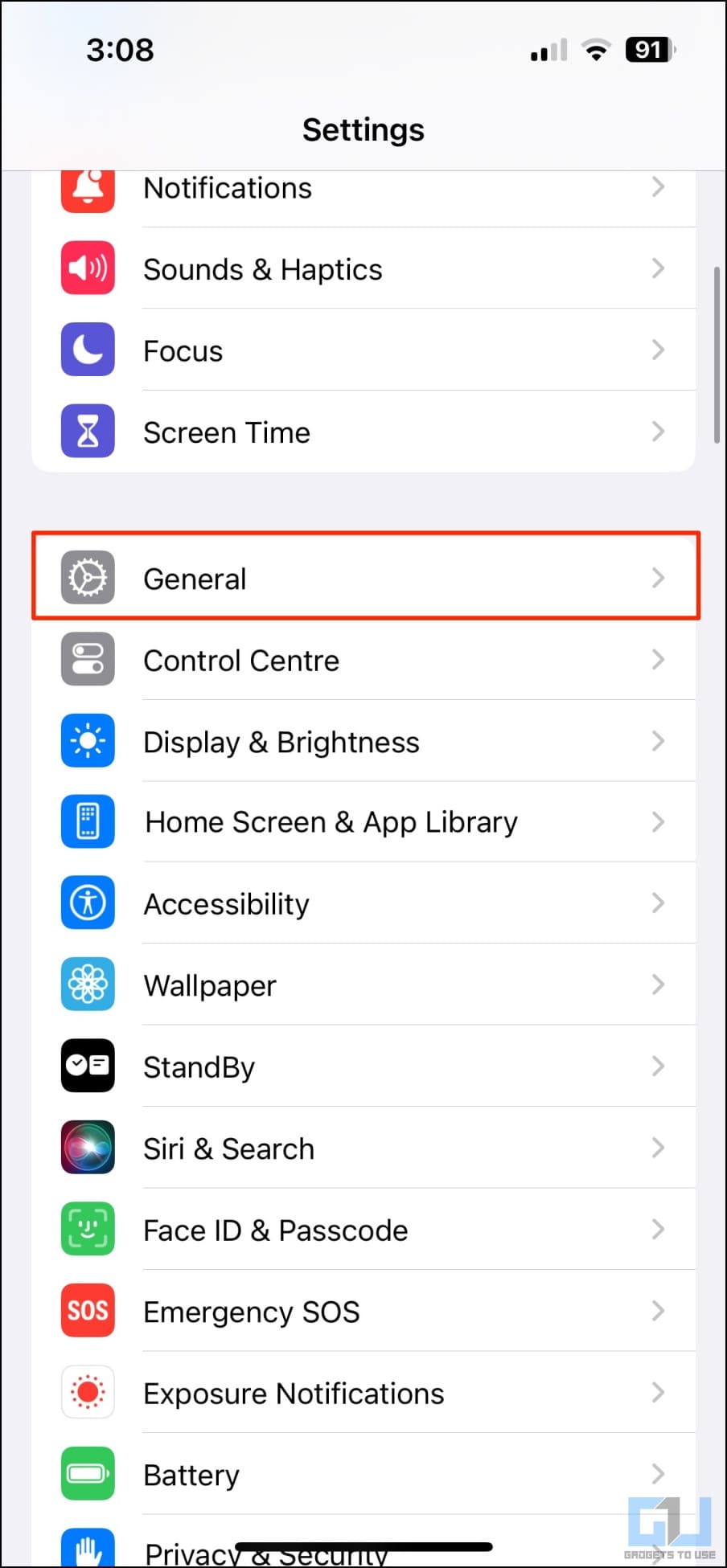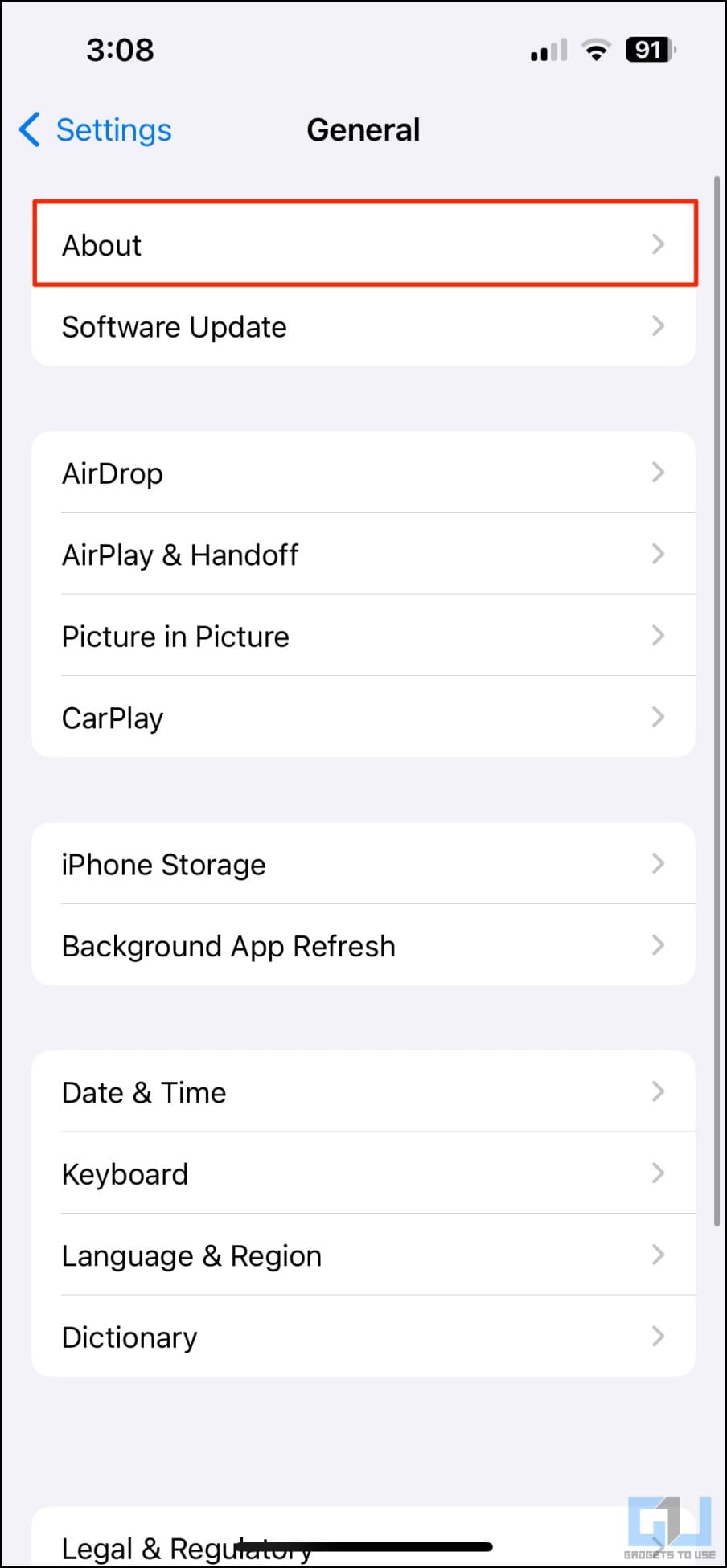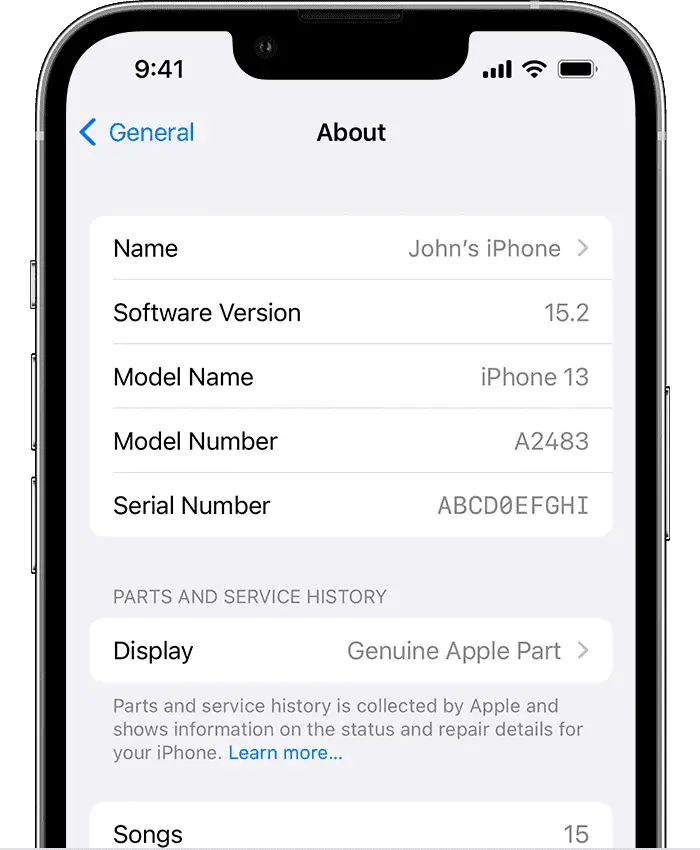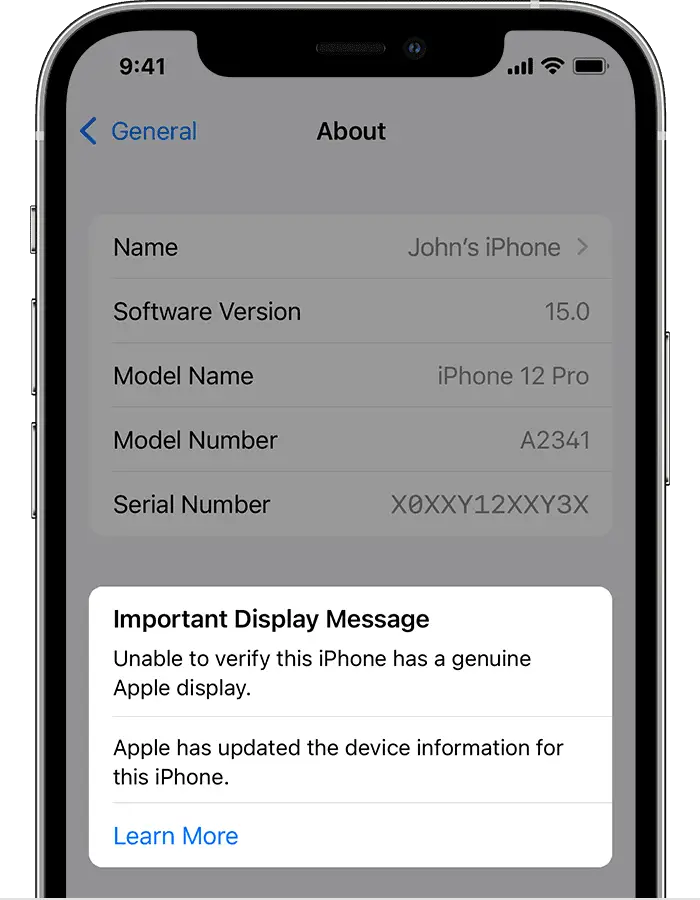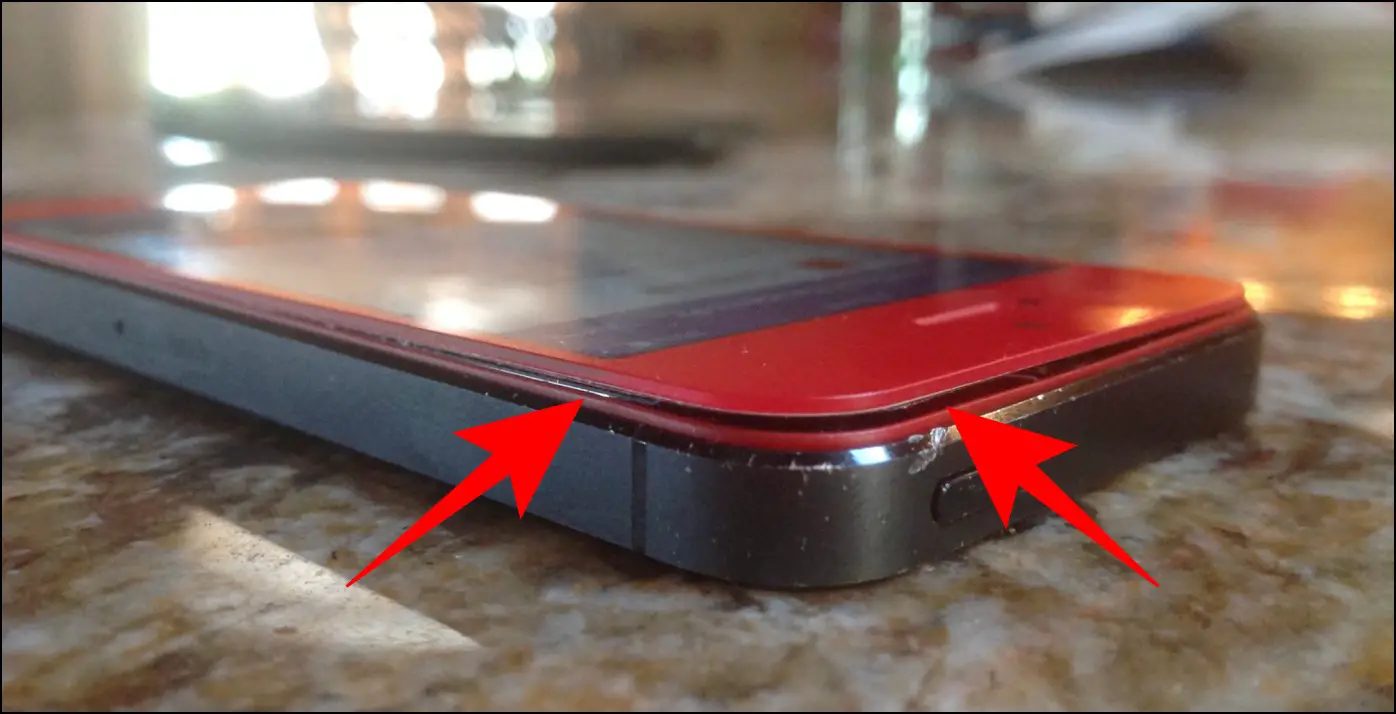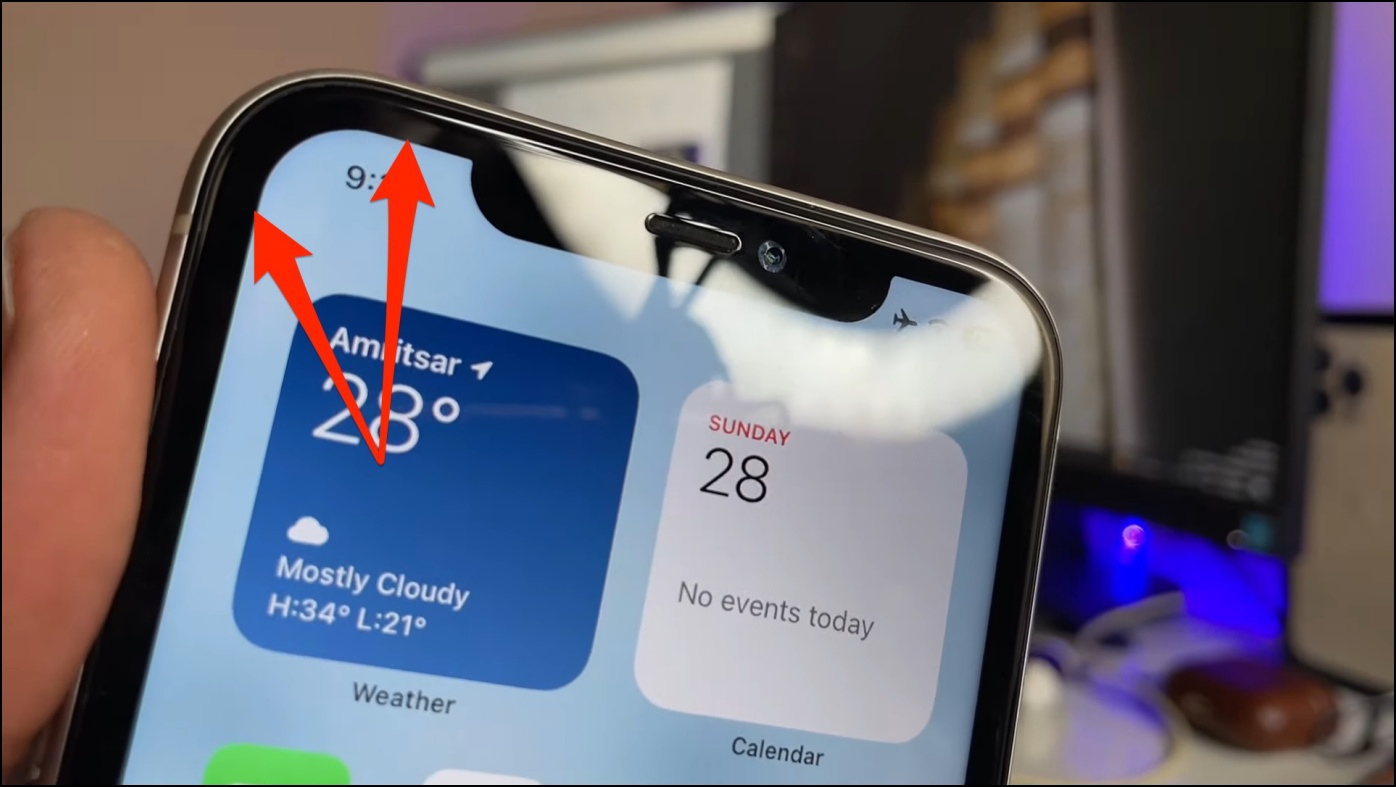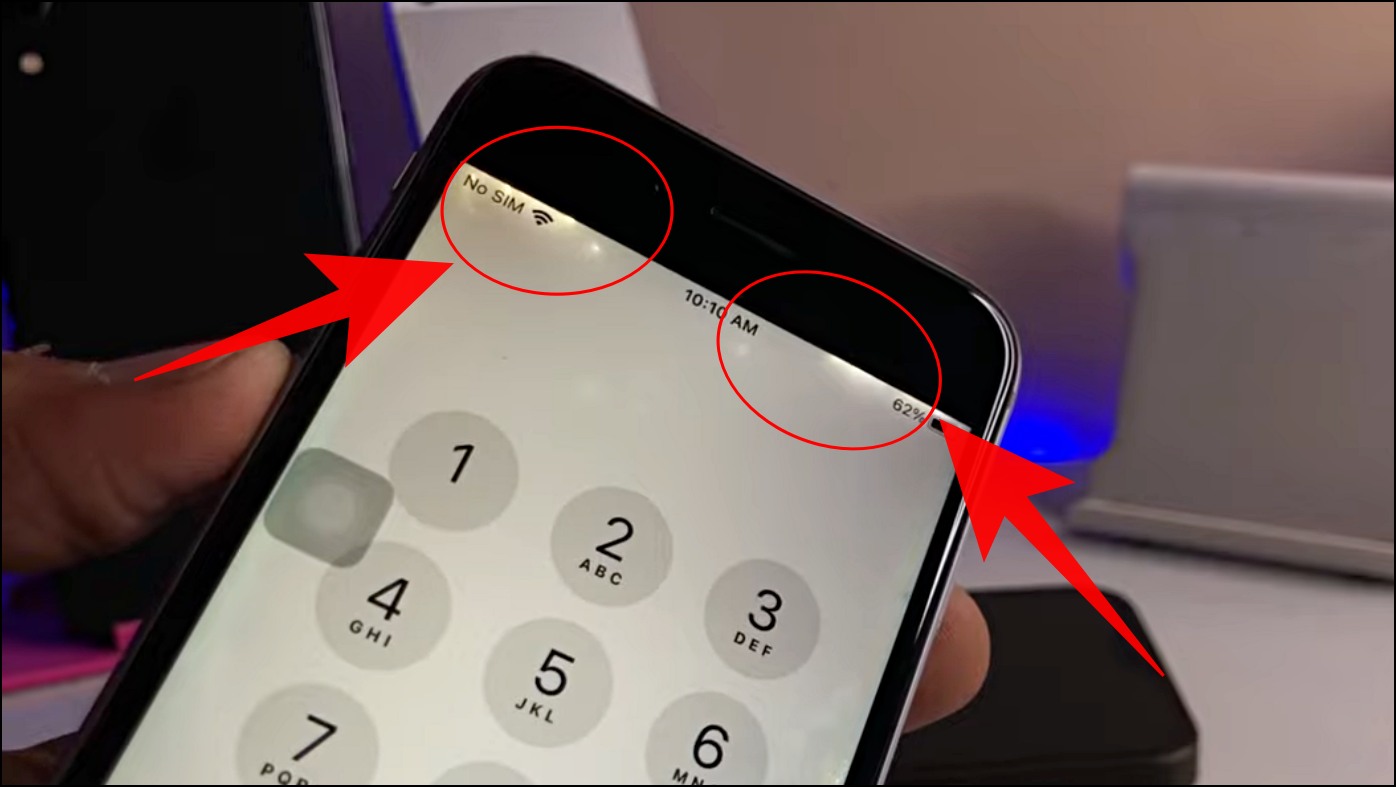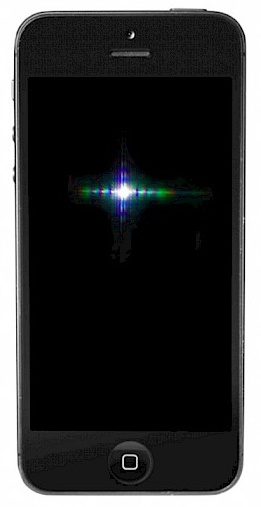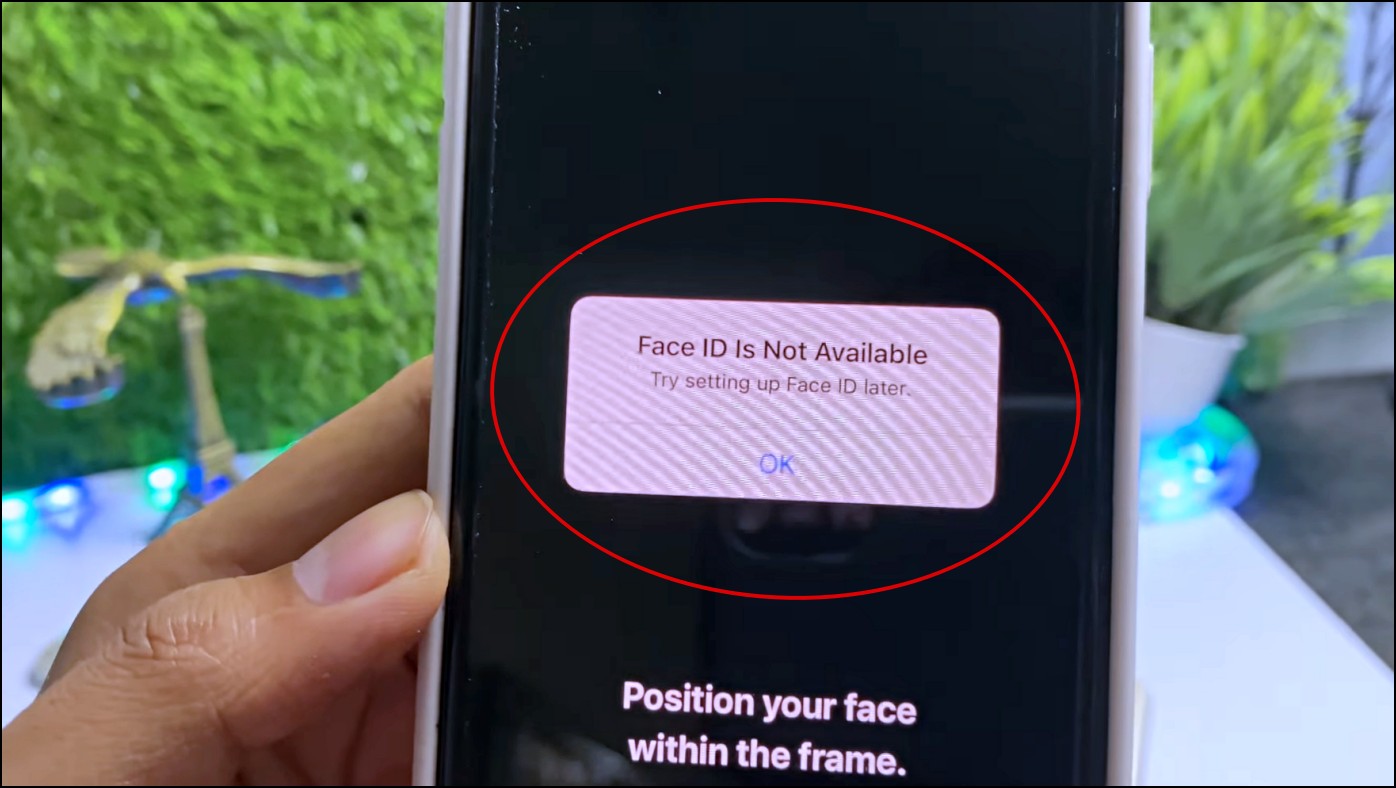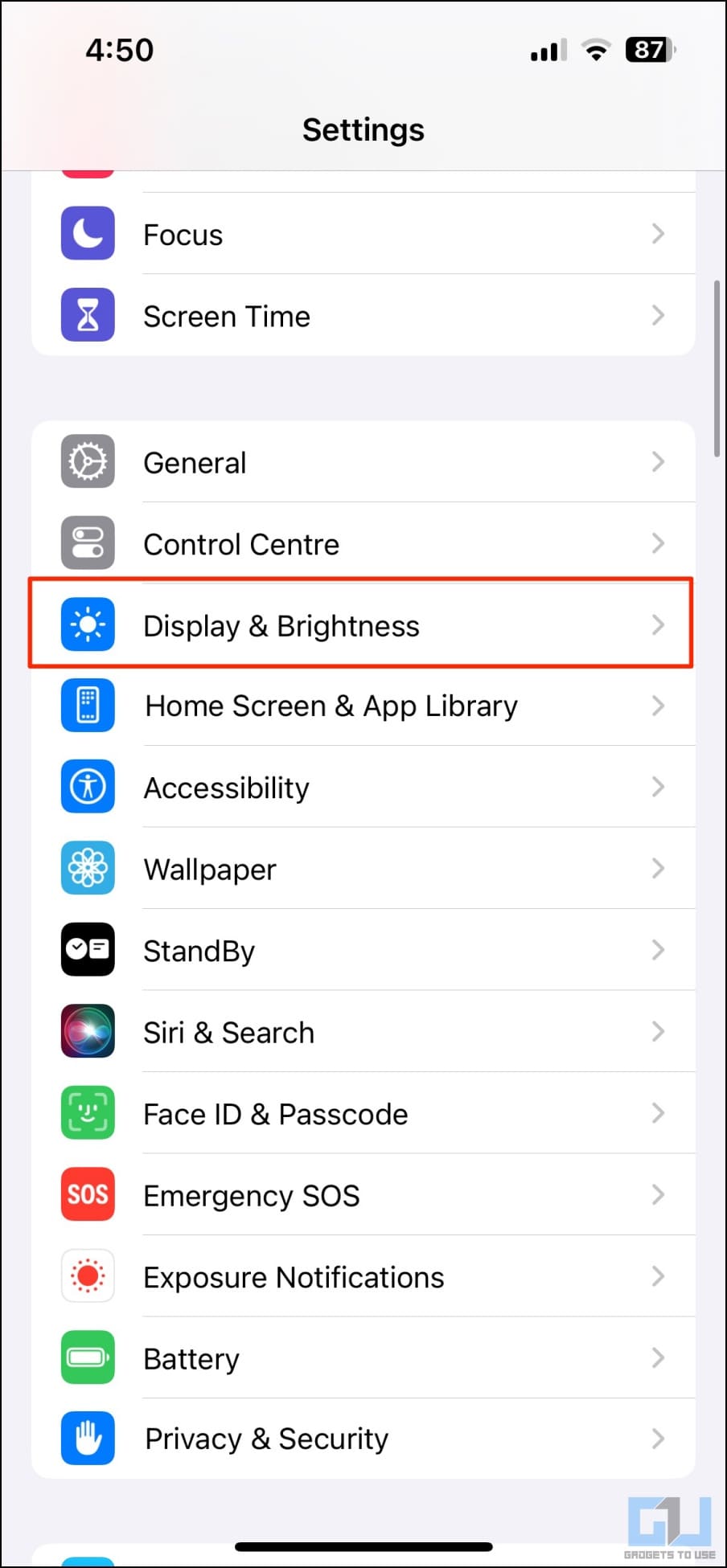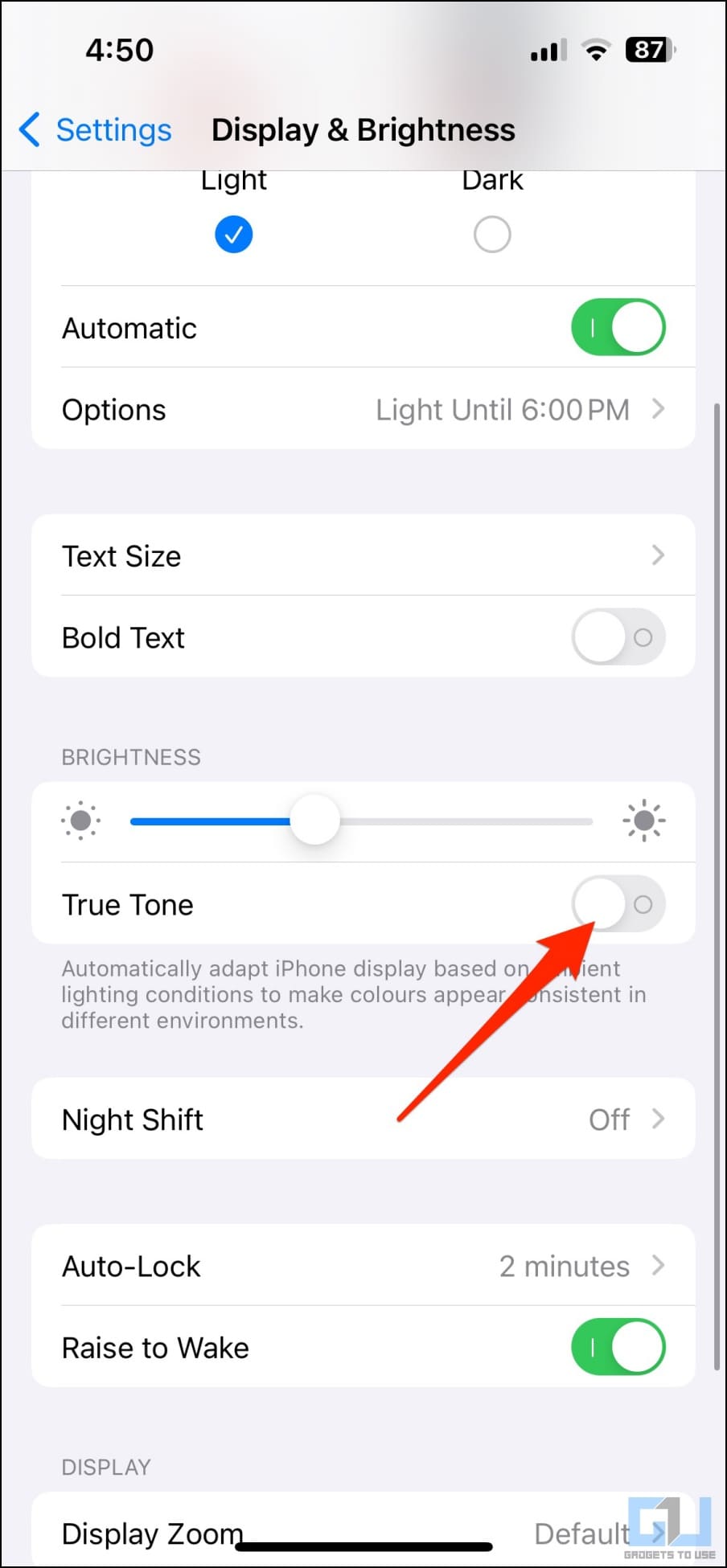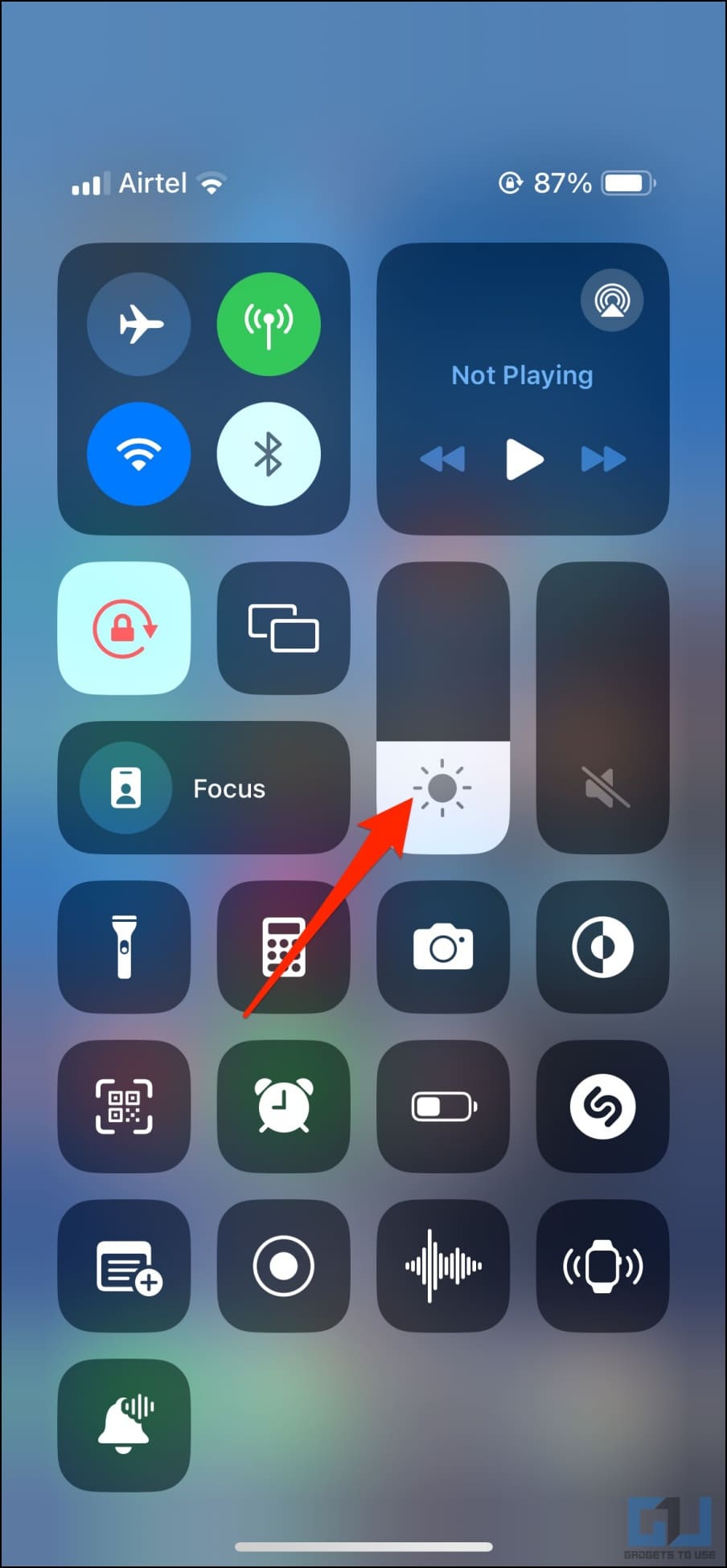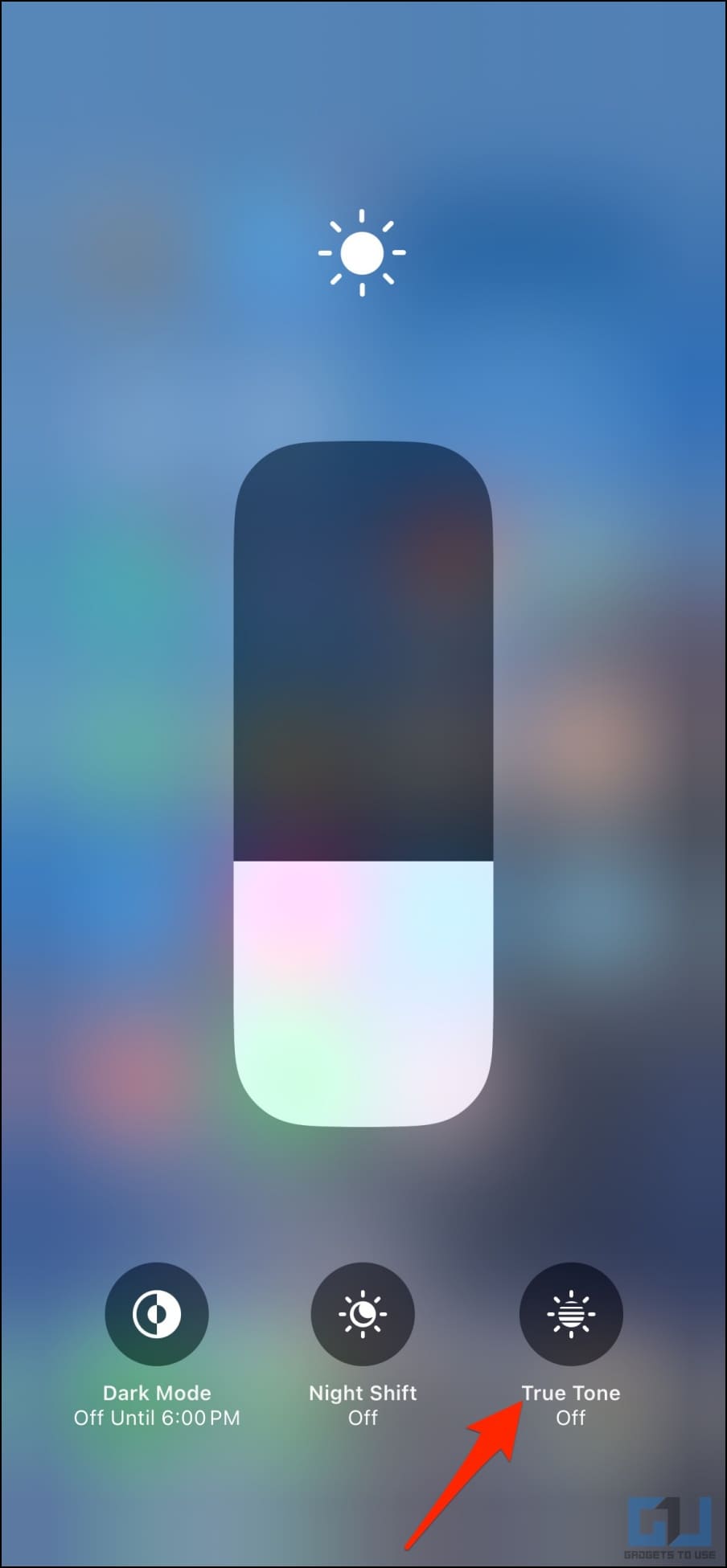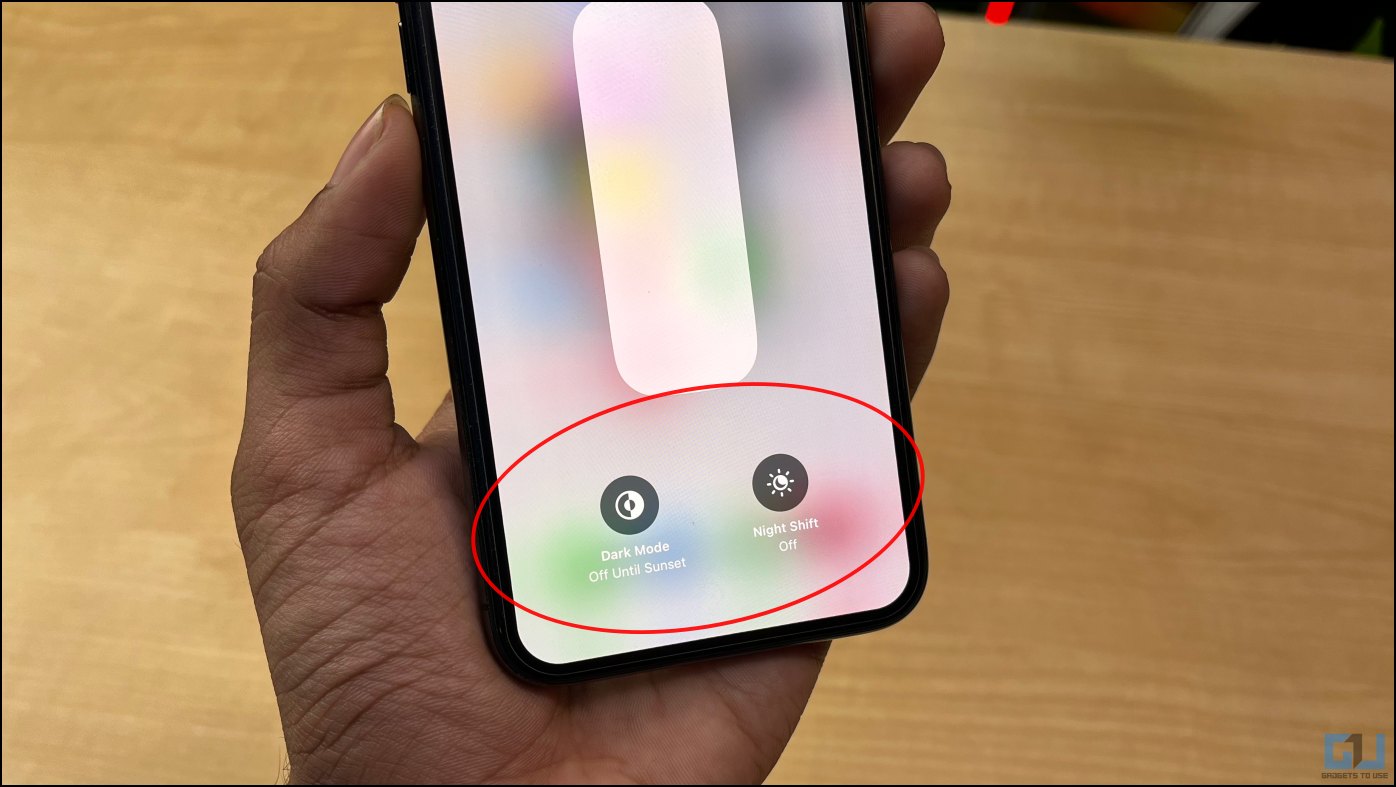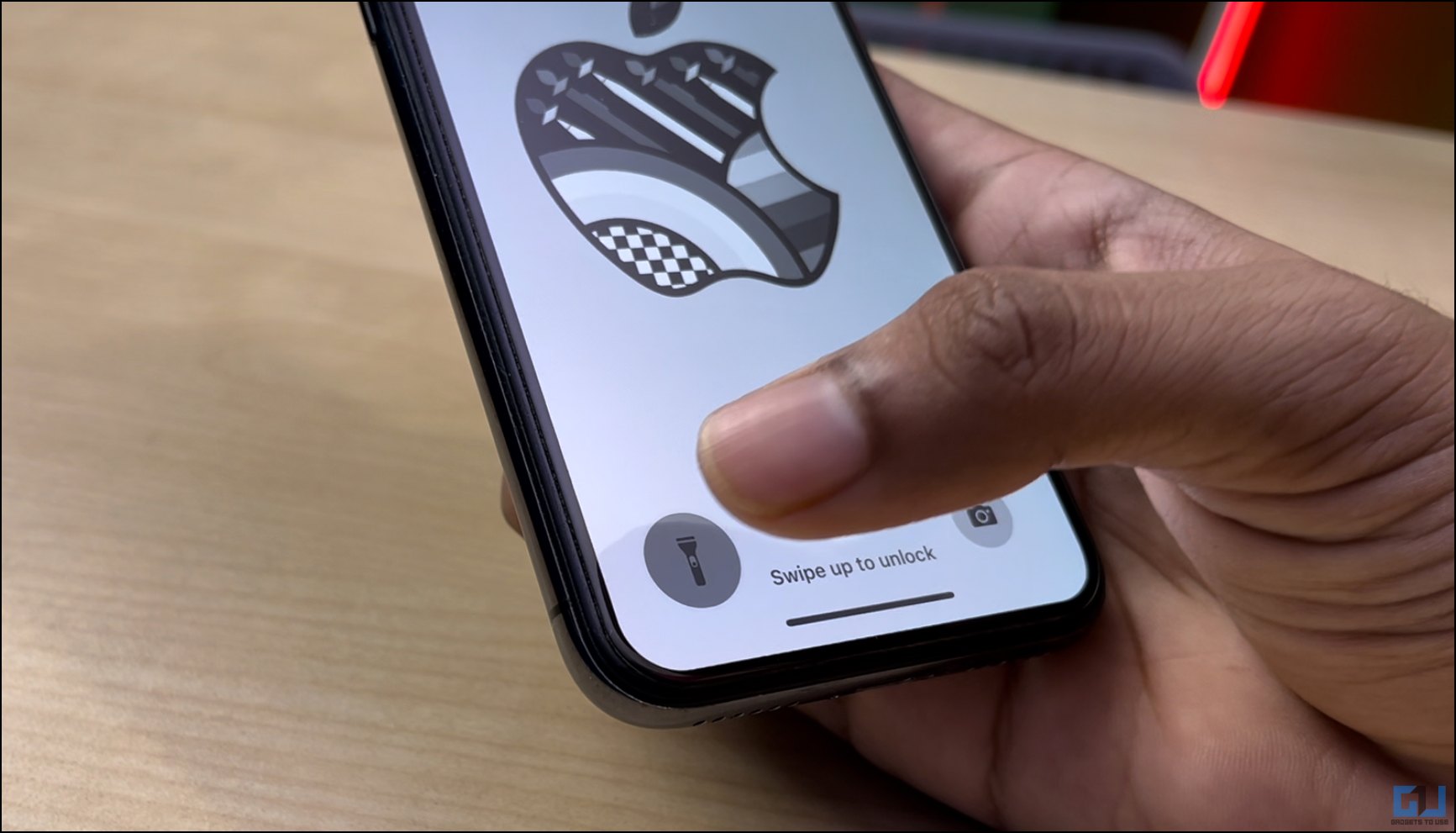Quick Answer
- A notification will appear on the Lock Screen for the first four days and in the Settings app for 15 days after a repair.
- Thankfully, you can easily determine if the screen or display is fake or original when buying a used/second-hand/pre-owned or refurbished iPhone offline.
- A fake or counterfeit display on an iPhone not only hampers the viewing experience but also may have issues with touch sensitivity, display brightness, and overall consistency.
The screen is one of the most expensive parts of an iPhone. The official display replacement of an iPhone 14 Pro costs upwards of $323 (and over INR 30,500 in India). And hence, it’s important to verify whether an iPhone you’re buying from a second-hand or refurbished market has an original or counterfeit display. In this guide, we’ll tell you how to check if the iPhone screen is original or repaired/fake.
How to Check if iPhone Screen is Original or Replaced?
A fake or counterfeit display on an iPhone not only hampers the viewing experience but also may have issues with touch sensitivity, display brightness, and overall consistency. Apple will no longer serve the warranty for the iPhone, and certain software features may not work as intended. It also translates to reduced resale value and overall longevity of the device.
Thankfully, you can easily determine if the screen or display is fake or original when buying a used/second-hand/pre-owned or refurbished iPhone offline. All you have to do is carefully inspect the panel, check for software warnings, and more, as shown below. Read on.
Method 1- Newer iPhones Warn You if Display is Fake or Replaced
With the iPhone 11, Apple implemented software to monitor and warn if the device’s display was replaced with a non-genuine spare by the technician. Emphasizing the importance of genuine iPhone displays, Apple had also outlined the feature in a new support document.
If you have an iPhone 11, SE (2nd and 3rd generation), iPhone 12, iPhone 13, or iPhone 14-series device running iOS 15.2 or later, here’s how to check if it has a fake display:
1. Open Settings on your iPhone.
2. Click on General > About. Scroll down to find Parts and Service History.
3. If it says “Genuine Apple Part,” the panel is original. If you see “Unknown Part,” it was either replaced by a non-original display or taken from an already-used iPhone.
4. You may also see “Important Display Message: Unable to verify this iPhone has a genuine Apple display,” indicating that the screen is a knockoff.
A notification will appear on the Lock Screen for the first four days and in the Settings app for 15 days after a repair. After which, the warning will limit to the General > About section.
You might see a further notification stating, “Apple has updated the device information for this iPhone.” This is because Apple has updated the device information for service needs, safety analysis, and to improve future products.
Note: The message will appear even if you replace it with an original screen from another iPhone due to a mismatch in serial numbers.
Method 2- Inspect the Screen Fitting
Visual inspection is another effective way to check if an iPhone has a locally replaced display. Look at the sides of the screen that fit into the frame under bright daylight. The front should fit plush with the body without signs of glue residue or anomalies.
If you see any misalignments, fitting issues, or other signs of bad repair, the display has been replaced locally and is certainly not original. Most counterfeit replacement screens do not fit properly due to poor precision.
Duplicate displays also do not have perfectly round edges. They may eat up additional screen estate from corners and look weird with an inward intruding black border. Moreover, aftermarket displays have thicker bezels than the original. You can verify the same by keeping another iPhone side-by-side.
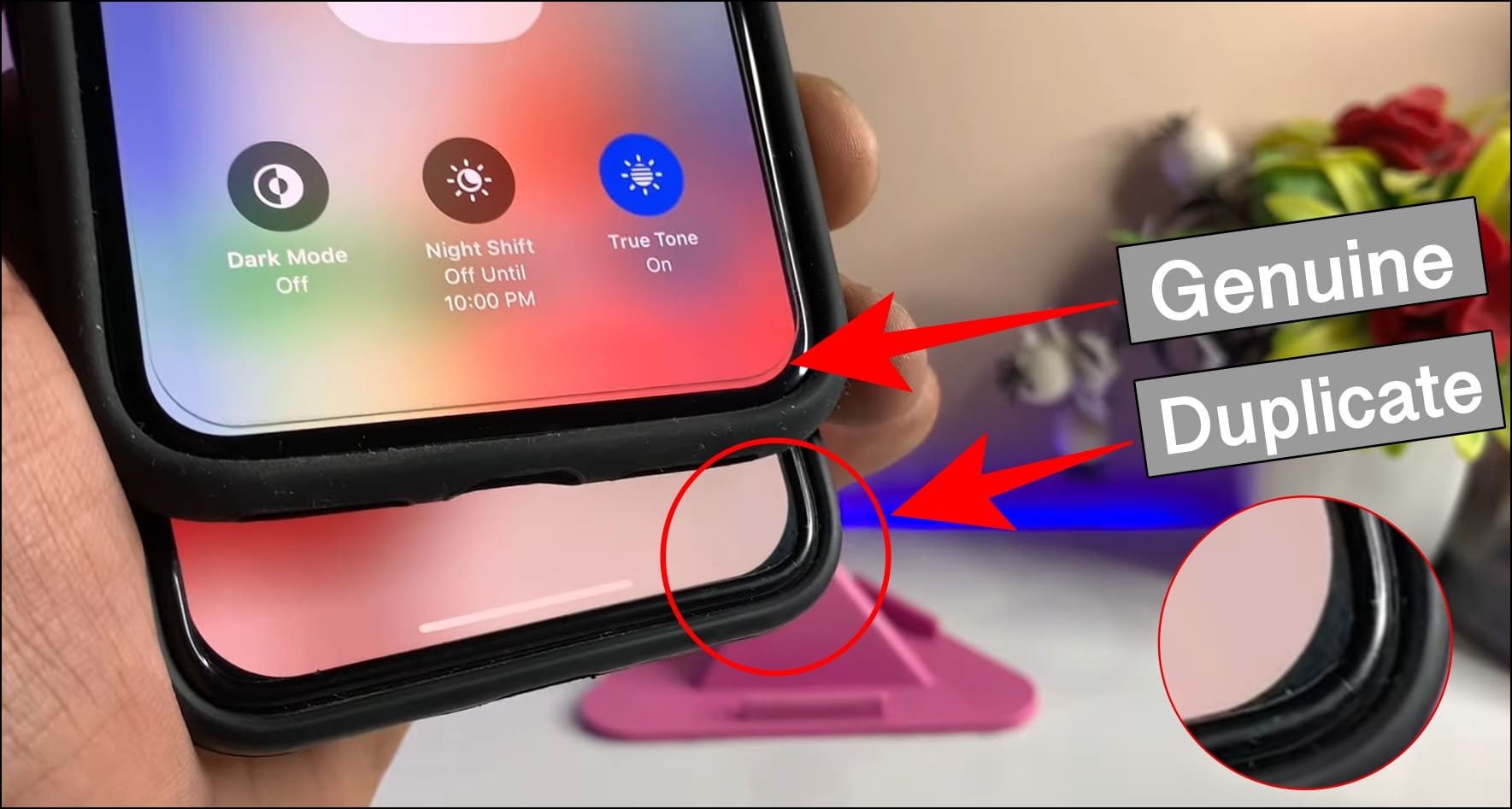
Authorized service centers and independent repair providers have access to genuine Apple parts, tools, training, service guides, diagnostics, and resources.; hence, the phone looks as good as new after repair. In case of unauthorized repairs, the best they may do is replace the panel with a used, stolen, or dead iPhone.
Method 3- Look for Spots on Screen Corners
When inspecting an iPhone’s display, check the corners and edges of the panel while it is turned on. Look for the signs of scratching, white spots, color bleeding, and brittleness that may have occurred during repair. You may also see cloudiness and a slight color difference between the display and the edges.
Make sure to observe the screen in both light and dark modes. To do so, go to Settings > Display & Brightness and choose between Light and Dark options.
Method 4- Shine a Flashlight on the Screen
To begin with, remove the screen protector (if any) from the screen. Then shine a flashlight directly on the iPhone display. Notice how the light reflects on the screen.
Fake displays generally have vertical or horizontal grid lines, which can be seen alongside refractive color banding under a flashlight. Genuine screens will stay all black and show no such patterns except for the light reflection.
Method 5- Check TrueTone and Face ID Features
Duplicate iPhone displays generally do not support software features like TrueTone and FaceID. So if the iPhone doesn’t show TrueTone (or if it doesn’t work) or the FaceID is not working, the panel has likely be replaced.
TrueTone is available on all models released since iPhone 8. When turned on, it automatically senses the light intensity and temperature in the surroundings to adjust the screen brightness and tone.
While FaceID can be checked in Settings > Face ID & Passcode, here’s how to check if TrueTone is working on the iPhone:
1. Open Settings on the iPhone.
2. Head to Display & Brightness.
3. Here, enable the toggle for TrueTone.
OR
1. Swipe down from the top right corner to open Control Center.
2. Long-press the display brightness slider.
3. Once it expands, find and enable the TrueTone option.
- TrueTone Not Available: If the iPhone model, by default, supports TrueTone, but you cannot find it in settings or the control center, the display is non-genuine.
- TrueTone Not Working: Enabling TrueTone should slightly change the screen’s color temperature, giving it a warm tone. However, if nothing happens when you enable or disable TrueTone, it again indicates a non-Apple display.
Note: With repair advancements, it is possible to restore FaceID and TrueTone even on fake displays. Hence, this is not a sure-shot way to check if the iPhone has a fake or non-original display.
Method 5- Crank Up the Brightness
Another easy way to spot a fake iPhone screen is to crank the brightness to maximum. Once you do so, notice the overall screen brightness and uniformity. If you see the colors being washed out or desaturated, or if the panel isn’t as bright as it should originally look, it is a duplicate.

You may also see incorrect display color calibration, which may cause it to look too yellowish or blue. This is a clear indication of a non-genuine iPhone display.
Method 6- Look for Display Sensitivity and Touch Problems
A fake display will likely have touch sensitivity and multi-touch problems, even if it looks fine and bright enough. You may experience false touches, multi-touch not working in parts of the screen, and degraded touch sensitivity.
You might have to press too hard for the iPhone to register a touch. Plus, the display may not turn off automatically during calls, causing touches to register unexpectedly. This generally happens due to damaged or replaced sensor cables during repair, which causes proximity and ambient light sensors not to work properly.
To test the sensitivity, press the Torch button on the iPhone lock screen. A short touch should do nothing but aggravate the Torch icon. Keeping the finger any longer (or applying more pressure in the case of iPhones with 3D Touch) should automatically turn on the torch.
On original panels, touching and holding (or pressing harder) the Torch icon will enable the flashlight every single time. In the case of fake displays, the attempts would often fail. Also, if your iPhone model supports 3D touch, it will no longer work after a duplicate screen replacement.
Other Signs that the iPhone Display is Fake
- The battery is draining rapidly (without heavy usage) despite good health.
- iPhone is registering random or ghost touches.
- You see glue coming out from the edges of the screen.
- The automatic brightness is not working correctly.
- The screen is constantly flickering during use.
- Scrolling is not working properly on the screen.
- The panel is raised higher from the iPhone body.
Issues You May Experience With a Fake iPhone Display
Suppose you have verified and found that the iPhone has a fake or duplicate display. In that case, will it be better to negotiate the price or drop the deal? Well, here are the potential issues you may experience when using an iPhone with a duplicate display:
- Fitting and Water Resistance: After-market screens generally do not fit properly. And this may result in uneven edges or other aesthetic issues. Furthermore, the iPhone’s water and dust resistance is compromised, rendering the IP-rating useless.
- Image Quality: Duplicate displays might have lower resolution, color accuracy, contrast, and overall picture quality than the original.
- Touch Sensitivity: The screen might have a finicky touch response. And you are likely to get irritated if the screen doesn’t respond properly or requires hard touches.
- Screen’s Durability: Duplicate displays use lower-quality materials. And hence, they may be more prone to scratches, cracks, and breakage when dropped. The lifespan is much shorter than a genuine part.
- Software features: Some features like Face ID, TrueTone, Night Shift, and automatic brightness rely on specific components. Any alteration or change may cause these features to function incorrectly or not work at all.
Wrapping Up
This is how you can check if an iPhone’s screen is original or has been replaced aftermarket with a fake or duplicate part. While non-genuine displays are way cheaper than the original, the image quality and durability are too much to compromise for. You may have to use the iPhone even more carefully, and the lifespan may still not be as great. Hence, if you plan to use the phone long-term, it’s always advisable to go for genuine parts. But if you’re short on a budget, aftermarket replacements aren’t that bad to live with.
You might be interested in:
- 10 Ways to Find Out if a Samsung Smartphone Is Fake
- 5 Ways to Change Touch Screen Sensitivity on Android and iPhone
- 3 Ways to Remove Background Noise During Calls on iPhone
- 12 Ways to Fix 5G Enabled but Not Showing on Android and iPhone
You can also follow us for instant tech news at Google News or for tips and tricks, smartphones & gadgets reviews, join GadgetsToUse Telegram Group or for the latest review videos subscribe GadgetsToUse Youtube Channel.