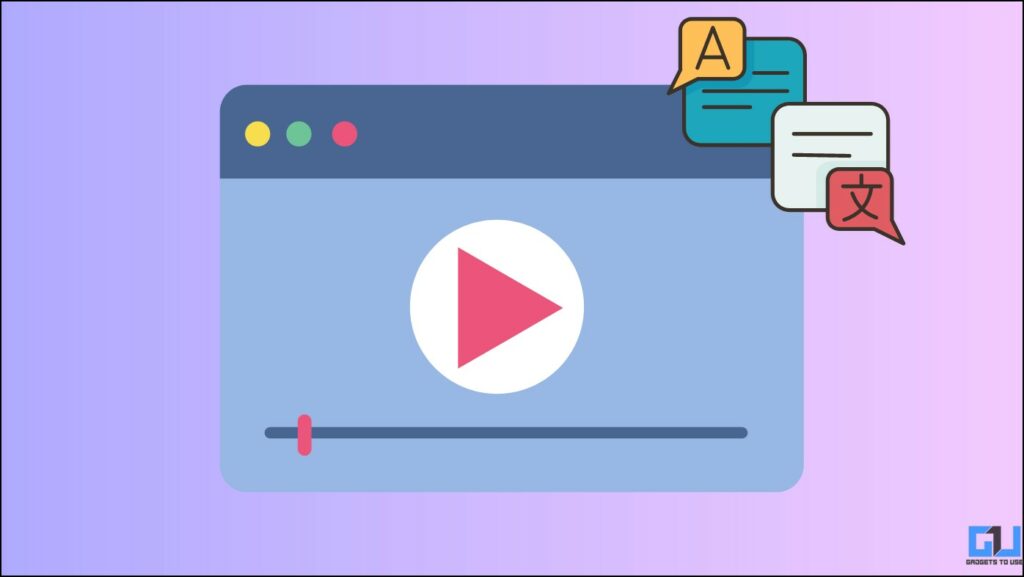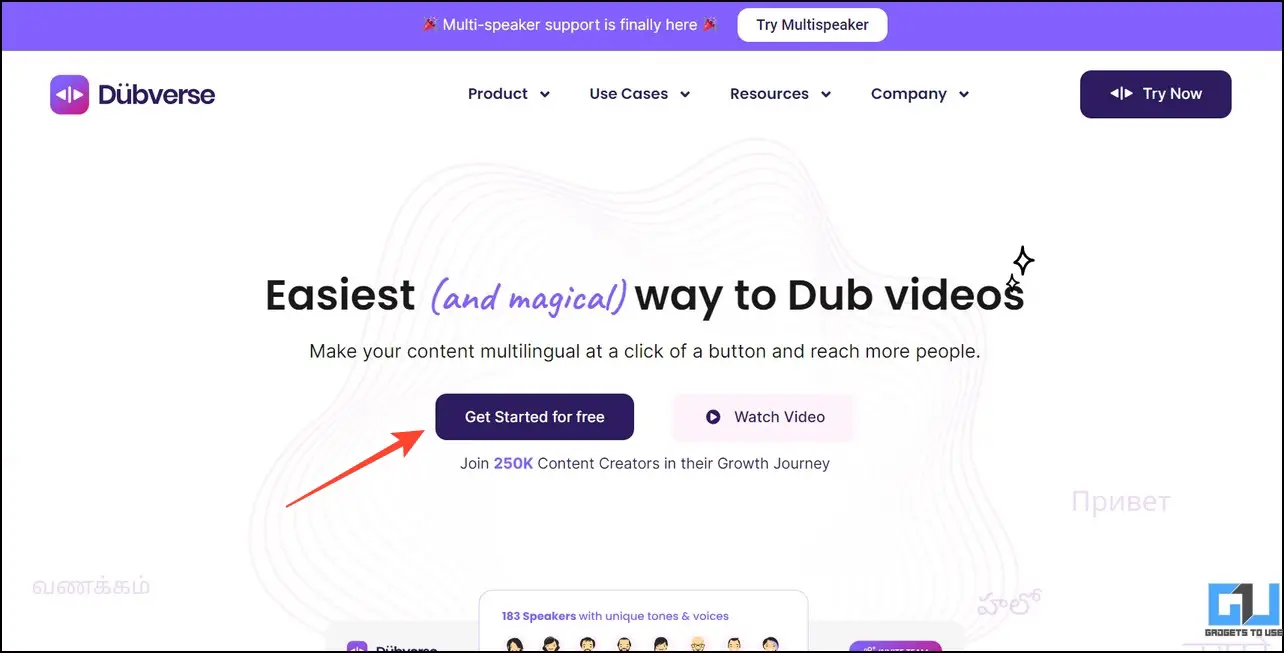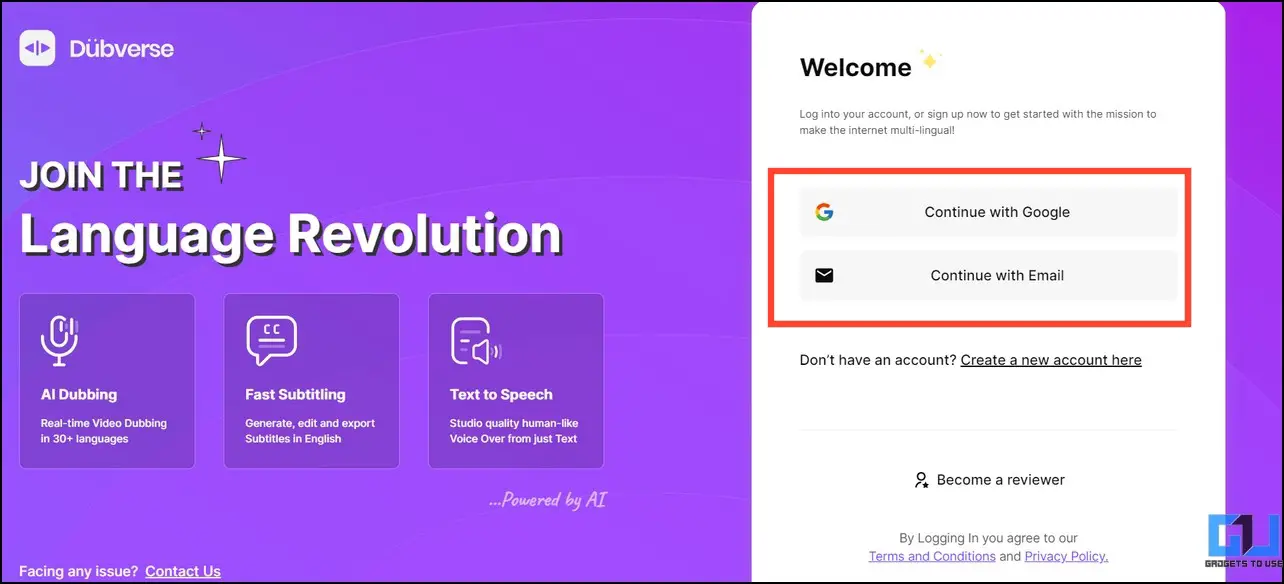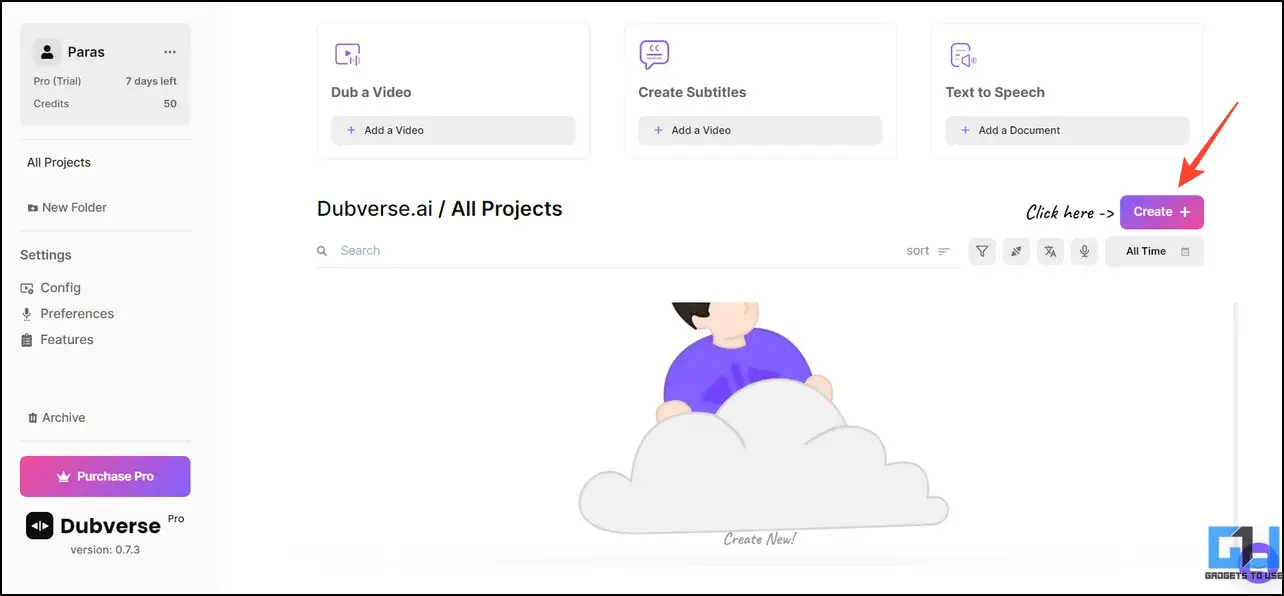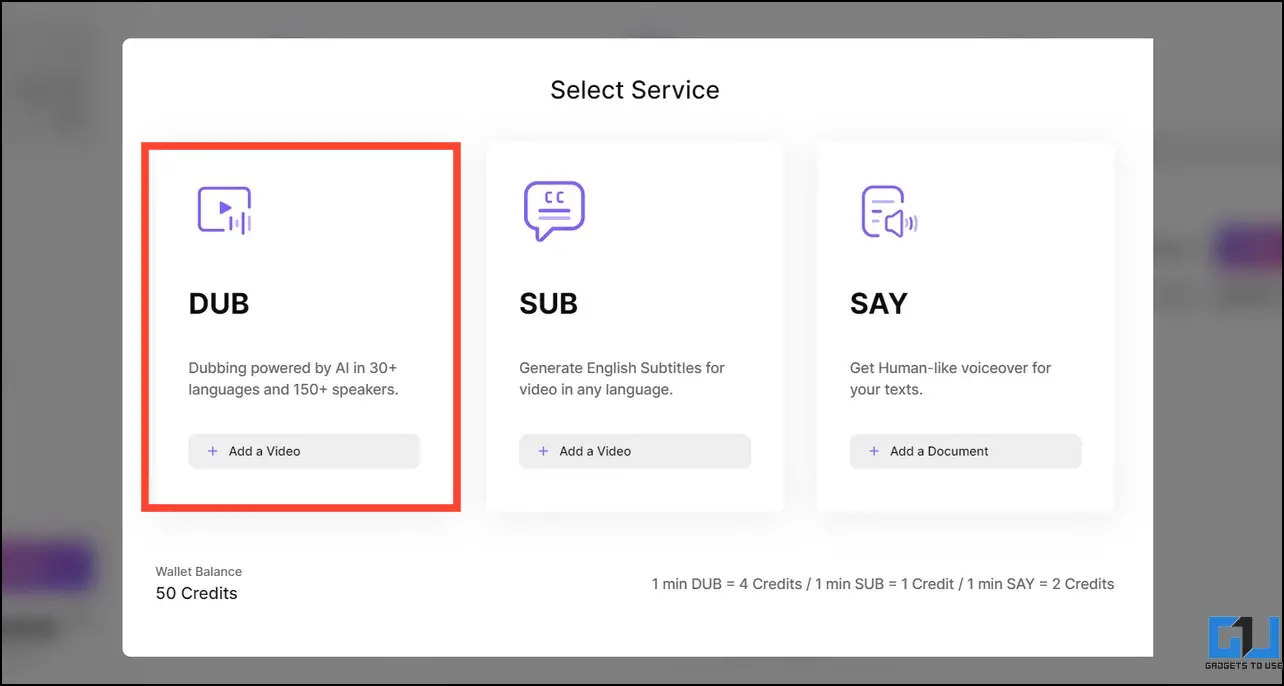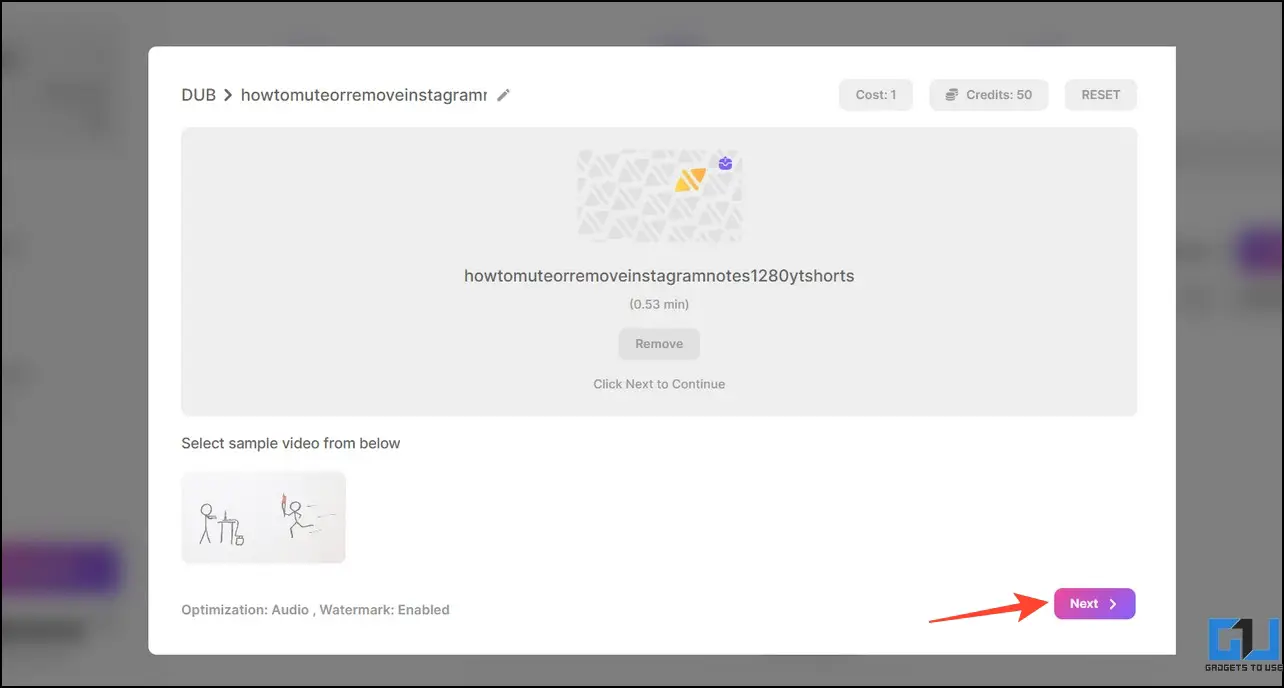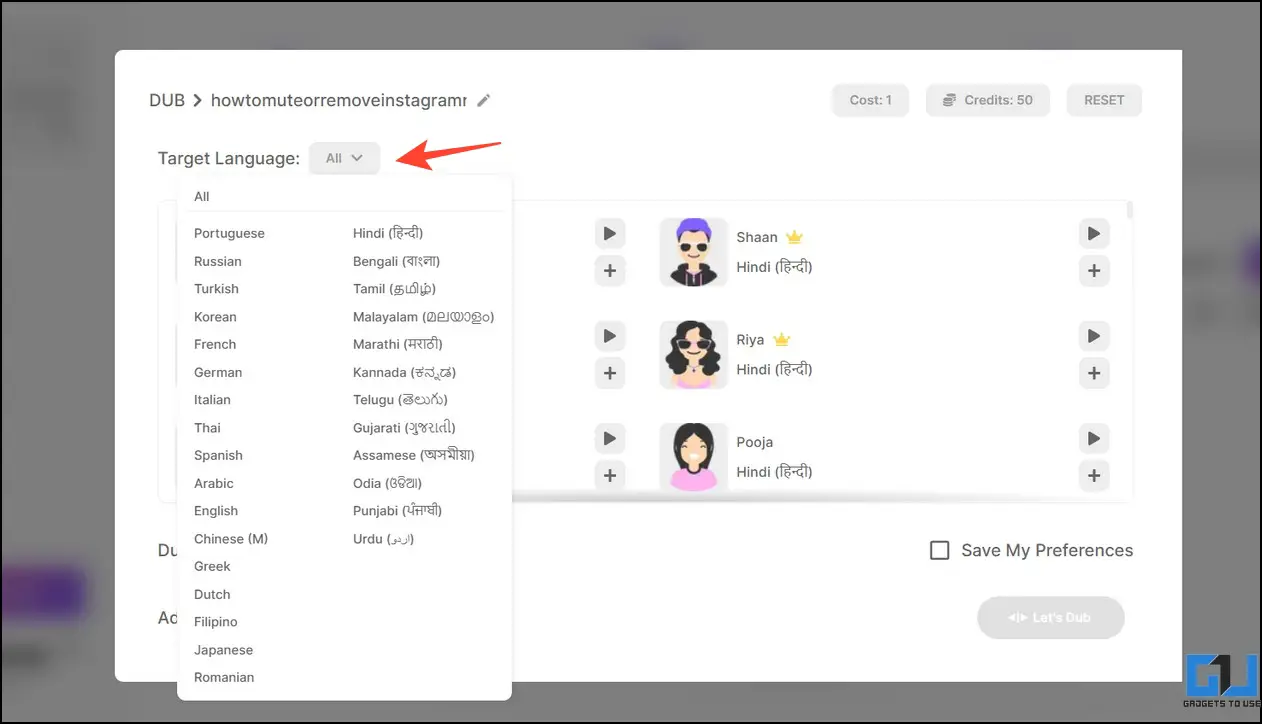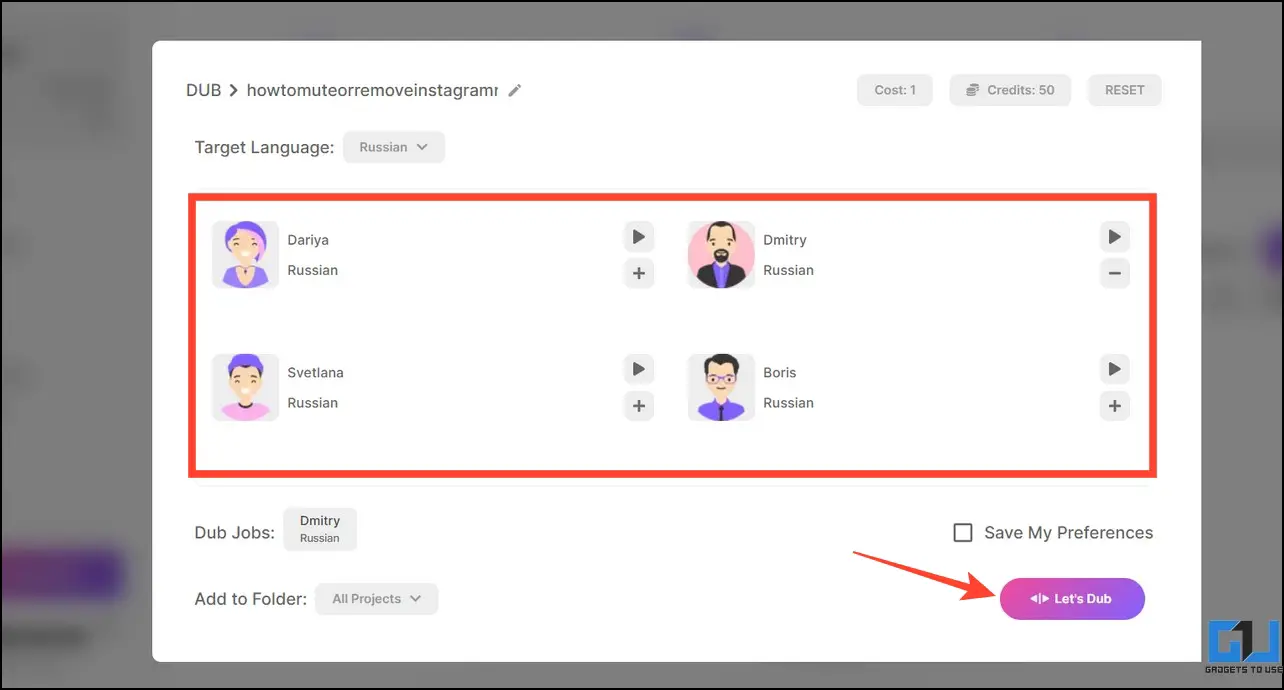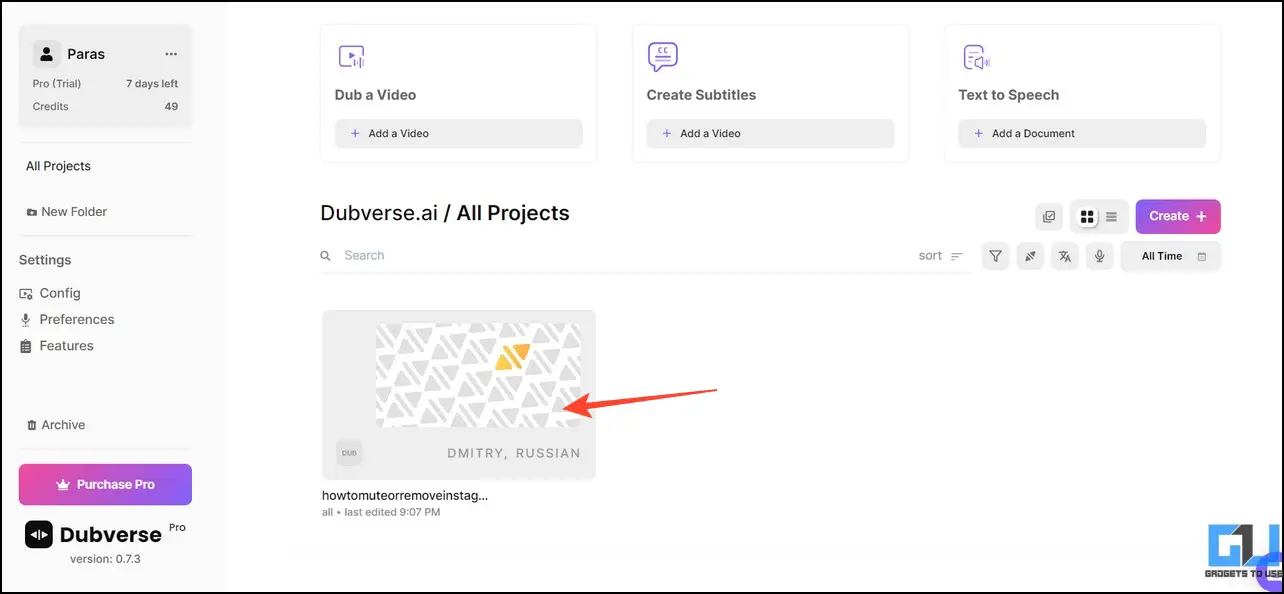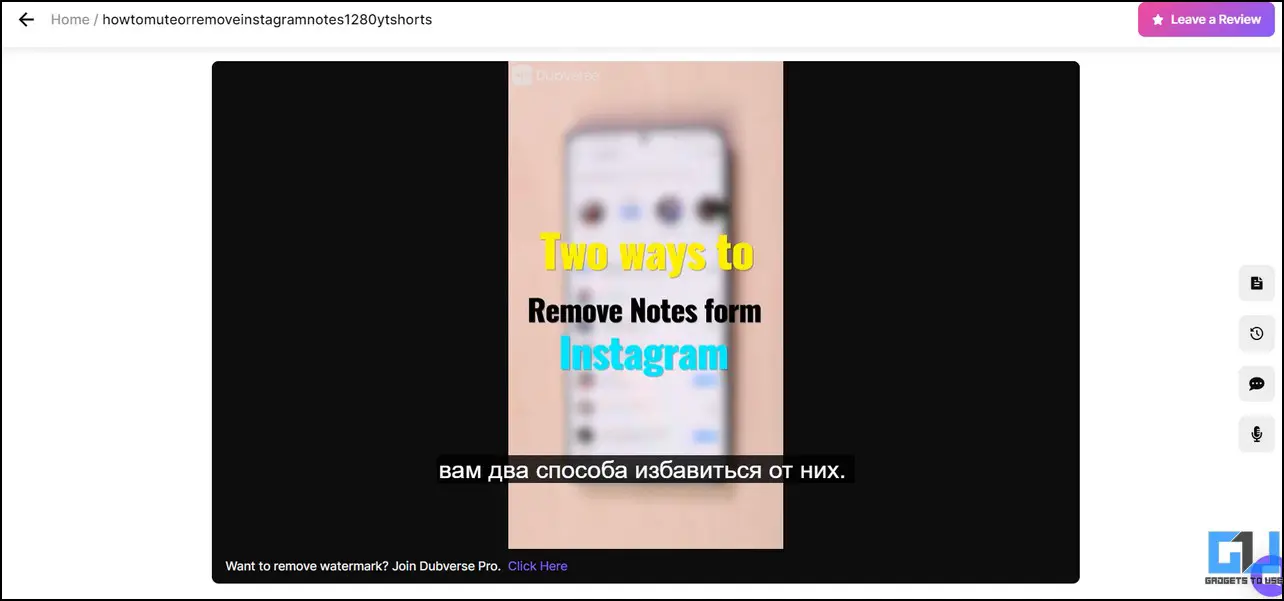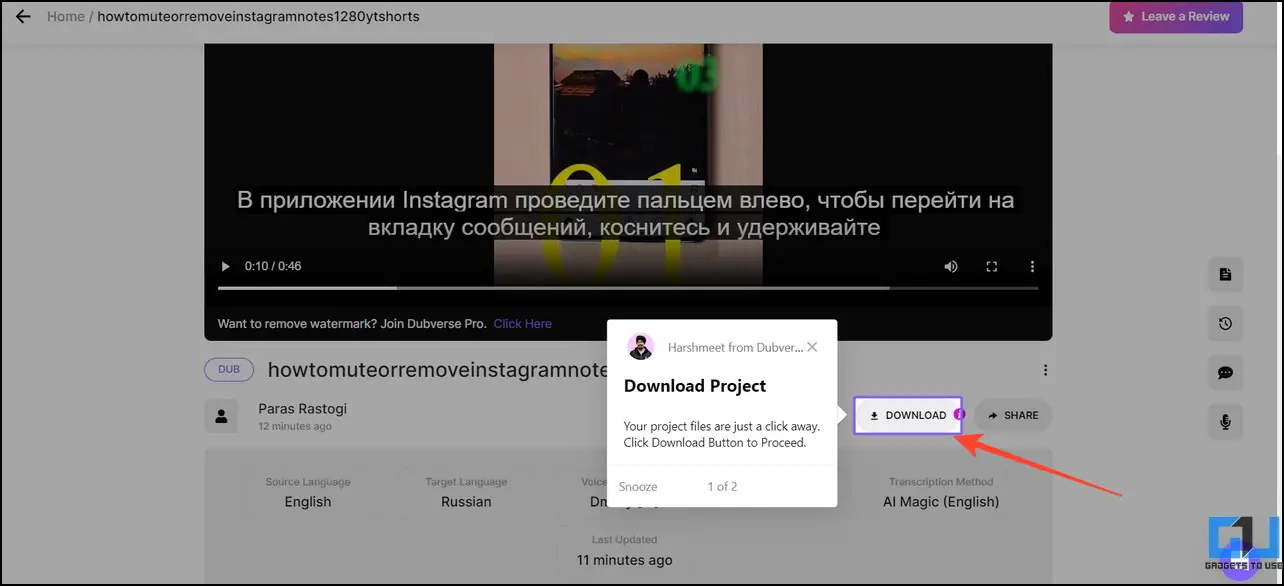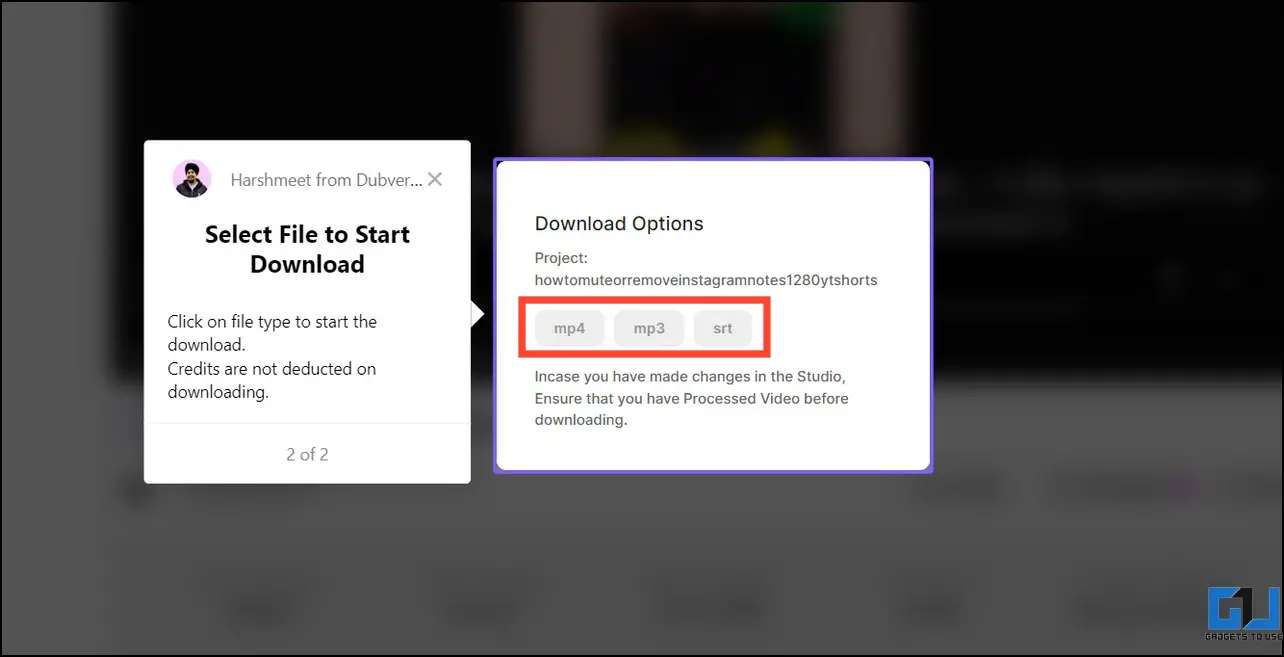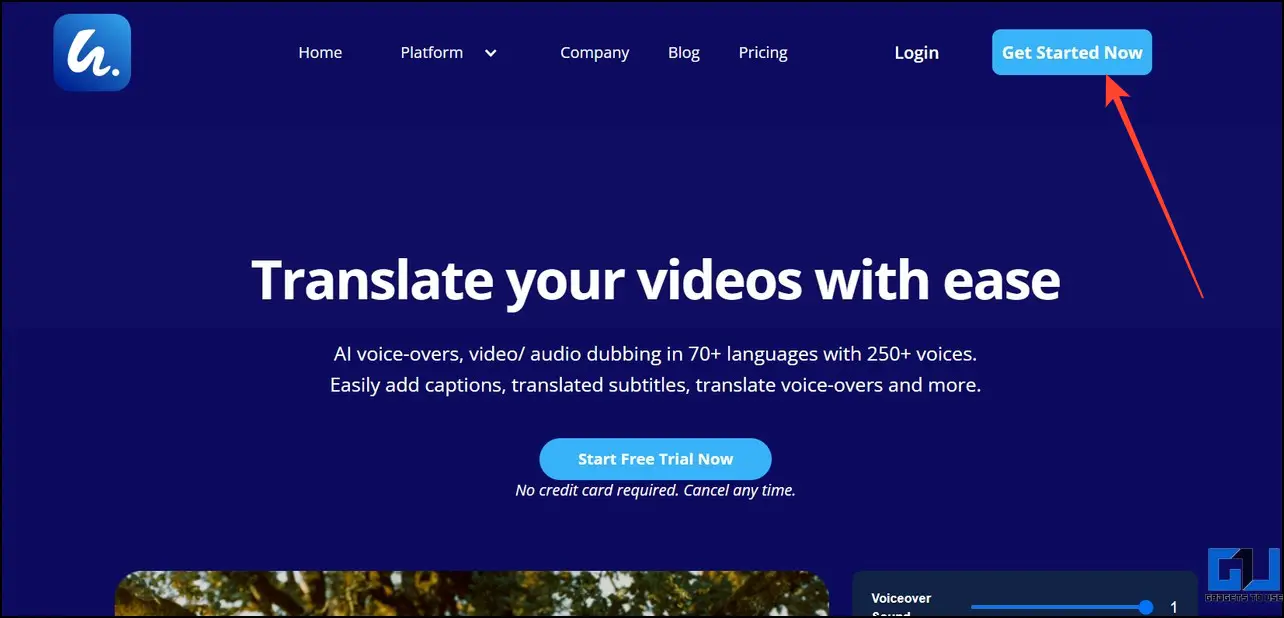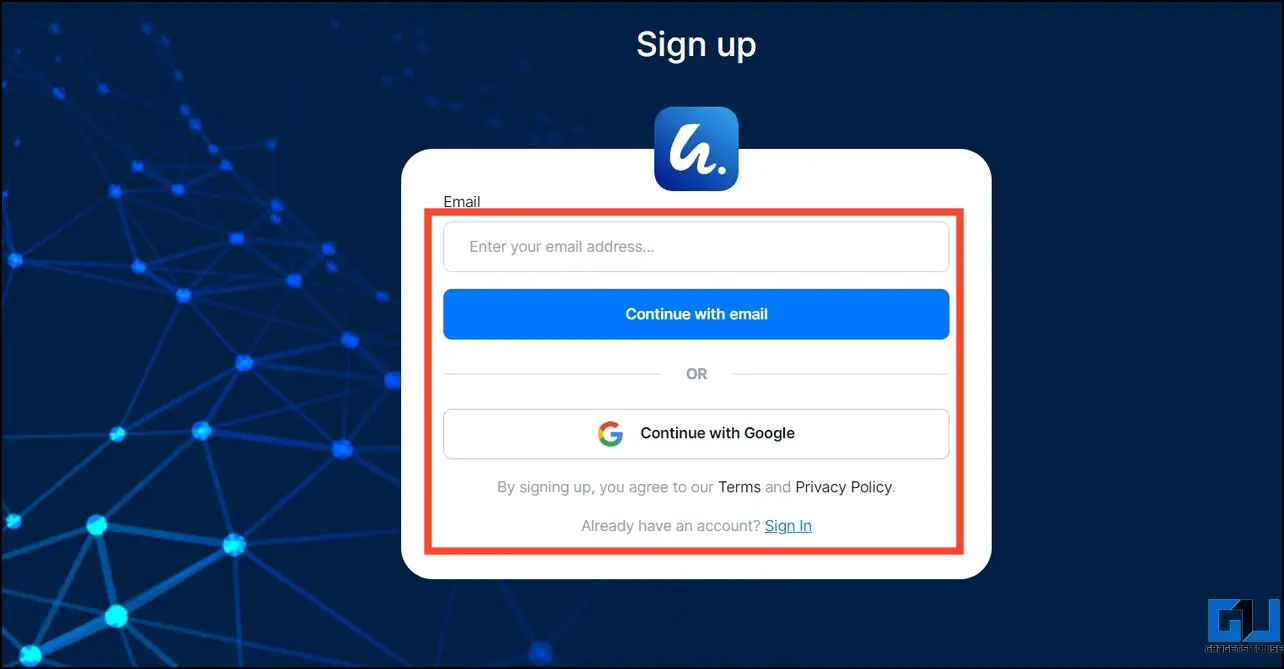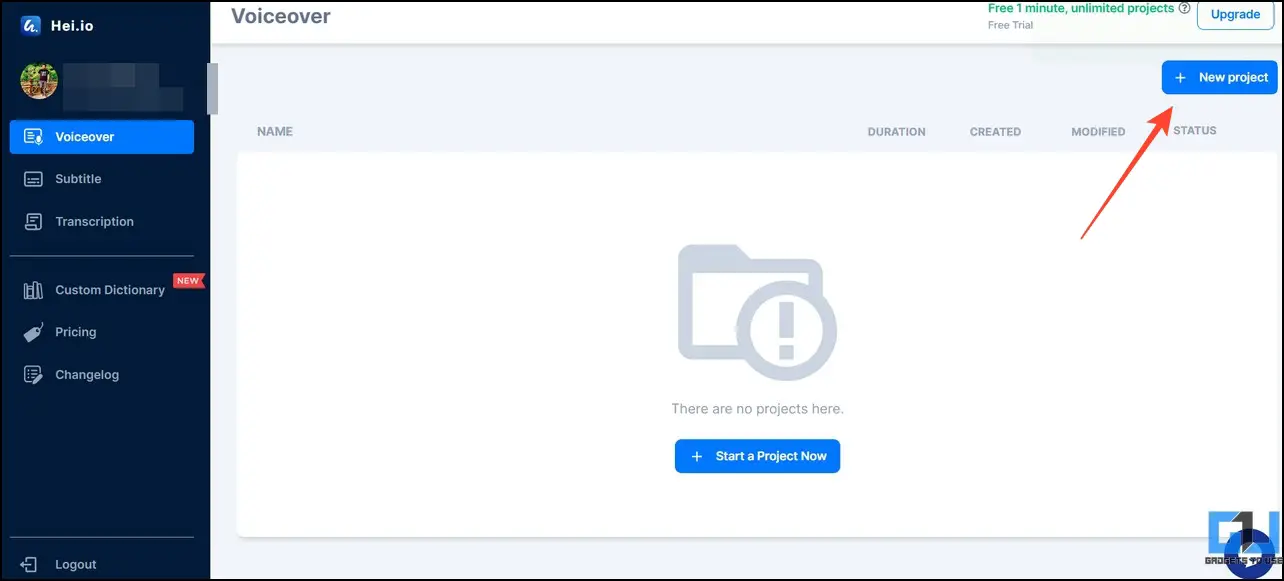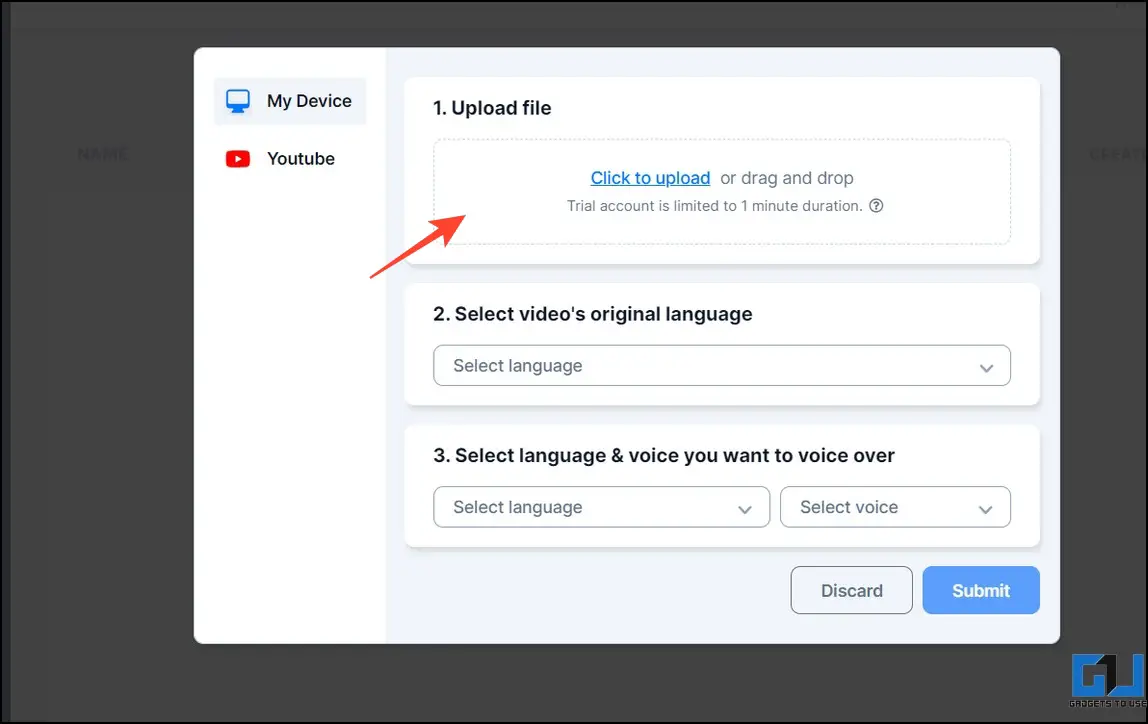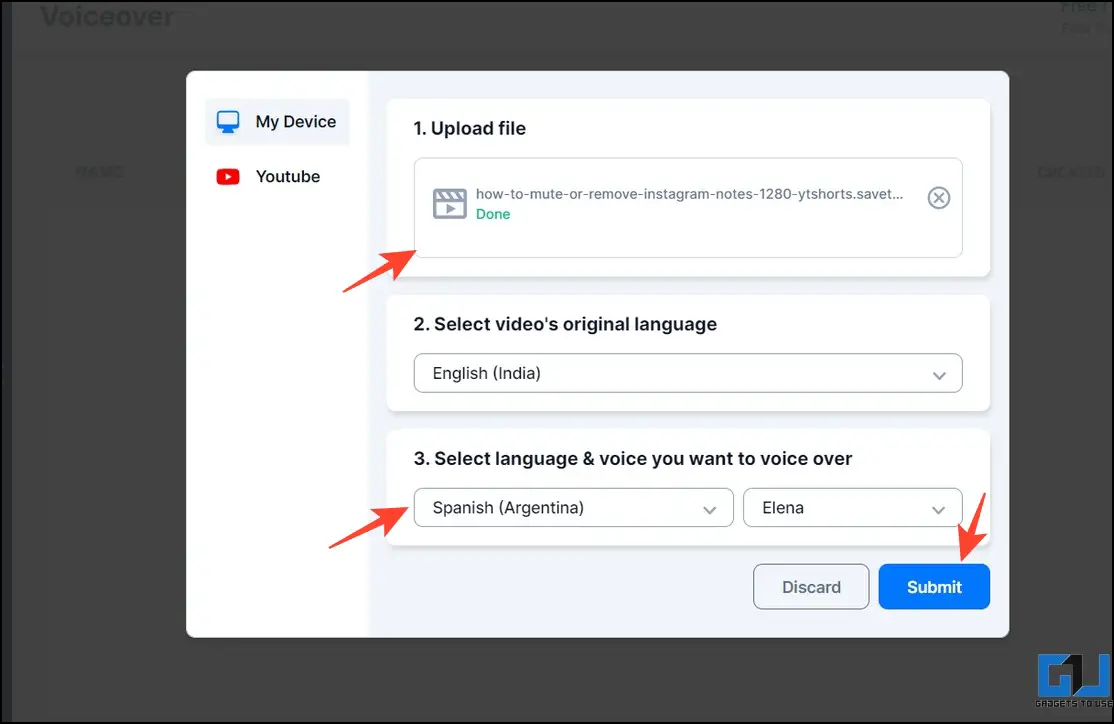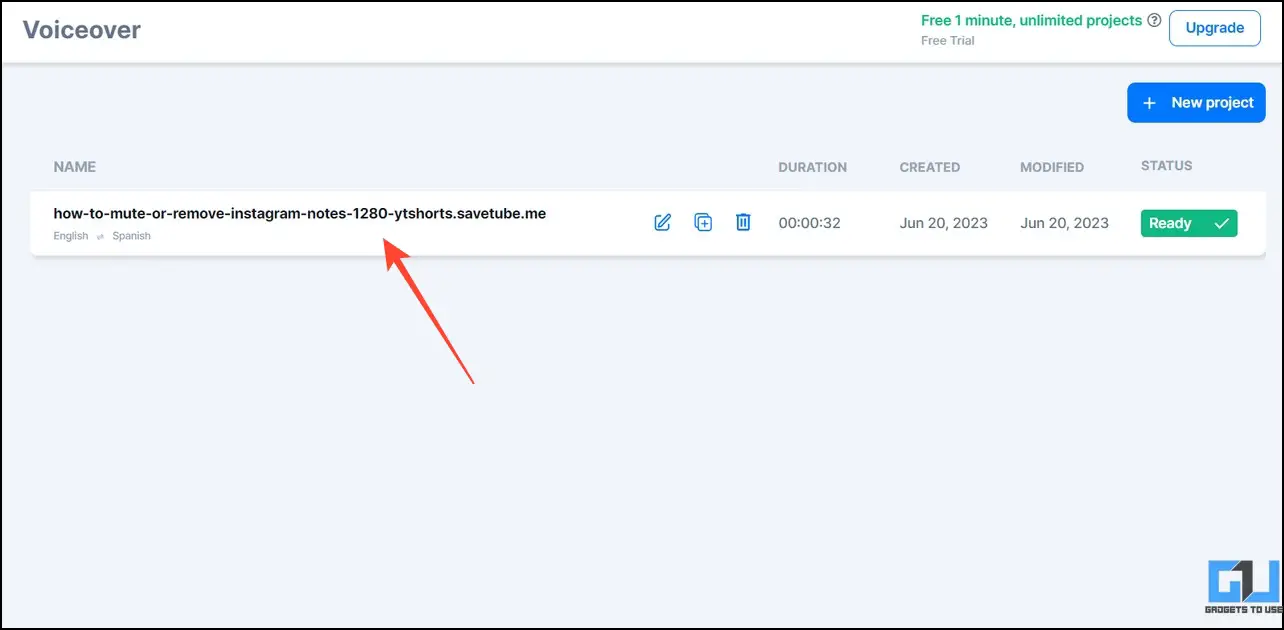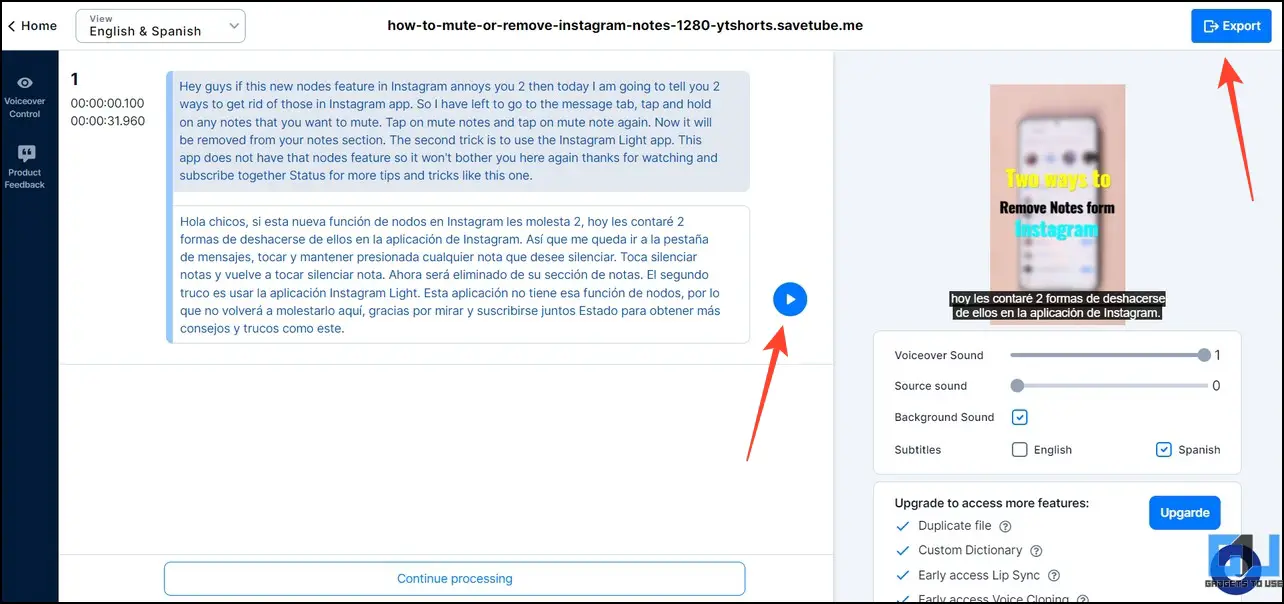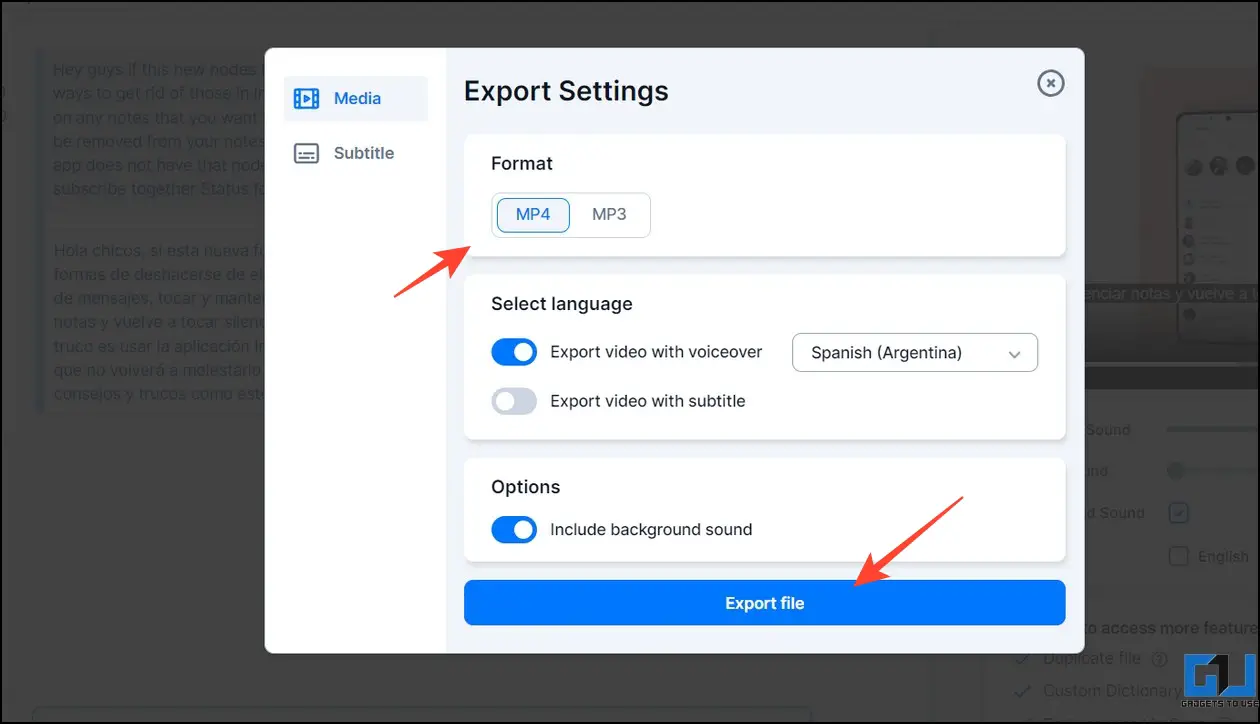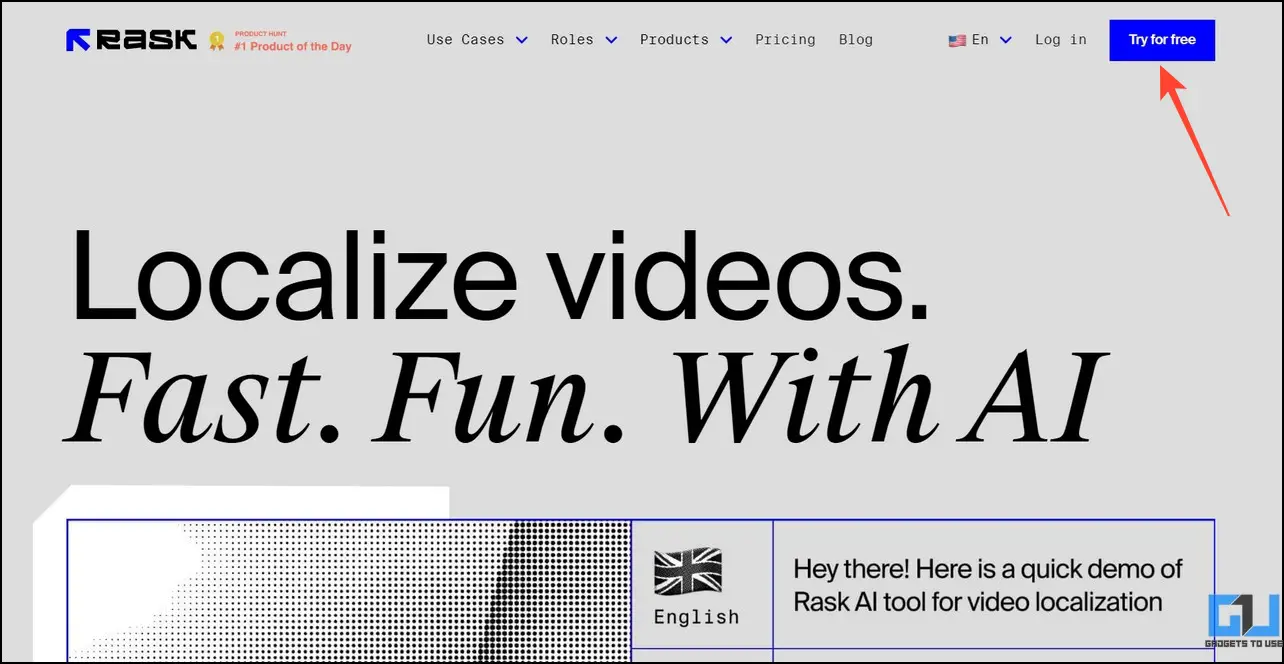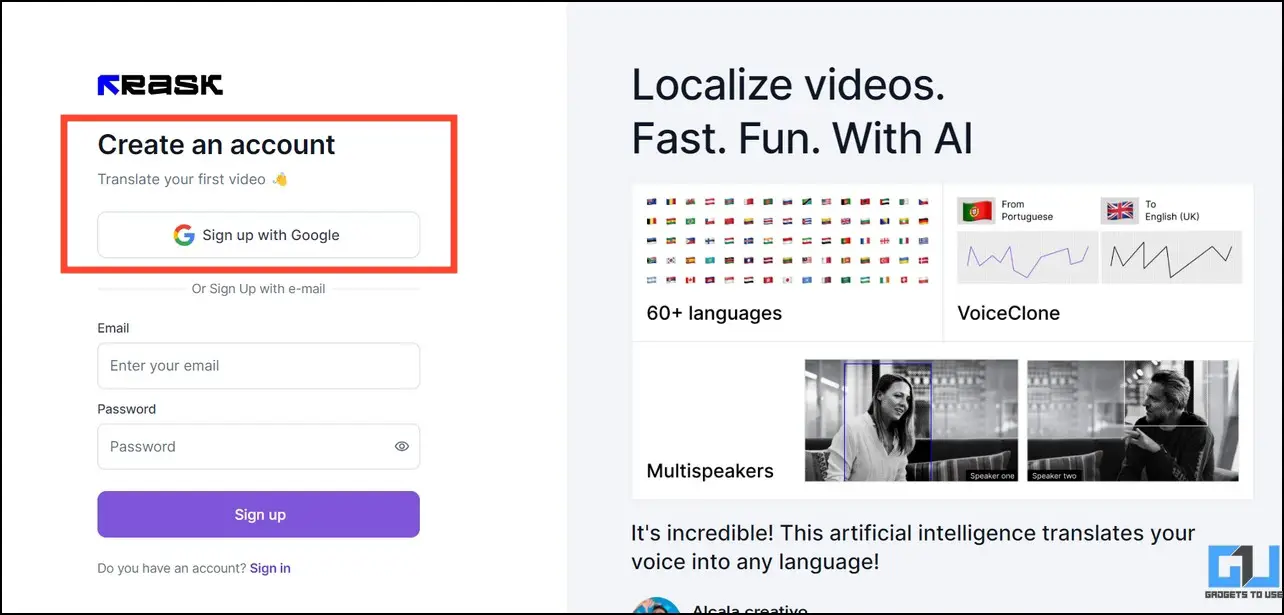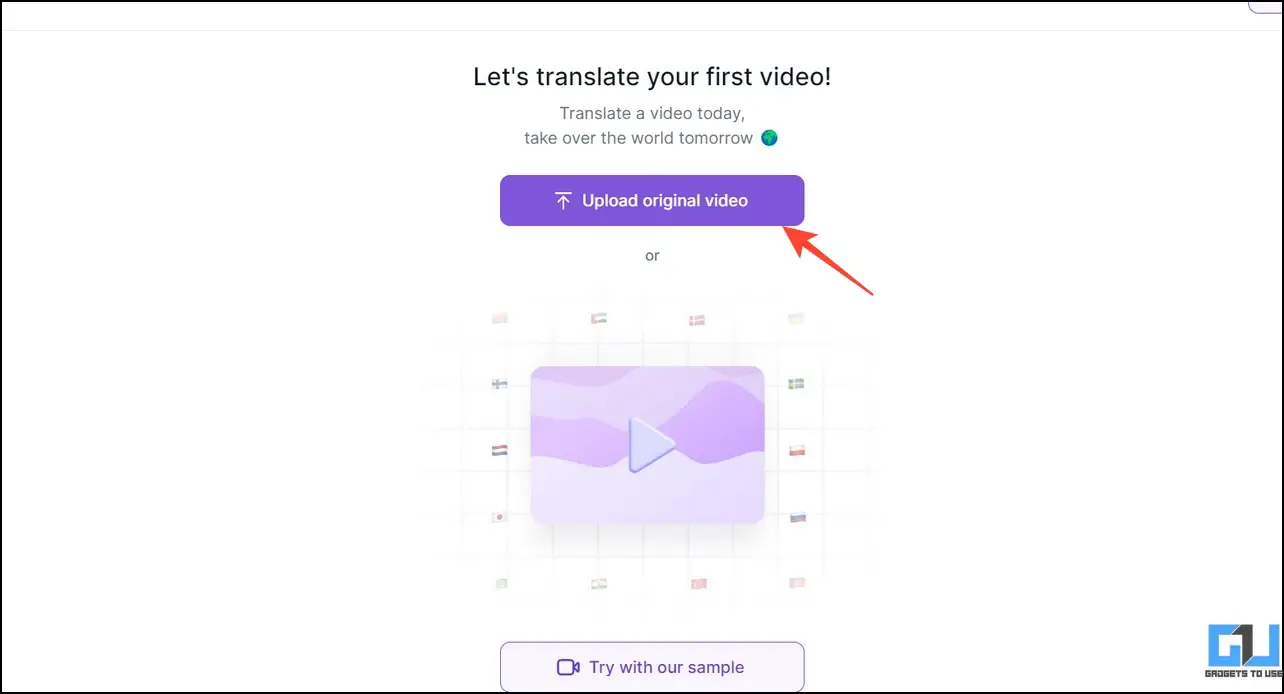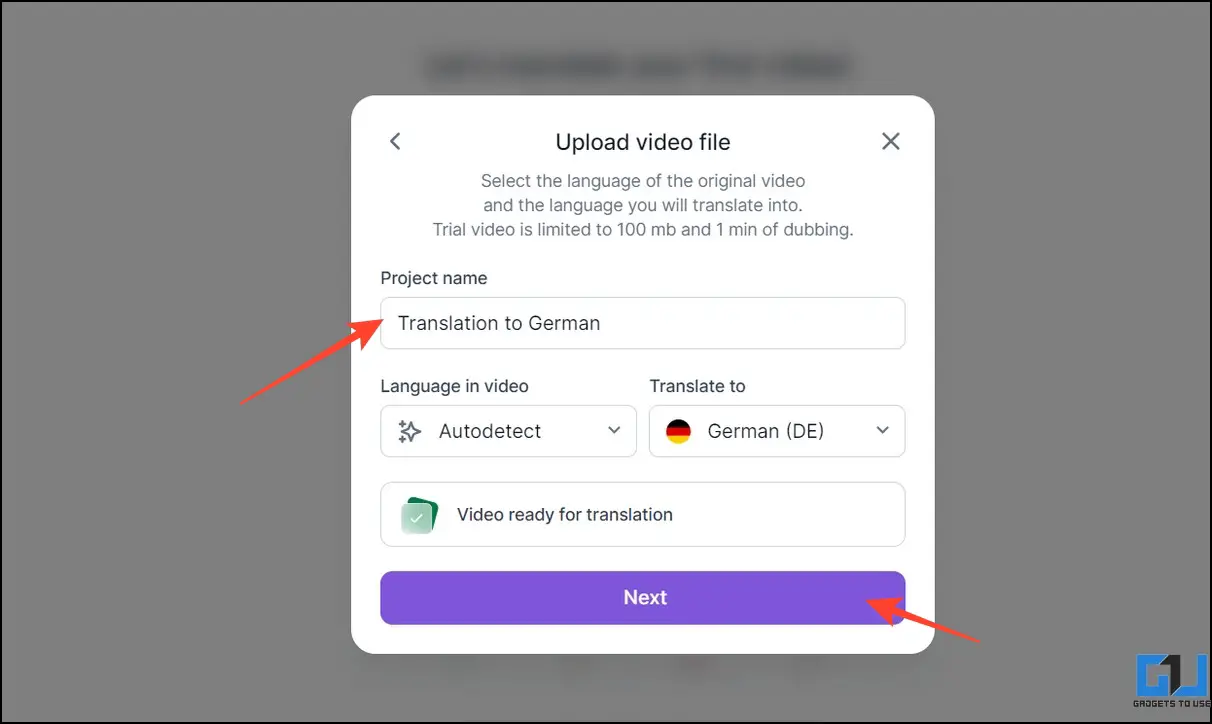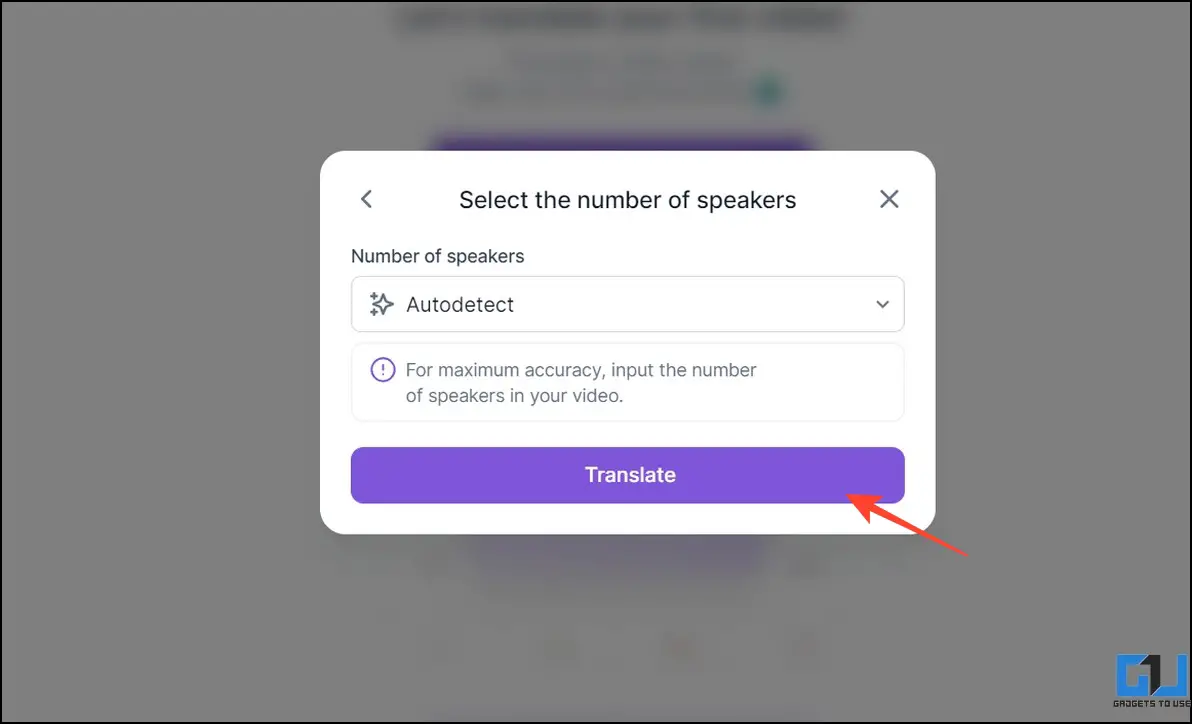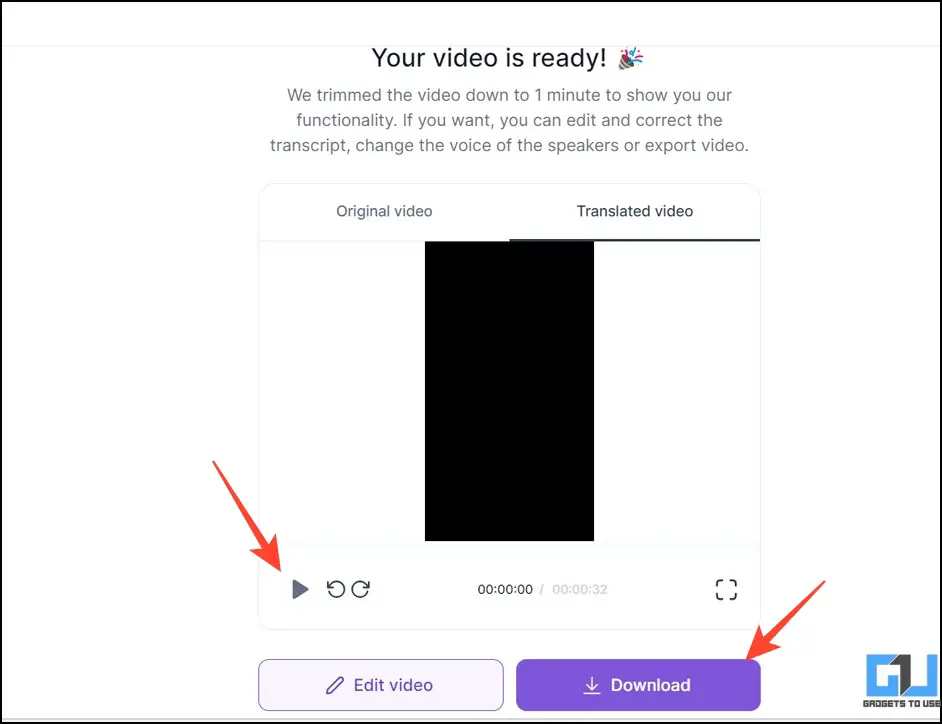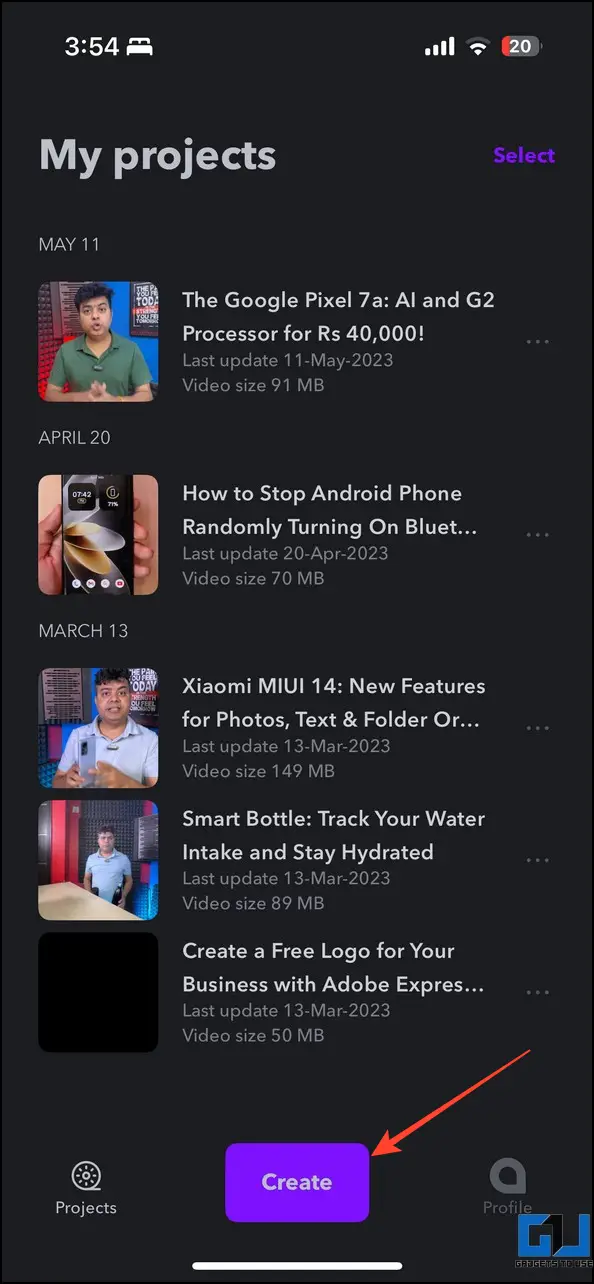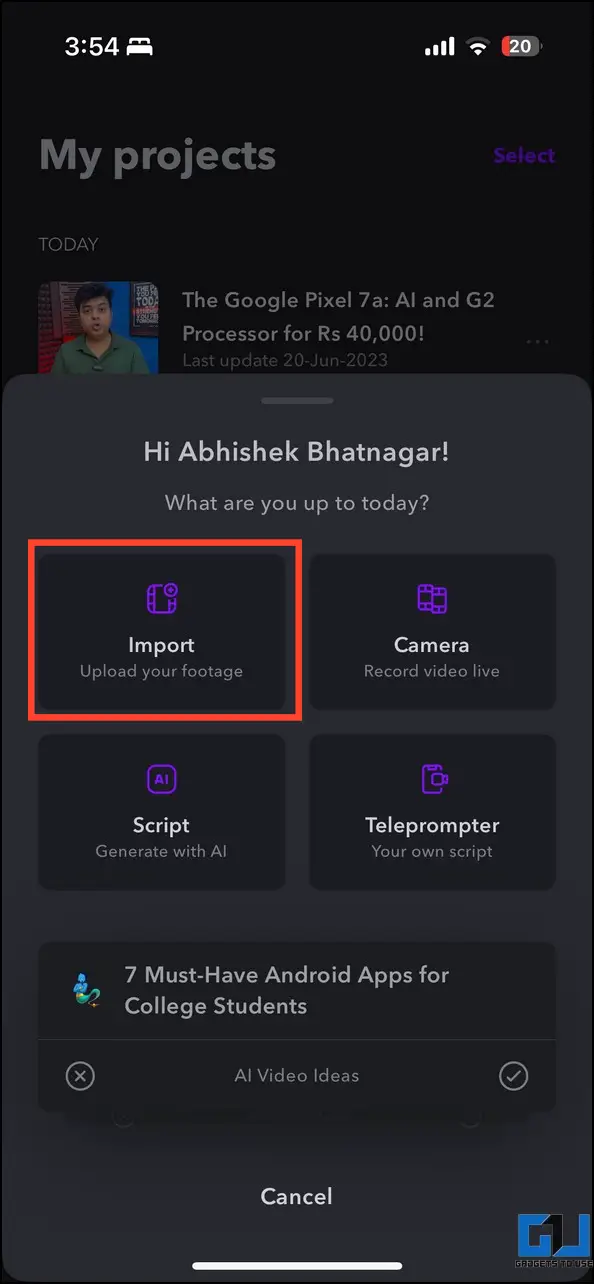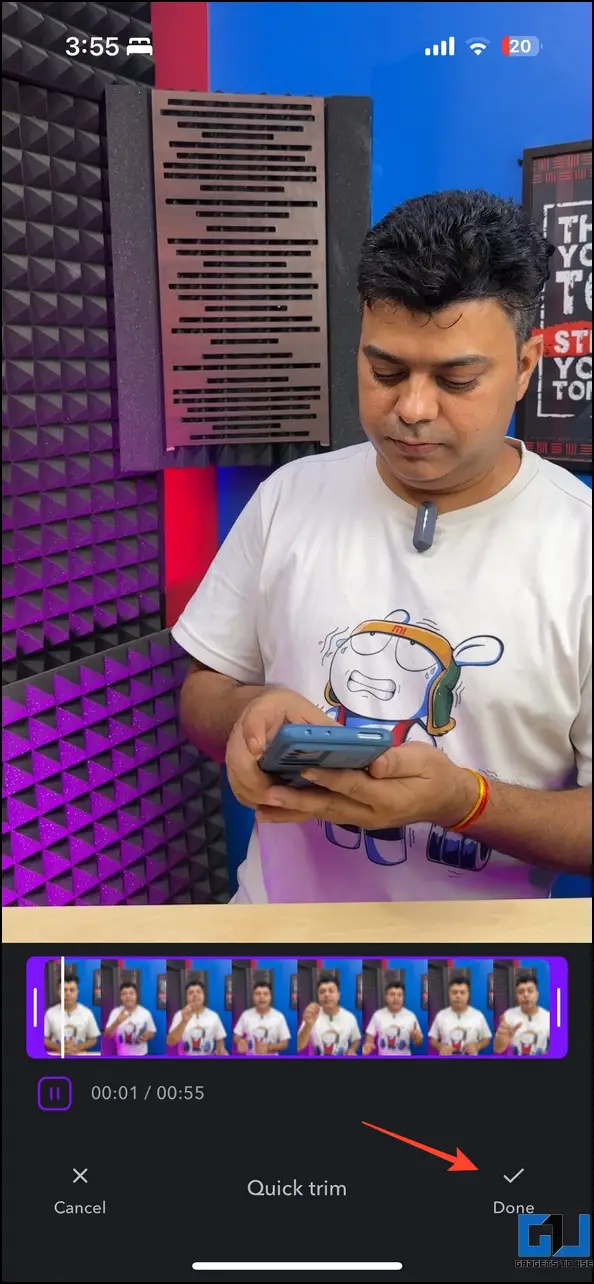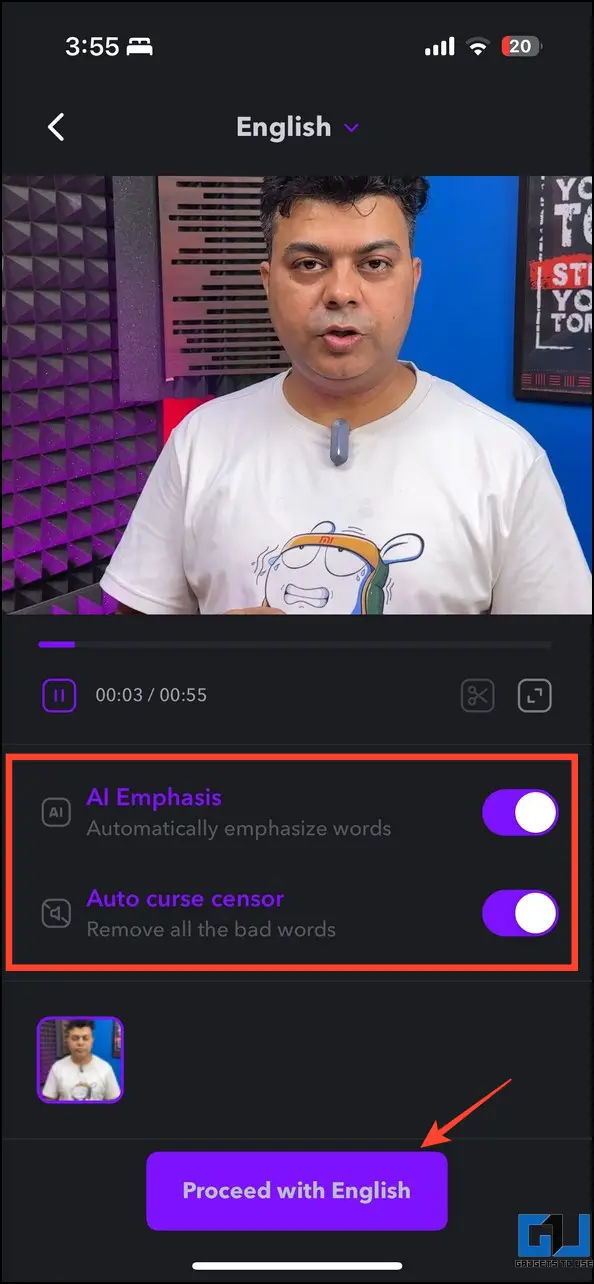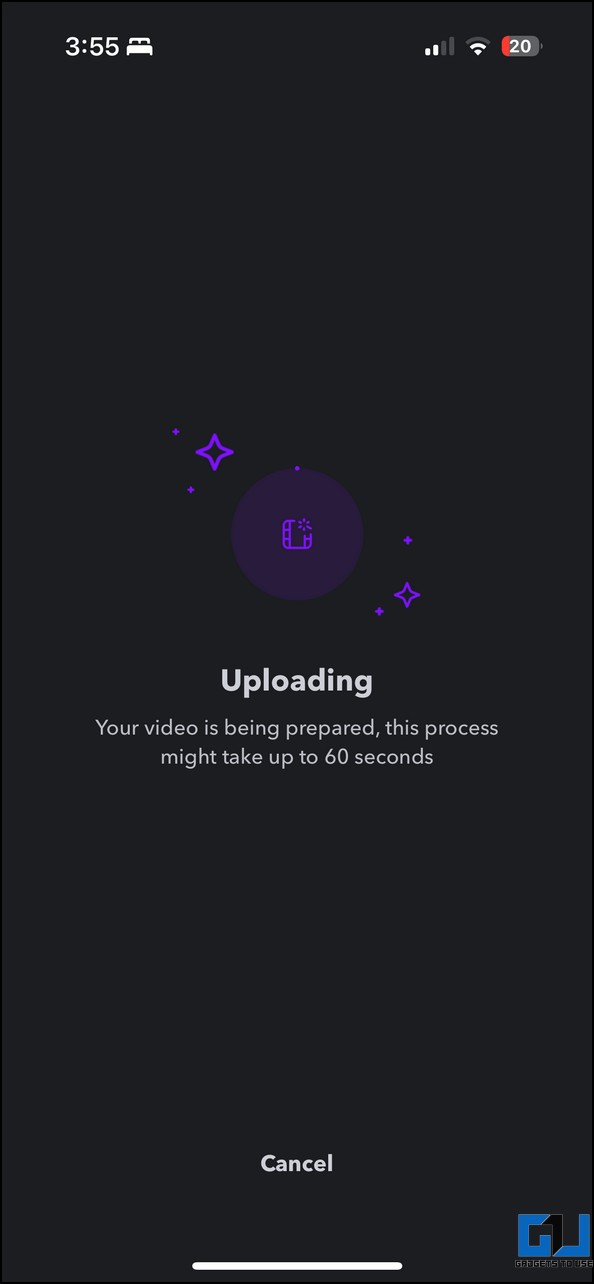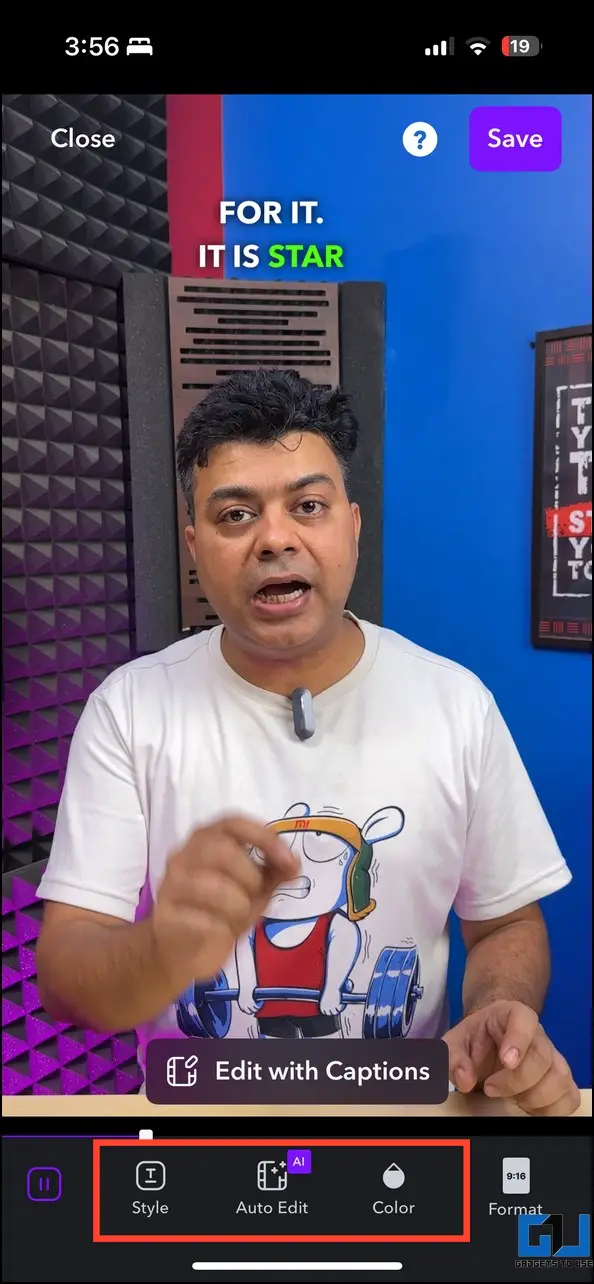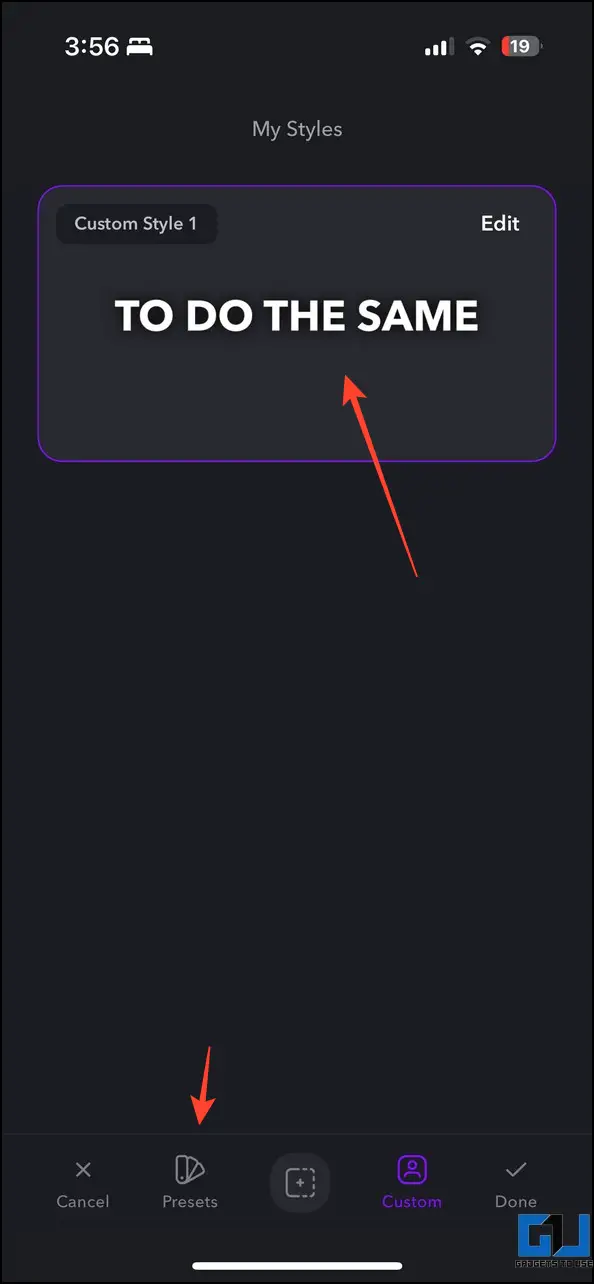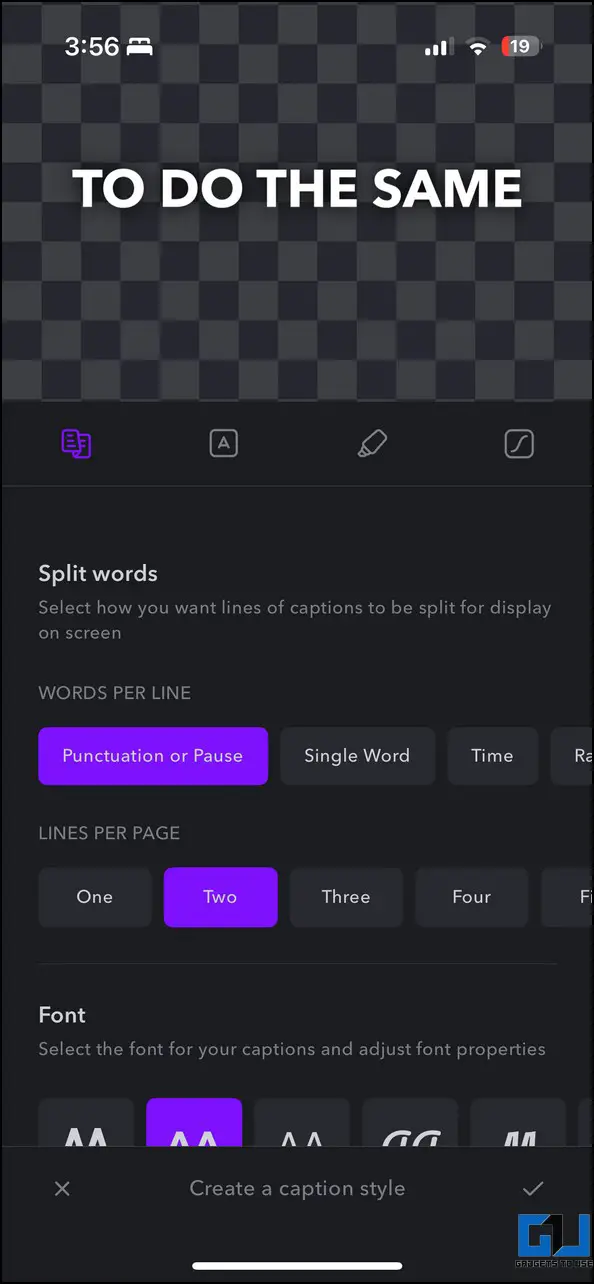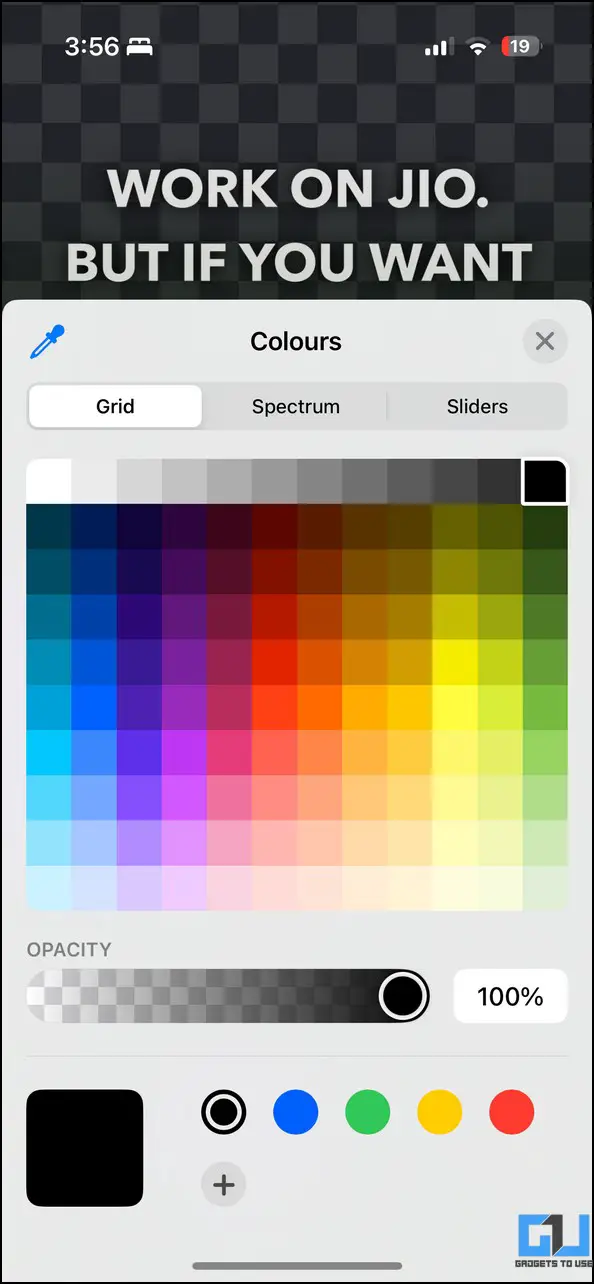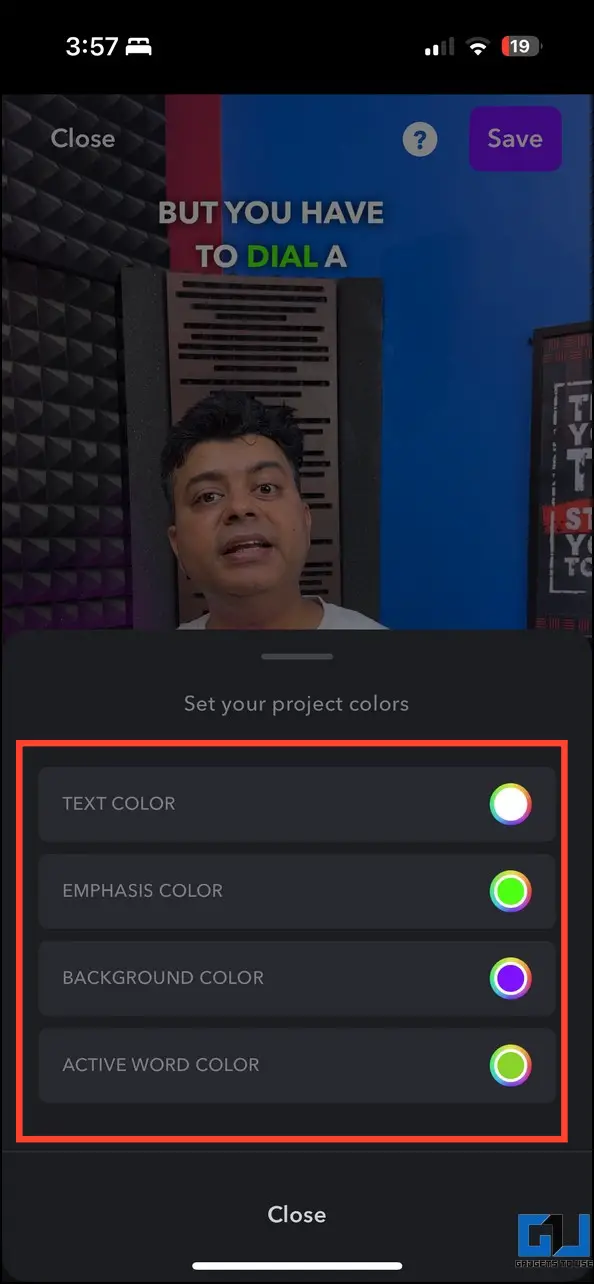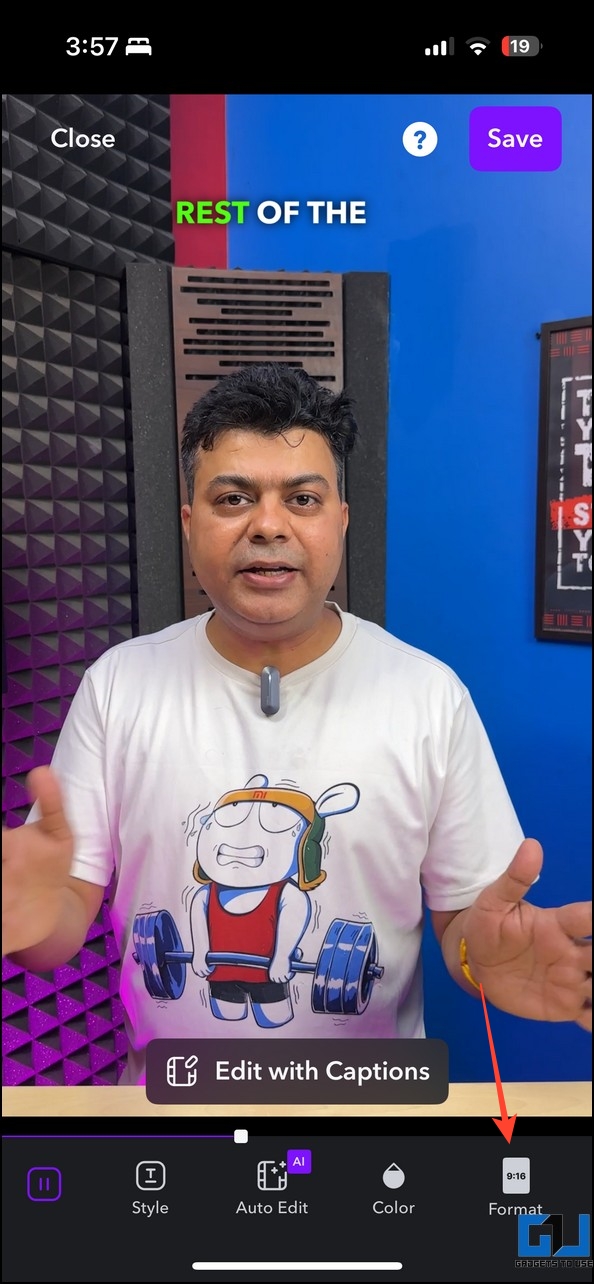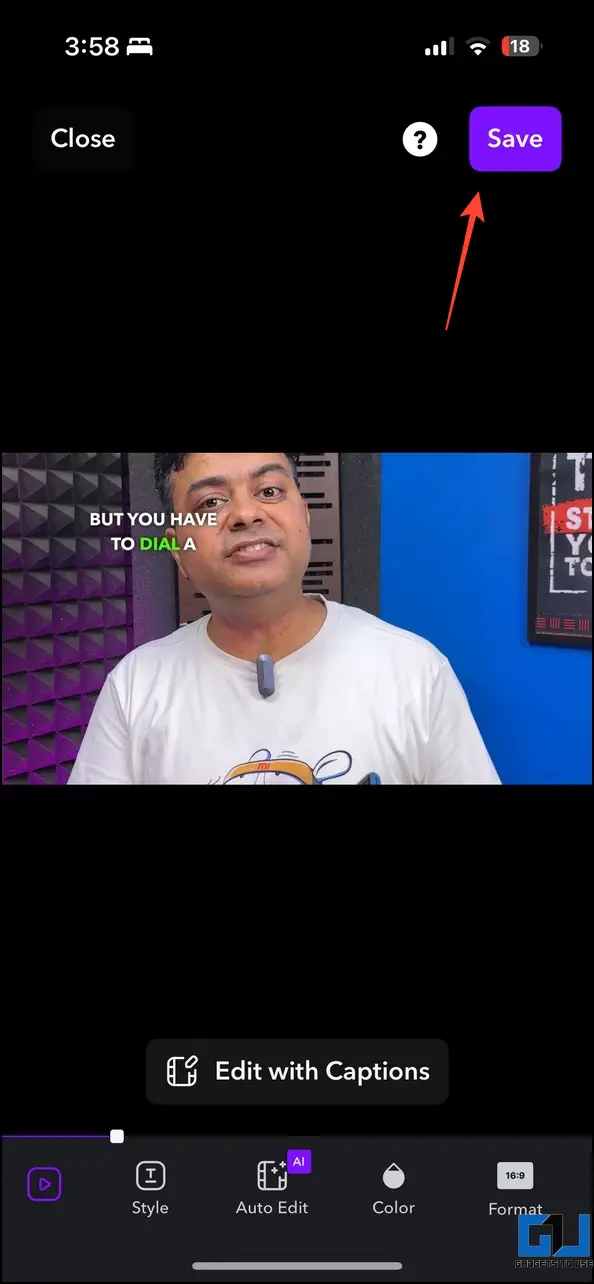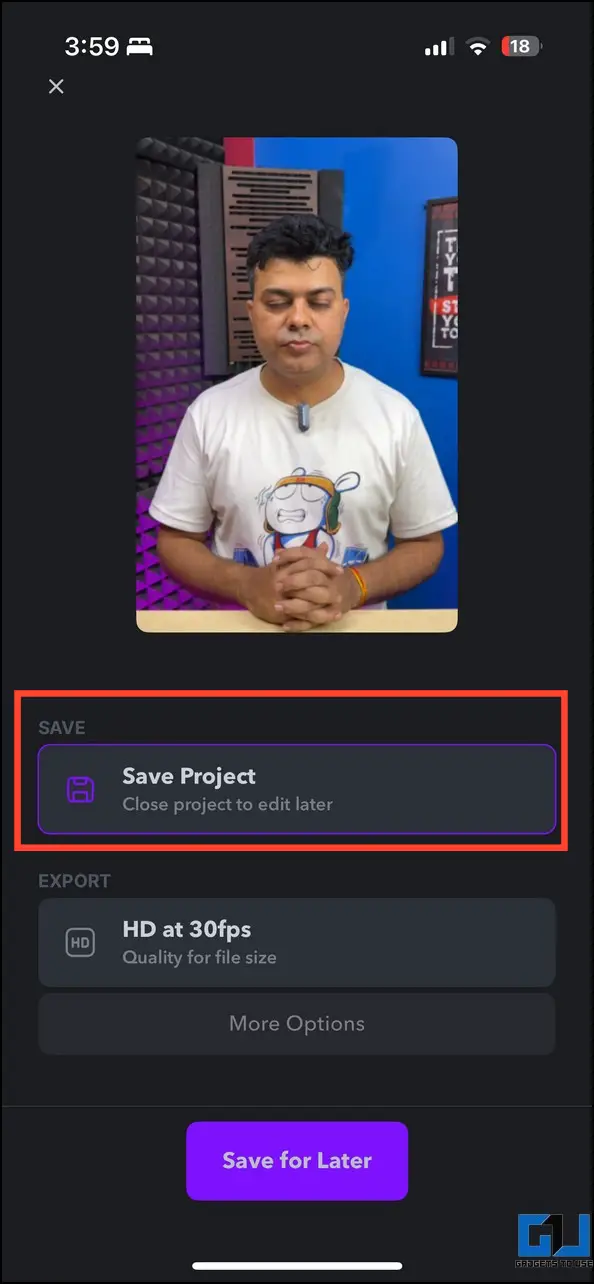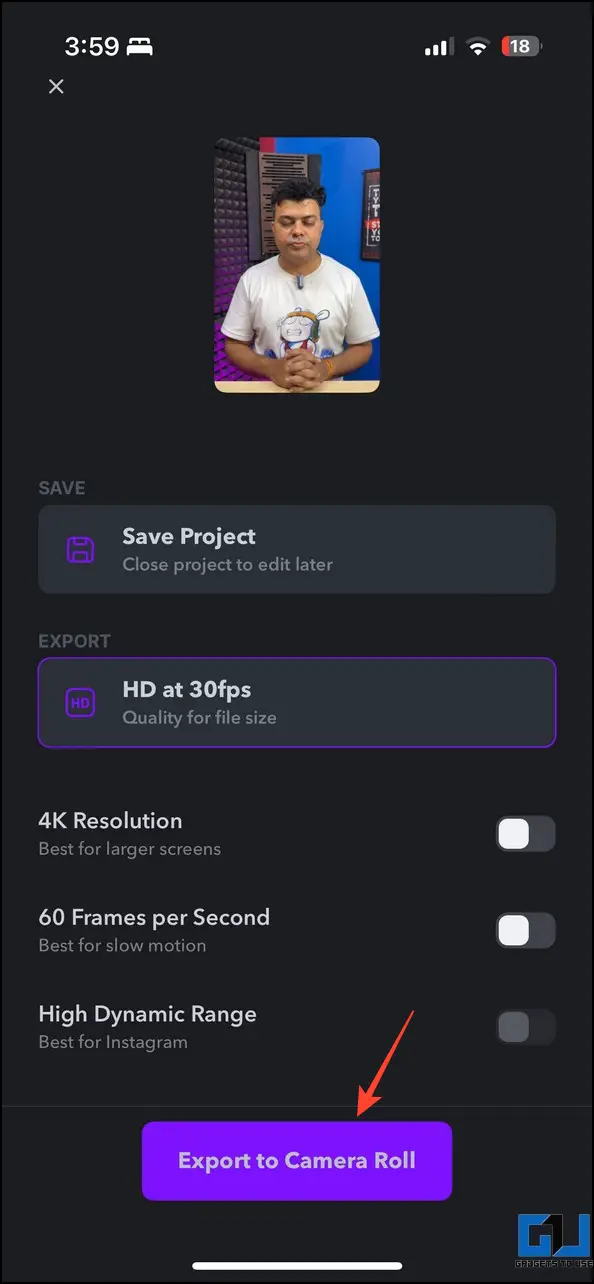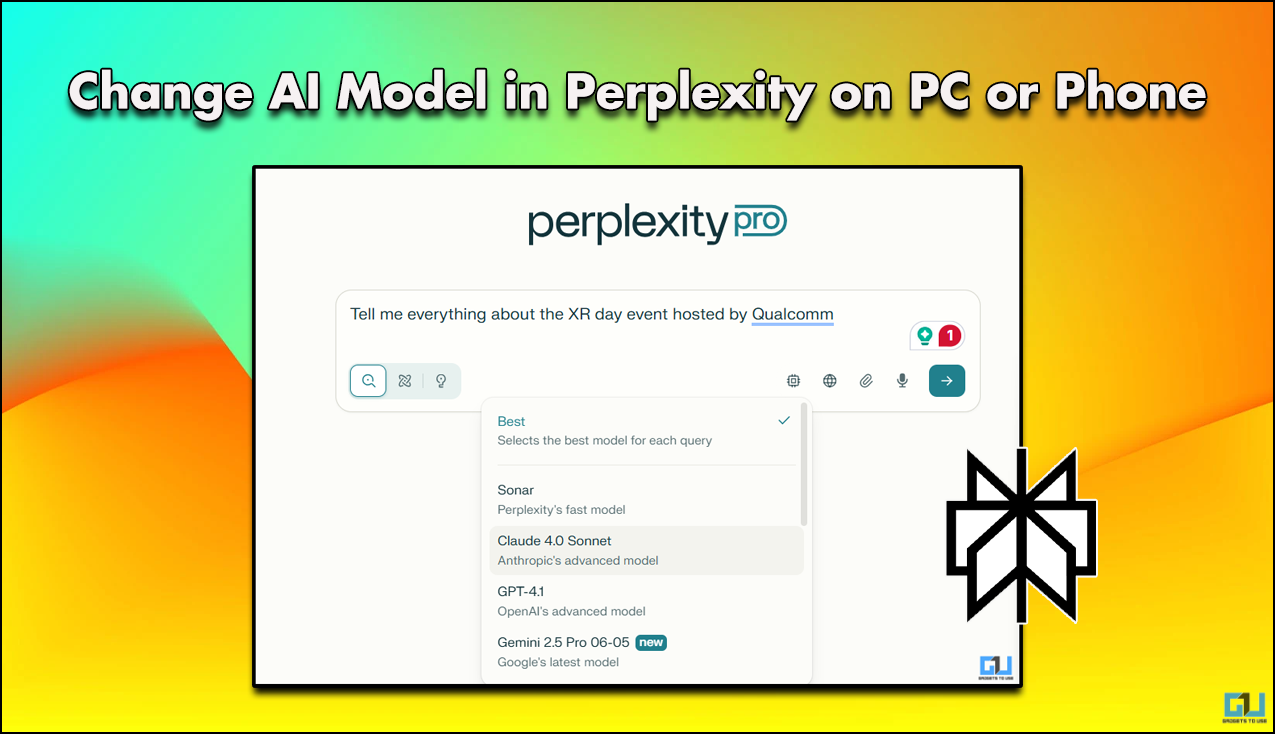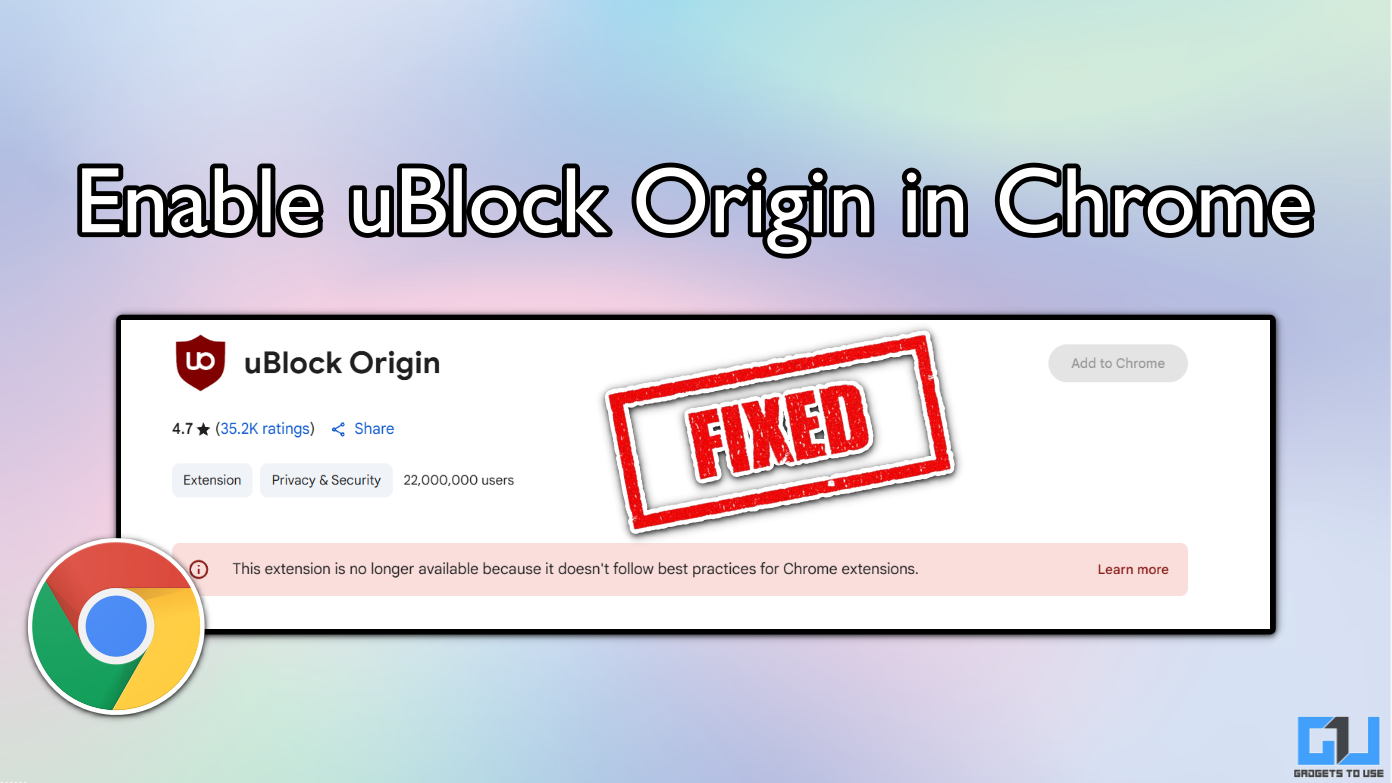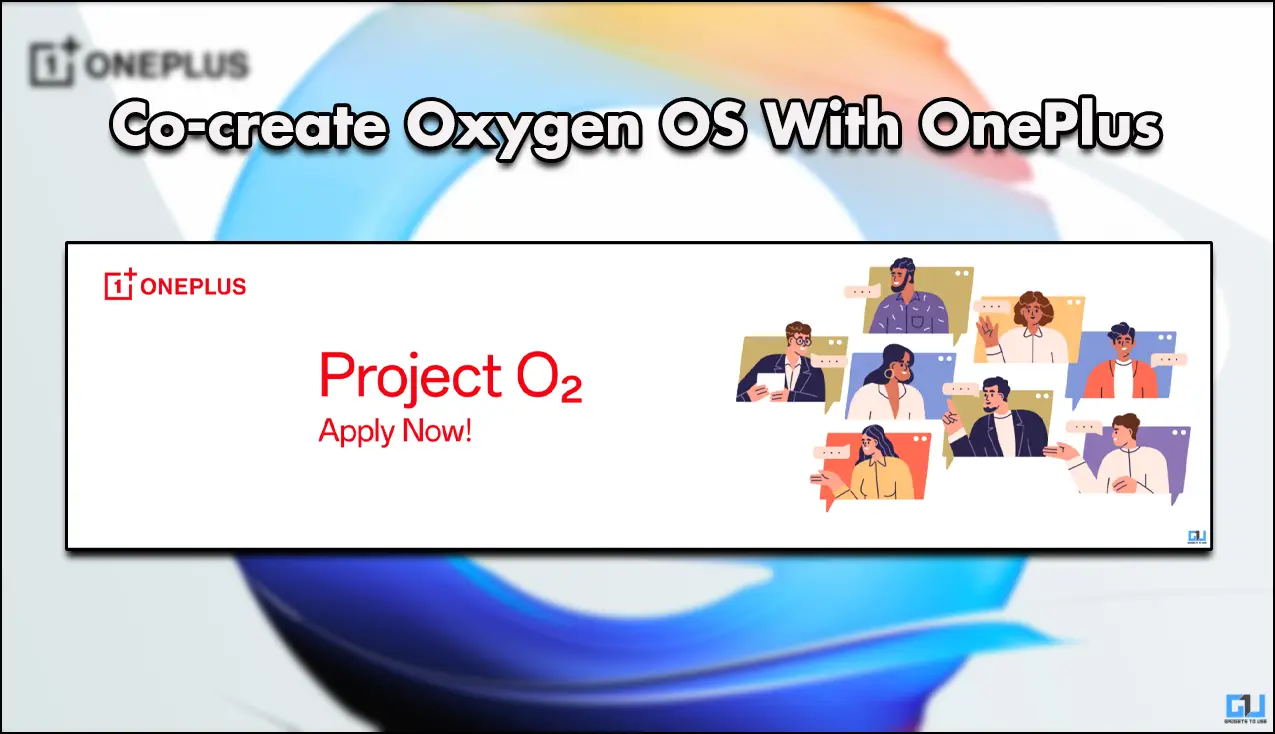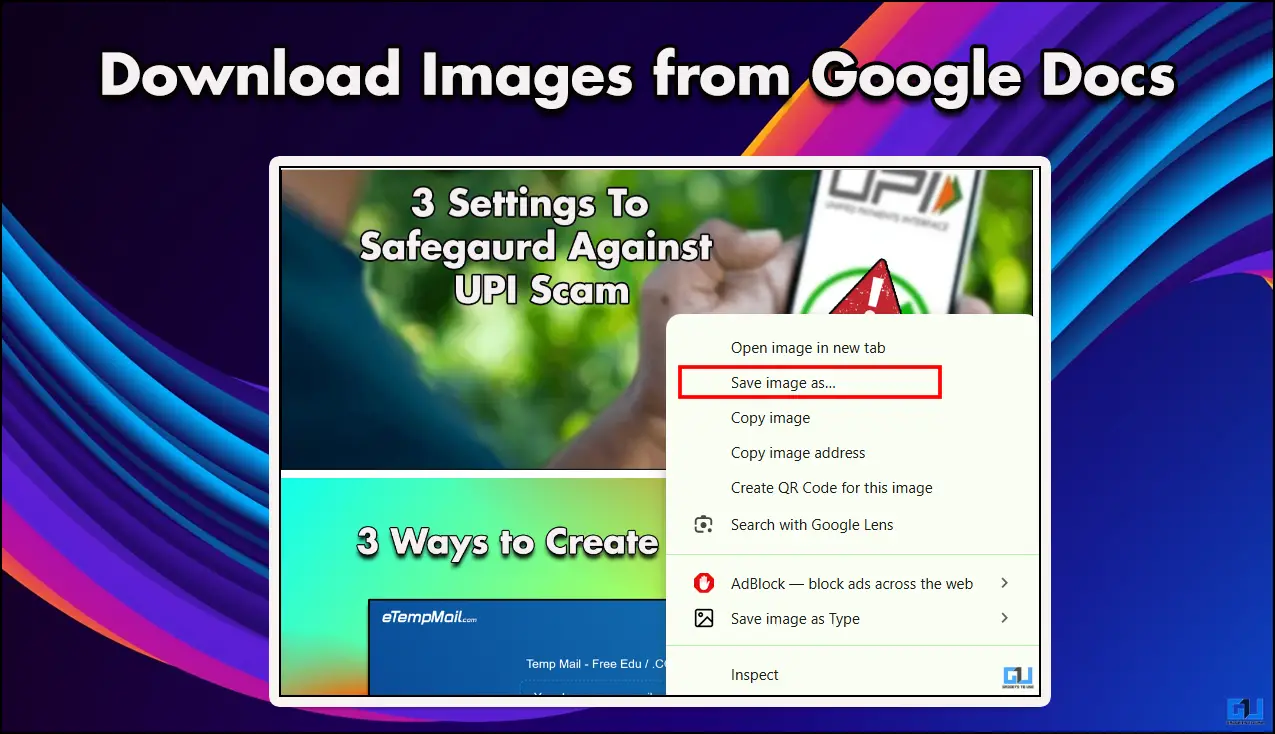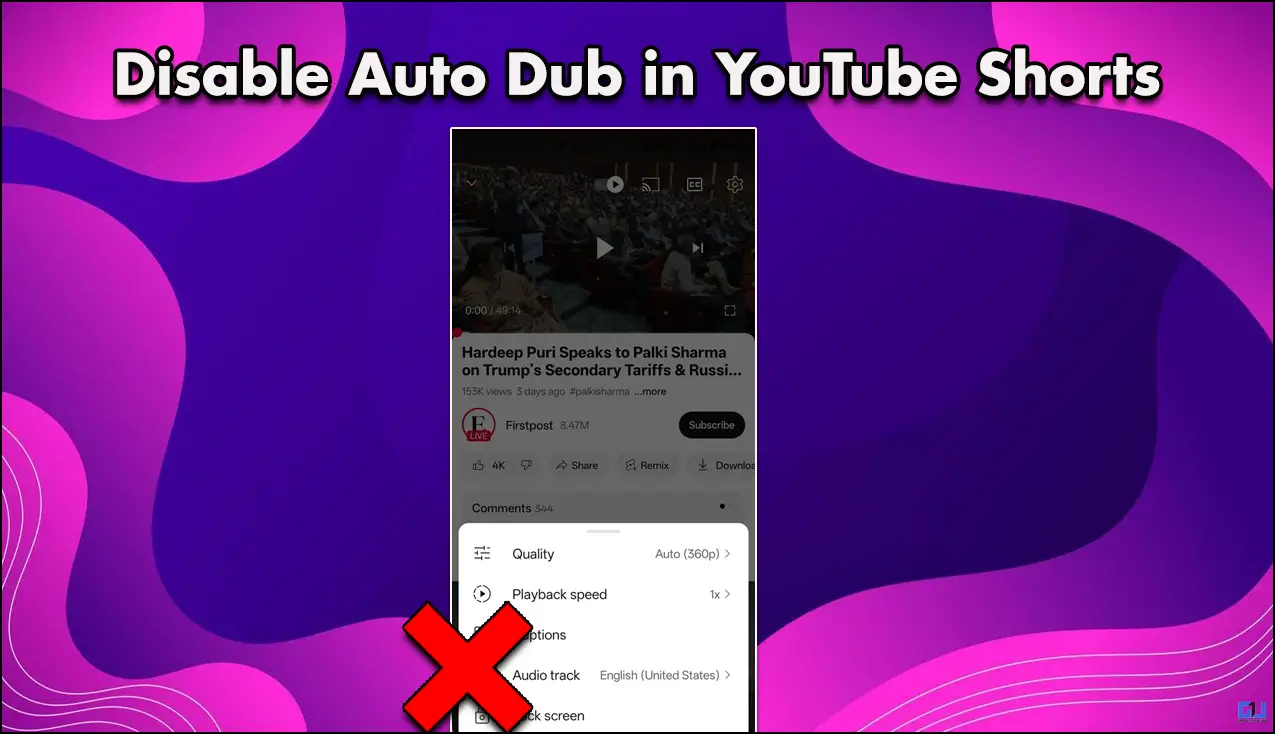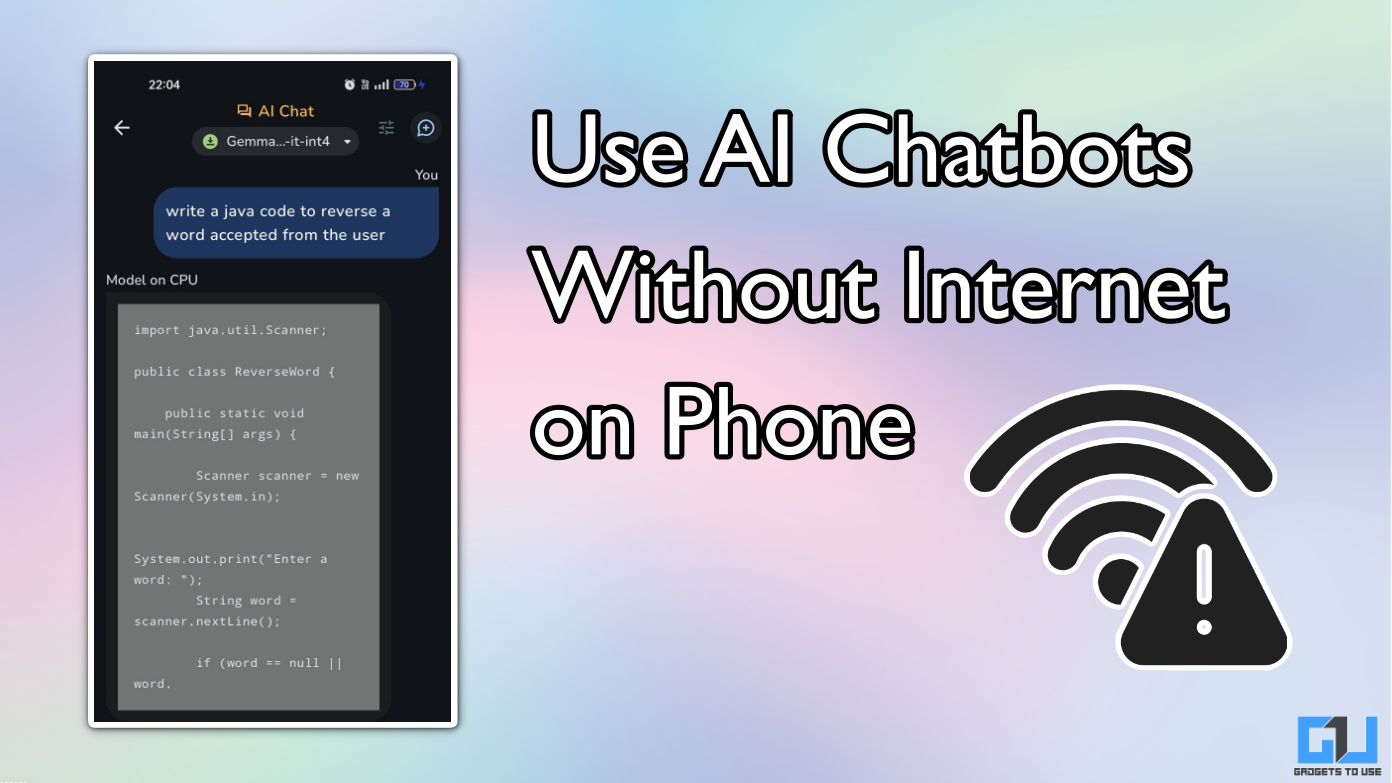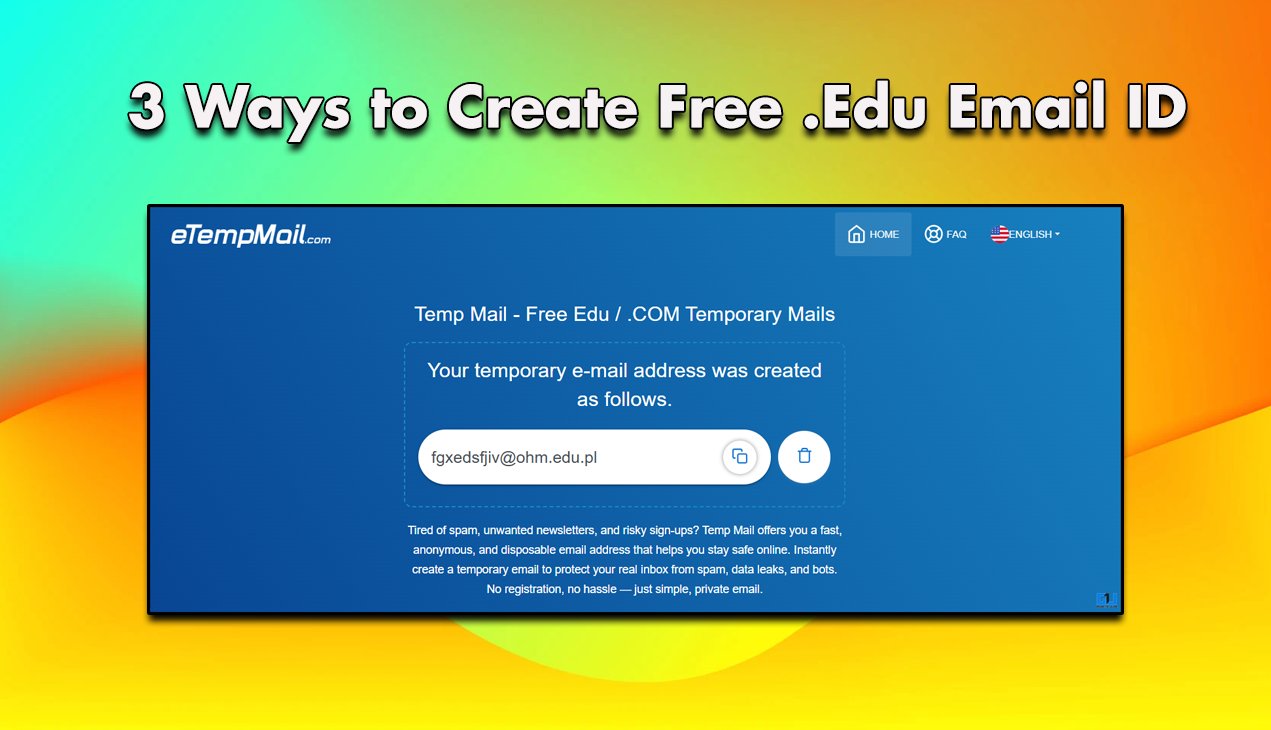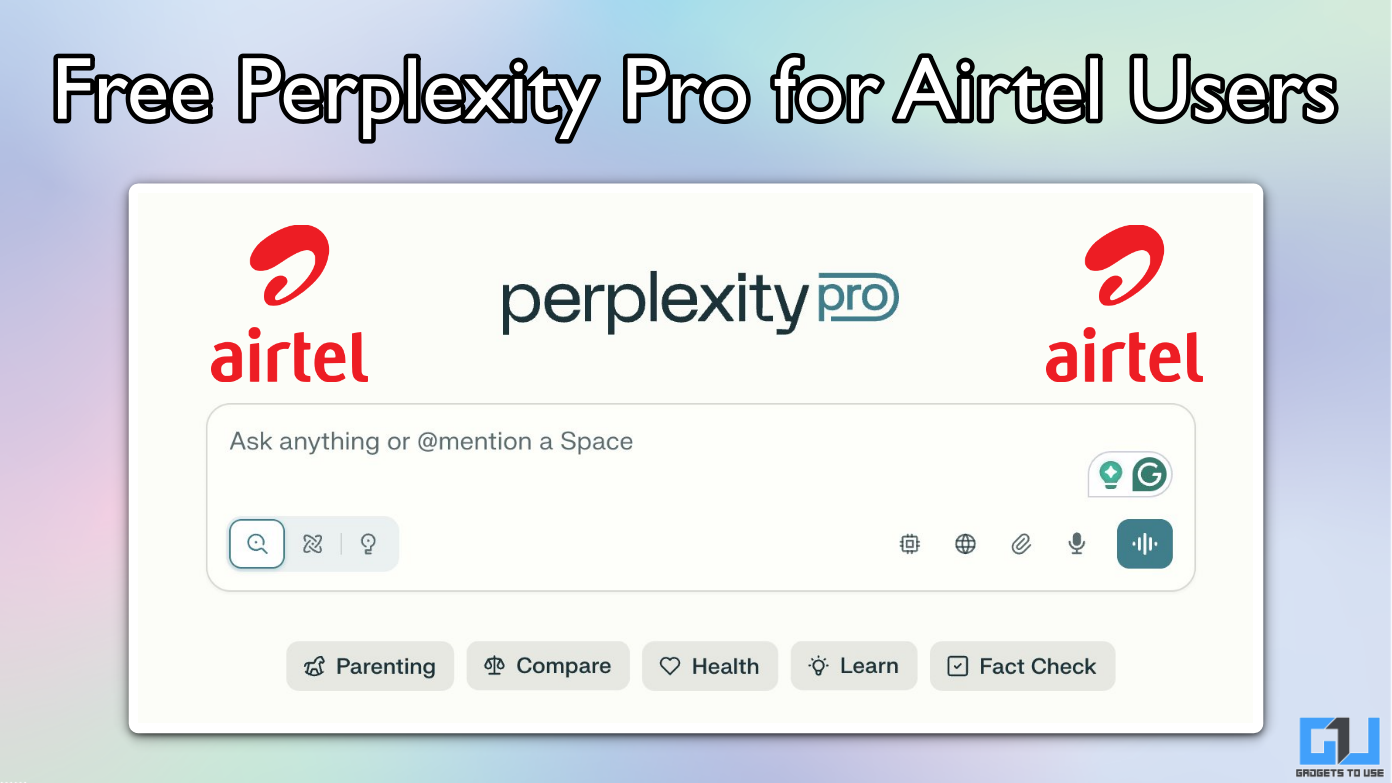Quick Answer
- With new advancements, it can translate voice in a video into a different language with a few taps.
- You only need to upload the video and pick the target language to generate the desired video result.
- Wait a few seconds to let AI translate the uploaded video in the selected language.
Accessibility plays a key role in a content creator’s success. You can skyrocket your video view count if your created videos are available in different languages. However, creating videos in different languages or using a translator can take forever to finalize a single video. This is where AI comes in. With new advancements, it can translate voice in a video into a different language with a few taps. Let’s look at several methods to translate audio in this explainer. Additionally, you can learn to remove and replace video backgrounds using AI.
How to Translate Voice in Your Video to Any Language
Thanks to various online AI tools and apps, translating the voice in a video has become quite simple. You only need to upload the video and pick the target language to generate the desired video result. We have listed some of the best AI tools to get the job done.
Method 1 – Dubverse
Dubverse is no less than a blessing for content creators. This AI platform creates human-like engaging voiceovers for your uploaded video in 30+ Indian and Global languages. So whether it’s an informational video, a How-To, or an explainer, Dubverse can quickly dub your video(s) in different languages, making them widely accessible to your audience. Follow these steps to use this tool to translate your videos.
1. Open Dubverse in your browser and click the Get Started button.
2. Sign in using your Google account or create a new one.
3. Click Create to start a new project.
4. Select Dub and click the Add Video button.
5. Browse your desired video or paste a link to process it.
6. Click Next to add the uploaded video to the processing queue.
7. Select the target language to translate the voice in the video.
8. Choose your preferred dubbing bot and click the Let’s Dub button to initiate video translation.
9. Wait a few seconds to let AI translate the uploaded video in the selected language. Once processed, click the project name to open it.
10. Play the processed video to preview it. Notice that the AI has translated and generated subtitles in the selected language.
11. Click the Download button below the video to save it to your device.
12. Finally, choose your desired format to download it. You can also download the translated subtitle file separately by clicking the .SRT button.
Pros
- Accurate Voice Translation
- Automatically generated Translated subtitles
- Audio and subtitles can be downloaded separately
Cons
- The free trial is Credit-based, post which you need to purchase its subscription
- Only one video can be processed at a time
- Limited video output formats
- The free trial is only available for a week
- Translated video is watermarked
Method 2 – Hei.IO
Hei.IO is another nifty AI platform that allows users to translate the voice in their videos into 70+ languages. In addition, the tool adds captions and translated subtitles to the translated video, making viewers understand each bit of your content. Here’s how you can translate voice in your videos using this tool.
1. Access Hei.io on your browser and click the Get Started Now button.
2. Sign in with your Google account to use this online service.
3. Click the New Project button.
4. Upload your desired video using the Browse button.
5. Pick the original video language, select the target language and voice you wish to translate. Click Submit to start processing the video.
6. Wait a few seconds to let AI translate the uploaded video. Once translated, click the video title to preview it.
7. Preview the translated video using the Play button. To save it, press the Export button at the top-right.
8. Select your desired output format and click Export File to save it to your device.
Pros
- No Watermark
- Support over 70+ languages for voice translations
- Translated subtitles are automatically added to the video
- Translated video can be exported in multiple file formats
Cons
- Can’t edit the background sound of the uploaded video
- Trial plan offers only one minute of video translation
Method 3 – Rask AI
Rask AI is another popular dubbing and video translation AI tool that provides a near-human translation experience in 60+ global languages. The platform provides an easy-to-understand interface to upload and generate voice translations for any video quickly. Here’s how you can use it.
1. Open RaskAI in your browser and click Try it for Free to use their free plan.
2. Sign up with your Google account or create a new one.
3. Click the Upload Video button to select your desired video for translation.
4. Enter the new project name and provide the target language for voice conversion. Click Next to proceed.
5. Click the Translate Button.
6. Wait a few seconds to let AI translate the voice in the video. Once processed, switch to the Translated Video tab and click the video to preview it.
7. Finally, press the Download button to save it to your device.
Pros
- Translated video is not watermarked
- Voice Translation is surprisingly accurate
Cons
- Free Plan only offers two video translations
- Translated video is trimmed down to 1 minute in the free plan
Method 4 – Use Captions to Add Translated Subtitles to Video
If you don’t wish to translate your video’s voice, you can add translated subtitles/text to help viewers understand it better. The Captions app for iOS is one such tool that uses AI to generate and add subtitles to your video with a few taps. However, you need to purchase its subscription to unlock all the features.
1. Install the Captions app from Apple App Store and tap on Create to Import a new video for translating it.
2. Trim the video to the required length and tap Done to proceed.
3. Turn on AI emphasis and Auto Curse Censor to emphasize words and avoid bad words during AI text translation, respectively.
4. Tap Proceed with English button to generate English subtitles for your selected video. It also identifies Hindi, and can generate subtitles in Hinglish.
5. The app will upload the video and process it to add translated subtitles automatically.
6. You can also customize the generated text using various options such as Style, Color, and Video format.
7. To customize a subtitle, tap the Generated text and pick Presets from the bottom.
8. Use various available parameters such as Words Per Line, Font, and Color to manually personalize and edit the AI text.
9. You can also define specific project colors to match the translated subtitle to your video.
10. Adjust the video resolution from the Format menu. You can choose from various aspect ratios, such as 9:18, 16:9, etc.
11. To save the project, tap Save in the top-right and press the Save Project button.
12. You can use additional export options to save your translated video with 4K resolution, 60 FPS, or High Dynamic Range for better video quality.
13. Tap Export to Camera Roll to save the video to your iOS device.
FAQs
Q. How to translate the language of a video?
You can use various online AI tools to translate your video into any language. Dubverse, Hei.IO, and Rask AI are popular tools in this domain. Check out the steps listed above for more details.
Q. How to translate a video to add English subtitles to it?
Install the Captions app on your iOS device to add English subtitles to your video using AI. The app also allows you to customize the subtitle appearance to match the theme colors. For more details, refer to the last method in this explainer.
Q. Can I translate the voice in a video online?
Thanks to Artificial Intelligence, translating your video’s voice has become a fairly easy process. Various free online AI platforms such as Dubverse, Hei.IO, and Rask AI, can help you translate the audio of any video.
Wrapping Up
We hope this guide has assisted you in translating voice in a video to your desired language. If you found it useful, share it with your creator friends to help them broaden their video production in multiple languages. Subscribe to GadgetsToUse and check the links below for more informative articles.
You might be interested in:
- 5 Ways to Add a Smile To Your Images Using AI
- Generate Music in Any Singer’s Voice Using ChatGPT AI
- 5 Ways to Expand an Image With AI
- 2 Ways to Create Generative AI Video From Video on a Phone
You can also follow us for instant tech news at Google News or for tips and tricks, smartphones & gadgets reviews, join GadgetsToUse Telegram Group, or for the latest review videos subscribe GadgetsToUse Youtube Channel.