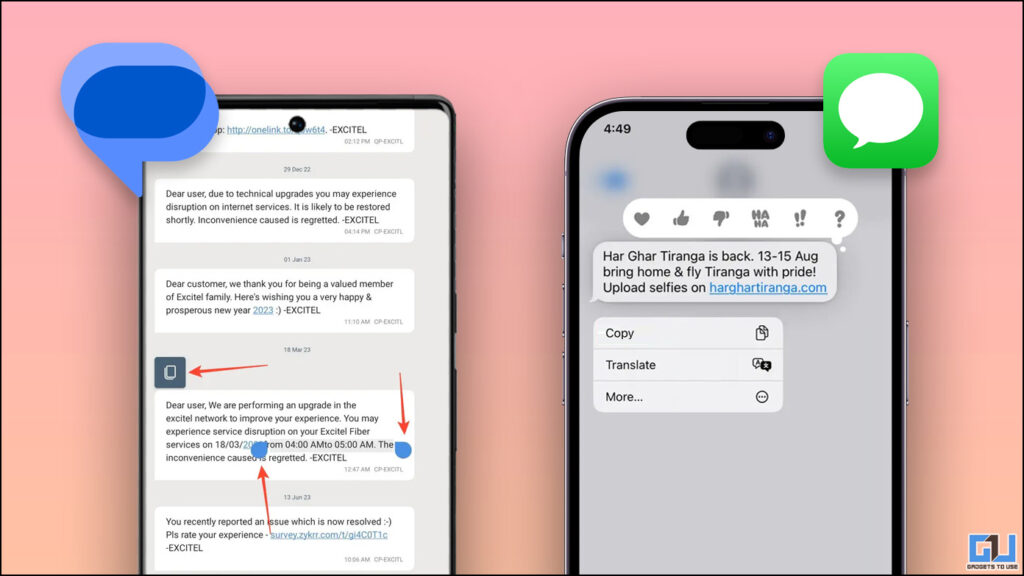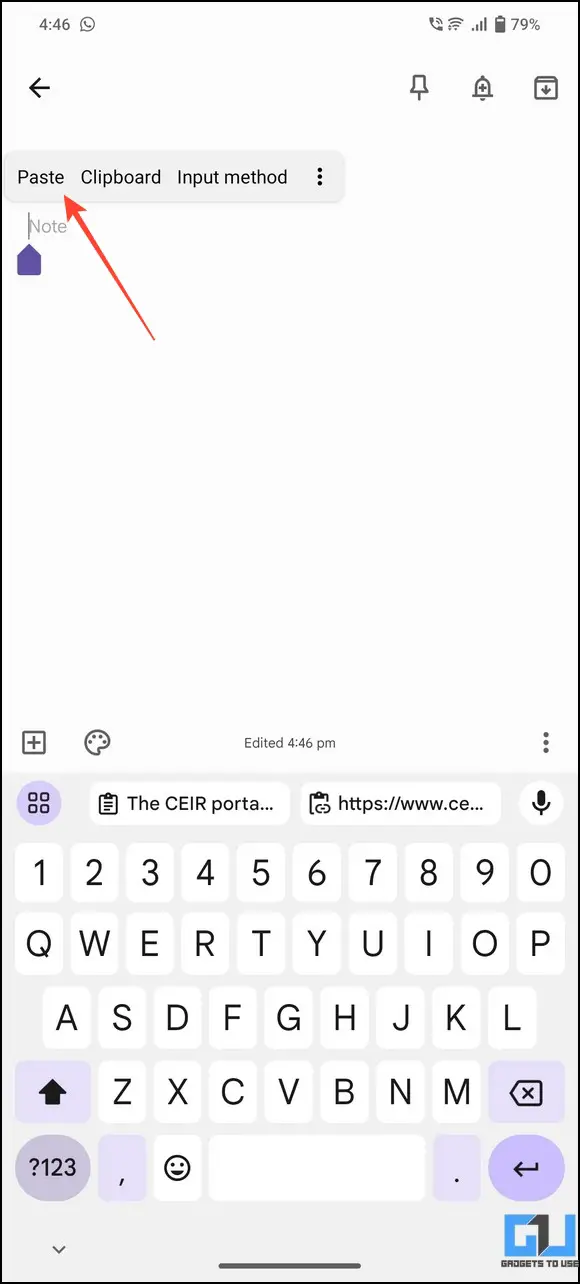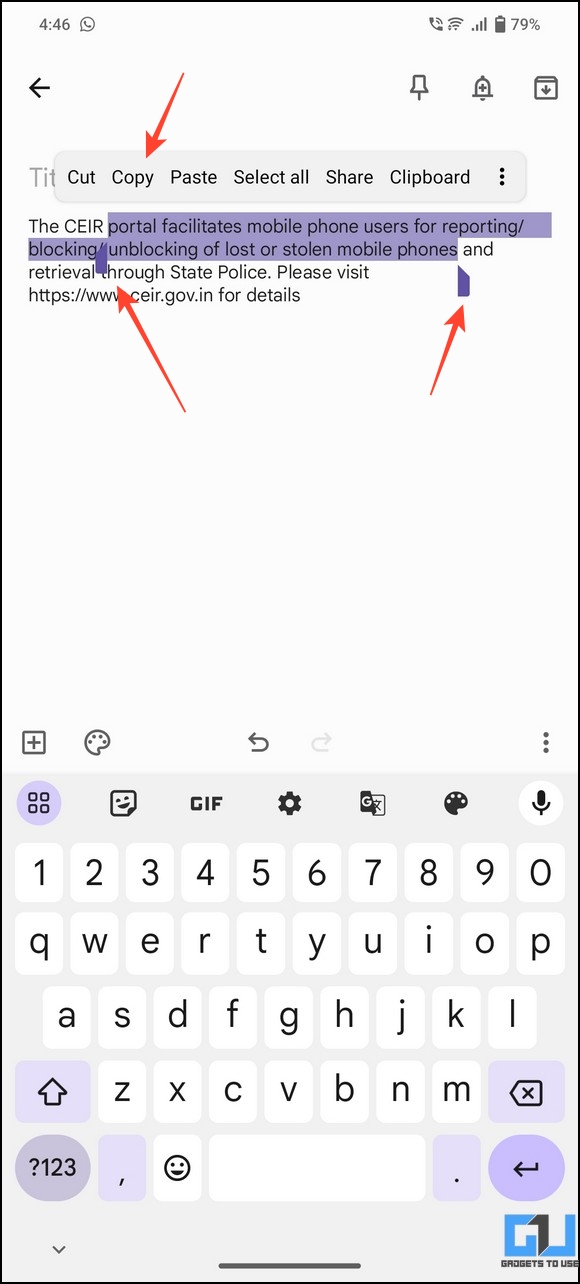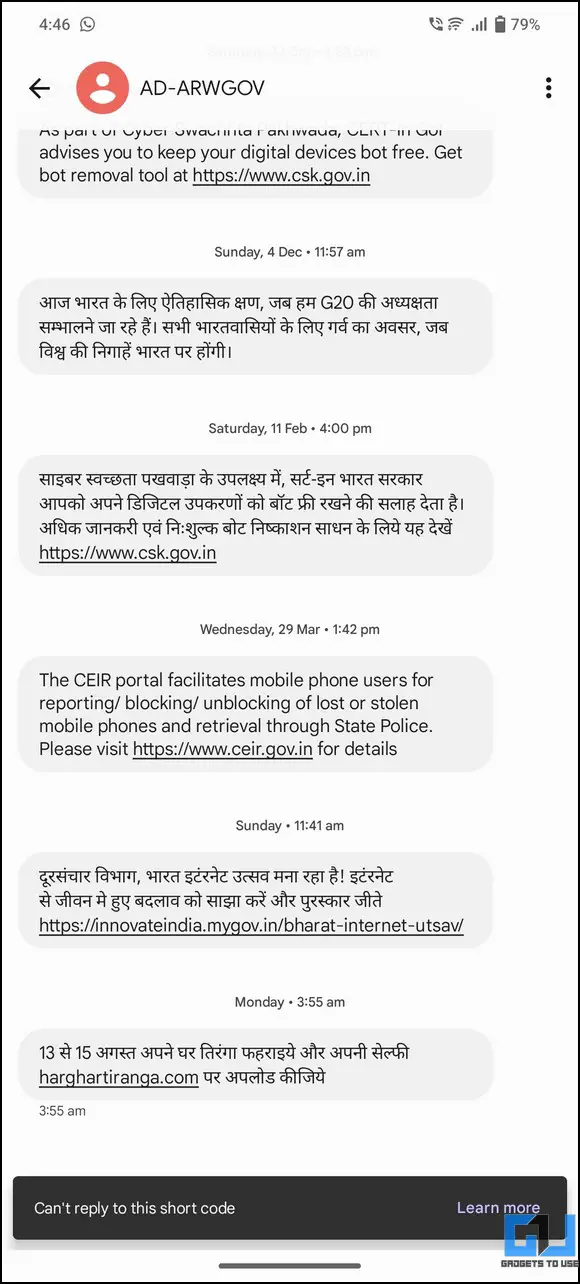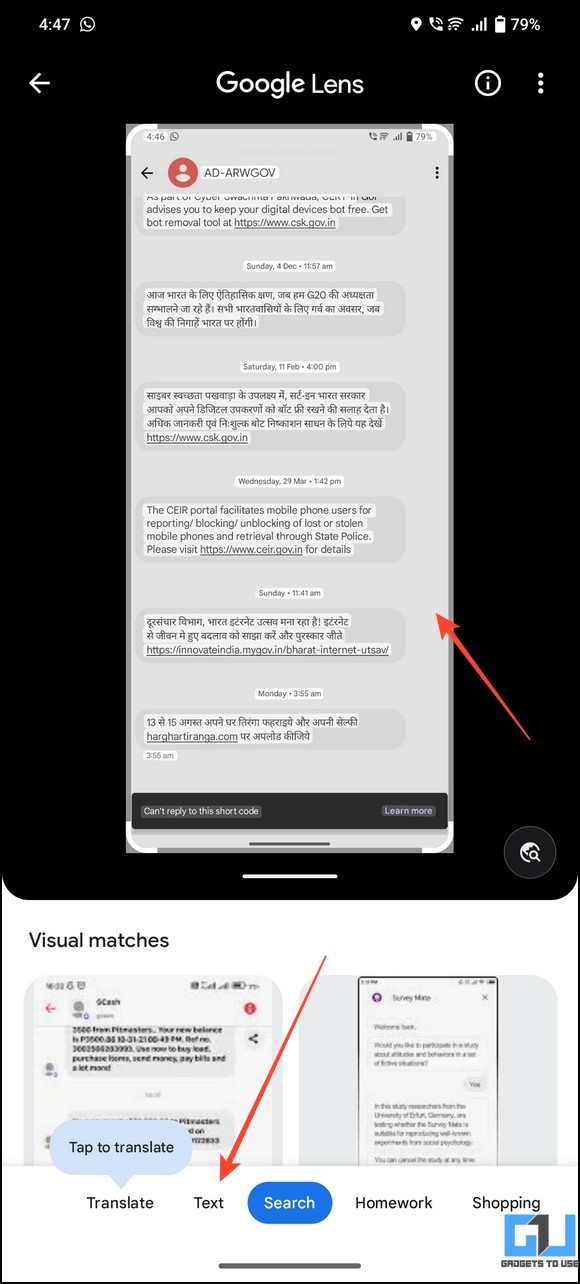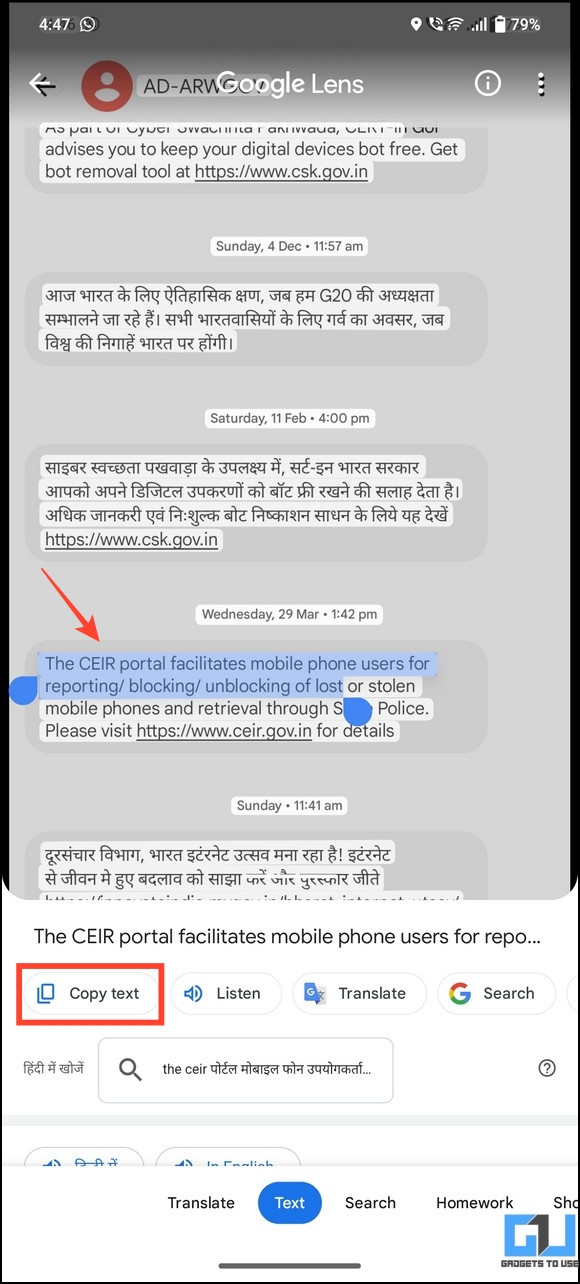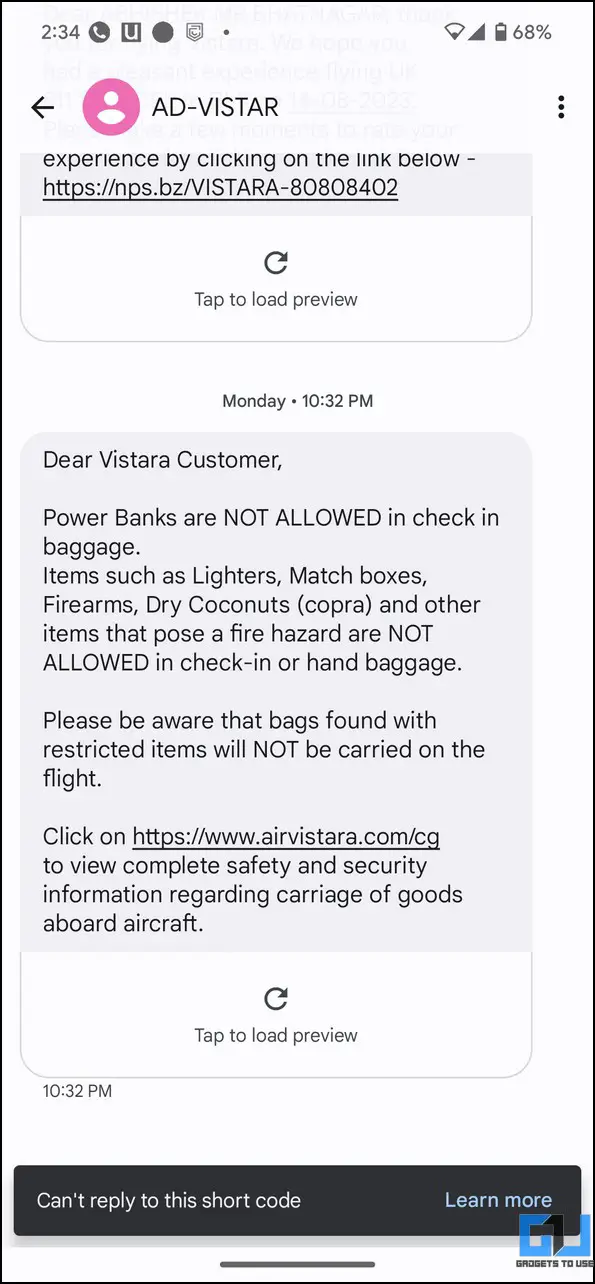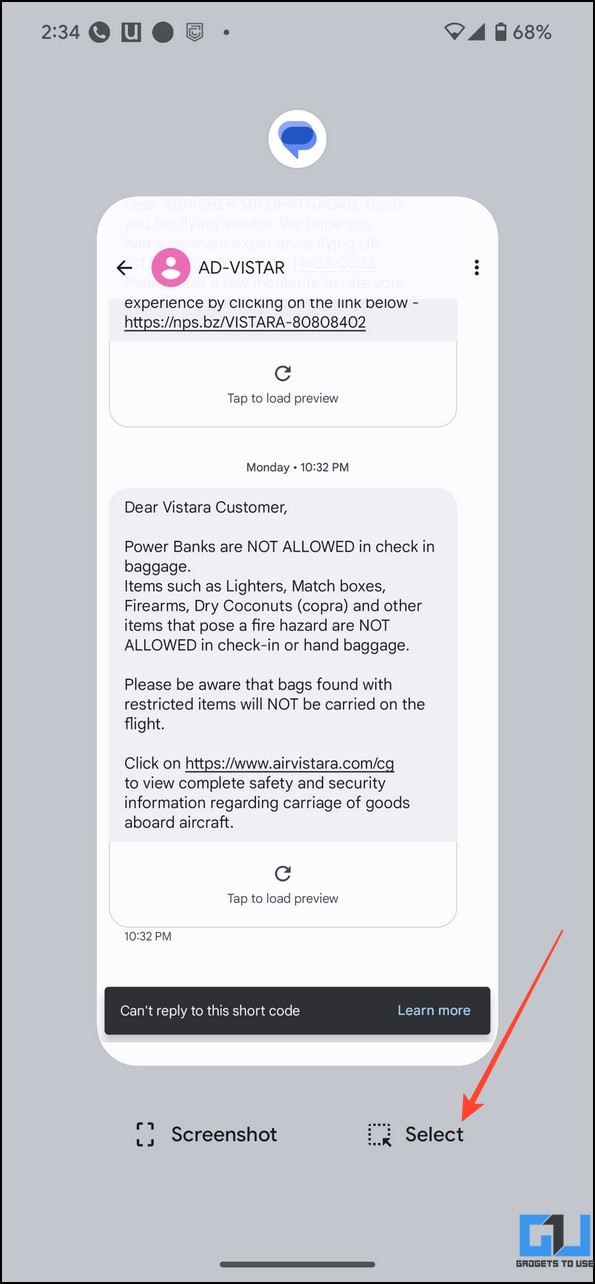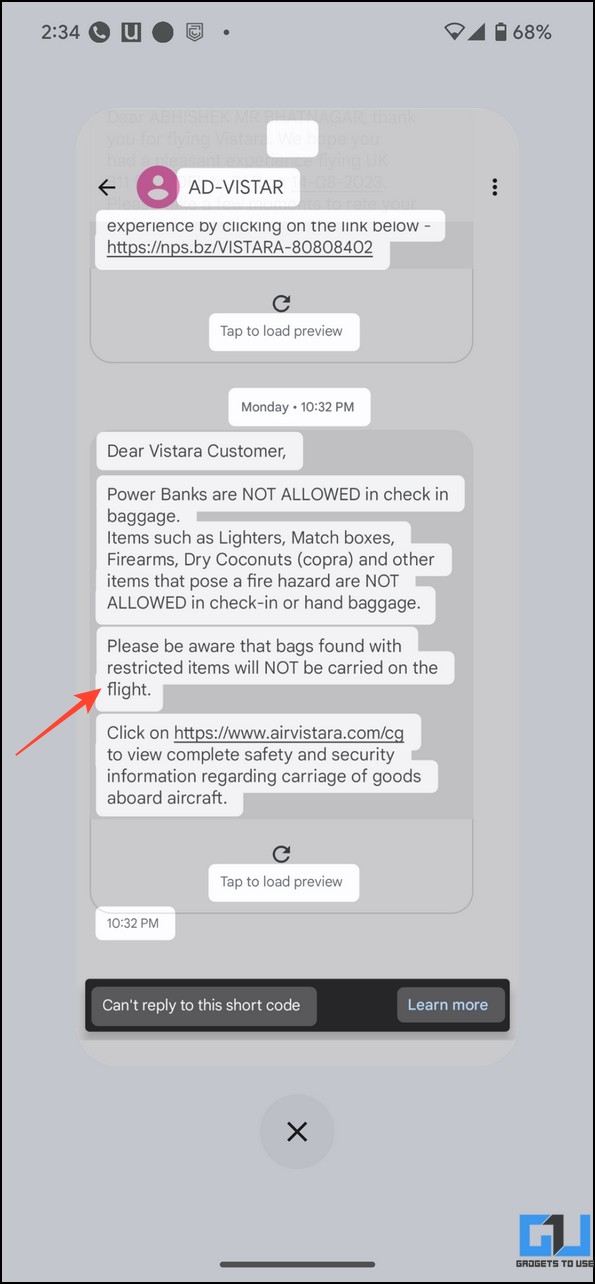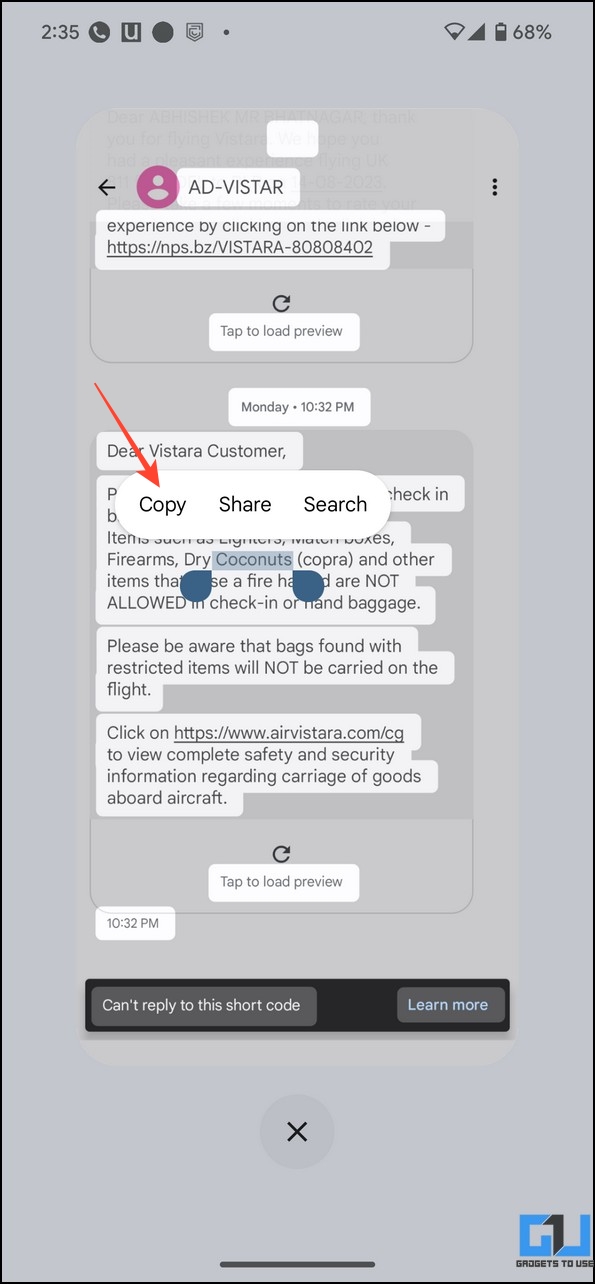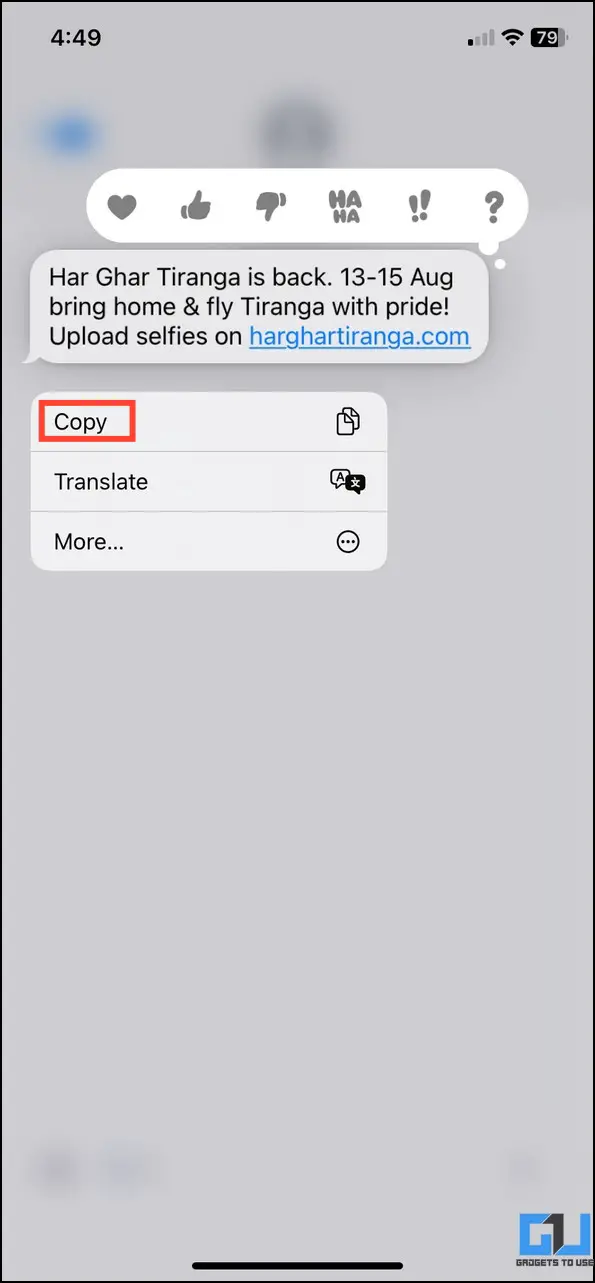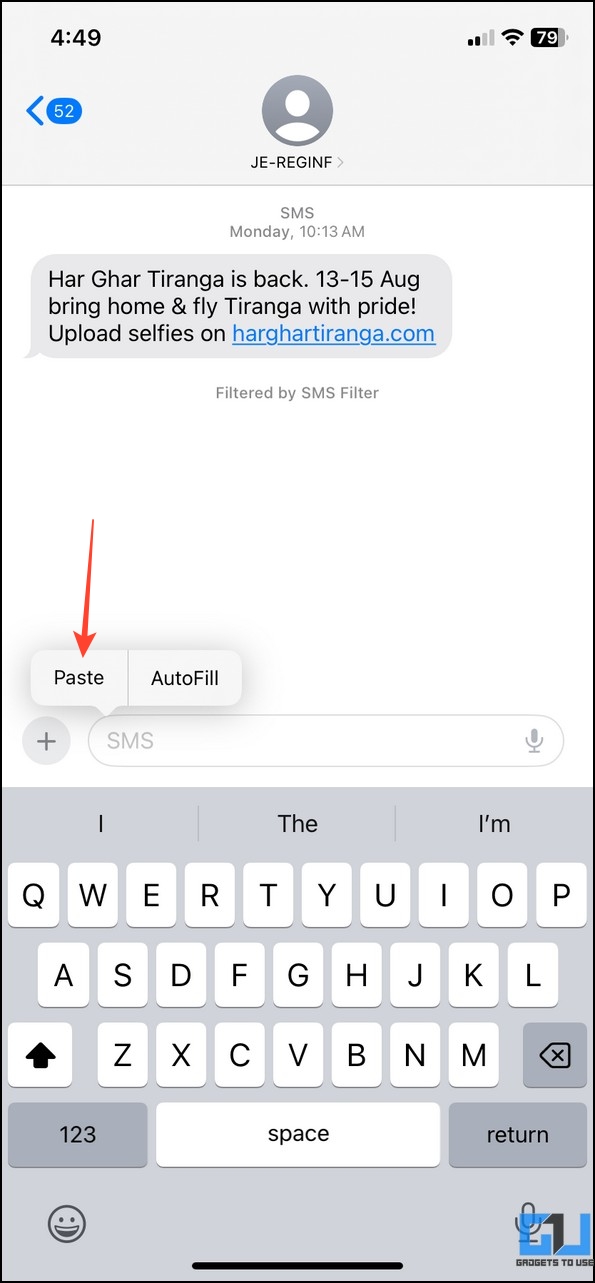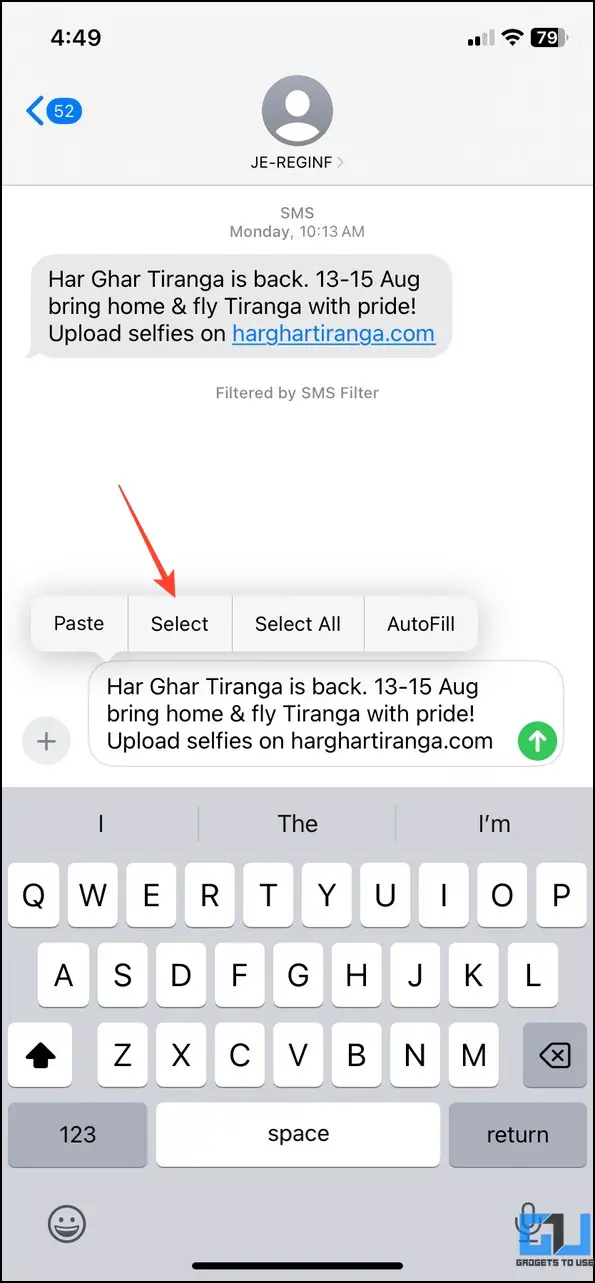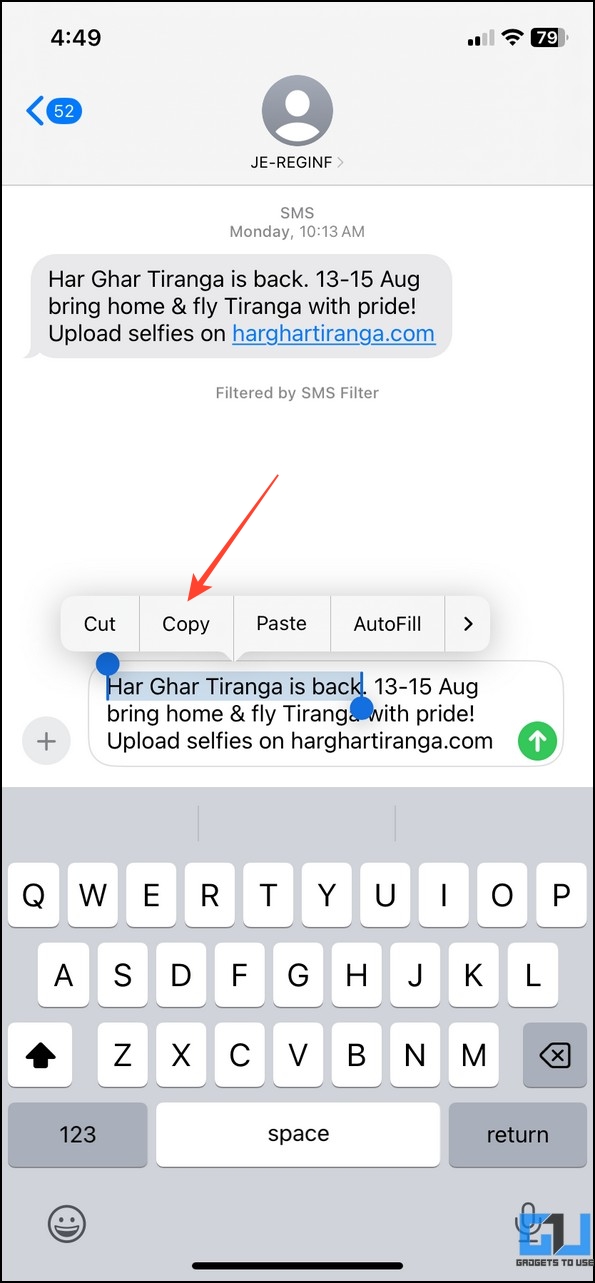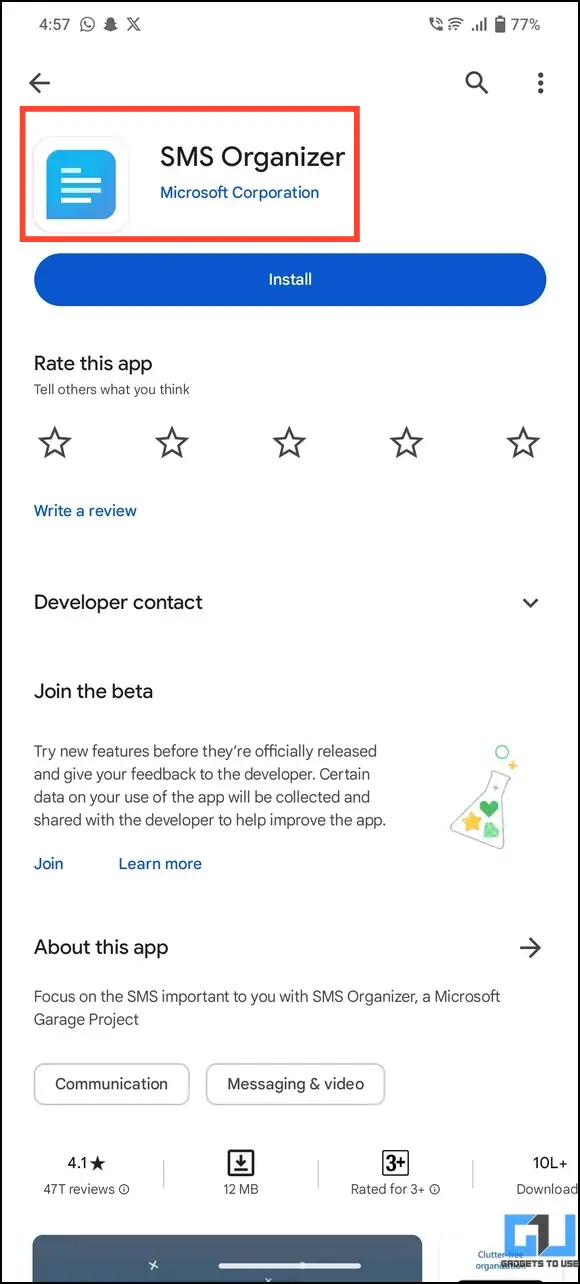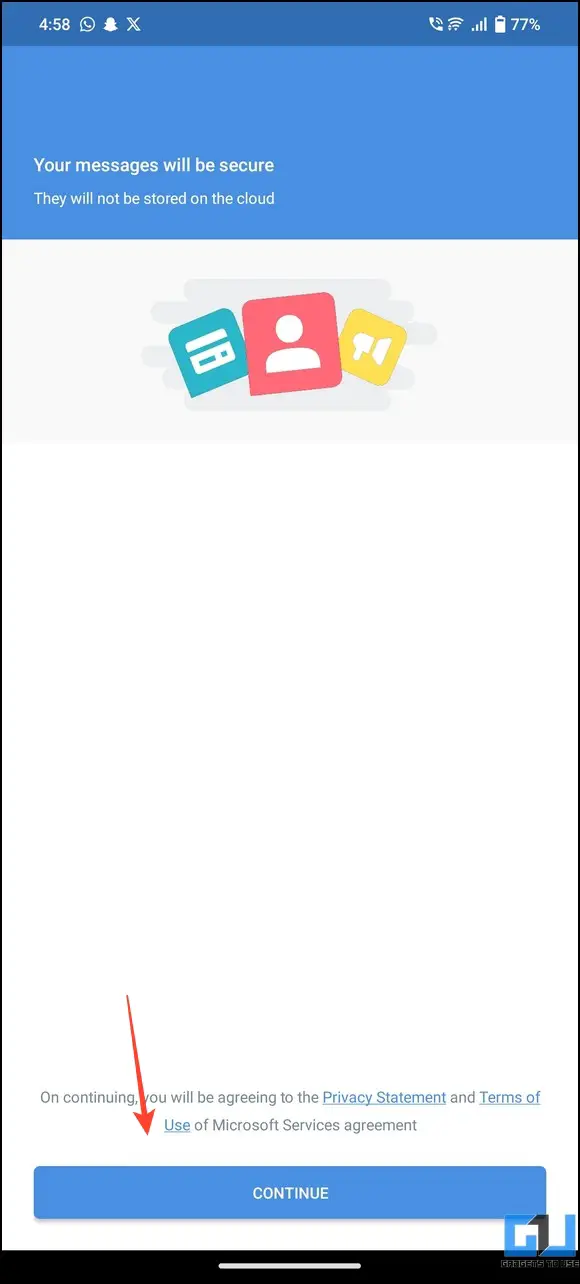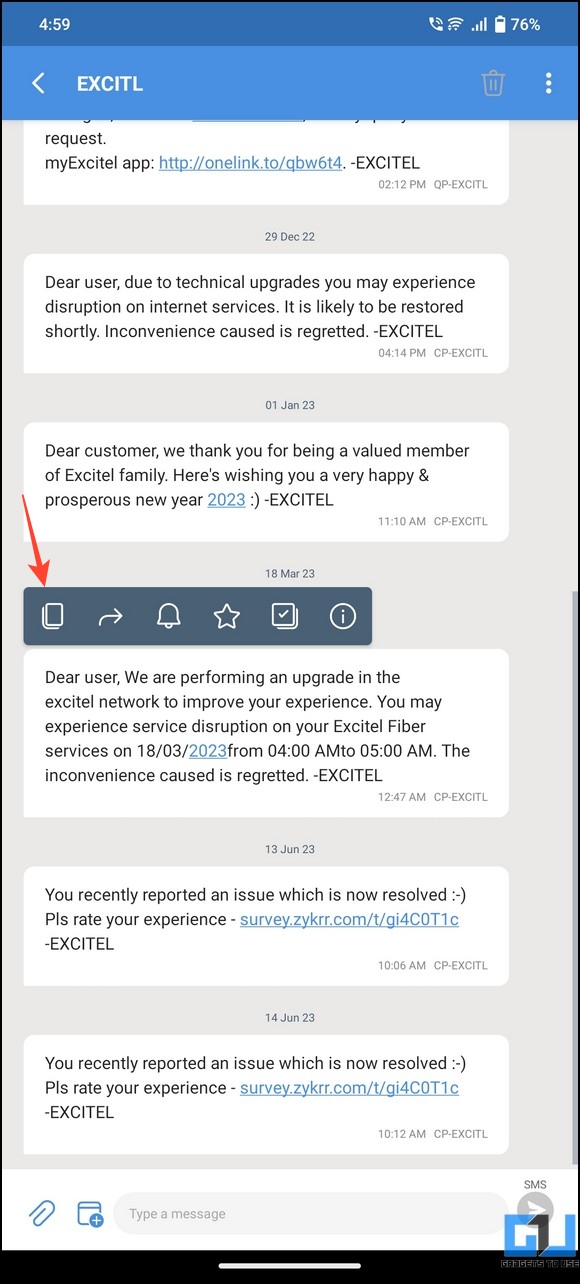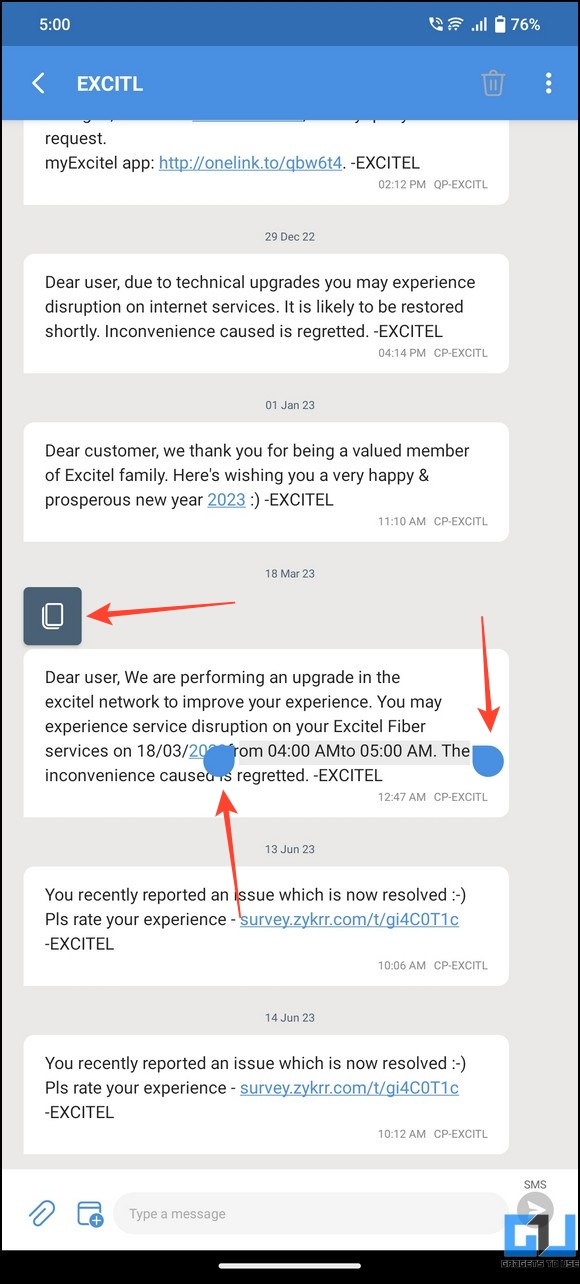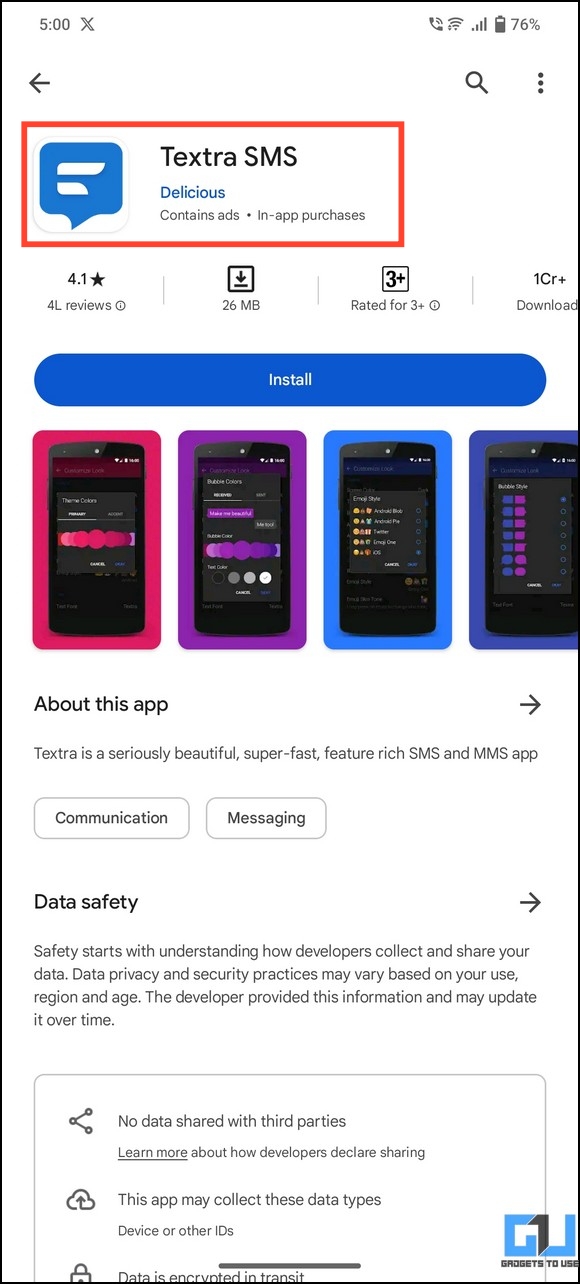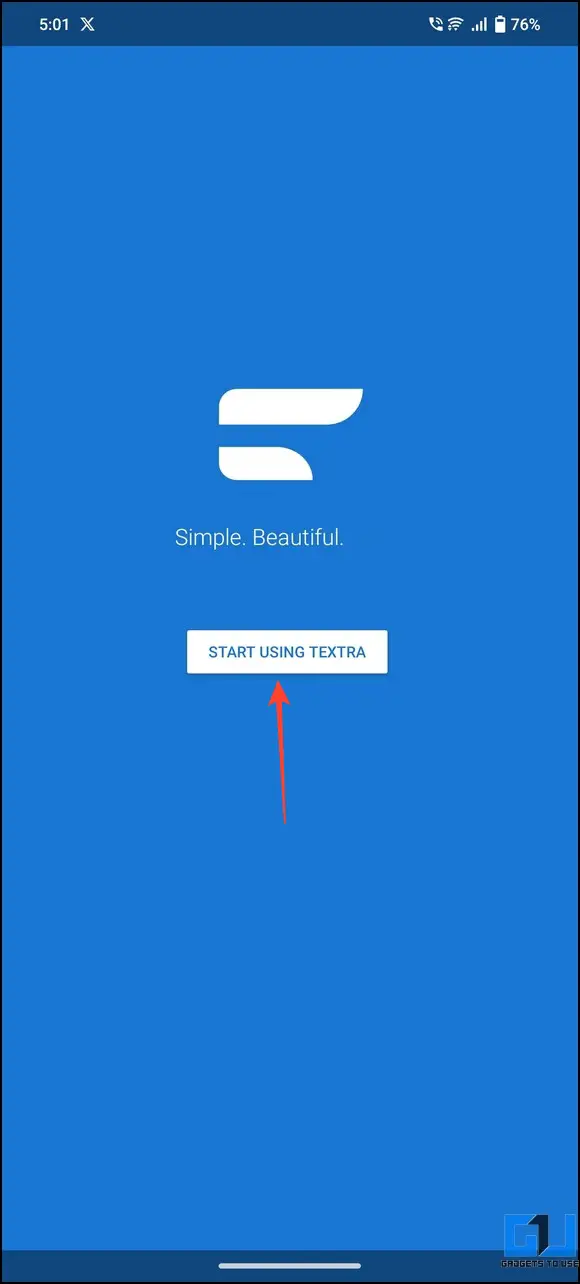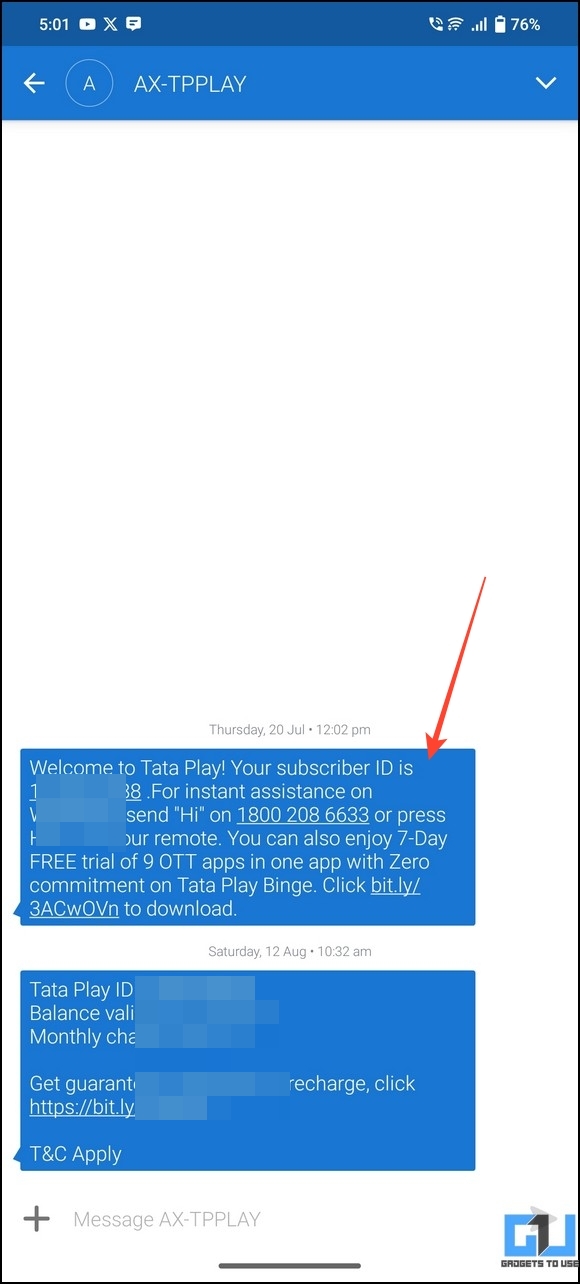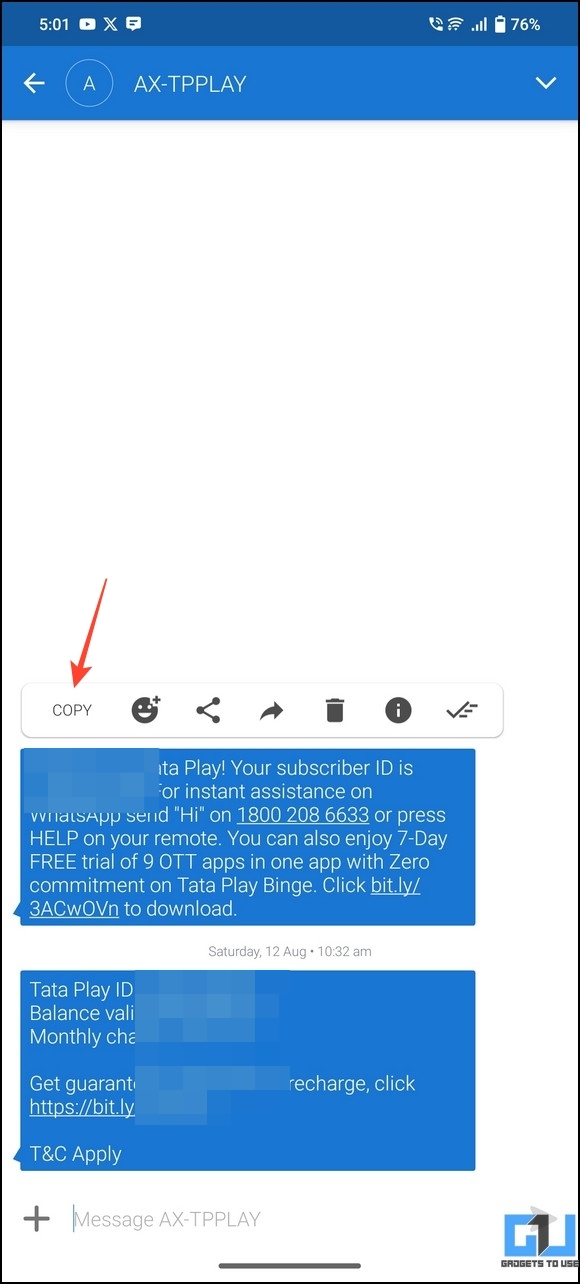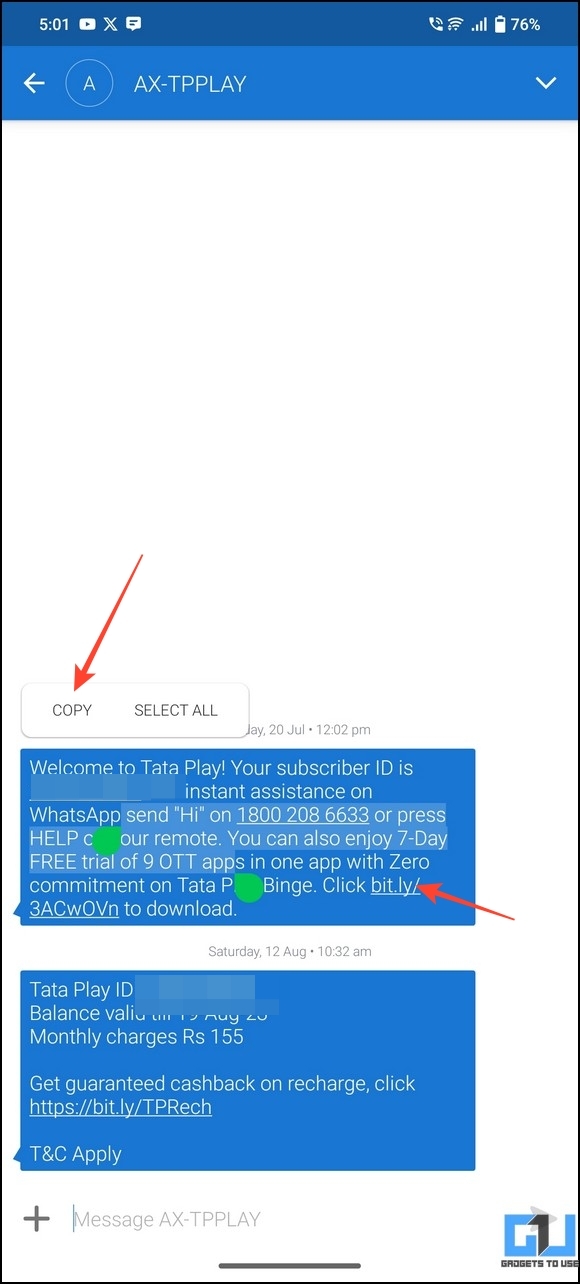Quick Answer
- The easiest method to copy part of a message from a text message is to paste it as a new note in Google Keep and copy the required text.
- Long-pressing a text message on the default messaging app on Android or iOS selects the entire message for copying, making it difficult to copy a specific part of the message.
- Besides manually copying the desired text using Keep, you can take a screenshot of the text message and scan it with Google Lens to copy relevant text to your phone’s clipboard.
Copying text is one of the easiest methods to share any information quickly. However, copying a specific part from a text message isn’t as easy as it sounds. If you’re searching for a solution, this guide explains several ways to copy a part of a text message on Android and iOS. Additionally, you can learn to copy text from any app, website, or image on Android.
How to Copy Part of a Message From a Text Message?
Long-pressing a text message on the default messaging app on Android or iOS selects the entire message for copying, making it difficult to copy a specific part of the message. Fortunately, we have gathered some easy workarounds to solve the problem. Let’s look at them in detail:
Method 1 – Using Google Keep
The easiest method to copy part of a message from a text message is to paste it as a new note in Google Keep and copy the required text. Here’s what you need to do:
1. Open the desired message in your phone’s messaging app and long-press to copy it.
2. Next, open the Google Keep app (Android, iOS) and tap + to create a new note.
3. Single-tap at the beginning of the note to paste the copied text message content.
4. Finally, tap anywhere on the pasted text and drag the Selection sliders to copy it. That’s it! You’ve successfully copied a specific part of a text message to your device’s clipboard. You can paste this text anywhere to send it.
Method 2 – Copy Part of a Text Message with Google Lens
Besides manually copying the desired text using Keep, you can take a screenshot of the text message and scan it with Google Lens to copy relevant text to your phone’s clipboard.
1. Open the text message whose content you wish to copy and take a screenshot.
2. Next, access the Google Lens app and tap the captured screenshot to open it.
3. Switch to the Text tab and wait a few seconds to let Google Lens identify all the text in your picture.
4. Tap the desired text and drag the blue selection pointers. Press Copy Text at the bottom to copy the selected text to your phone’s clipboard.
Method 3 – Using the Recent Apps Screen (Pixel Devices)
Pixel devices offer an exclusive feature where you can select and copy specific text from any app using the recent apps screen. You can use this feature to copy part of a text message from the Google Messages app. Here’s how:
1. Open the text message in Pixel’s Google Messages app.
2. Swipe up from the bottom edge of your phone to open the recent apps drawer and tap Select under the Google Messages app.
3. Pixel will instantly identify the text on your screen and highlight it by enclosing it in white boxes.
4. Finally, tap your desired text to copy it to your device’s clipboard. Once copied, you can paste and send it anywhere.
Method 4 – Copy Part of a Text Message With Messages App (iOS)
Unlike Android, iOS allows users to reply to shortcodes (short numbers). Consequently, you can copy a received message in the reply field to edit and copy specific parts of the message. Here’s how it can be done:
1. Access your desired text message in the iOS Messages app and long-press to Copy it.
2. Next, paste the copied text in the Reply field.
3. Tap anywhere on the text and press Select to pick specific text enclosed between the blue pointers.
4. Press Copy to copy the selected text to your iPhone’s clipboard.
Method 5 – Using Third-Party Text Messaging Apps (Android)
In addition to native apps, you can try free third-party Android apps like the Microsoft SMS Organizer, Textra SMS app, etc., to copy part of a message from a text message.
Microsoft SMS Organiser
1. Install Microsoft’s SMS Organizer app from Google Play Store.
2. Tap Continue and provide the necessary permissions to run the app.
3. Open the text message inside the app and single-tap to view options. Press the Copy button here.
4. Enclose your desired text between the blue selection pointers and tap the Copy button. That’s it! You’ve successfully copied a specific text from a message to your Android phone’s clipboard.
Textra SMS App
1. You can achieve similar results with the Textra SMS app. Head to Google Play Store to install it.
2. Tap Start and set Textra as the default messaging app to use its services.
3. Single-tap the text message you wish to copy and press the Copy option.
4. Finally, drag the green selection pointers to copy part of a message from the text message.
Bonus: Copy OTP Messages from Android to Mac or PC
Copying OTP from your phone to a laptop can be tiresome, especially if your smartphone is far away. While iOS syncs these messages directly to the connected Mac, there’s no direct way to do that between an Android phone and a Windows PC. But worry not; we have crafted a detailed guide to help you copy OTP in text messages from Android to Mac or a Windows PC.
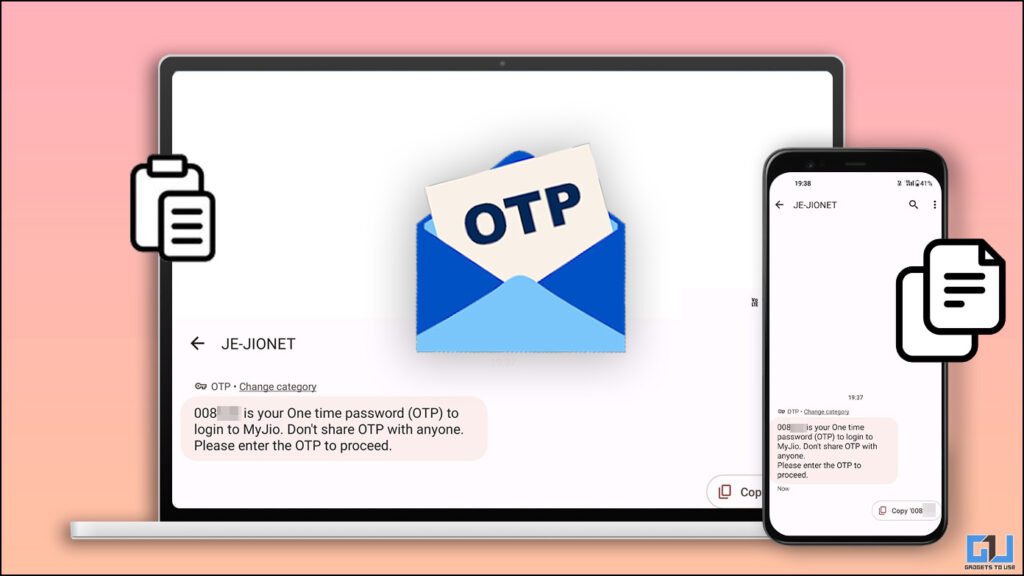
FAQs
Q. How to Copy Part of a Text Message on an iPhone?
Copy the received message content and paste it into the reply field of the Messages app to edit and copy your preferred text. In addition, you can use Google Keep and Google Lens to get similar results. For more details, read the steps above.
Q. How to Copy and Paste a Text Message on Android?
If you’re using a Pixel, swipe up to access the recent menu screen and tap Select to copy on-screen text. For other Android phones, you can try various native methods and free third-party apps explained in this guide.
Q. Can I Copy a Specific Part of the Text Inside the Google Messages App?
Unfortunately, Google Messages copies the entire message instead of selecting a specific text. You can utilize other easy workarounds, such as Google Keep and Lens, to copy specific text from a message.
Wrapping Up
This brings us to the end of this guide, where we discussed nifty methods to copy a specific part of a text message. If you found it helpful, spread the word with your friends and subscribe to GadgetsToUse for more informative explainers. Also, don’t forget to check the links below for more Android tips and tricks.
You might be interested in:
- 4 Ways to Copy or Extract Text from Images in Windows 10/11
- A Working Trick to Translate Text on Android Without Copy Paste
- 3 Ways to Find Fonts from Image or on Website Page
- 3 Ways to Search Using Text Inside Image on Android and PC
You can also follow us for instant tech news at Google News or for tips and tricks, smartphones & gadgets reviews, join GadgetsToUse Telegram Group, or for the latest review videos subscribe GadgetsToUse Youtube Channel.