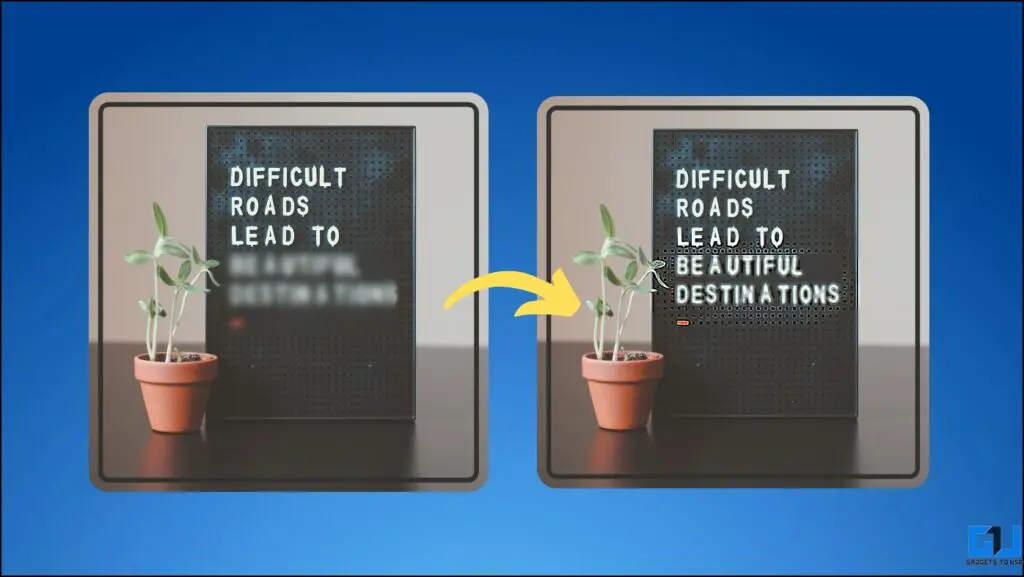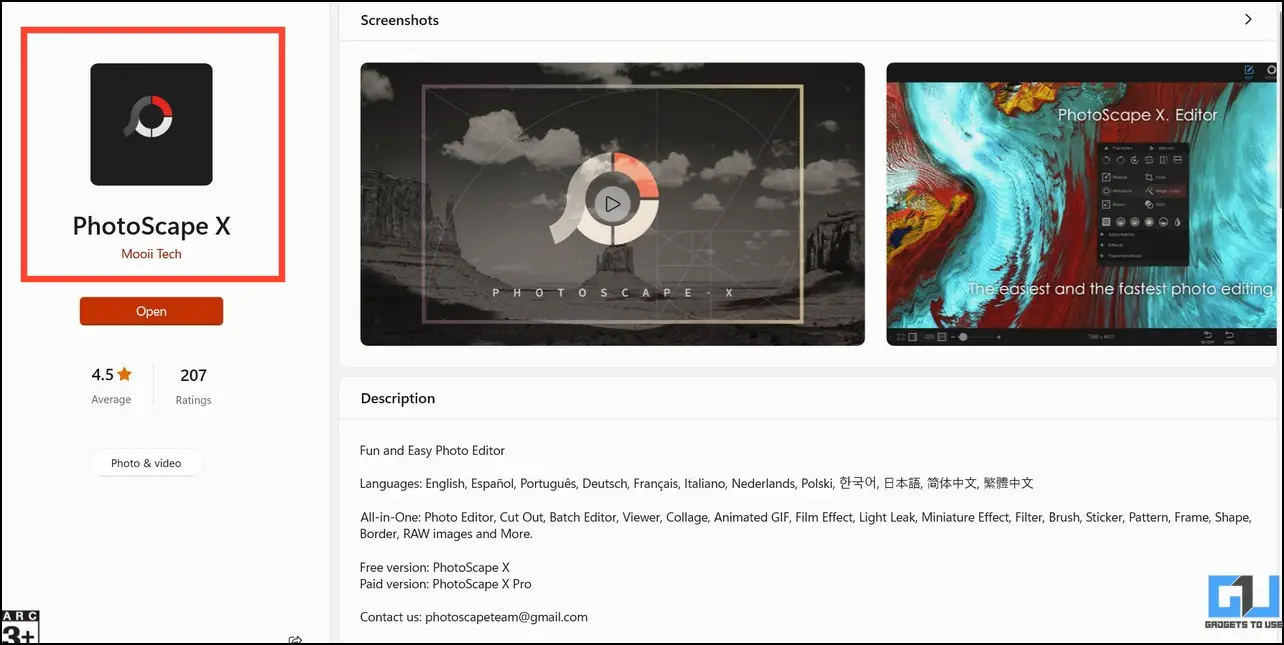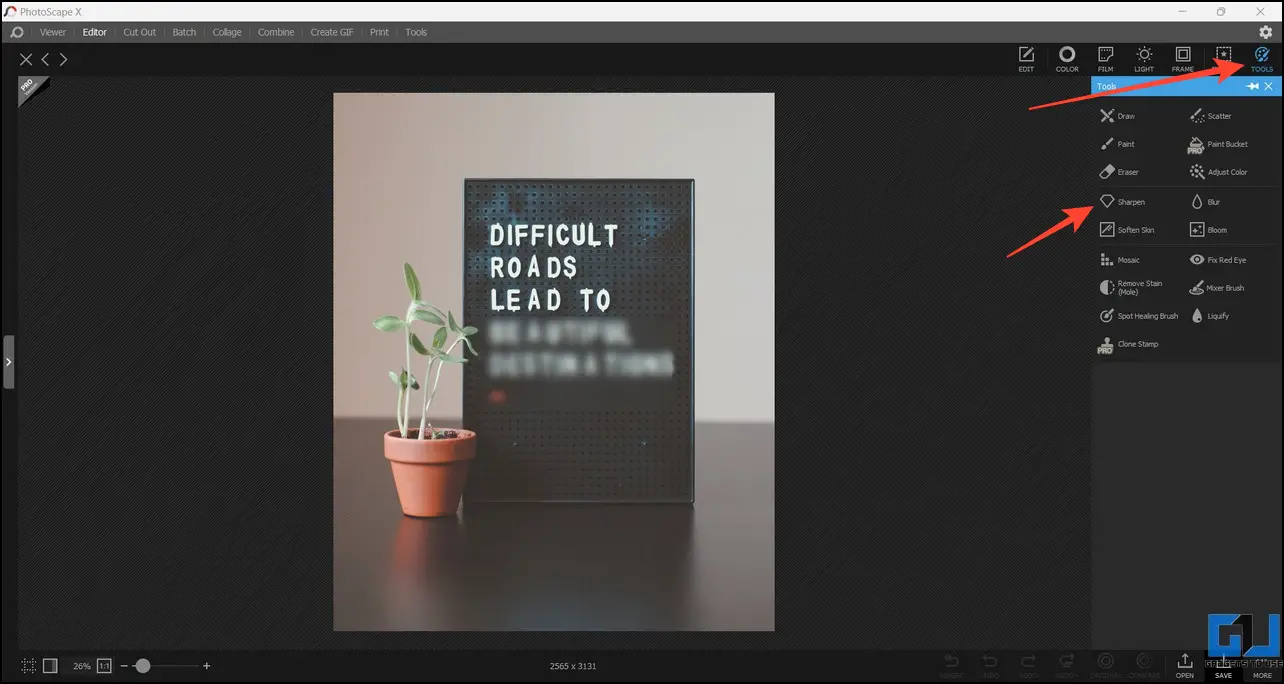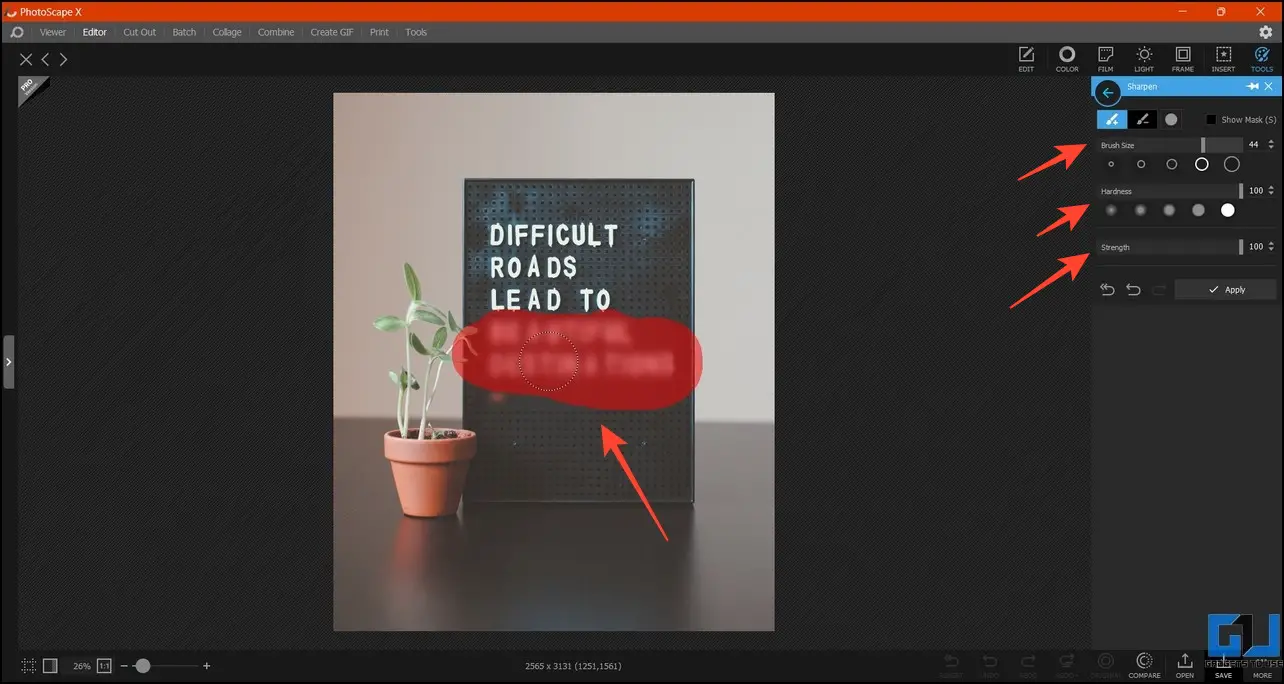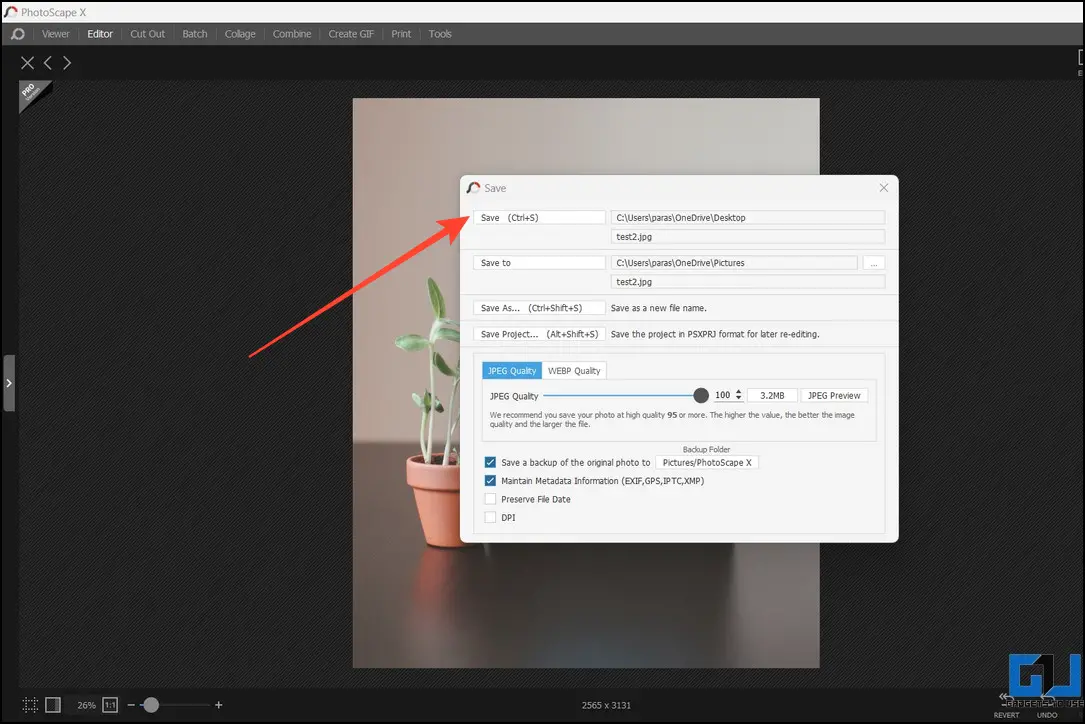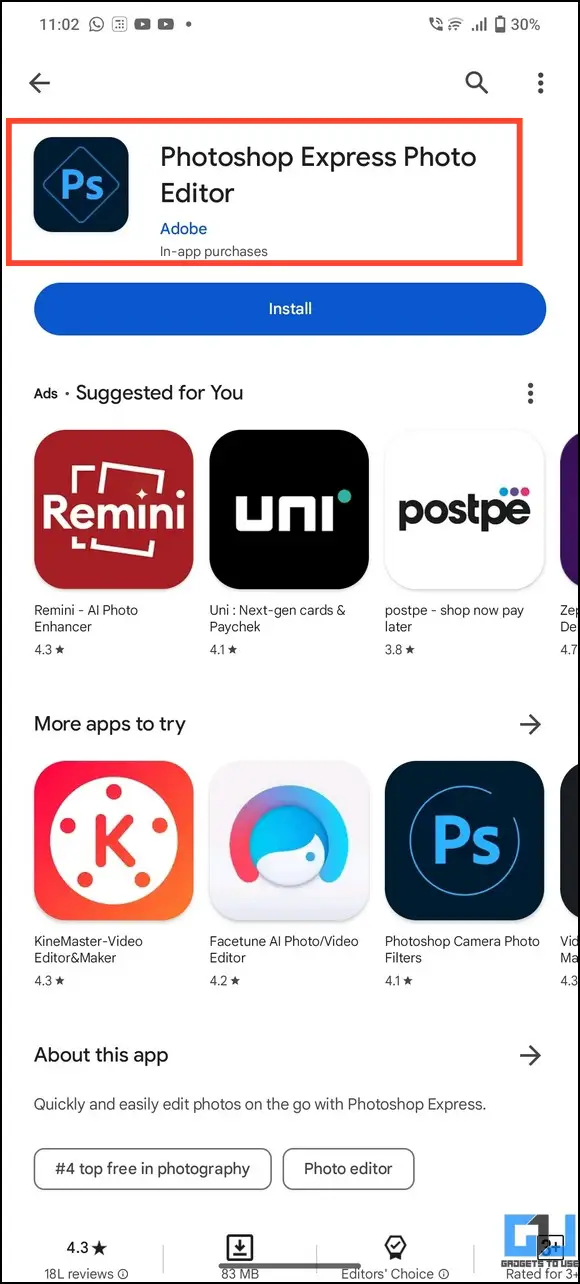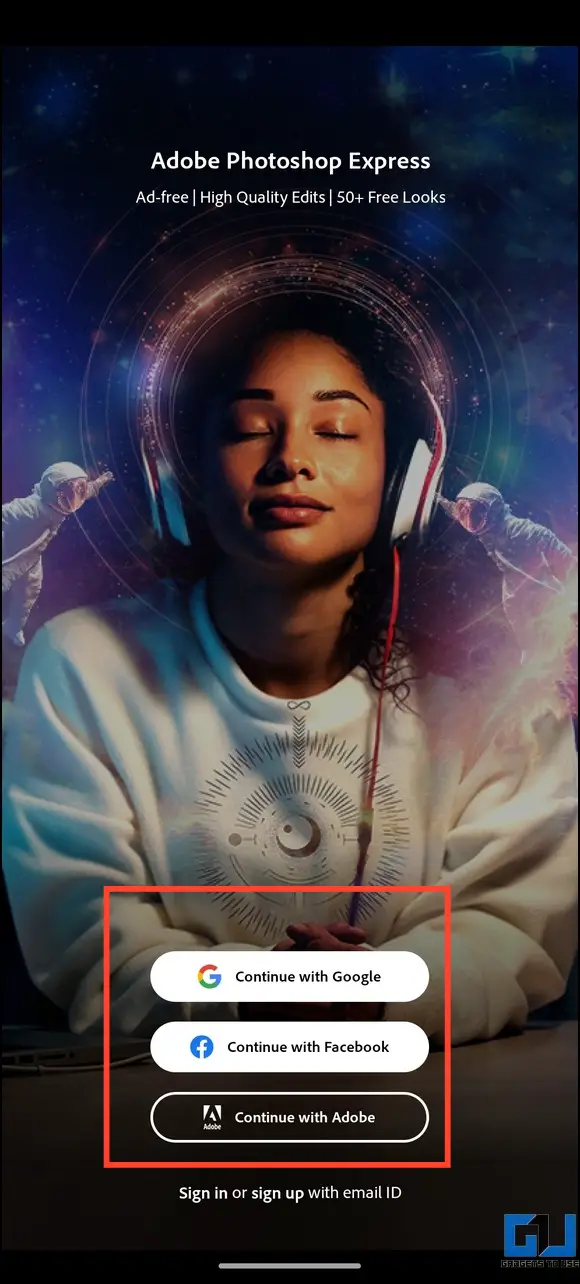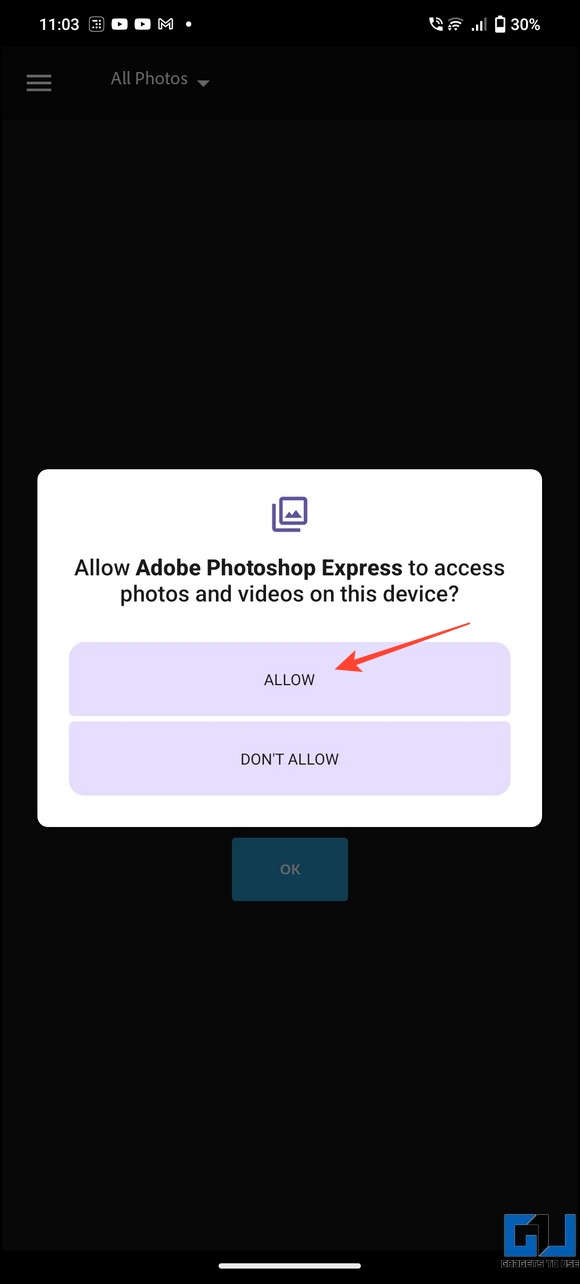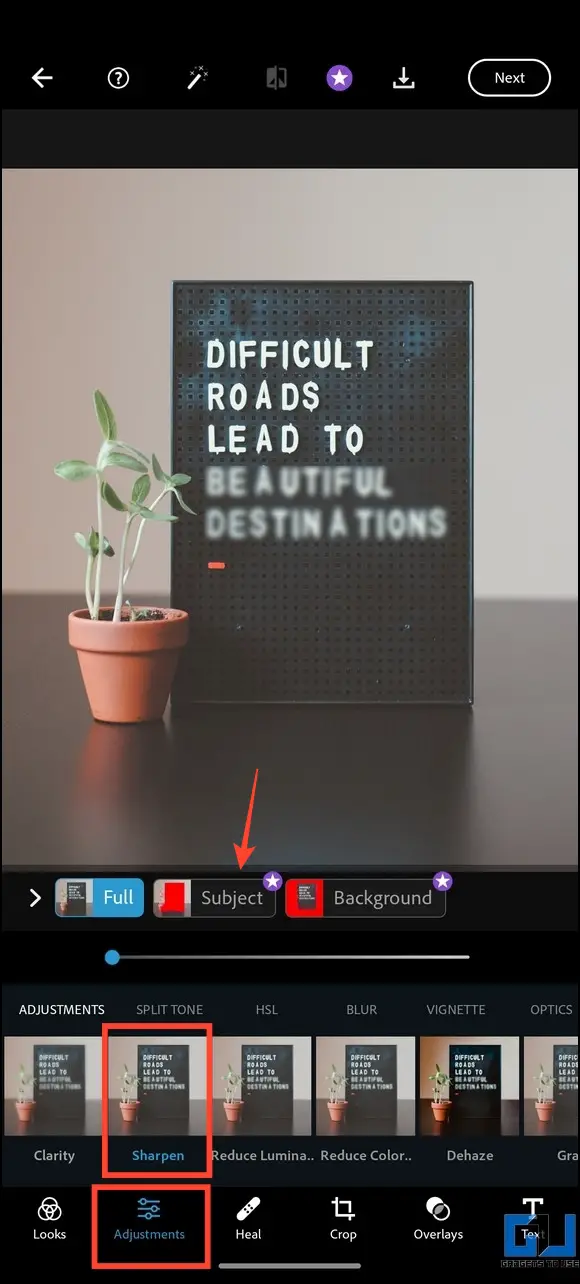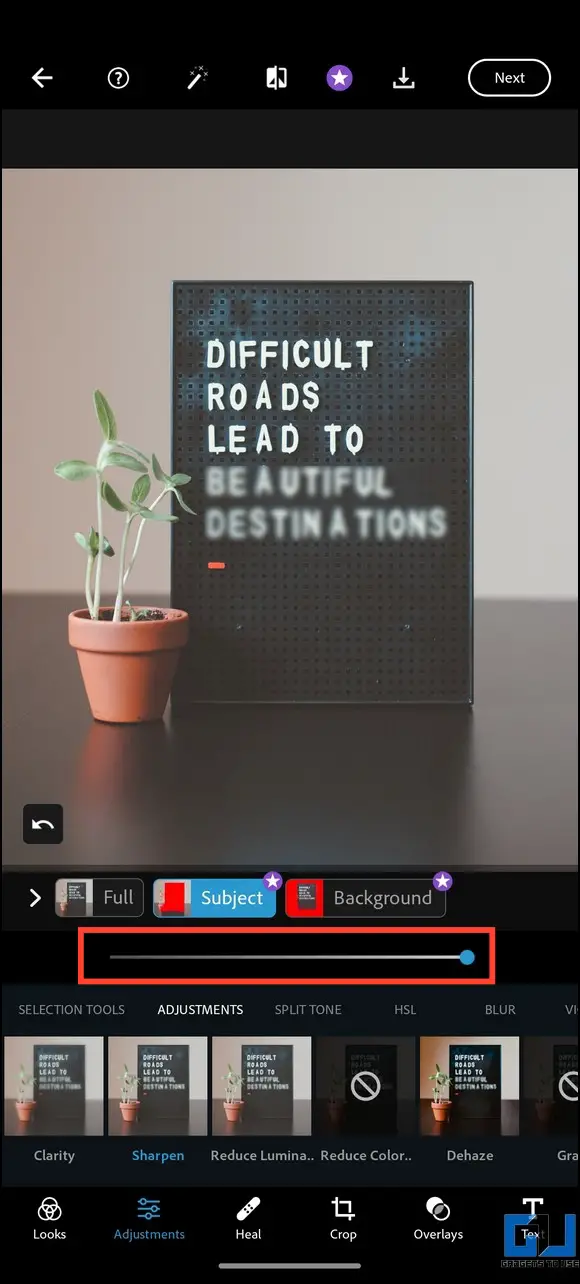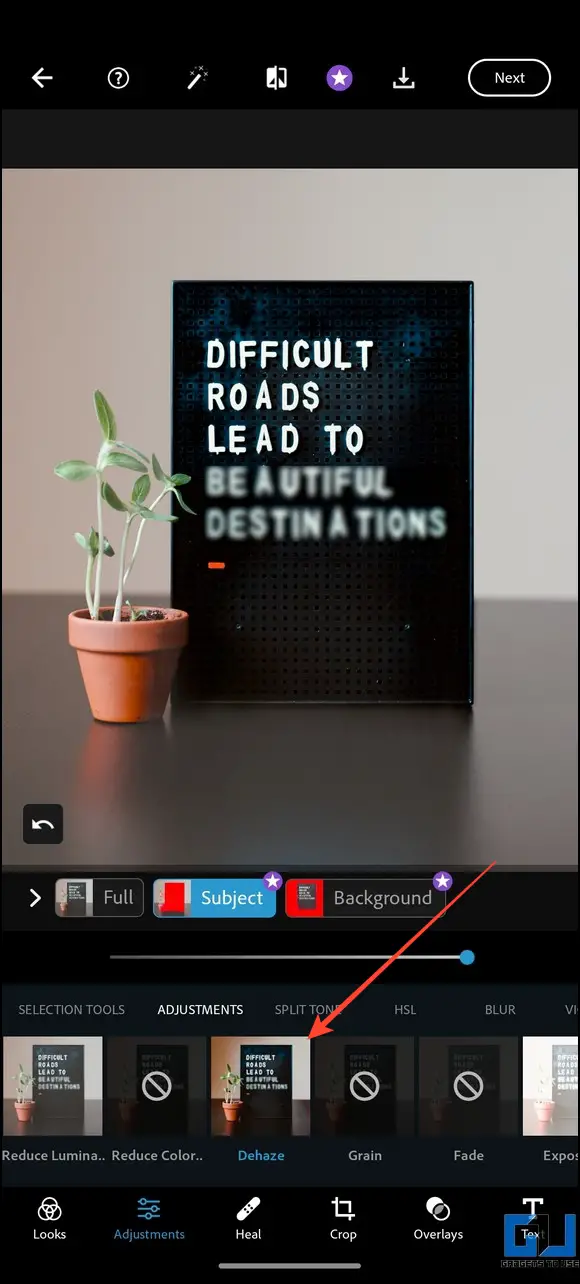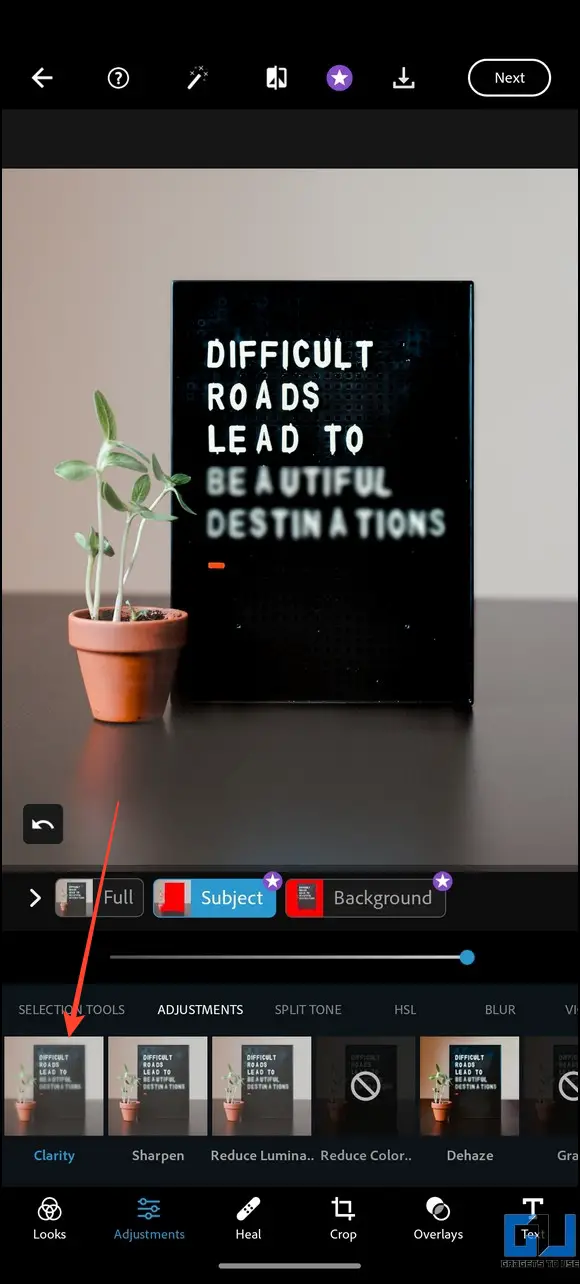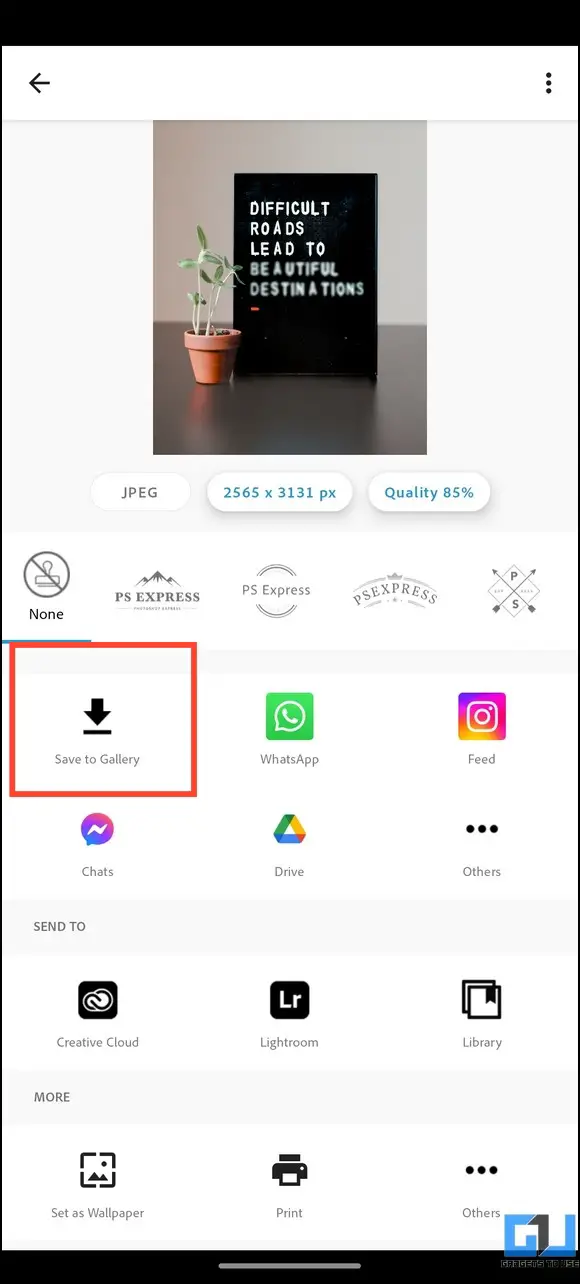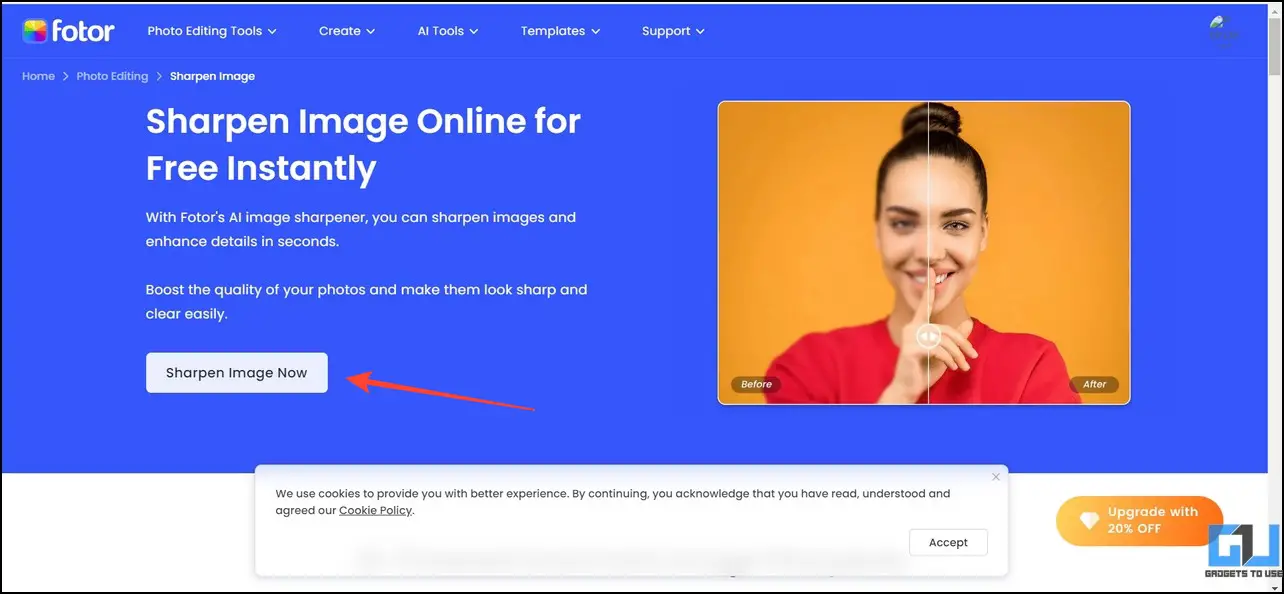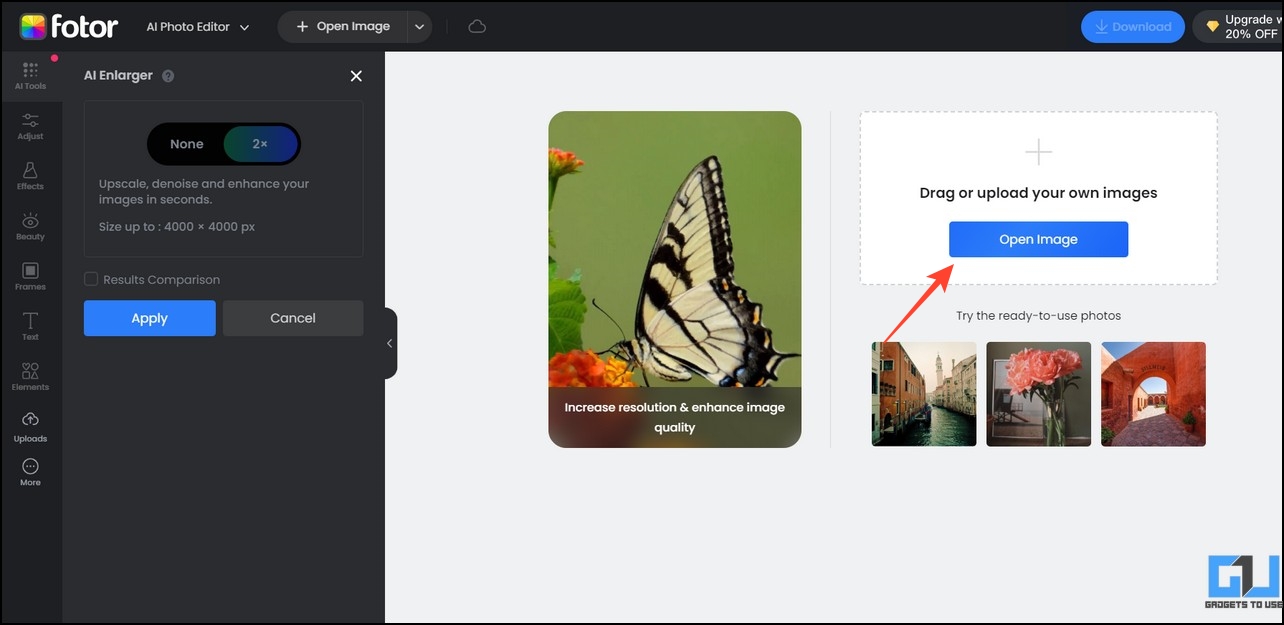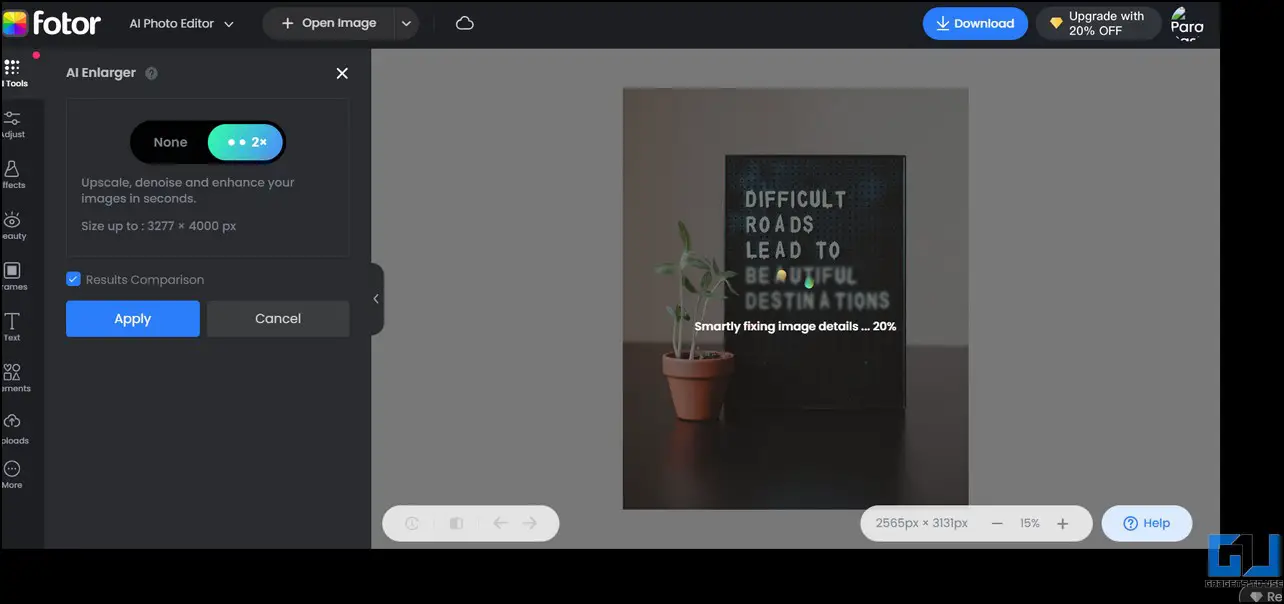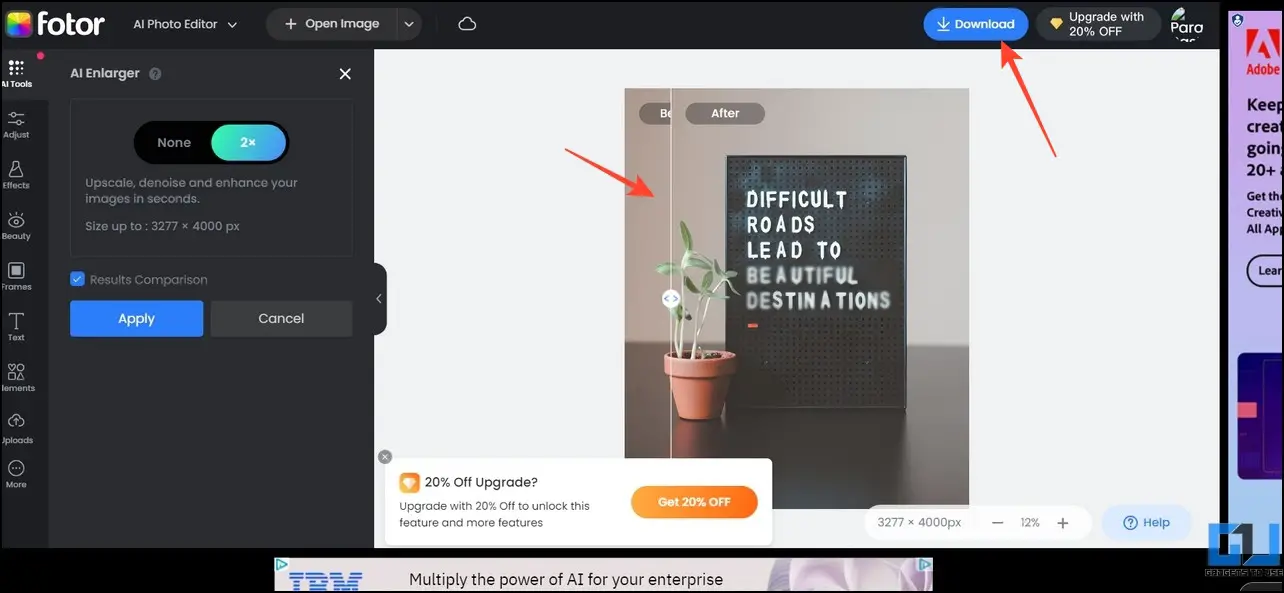Quick Answer
- If the captured screenshot is good in resolution and quality, you can unblur the text with the Adobe Photoshop Express Editor, automatically detecting the subject in an image.
- Sharpening a blurred image is an effective technique to unblur text or any other subject in a snap.
- The PhotoScape X is a powerful app that can help unravel the hidden text behind a blurred/pixelated area using the image sharpening technique.
Images and screenshots downloaded from the internet often contain fuzzy text, making reading or understanding the content hard. While slightly blurred text can be recognized with a careful visual inspection, some images require additional processing to unblur the text. Let’s look at several ways to unblur text in images on PC and smartphone. Additionally, you can learn to fix old distorted photos online for free.
How to Unblur Text in Images on PC and Phone?
Unblurring fuzzy or pixelated text in an image is not as easy as it sounds. While some photos can be restored to reveal the hidden content, a low-resolution image or opaque blurred text makes it a challenging/near-impossible task. Let’s look at different methods to unblur text in your desktop or smartphone images.
Note: Some GitHub tools like Depix and Unredactor claim to recover pixelated text in an image using the Brute-Force technique. However, it only works on a restricted domain of text and requires in-depth technical expertise.
Method 1 – Using PhotoScape X (Offline)
Sharpening a blurred image is an effective technique to unblur text or any other subject in a snap. The PhotoScape X is a powerful app that can help unravel the hidden text behind a blurred/pixelated area using the image sharpening technique. Here’s how you can make the most of it on your desktop.
1. Install PhotoScape X from the Microsoft Store.
2. Open the desired image containing blurred text in PhotoScape and click Tools to use the Sharpen feature.
3. Adjust the brush size, maximize hardness with strength, and mark the area with the blurred text.
4. Click Apply to save the changes. Repeat the process till you get satisfactory text visibility in the blurred region.
5. Finally, click Save to export the processed image to your device.
Method 2 – Use Adobe Express to Unblur Text in Images on Phone
The Adobe Express Photo Editor is your one-stop solution to unblur text in an image from the comfort of your smartphone. Its ability to automatically detect the subject in an image, e.g., text, person, object, etc., makes it quite efficient to Dehaze the blurred content. Follow these steps for an easy fix.
1. Install Adobe Photoshop Express Photo Editor from the Google Play Store/Apple App Store.
2. Sign in with your account and provide necessary file access permissions.
3. Tap Adjustments, press Sharpen, and pick the Subject to unblur it.
4. Drag the Sharpen slider to the maximum to Dehaze the blurred text.
5. Repeat the same step with the Dehaze and Clarity filters.
6. Finally, tap download and press Save to Gallery to save the unblurred text image to your smartphone.
Method 3 – Unblur Text in Images with Fotor (Online)
If you don’t wish to install any app on your desktop or smartphone, you can use various online photo editors such as Fotor to get desirable unblurred text results. Here’s how you can do it.
1. Open the Fotor Image Sharpener on your browser and click Shapen Image Now.
2. Click the Open Image button to upload the image containing the blurred text.
3. Wait a few seconds to let the tool detect, analyze, and fix the blurred text in the image.
4. Drag the preview slider to see the applied changes. If you aren’t satisfied with the results, repeat the steps to re-sharpen the blurred text.
5. Click the Download to save the sharpened image to your PC or smartphone.
6. Similarly, you can use other free tools to unblur and sharpen blurry objects/text on your smartphone or PC.
FAQs
Q. How to Unblur Text in an Image Online?
You can use several free online photo editors, such as Fotor, to sharpen the image, revealing the blurred text. Repeat the process with other unblurring techniques listed in this explainer if you don’t get the desirable results.
Q. Can I Unblur Text in a Screenshot on My Phone?
If the captured screenshot is good in resolution and quality, you can unblur the text with the Adobe Photoshop Express Editor, automatically detecting the subject in an image. In addition, you can apply several other in-app filters to clear the blurred text in the picture. For more details, read the second method explained above.
Wrapping Up
So, these are all the easy techniques to unblur and ‘Dehaze’ text in an image on your smartphone or PC. If you found it helpful, spread the word with your friends and subscribe to GadgetsToUse for more awesome articles. Meanwhile, don’t forget to check the below links for exciting reads on AI image editing.
You might be searching for:
- 5 Ways to Animate Any Image For Free Using AI
- 6 Ways to Convert Live Photos to Still Images on iPhone
- 5 Ways to Add a Smile to Your Images Using AI
- 5 Ways to Expand an Image with AI
You can also follow us for instant tech news at Google News or for tips and tricks, smartphones & gadgets reviews, join GadgetsToUse Telegram Group, or for the latest review videos subscribe GadgetsToUse Youtube Channel.