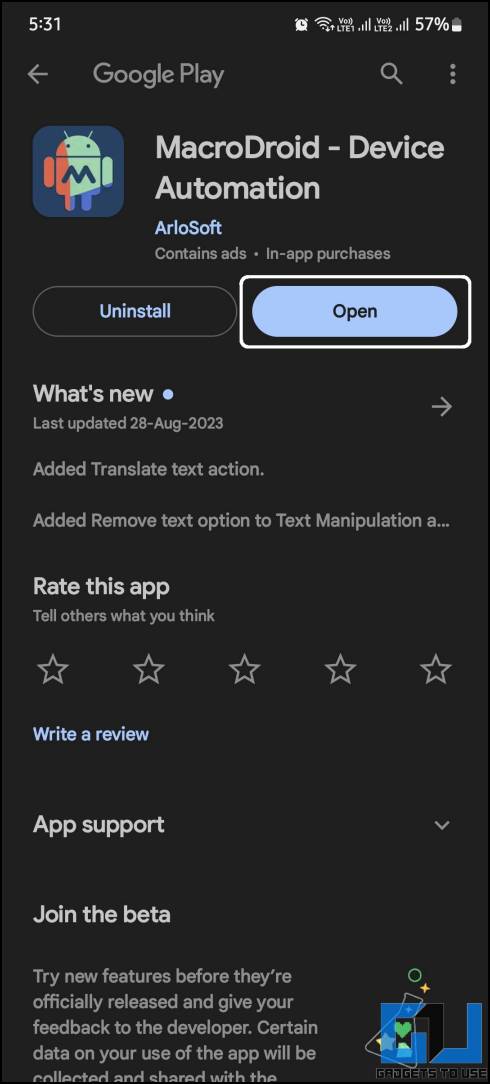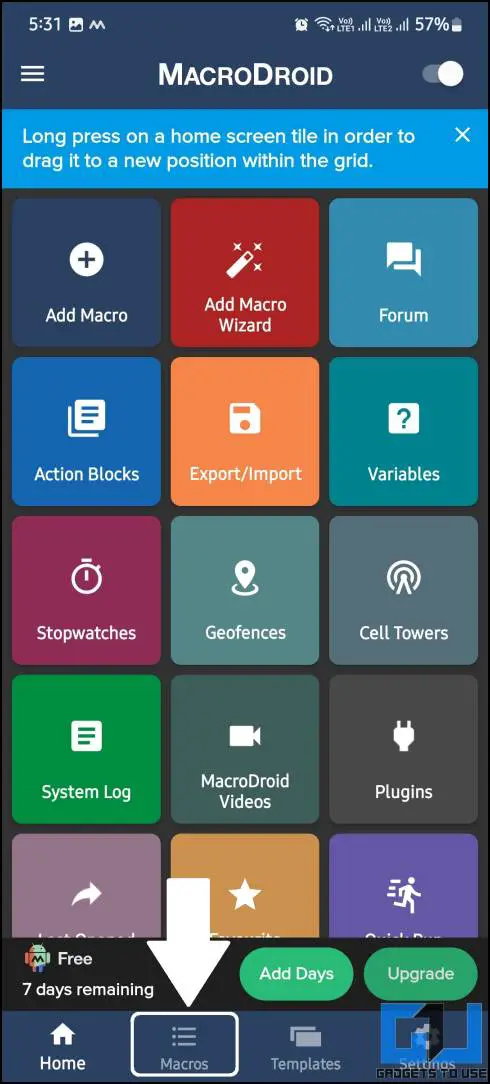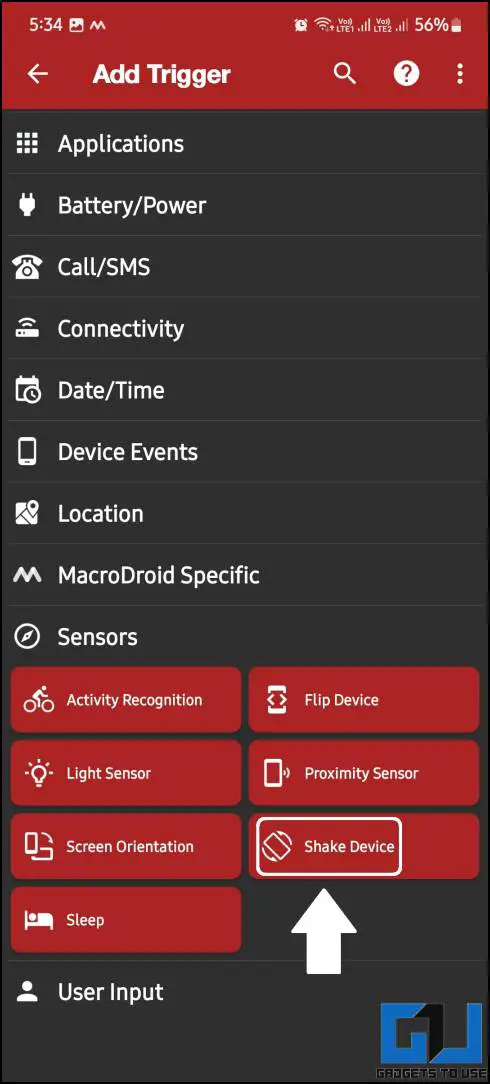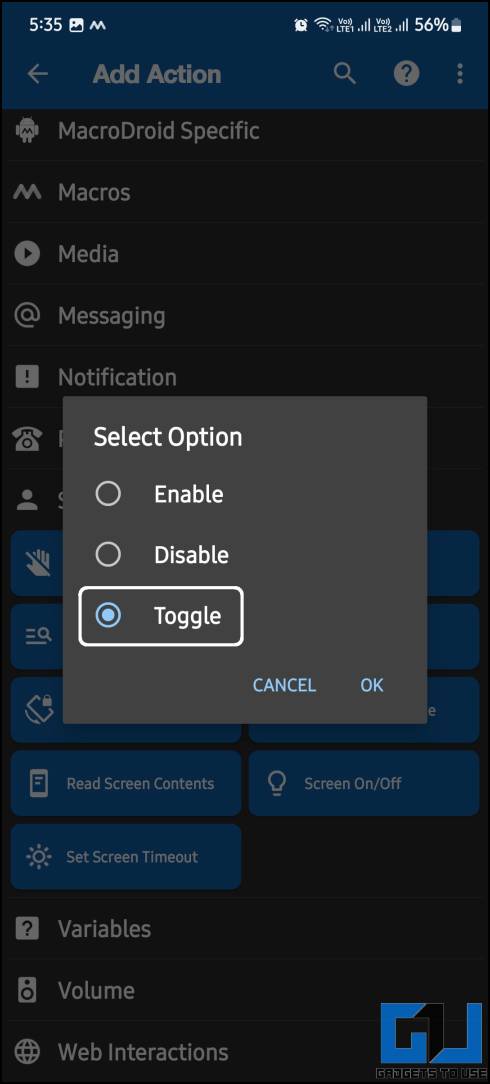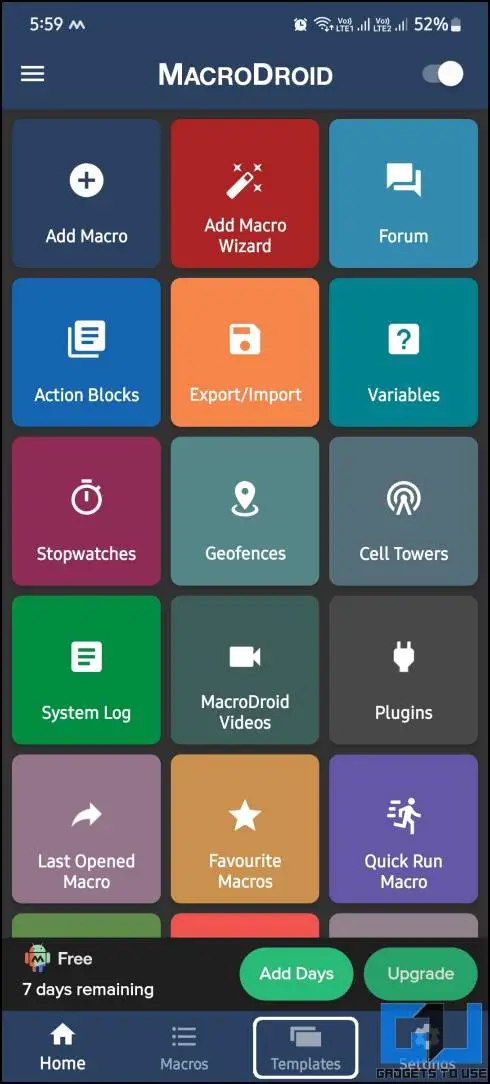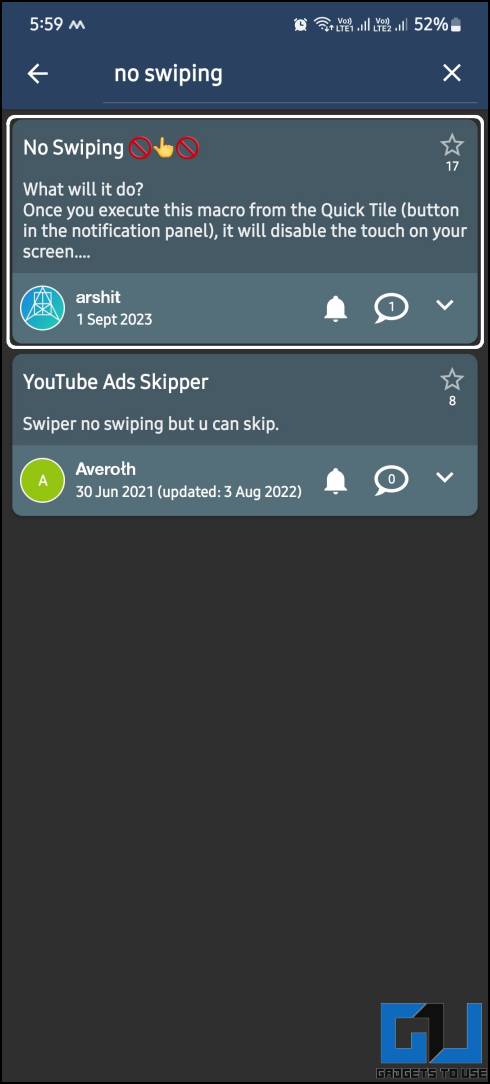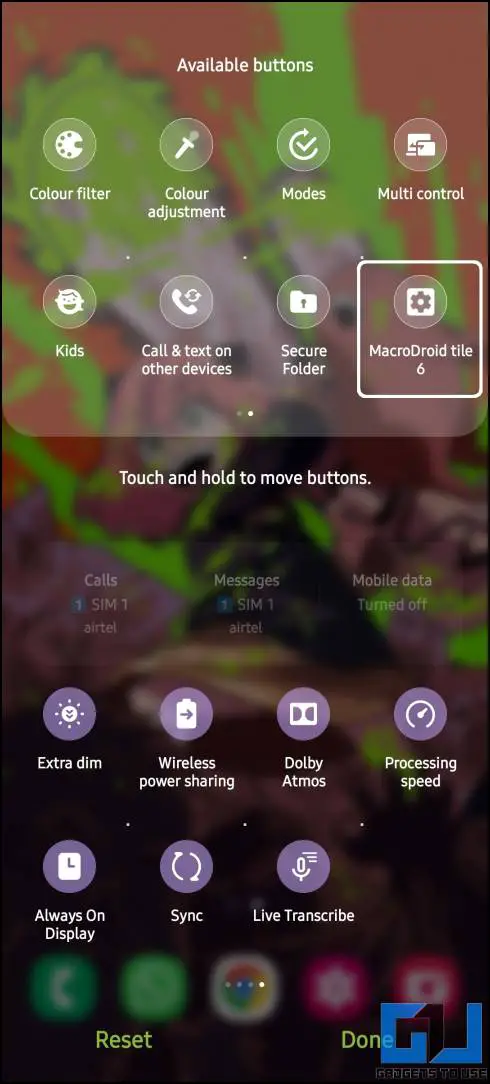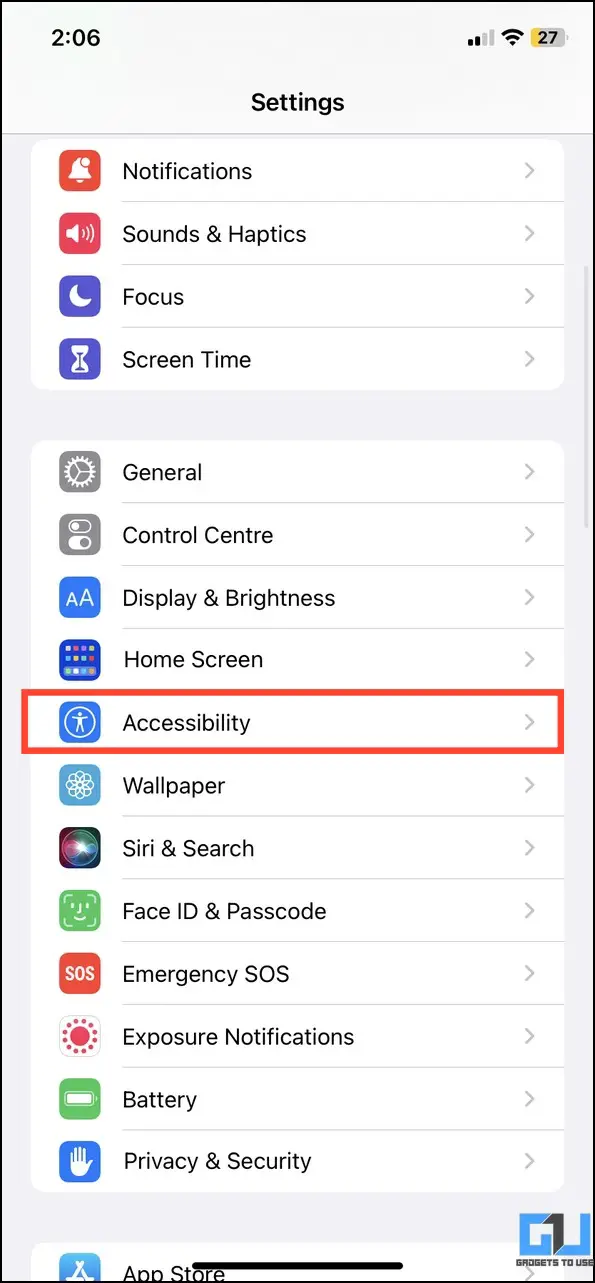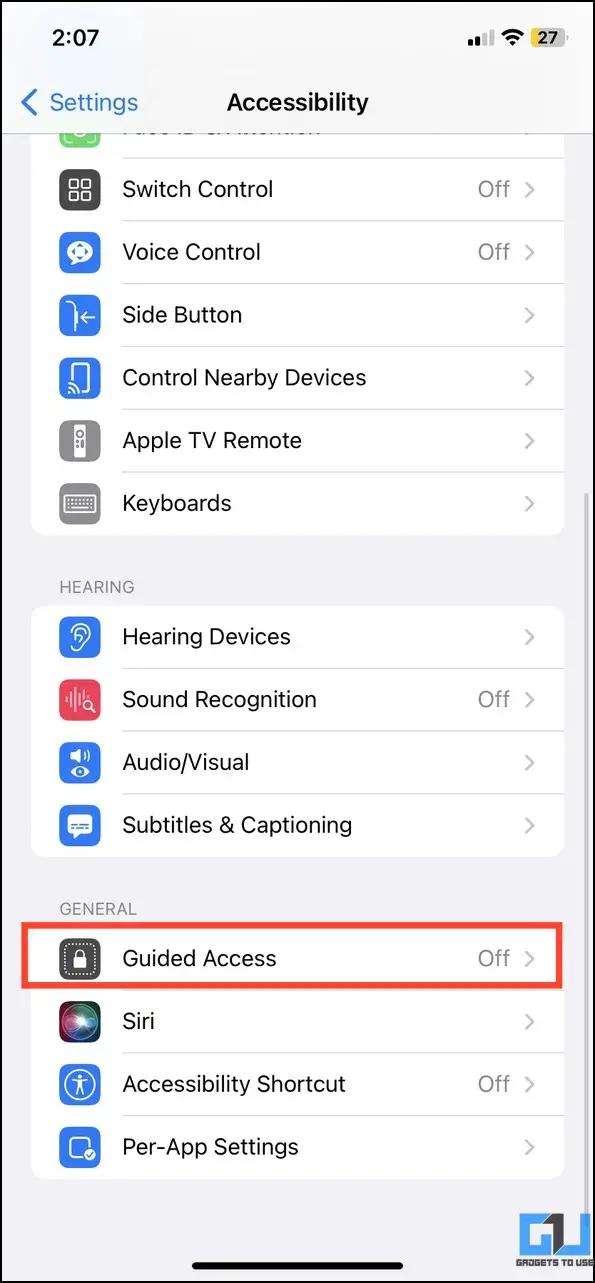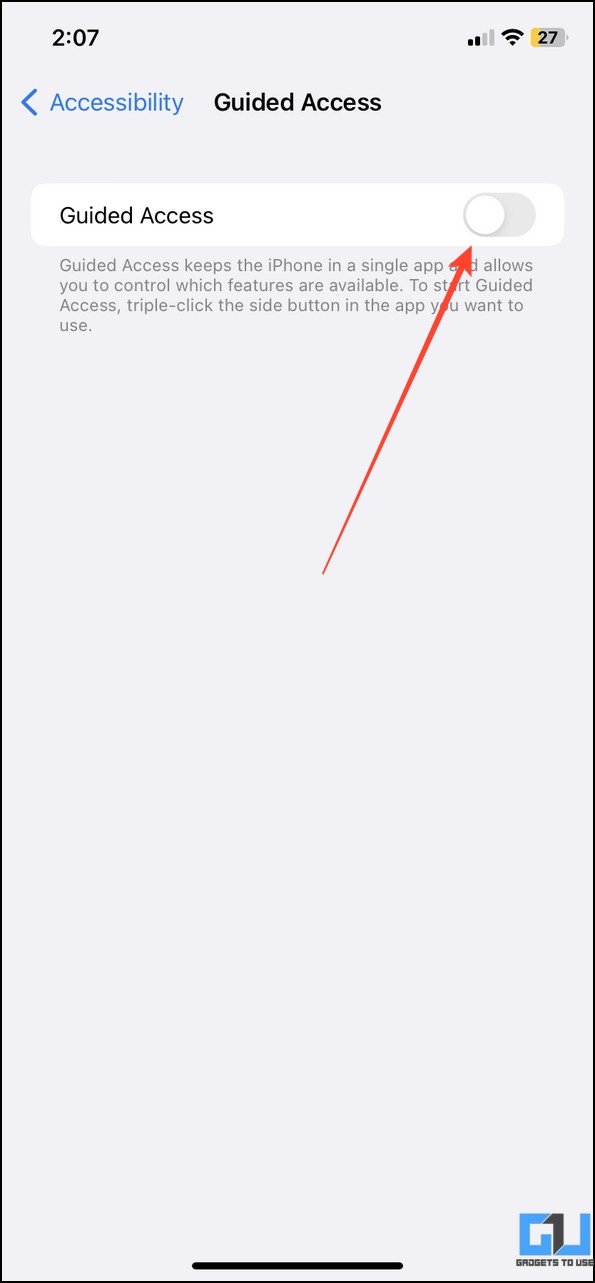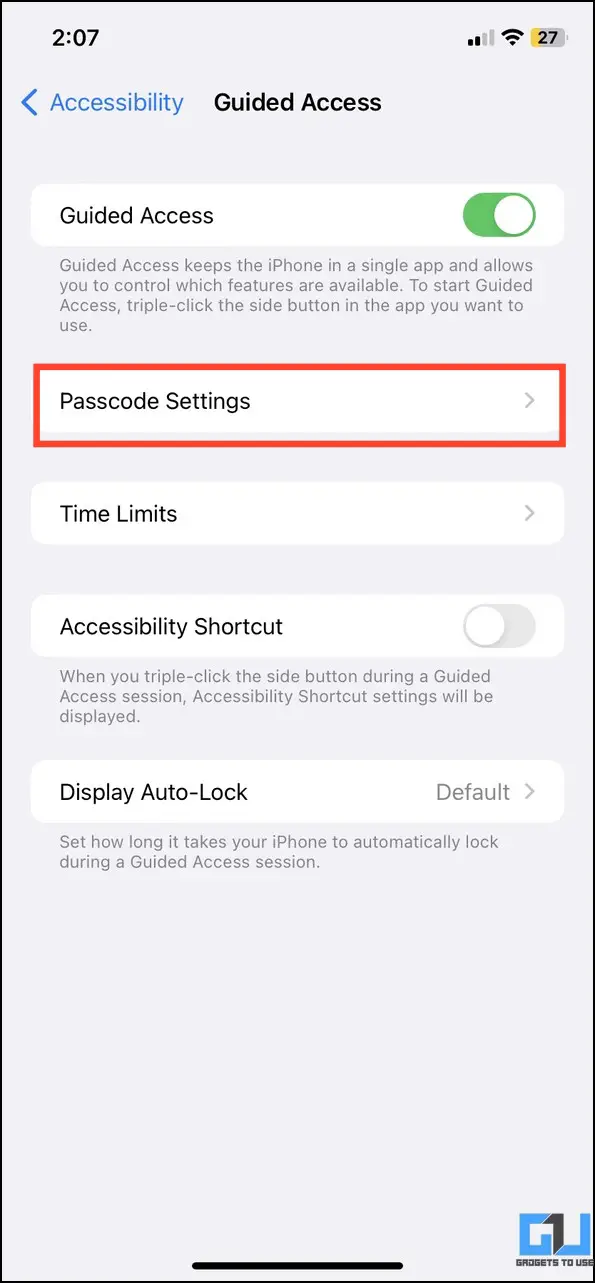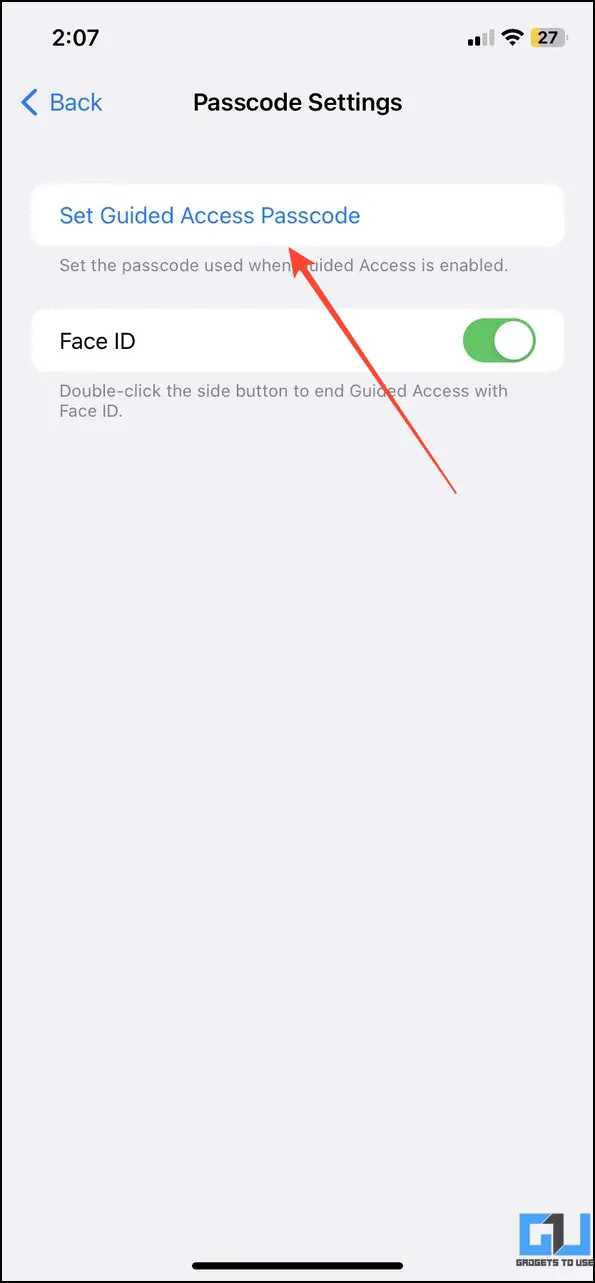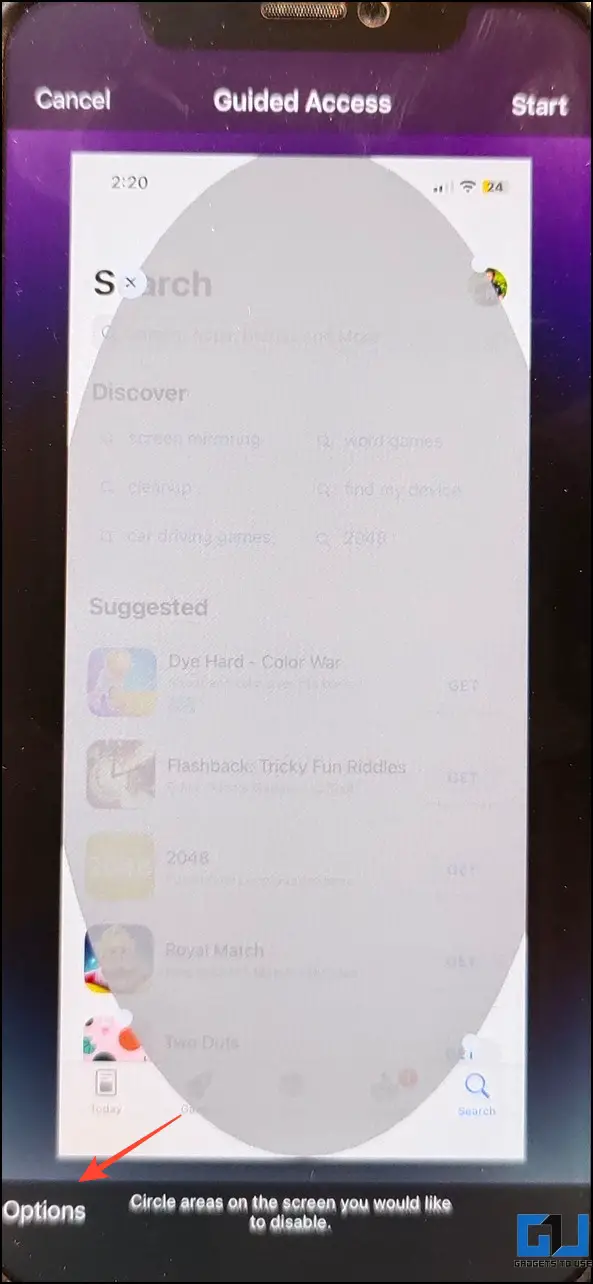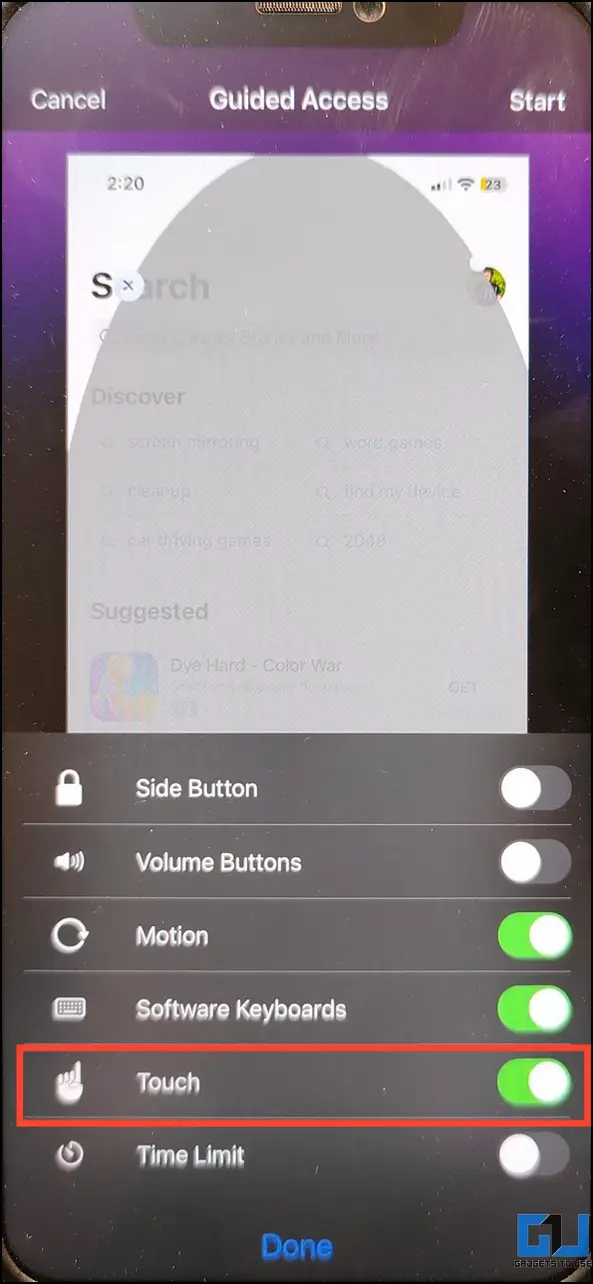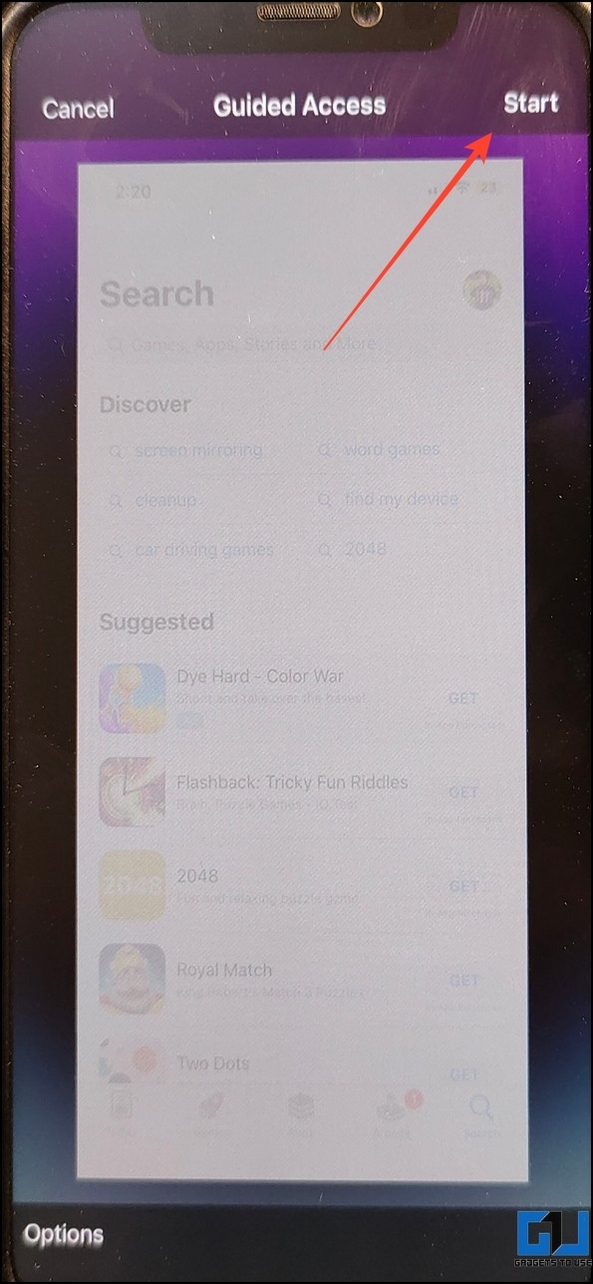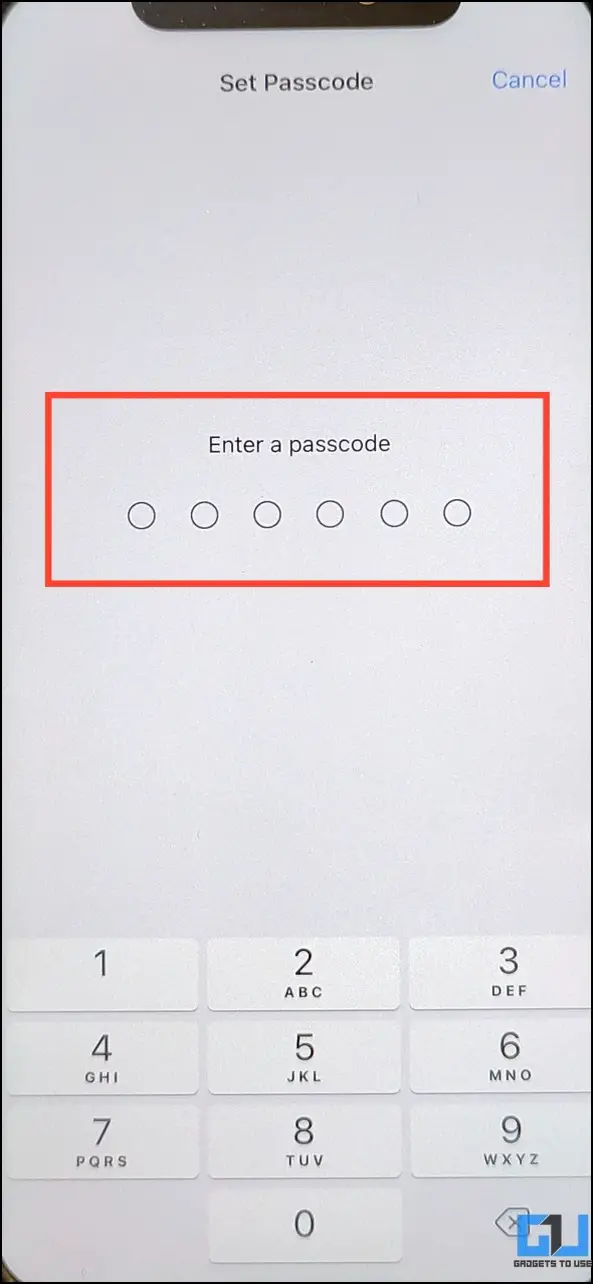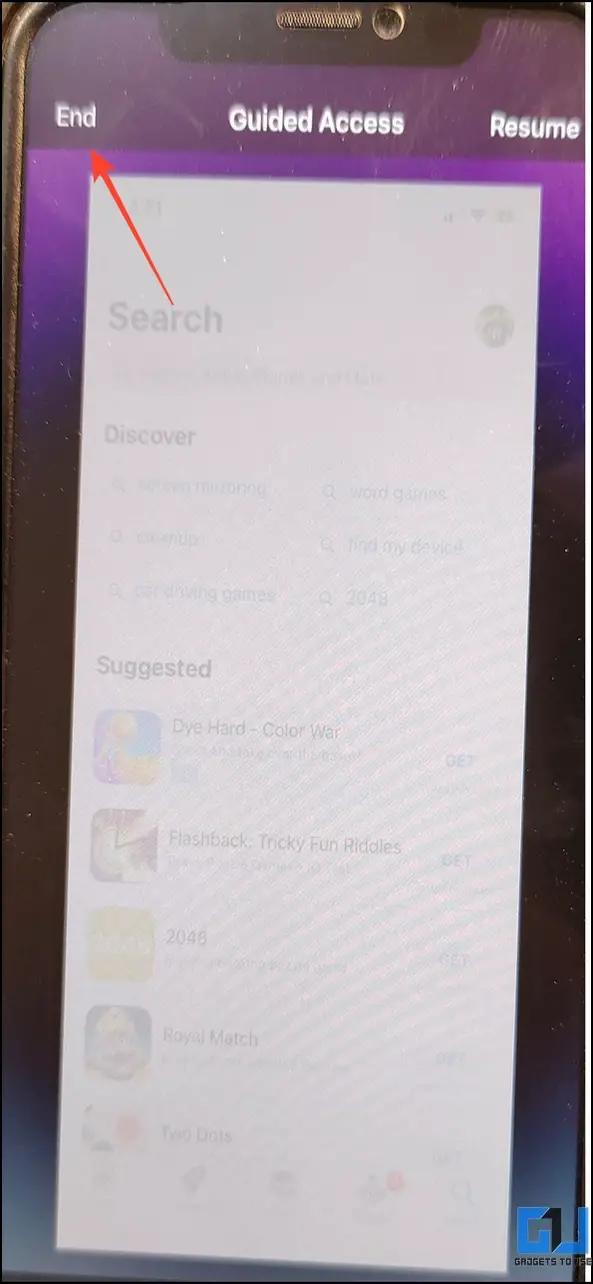Quick Answer
- We have a perfect solution for this kind of situation, so your friend or the kids won’t be able to interact with the screen until you enable the touch screen back.
- Now give the macro a name and tap the plus icon in the bottom right to save it.
- Here’s how to create a macro to disable screen touch on your phone temporarily.
Friends who swipe on the screen whenever you show them any picture on your phone can be annoying and threaten privacy. We have a perfect solution for this kind of situation, so your friend or the kids won’t be able to interact with the screen until you enable the touch screen back. This read will discuss how to disable the swipe gesture on your Android or iPhone.
How to Disable Swipe Temporarily On Smartphone?
If you also care about the privacy of your photos and don’t want others to swipe left or right at your other pictures in the gallery. Here’s how to disable swipe gestures on your Android or iPhone.
Method 1 – Using the MacroDroid App
MacroDroid is an automation app that lets you create long macros or automation activities using any simple trigger. Here’s how to create a macro to disable screen touch on your phone temporarily.
1. Install the MacDroid app from the Google Play Store and open it.
2. Tap the Skip button to skip through the welcome screen.
3. Switch to the Macros tab using the bottom bar.
4. Tap the plus icon in the bottom right to create a new macro.
5. Tap the plus icon on the Trigger section.
6. Here, select the Shake Device option under Sensors.
7. Tap the Plus icon on the Actions section.
8. Under Screen, select Block Screen Touches.
9. Select Toggle from the pop-up and tap OK.
10. Now give the macro a name and tap the plus icon in the bottom right to save it.
Once it is saved, make sure the toggle for the new macro is set to enabled. Every time you shake your phone, the screen touch will be disabled. You can shake your phone again to re-enable it.
Use No Swiping Toggle To Disable Screen Touch Temporarily
MacDroid has a strong community where users share their created macros with other users. You can download the one you want and use it on your phone. Here is a guide to download the “No swiping” macro created for this purpose.
1. Switch to the Templates tab using the bottom bar.
2. Use the search option to search for the “No swiping” macro.
3. Tap the No Swiping macro from the search results to open it.
4. Save it by tapping the plus button in the bottom right corner.
5. Now close the macro app and add the new MacroDroid tile to the quick settings.
6. Place the tile anywhere you want on the quick settings panel.
When you want to disable screen touch, pull down the quick settings panel and tap the No Swipe tile. To enable the touch screen, lock your phone and unlock it once.
If you found the MacroDroid app confusing, check out our dedicated guide to disable screen touch on Android for easy methods.
Method 2 – Disable the Touch Screen on iOS
All iPhones have a built-in feature to disable the touch screen temporarily, known as Guided Access. This feature lets you disable some areas of the screen and lock buttons. Follow these steps to enable Guided Access on your iPhone.
1. Open the Settings app and tap on Accessibility.
2. Now, scroll down to the bottom and click Guided Access.
3. Next, tap on the Guided Access toggle to turn it on.
4. Once enabled, tap the Passcode Settings and set up an access passcode to enable/disable the feature.
5. Now, open your desired app on your iPhone and triple-press the side/Home button to launch Guided Access.
6. Circle areas where you wish to disable the touch inputs on your screen. Alternatively, you can tap on Options to disable touch functionality on your entire screen.
7. Finally, press the Start button to engage Guided Access for the app on your iPhone. The disabled touch screen will gray out and not respond to touches.
8. To disable Guided Access, press the Home button (or Side Button) three times, enter the passcode, and tap the End button in the top-left corner.
FAQ
Q. How to Temporarily Disable the Screen Touch of My Android Smartphone?
You can temporarily disable the screen touch on your Android smartphone using the abovementioned method. Make sure not to mess around in the app too much, as if anything goes wrong, it may affect your smartphone functionality.
Q. How To Enable The Touch Screen After Disabling It?
It depends on your method; the method to enable the touch screen is provided with the method. Or, you can lock and unlock your phone once to re-enable the touch screen.
Wrapping Up
This is how you can easily disable the swipe gesture on your phone screen so no one can interact with your phone until you re-enable the touch screen. I recommend you stick with the steps and follow them carefully. Once wrong, the step may render your device useless to some extent. If you need assistance with any of the above methods, reach us via the social media accounts. Stay tuned to GadgetsToUse for more such reads, and check the ones linked below.
You might be interested in:
- 4 Ways to Stop Instagram Broadcast Invite Spam Notifications
- 5 Ways to Stop Notifications on Windows
- 3 Ways to Get Double Tap to Lock on Pixel (Or Any Android)
- 3 Ways to Mirror Android Phone on Windows 11/10 (With and Without App)
You can also follow us for instant tech news at Google News or for tips and tricks, smartphones & gadgets reviews, join GadgetsToUse Telegram Group or for the latest review videos subscribe GadgetsToUse Youtube Channel.