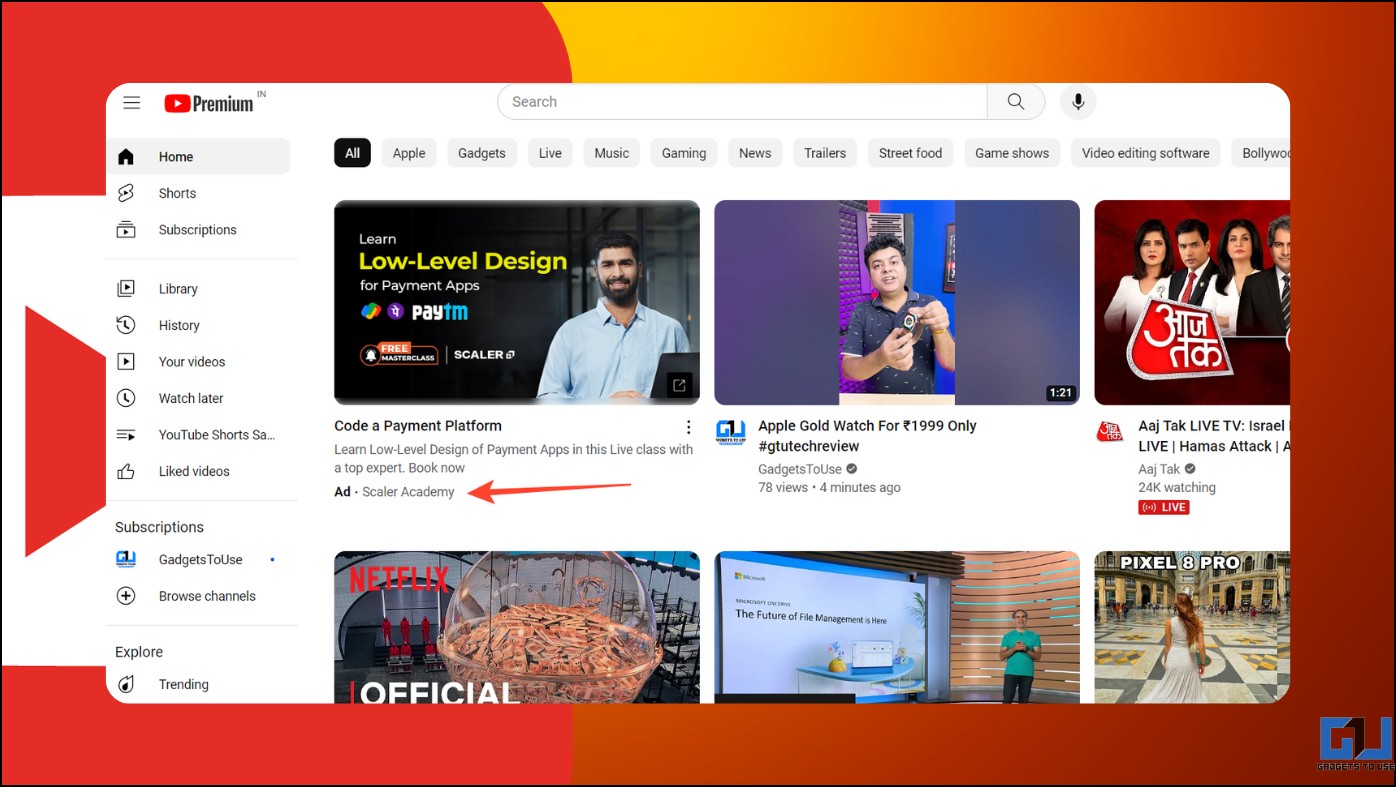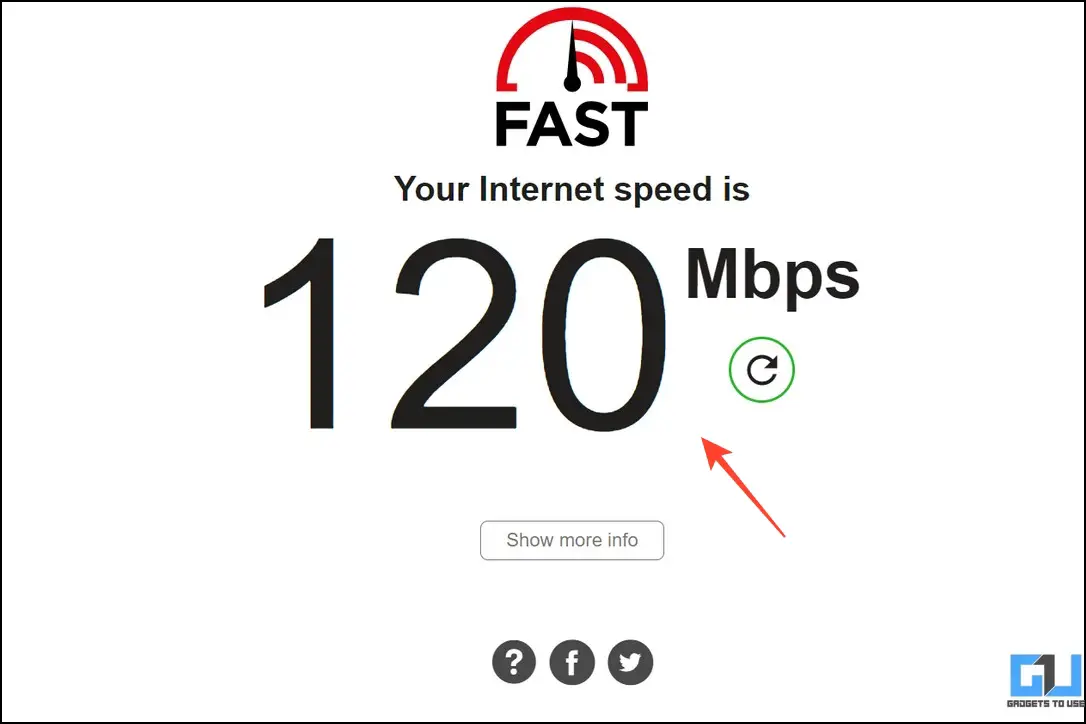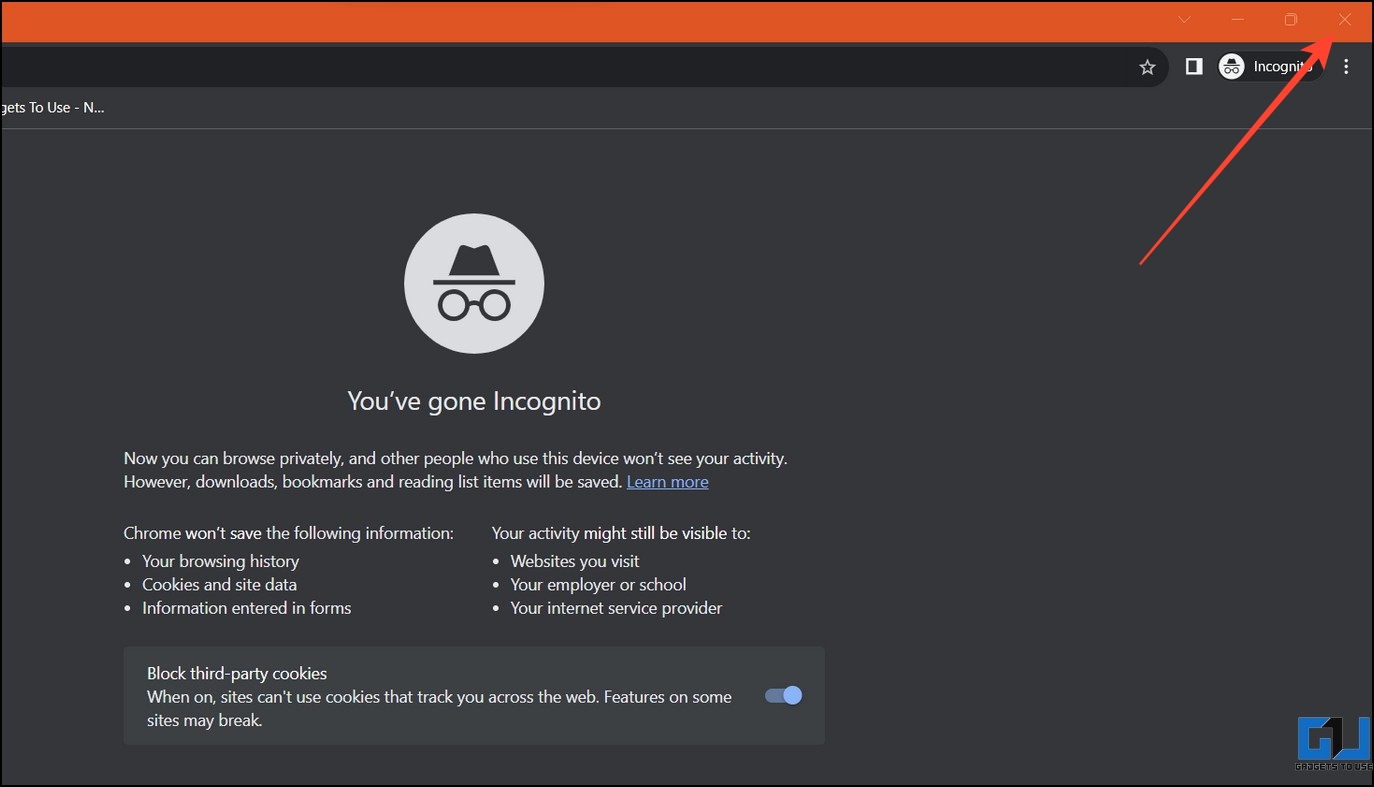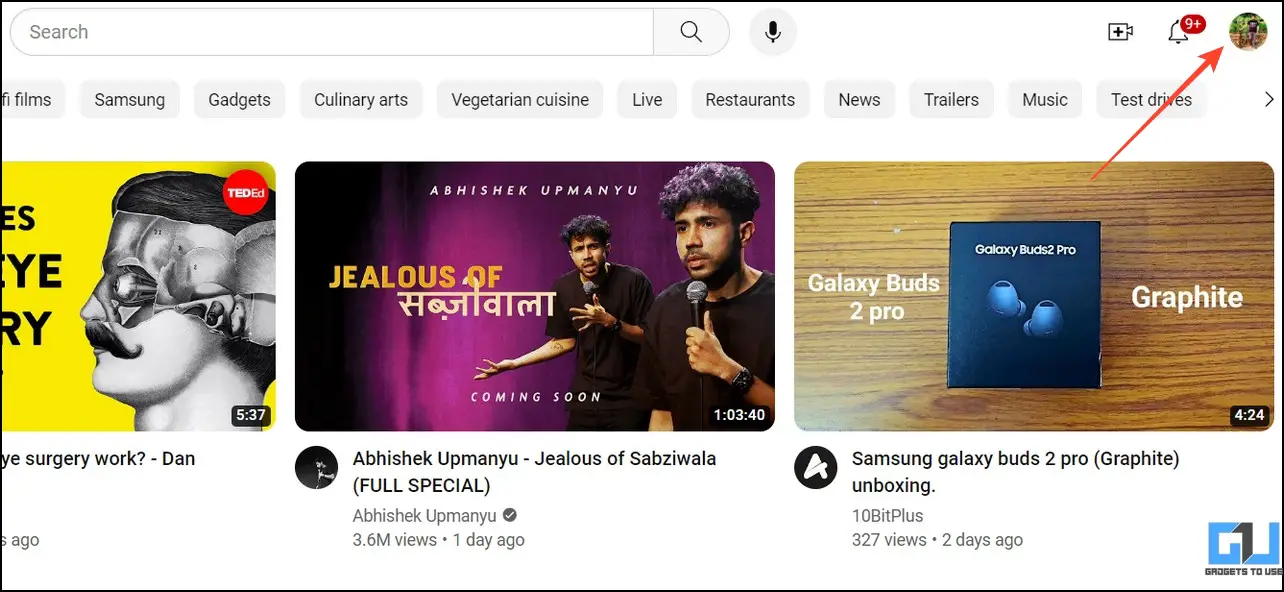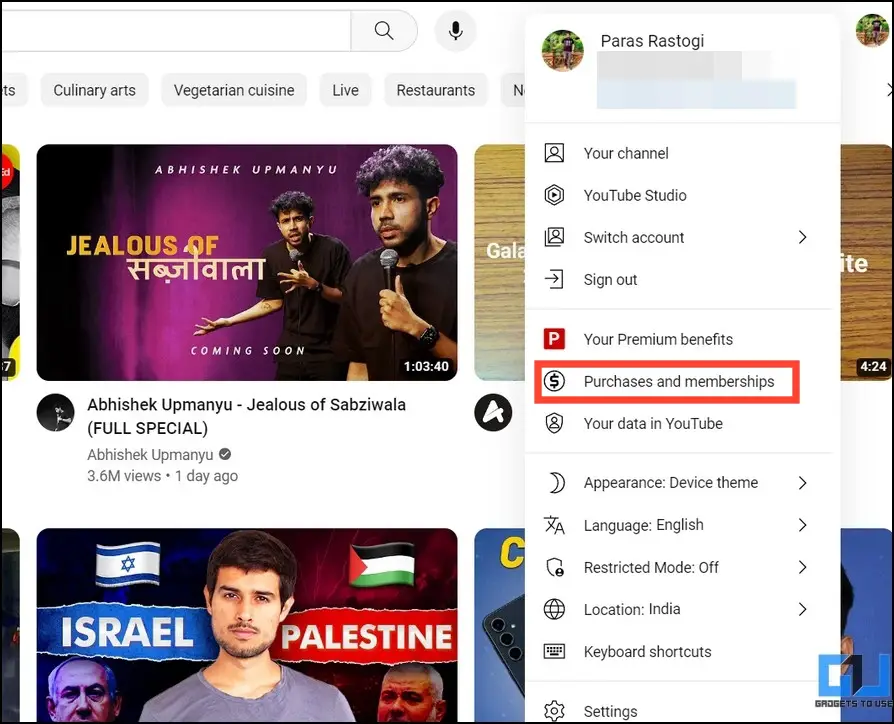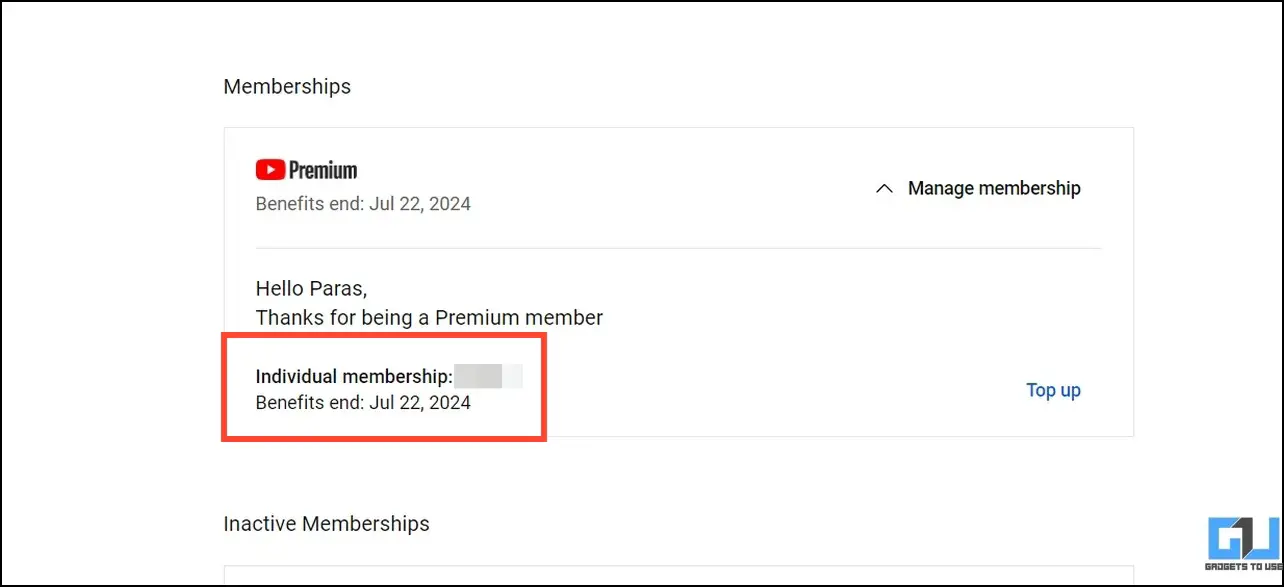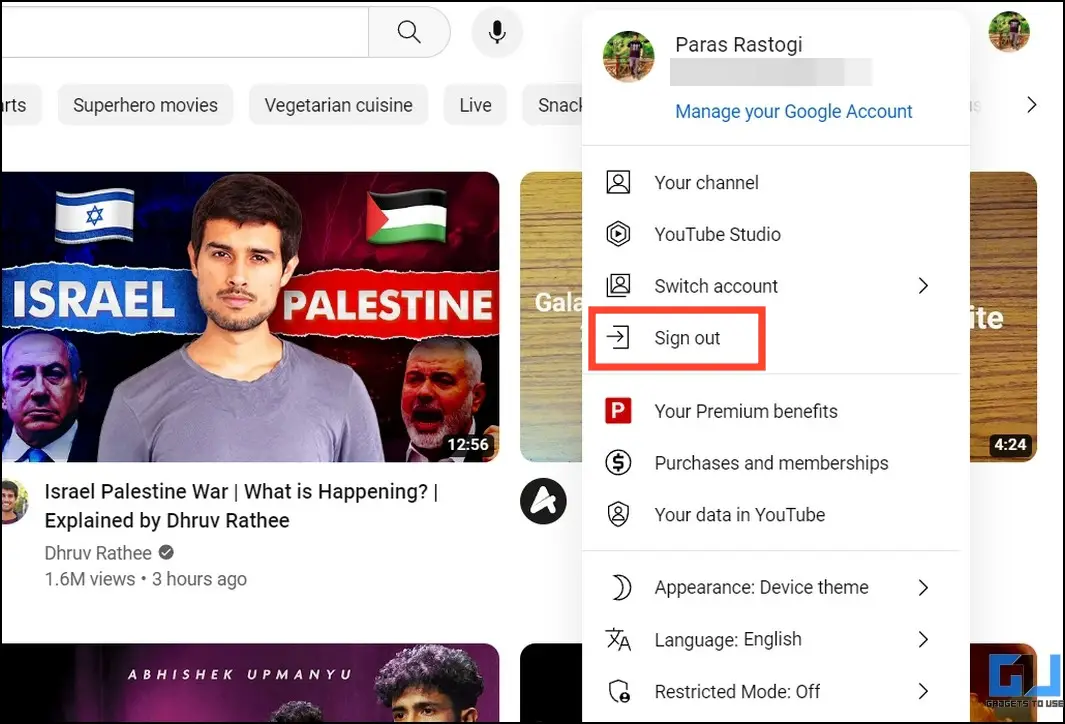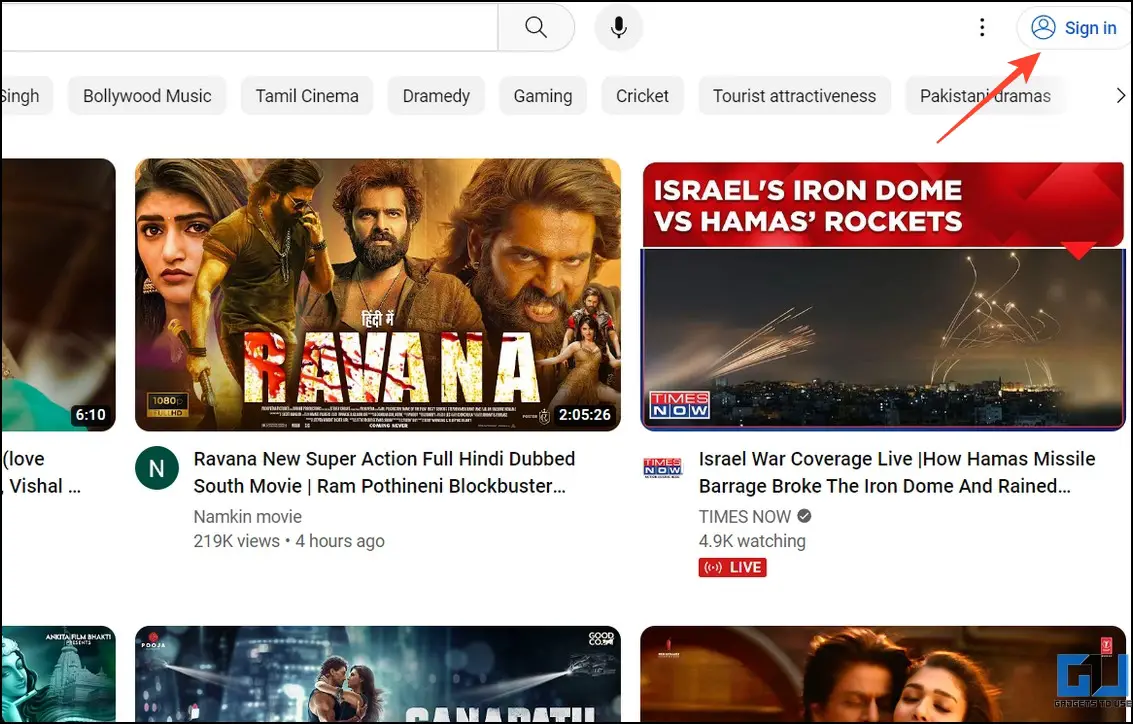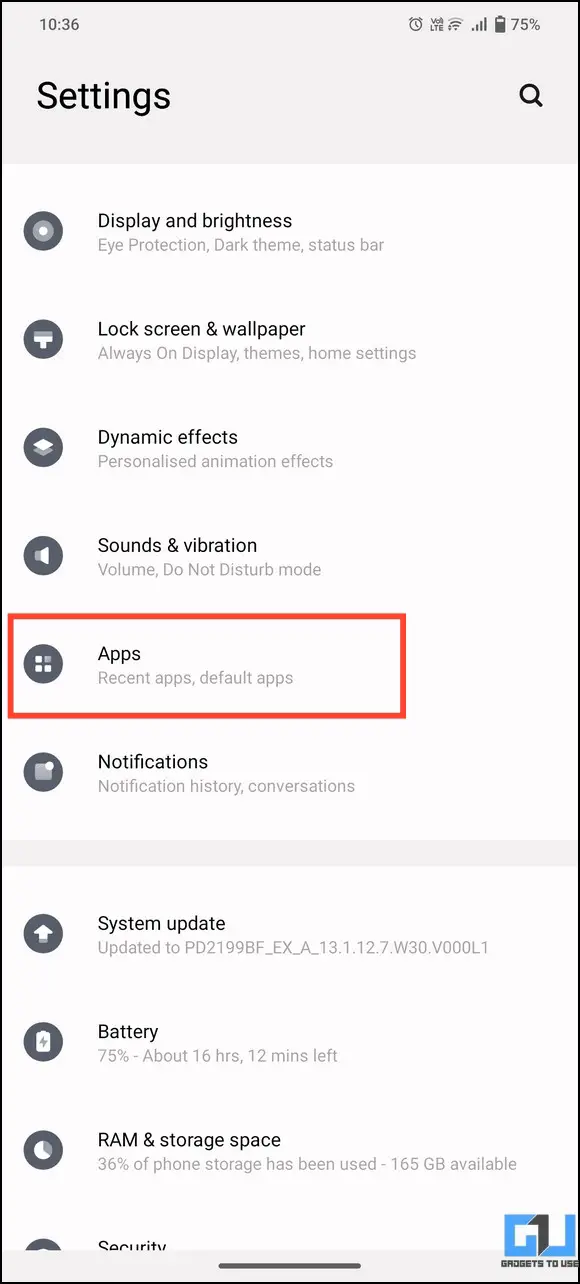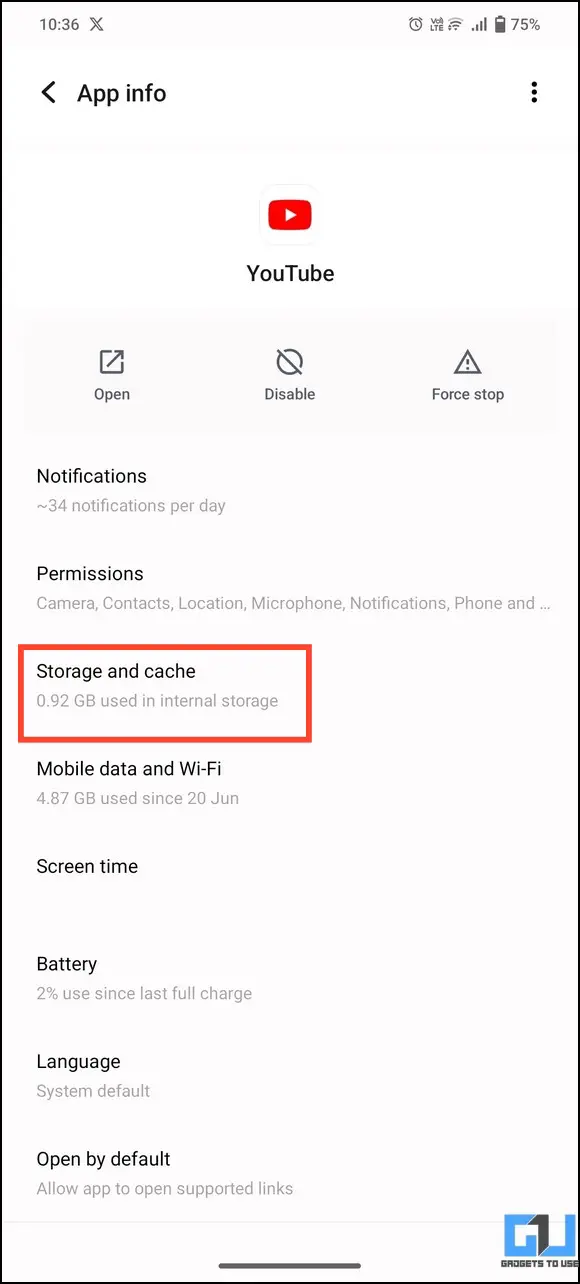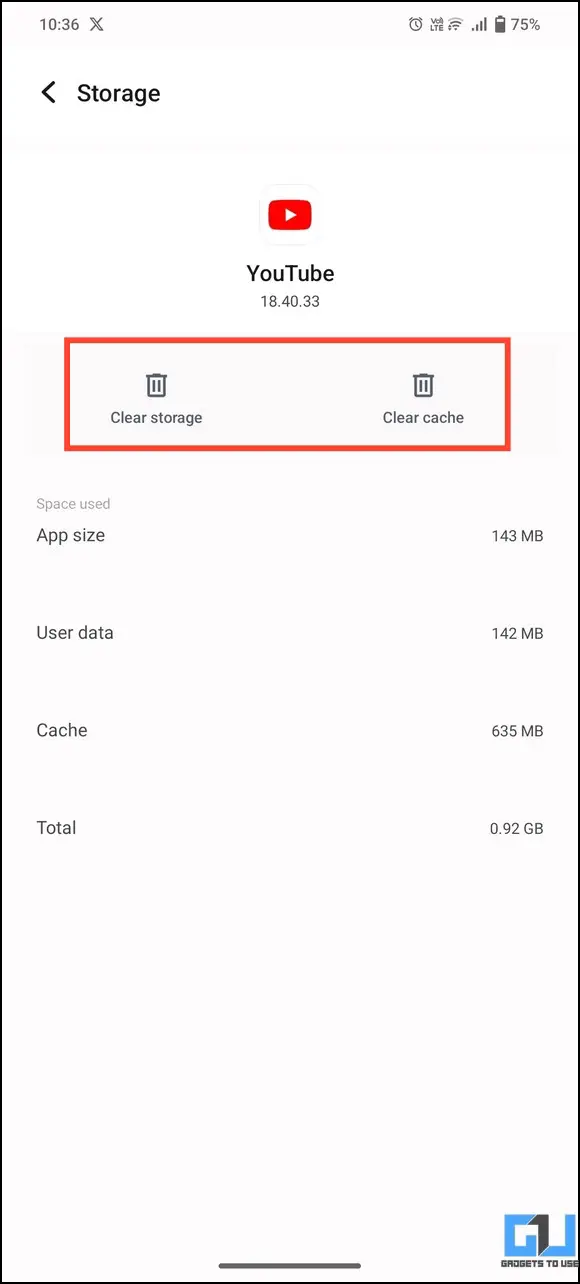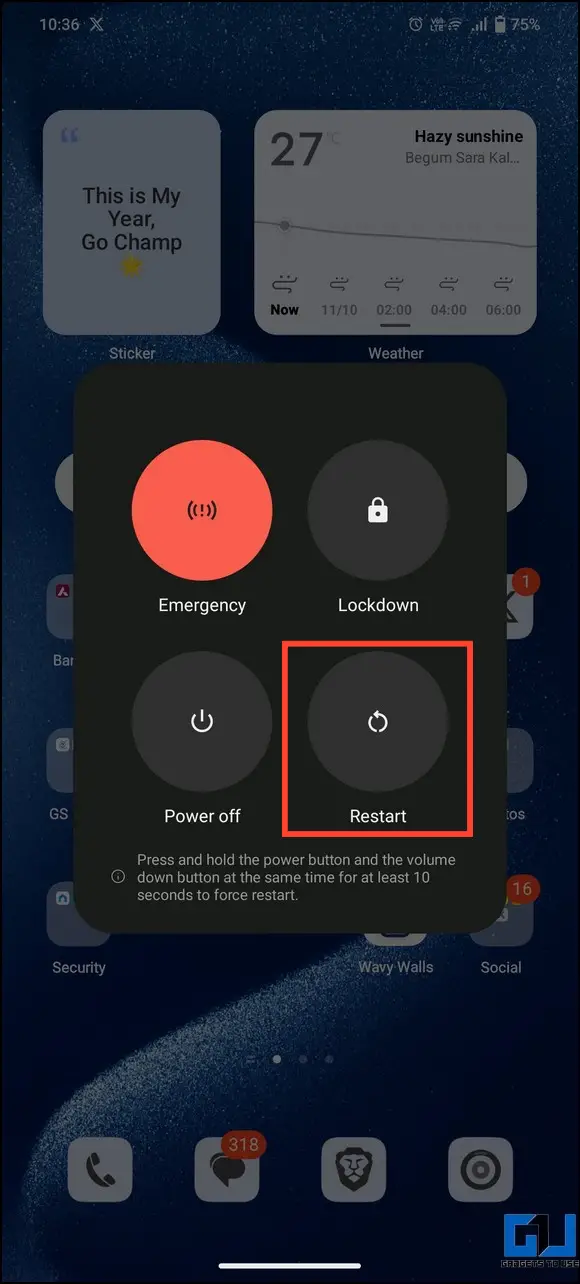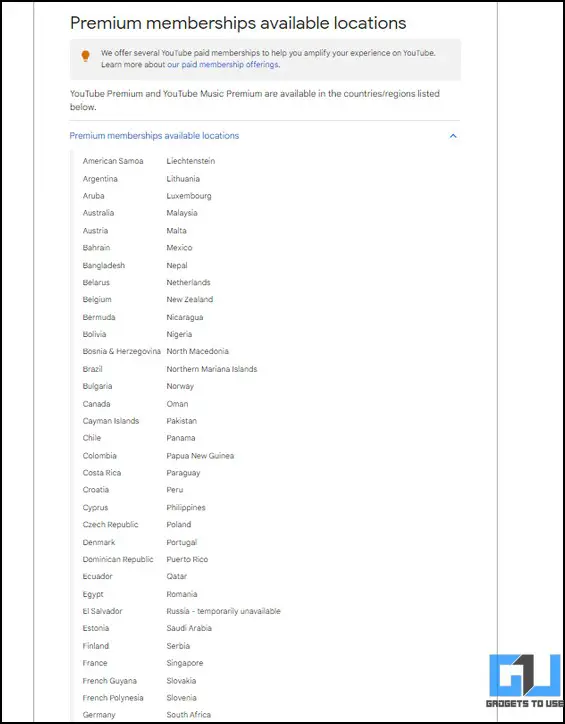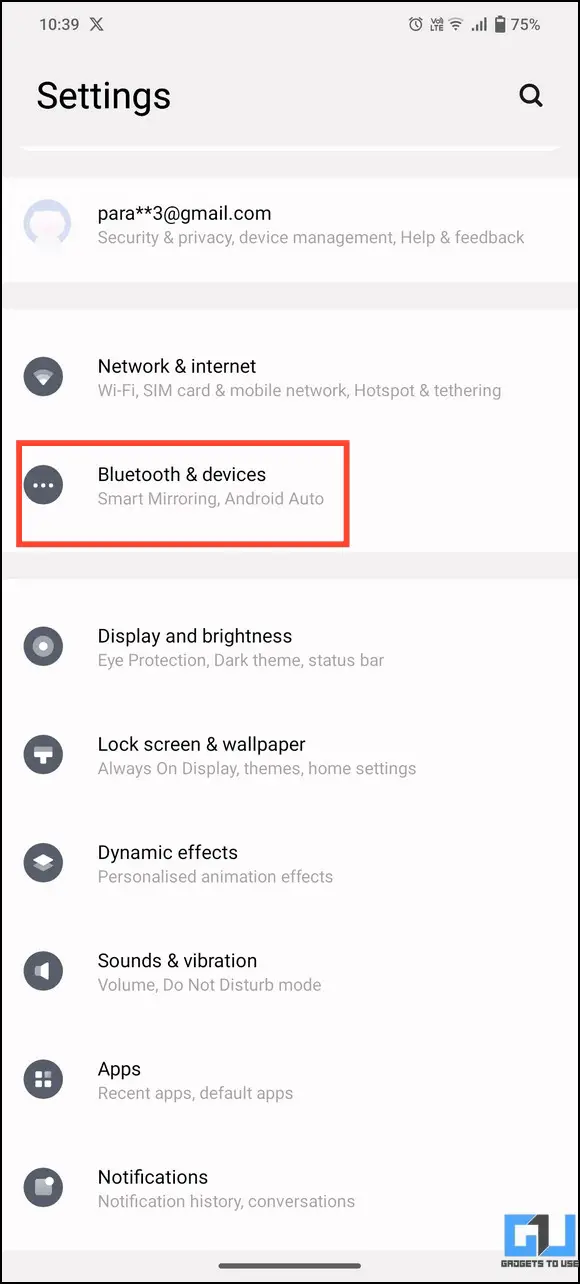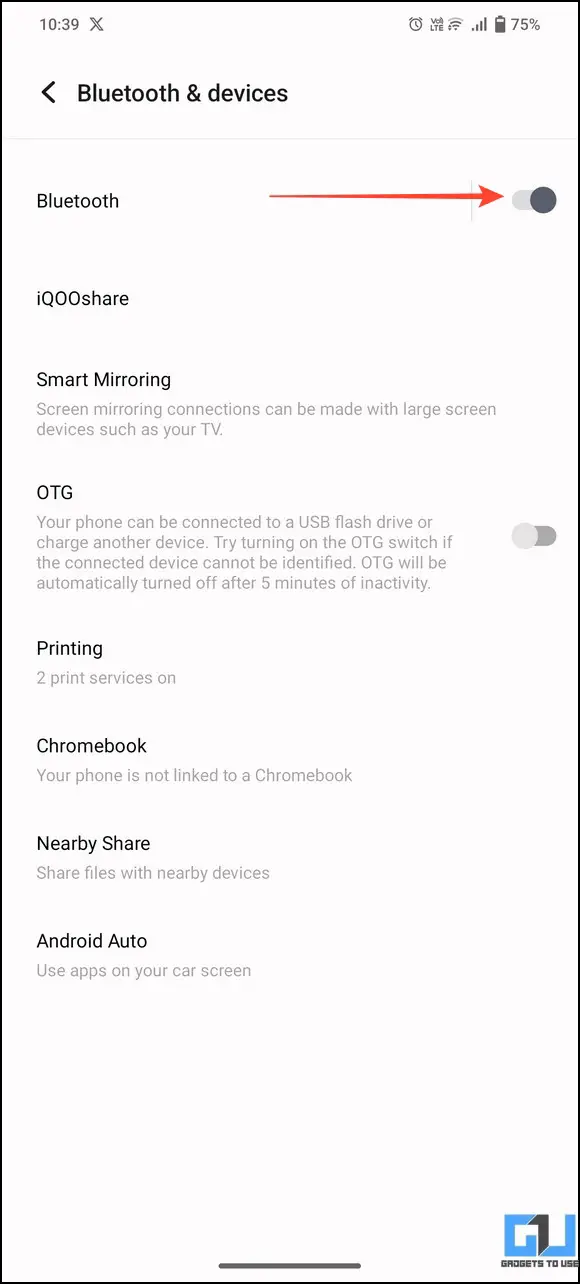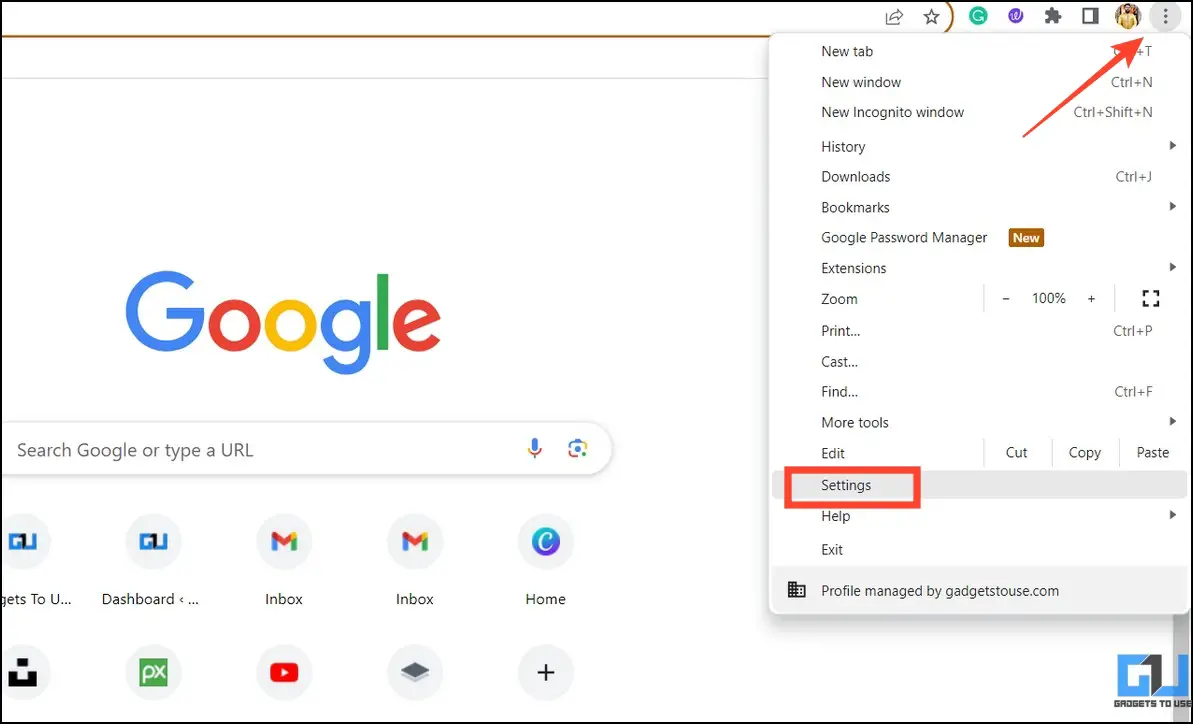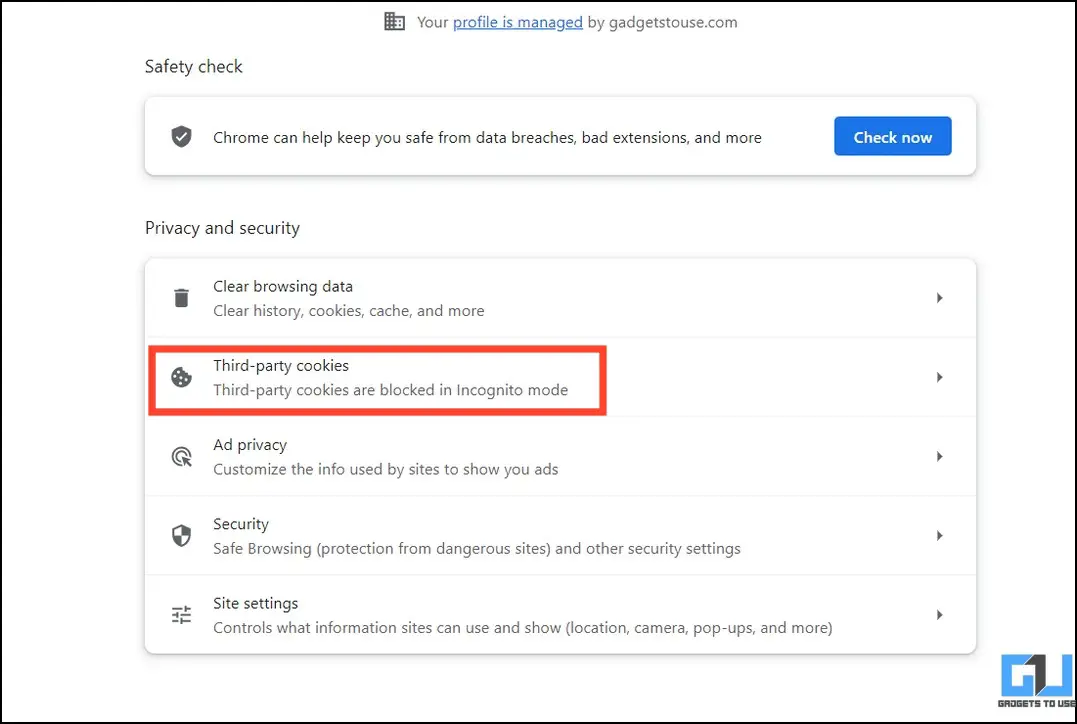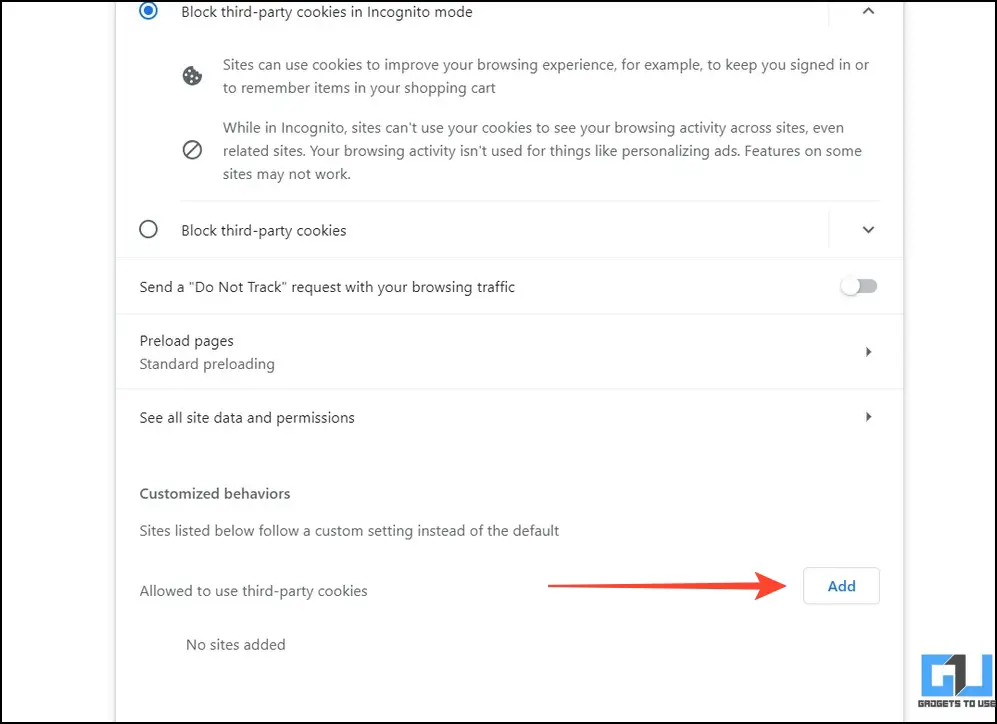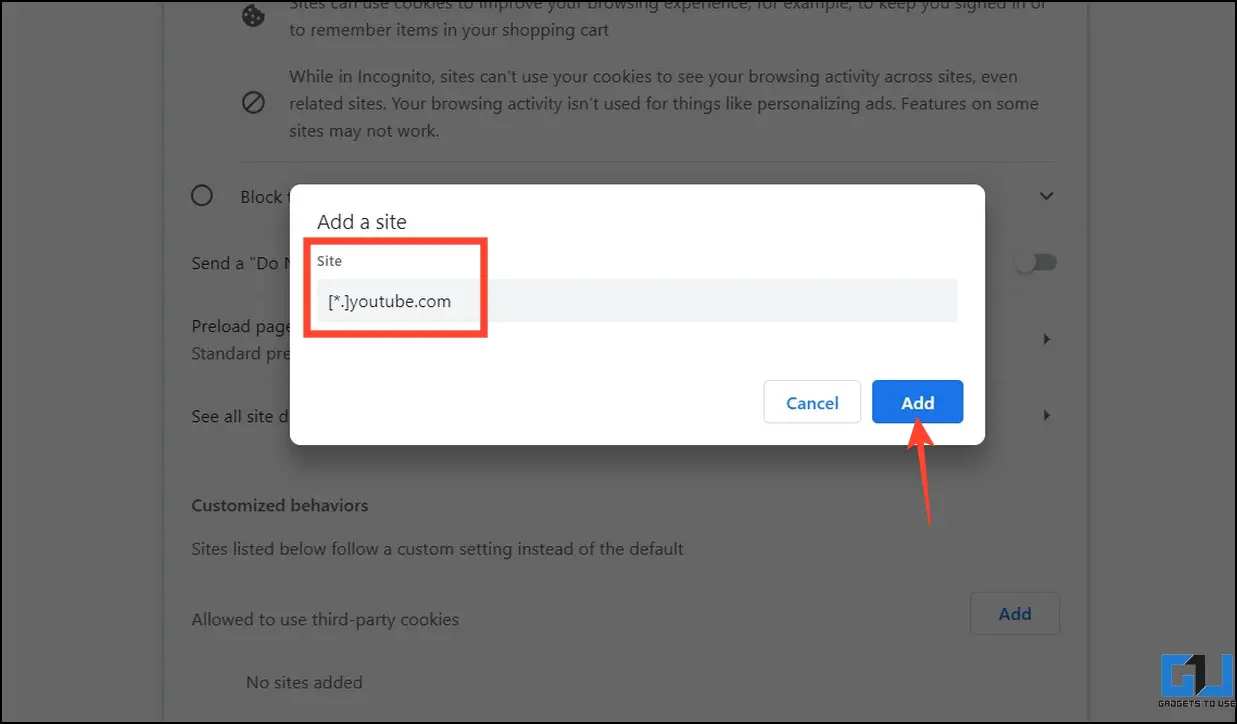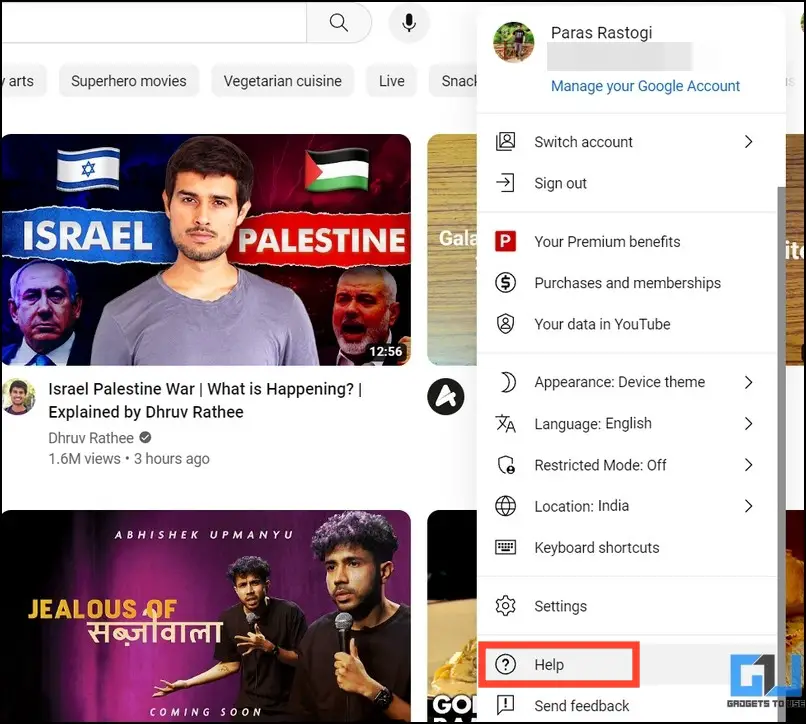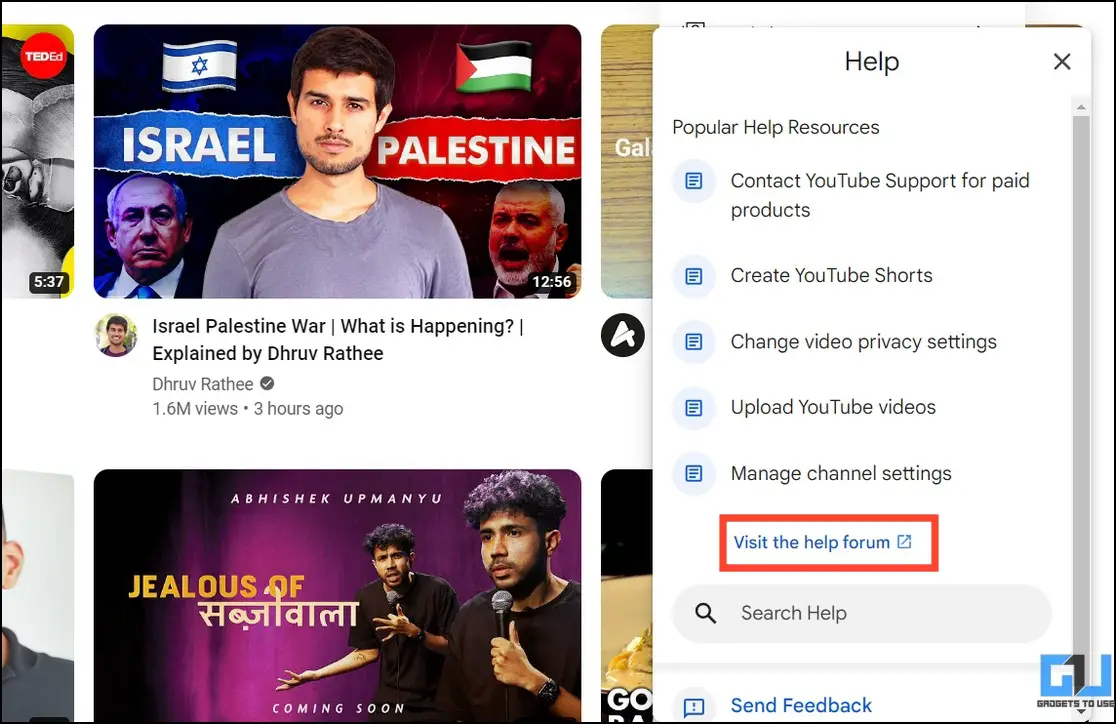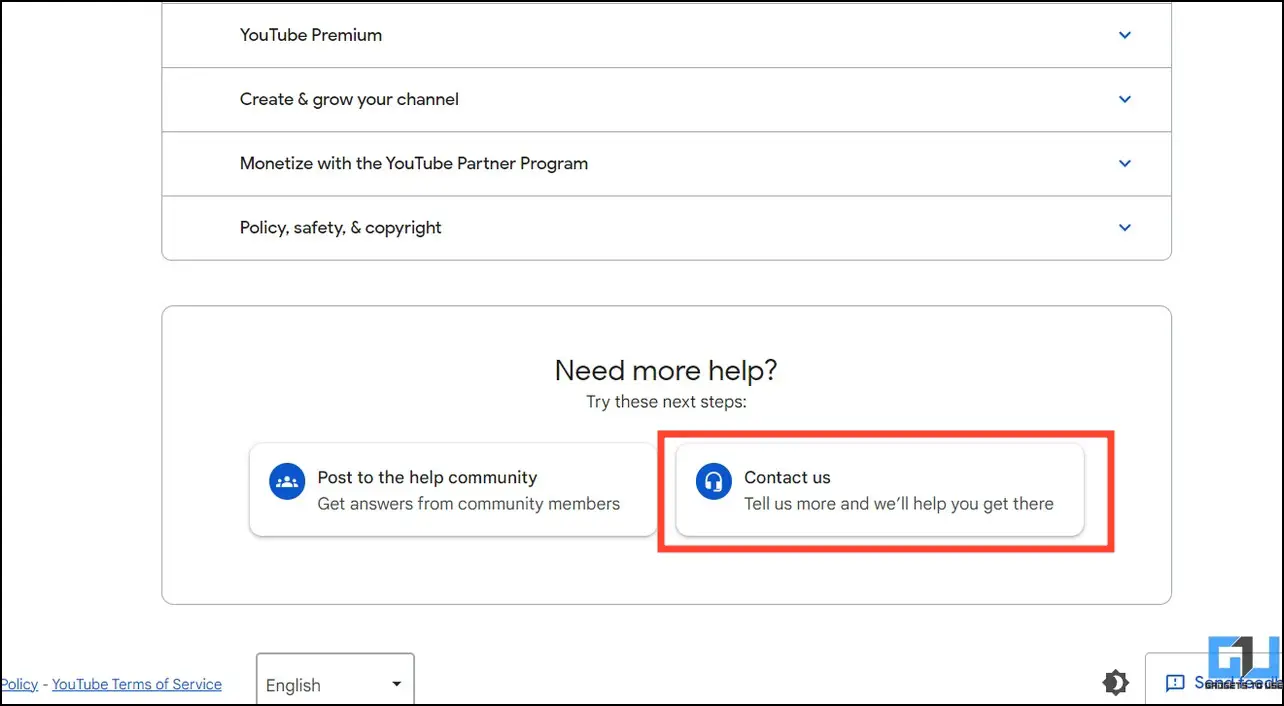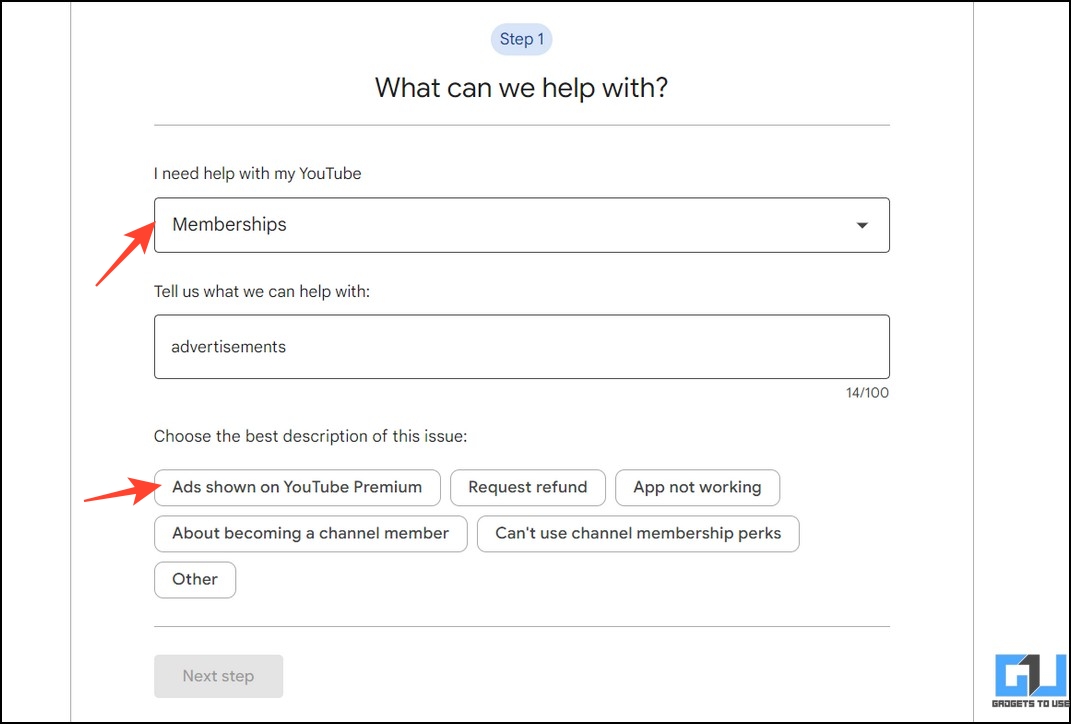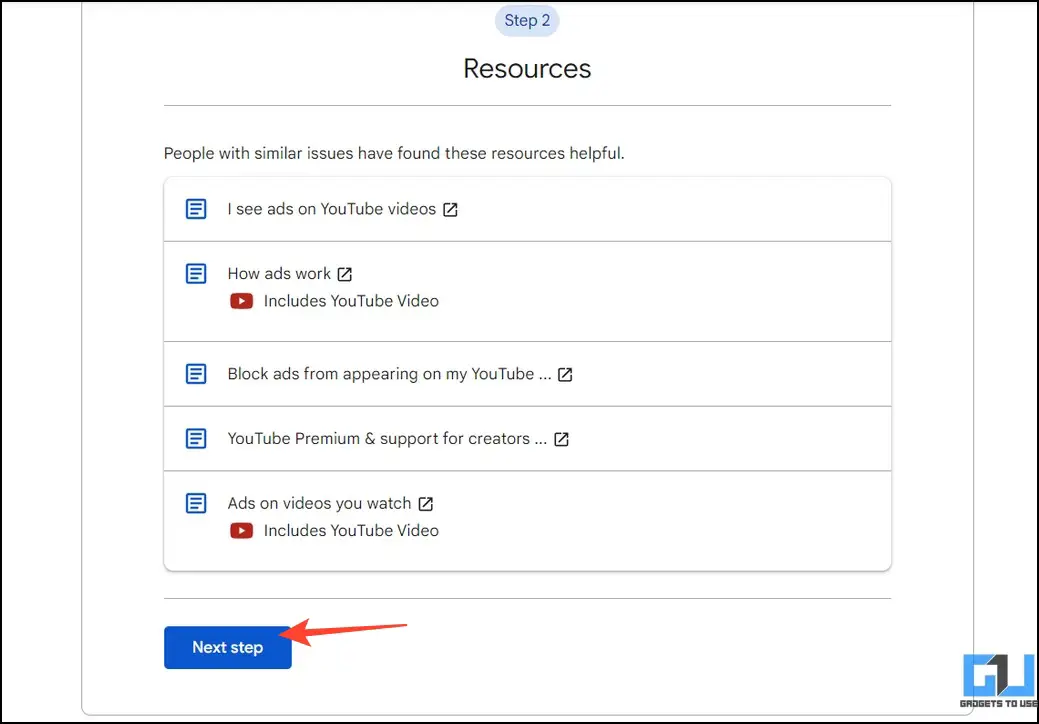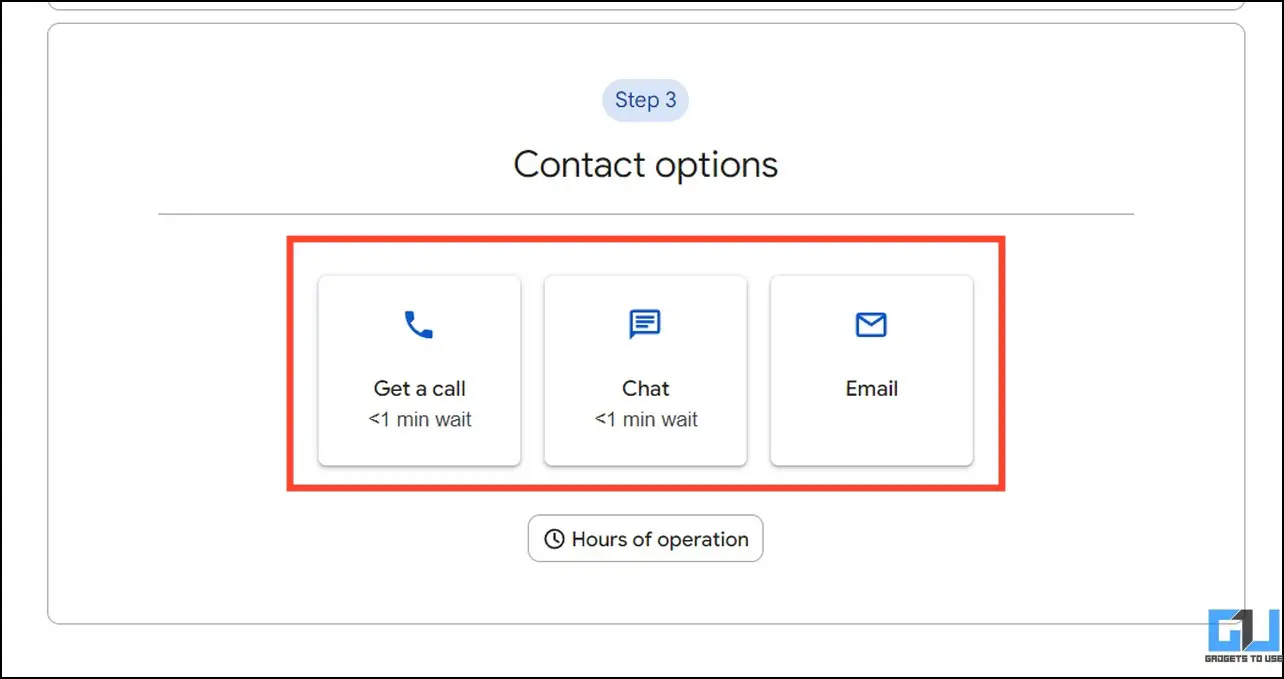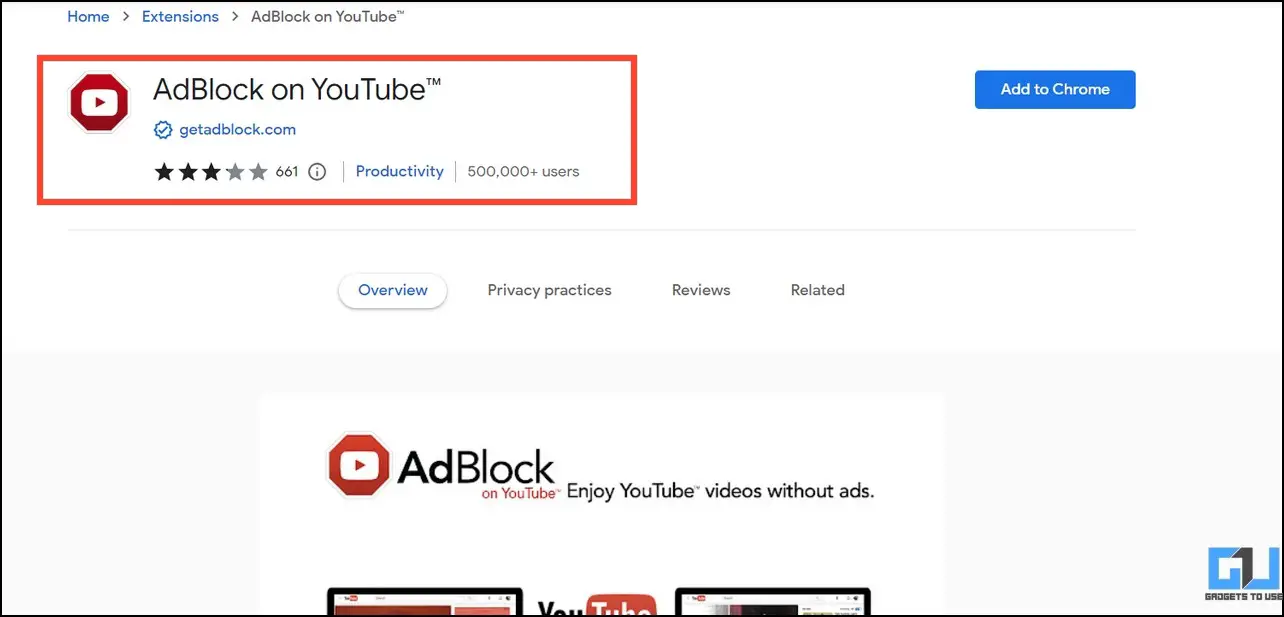Quick Answer
- If you haven’t updated the YouTube app on your device for a long time, you’re prone to get advertisements even if you’re subscribed to YouTube Premium.
- Another effective solution to fix advertisements in YouTube Premium is to sign out and manually log in to your account again.
- Watching an ad in the middle of a YouTube video you enjoy can be frustrating.
Watching an ad in the middle of a YouTube video you enjoy can be frustrating. To solve the problem, YouTube introduced Premium promising an ad-free experience. However, subscribers have often complained about advertisements even after spending a hefty amount on the YouTube Premium subscription. If you’re facing it too, this article discusses several methods to fix YouTube Premium showing ads. Additionally, you can learn to zoom into YouTube videos with or without a subscription.
How to Fix YouTube Premium Showing Ads?
Call it an unaddressed bug or a platform glitch; YouTube often shows advertisement thumbnails and banners to premium users who have been promised an ad-free experience. This issue is widespread across Google Chromecast devices, where users have reported large advertisement banners in their YouTube app for TV, similar to their free plan.
If you’re facing it too, we have compiled a list of several effective solutions to troubleshoot the problem. Let’s get started.
Method 1 – Check Your Internet Connection
If you’re connected to an unstable internet connection, your device might miss sharing crucial subscription information with YouTube servers, resulting in unnecessary advertisements on your feed.
To fix it, ensure you’re connected to a stable internet connection by measuring your connection speed with free online tools like Fast.com and Speedtest.net. An internet speed of 5-10 Mbps is sufficient to stream good-quality videos on YouTube.
Method 2 – Ensure You Are Not Using the Incognito Mode
Browsing YouTube in incognito mode is another frequently reported event showing premium users advertisements, thumbnails, and banners. Ensure to close all incognito tabs in your browser and the YouTube app and reload for an instant fix.
Method 3 – Check Your YouTube Subscription
An expired premium membership is another common reason behind YouTube showing ads to its users. Head to the Purchases section inside YouTube settings to know the status of your current subscription.
1. Access YouTube and click your profile icon in the top-right.
2. Click Purchases and Memberships.
3. Finally, click Manage Membership to view the current status of your subscription.
Method 4 – Sign Out and Re-Login to Fix YouTube Premium Showing Ads
Another effective solution to fix advertisements in YouTube Premium is to sign out and manually log in to your account again. Doing this fixes most platform glitches and bugs that might be creating the issue in the first place. Follow these steps for an easy fix:
1. Click your YouTube profile icon in the top-right to Sign Out.
2. Next, click Sign in and enter your YouTube credentials to log in to your account again.
Method 5 – Reset and Update the YouTube App
If you haven’t updated the YouTube app on your device for a long time, you’re prone to get advertisements even if you’re subscribed to YouTube Premium. To resolve the issue, reset the app and update it to the latest version. Alternatively, you can uninstall and re-install YouTube for a quick fix.
1. Open the Settings app on your phone to locate YouTube app settings.
2. Tap Storage and Cache and press the Clear Storage and Clear Cache options.
3. Finally, upgrade the app from the Google Play Store to its latest version.
4. If you’re using an iPhone, uninstall the YouTube app and reinstall it again to reset it.
Method 6 – Reboot Your Smartphone
As simple as it sounds, rebooting your smartphone fixes most app issues. All you need is to hold the Power button till you see the option to restart your device. You can also check our detailed explainer for the precise steps to turn off or reboot any smartphone.
Method 7 – Check YouTube Premium Availability in Your Area
If you’ve recently traveled afar and started noticing advertisements in your YouTube Premium account, the service might not be available in your current location. To verify, you can review its official list to check the premium membership availability.
Method 8 – Disable Bluetooth to Fix YouTube Premium Showing Ads
You might be surprised, but certain YouTube premium users facing advertisements disclosed that disabling Bluetooth on their smartphones solved the problem. Consequently, YouTube labeled it a temporary fix to solve the issue. Here’s how you can disable Bluetooth on your phone.
1. Open the Settings app and tap Bluetooth and Devices.
2. Toggle off Bluetooth to disable it.
3. Finally, reopen the YouTube app to check if the issue has been resolved.
Method 9 – Enable YouTube Cookies
When you access YouTube, its cookies containing site preferences and user data get stored in your browser. However, if your browser has blocked them, your premium account details might not be exchanged with YouTube servers, leading to advertisements appearing on your timeline. To fix it, list YouTube as a cookie exception in your browser and reload the page to view changes.
1. Click the three-dot menu in the top-right to open browser settings.
2. Expand Privacy and Security and click Third-Party Cookies.
3. Scroll down and click Add next to the list of ‘Allowed to Use Third-Party Cookies.’
4. Add “[*.]youtube.com” as a site and click Add to save changes.
Method 10 – Contact YouTube Support to Fix YouTube Premium Showing Ads
Besides promising an ad-free experience, YouTube Premium offers prioritized support to help subscribers solve their issues. Consequently, you can access the YouTube help section to report and fix advertisements on your feed. Here’s what you need to do:
1. Click your YouTube profile icon to access the Help section.
2. Click on ‘Visit the Help forum‘.
3. Scroll down to the bottom and press Contact Us.
4. Pick ‘Memberships‘ under Help and click on ‘Ads shown on YouTube Premium.’
5. Select the appropriate description of the YouTube ads and click Next.
6. Finally, choose your desired contact method and ask the support to address the issue.
Method 11 – Use an Adblocker Extension
As lender of the last resort, if nothing works, install an Ad-Blocker extension for YouTube to block most advertisements on your timeline. The Adblock on YouTube is a perfect browser extension that removes most ads to make your browsing experience pleasant.
FAQs
Q. How to Fix YouTube Premium Showing Ads on Android/iOS?
Ensure you’re connected to a stable internet and disable all active Bluetooth connections. If it doesn’t solve the problem, you can reset the app or contact support to fix it. For more details, read the steps listed above.
Q. YouTube Premium Shows Ads on TV. How Do I Fix It?
Sign out of your current YouTube account on TV and log in again. In case the issue persists, check the status of your YouTube Premium membership.
Wrapping Up
We hope this guide assisted you in fixing unnecessary ads on your feed or videos after purchasing the YouTube premium subscription. If you found it useful, forward this guide to your friends and subscribe to GadgetsToUse for more awesome walkthroughs. Also, don’t forget to check other trending YouTube articles below:
You might be interested in:
- 3 Ways to Watch YouTube Videos on Apple Watch
- 3 Ways to Download YouTube Channel Logo or Profile Picture in High Resolution
- 4 Ways to Fix HDR Playback Stutter on YouTube
- 2 Ways to Set a Custom Thumbnail on YouTube Shorts
You can also follow us for instant tech news at Google News or for tips and tricks, smartphones & gadgets reviews, join GadgetsToUse Telegram Group, or for the latest review videos subscribe GadgetsToUse Youtube Channel.