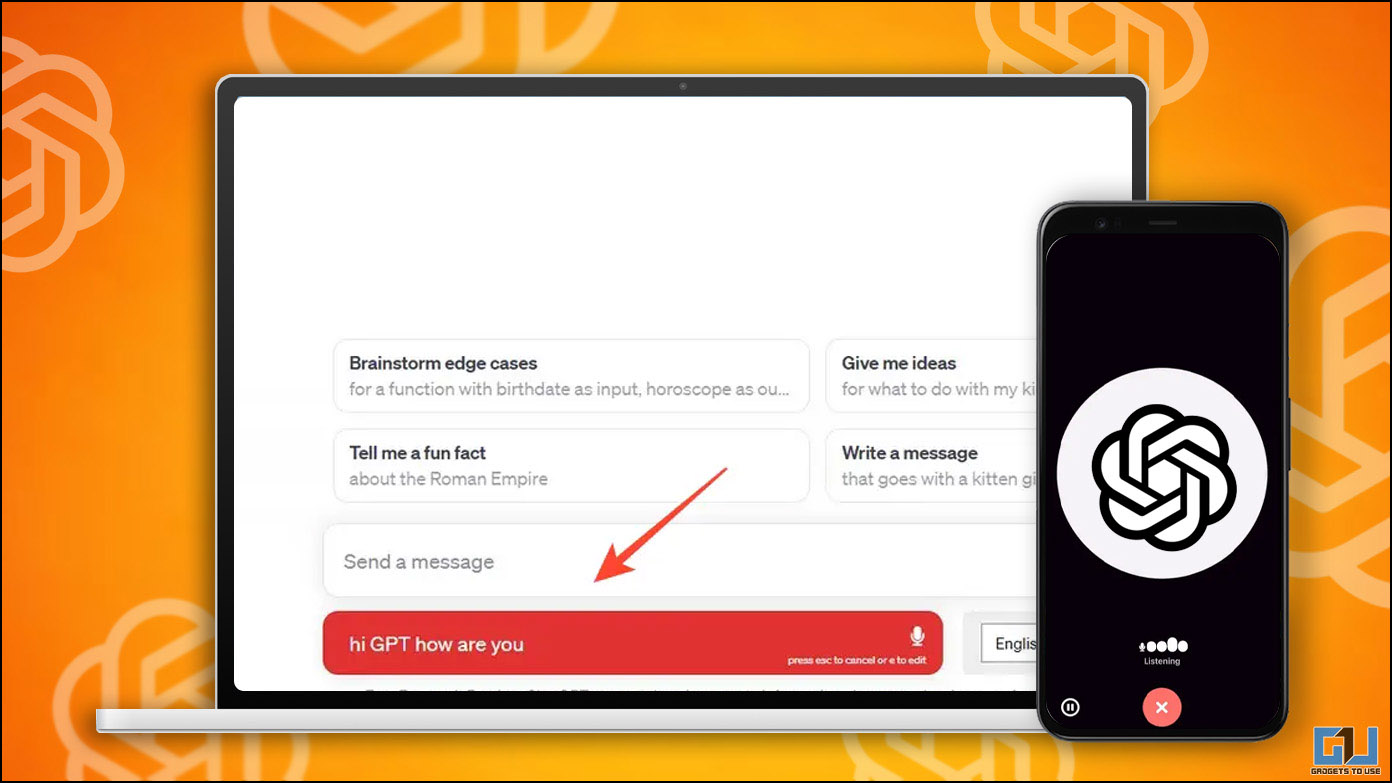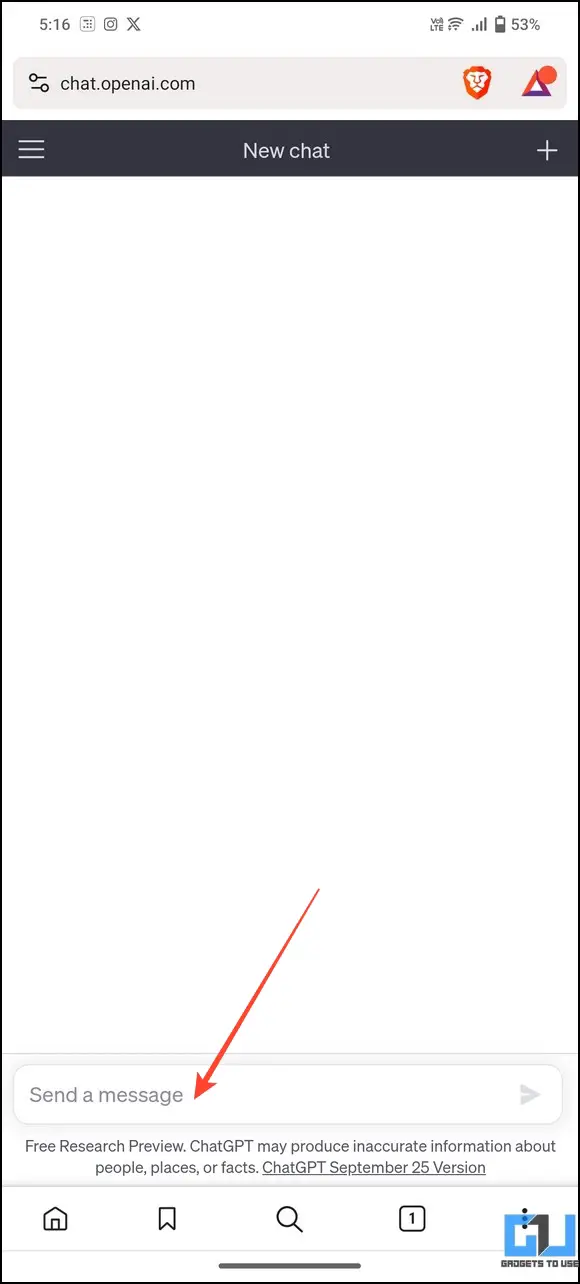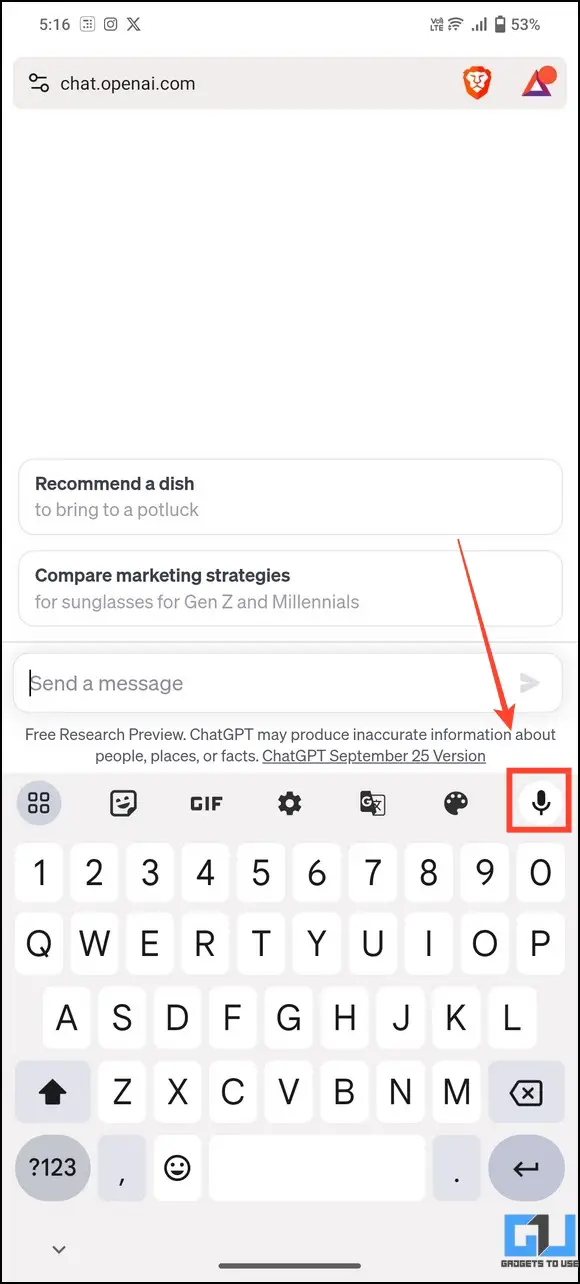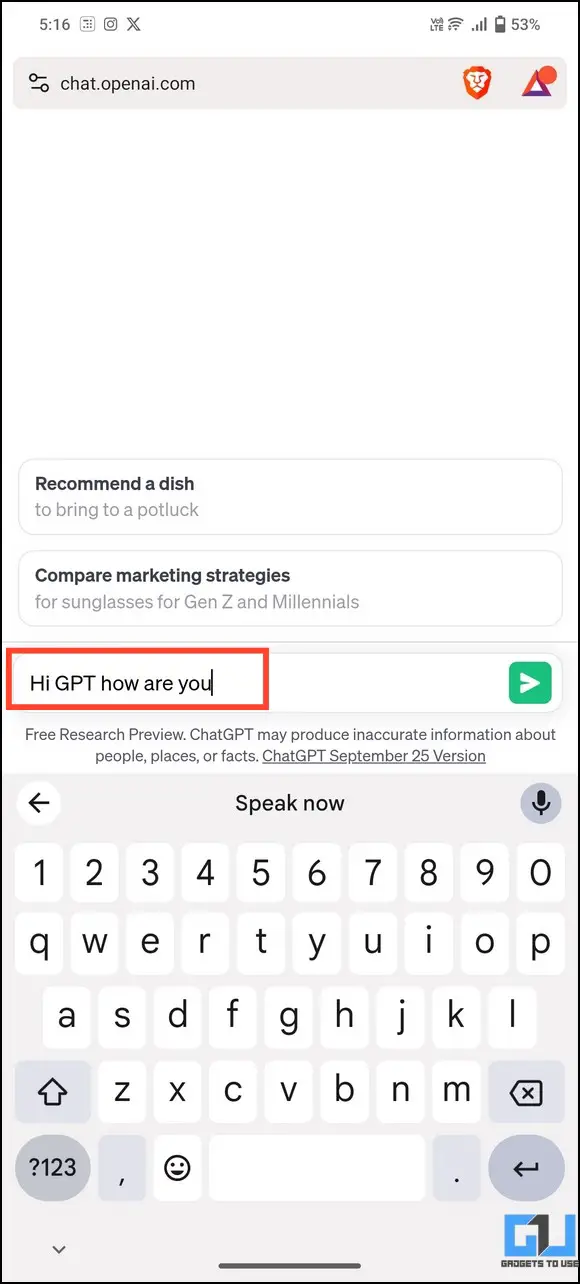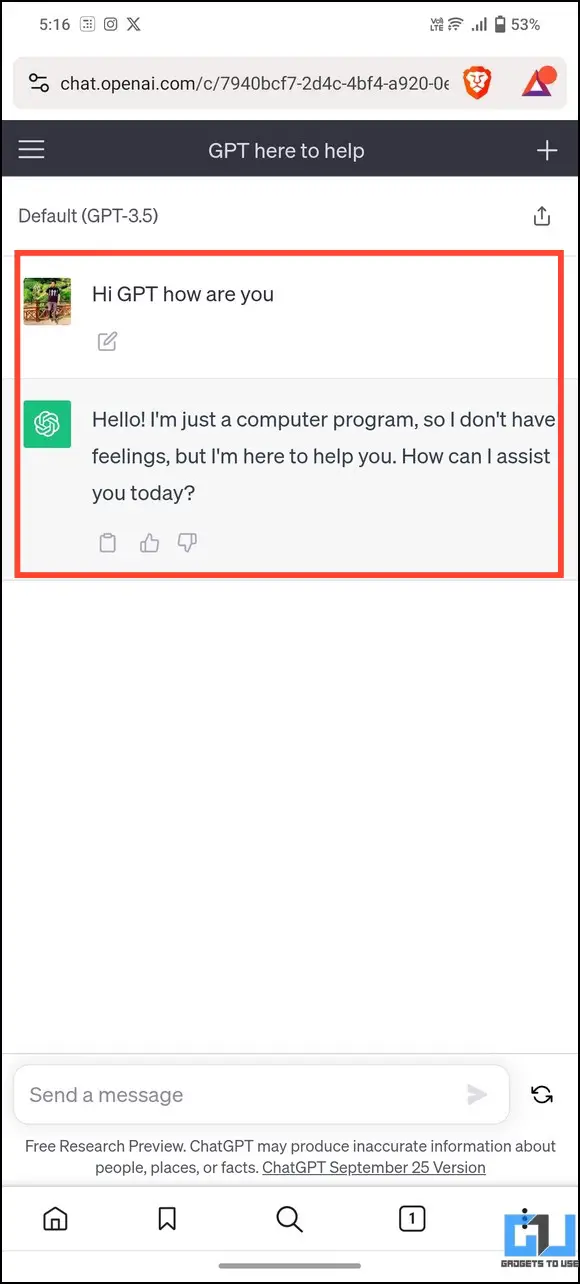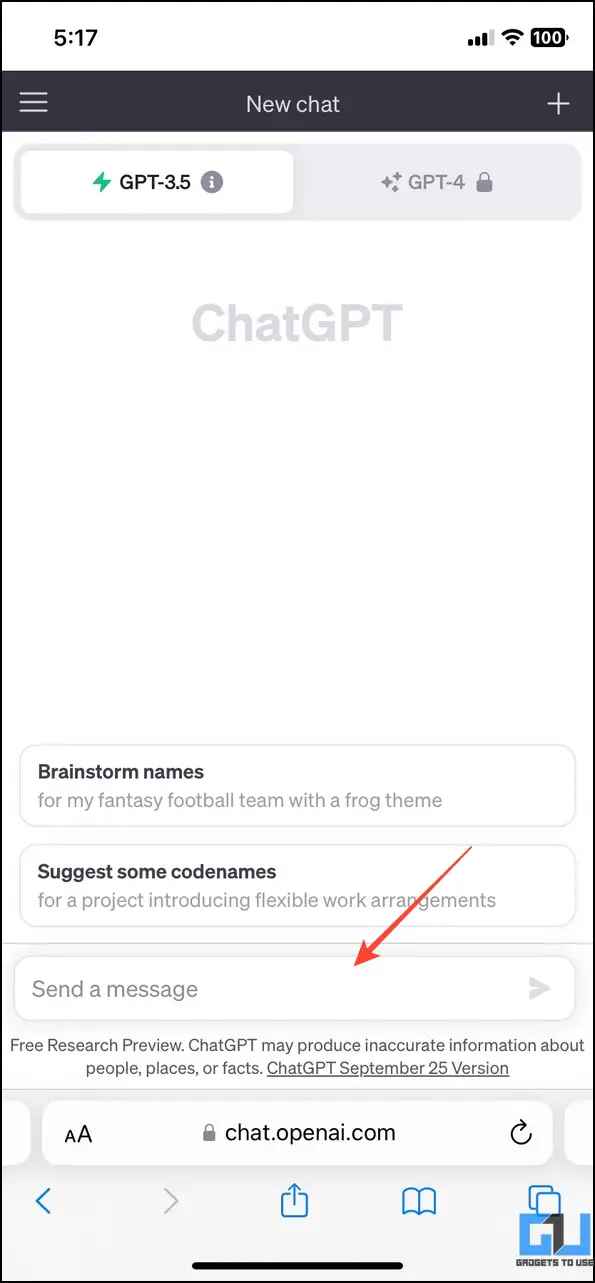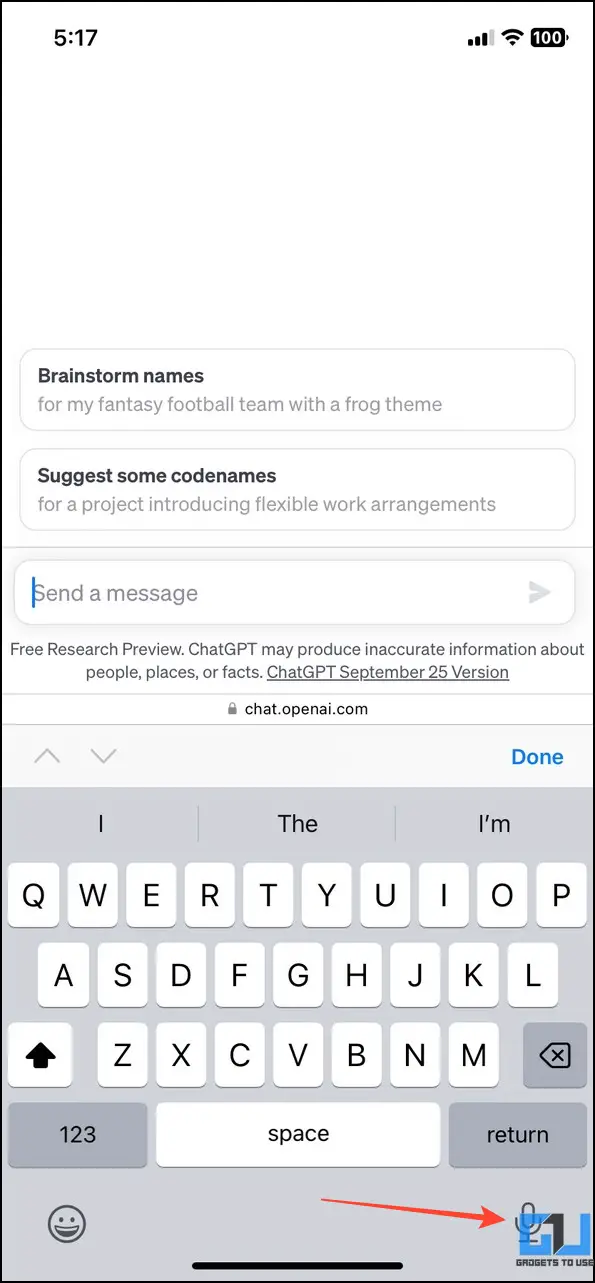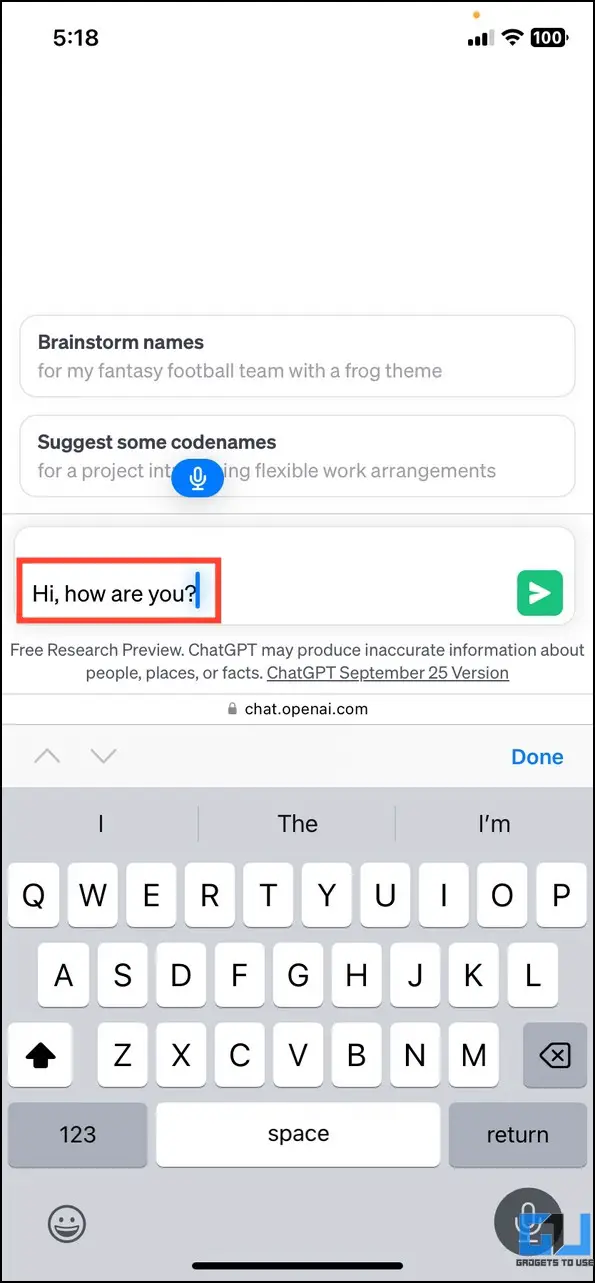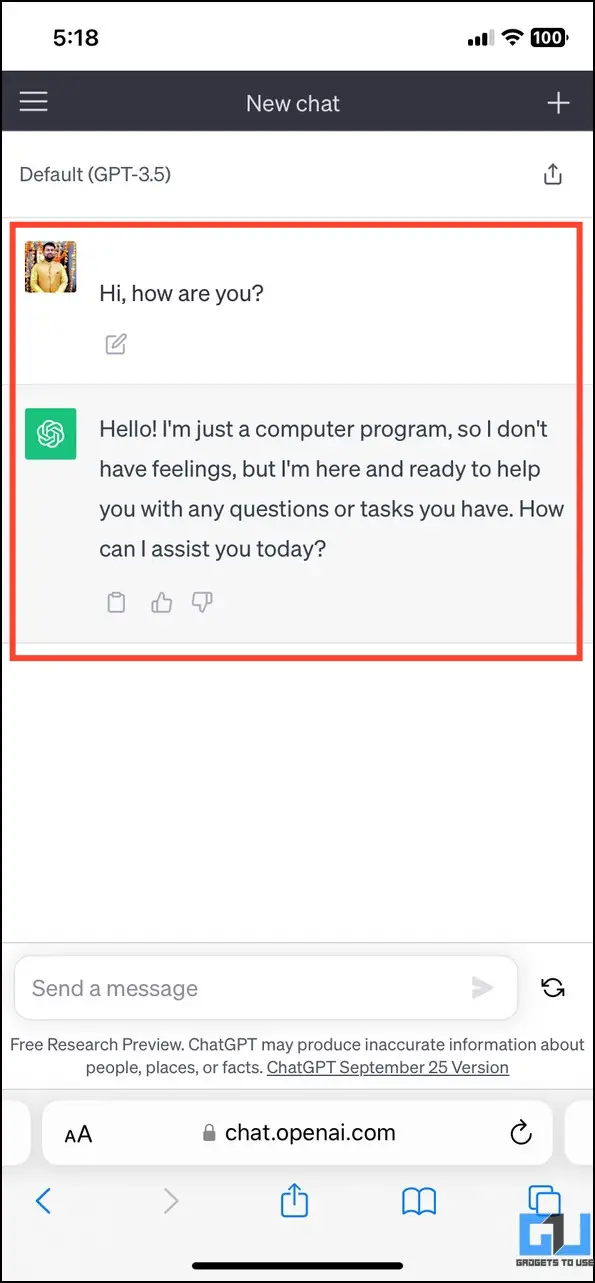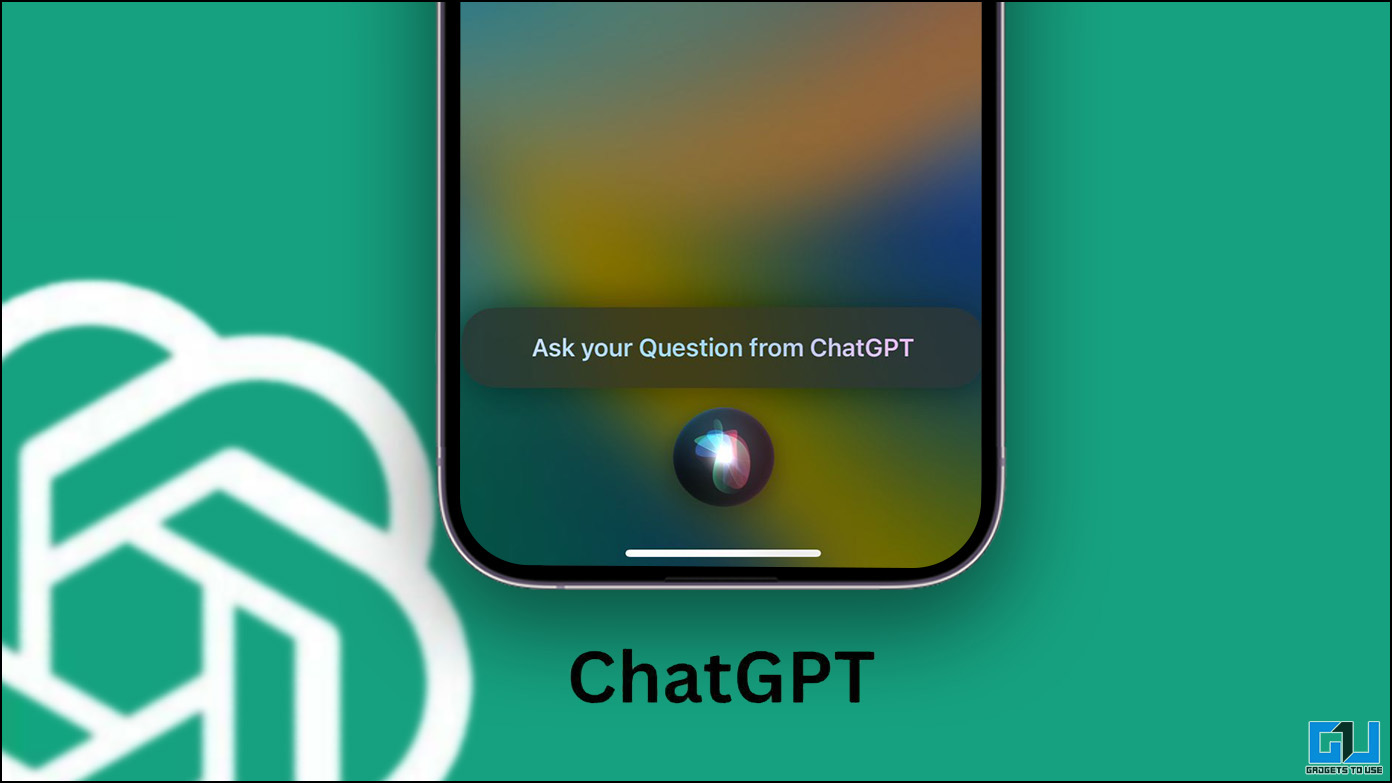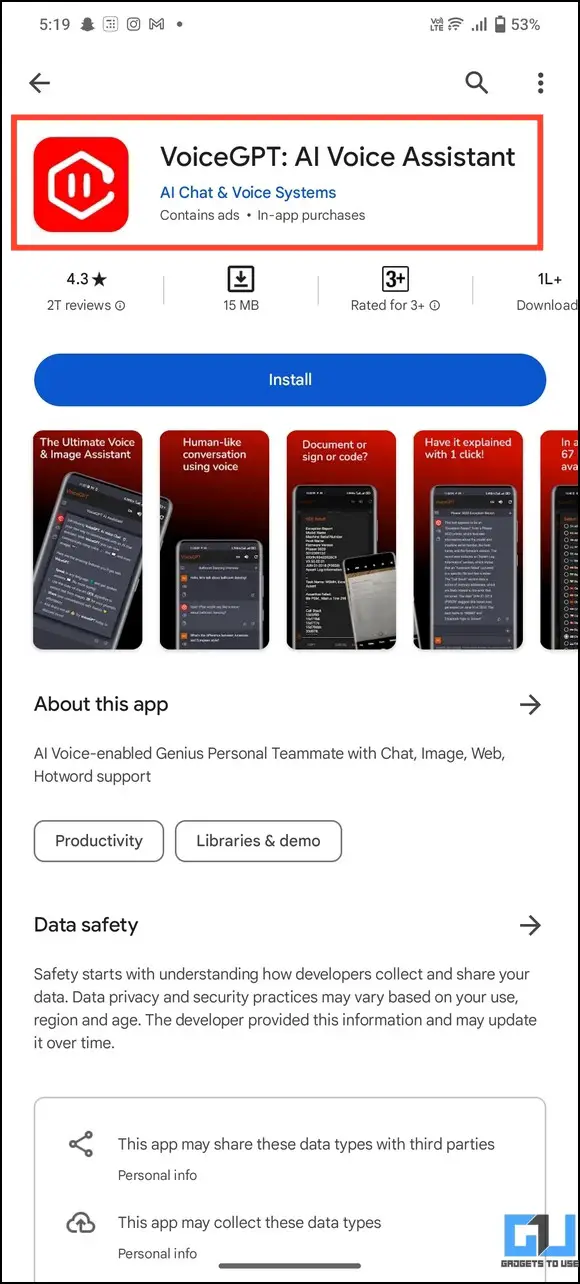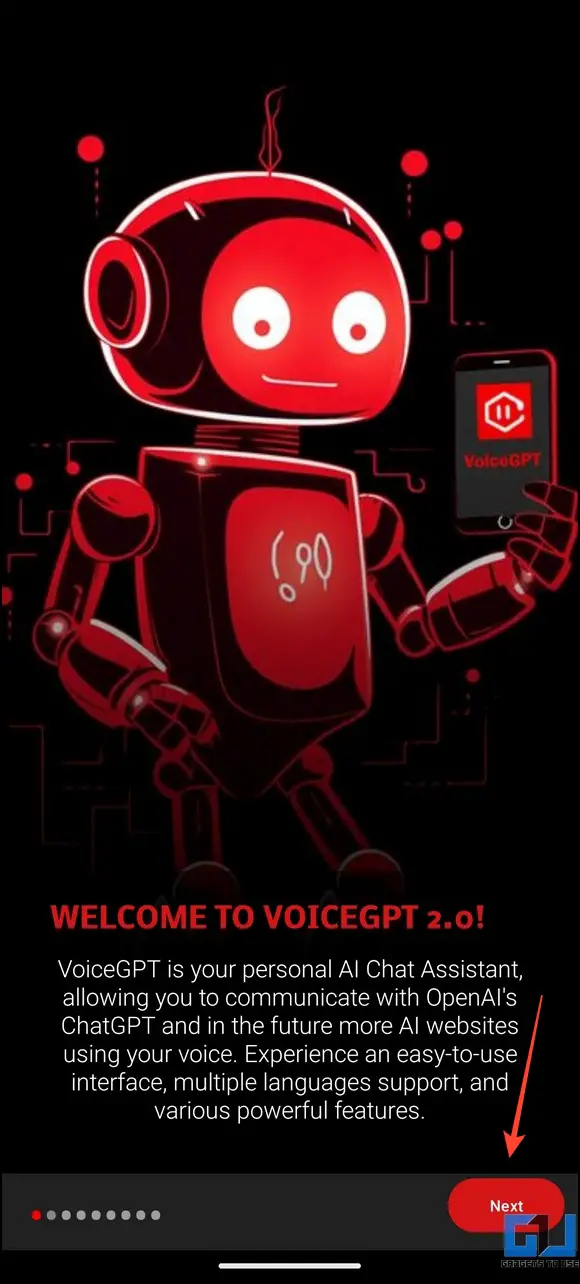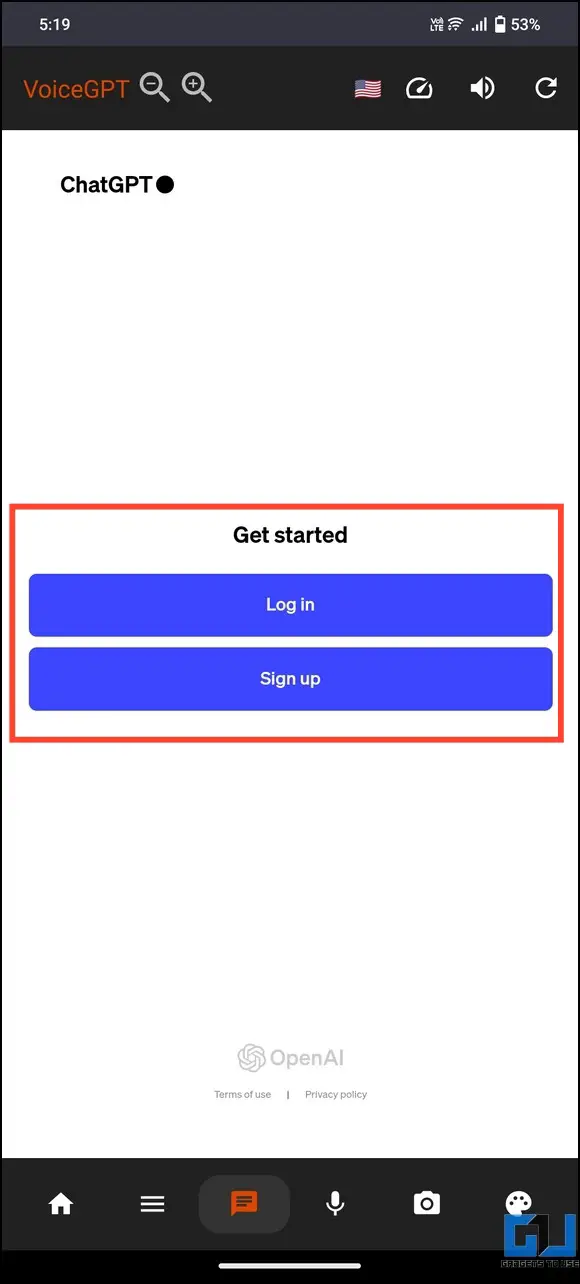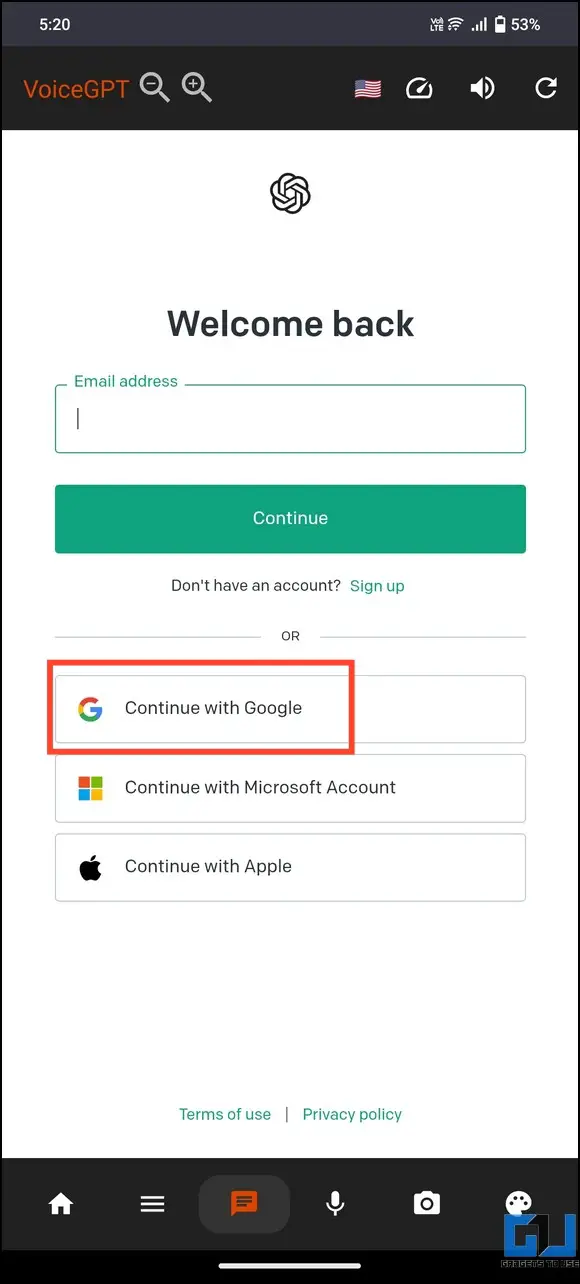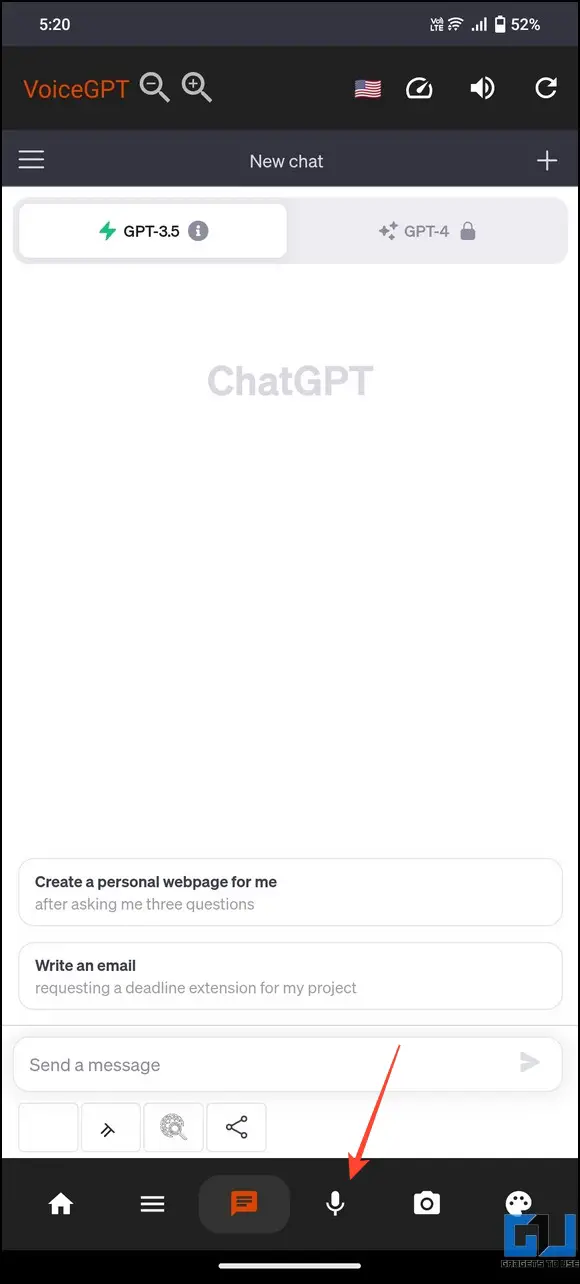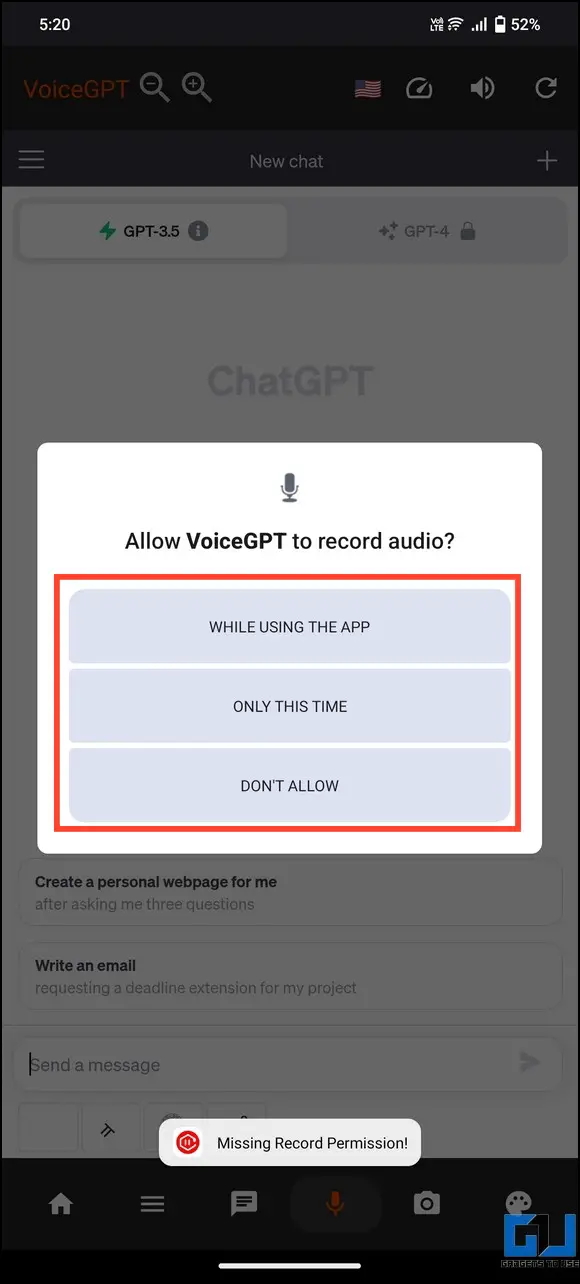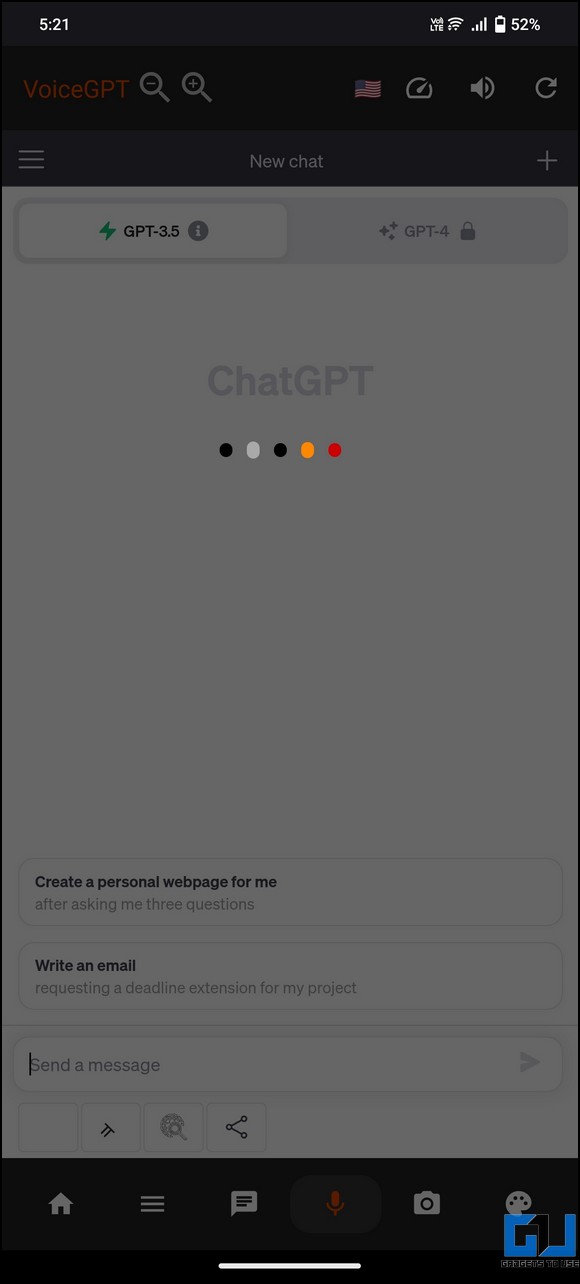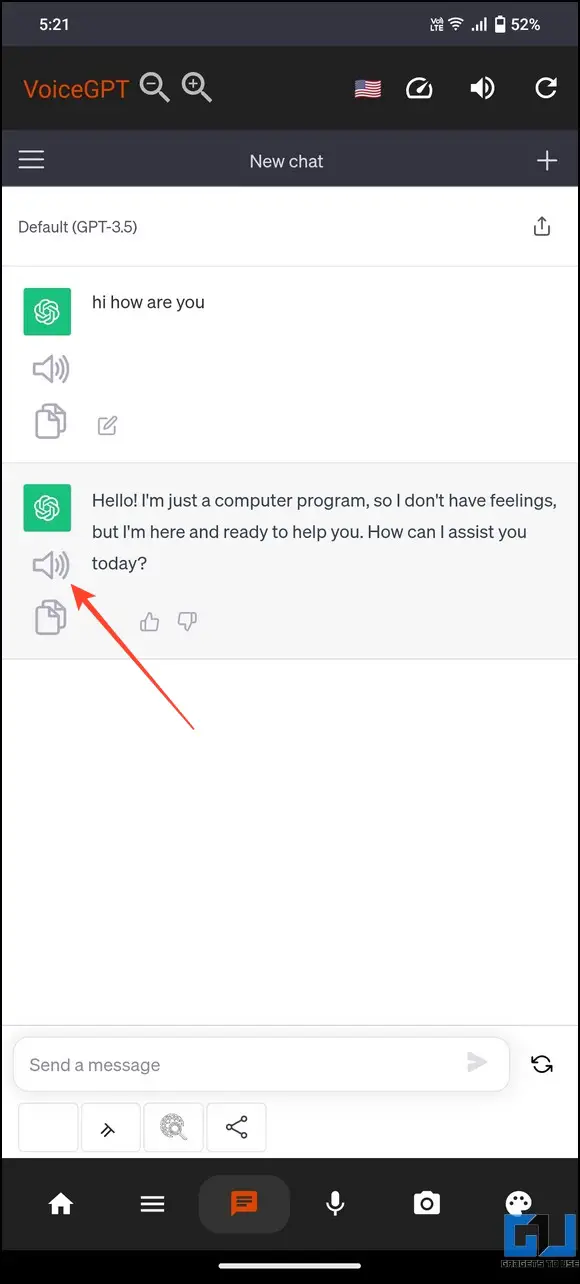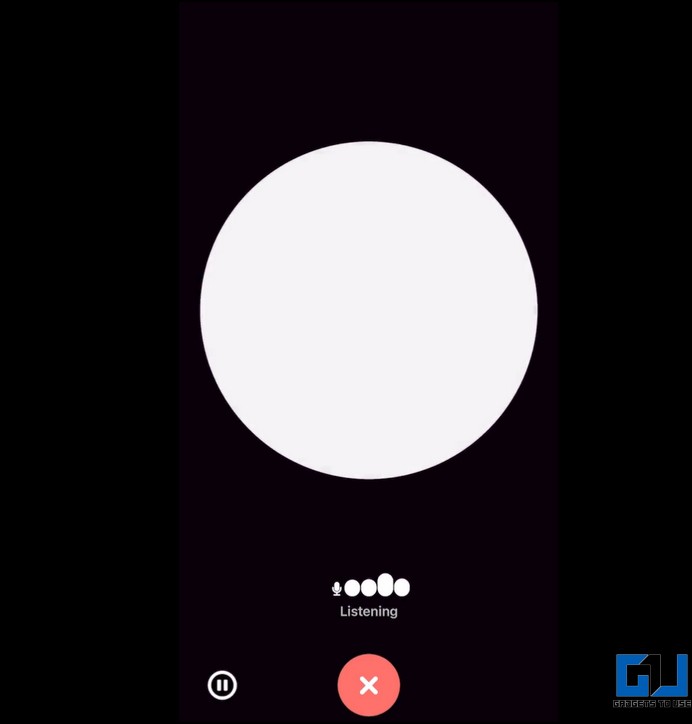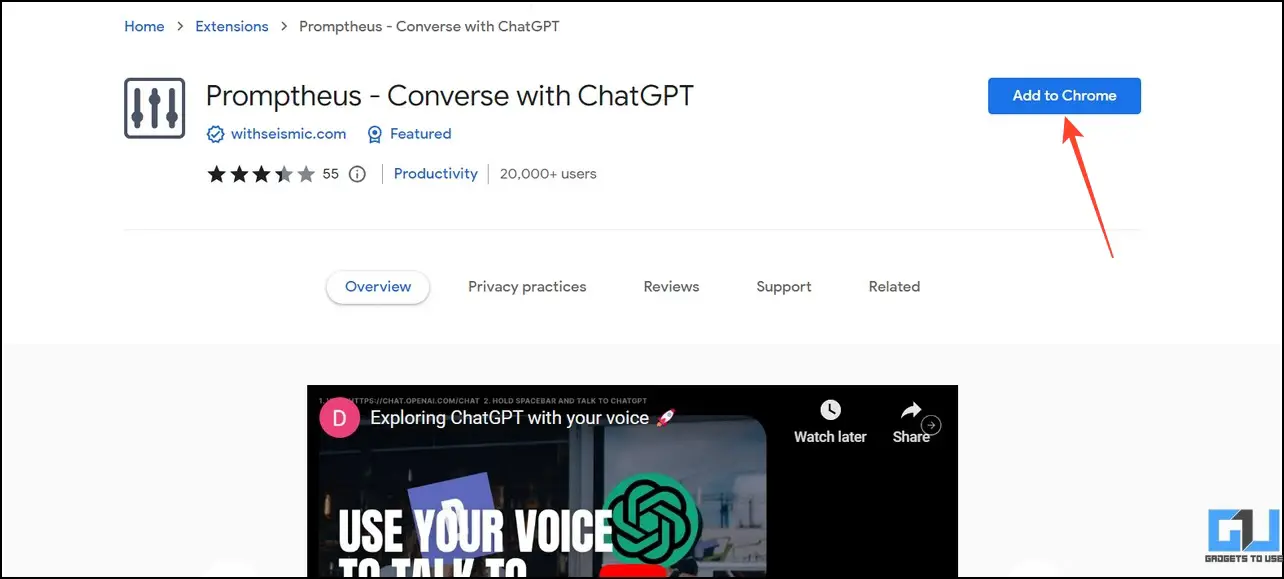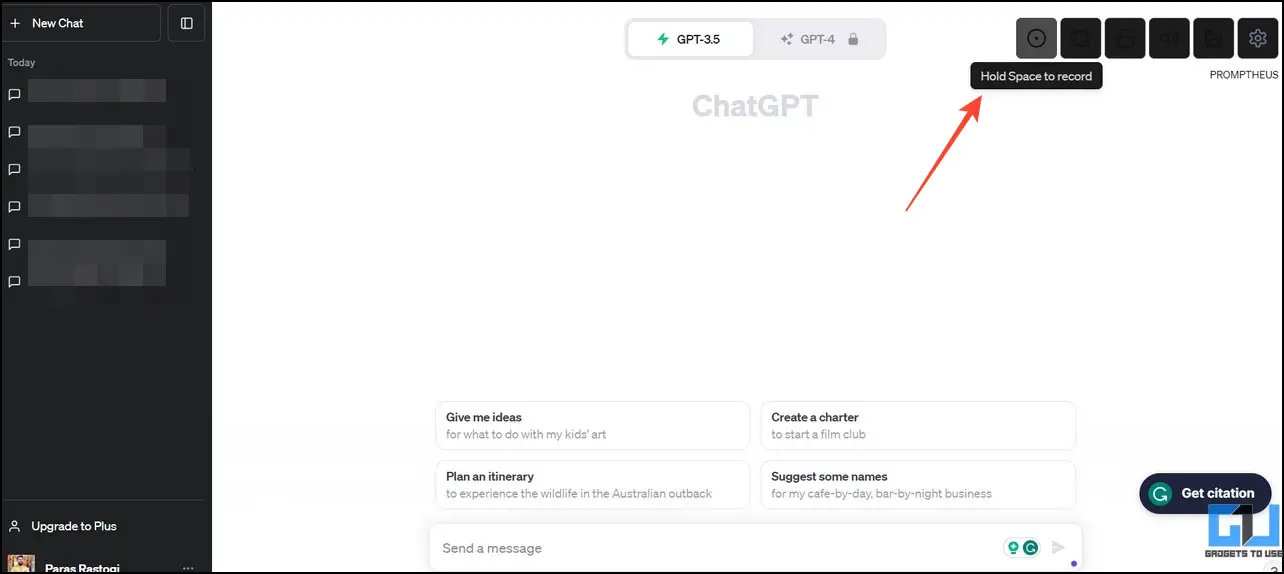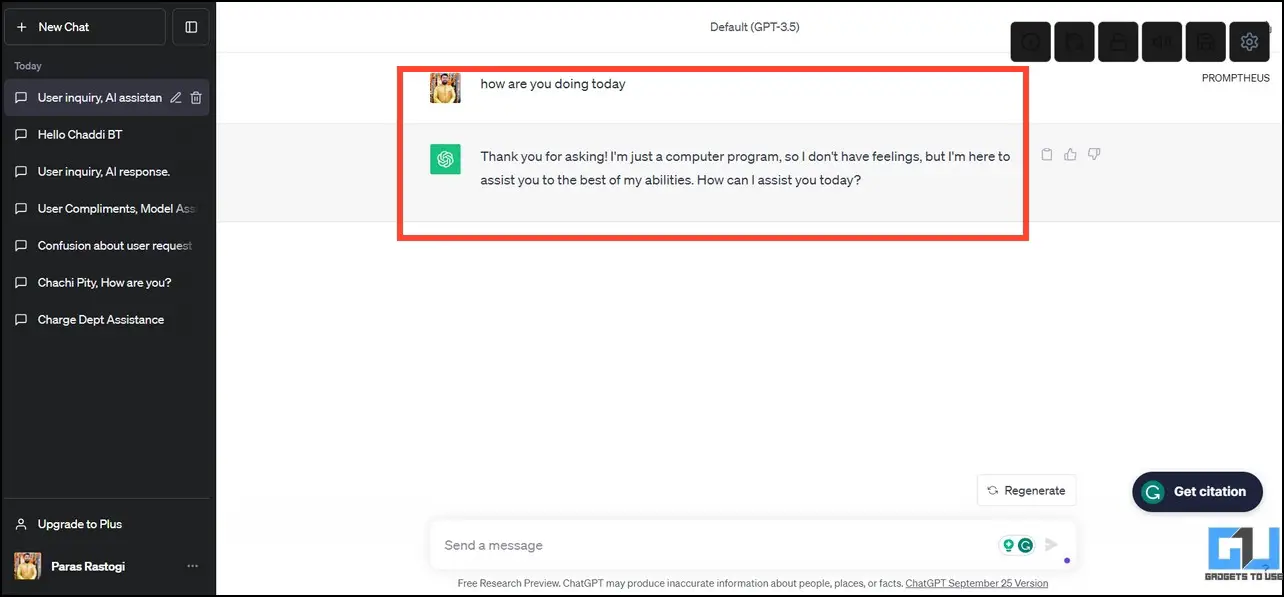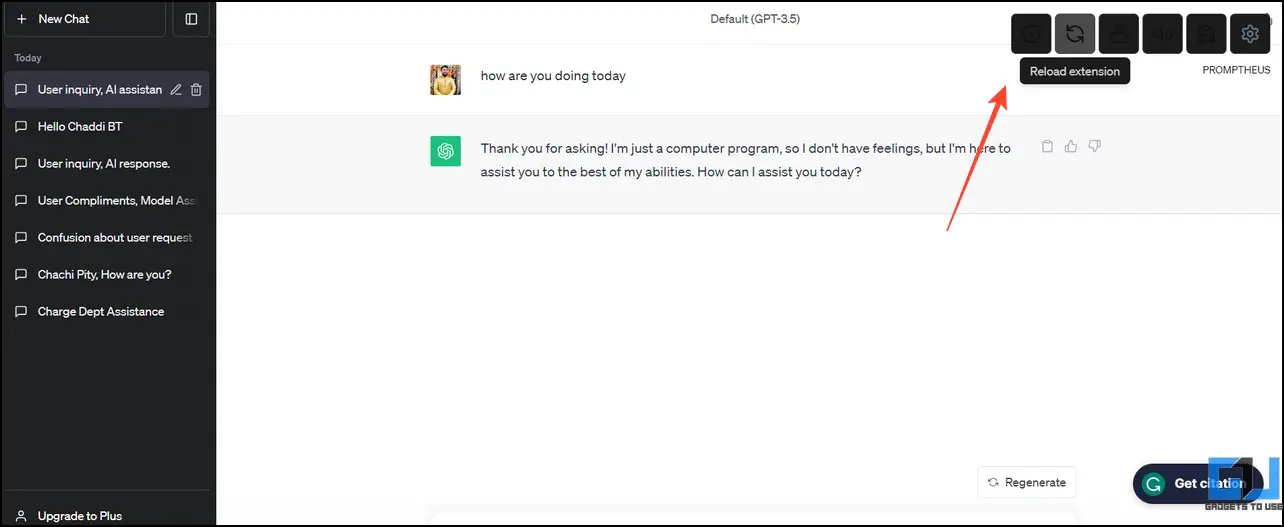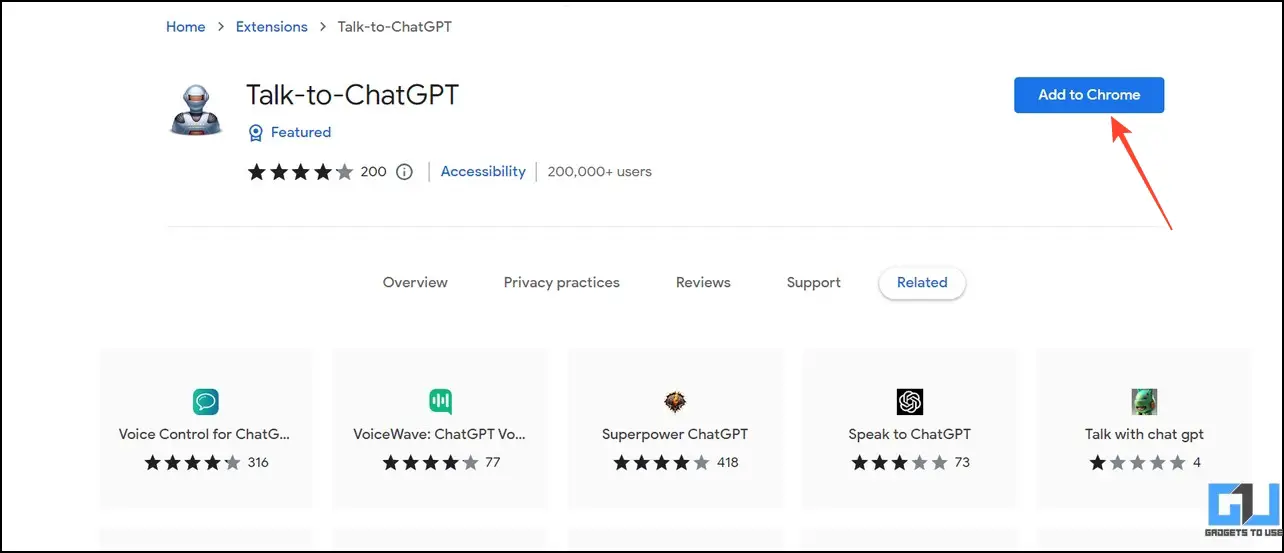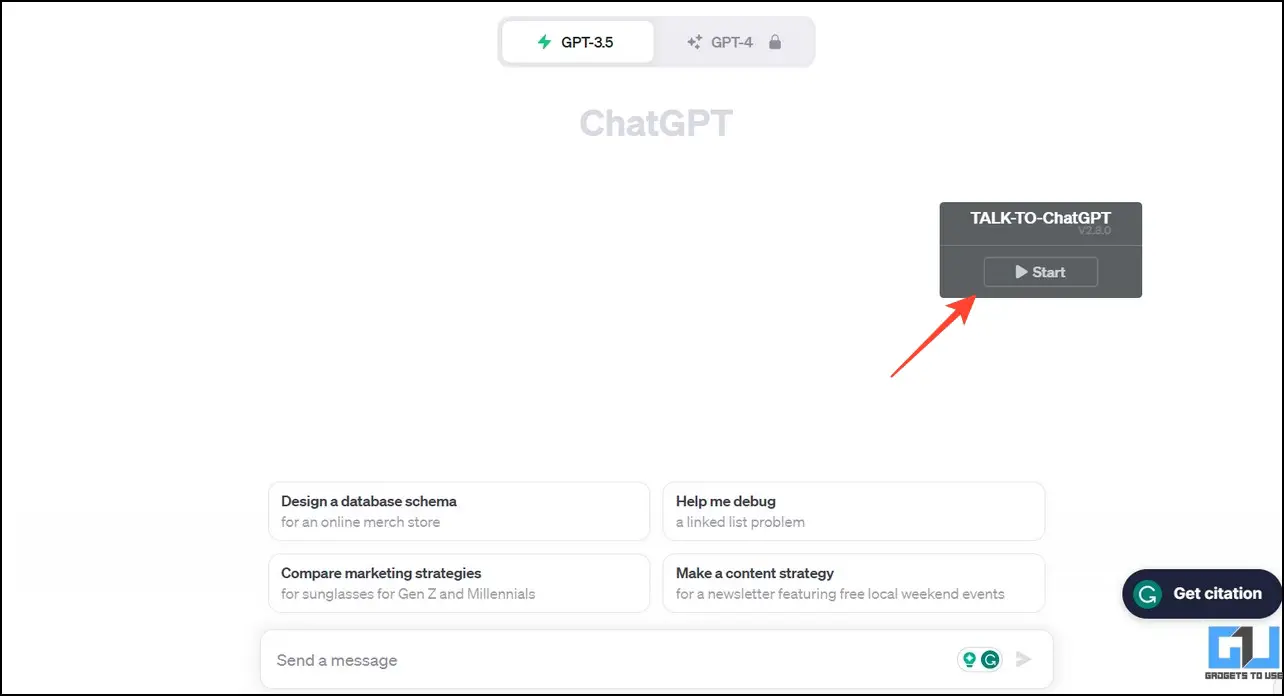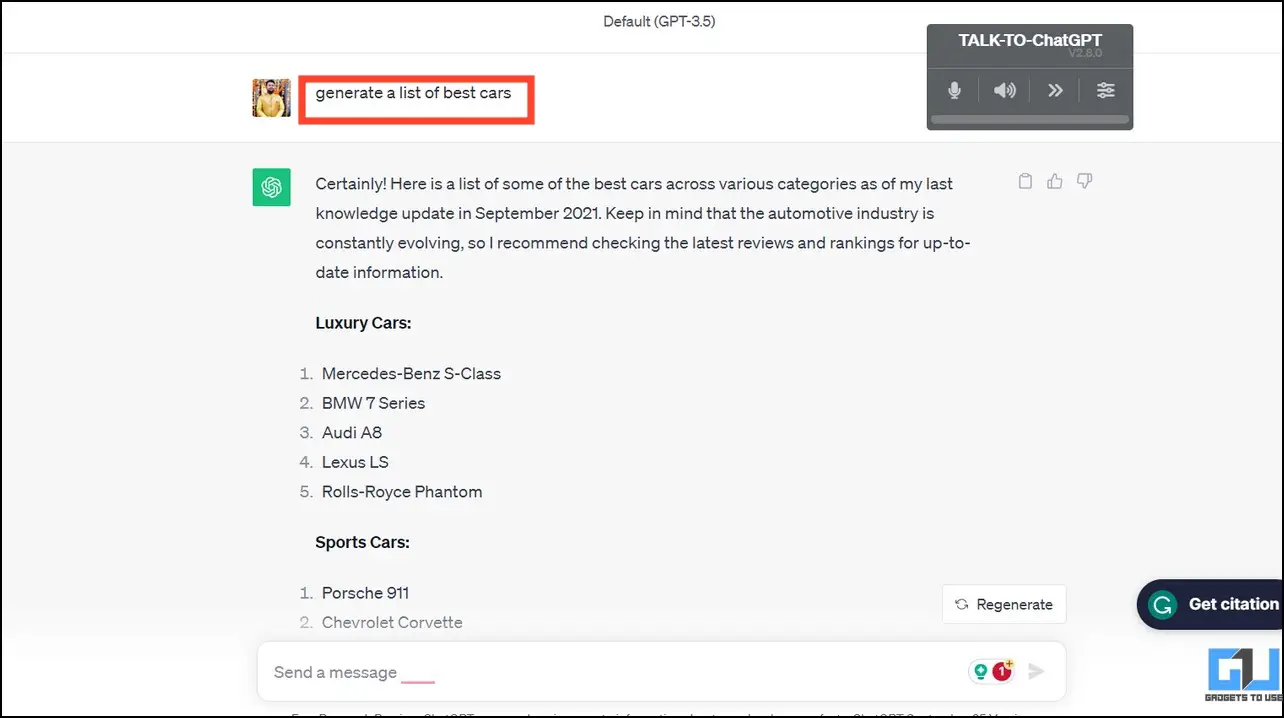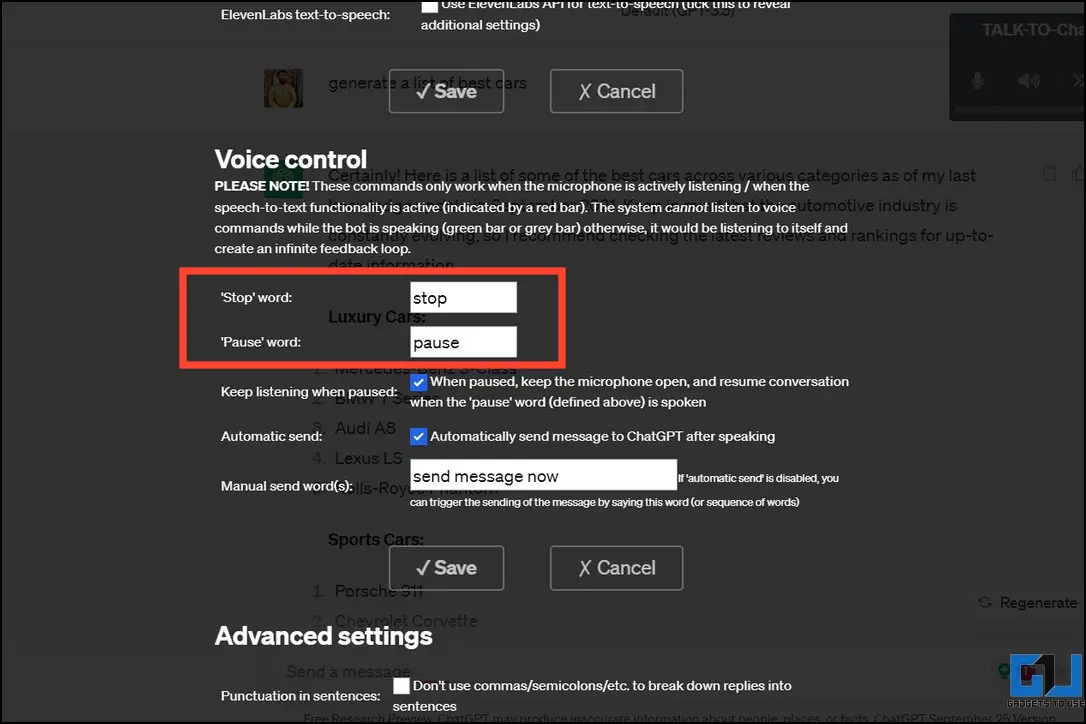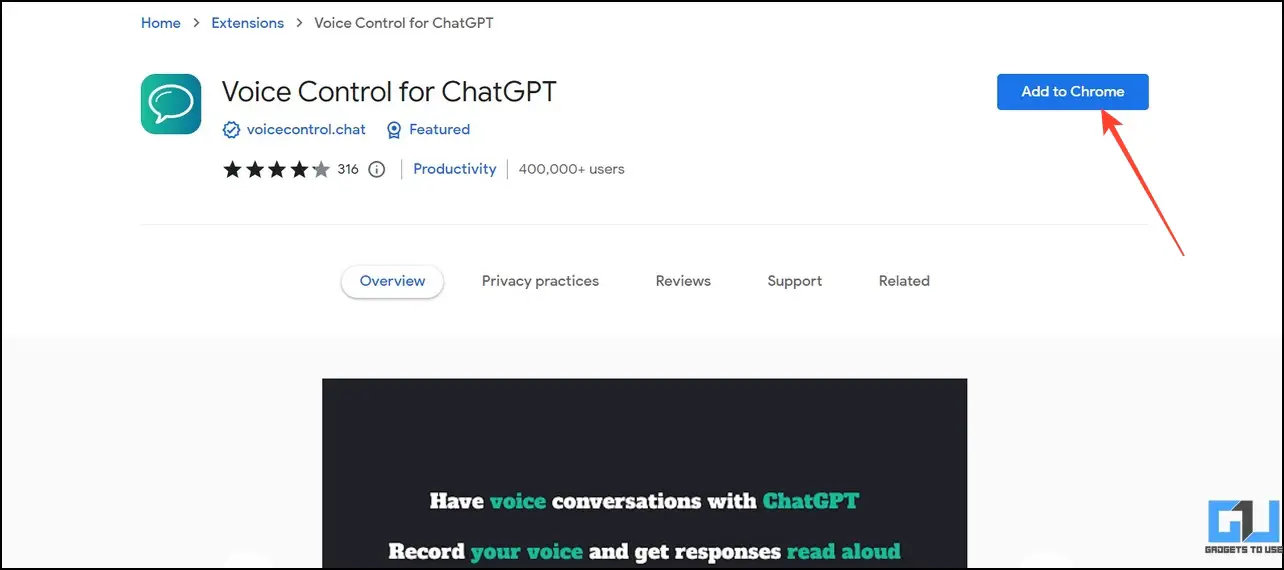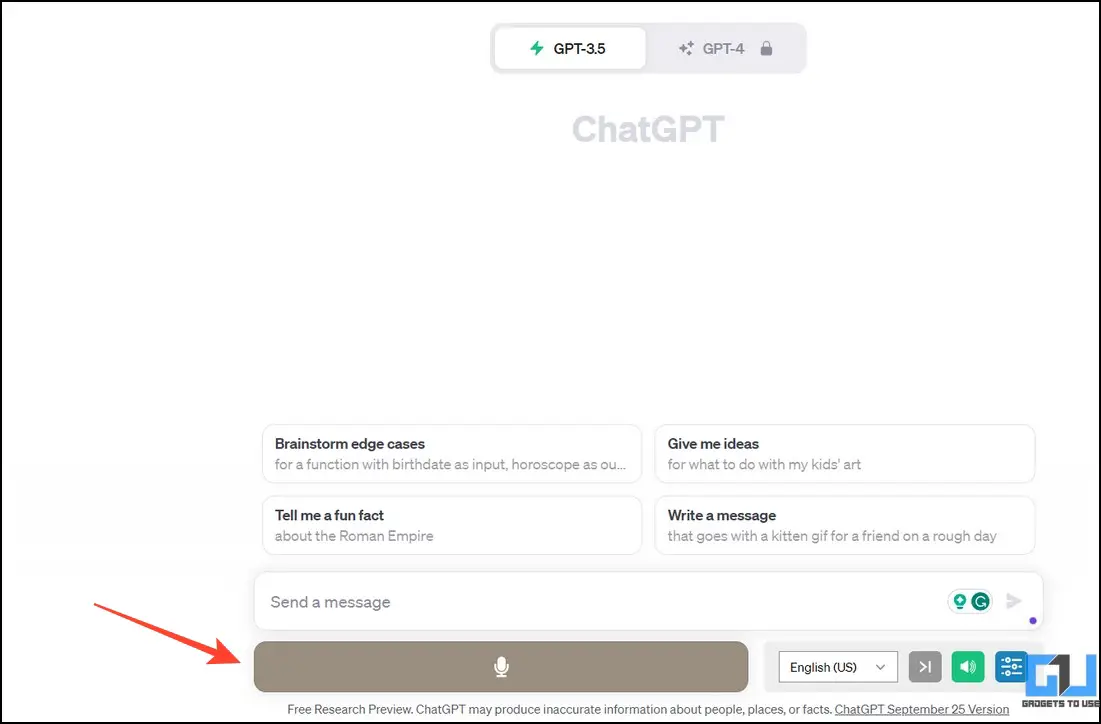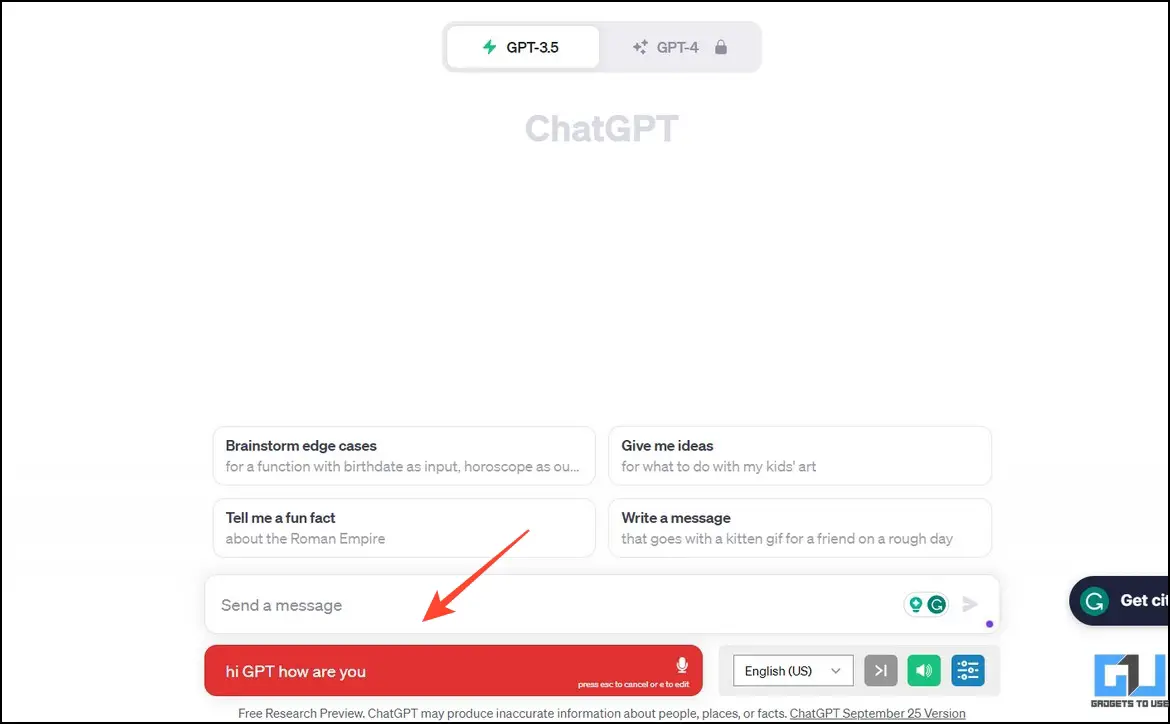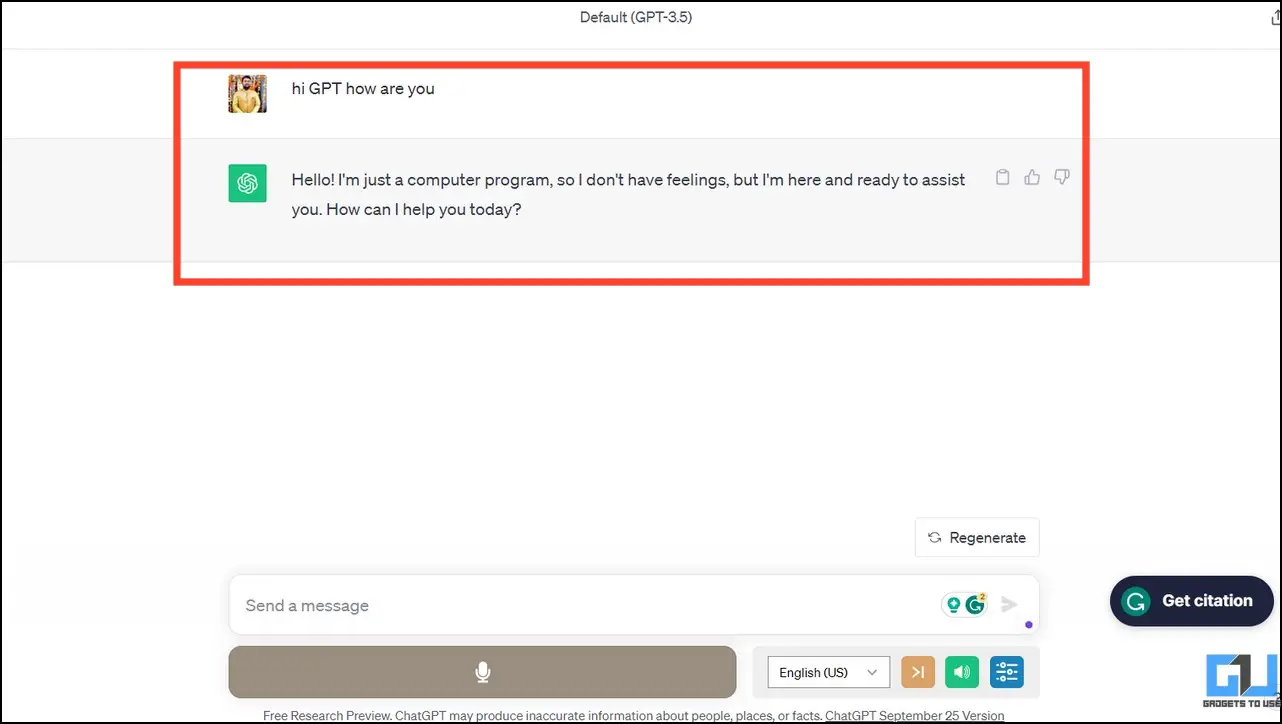Quick Answer
- If you don’t want an easy way to access ChatGPT on your iPhone, read our dedicated guide to integrate ChatGPT with Siri to talk to it and generate AI responses.
- In this article, let’s look at how you can talk to ChatGPT on a Phone or a PC using your voice.
- Once you’ve installed it, hold the space key to record your question and wait a few seconds to let the extension read ChatGPT’s answer in its human voice.
Aside from ChatGPT’s remarkable ability to generate text responses, have you ever imagined talking to it like you talk to your phone’s assistant? It can unlock new possibilities and boost your productivity, saving valuable time wasted typing prompts. In this article, let’s look at how you can talk to ChatGPT on a Phone or a PC using your voice. Additionally, you can learn to input images and ask questions from ChatGPT.
How to Talk to ChatGPT on Your Phone or PC?
You can now easily talk to ChatGPT with your voice thanks to keyboard dictation, third-party apps, and browser extensions. Promptheus, TalkToChatGPT, and Voice Control are popular browser add-ons that let you talk to and get human-like responses from ChatGPT. Let’s look at all these methods in detail below.
Method 1 – Talk to ChatGPT Using Your Smartphone Keyboard (Android/iOS)
Most smartphone keyboards offer a native voice typing/dictation feature that converts voice to text instantly. Consequently, you can use it to provide text prompts to ChatGPT using your voice and get the desired results. Here’s how:
On Android Phones
1. Open ChatGPT in your phone’s browser and tap Message to bring up the keyboard.
2. Tap voice search in the top-right of the GBoard and ask your question. It will automatically convert your voice to text and paste it into the message field. If you’re using a keyboard other than the GBoard, find the dictation/voice typing feature to use it.
3. Finally, tap send to submit your prompt and wait a few seconds for the AI response.
On iPhones
1. Access ChatGPT in a new tab on your iPhone’s browser app and tap Message to expand the Keyboard.
2. Next, press the Dictation button in the bottom-right and speak your question to convert it to text.
3. Finally, tap Send to submit the prompt and wait for ChatGPT’s response.
If you don’t want an easy way to access ChatGPT on your iPhone, read our dedicated guide to integrate ChatGPT with Siri to talk to it and generate AI responses.
Method 2 – Use the Voicegpt App (Android)
VoiceGPT is a brilliant Android app that offers additional browser controls to speak directly into ChatGPT’s message field and get an audio reply. Follow these steps to install and get the most out of it.
1. Install VoiceGPT from the Google Play Store and tap Next to configure it.
2. Log in to ChatGPT and sign in with your desired method.
3. Start a new chat and tap Microphone at the bottom to begin voice typing. Provide the necessary microphone permission when prompted.
4. Finally, ask the question using the voice typing feature and wait for the AI reply. You can tap the Speaker button next to each message to read the response aloud.
Method 3 – Use Voice Conversations Feature to Talk to ChatGPT (Android/iOS)
ChatGPT has recently announced a new voice conversation feature for its official app on Android and iOS platforms. It allows users to communicate directly one-on-one with ChatGPT and receive human-like AI responses.
Once you receive the update, head to Settings> New Features and pick Voice Conversations.
Method 4 – Converse With ChatGPT using Promptheus (PC)
Promptheus is an impressive browser extension that adds voice search/response capability to ChatGPT’s interface. Once you’ve installed it, hold the space key to record your question and wait a few seconds to let the extension read ChatGPT’s answer in its human voice. Here’s how it works:
1. Add the Promptheus extension to your browser from the Chrome Web Store.
2. Next, open ChatGPT and reload the page to find the installed extension toolkit in the top right.
3. Hold the Space key to start recording and ask your question to type it directly as a prompt.
4. The extension will read ChatGPT’s response and use its text-to-voice conversion to speak out the reply in a human-like voice.
5. If you receive any errors, click the Reload Extension button to reset and use it.
Method 5 – Install the Talk to ChatGPT Extension (PC)
Talk to ChatGPT is another popular browser add-on that lets you use your voice to submit text prompts to ChatGPT. However, it differs slightly from Promptheus as it doesn’t speak out the AI-generated response. This extension’s ability to set up quick phrases to begin or end a conversation makes it unique. Follow these steps to talk to ChatGPT using it.
1. Install the Talk to ChatGPT extension to Google Chrome or the Microsoft Edge browser.
2. Next, open ChatGPT in a new tab and click Start to enable the extension.
3. Ask the desired question using your voice and hit the Enter key to send the converted text prompt to ChatGPT.
4. Wait a few seconds to let ChatGPT generate a response.
5. Additionally, you can set up a Voice Control feature to use voice commands for controlling the microphone.
Method 6 – Use Voice Control for ChatGPT (PC)
Voice Control is a simplified version of Promptheus that adds a ‘voice-search’ feature right below ChatGPT’s message box. Click the Voice Search button, speak your question, and the extension will automatically grab the generated response to speak it back to you. Here’s how you can use this browser add-on to talk to ChatGPT.
1. Add Voice Control for ChatGPT to your browser from the Chrome Web Store.
2. Next, open ChatGPT in a new tab and pay attention to the updated interface after the extension installation. A voice search button will be added just below the Message field.
3. Click Voice Search and ask your question to convert it to the corresponding text. Click the button again to submit the prompt.
4. Wait a few seconds to get the AI reply. Voice Control will analyze the response and speak it out for you.
FAQs
Q. Which Chrome Extension Is Best to Talk to the ChatGPT?
After testing several extensions, we loved Promptheus for its simplicity and effectiveness. All you need is to press the Space key, ask your question, and the extension will read ChatGPT’s response in its human-like voice.
Q. How Do I Talk to ChatGPT on an Android Phone or iPhone?
You can use the voice typing/dictation feature on your smartphone’s keyboard or try free third-party apps to get the desired result. If you have received the latest voice conversation update for the ChatGPT app, you can enable it from its settings to talk to ChatGPT.
Q. How to Use the Talk to ChatGPT Chrome Extension?
Install Talk to ChatGPT from the Chrome Web Store and reload ChatGPT to see an updated interface. Next, click Start and record your voice to convert it into text for submitting the prompt. For more details, check the Talk to ChatGPT installation mentioned above.
Wrapping Up: Talk it Out to ChatGPT!
We hope you’ve picked some nifty methods from this guide to talk to ChatGPT with your voice on a smartphone or a PC. If you found it useful, forward it to your friends and subscribe to GadgetsToUse for more interesting AI reads. Also, don’t forget to check the below links to read other trending ChatGPT explainers.
You might be interested in:
- 4 Ways to Delete Your ChatGPT History or ChatGPT Account
- 6 Ways to Share ChatGPT Responses With Others
- 2 Ways to Add ChatGPT Voice Chat Shortcut on Android Home Screen
- 5 Ways to Use ChatGPT on Quora
You can also follow us for instant tech news at Google News or for tips and tricks, smartphones & gadgets reviews, join GadgetsToUse Telegram Group or for the latest review videos subscribe GadgetsToUse Youtube Channel.