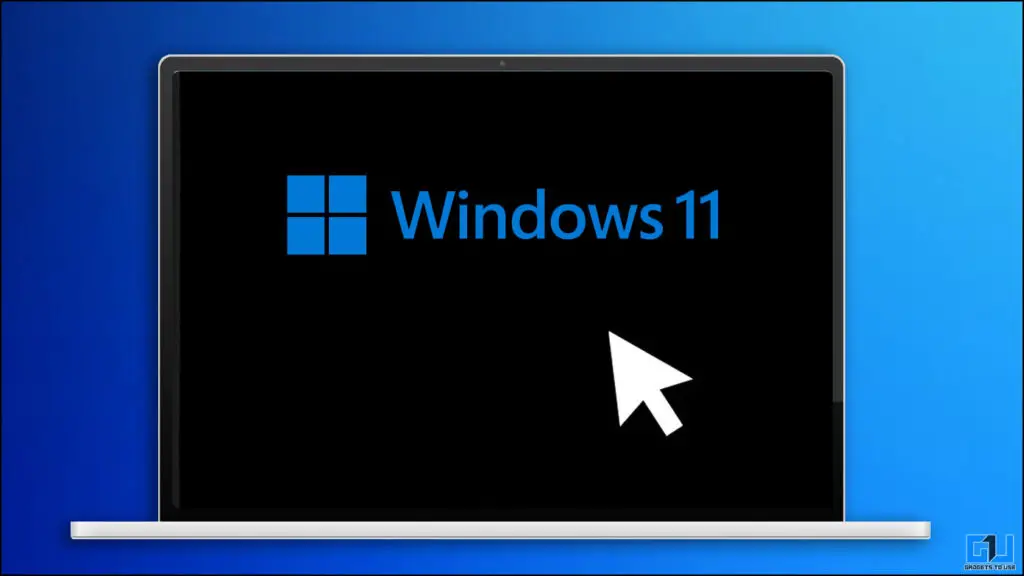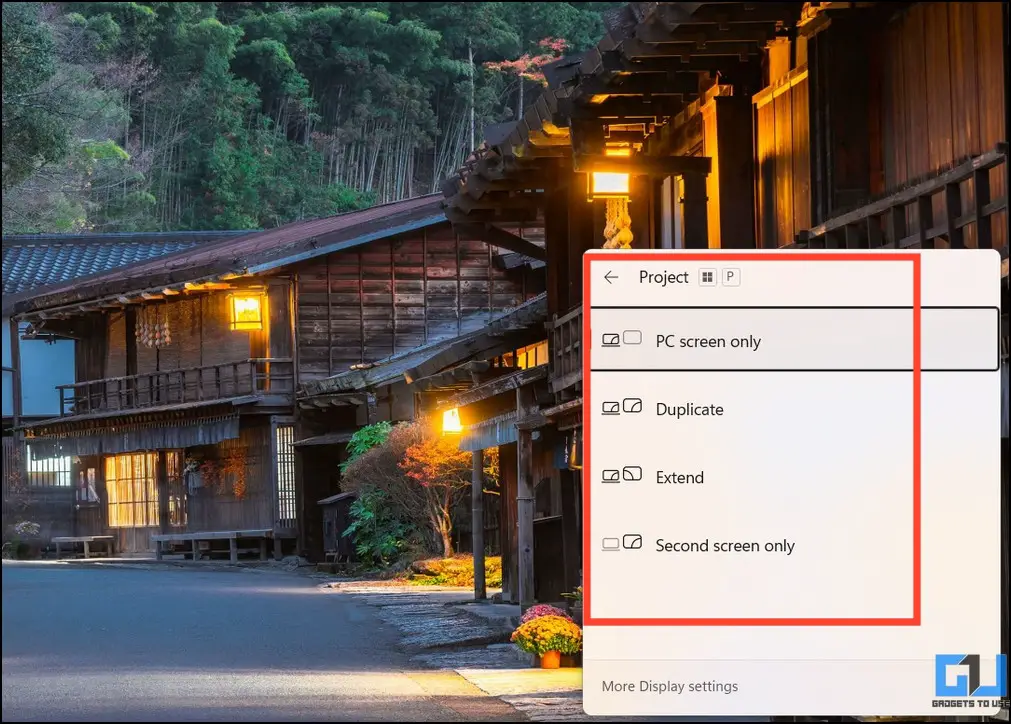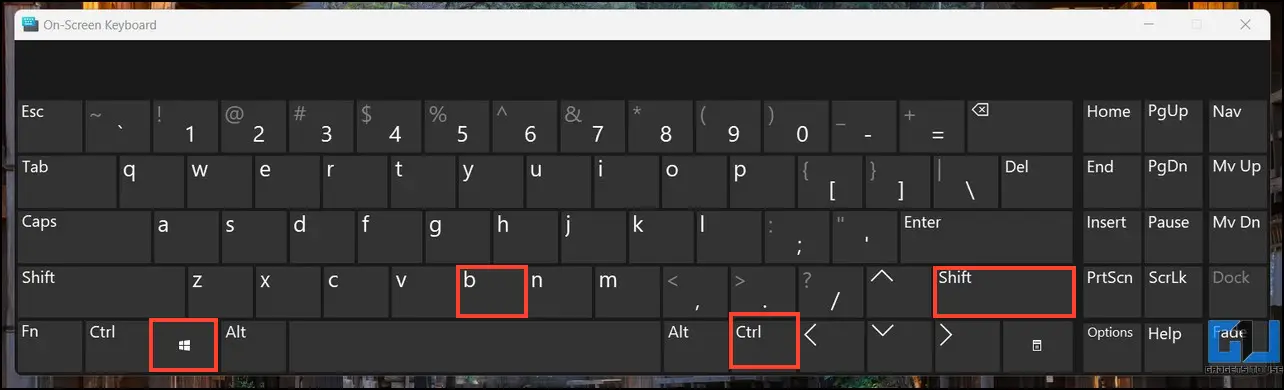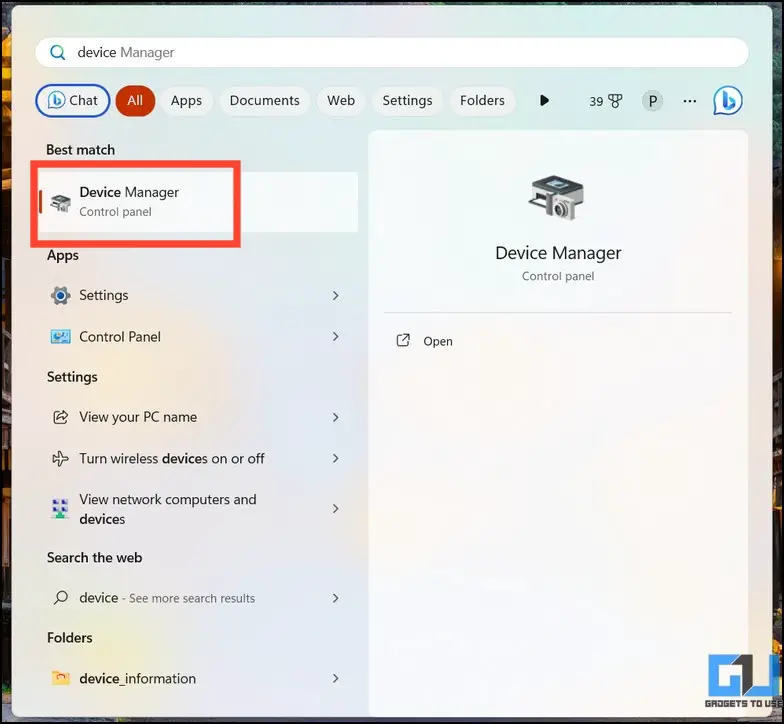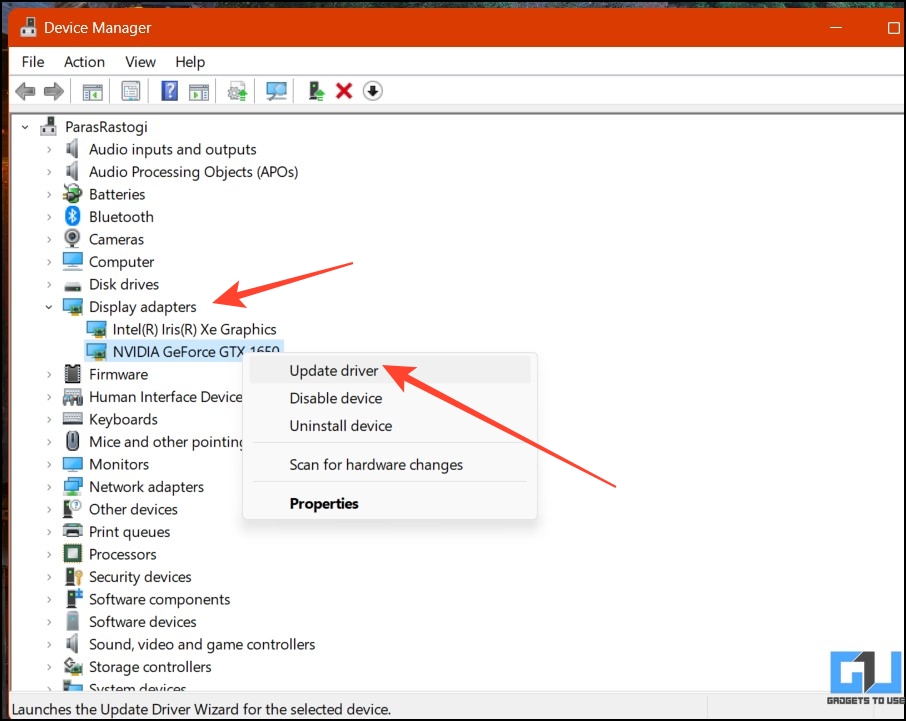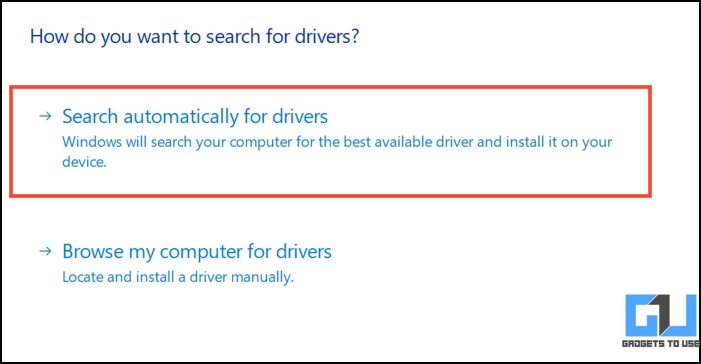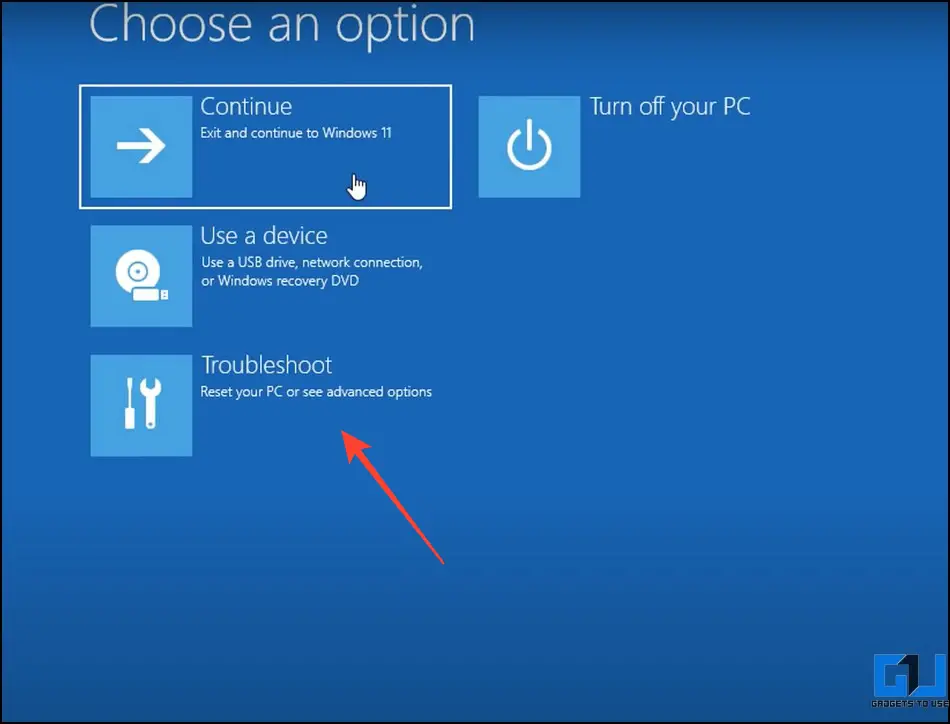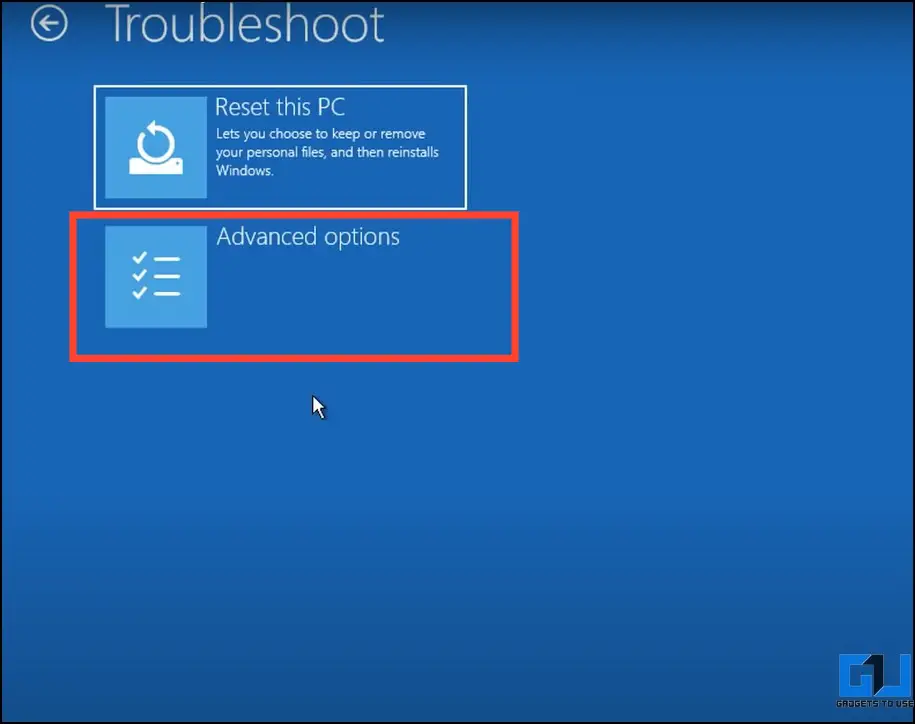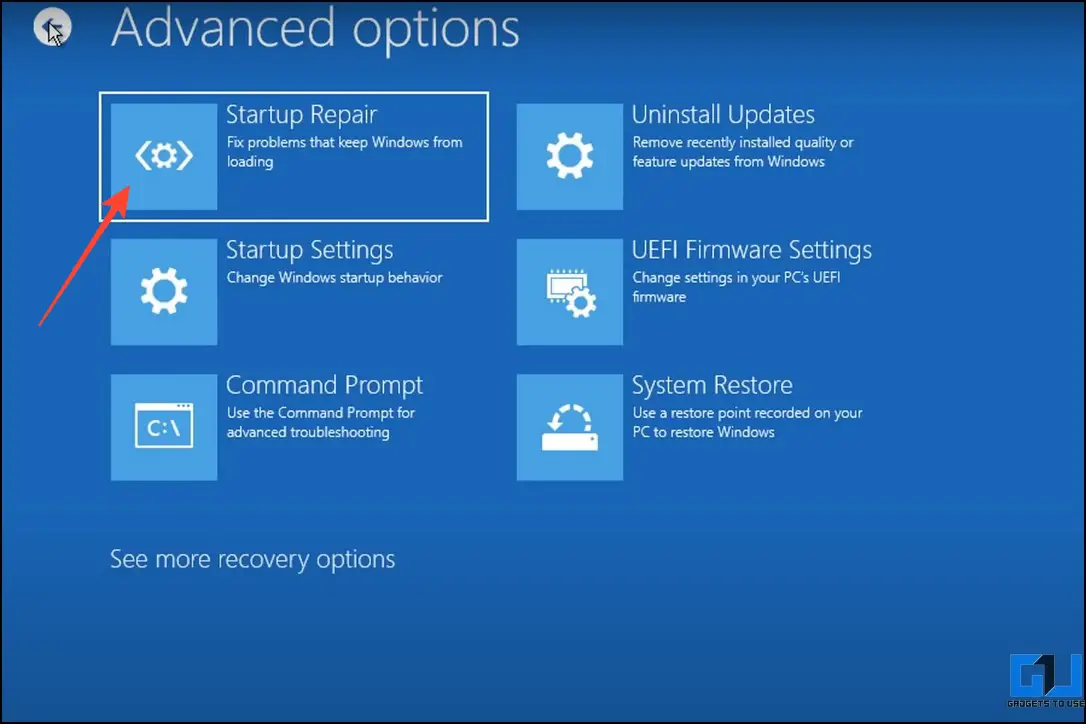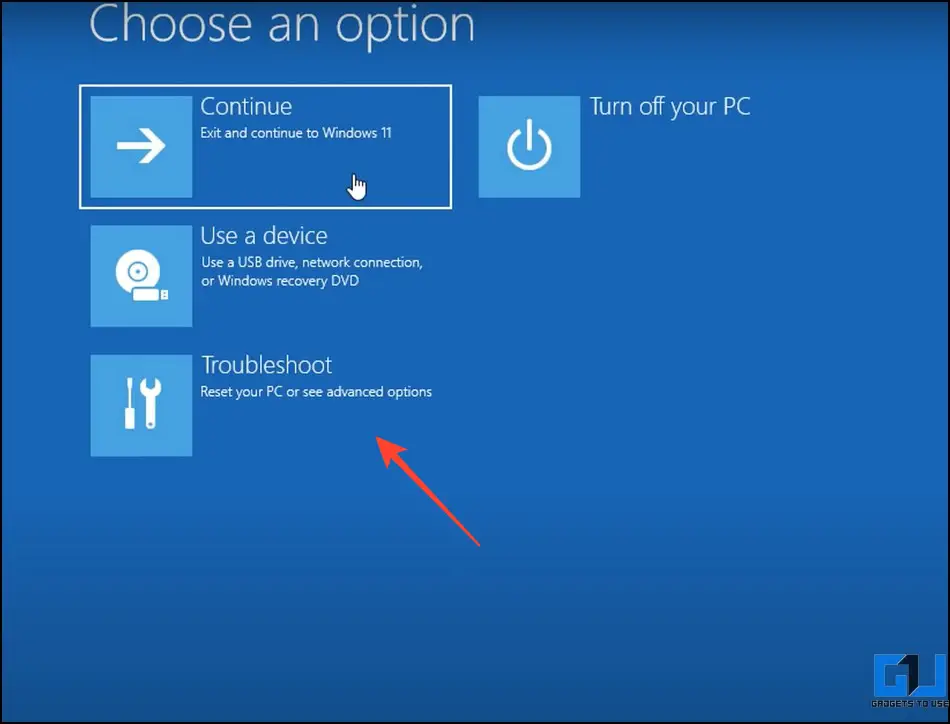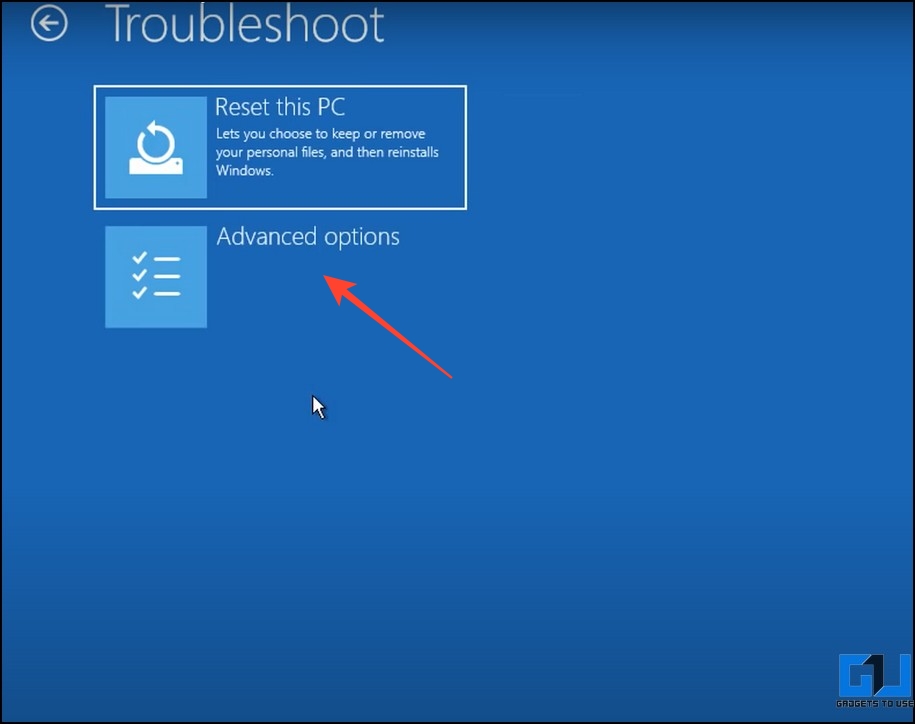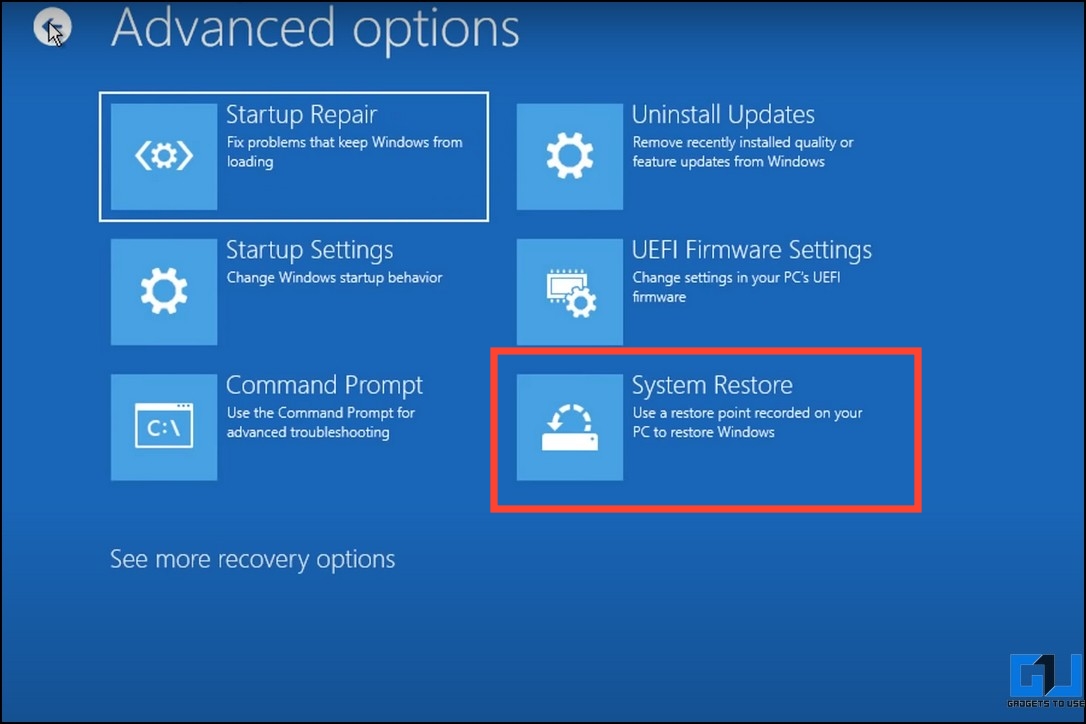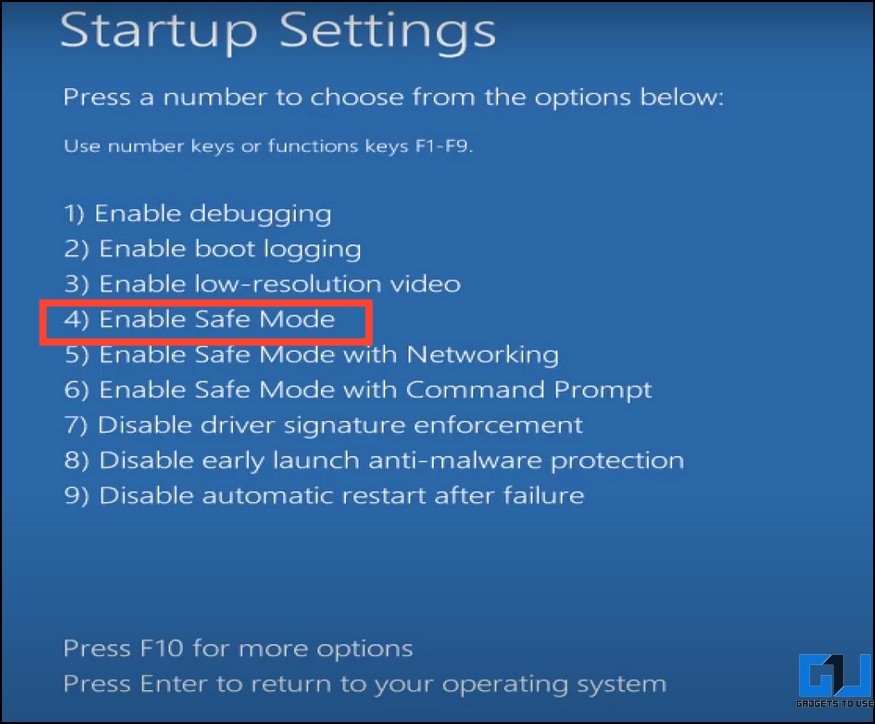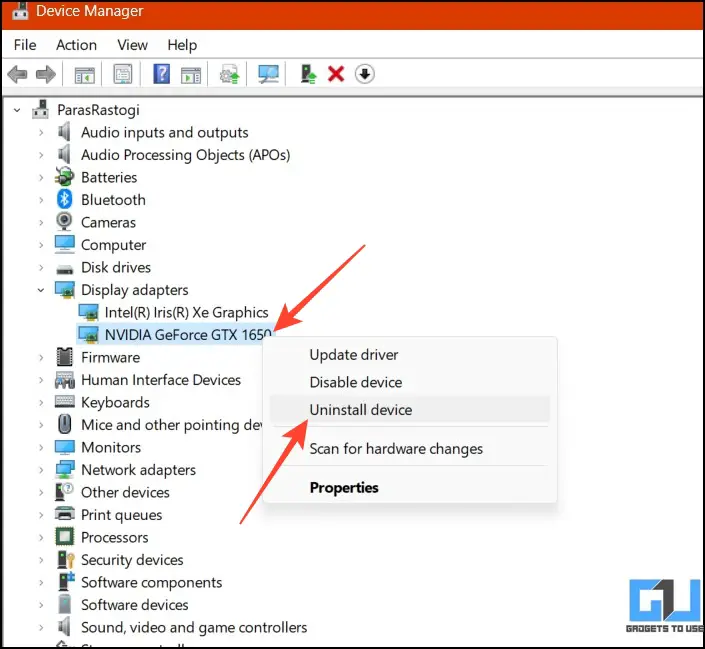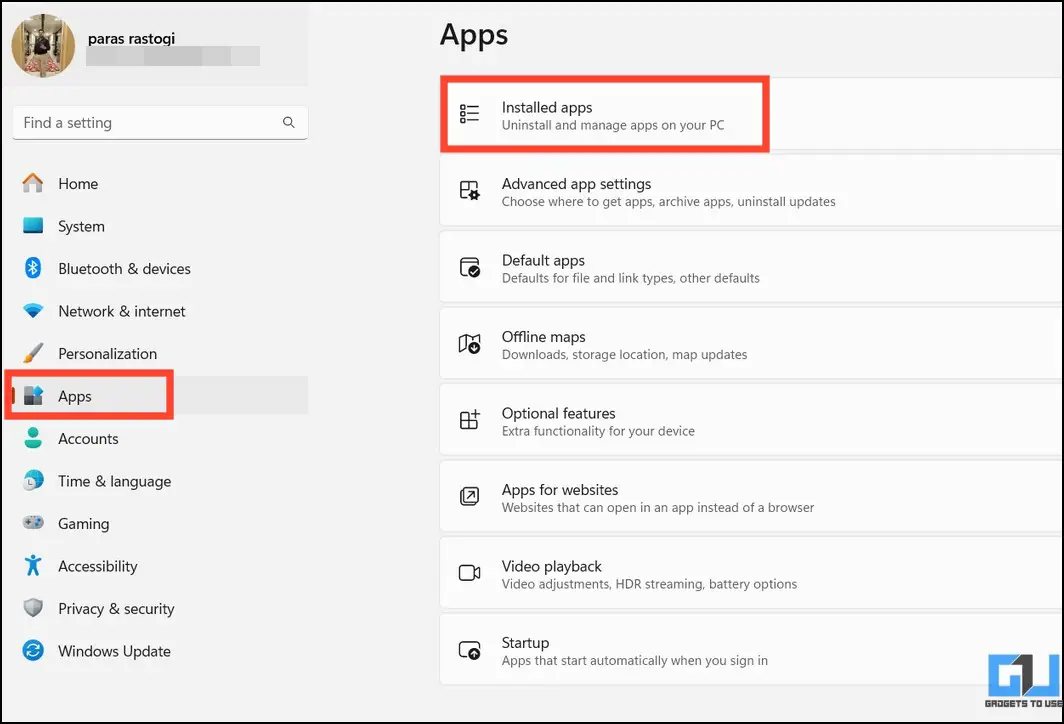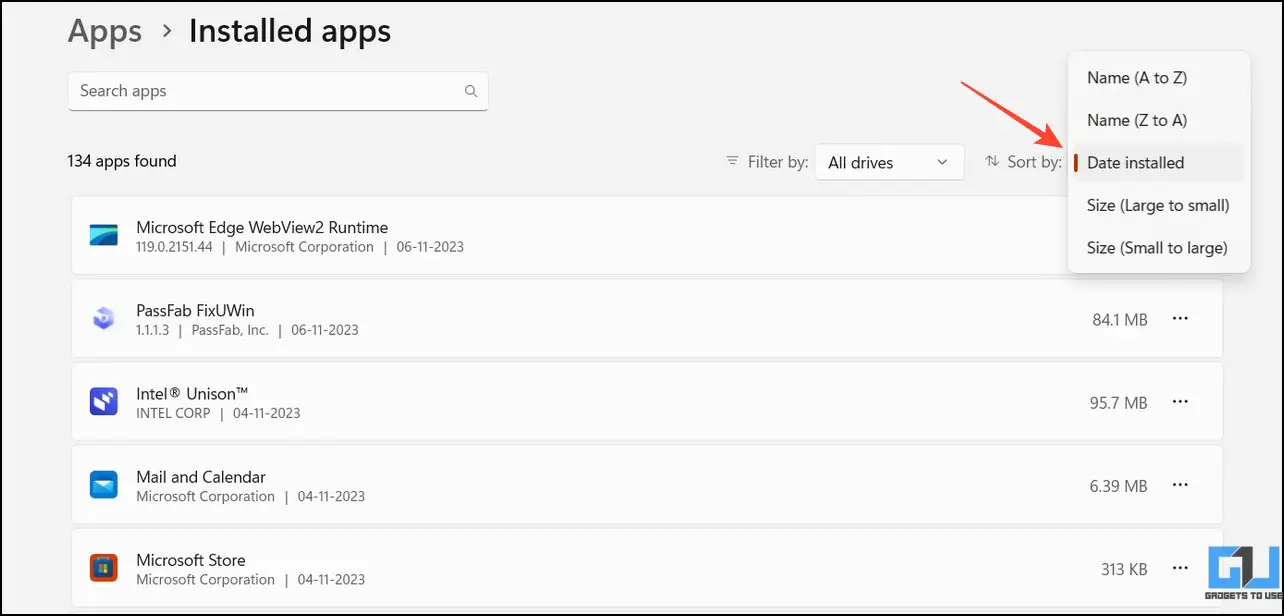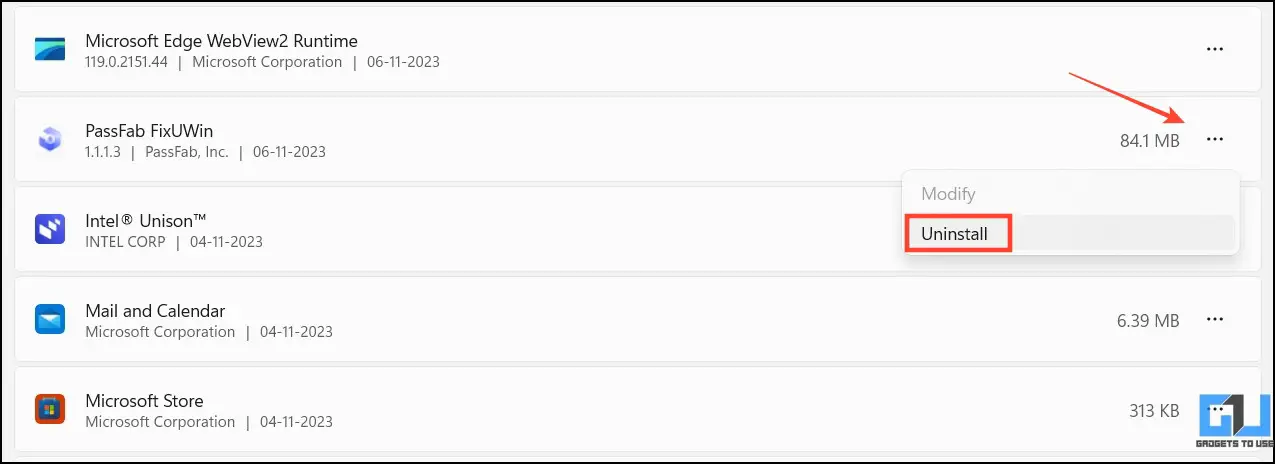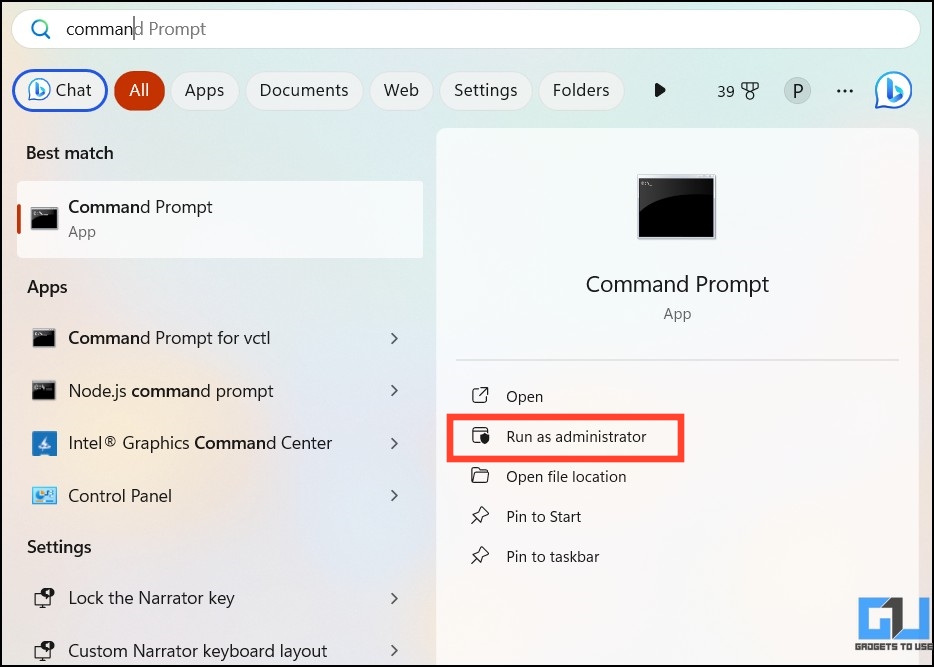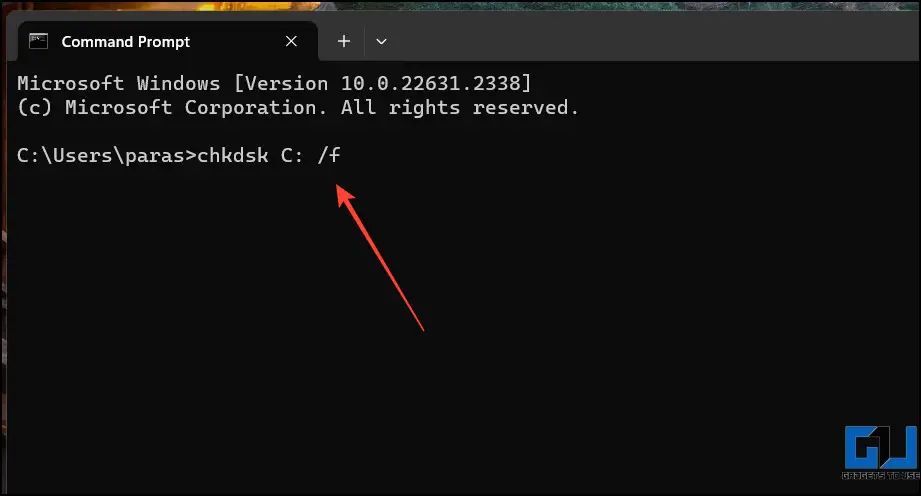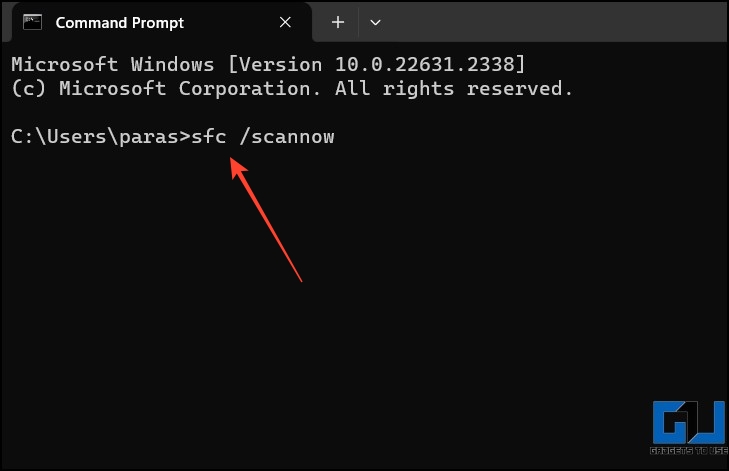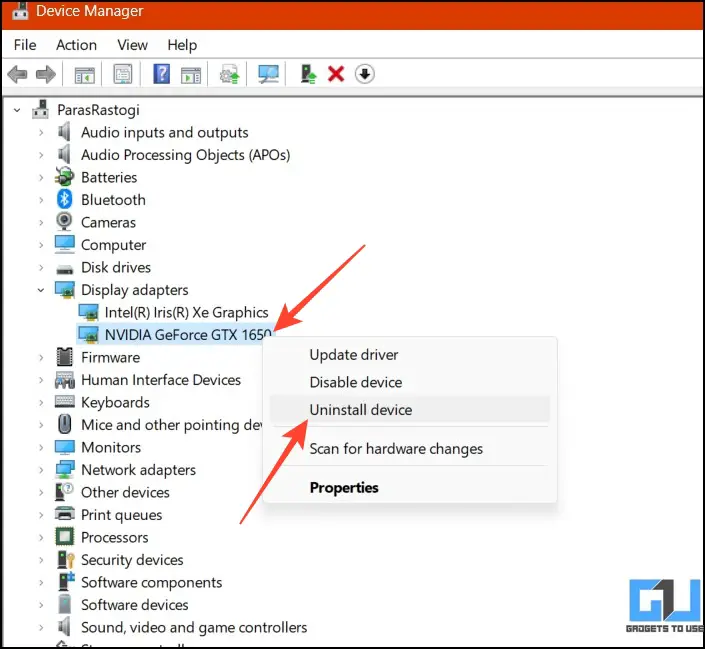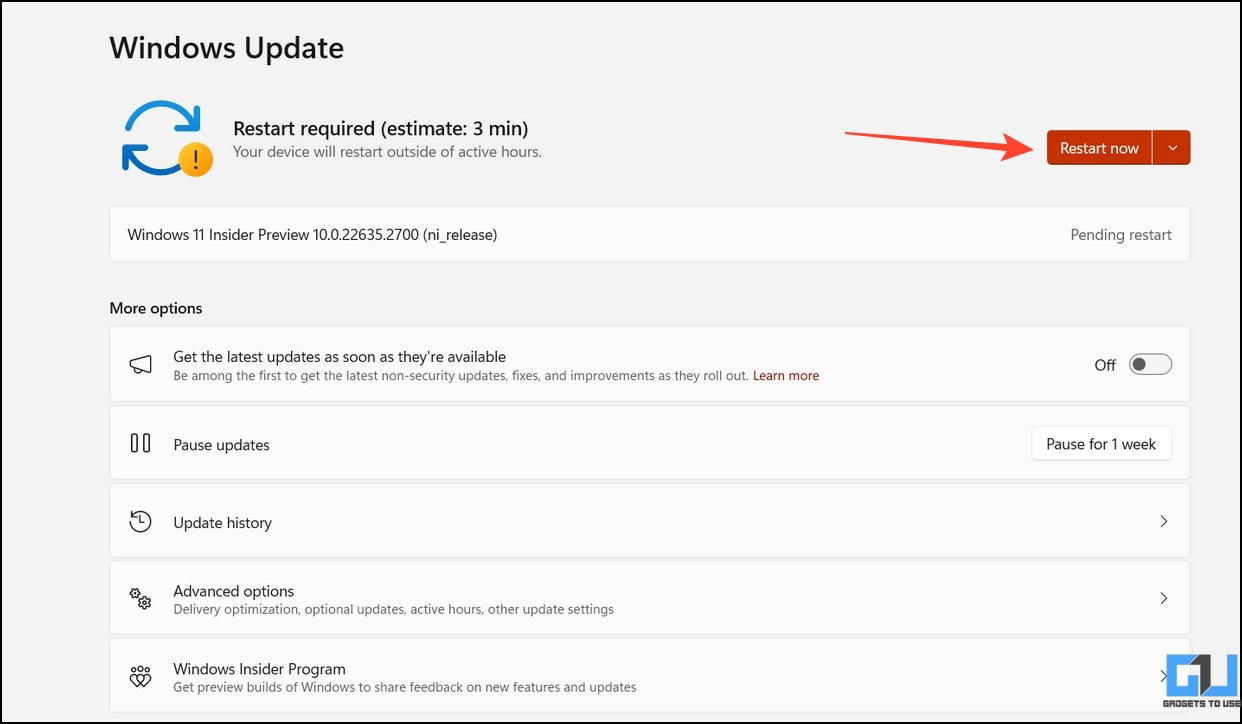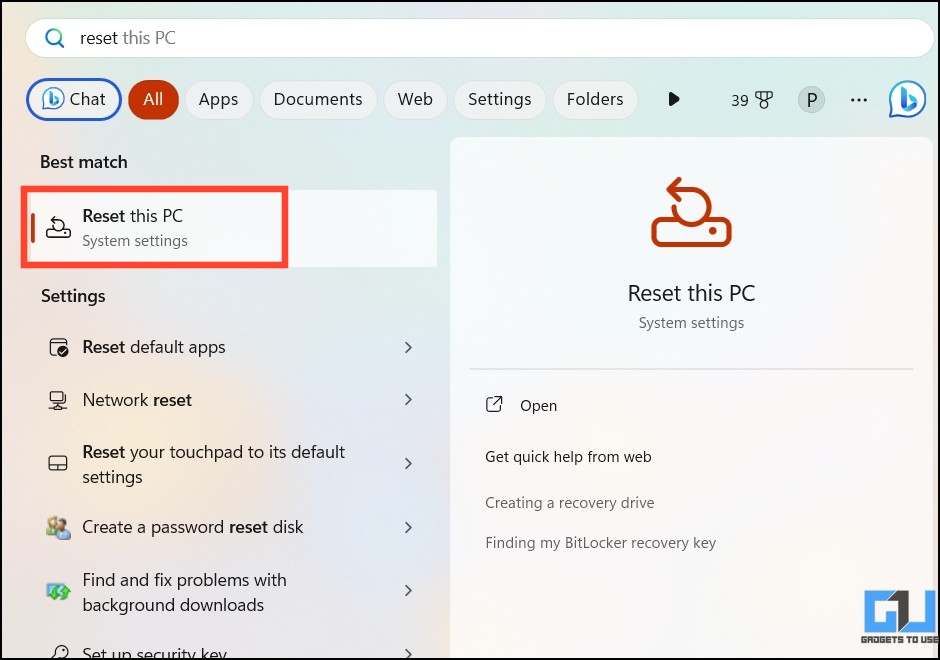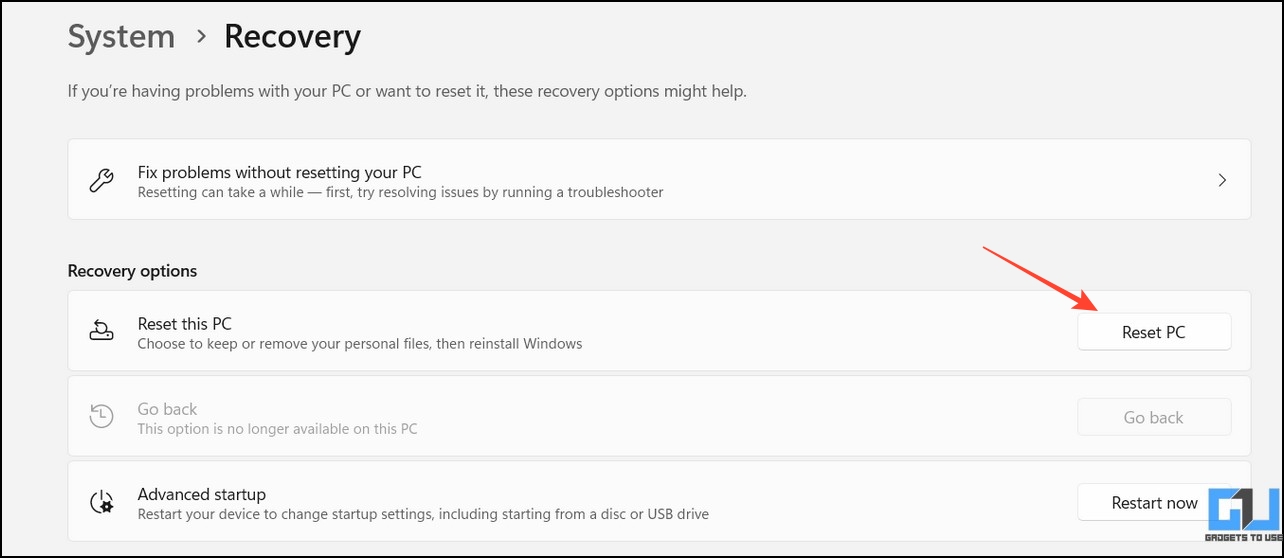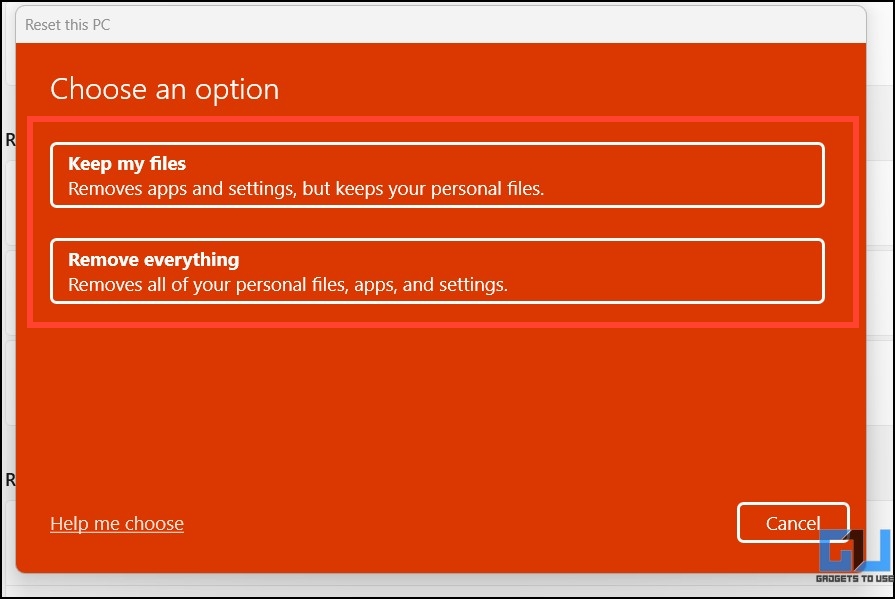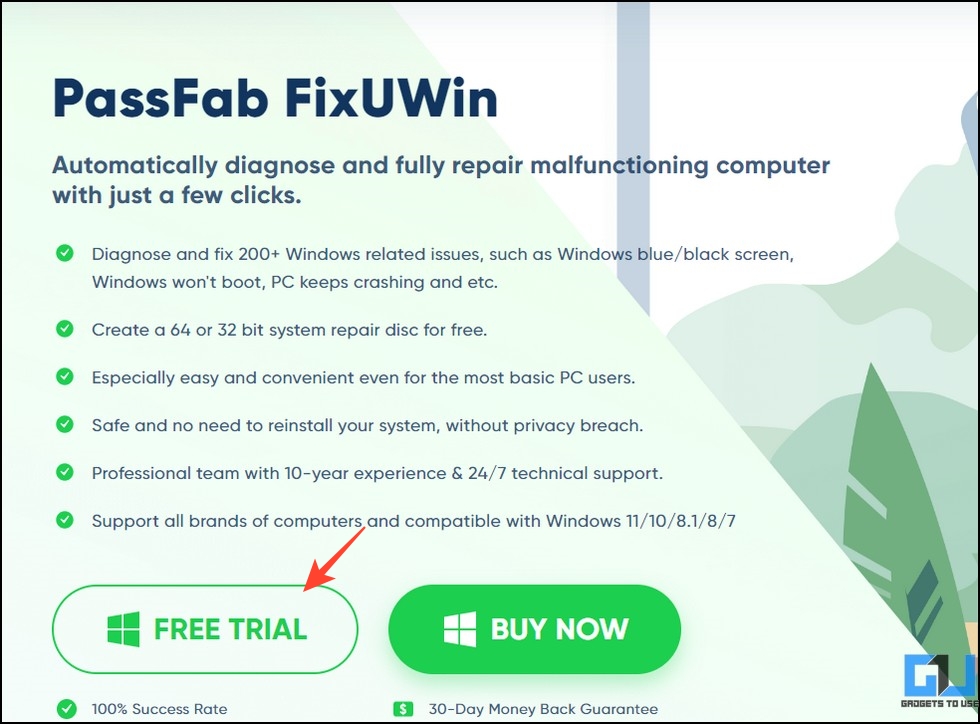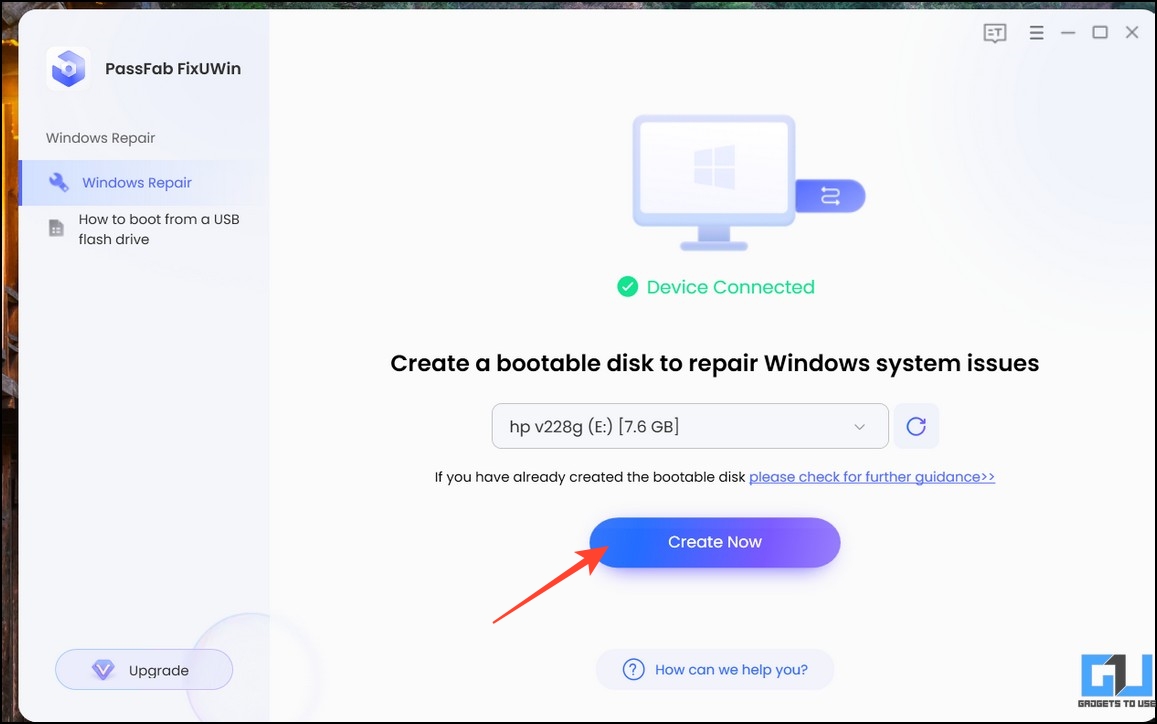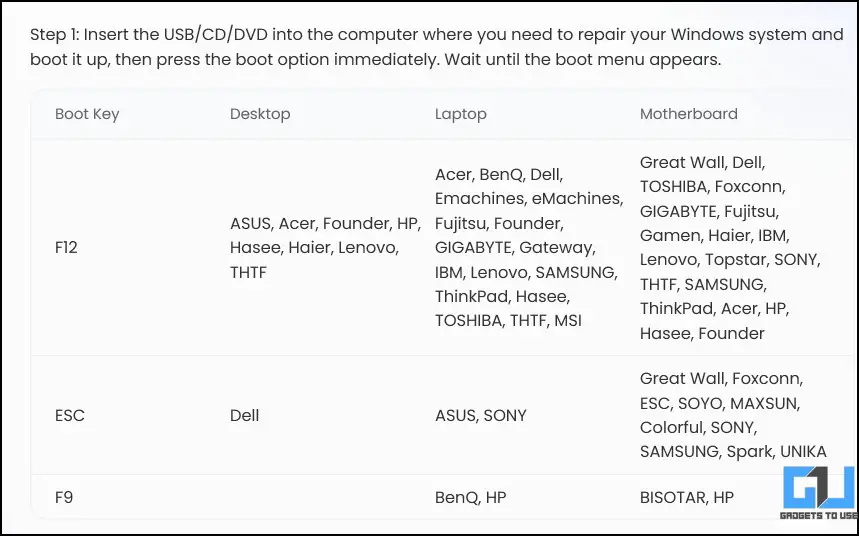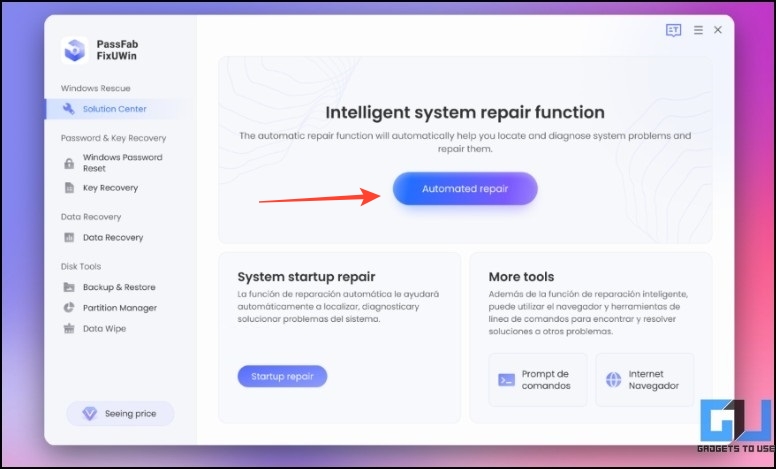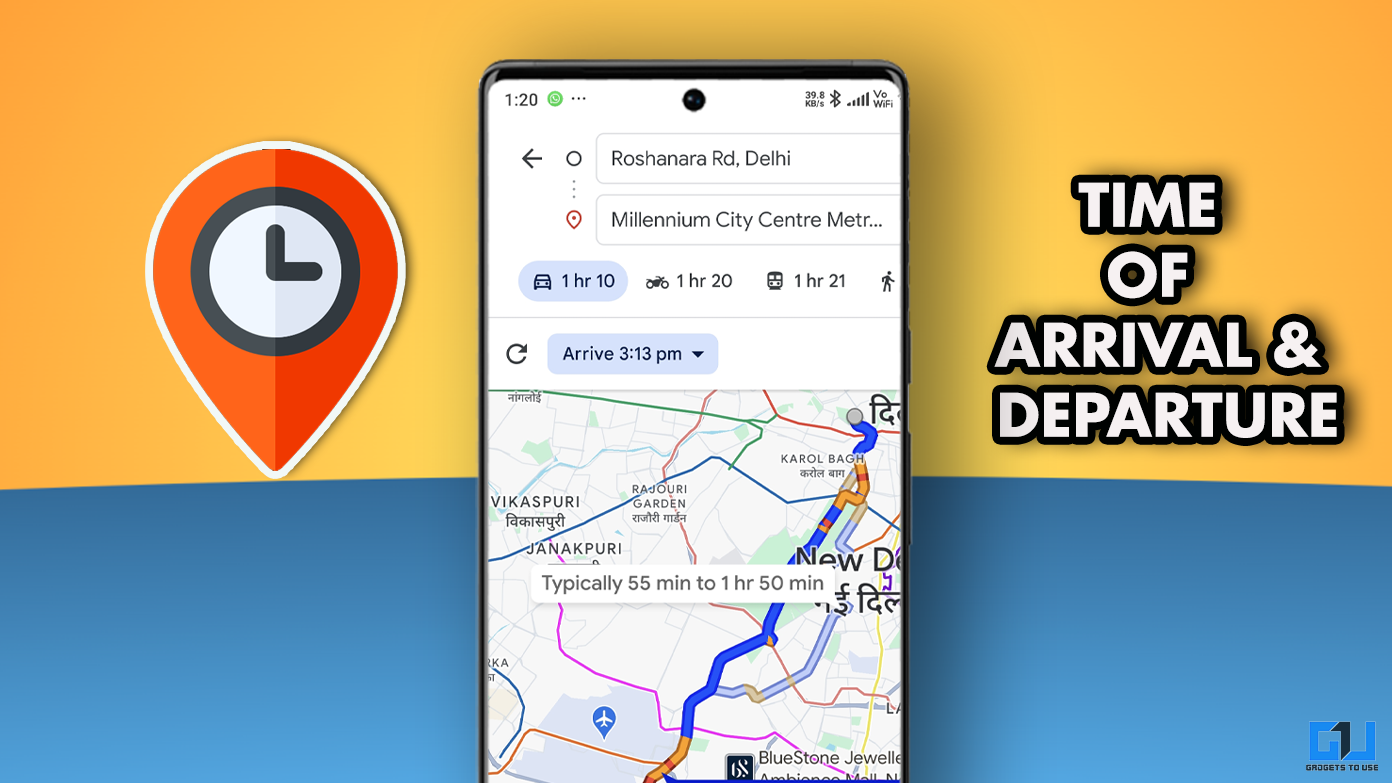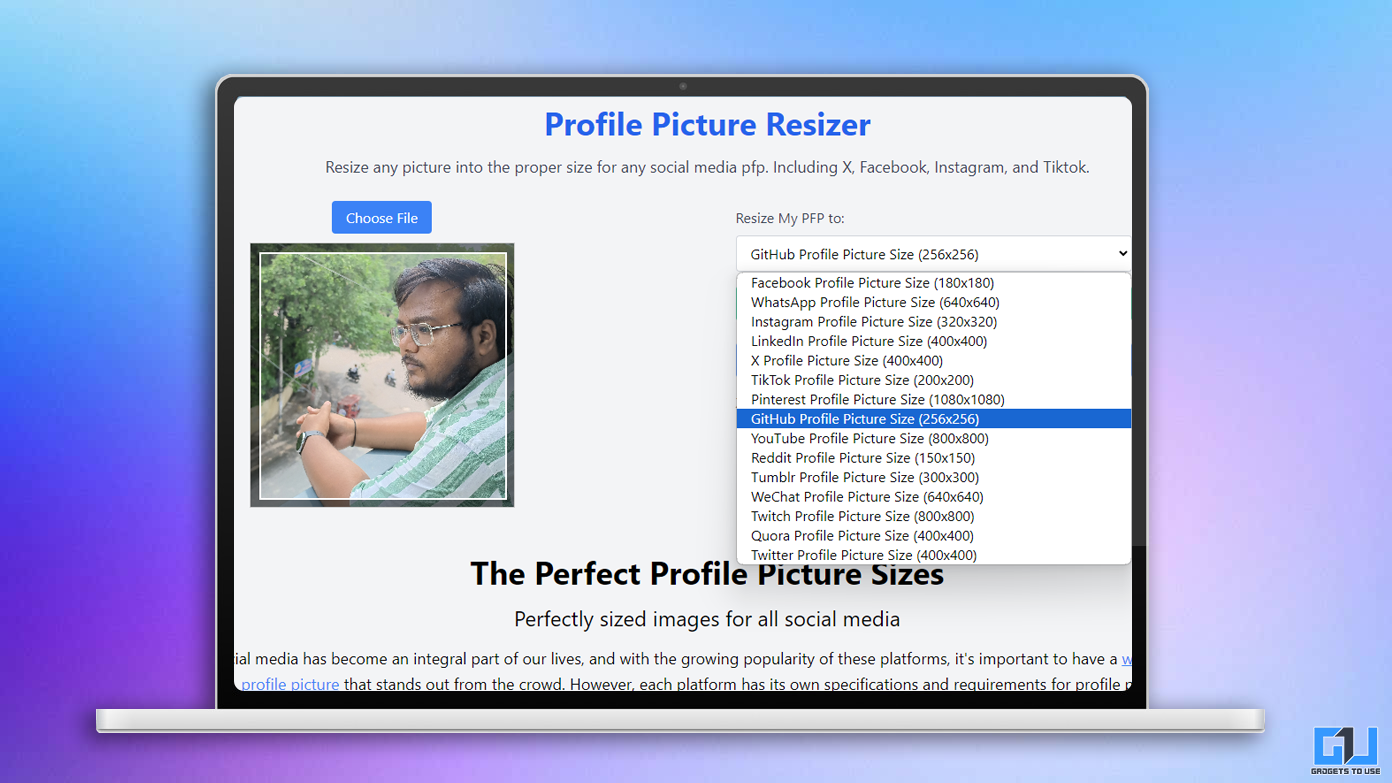Are you stuck on a black screen with a cursor and nowhere to go? This Black Screen of Death is annoying on Windows 11 and can knock someone for a loop. But fret not; this article explains several effective methods to quickly fix the Black Screen With Cursor issue on Windows 11. So, without any further ado, let’s get started.
Reasons Behind the Issue
The black screen with a cursor is a common issue on Windows 11 that can occur out of the blue. It usually indicates a problem with your graphic drivers or hardware related to your system’s display. Some other underlying reasons responsible for the situation are as follows:
- Loose Connections: Your system has loose connections with external connected peripherals.
- Incompatible Drivers: Recently updated drivers are not compatible with your system.
- System Bugs: An existing system bug triggers the black screen with a cursor issue.
- Corrupted Startup: Your Windows contains damaged system files, preventing it from functioning normally.
- Bad Windows Update: If you’re on the Windows Insider Program, an unstable update is having issues with your graphics.
- Incorrect Projection Screen Settings: Your system is projecting the screen on a different display other than the one you’re looking at.
- Faulty Hardware: Damaged hardware results in black screen issues.
How to Fix Black Screen With Cursor Issue on Windows 11?
In most cases, Windows 11 remains functional even when the black screen with cursor issue occurs. Consequently, you can use the following methods to revive your Windows machine quickly.
Method 1 – Configure the Correct Projection Screen
Projection settings are responsible for displaying your device’s screen on the connected accessories, such as an external monitor. Misconfigured projection settings can instantly show a black screen with a cursor on your screen. Here’s how you can fix it:
1. Press the Windows + P hotkey to launch the Project Configuration window.
2. Press the Down arrow and hit the Enter key. You can use the following reference to configure the projection window settings.
3. Repeat the steps till the black screen issue is resolved.
Method 2 – Restart the Graphic Driver to Fix the Black Screen With Cursor Issue
A simple way to eliminate the black screen issue on Windows 11 is to reboot your graphics driver. You can fix the problem quickly as follows:
1. Press the following key combination to restart your device’s video/graphic driver:
Windows Key + Ctrl + Shift + B
2. This will restart/reboot your graphics driver to fix the black screen issue.
Method 3 – Update Your PC’s Graphics Drivers
Obsolete graphic drivers make your system more prone to black screen issues. Head to the Device Manager app to manually update the display drivers on Windows 11. Here’s what you need to do:
1. Press the Windows key and search for the Device Manager app to open it.
2. Expand Display Adapters and right-click your display/graphic driver to update it.
3. Follow the on-screen wizard instructions to update the drivers successfully.
Method 4 – Check Connections With External Monitor
The black screen with a cursor is a common issue on systems connected to external monitors. A black screen shows up when they aren’t properly configured, have loose connections, or are clogged with dust and debris. Use the following measures to ensure that it doesn’t happen in the first place:
1. Check for any loose connections to your external display/monitor.
2. Ensure the connecting cable is intact and has no cuts or major bends.
3. Remove the connectors from your PC and external display and clean them before reconnecting.
4. Ensure your external monitor works properly and has no manufacturing defects or damage.
Method 5 – Run Windows Startup Repair
Corrupted startup files are another common reason behind the black screen issues on your Windows 11 system. Fortunately, you can repair them by accessing Advanced Troubleshooting options. Follow these steps for an easy fix:
1. Restart your Windows system by pressing the Shift key.
2. Wait for a few seconds till the Advanced Startup Menu appears and click Troubleshoot.
3. Click Advanced Options.
4. Finally, press Startup Repair to let your system fix the black screen issue.
Method 6 – Perform a System Restore
If the black screen issue occurs frequently on your machine, you can restore the system to a functional point where the issue doesn’t exist. Follow these steps to perform a system restore on Windows 11:
1. Reboot your machine by holding down the Shift key.
2. Wait till you see the Advanced Startup Menu on your screen and click Troubleshoot.
3. Next, go to Advanced Options.
4. Finally, use the System Restore option to restore your system to a previous save point.
Method 7 – Boot Into Safe Mode and Uninstall the Graphics Driver
Safe mode is a Windows diagnostic feature that prevents third-party apps from interfering with system applications. Consequently, you can use it to uninstall the corrupted graphics driver that is causing the black screen issue. Here’s what you need to do:
1. Open the Advanced Startup Menu on your system by following the above method and click Boot into Safe Mode.
2. Open the Device Manager app and right-click the driver name to uninstall it.
Method 8 – Review and Uninstall Recently Installed Apps
If you’ve recently started to face a black screen with a cursor issue on your Windows 11 system, a recent app installation might be the culprit. Head to your Windows settings and review the list of installed apps to delete the recent ones:
1. Open the settings app, expand Apps in the left sidebar, and click Installed Apps to manage apps on your PC.
2. Sort the App list by the Installation Date and review the list to uninstall the apps that aren’t required.
3. Click the three-dot menu next to an app to uninstall it.
Method 9 – Run the CHKDSK and SFC Utilities
Besides manual troubleshooting, you can use native utility tools like CheckDisk and System File Checker to scan and fix any hard drive issues causing black screen problems. Here’s how you can fix it:
1. Press the Windows key and search for Command Prompt to open it with administrative permissions.
2. Copy-paste the below command and replace it with the Drive letter containing your Windows 11 installation files
chkdsk C: /f
3. The above command will attempt to fix bugs and errors while scanning your hard disk.
4. Finally, launch the system file checker to repair corrupted system files using the below command and restart your system:
sfc /scannow
Method 10 – Re-Install Your Graphics Drivers
If running the system utility tools didn’t solve the black screen problem, you can re-install the graphic drivers on Windows 11 for a quick fix. Head to the Device Manager app to uninstall and re-install the display/graphic drivers on Windows 11:
1. Open the Device Manager app, expand Display Adapters, and right-click your system’s driver to uninstall it.
2. Next, perform a restart to let the system automatically install the latest driver suitable for your machine.
3. If it doesn’t, download the latest driver online by searching for its name and install it to fix the black screen issue.
Method 11 – Update the Windows
A system bug/glitch can be another reason behind a black screen with a cursor issue on Windows. To fix it, update your system to the latest version from the Settings app. Check out these easy steps to learn more about updating Windows 11.
Method 12 – Reset Your Windows 11 PC
If nothing works, resetting the PC can be a sure-shot method to fix the black screen with the cursor issue on Windows 11. Head to your PC’s reset settings and click Reset for an easy fix:
1. Press the Windows key and search for Reset to open the Reset PC system settings.
2. Next, click the Reset PC button.
3. Follow the on-screen instructions to reset your PC to the factory settings. You can also keep personal files and delete other installed apps and settings by picking the Keep My Files settings in the reset wizard.
Method 13 – Use Third-Party Tools to Fix the Black Screen With Cursor Issue
In addition to native tools, you can install free third-party apps like PassFab FixUWin to repair your system and fix the black screen issues. Here’s how you can make the most out of it:
1. Download and install the PassFab FixUWin utility tool.
2. Connect a USB device to your system and launch the tool to create a bootable disk.
3. Boot your machine with the USB drive by pressing F12 or Esc. Check the list below to learn the boot keys for various laptop manufacturers.
4. Finally, click Automated Repair and select your Windows installation drive to repair it.
Method 14 – Take Your Windows Machine for a Repair
Last but not least, you can take your Windows machine to the nearest service center to diagnose and fix the black screen issue. Google your laptop manufacturer and find the nearest service center to fix the problem.
Wrapping Up: No More Black Screen Issues!
This wraps up our guide to fixing the black screen with cursor issue on Windows 11 machines. If you found it useful, forward it to your colleagues and subscribe to GadgetsToUse for more informative troubleshooting guides. Also, don’t forget to check the below links for fixing common Windows 11 issues.
You might be interested in:
- 5 Ways to Fix Windows 11 Slow Startup Time
- 12 Ways to Fix Swapped Keyboard Keys on Windows 11/10
- 5 Ways to Fix Windows 11 Widgets Not Working On Your PC
- 15 Ways to Fix Slow Start Menu Search on Windows 11/10
You can also follow us for instant tech news at Google News or for tips and tricks, smartphones & gadgets reviews, join GadgetsToUse Telegram Group, or for the latest review videos subscribe GadgetsToUse Youtube Channel.