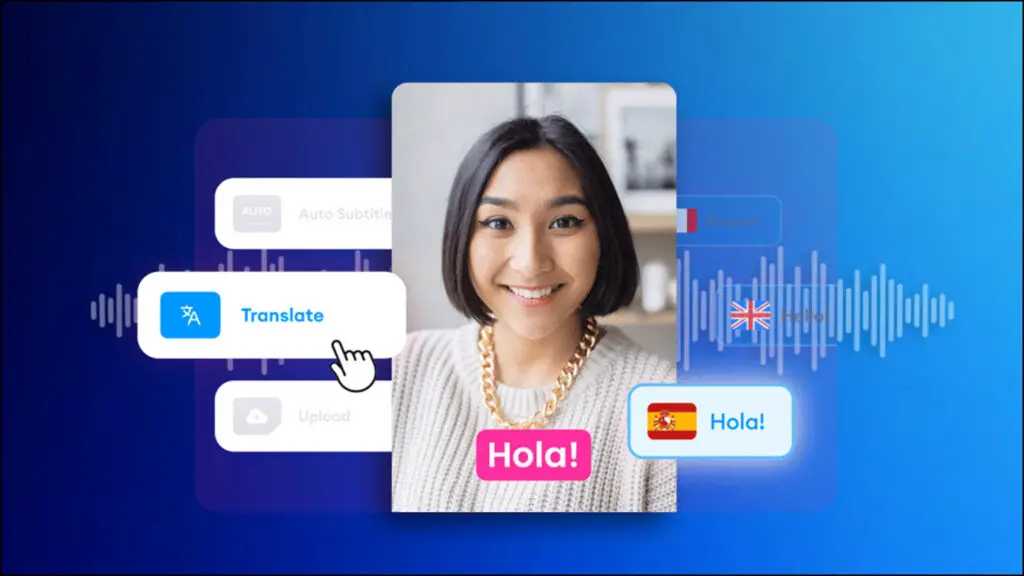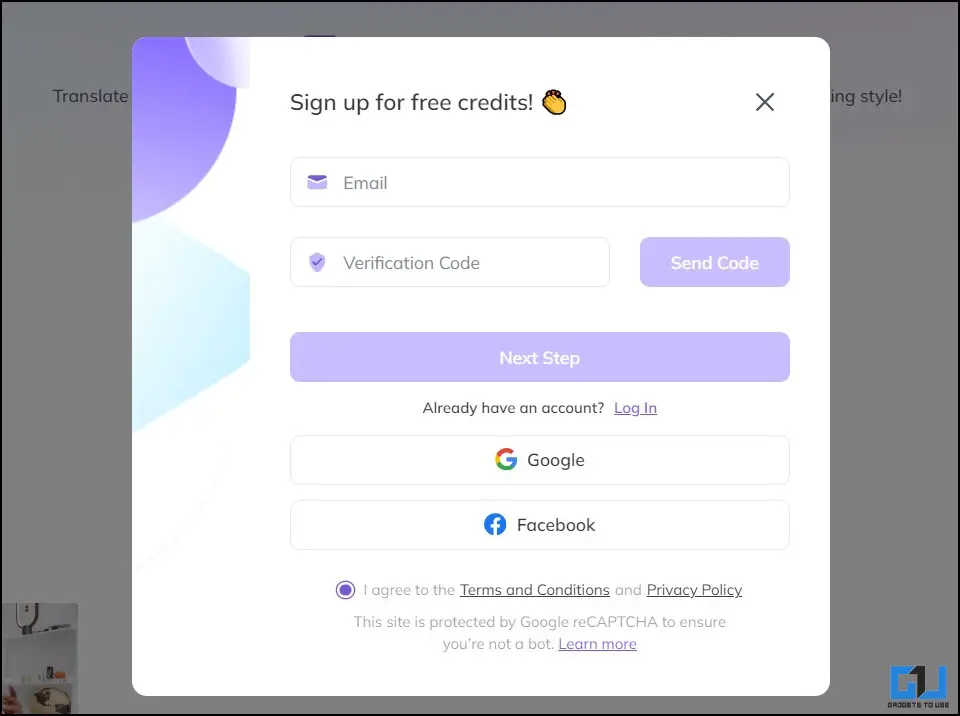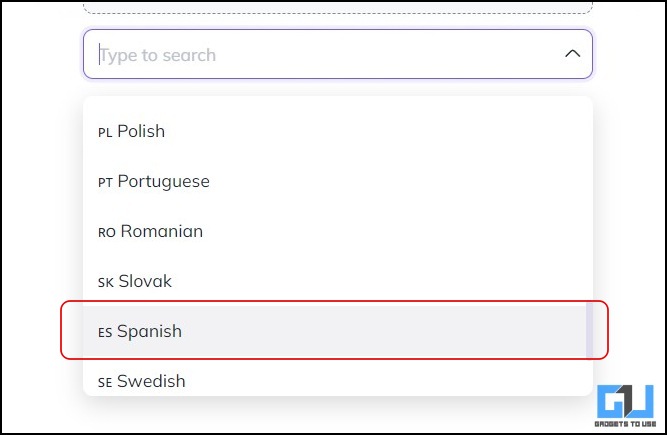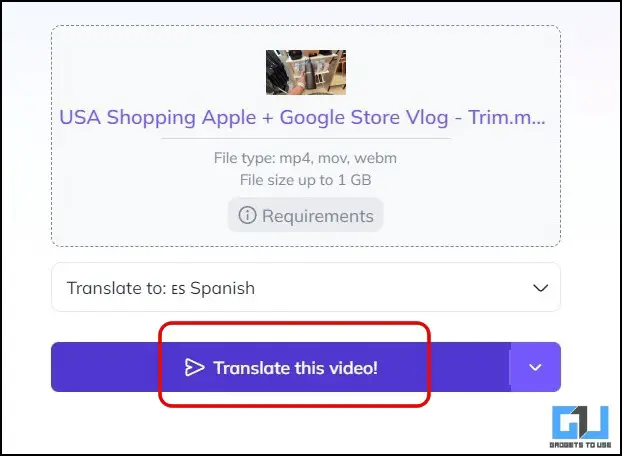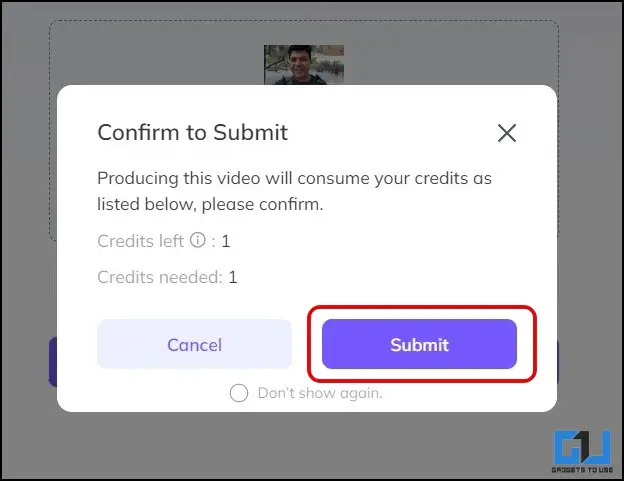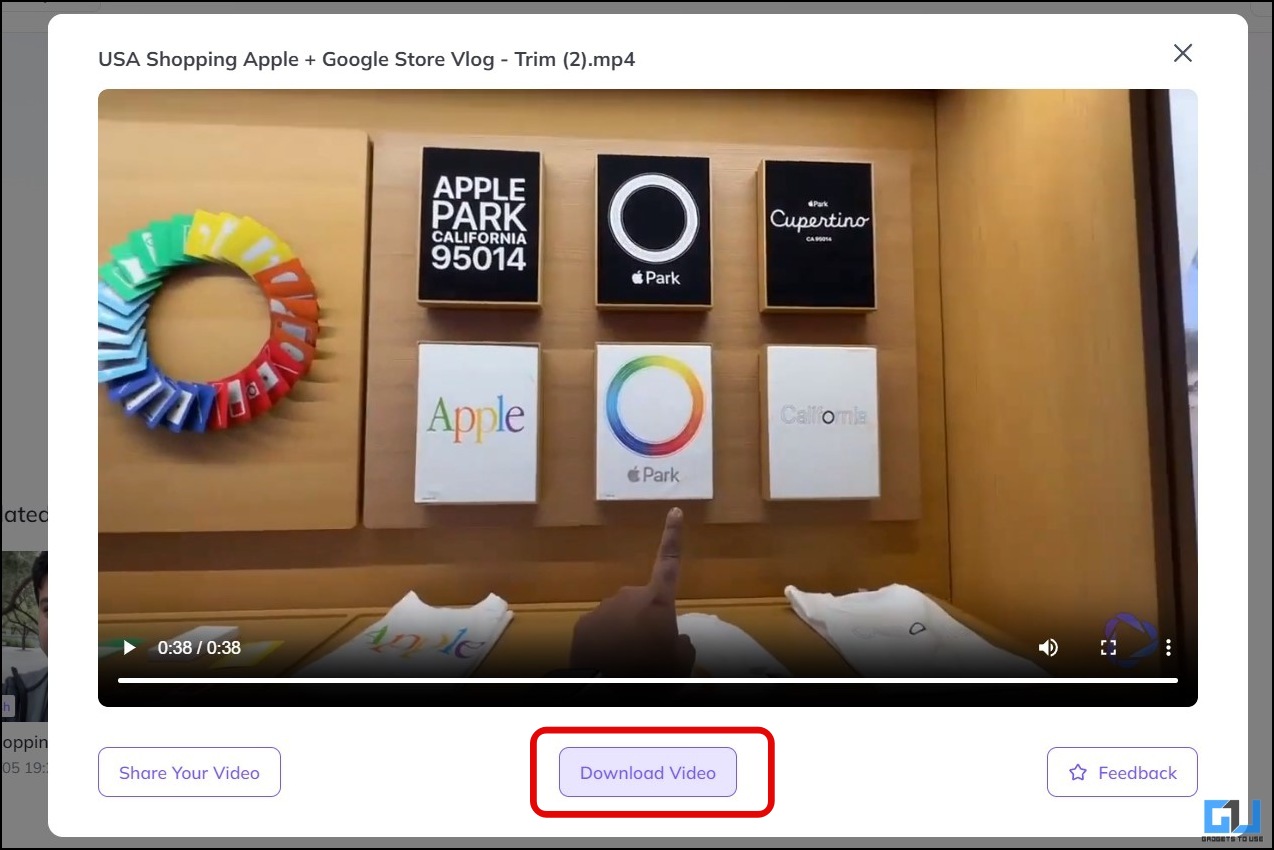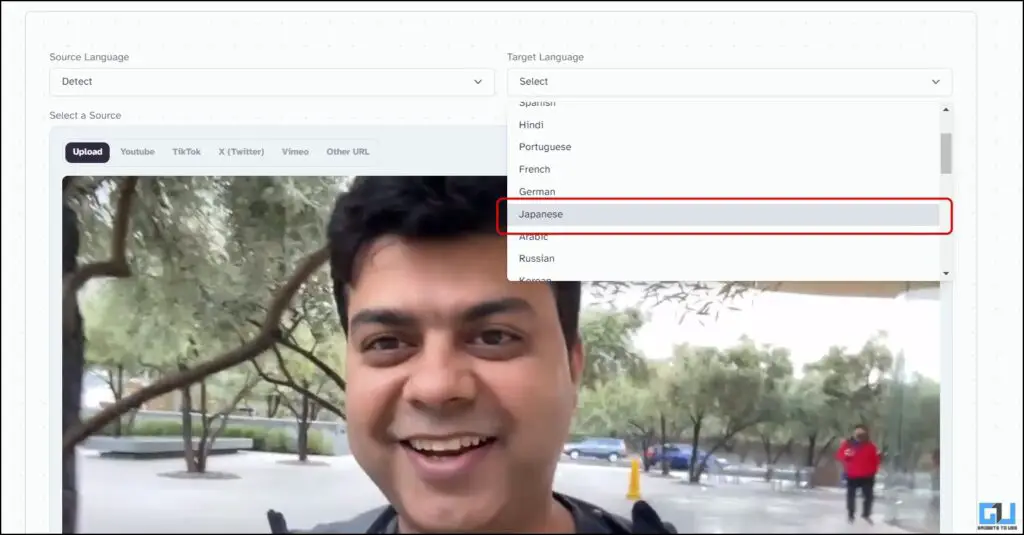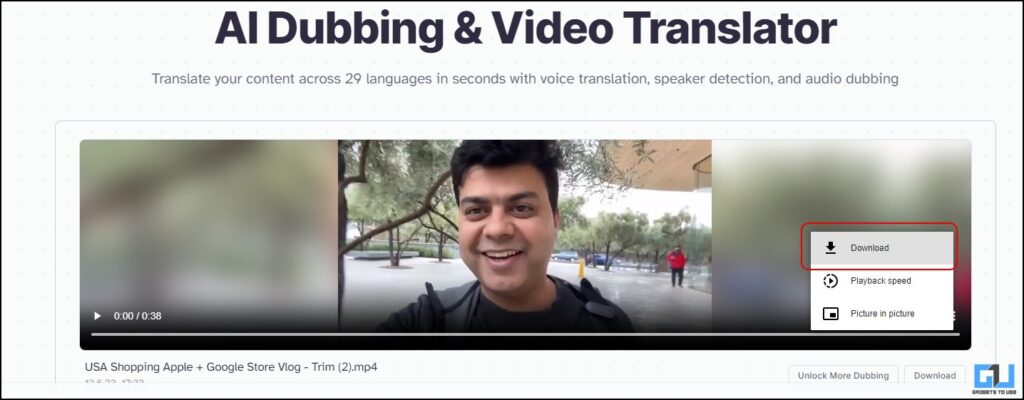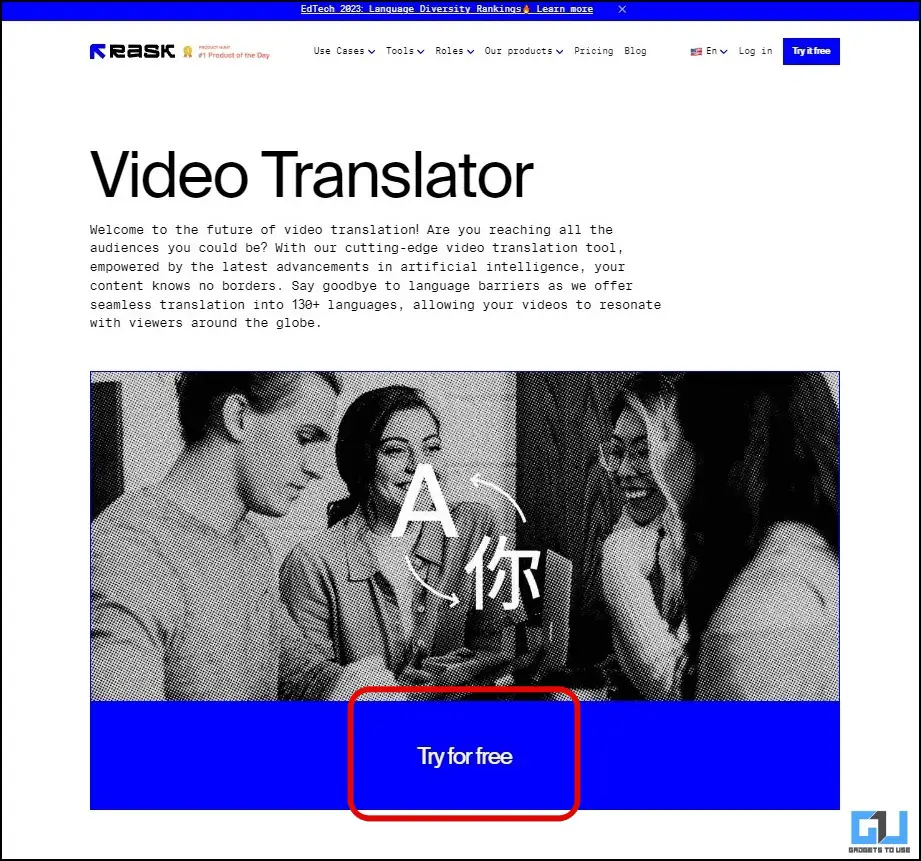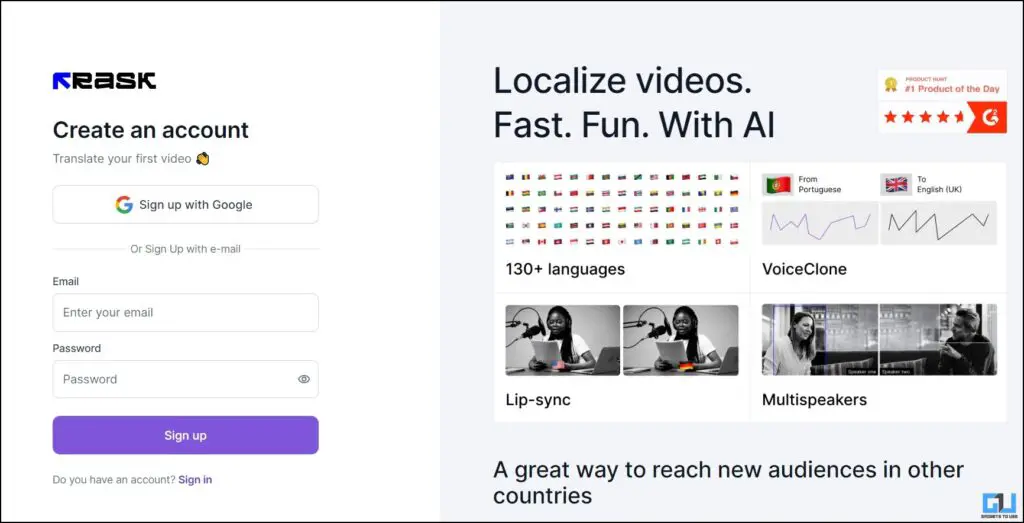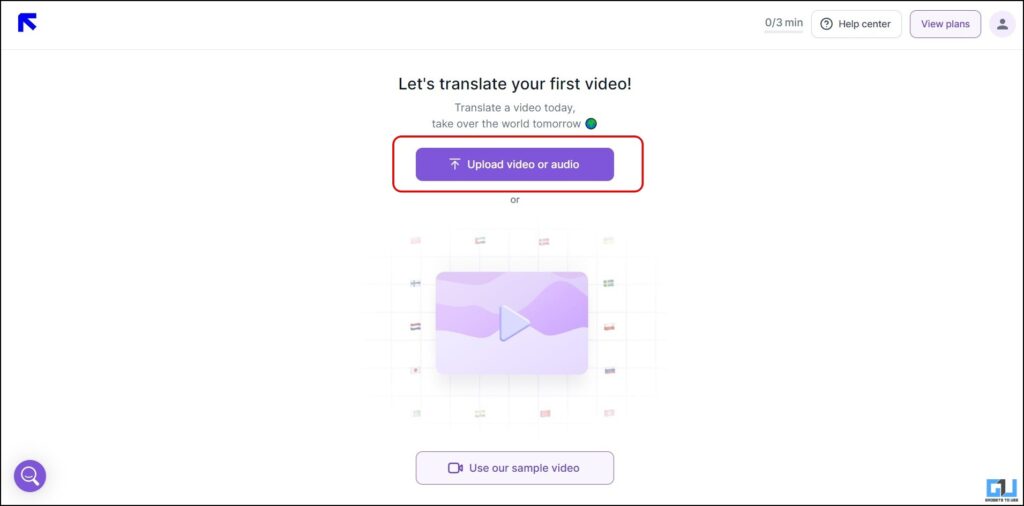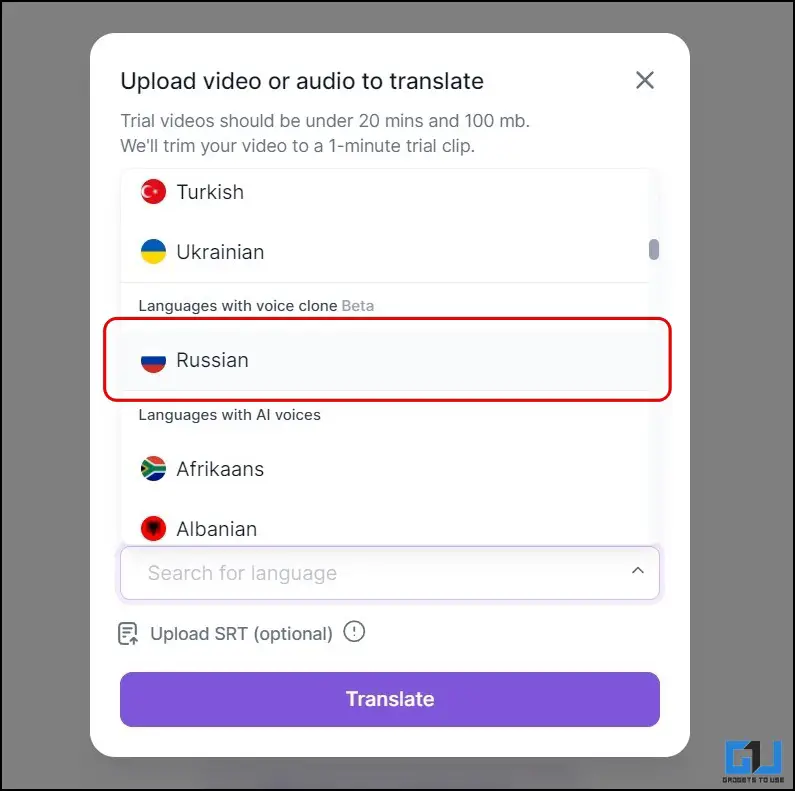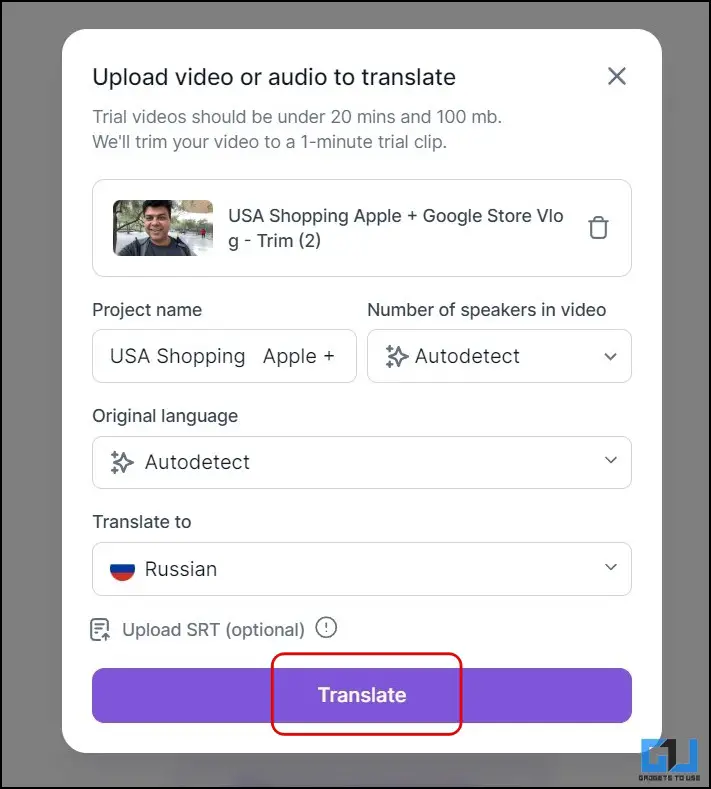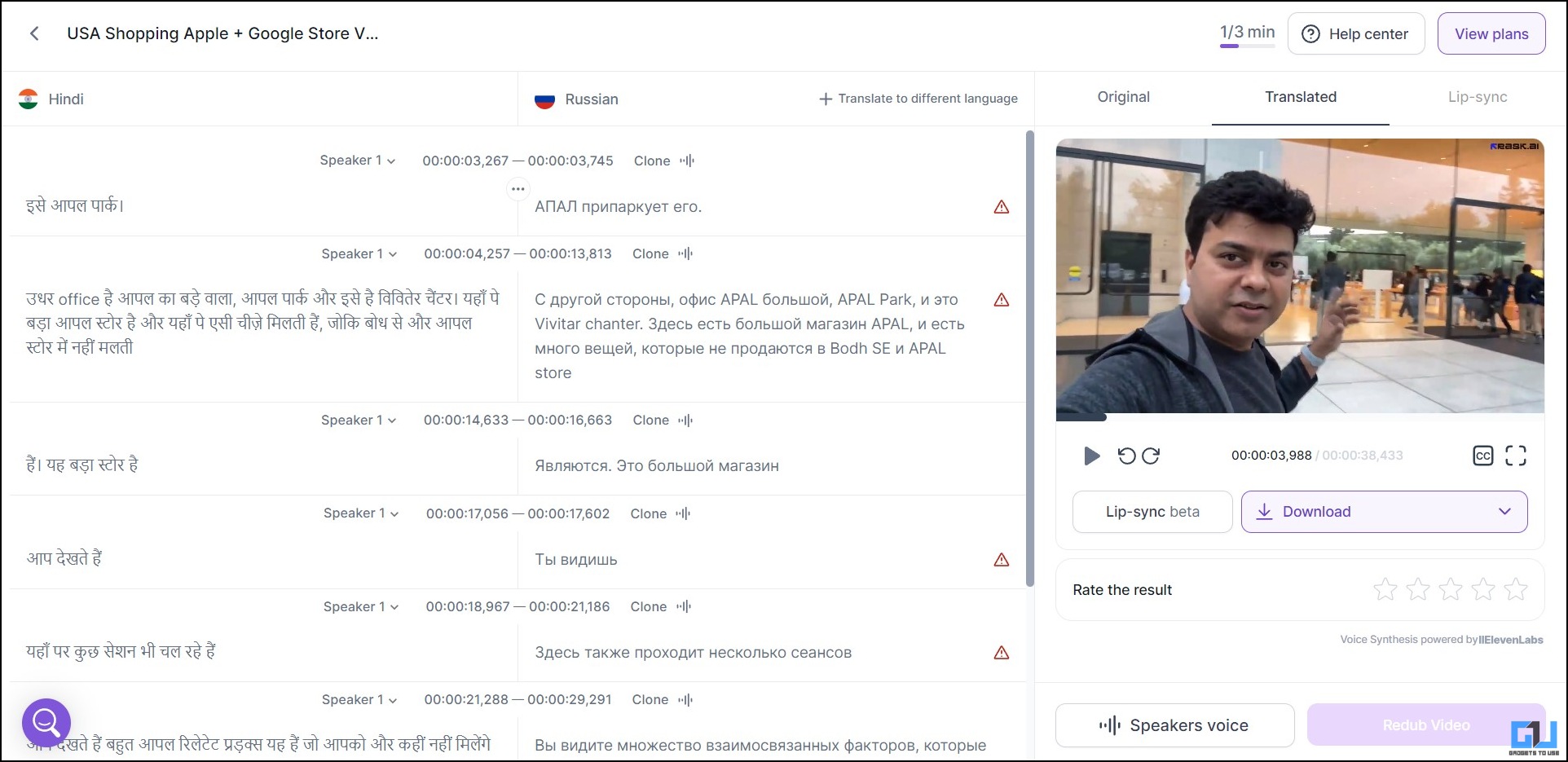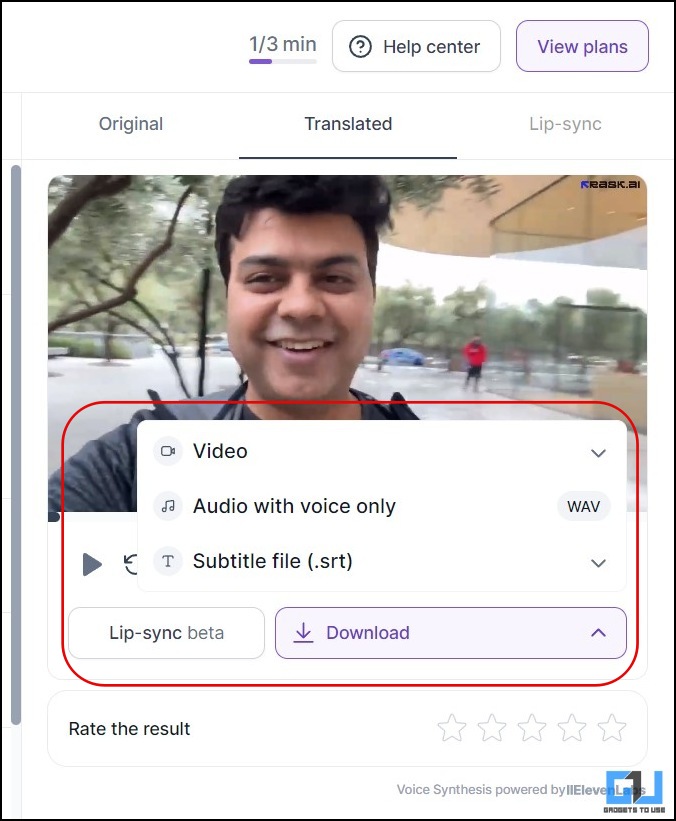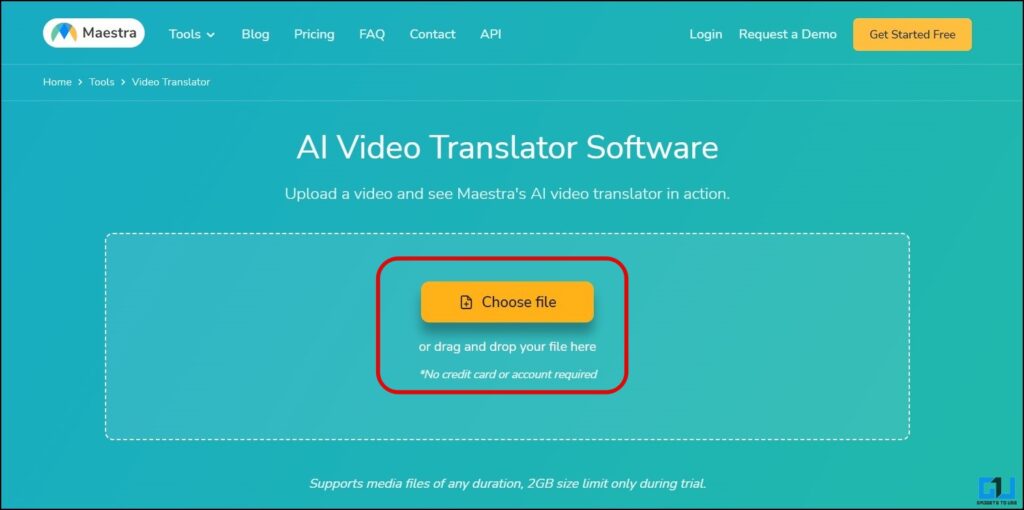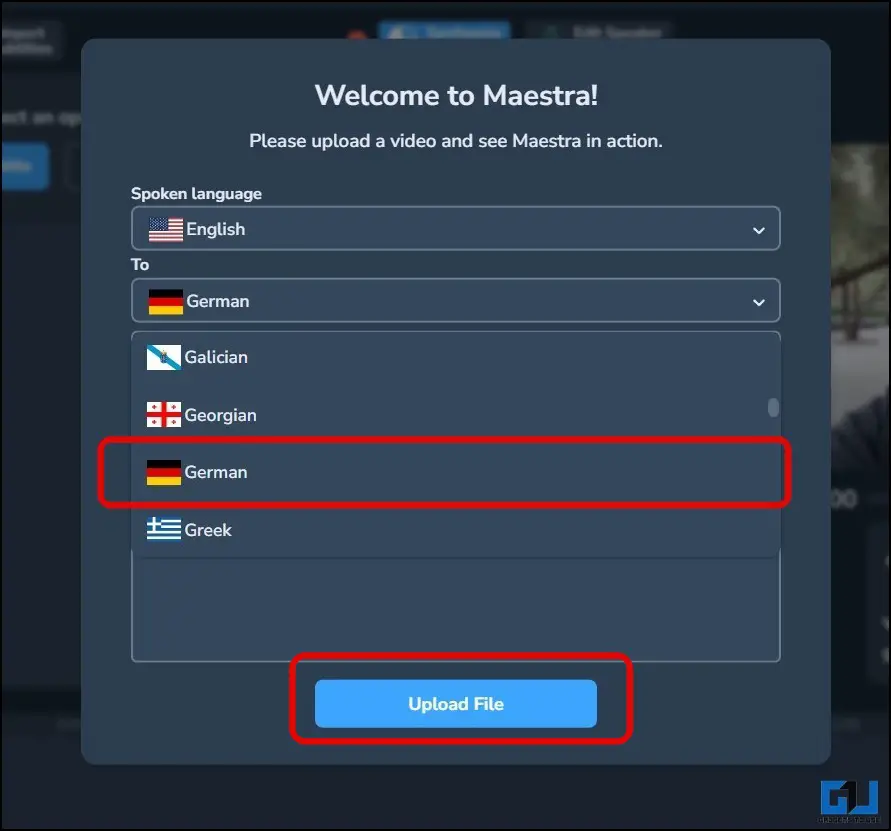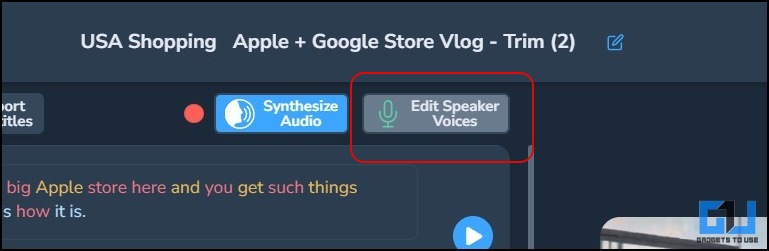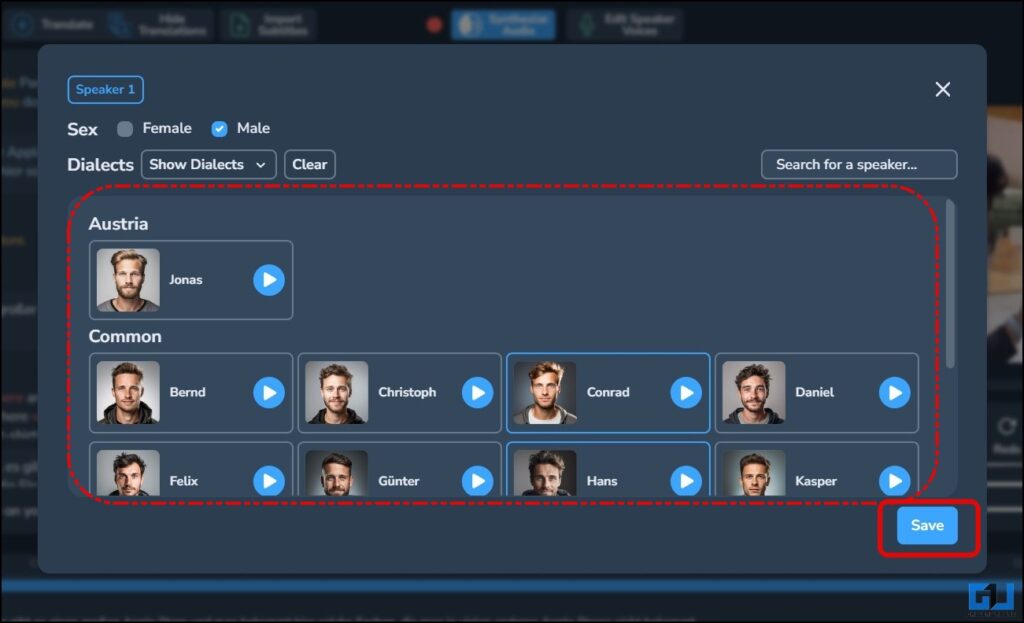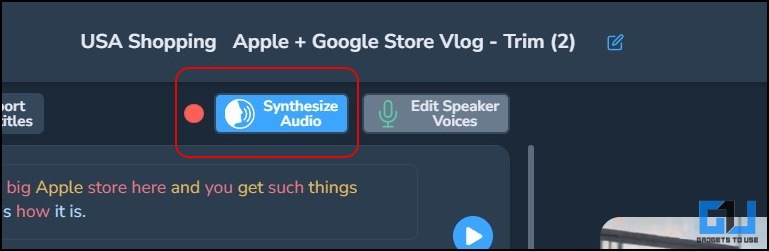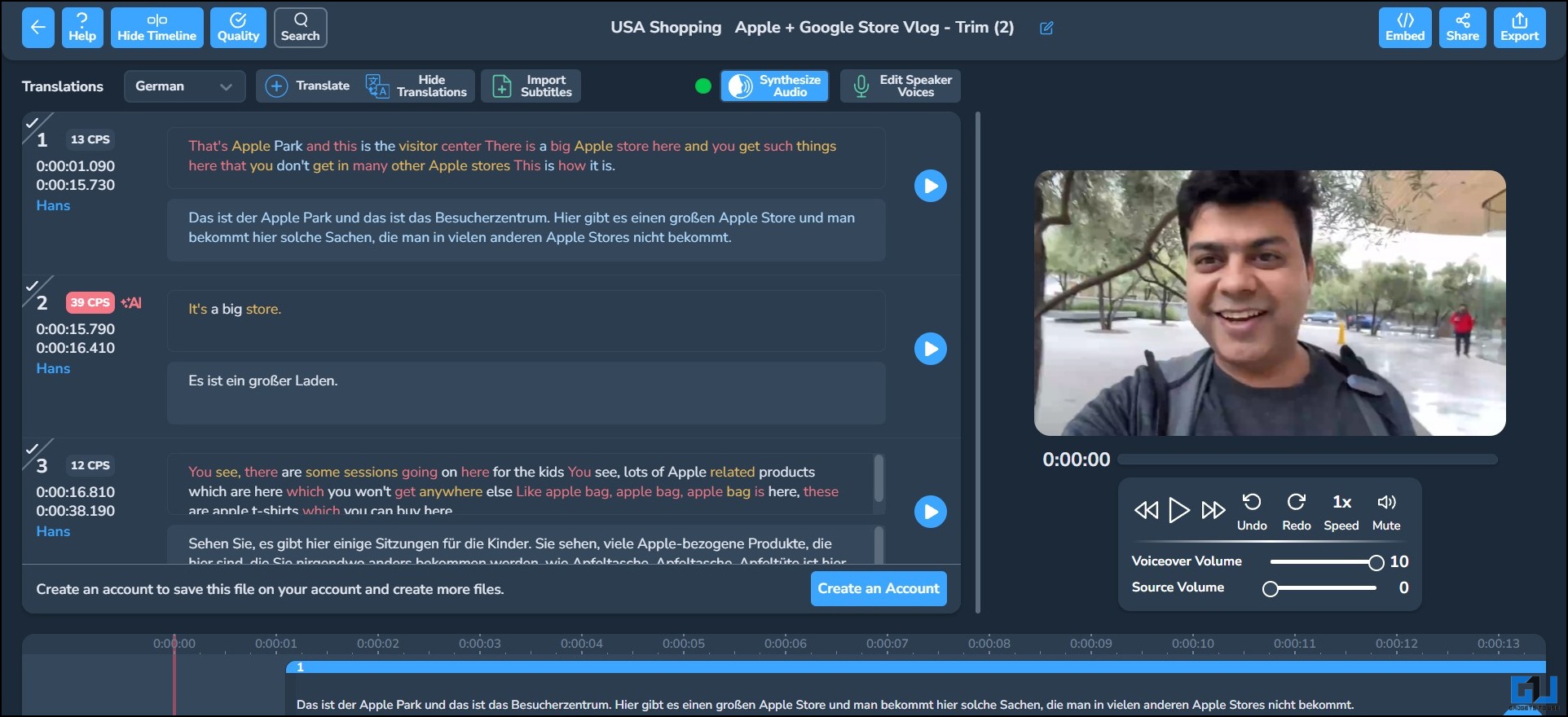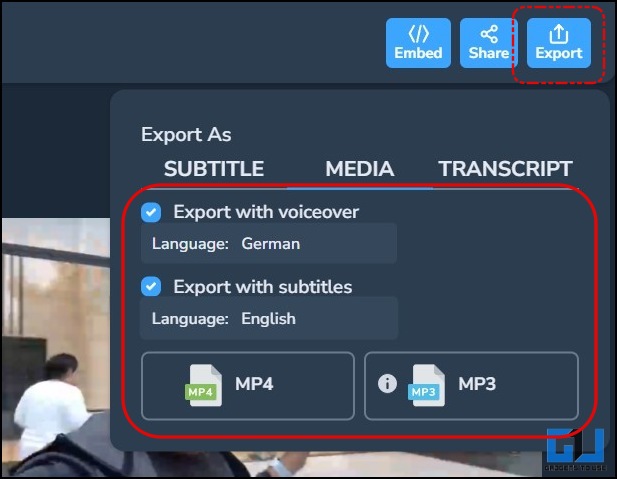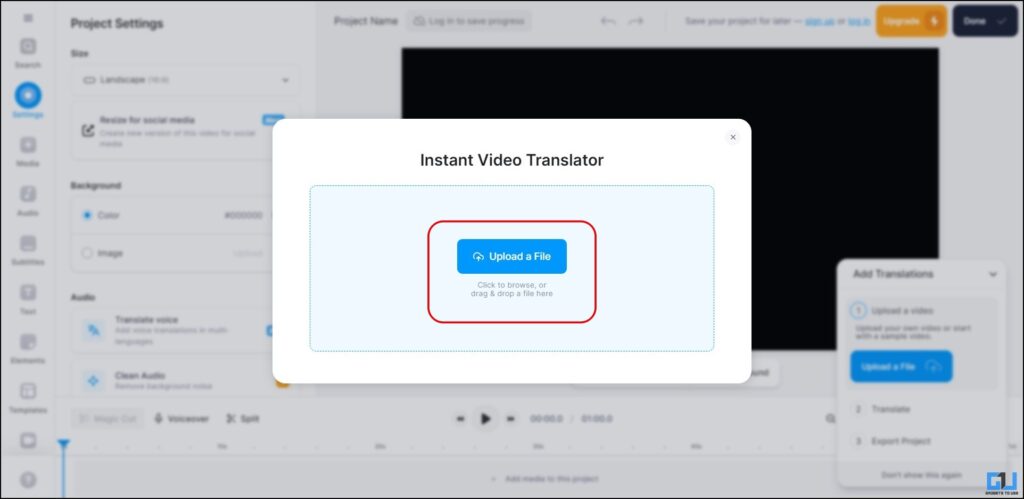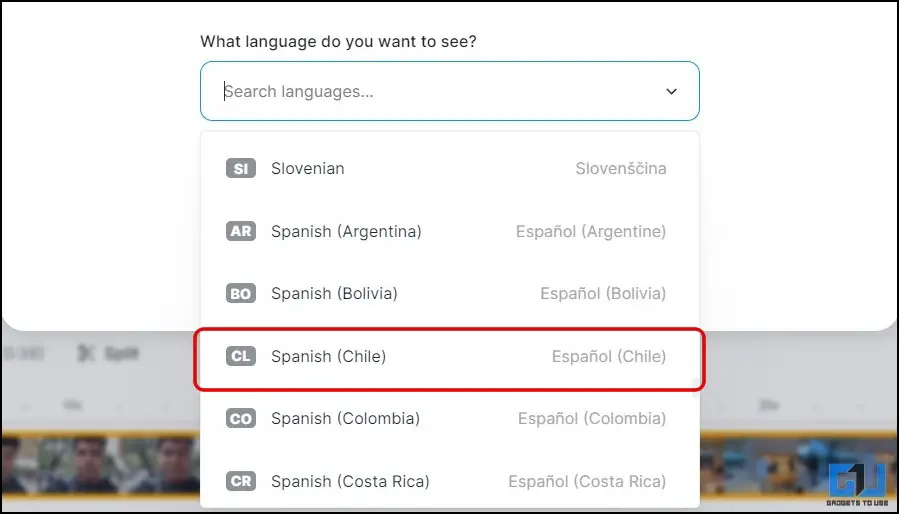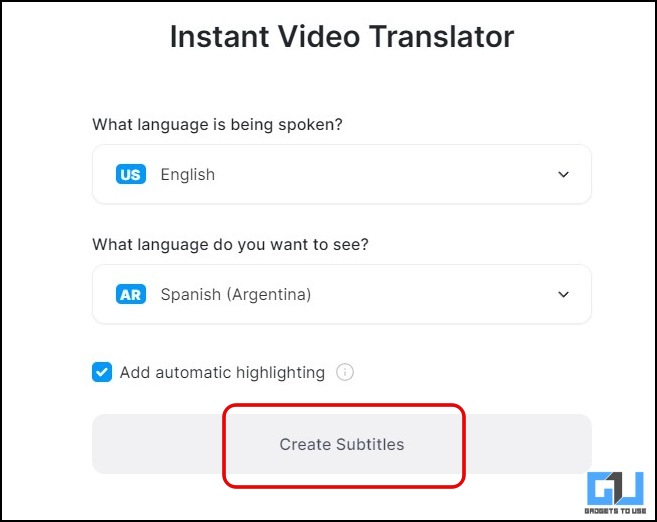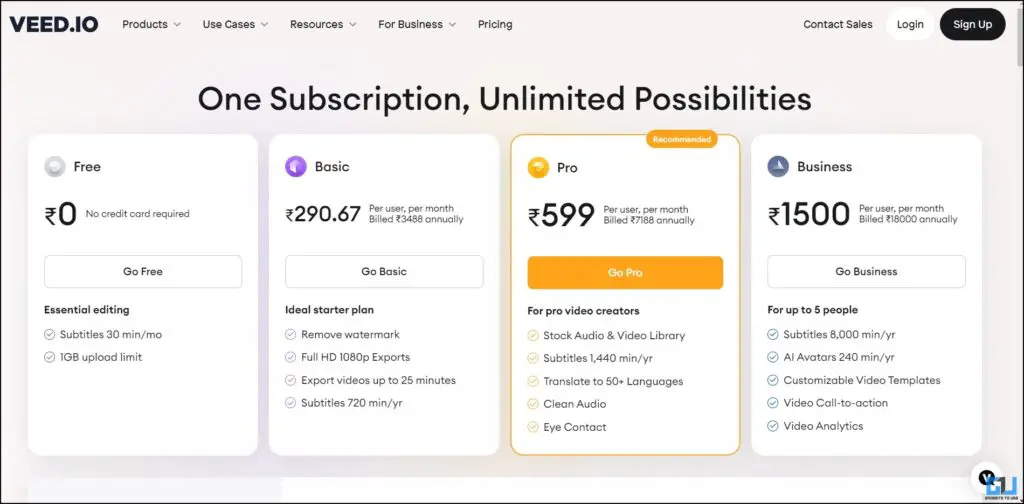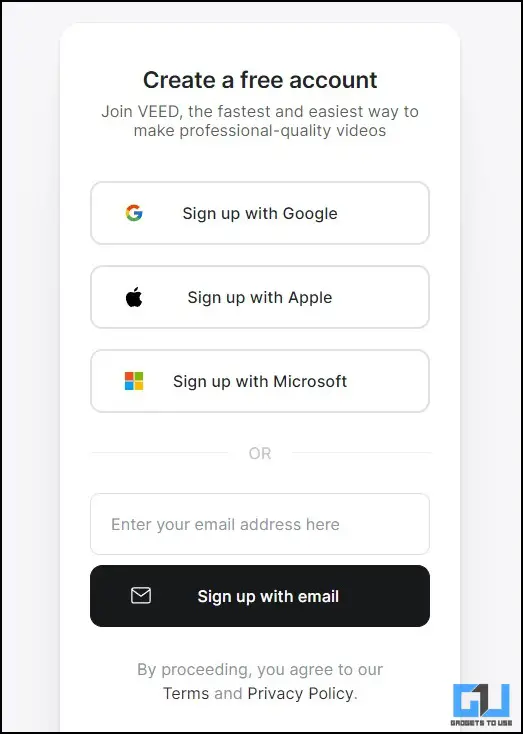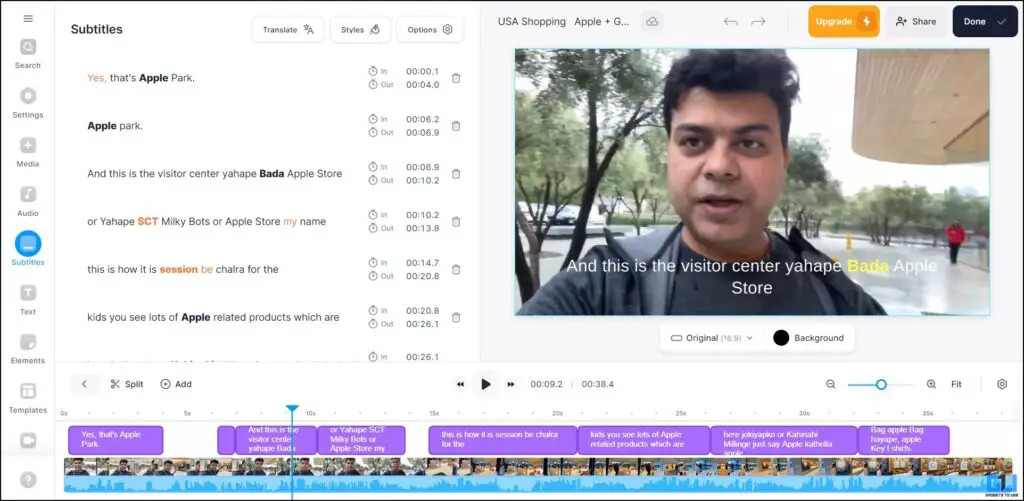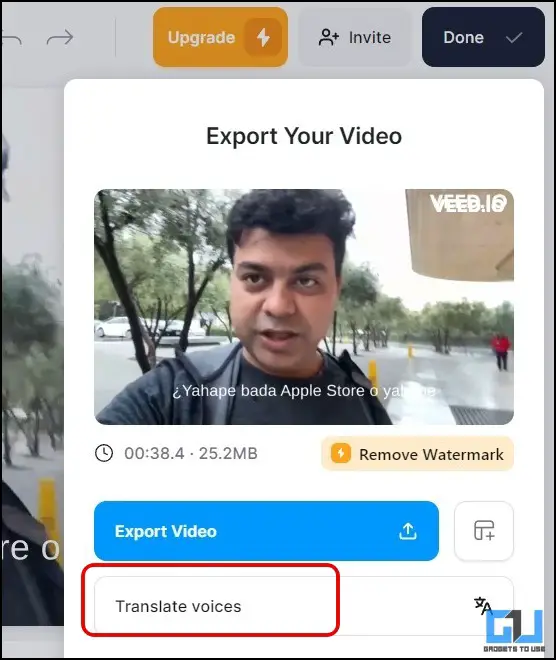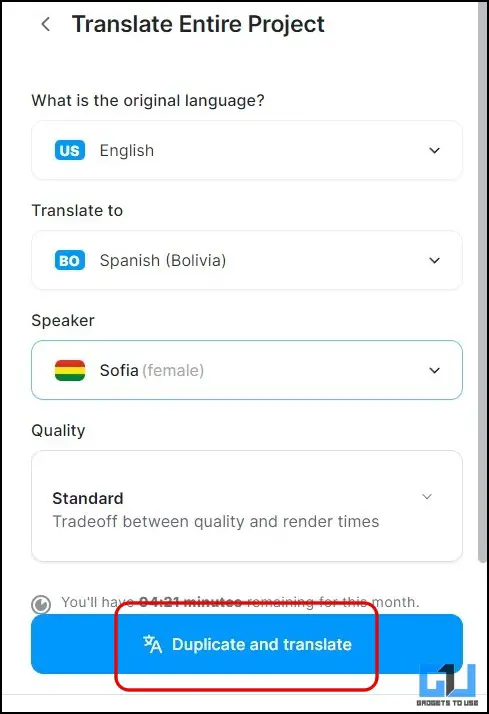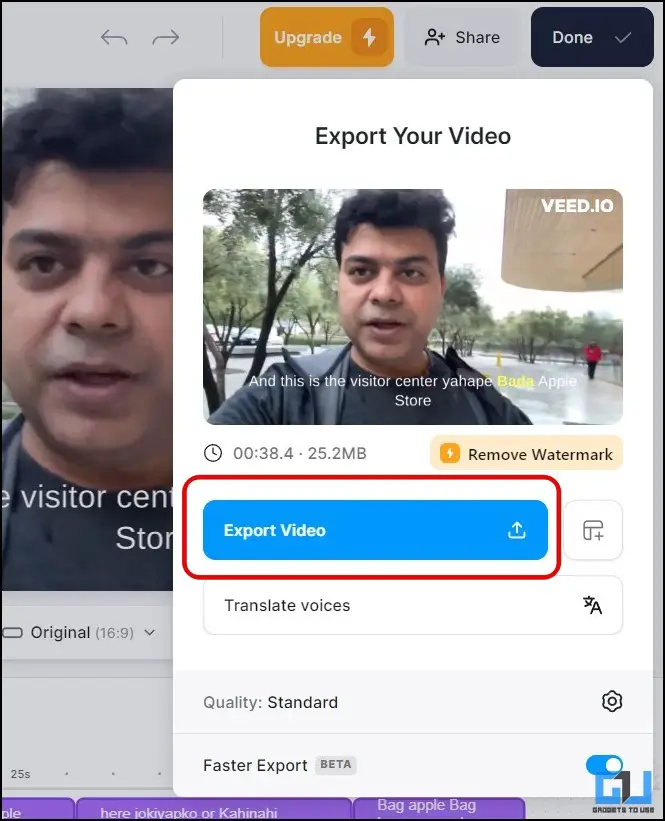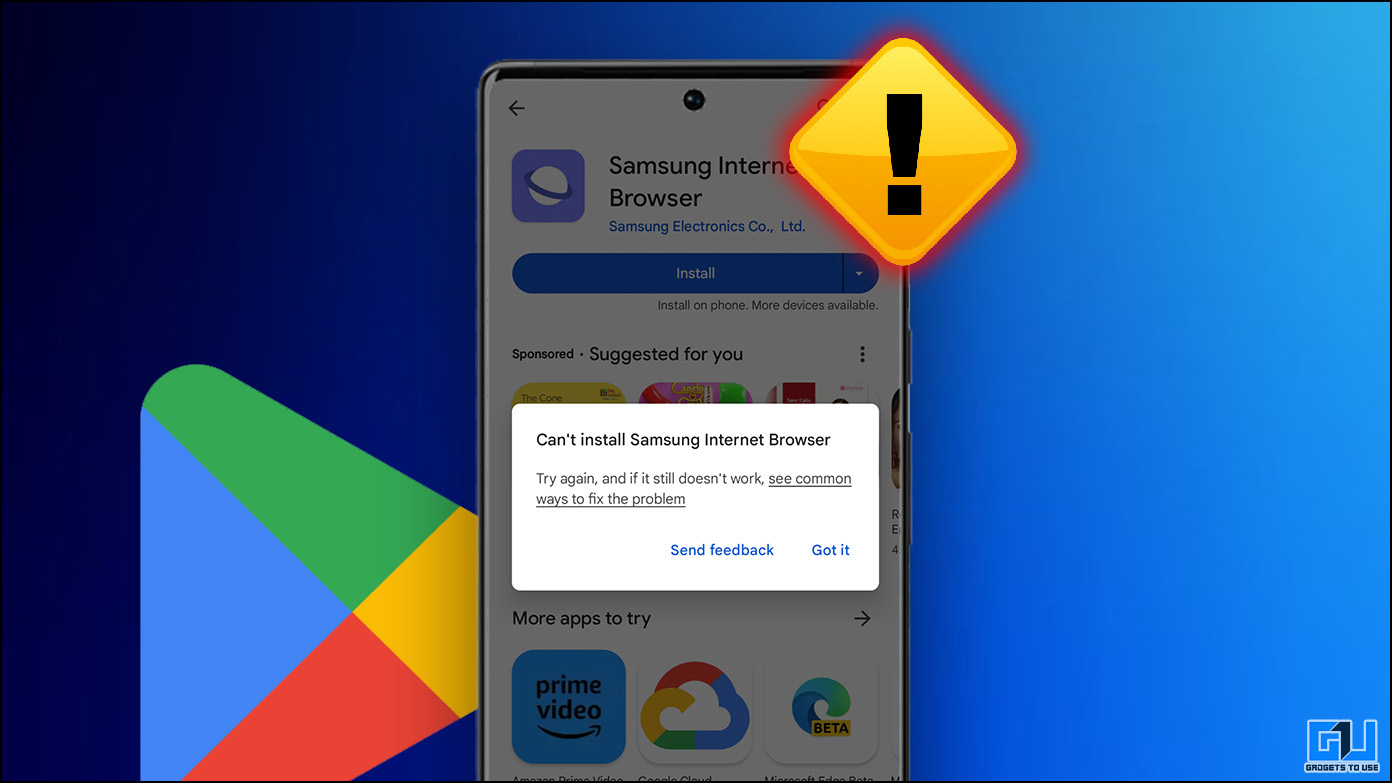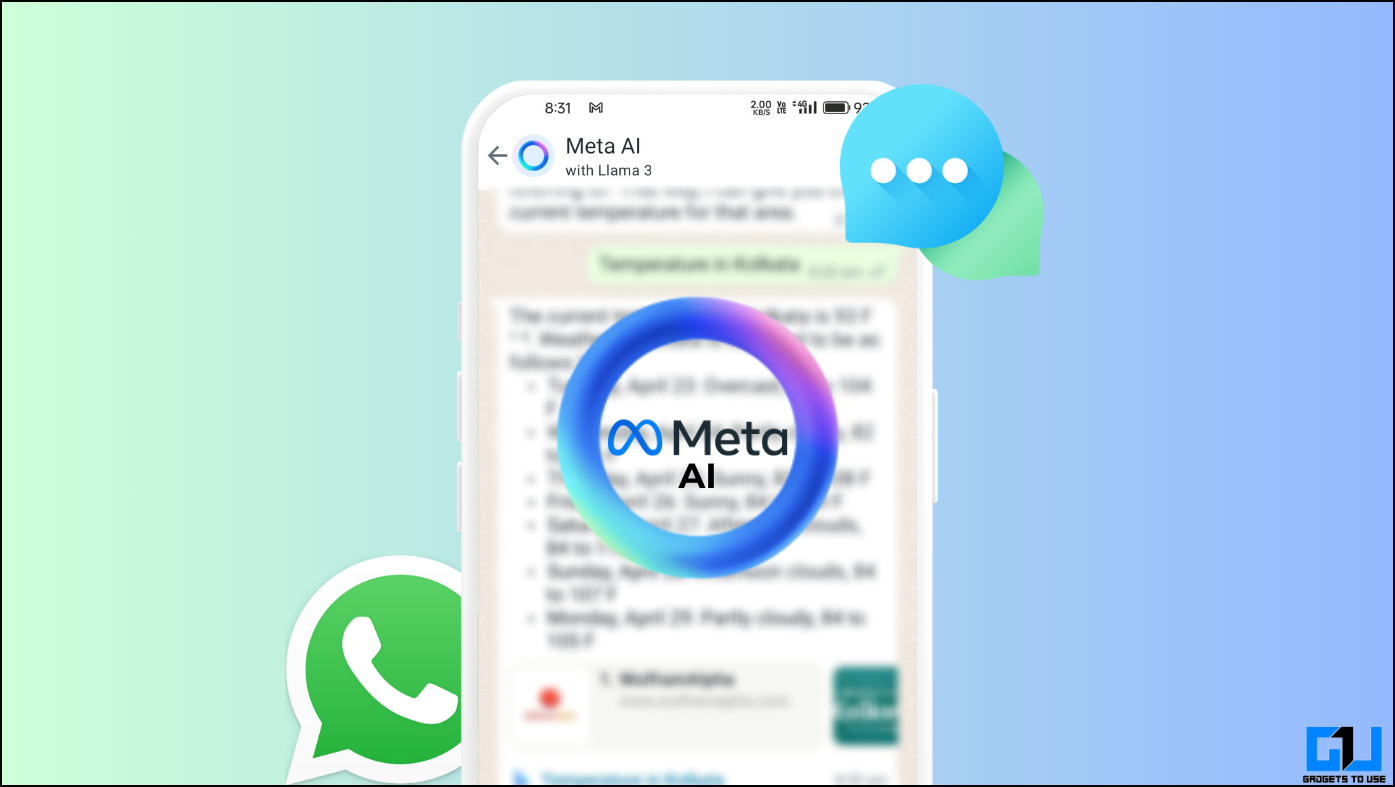Content Creation industry is booming in multiple genres, be it podcasts, long-form videos, short videos, etc. While it helps to reach a global audience, the language becomes a barrier for local creators; this limits their reach and potential to only a specific region. With AI advancements, there are free tools to translate the voice in a video into another language.
How to Auto Translate Video Using AI to Another Language?
Major social platforms like YouTube, Twitter, Facebook, etc., are working to bridge the language barrier and help the creators on their platforms. It can’t be done in a jiffy and will take several years. Until the solution to translating voice in real time comes to those platforms, you can use the AI tools below to translate the video voice into a different language.
Method 1 – HeyGen Labs
The best tool to translate a video voice comes from HeyGen Labs. It translates the video and lip-syncs with the translated audio for free. Here’s how it can be done:
1. Go to the Video Translator tool from HeyGen Labs and upload the video you want to translate. (The video must be between 30 seconds and 1 minute and under 500MB)
2. Create your account or sign in to your existing one when prompted.
3. Upload the video, choose the translation language, and click Translate this video.
It will require one credit to translate the video; click on Submit.
4. Wait for the translation to complete to play or download the video.
Method 2 – Eleven Labs
ElevenLabs also offers a free AI Dubbing and Video translator tool that helps creators translate the same video into 29 languages. You can either upload your video or translate any video from the web. Here’s how to dub your videos into another language using ElevenLabs.
1. Visit the ElevenLabs AI Dubbing website and upload your video.
2. Select the target language from the drop-down menu once the video is uploaded.
3. Scroll down and click the Dub it button.
4. Now, you can play and download the video with the translated audio.
Method 3 – RaskAI
RaskAI is another popular tool to translate your videos into another language for free. It also offers additional functionality to edit the subtitles to give your audience a better experience. By subscribing to a premium plan, you can unlock their beta feature to lip-sync the video. Here’s how to use it.
1. Visit the RaskAI Video translator tool on a web browser and click the Try for Free button.
2. Login or sign up with a new RaskAI account to get 3 minutes of our credit for free.
3. Click the Upload Video or Audio button, and upload or drag your video.
4. Select the language you want to translate the video, and click Translate.
5. Once the video is uploaded and converted, you can play the video with translated audio.
Though it gets the job done for free, we noticed a slight delay between the video and audio.
Method 4 – Maestra AI
Like RaskAI, Maestra AI allows editing of the subtitles in the video and offers more export options, including the ability to add timestamps to the video. Here’s how to translate your videos using the Maestra AI tool.
1. Go to the Maestra Video translator software on a web browser and upload your video.
2. Select the language to translate the video into, and click Upload File.
3. Once the video is uploaded, click on Edit Speaker Voices.
4. Select a voice model from the pop-up and click Save.
5. Wait for the tool to process your video and click Synthesize Audio.
6. Play the video to view the result; download the video from the Export button.
Method 5 – Veed.IO
While Veed.IO does not directly translate the video into another language, it offers better content control, as you can edit the appearance of the subtitles as you see fit. Here’s how to translate your videos with the Veed.io tool.
1. Visit the Veed.io instant video translator and click translate your video.
2. Upload your video file.
3. On the next pop-up, select the language you want to translate the video and click Create Subtitles.
4. Once the video is on the timeline, go to the Subtitles tab from the left and again to Translate and select the language. (It’s repetitive, but that’s how Veed works)
5. Choose a VEED plan; you can also opt for the free one, which lets you generate subtitles for 30 minutes monthly.
6. Log in to create your VEED account and refresh the window with the video timeline.
7. Wait for the tools to process your video to view the converted result.
8. From the Export window, click on Translate Voices and select the language.
9. Click on Duplicate and Translate and wait for the tool to process the video.
10. You can download the video under the Done page from the Export the Video button.
Wrapping Up
This is how you can translate the voice in your video into another language using AI tools for free. If you plan to use the above-mentioned for a long time, I suggest subscribing to a premium plan rather than using the free one that adds a watermark. Stay tuned to GadgetsToUse for more such reads, and check the ones linked below.
You might be interested in the following:
- 4 Ways to Edit Videos With ChatGPT
- 5 Ways to Create an AI Avatar Video Talking To Yourself
- 5 Ways to Remove and Replace Video Background Using AI
- 2 Ways to Create Generative AI Video From Video on Phone
You can also follow us for instant tech news at Google News or for tips and tricks, smartphones & gadgets reviews, join the GadgetsToUse Telegram Group, or subscribe to the GadgetsToUse Youtube Channel for the latest review videos.