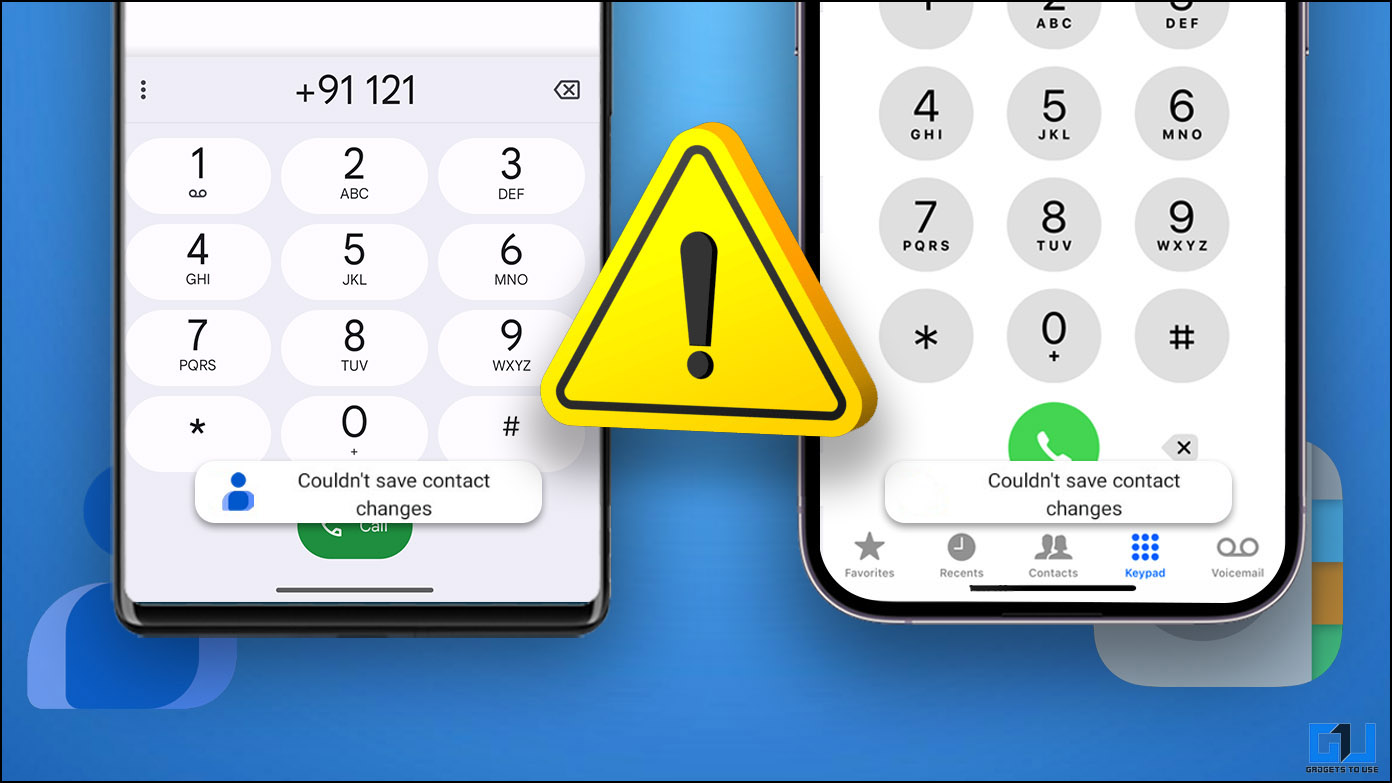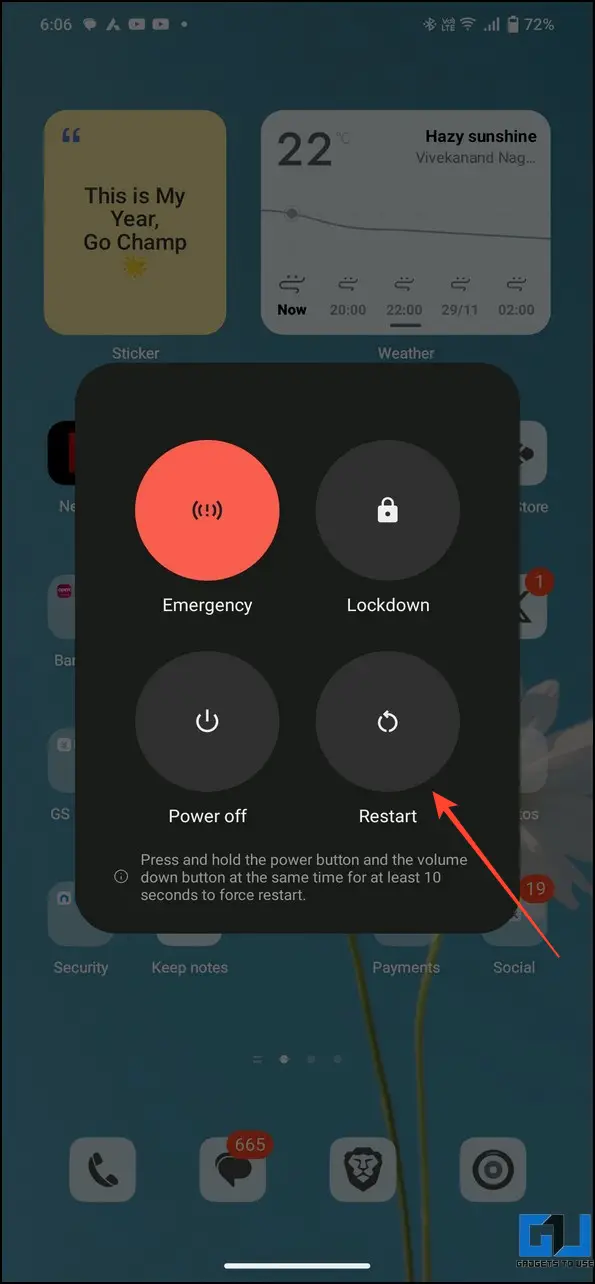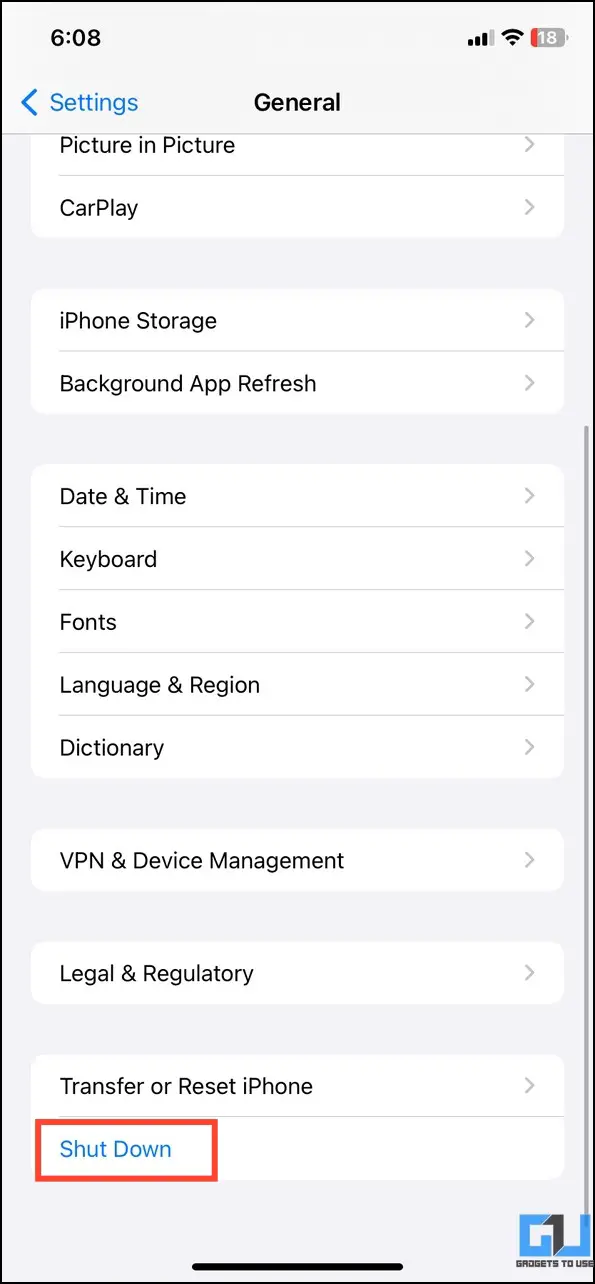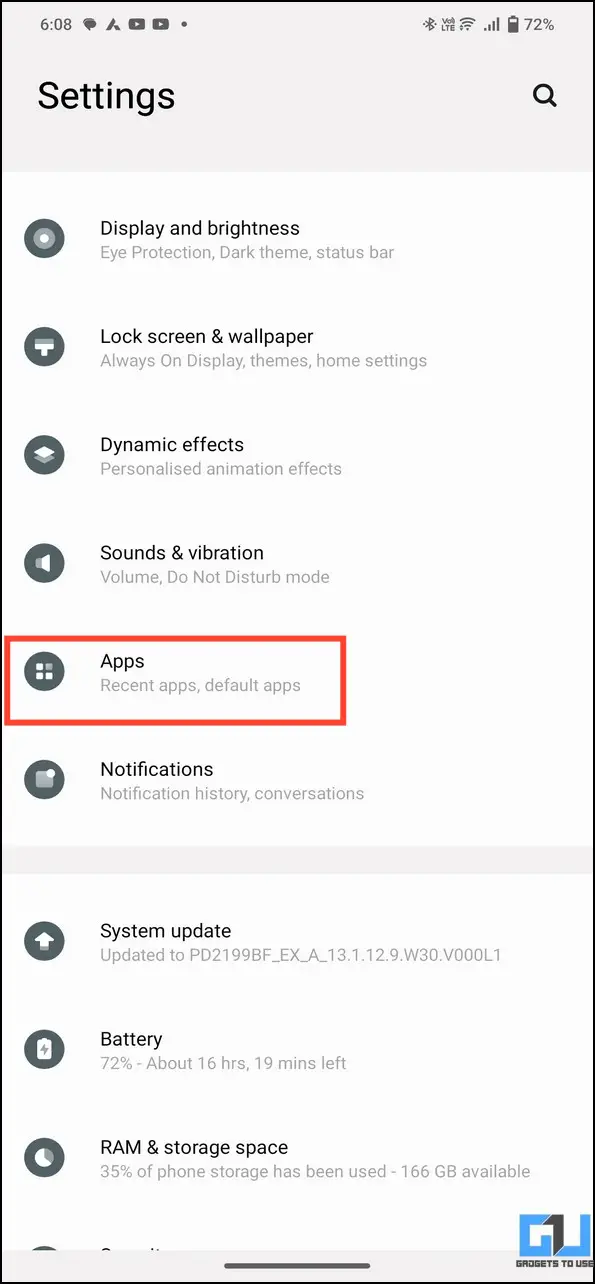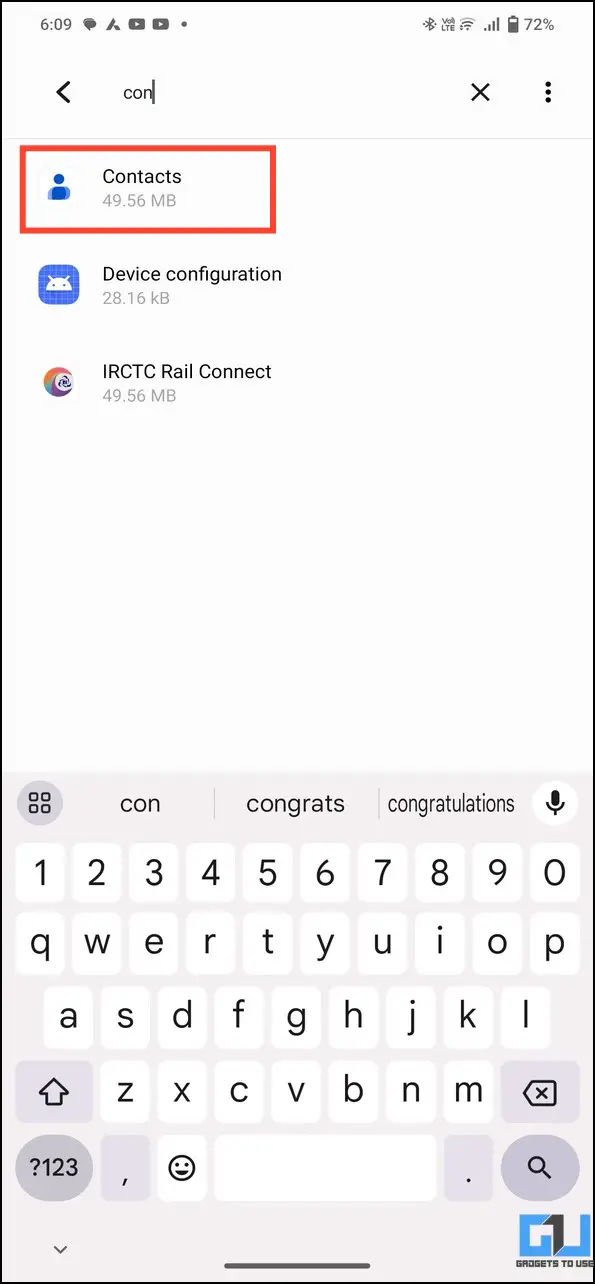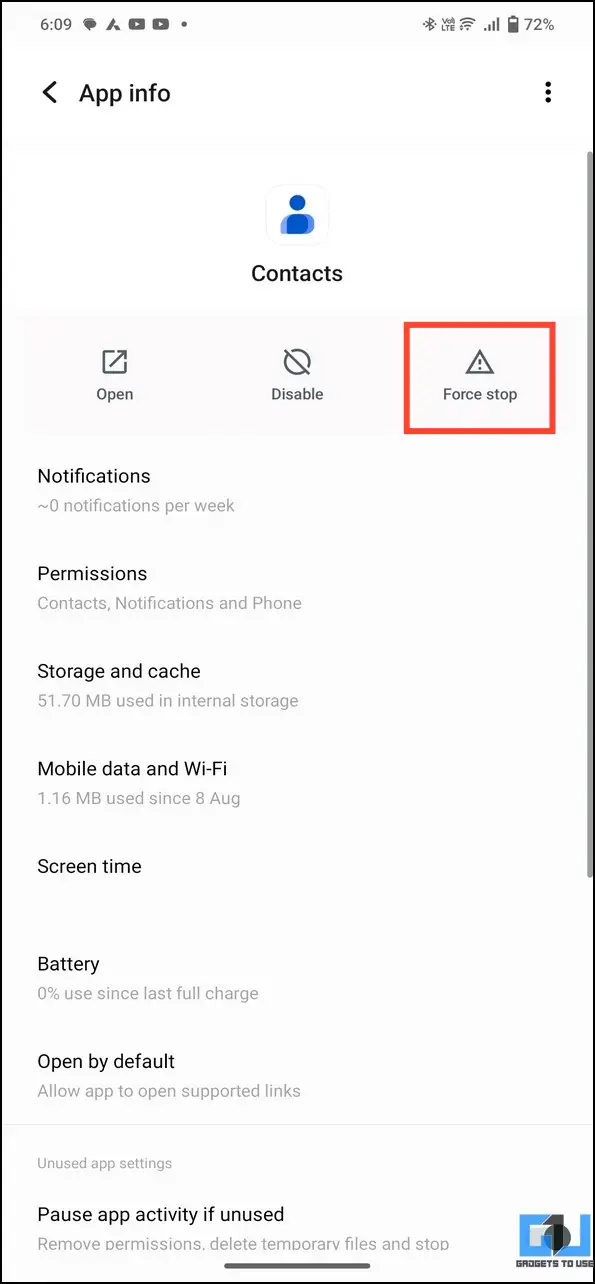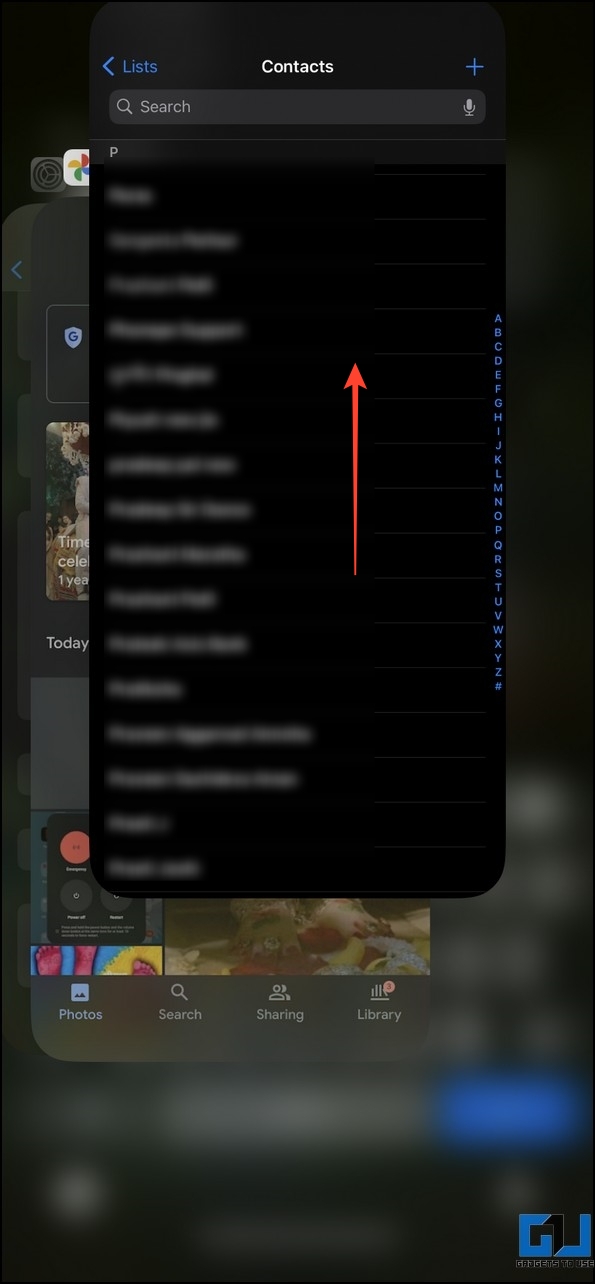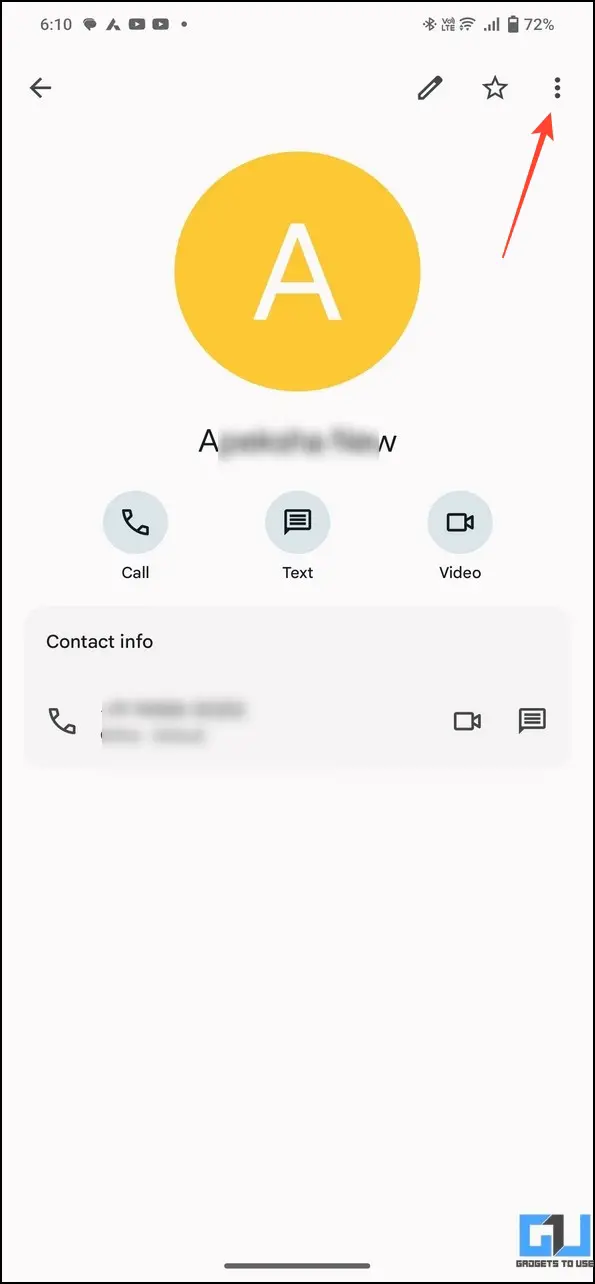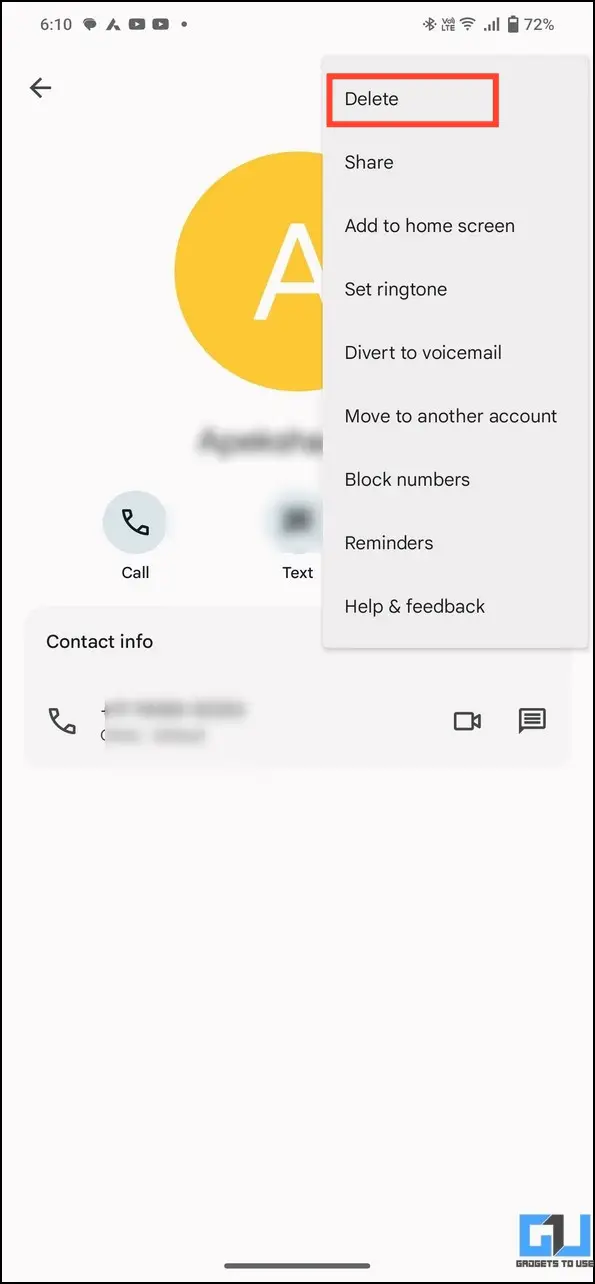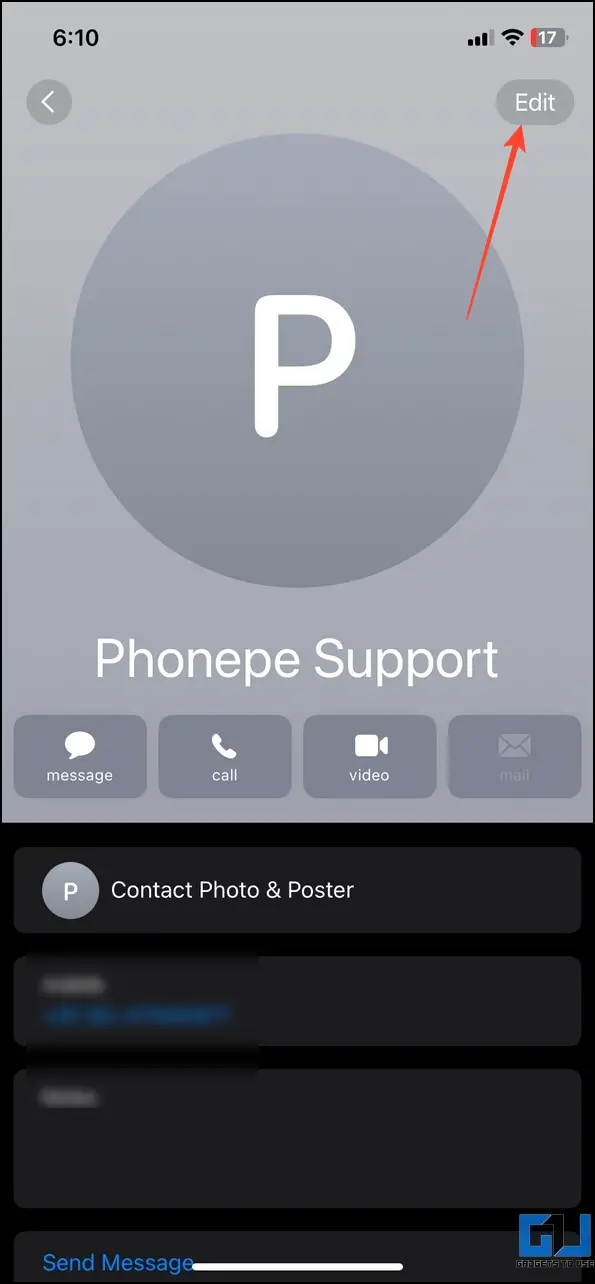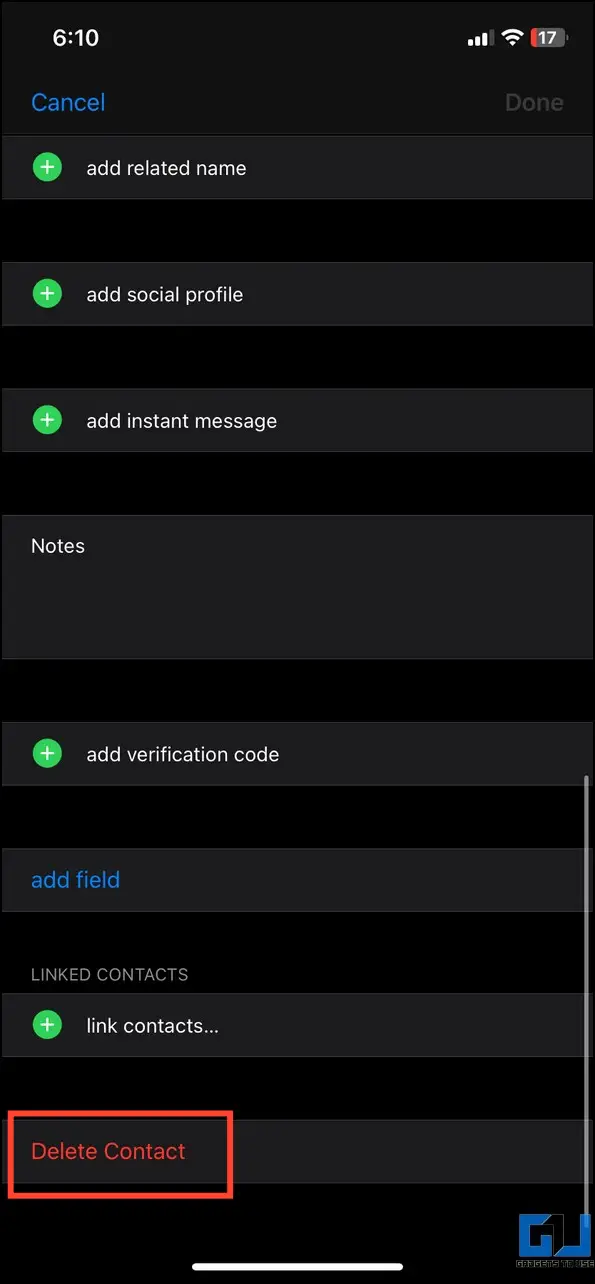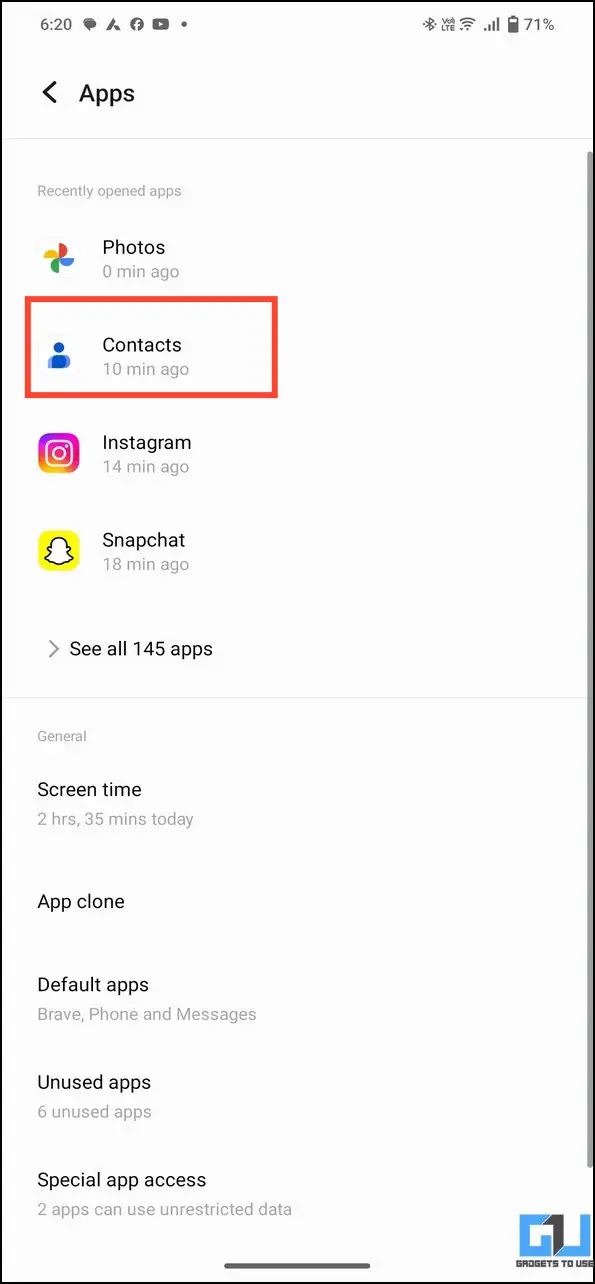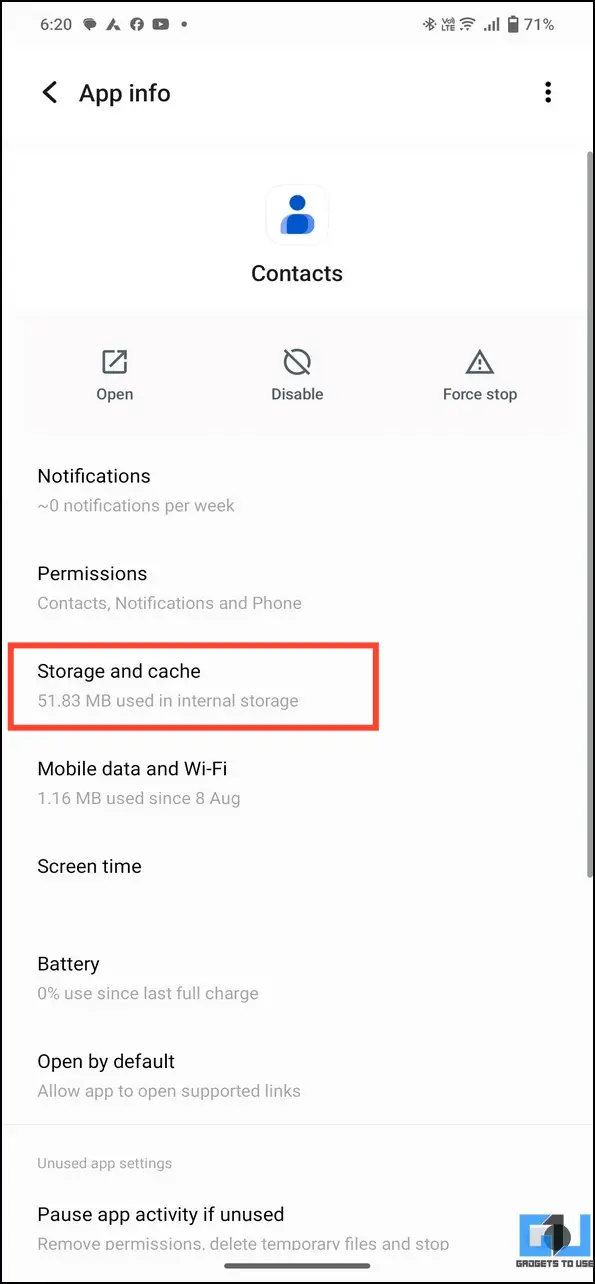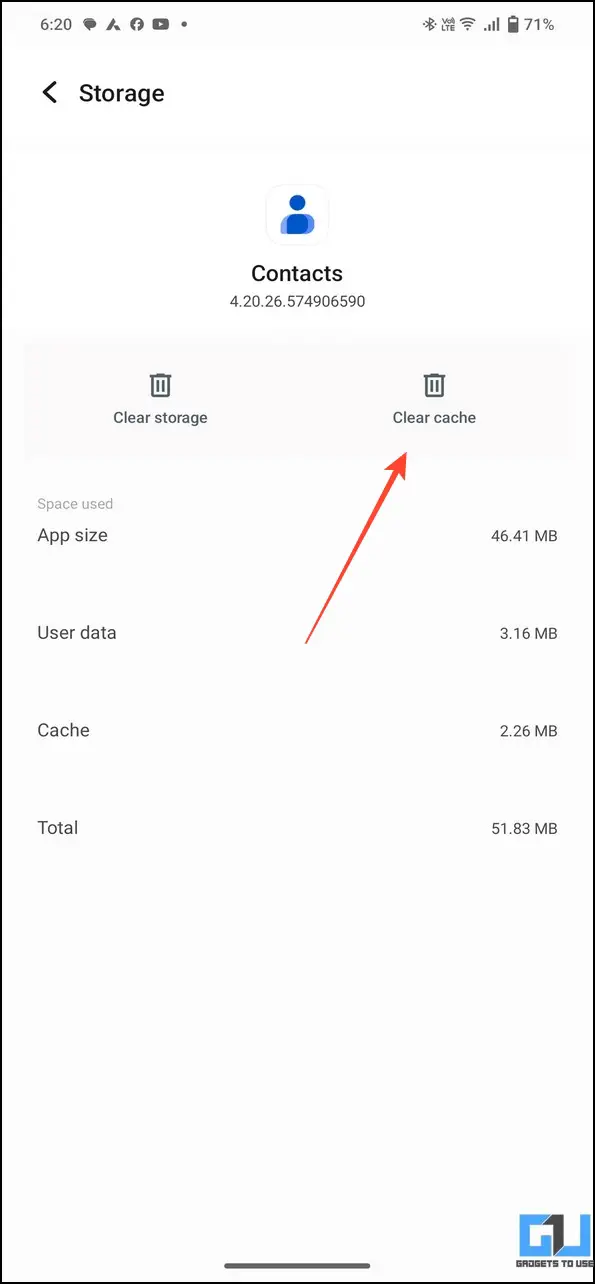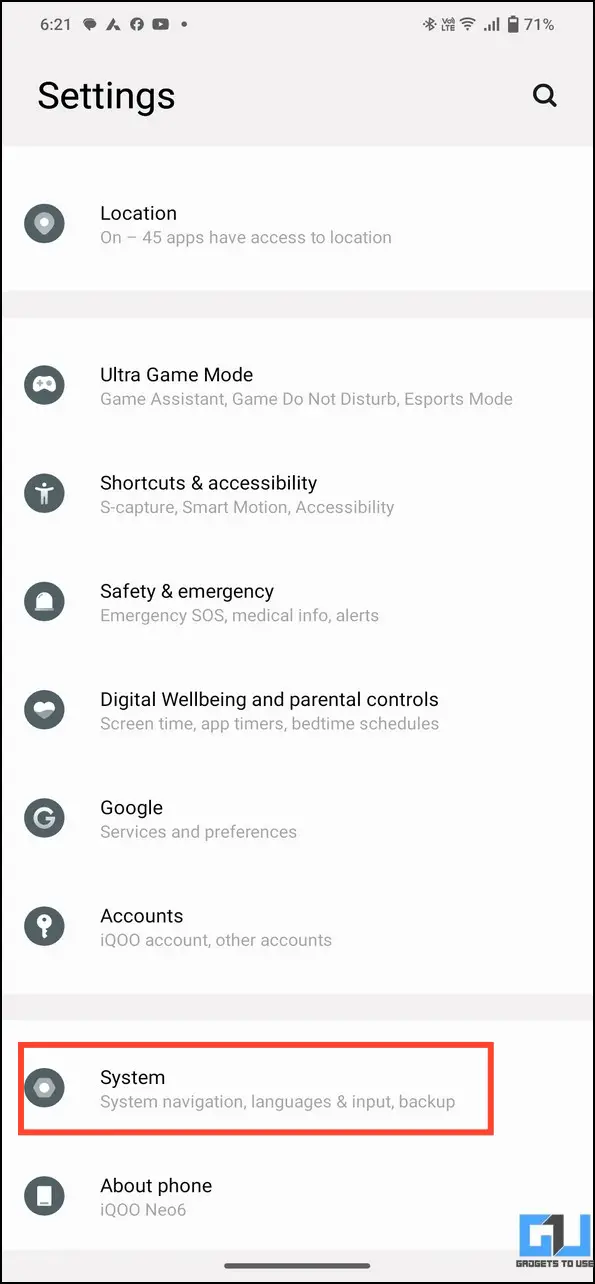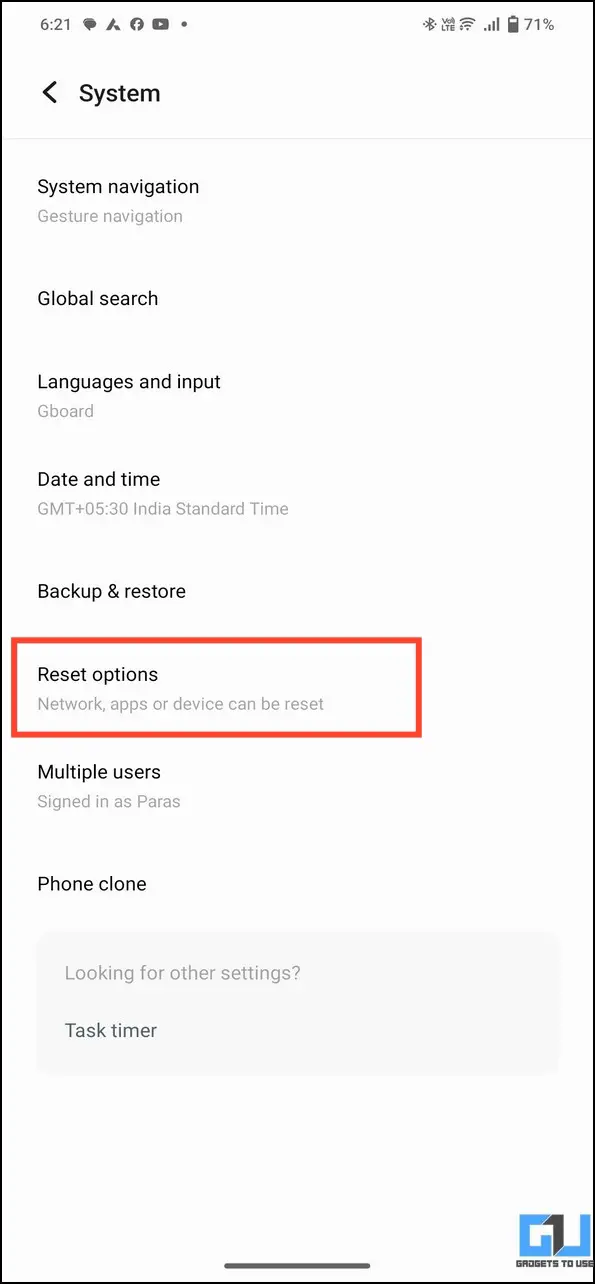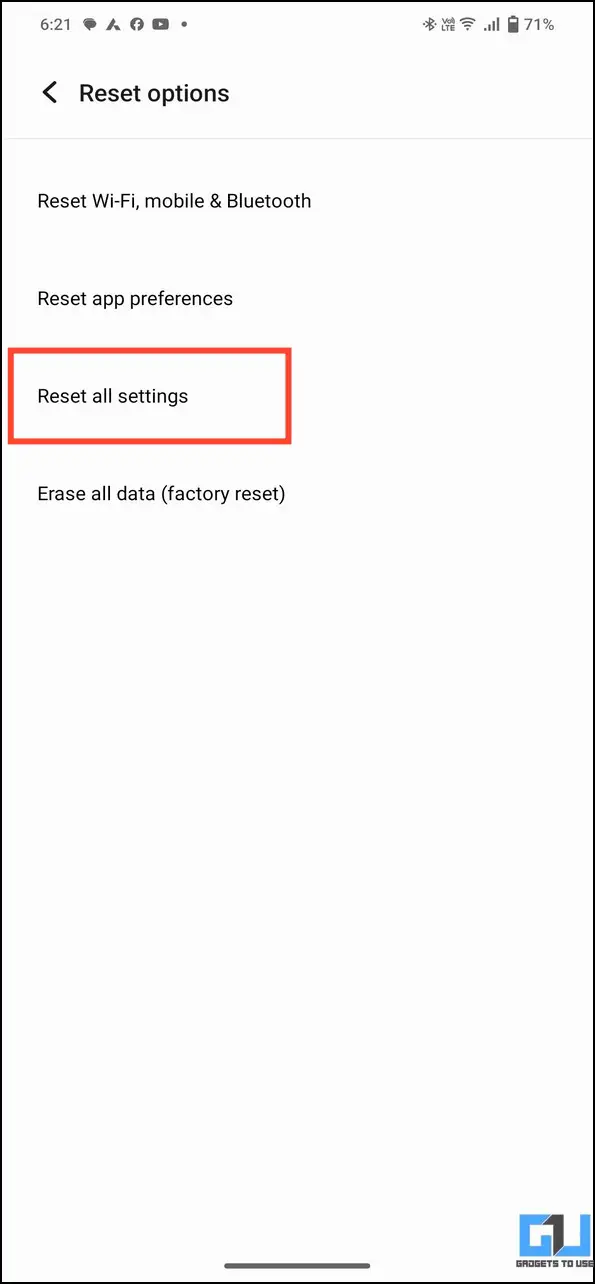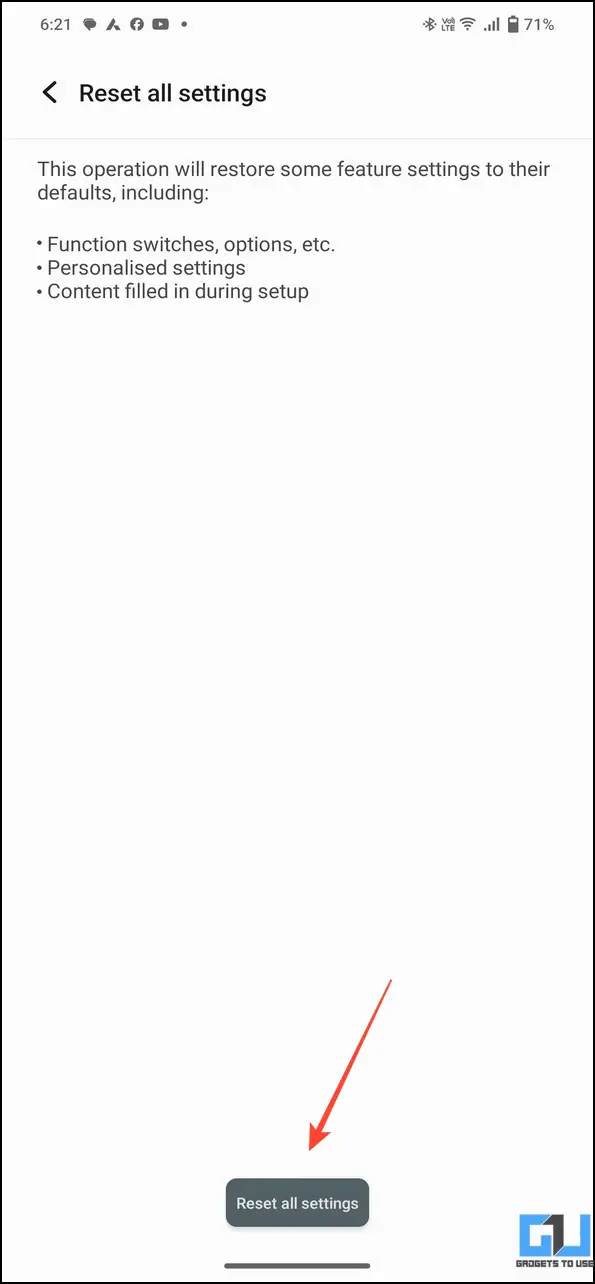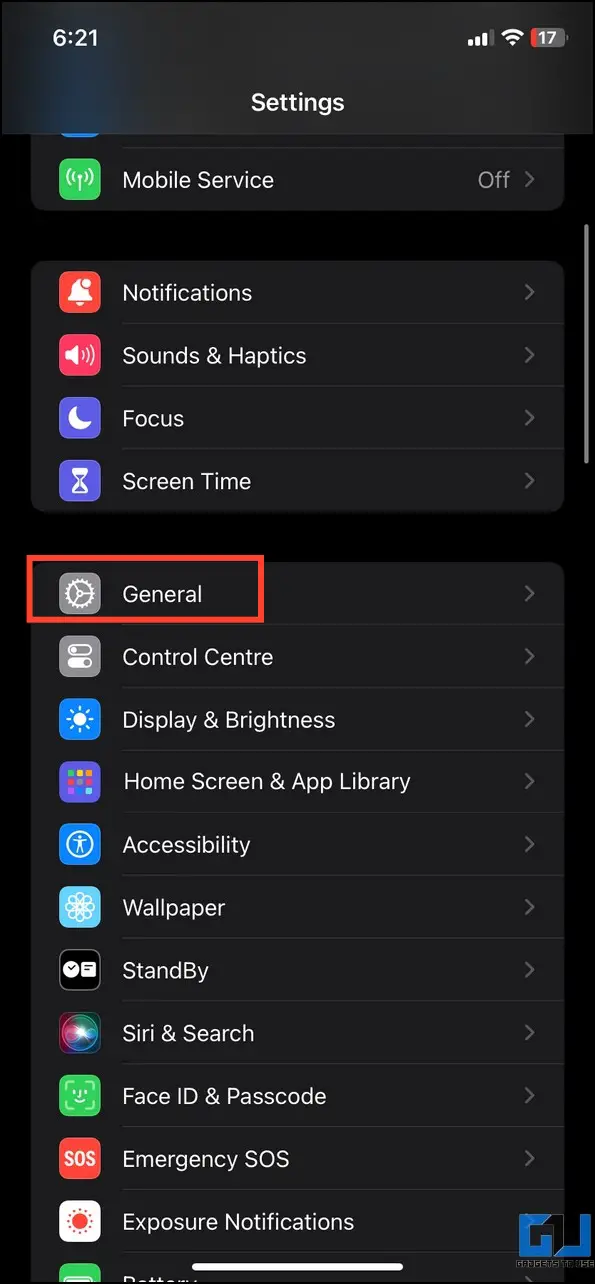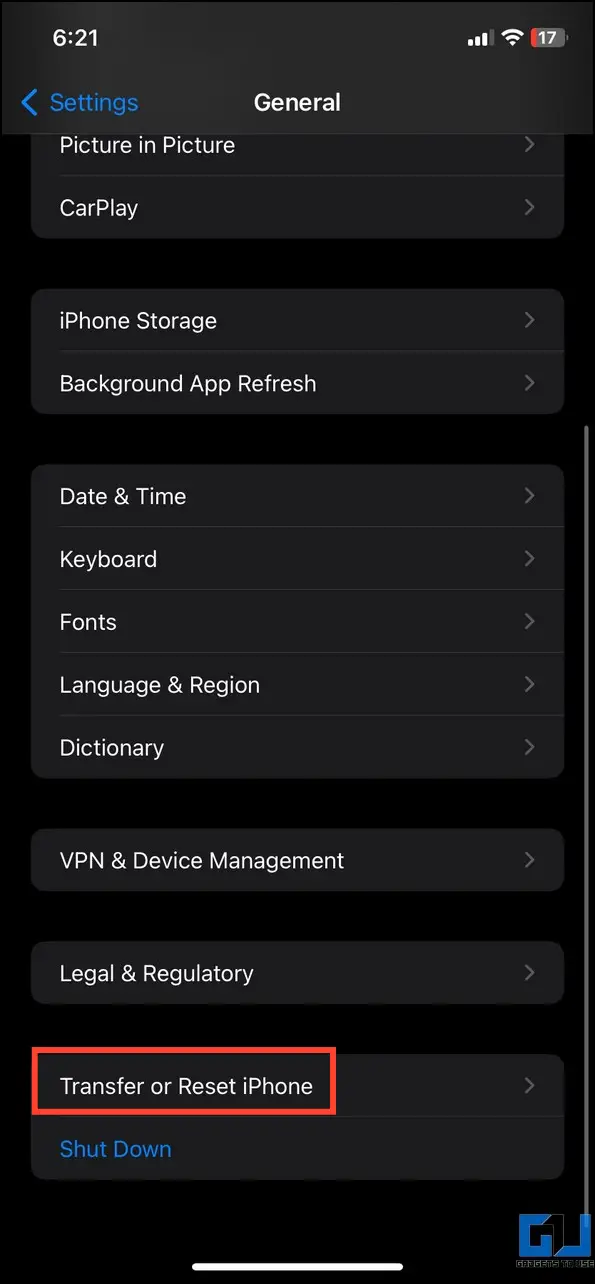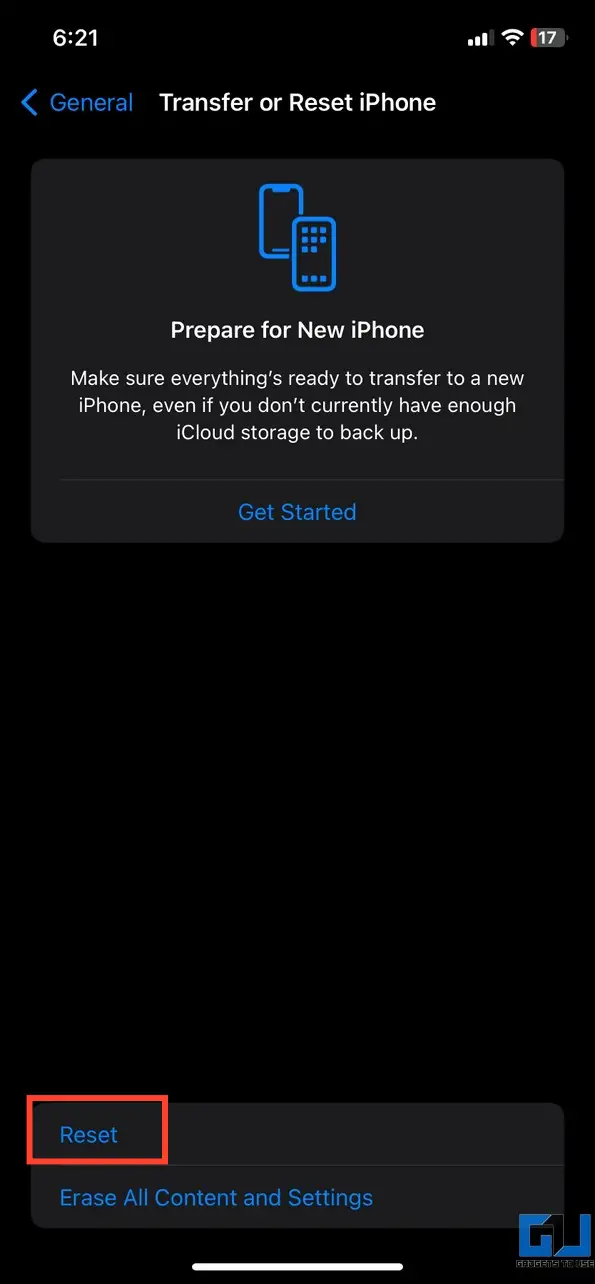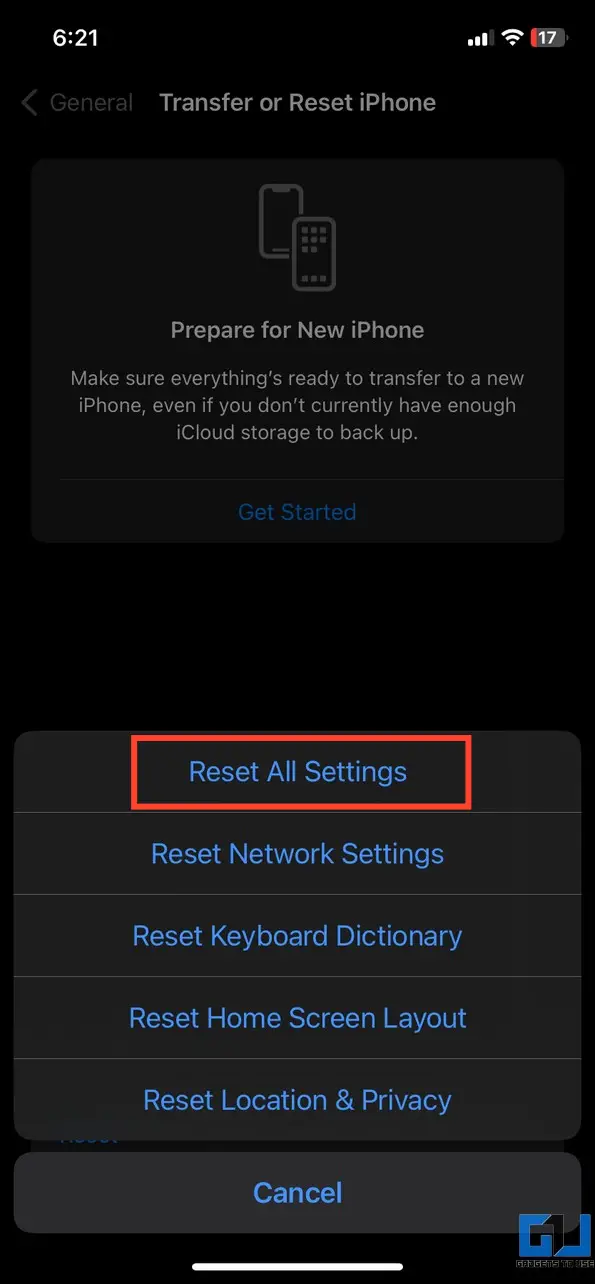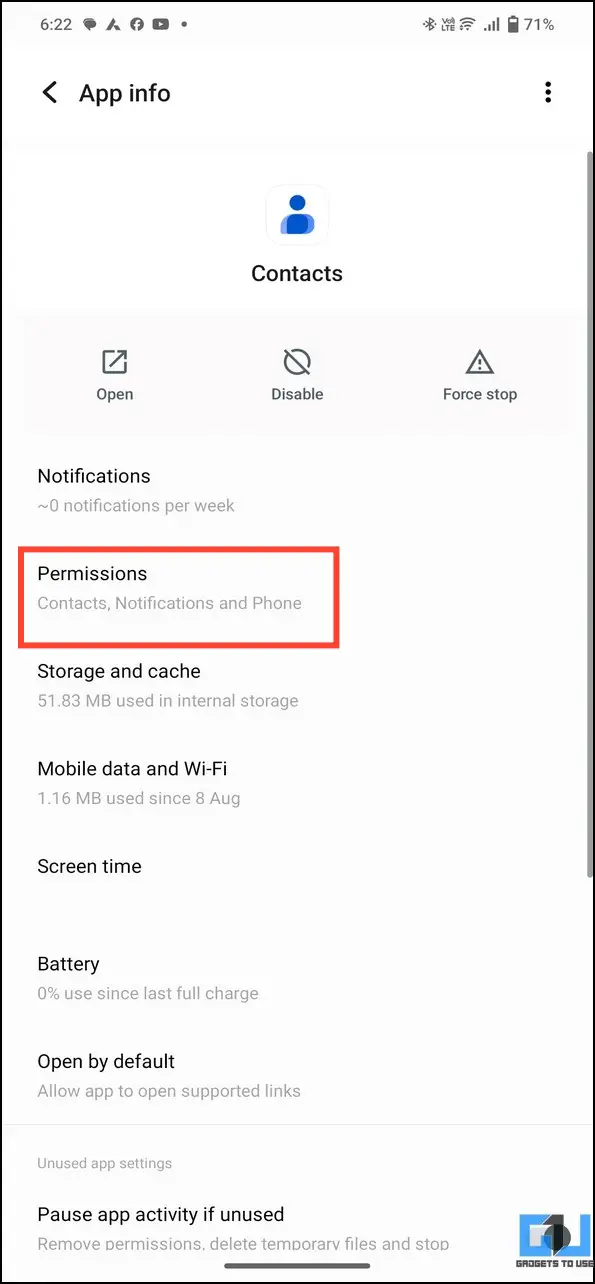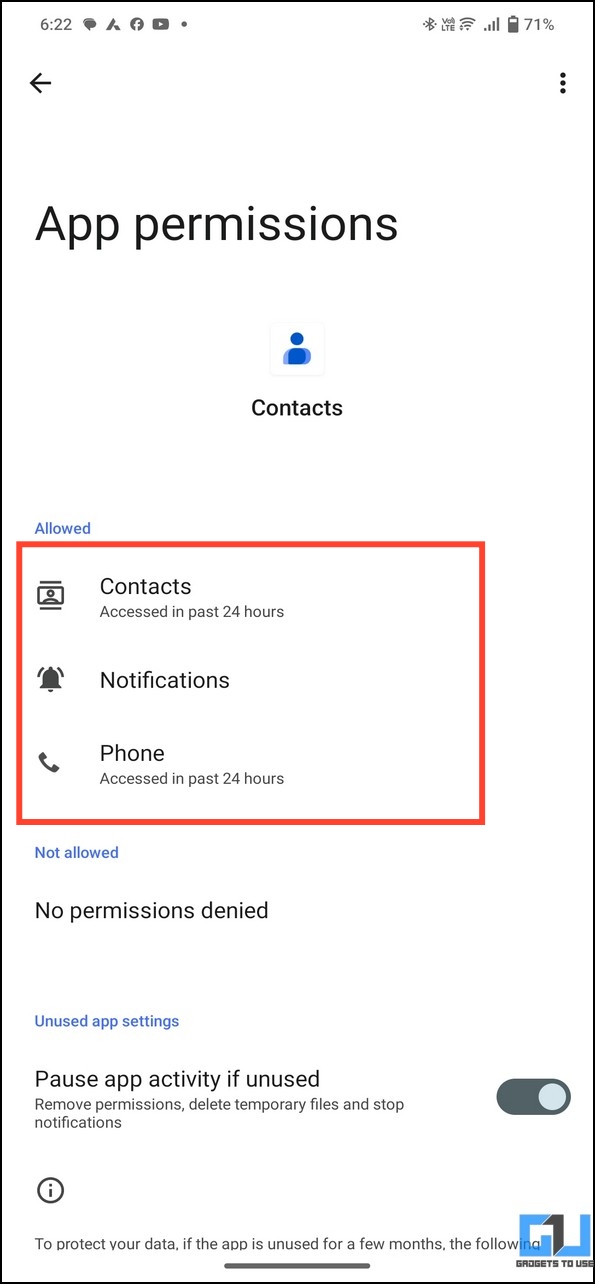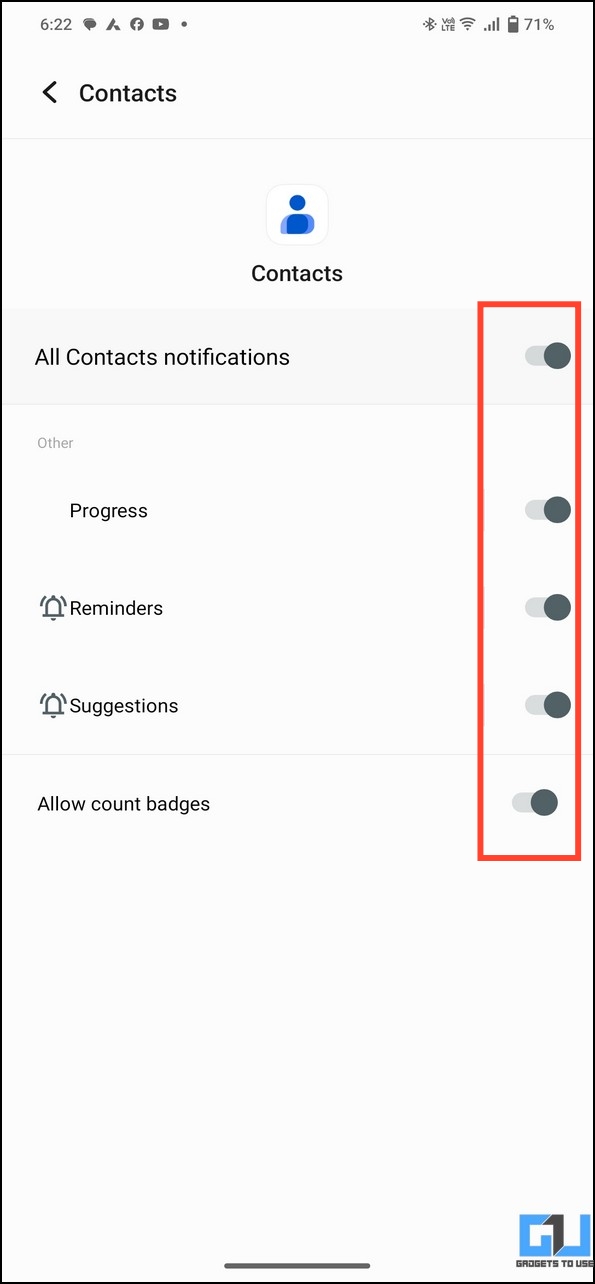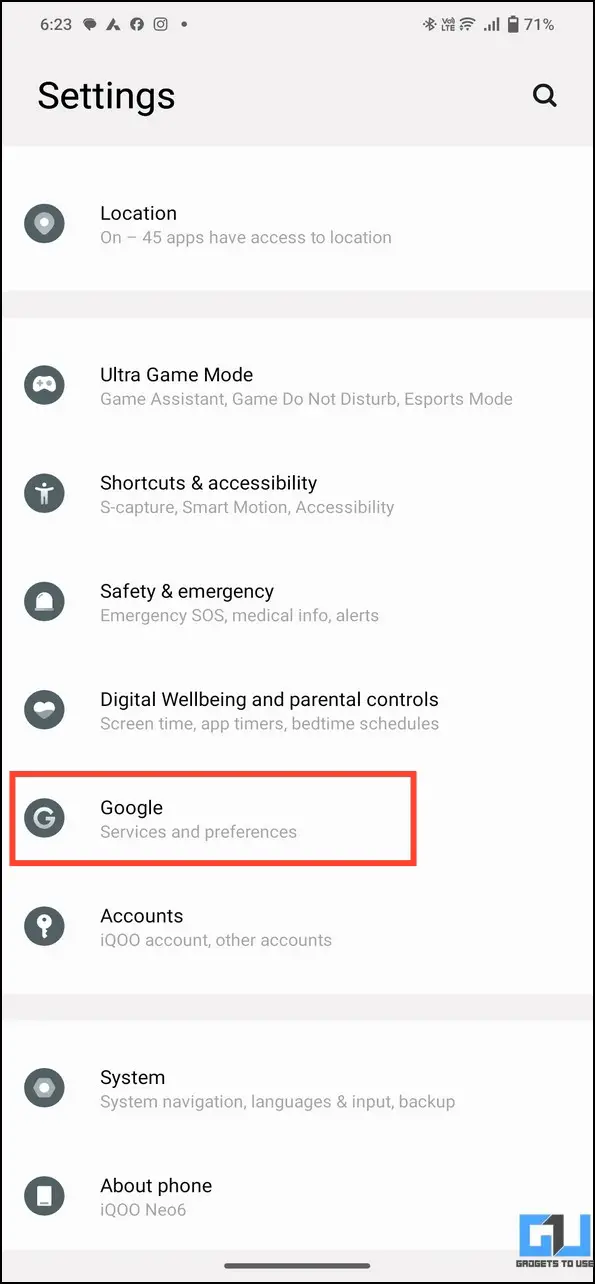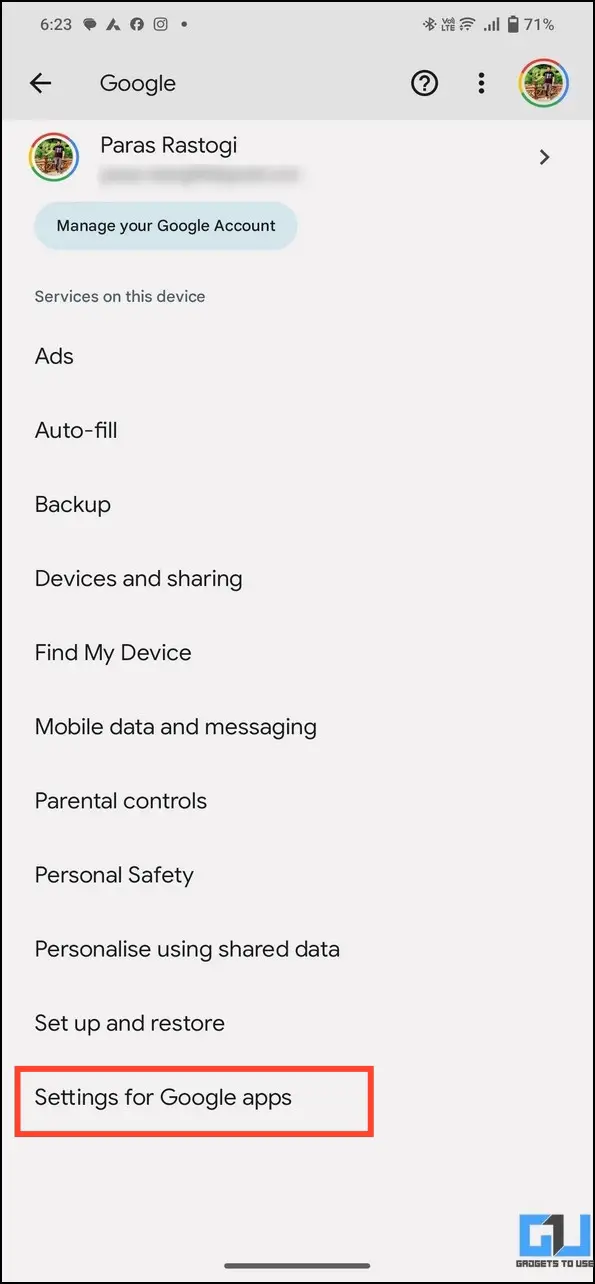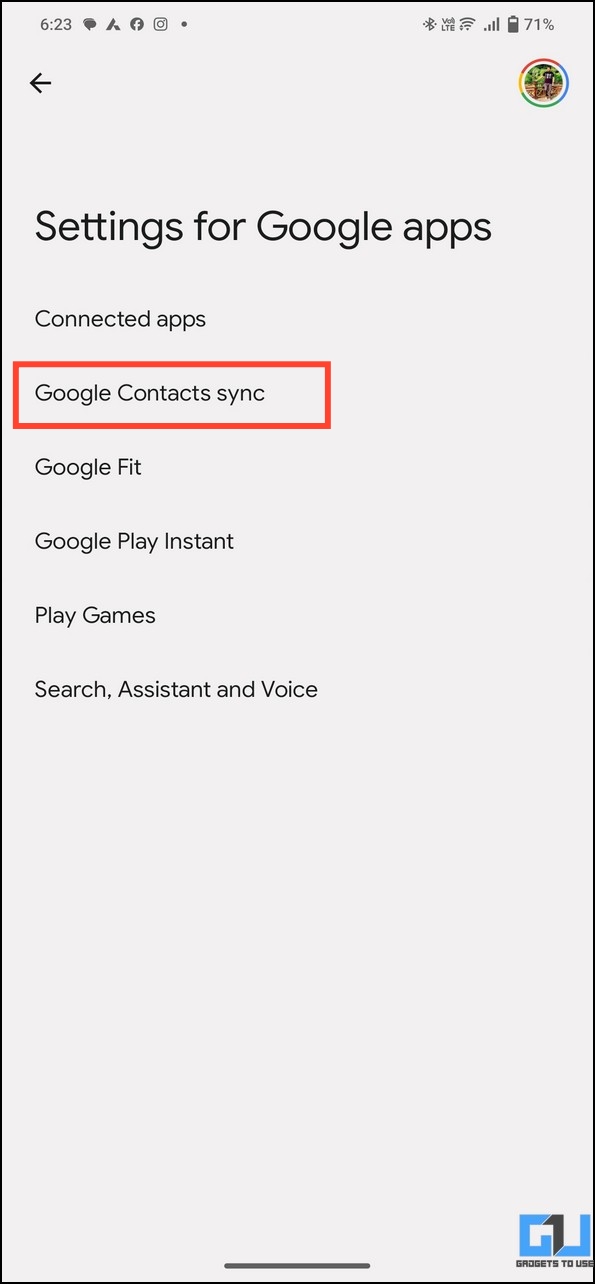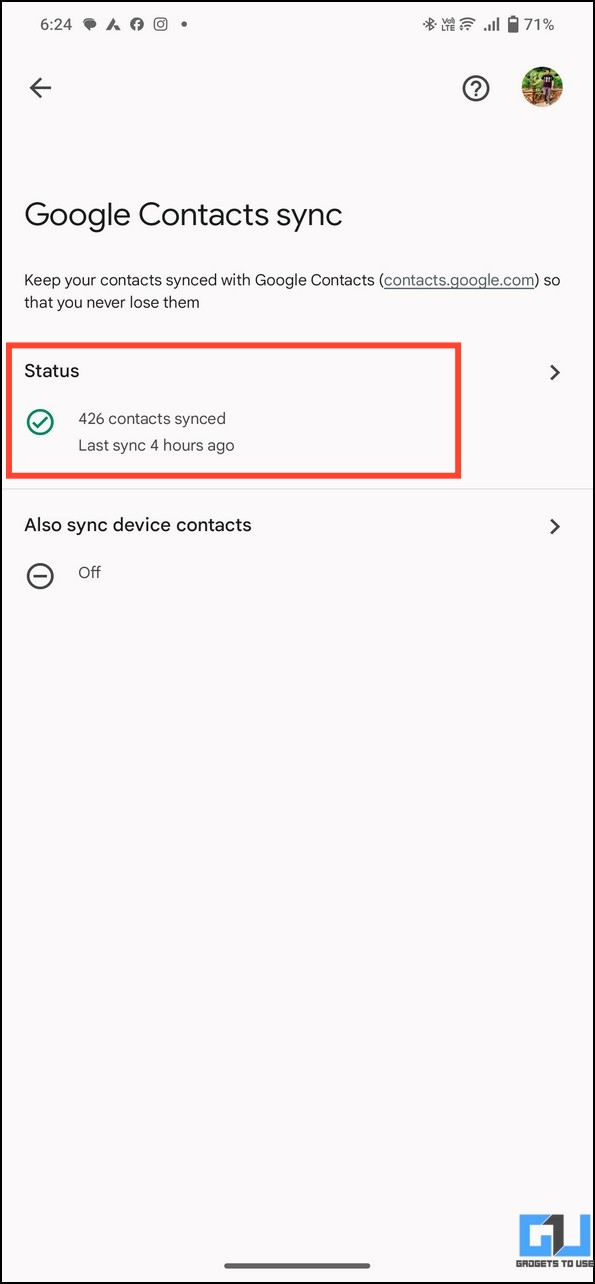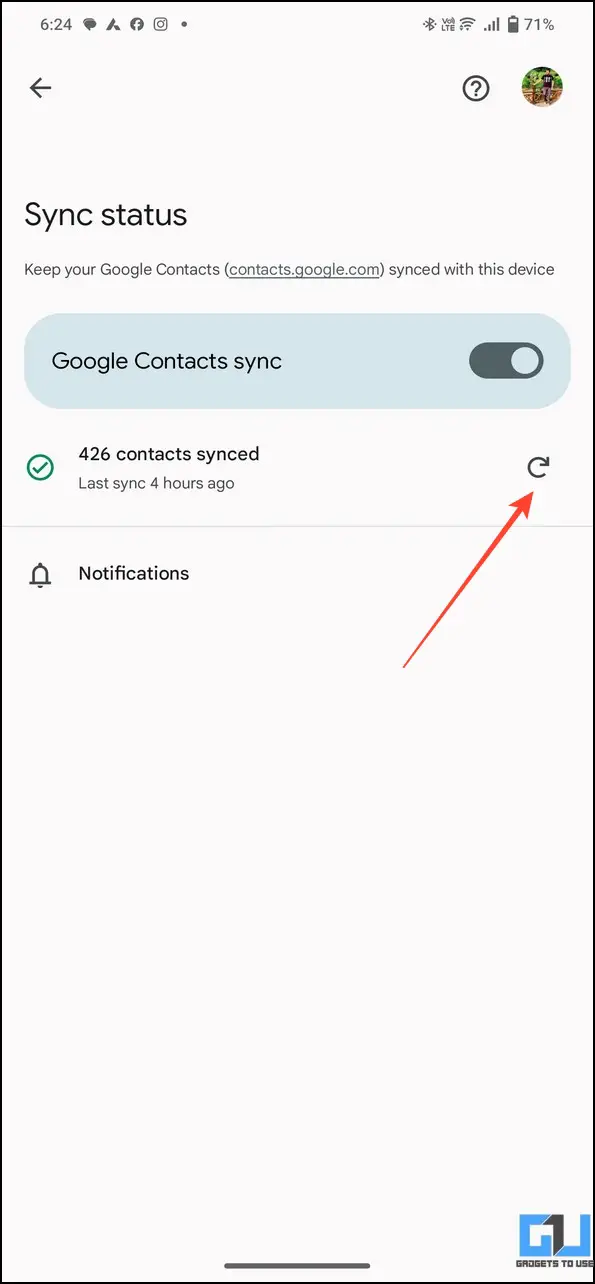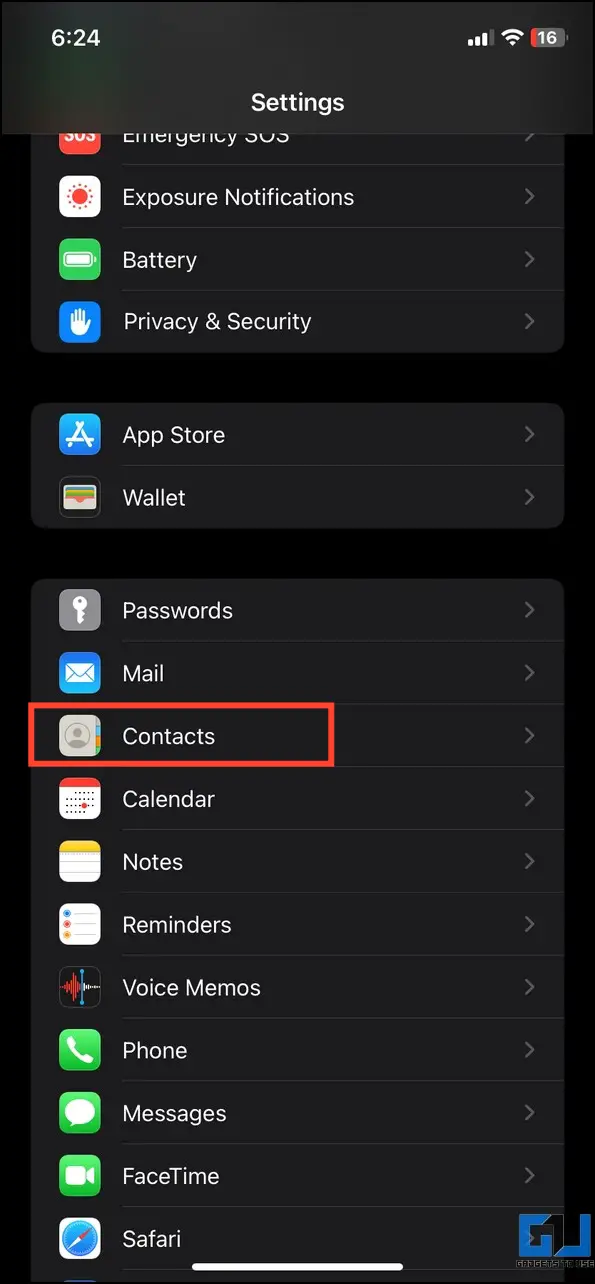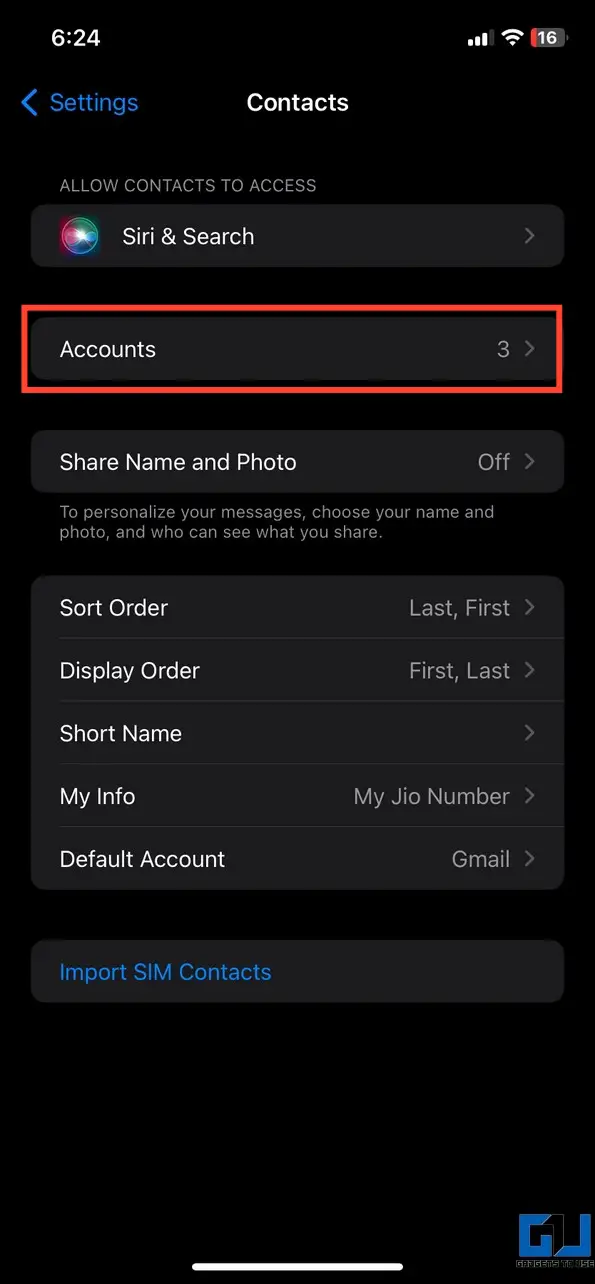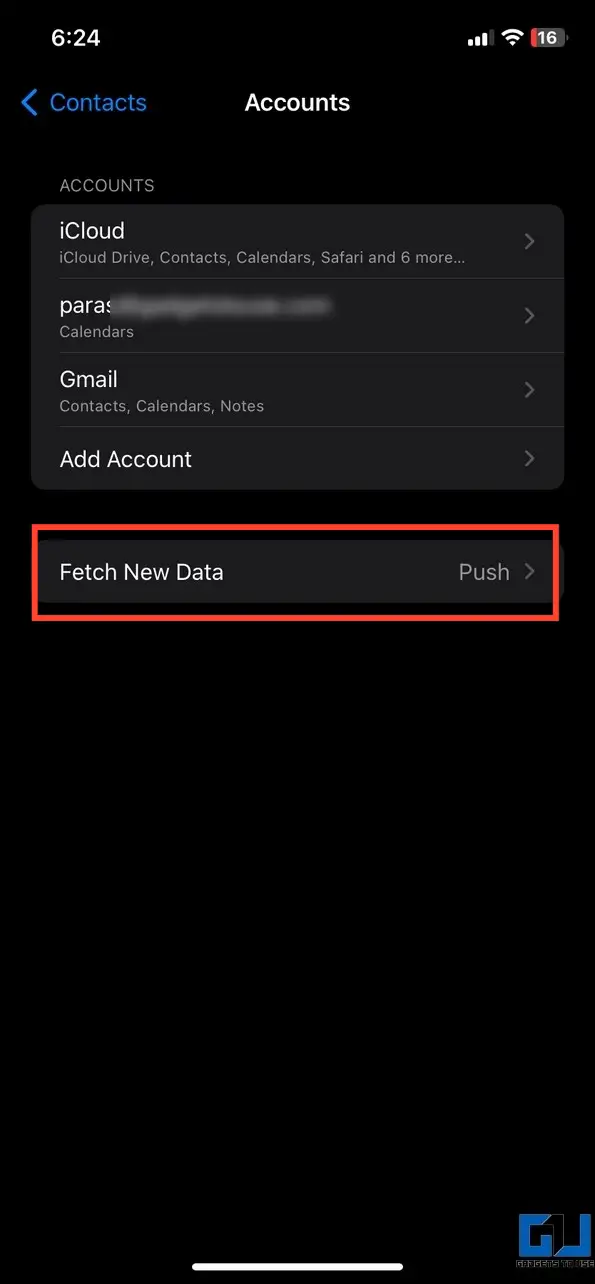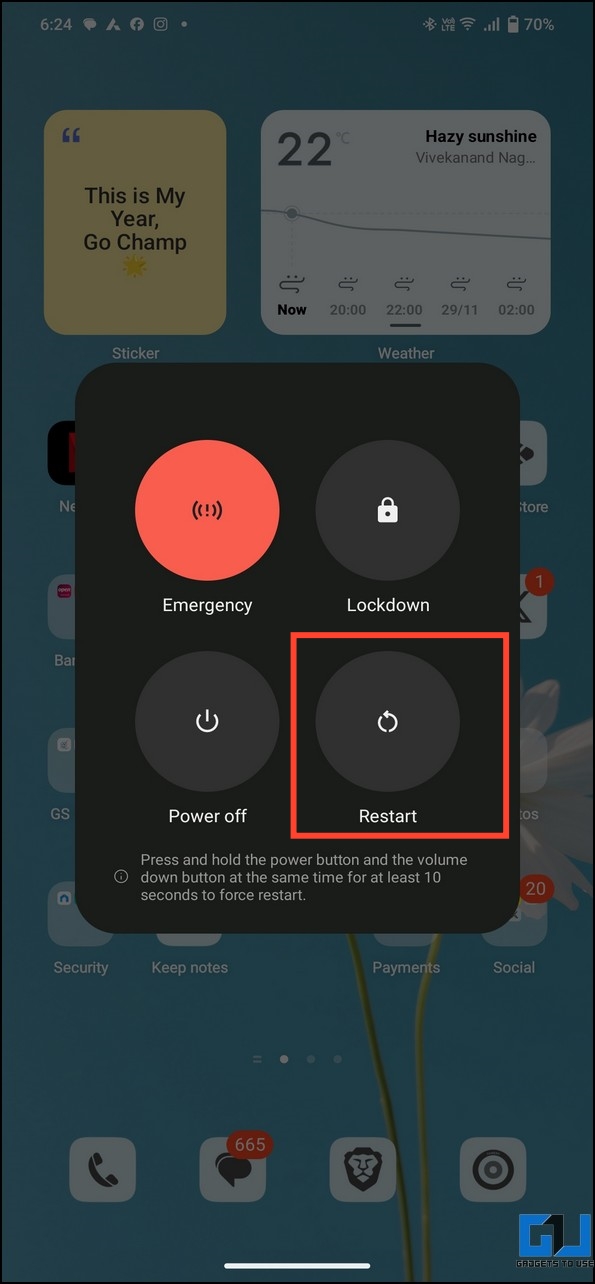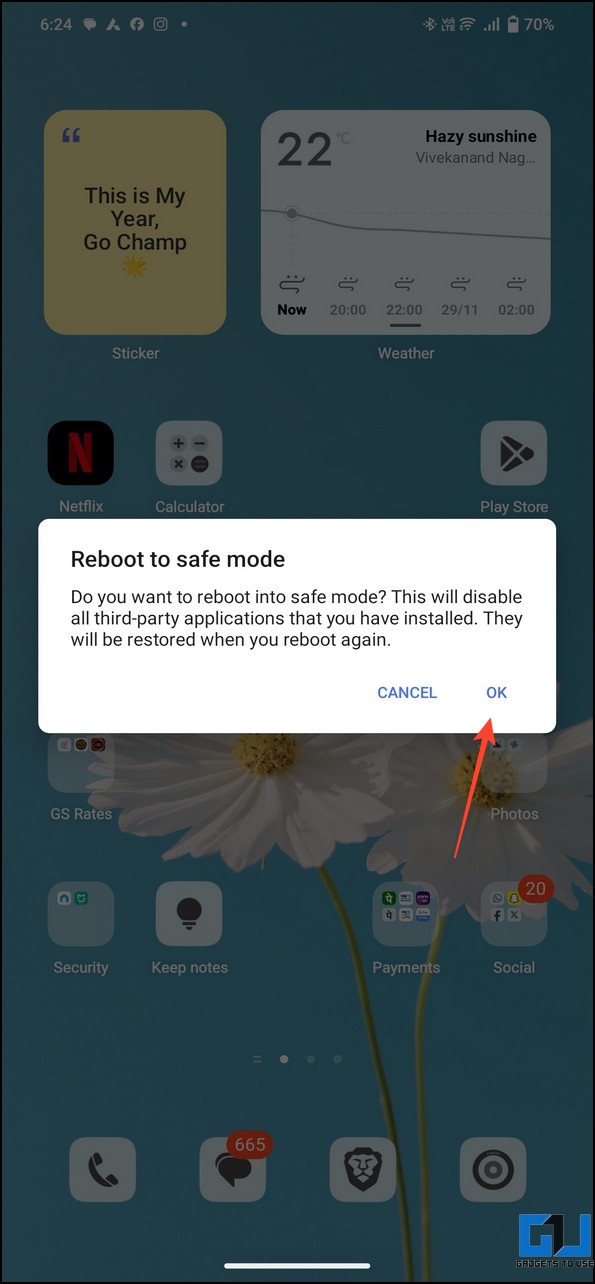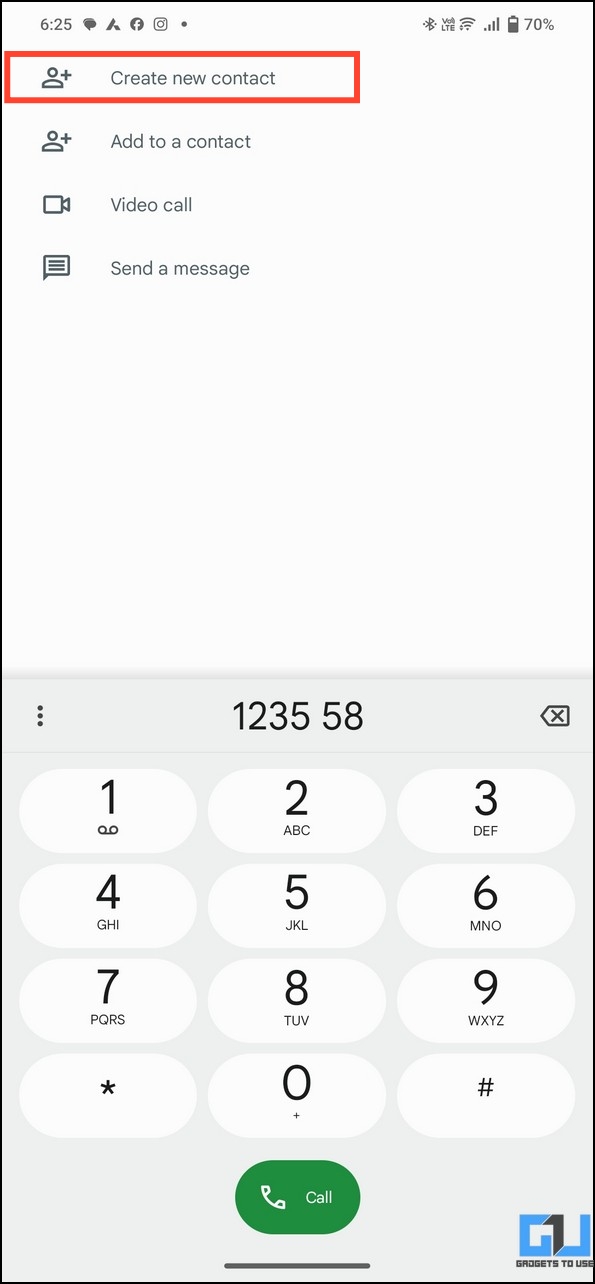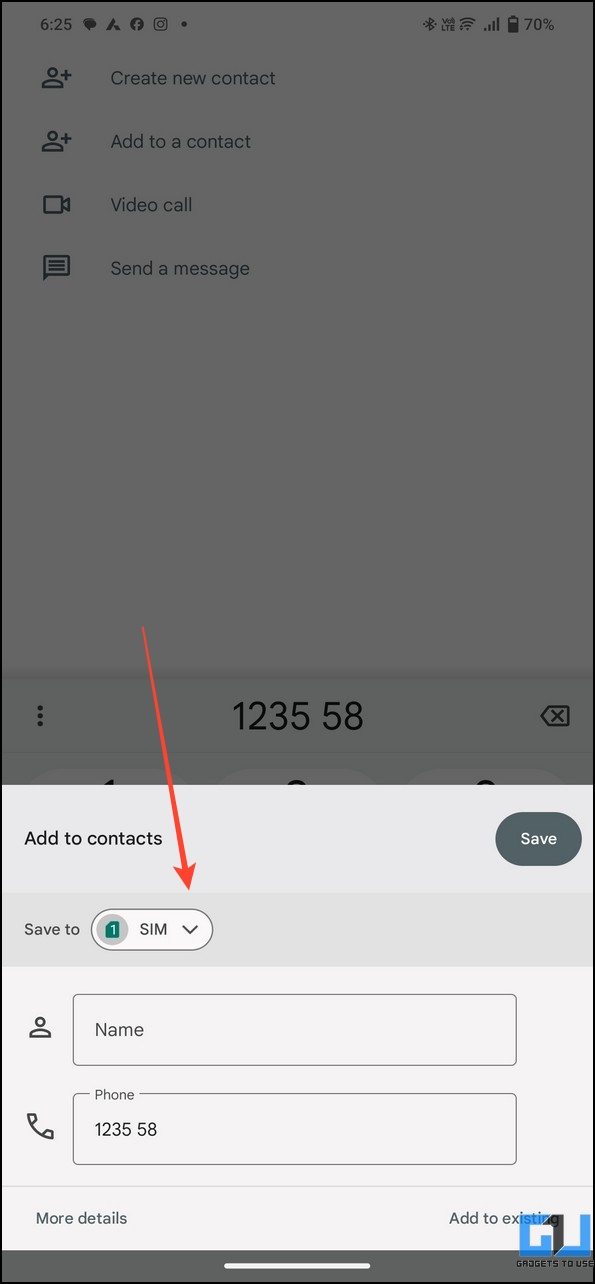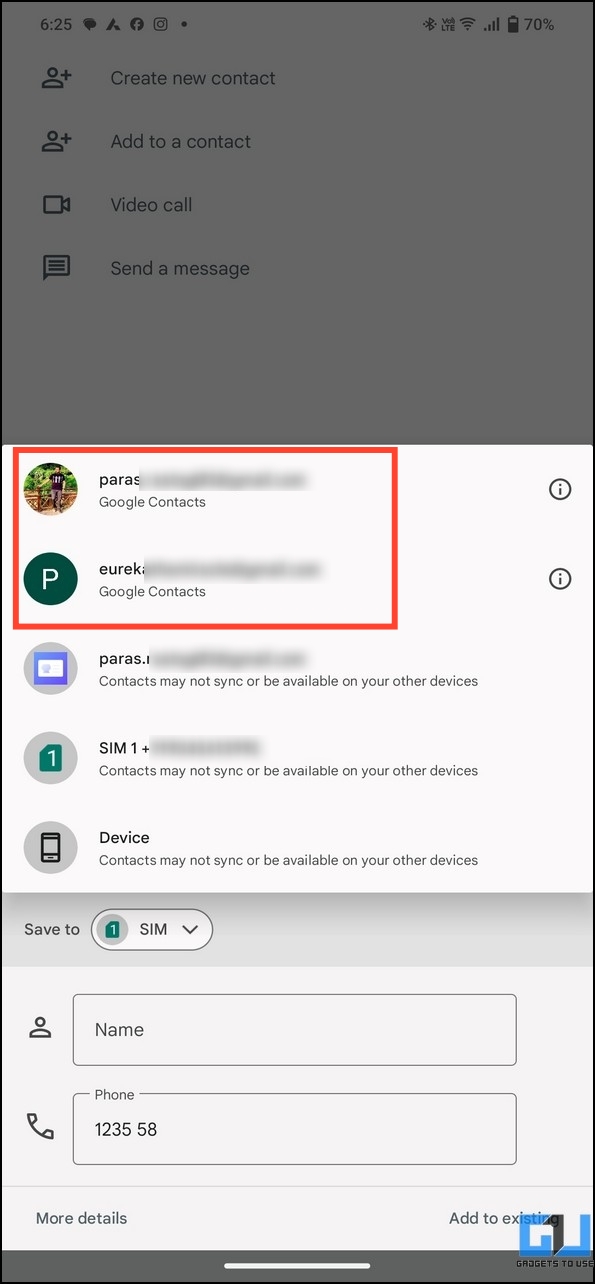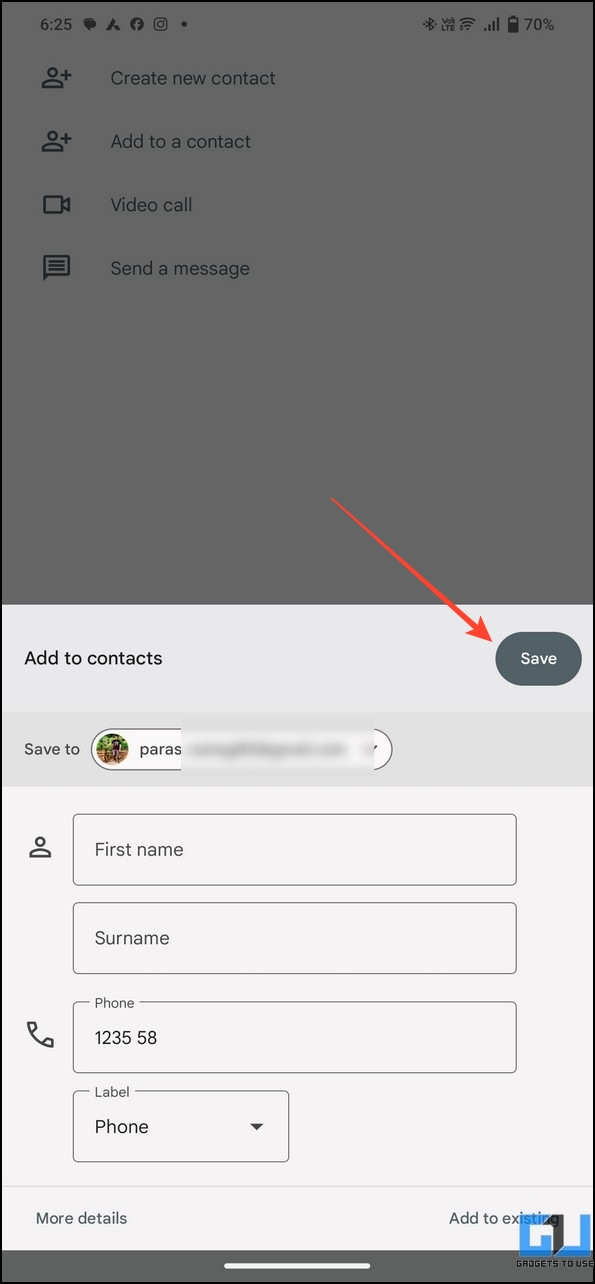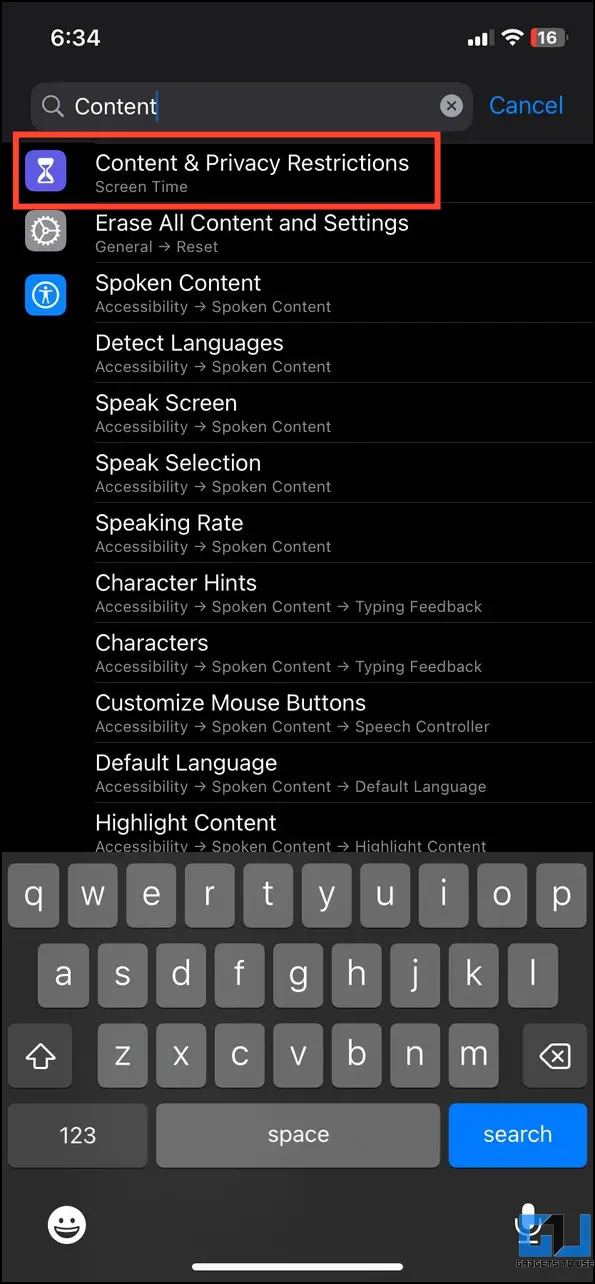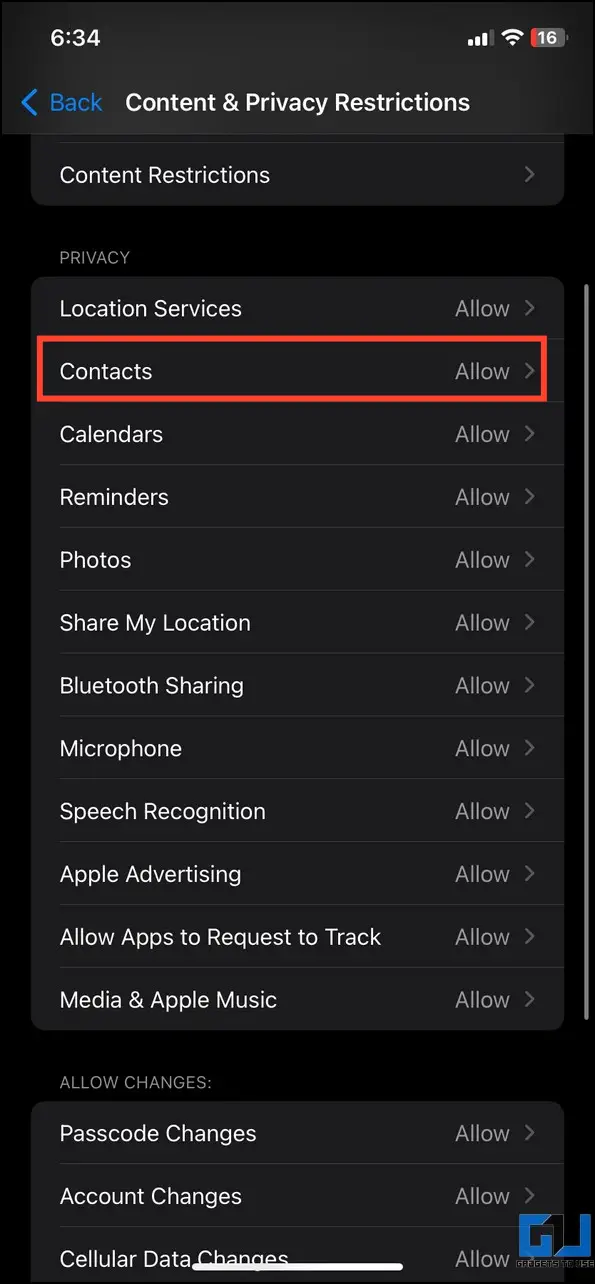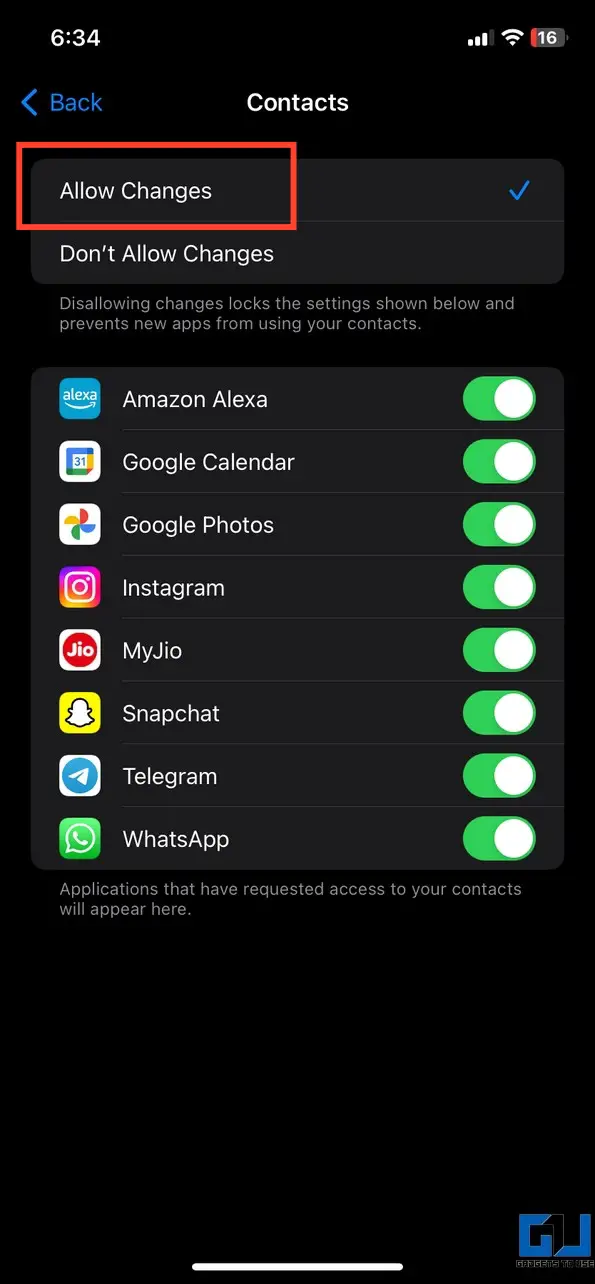Quick Answer
- Open your desired contact in the Contacts app on your iPhone and tap Edit in the top-right.
- If you’re on an iPhone, head to General settings and press ShutDown to turn off your device, followed by long-pressing the power button to reboot it.
- Open the Contacts app, pick a contact, and tap the three-dot menu in the top-right.
People rely heavily on smartphones to save contacts, and an issue with it can be crippling. If you’re facing issues saving new contacts on your smartphone or getting the “couldn’t save contact changes” error, this article is for you. Read on as we discuss several effective ways to fix your smartphone’s Contacts not saving issue.
Understanding the Issue
There are several underlying reasons behind issues with saving contacts on your Android phone or iPhone. It could be due to a system bug, glitches with the contacts app, obsolete cache files, inaccurate phone settings, etc. Some of the prominent ones are listed below:
- You’ve exhausted your phone’s internal or SIM card storage.
- Obsolete cache files linked to your Contacts app are causing the issue.
- The Contacts app doesn’t have sufficient permissions to make changes.
- A system bug/glitch isn’t allowing you to save contacts.
- Inaccurate phone settings, etc.
How Do I Fix Contacts Not Saving on My Phone?
Now that you’ve understood the problem let’s look at nifty ways to troubleshoot it. You can try simple solutions such as restarting your phone and the Contacts app or slightly technical methods involving manually syncing device contacts and resetting them. Let’s have a look at each of them.
Method 1 – Reboot Your Phone
Restarting your smartphone is the first step to fixing minor software issues like the contact not saving issue. Long-press the physical power button and tap Restart to reboot your device. If you’re on an iPhone, head to General settings and press ShutDown to turn off your device, followed by long-pressing the power button to reboot it.
Method 2 – Force Close and Reopen the Contacts App
Glitches and bugs are common on smartphones, and some might affect the Contacts app, stopping you from saving new contacts. To resolve the issue, force close the app and remove it from the recent apps window to start afresh. Here’s what you need to follow:
On Android
1. Open the Settings app and browse the list of installed applications.
2. Tap Contacts and press the Force Stop button to close all running instances.
3. Reopen the app to check if the issue has been resolved.
On iPhone
1. Open the Recent Apps menu and swipe up the Contacts app to remove it.
2. Reopen the Contacts app and try saving a new contact.
Method 3 – Delete Unnecessary Contacts
Your smartphone and SIM card have limited storage for storing new contacts. If you’ve exhausted it, you won’t be able to save new information unless you make room to store them. Head to the Contacts app and delete all unnecessary contacts to free up space. Additionally, you can merge duplicate contacts on your iPhone or Android phone to conserve more storage. Follow these steps to delete unnecessary contacts on your smartphone.
On Android
1. Open the Contacts app, pick a contact, and tap the three-dot menu in the top-right.
2. Press Delete to remove the selected contact.
On iPhone
1. Open your desired contact in the Contacts app on your iPhone and tap Edit in the top-right.
2. Scroll down to the bottom and tap Delete Contact to remove it.
Method 4 – Clear the Contacts App Cache Files (Android)
Obsolete cache files are a known reason behind the Contacts not saving issue on Android. To fix it, open the Contacts app settings and clear all the associated cache files.
1. Open the Contacts app from the list of installed applications and tap Storage and Cache.
2. Press Clear Cache to delete all cache files, including obsolete ones.
Method 5 – Reset Phone Settings
An incorrect network, app, or phone setting can be another culprit behind contacts not saving on your smartphone. Head to your smartphone settings and perform a quick reset for an easy fix.
On Android
1. Open the System settings on your Android phone and tap Reset Options.
2. Press Reset All Settings and tap Reset to delete all device settings.
On iPhone
1. Open General Settings on your iPhone and tap Transfer or Reset iPhone.
2. Press Reset and tap Reset All Settings.
3. Provide your device passcode when prompted and wait a few seconds to clear all existing iPhone settings.
Method 6 – Verify the Contact App Permissions (Android)
If you haven’t provided all the necessary permissions to the Contacts app or unknowingly disabled a few, you’re more prone to get the ‘couldn’t save contact changes’ error while saving a new contact on your Android phone. Access Android settings and verify each permission is enabled. Here’s what you need to do.
1. Open the Contacts app settings and tap Permissions.
2. Review each permission and ensure it is enabled.
Method 7 – Sync Contacts Manually
If you haven’t synced your device contacts with your Google account in a long time, an incorrect sync might prevent your device from storing further contacts. This is also a major reason some contacts go missing on your smartphone. Head to your phone’s settings app and sync contacts manually to fix the problem.
On Android
1. Open the Google settings on your Android device and tap Settings for Google Apps.
2. Press Google Contacts Sync and tap its current Status.
3. Finally, enable Google Contacts sync and tap the Refresh button to manually sync device contacts with your Google account.
4. You can also try other troubleshooting tricks to sync contacts manually on Android.
On iPhone
1. Open the Contact Settings on your iPhone.
2. Tap Accounts and pick your Google account.
3. Ensure Push is enabled and adjust Fetch Frequency to start syncing contacts.
4. If it didn’t work, try other methods to fix Google Contacts not syncing on iPhone.
Method 8 – Boot Into Safe Mode
If your smartphone suddenly faces difficulty saving new contacts, a recent app installation is causing the problem. Boot your phone into the Safe mode and try saving a new contact. If it is saved successfully, your recent app is the culprit. Boot your phone back in the normal mode and uninstall apps you’ve recently installed from the PlayStore or App Store.
Method 9 – Save Contacts to a Google Account Instead of the SIM Card
By default, most smartphones save new contacts to their internal storage. However, if you’ve been saving them to your limited SIM card storage, it will reach its limit eventually, preventing you from storing further details. Instead, you can use your Google account to store new contacts. Here’s how you can set it up:
Tip: You can store up to 25,000 contacts or 20 MB without photos on your Google account.
1. Open Dialer and type the number you wish to save.
2. Press Create New Contact and expand the Save To drop-down list.
3. Select your Google account and tap Save to store the contact in your Google account.
4. If you’re using an iPhone, use these steps to save new contacts to your Google account.
Method 10 – Configure Content and Privacy Restrictions for Contacts
Another common fix for contacts not saving on your iPhone is to modify content and privacy restrictions to enable modifications for the Contacts app. Doing this should eliminate any and all roadblocks that might get in your way of storing new contacts.
1. Open the Settings app and search for content and privacy restrictions.
2. Scroll down and tap Contacts under Privacy.
3. Finally, set Contacts to Allow Changes.
Method 11 – Visit an Expert
Lastly, if nothing worked, you can schedule a visit with an expert at your nearby service center to diagnose and fix the problem. Google your phone’s manufacturer and search for nearby service centers to plan a visit accordingly.
FAQs
Q. Why Are Contacts Not Saving on My Smartphone?
There are several reasons why contacts are not saved on your smartphone. It can be due to a storage issue, obsolete cache files, missing permissions, or a system glitch. Nonetheless, you can fix it easily by following various troubleshooting methods mentioned in this guide.
Q. How Do I Fix Low Contact Storage?
You can manually delete all the unnecessary contacts or merge duplicates to fix your device’s low contact storage issue. For more details, read the third method listed above.
Q. Why Is My Phone Not Showing Saved Contacts?
This usually happens when you haven’t synced your smartphone with your Google account in a long time. Head to the Google app under Android settings to manually sync the contacts. For an iPhone user, open Settings and tap Contacts to fetch and sync the data.
Q. I Am Getting a ‘Couldn’t Save Contact Changes’ Error While Saving Contacts. How Do I Fix It?
It usually happens when you’ve consumed your contacts storage quota. Switch storage to your Device or Google Account while saving a new contact. Alternatively, you can free up some space by deleting unnecessary contacts and merging duplicates.
Wrapping Up: Never Miss a Contact!
We hope this read assisted you in resolving issues related to contacts not saving on your smartphone. If you found it useful, spread the word with your friends and subscribe to GadgetsToUse for quality troubleshooting guides. Also, don’t forget to check the below links for easy fixes to common smartphone problems.
You might be interested in:
- 7 Ways to Fix Contacts Disappeared on Android Phone
- 12 Ways to Fix 5G Enabled But Not Showing on Android and iPhone
- 5 Best Ways to Fix Android Phone Not Connecting to PC
- 7 Ways to Fix Android Screen Auto Rotate Not Working Issue
You can also follow us for instant tech news at Google News or for tips and tricks, smartphones & gadgets reviews, join GadgetsToUse Telegram Group, or for the latest review videos subscribe GadgetsToUse Youtube Channel.