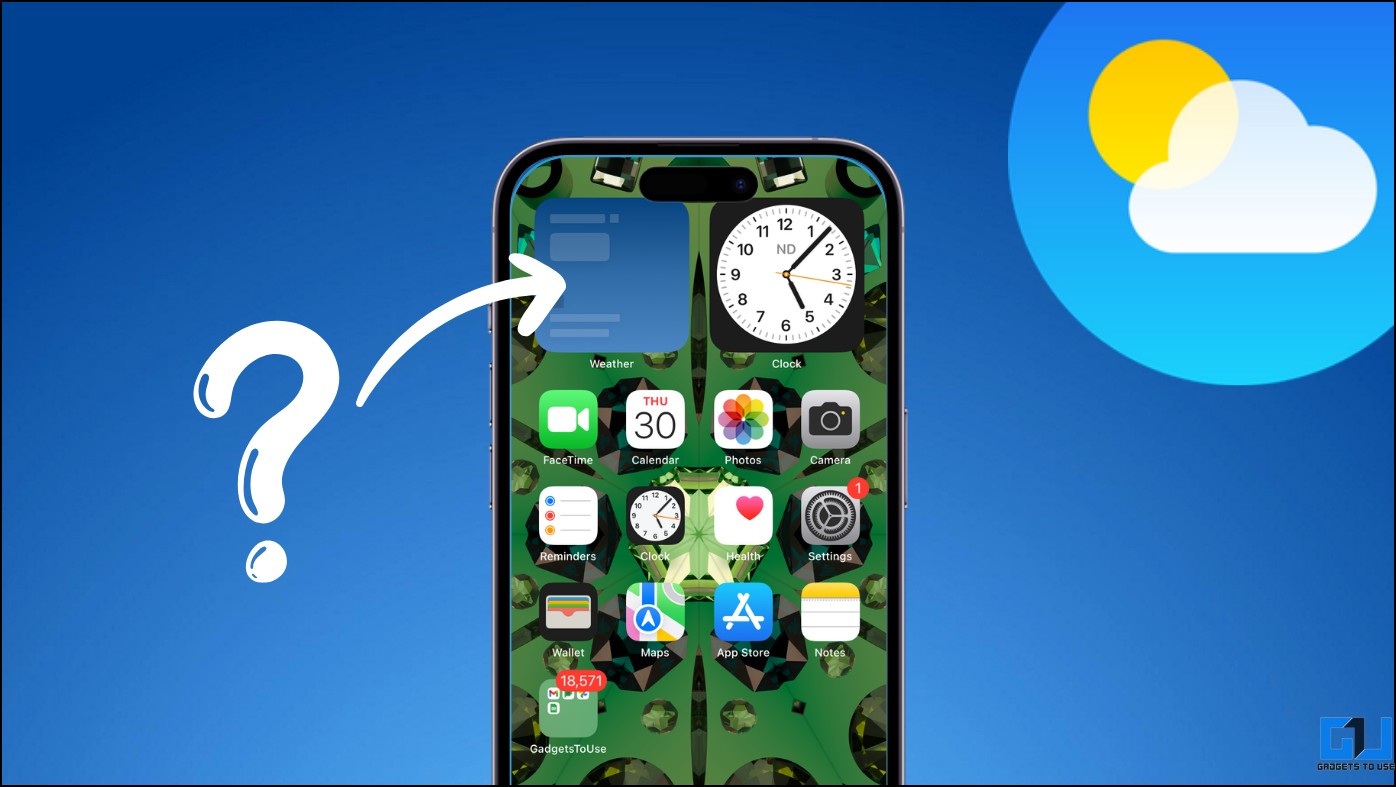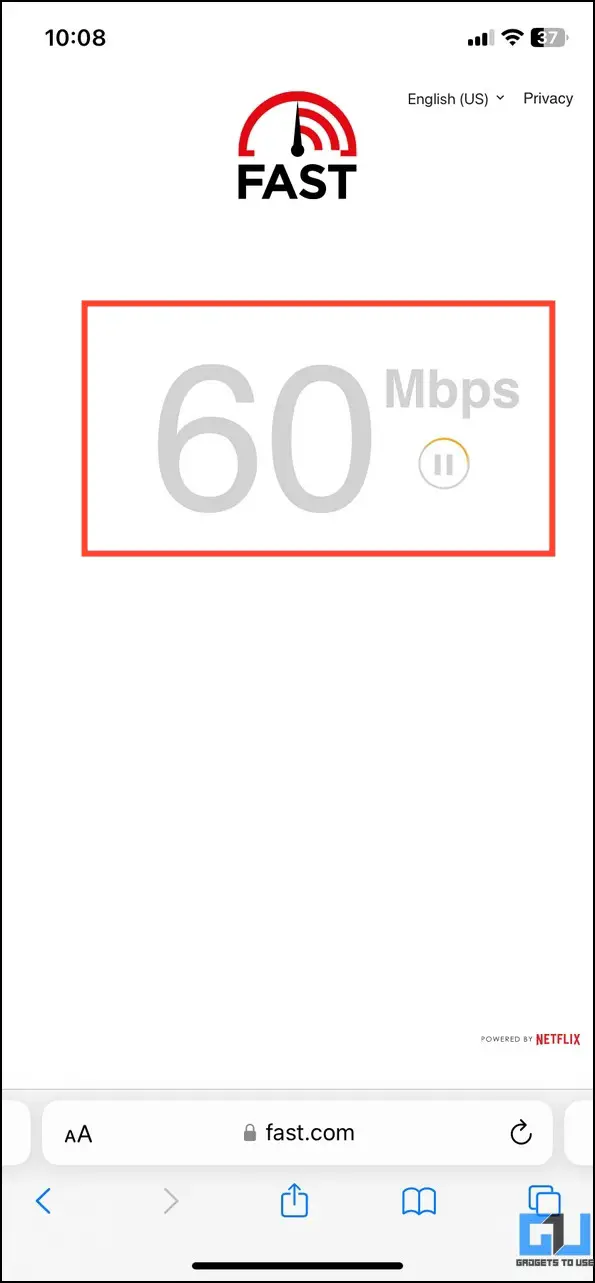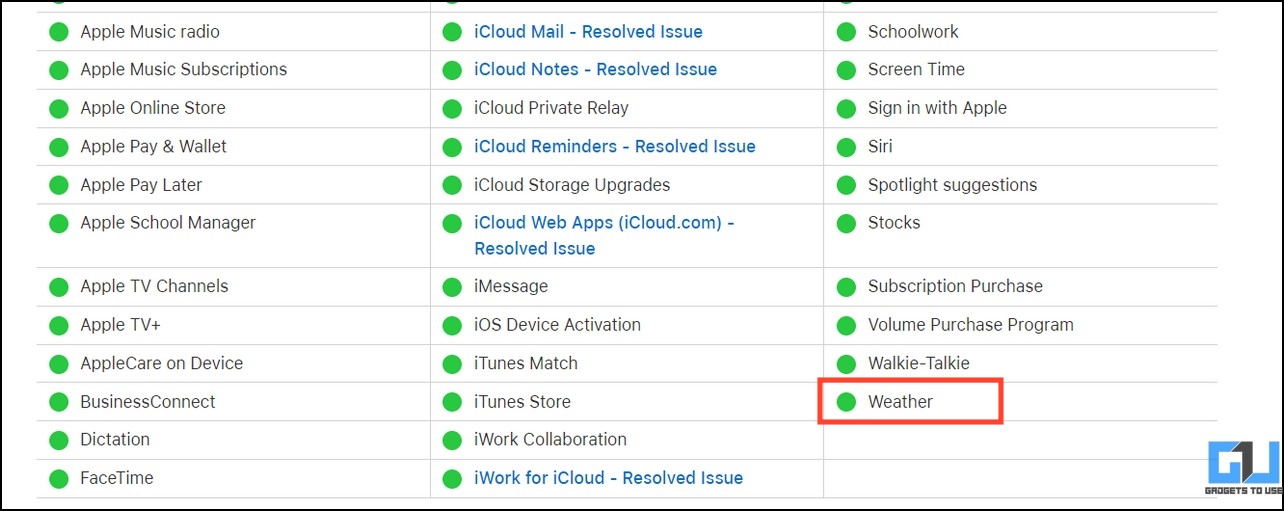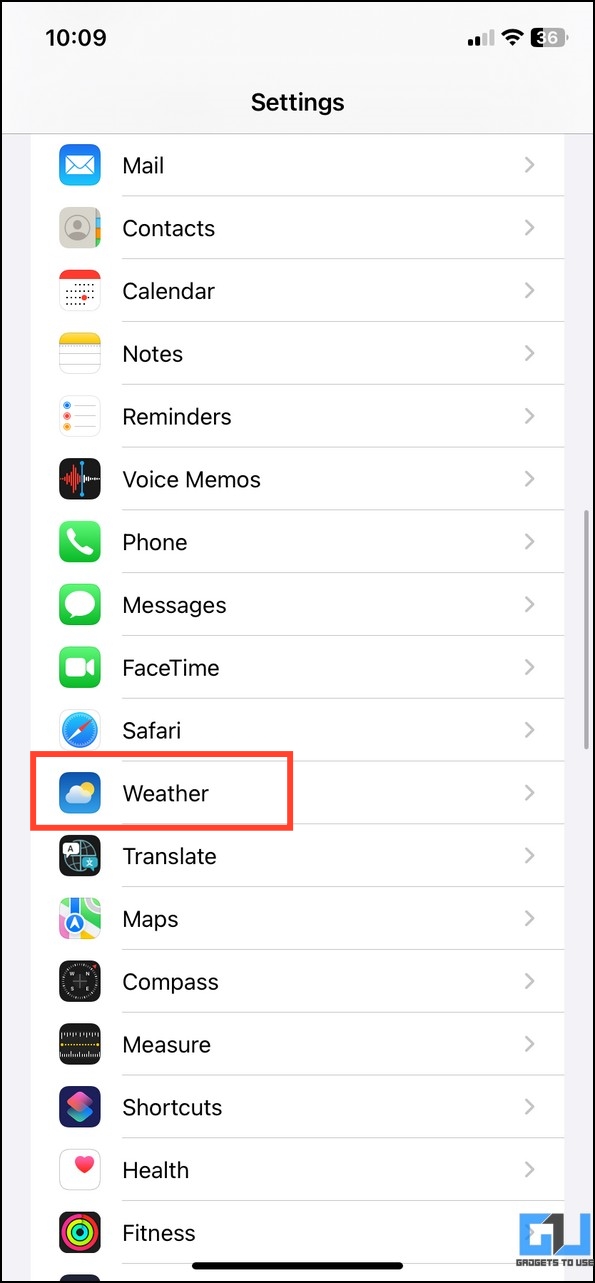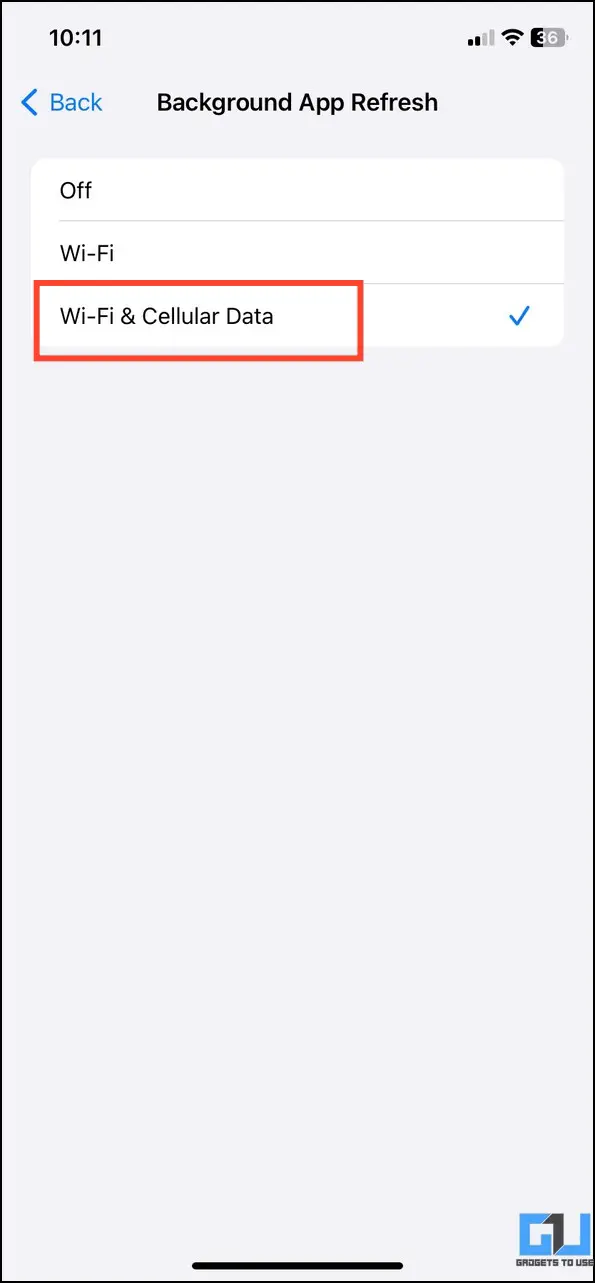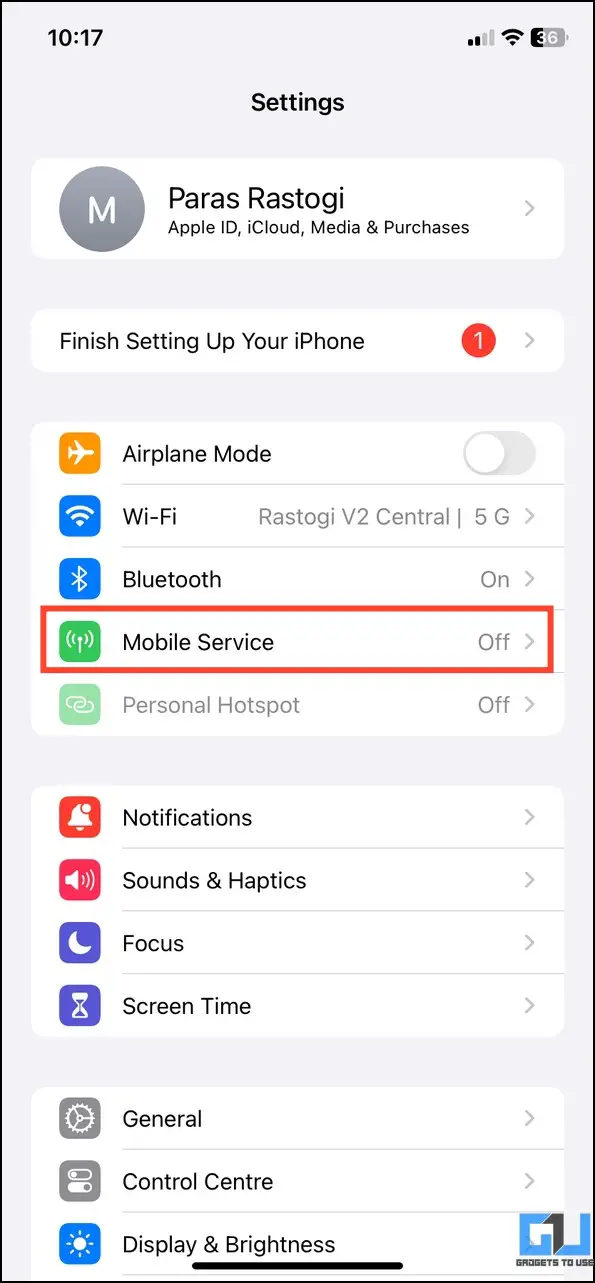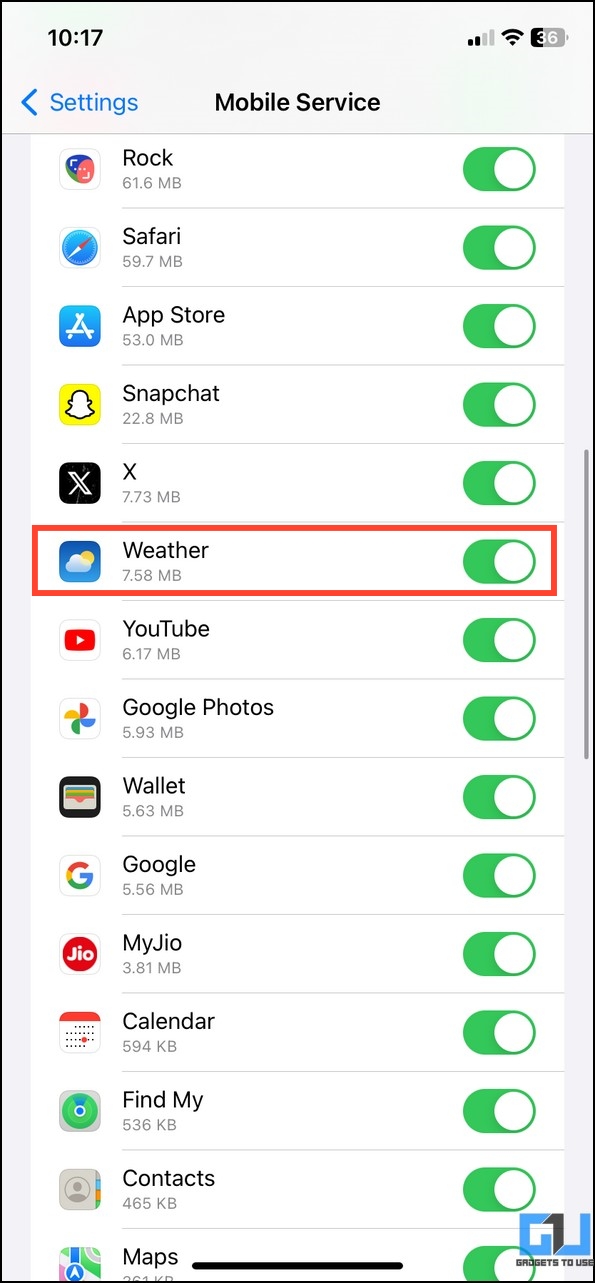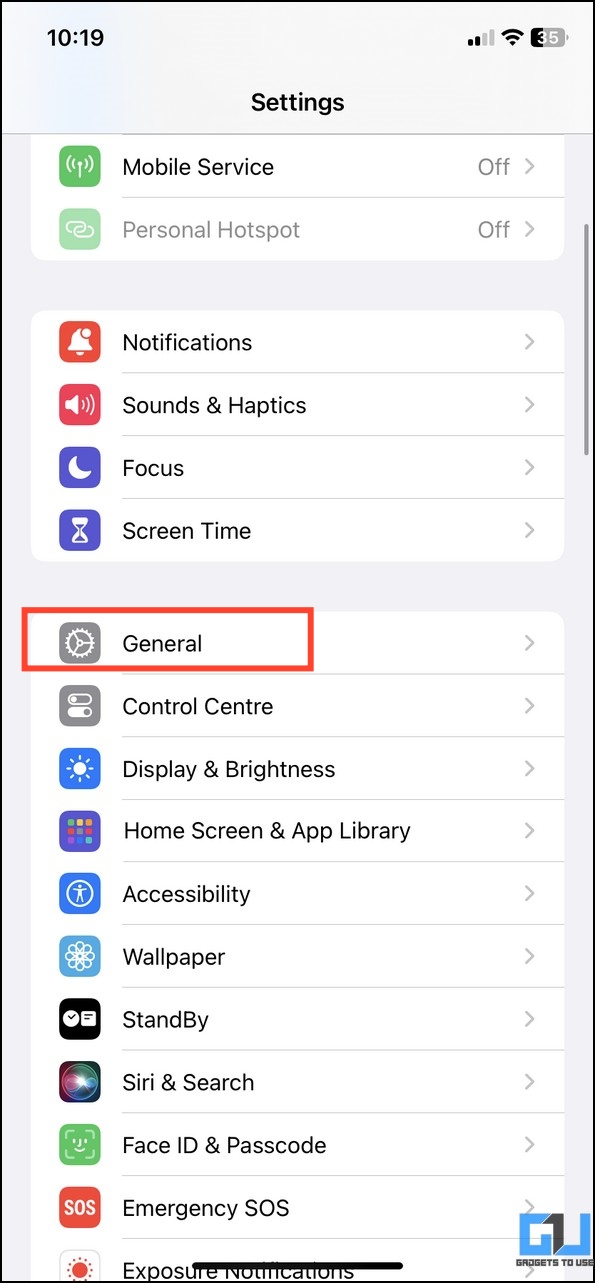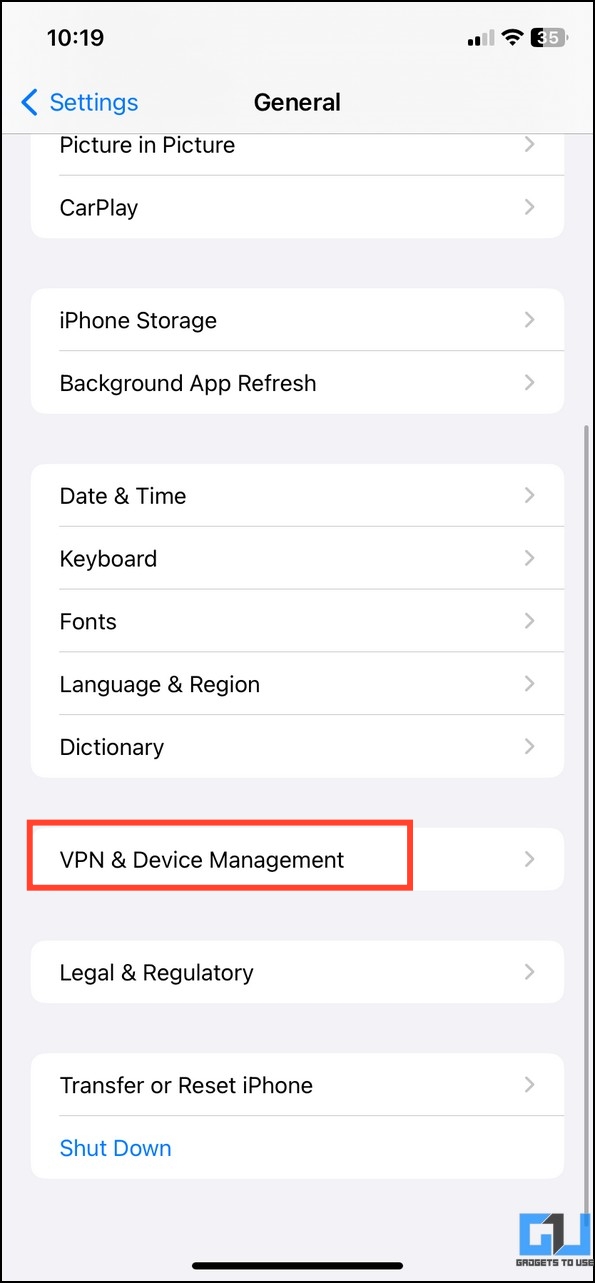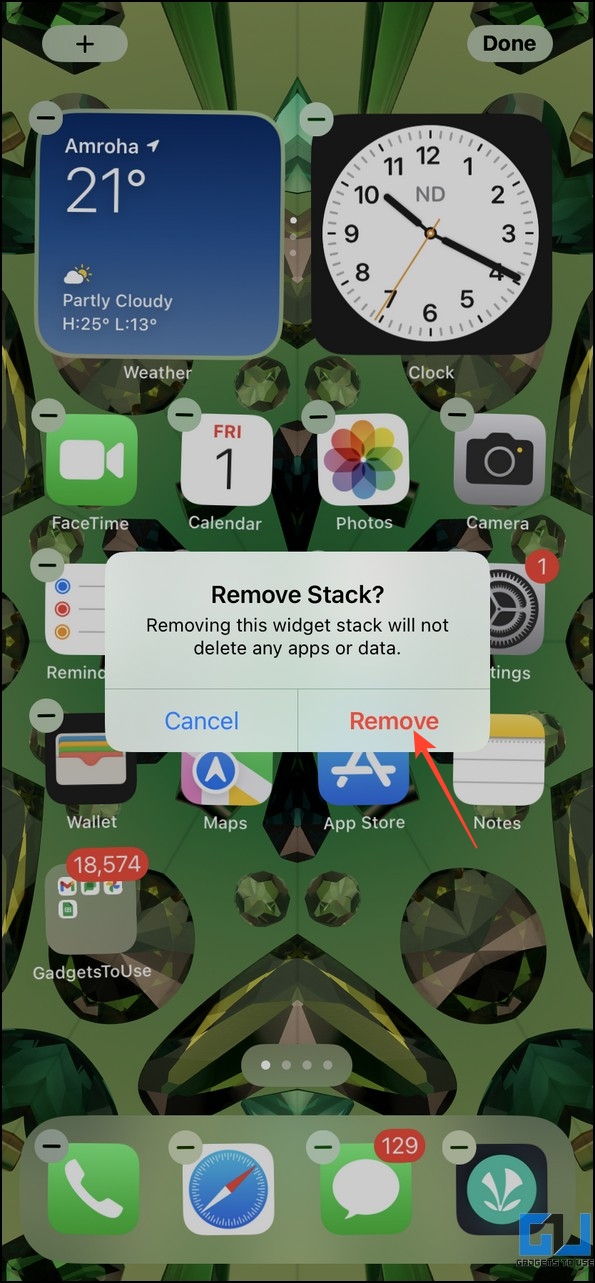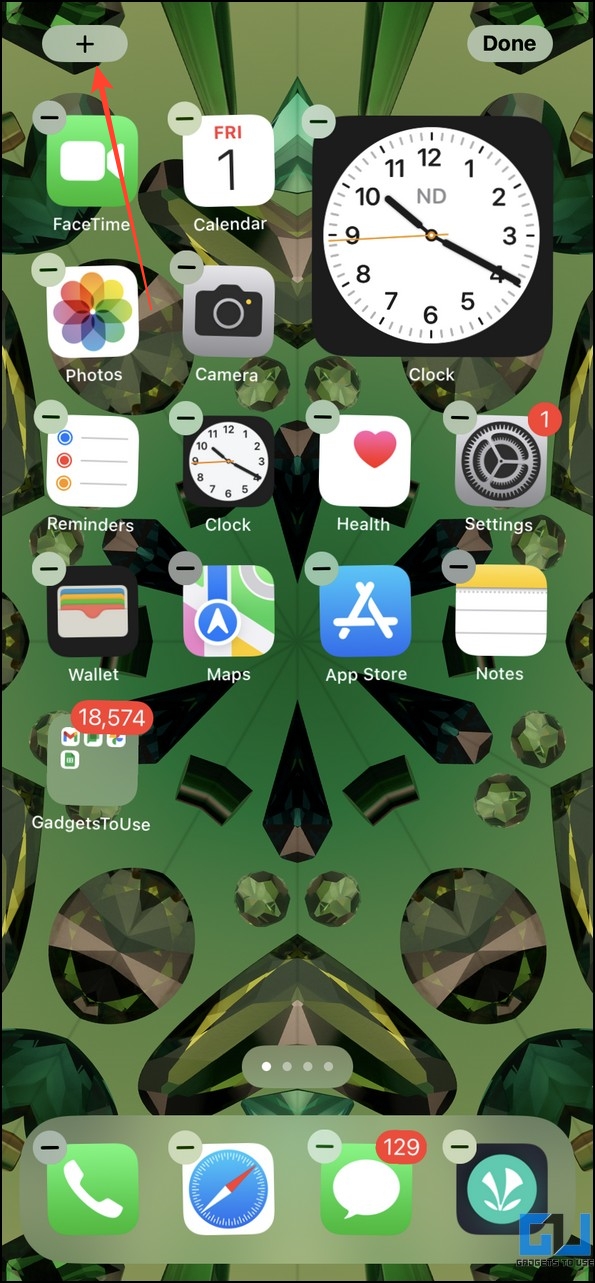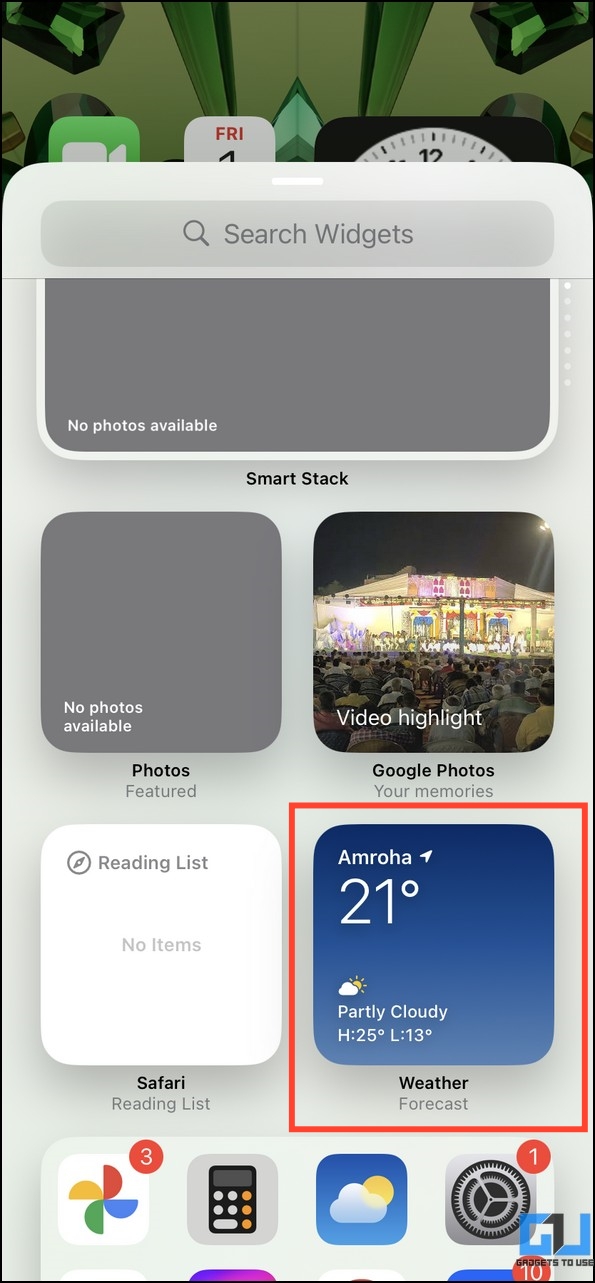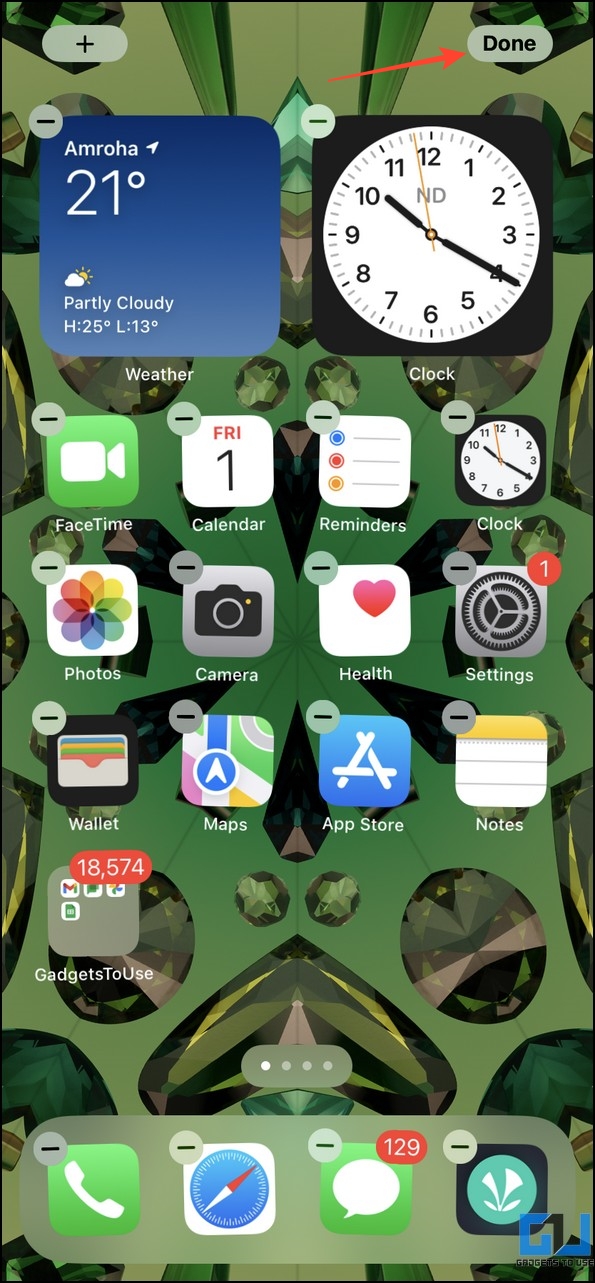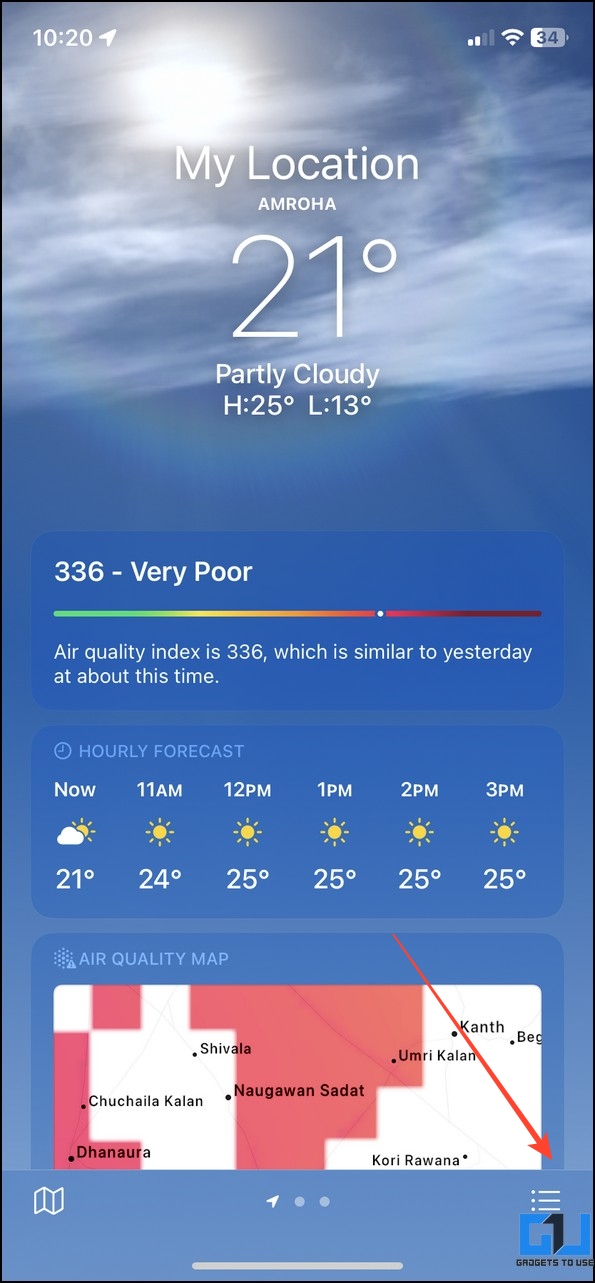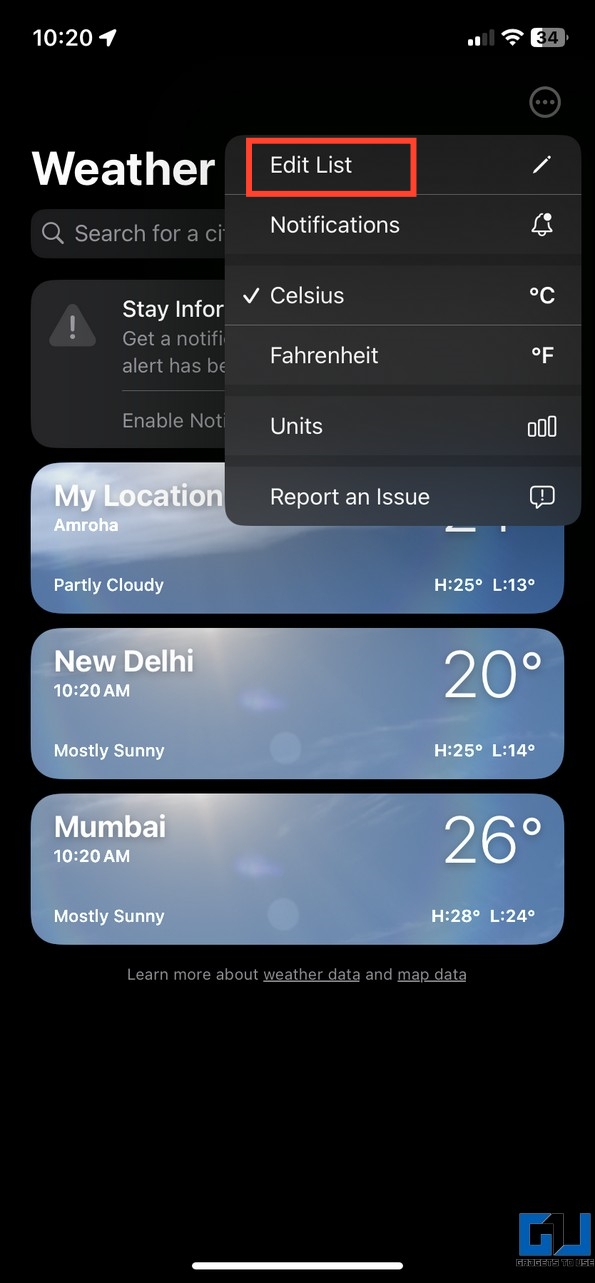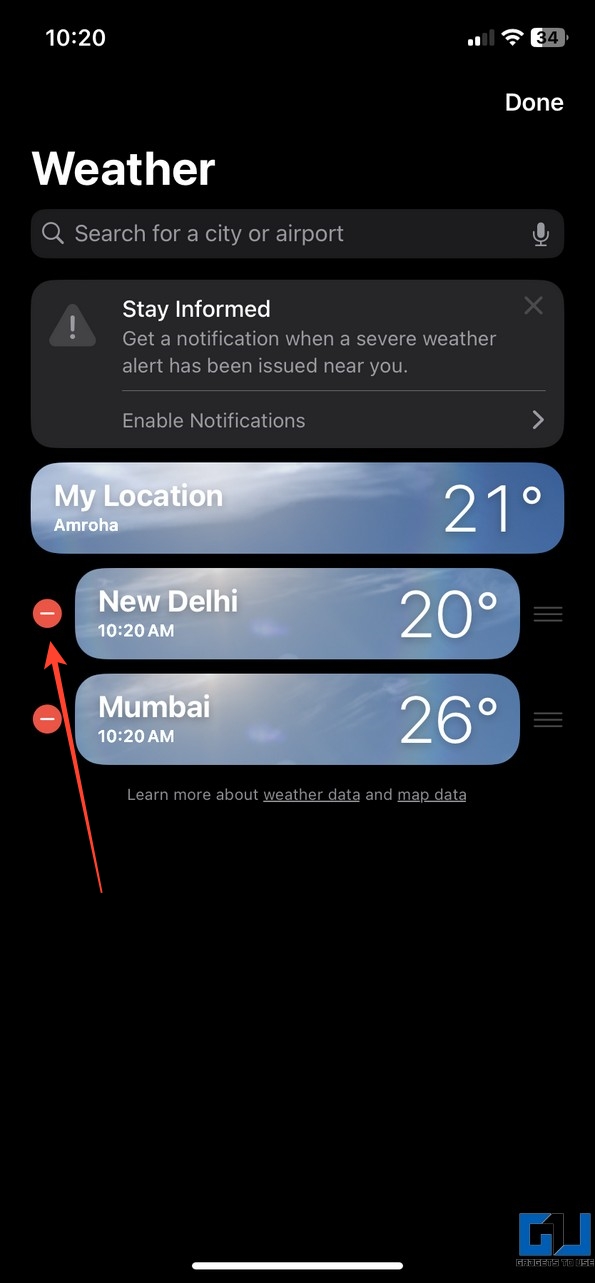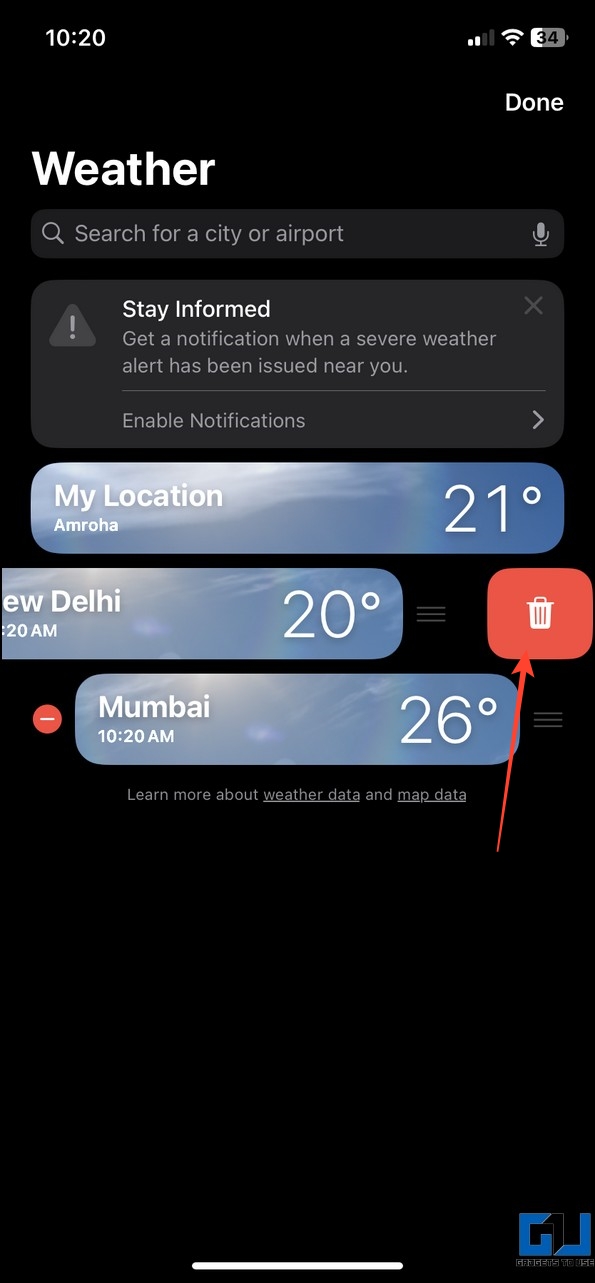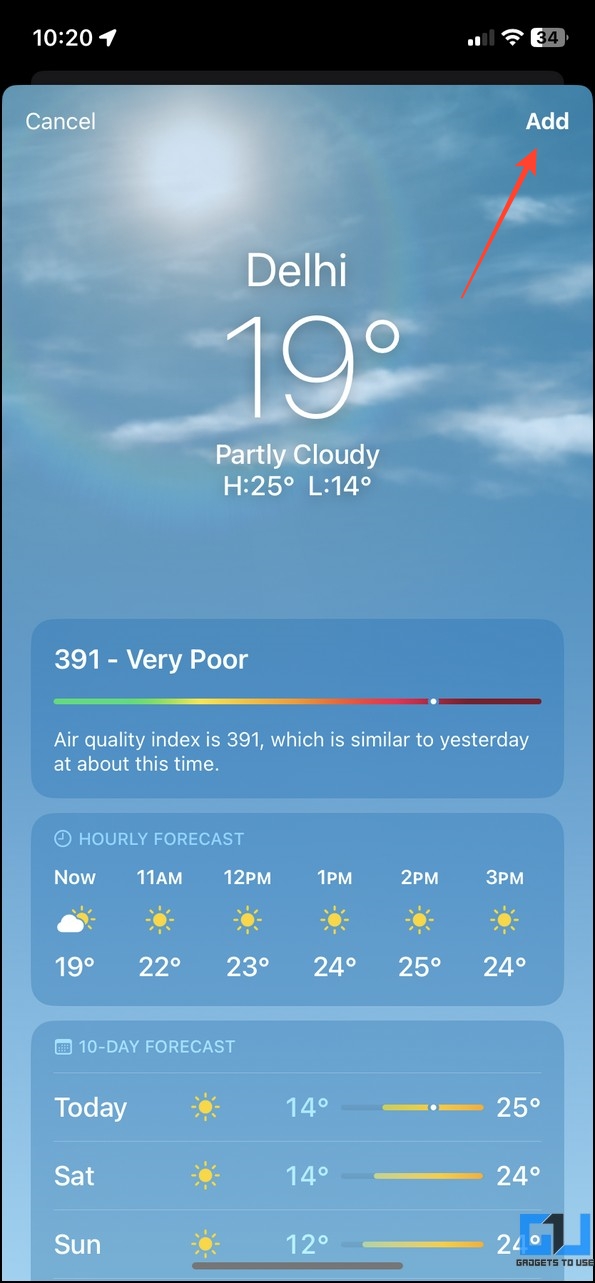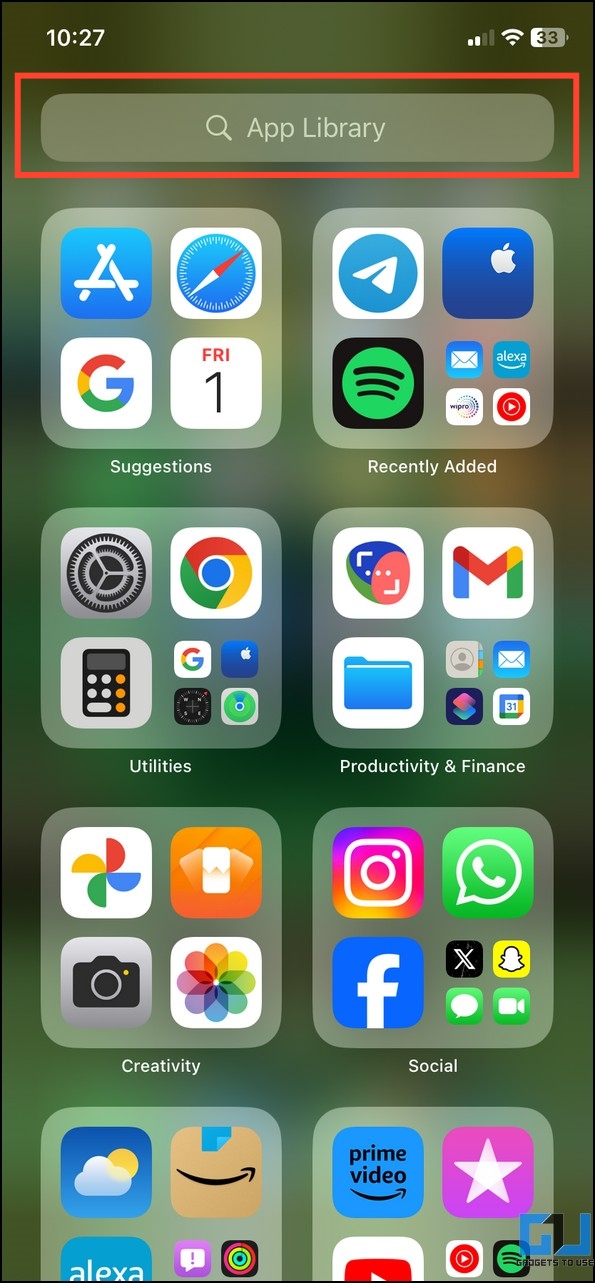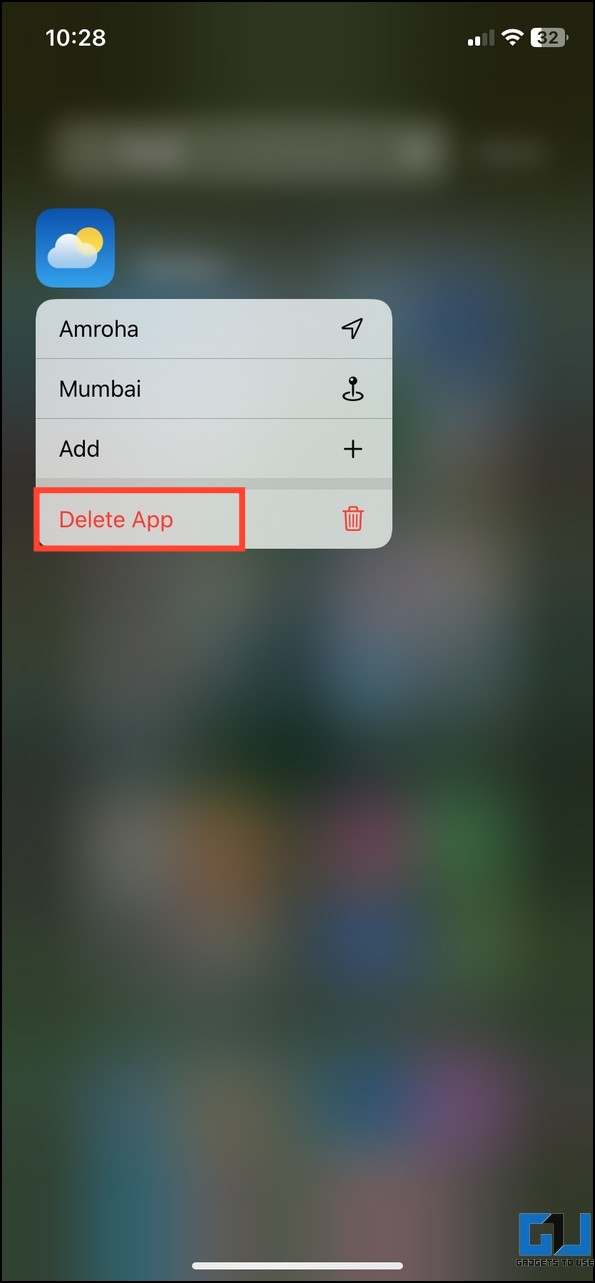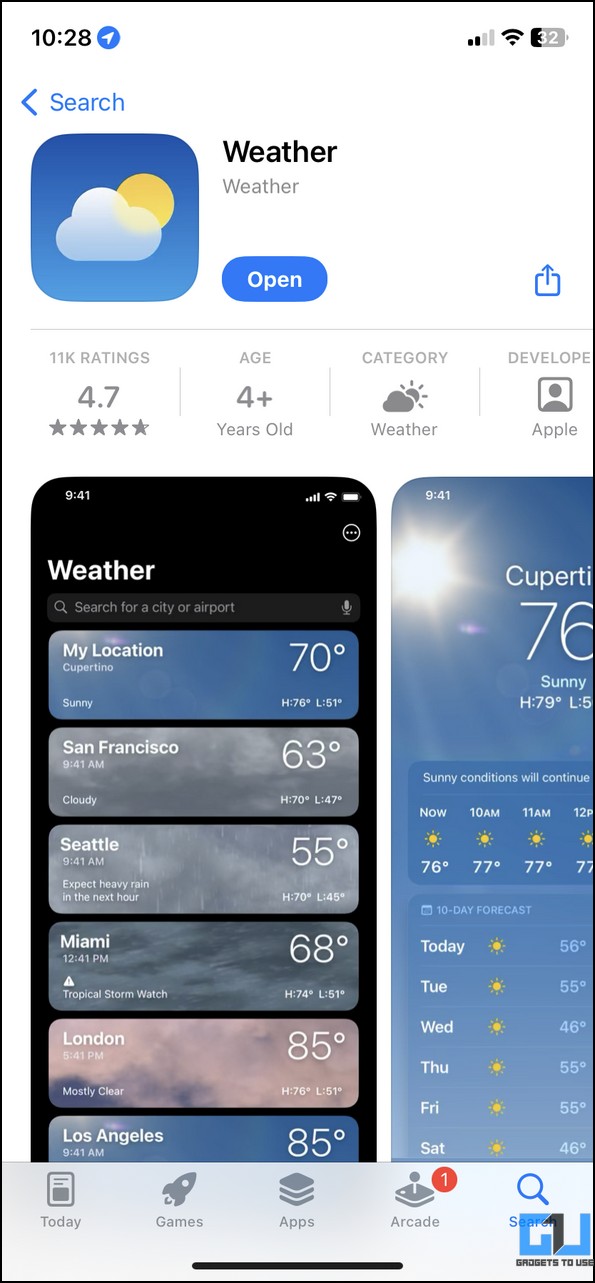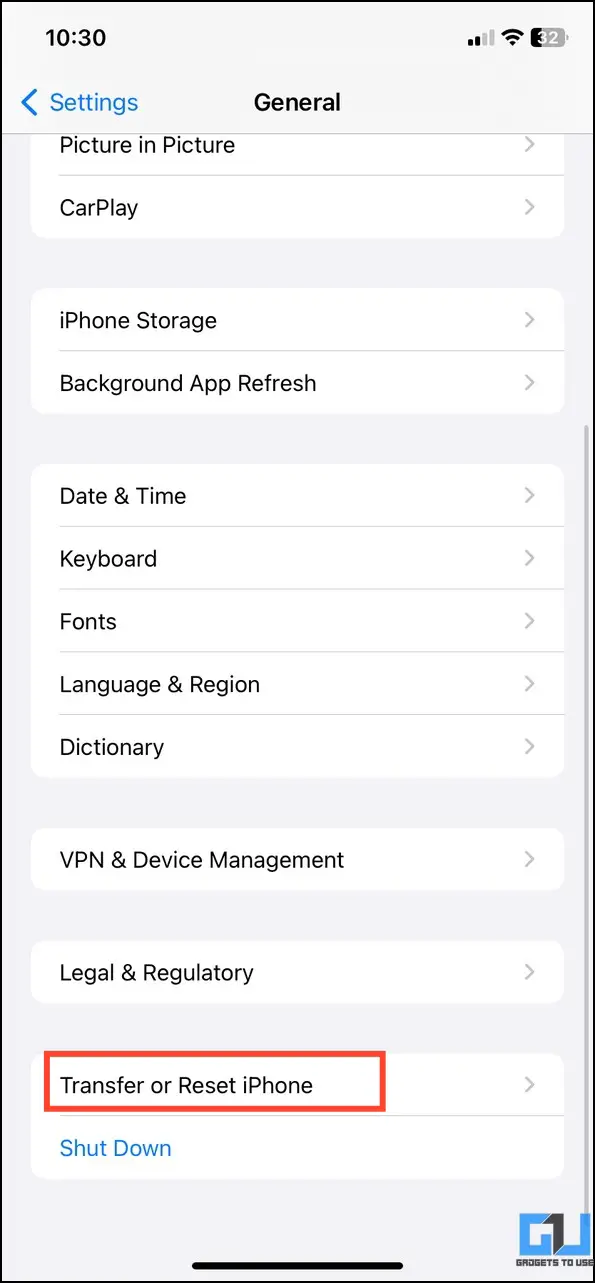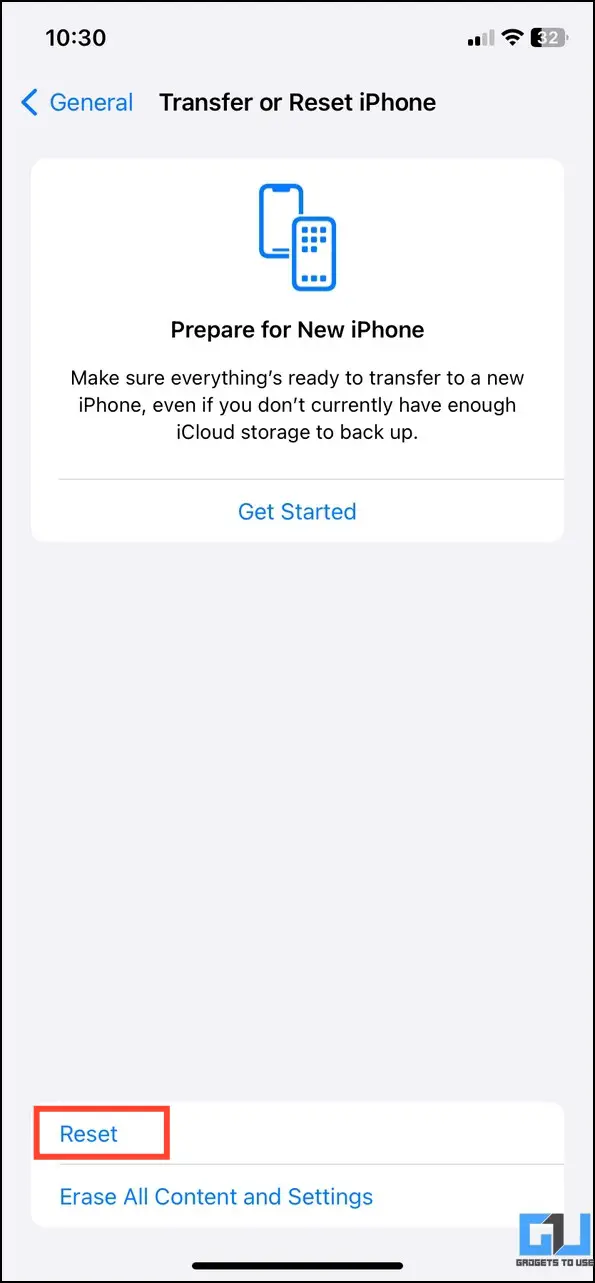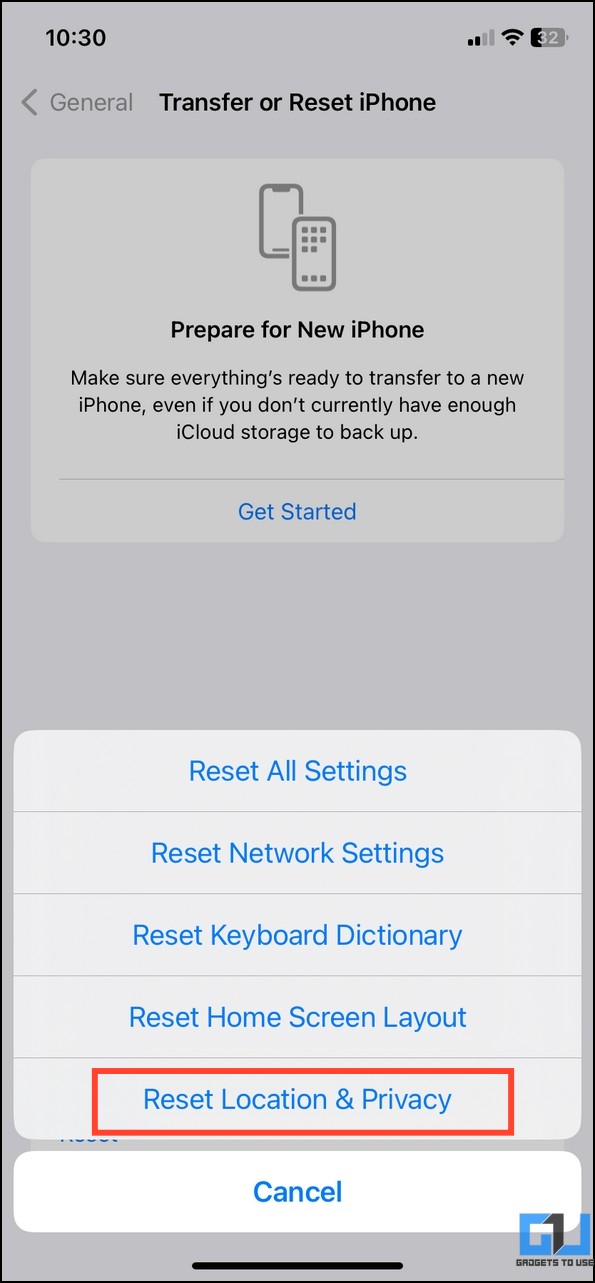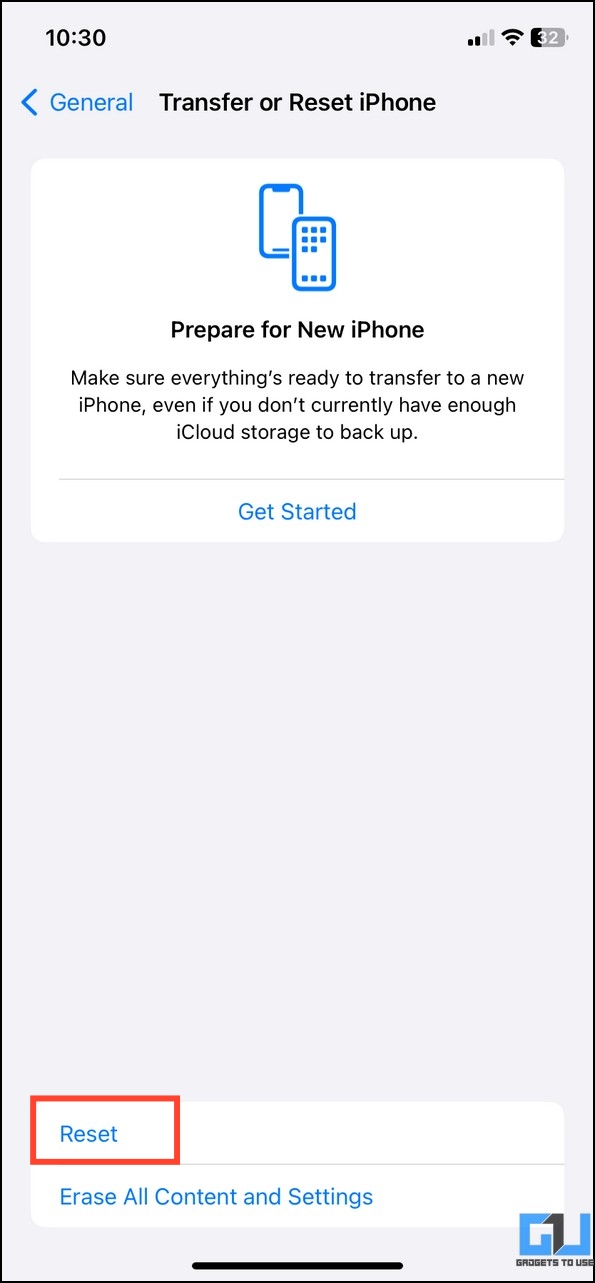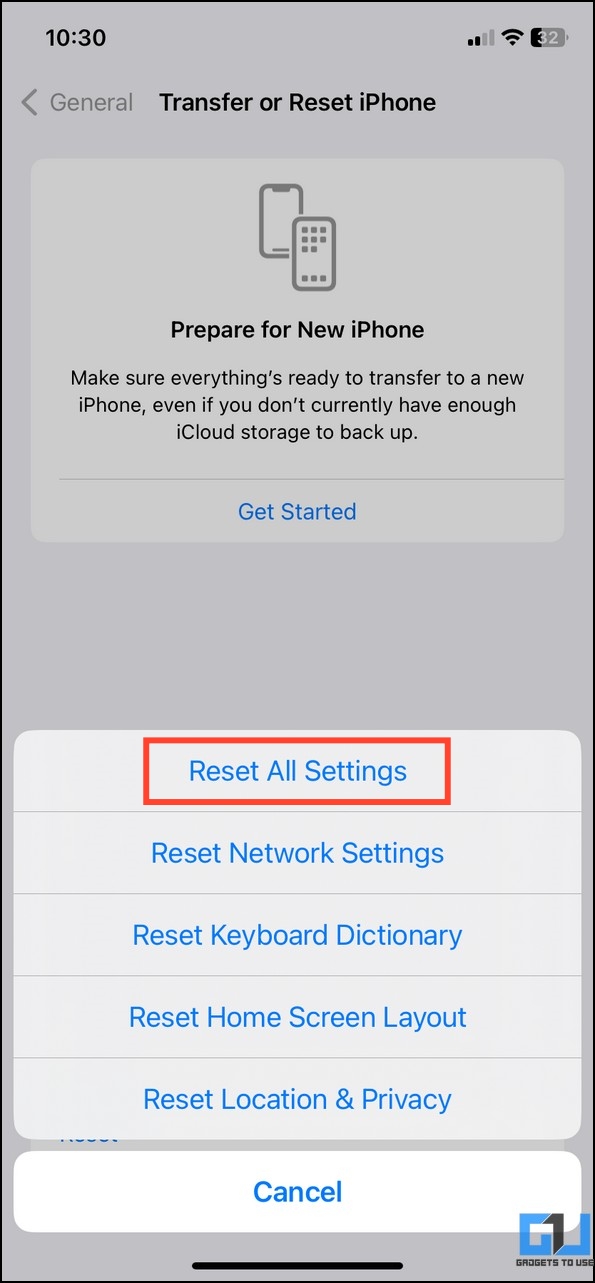Quick Answer
- Besides the background app refreshing, enabling the cellular data for the Weather app ensures that it stays updated with the latest data when you’re not connected to any Wi-Fi.
- If you’re facing the same on your iPhone, go to the location settings for the weather app and set it to Always.
- If your device is experiencing an unstable or poor network signal, the Weather app might take a bit longer or does not update the weather details.
The iOS Weather app may seem a small convenience, but it plays a vital role in knowing whether you need an umbrella or sunscreen. However, if your weather app is blank or stuck at one location, you’ve reached the right spot for a solution. Read on as we discuss nifty ways to fix the weather app/widget not updating your iPhone.
Understanding the Issue
There are various reasons behind the Weather app malfunctioning on your iPhone. It can be due to poor network signal, app glitches, lack of adequate permissions, etc. Some of the common underlying reasons are as follows:
- Insufficient location permissions.
- Network Issues.
- System Bugs or a Weather app glitch.
- Apple Weather server might be down.
- Lack of permissions to run in the background, etc.
How Do I Fix the Blank Weather App/Widget on iPhone?
Now that you’ve understood the root cause let’s look at various methods to restore the accurate functioning of the Weather app on iPhone. So, without further ado, let’s get started.
Method 1 – Close and Reopen the Weather App
As easy as it sounds, closing and reopening the Weather app fixes most issues automatically. Close all running instances of the weather app from the recent apps menu and relaunch it for an easy fix. Here’s what you need to do:
1. Go to the Recent app menu and swipe up the Weather app to close it.
2. Reopen the weather app to use it.
Method 2 – Force Restart
Technical glitches are the most common reason behind iPhone weather app issues. Fortunately, you can force restart an iPhone to fix it quickly. Doing this also deletes any unsaved app data that might interfere with updating the weather app information.
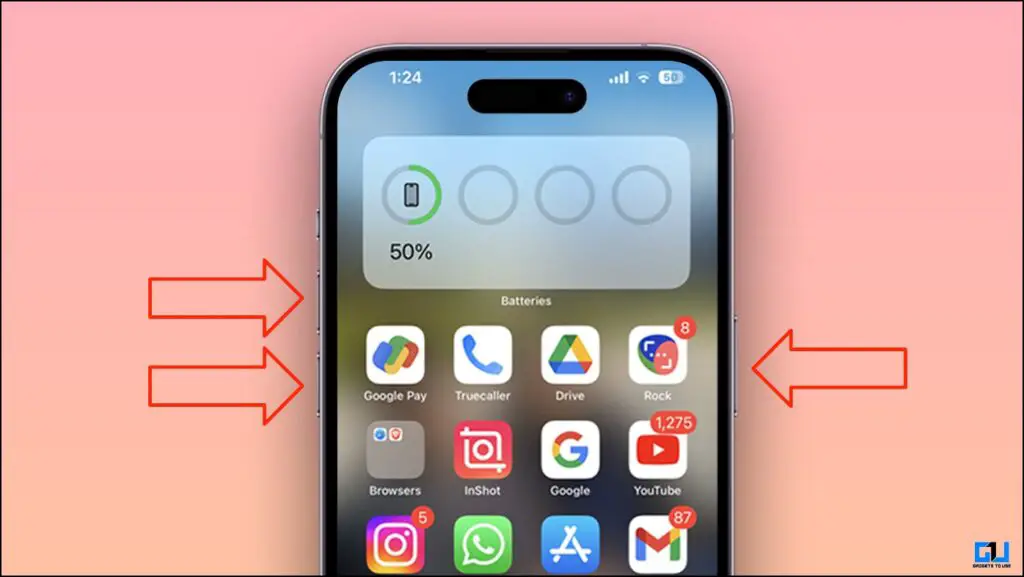
Method 3 – Check Your Network Speed
If your device is experiencing an unstable or poor network signal, the Weather app might take a bit longer or does not update the weather details. To fix it, head to your phone’s browser app and measure the connection speed using online tools like Fast and SpeedTest. An internet speed of at least 10 Mbps is adequate for all phone-related activities.
Method 4 – Verify the Status of the Weather Service
It might not be your device’s fault that the weather app isn’t updating. An existing server outage can be the culprit behind it. Head to the official Apple Support page to check the system status of various services including Weather.
Method 5 – Enable Location Services
If the weather app/widget lacks location permissions, it only displays information about a single city. If you’re facing the same on your iPhone, go to the location settings for the weather app and set it to Always. Follow these steps for an easy fix:
1. Access the Weather app settings from the iPhone Settings app.
2. Tap Location and set it to Always.
3. Finally, ensure that the Precise Location feature is enabled.
Method 6 – Turn on the Background App Refreshing
Background app refreshing allows installed applications to fetch new data even when you’re not directly using them. Since the weather app requires continuous data to display new updates, turning on the background app refreshing solves the weather update issue problem. Here’s how you can fix it:
1. Go to the Settings app on your iPhone and tap General.
2. Press Background App Refresh and tap to turn it on.
3. Additionally, set Background App Refresh to Wi-Fi & Cellular Data.
Method 7 – Enable Cellular Data
Besides the background app refreshing, enabling the cellular data for the Weather app ensures that it stays updated with the latest data when you’re not connected to any Wi-Fi. Head to the Settings app and configure cellular/mobile service settings to enable it for the Weather app.
1. Open the Settings app and tap Mobile Service/Cellular.
2. Scroll down and enable cellular data for the Weather app.
Method 8 – Disable Low Power Mode
The Low Power Mode restricts all app activities to conserve battery juice as much as possible. Consequently, it can prevent the Weather app from updating in the background, leading to weather app issues on your iPhone. To fix it, disable the Low Power Mode from the Settings app or use Control Center to turn it off quickly. Here’s how it can be done:
1. Open the Settings app and tap Battery.
2. Disable the toggle button for the Low Power Mode to turn it off.
Method 9 – Turn off the VPN
If your iPhone is connected to a slow VPN network, it might take longer for the weather app to fetch and display new updates. Head to the Settings app and disable all active VPN configurations to fix it.
1. Open General settings on your iPhone and tap VPN & Device Management.
2. Disable any active VPN configuration.
Method 10 – Delete the Weather Widget and Set it Up Again
If the weather widget on your iPhone is completely blank, deleting and setting it afresh on your home screen should solve the problem. Follow these steps for an easy fix:
1. Long-press the Weather widget and tap Remove Stack to delete it.
2. Tap Remove to confirm deleting the widget from your home screen.
3. Next, Long-tap the screen and press + in the top-left to add a new widget.
4. Pick the Weather app widget and drag it to your desired screen position. Press Done to save the changes.
Method 11 – Remove and Re-Add the Location Manually
In case the weather app isn’t automatically displaying updates for the new location, head to its settings to delete an existing city and enroll it again in the list to view information. Here’s what you need to do:
1. Open the Weather app and tap the hamburger menu in the bottom right to open locations.
2. Press the three-dot menu in the top-right and tap Edit List.
3. Tap – next to an existing location and press Delete to remove it.
4. Finally, search your current location from the search bar to re-add it.
5. Press Add in the top-right to save it.
Method 12 – Uninstall and Re-install the Weather App
If deleting and removing the location manually didn’t solve the problem, you can uninstall the weather app and re-install it again from the App Store to fix the issue.
1. Search the Weather app in the App Library and long-press to Delete the app.
2. Next, head to the App Store and search for the Apple Weather app to install it.
Method 13 – Reset the Location and Privacy Settings
Resetting the location and privacy settings is another effective solution to fix the weather app/widget not updating issue. Here’s how you can do it:
1. Open the Settings app on your iPhone and tap General.
2. Press Transfer or Reset iPhone and tap Reset.
3. Finally, tap Reset Location & Privacy and enter your device passcode to reset existing location settings.
Method 14 – Reset All Settings
If resetting the location and privacy settings didn’t solve the weather update issue, you can take a step further by resetting all iPhone settings. Once done, reboot your device to see the applied changes.
1. Access Transfer or Reset iPhone setting under the General tab.
2. Press Reset and tap Reset All Settings to clear all existing device settings.
Method 15 – Contact the Apple Support
Lastly, if nothing works, you can visit an authorized Apple service center or talk to customer support using the Apple Support app on your device. But first, back up all your device data before you bring it in for a diagnosis.
FAQs
Q. Why Is the Weather Widget on My iPhone Not Working?
There can be many reasons behind the weather widget not working on your iPhone. It can be due to a slow network connection, insufficient location permissions, system glitches, etc. Nonetheless, you can utilize various methods in this explainer to fix the Weather widget quickly.
Q. The iOS Weather App Is Not Showing My Current Location. How Do I Fix It?
Ensure you’ve enabled full location access to the Weather app and try setting a location manually. If it doesn’t work, uninstall and reinstall the app from the Apple App Store.
Q. How to Fix the Weather Widget Not Working On My iPhone Lock Screen?
Long-press the Weather widget from the lock screen customization to delete it. Next, head to the Add widget section and tap the Weather widget again to add it.
Wrapping Up: Never Miss any Weather Updates!
These are all the possible ways to fix the weather app or widget that is not working on your iPhone. If you found it useful, spread the word with your friends and subscribe to GadgetsToUse for more informative reads. Also, don’t forget to check our trending troubleshooting articles to fix common iOS issues below:
You might be searching for:
- 6 Ways to Fix iPhone Not Charging Above 80%
- 5 Ways to Fix iPhone Black Screen Of Death
- 5 Ways to Fix iPhone Ringtone Volume Reduces Automatically
- 8 Ways to Fix iPhone Keeps Asking for Apple ID Password
You can also follow us for instant tech news at Google News or for tips and tricks, smartphones & gadgets reviews, join GadgetsToUse Telegram Group, or for the latest review videos subscribe GadgetsToUse Youtube Channel.