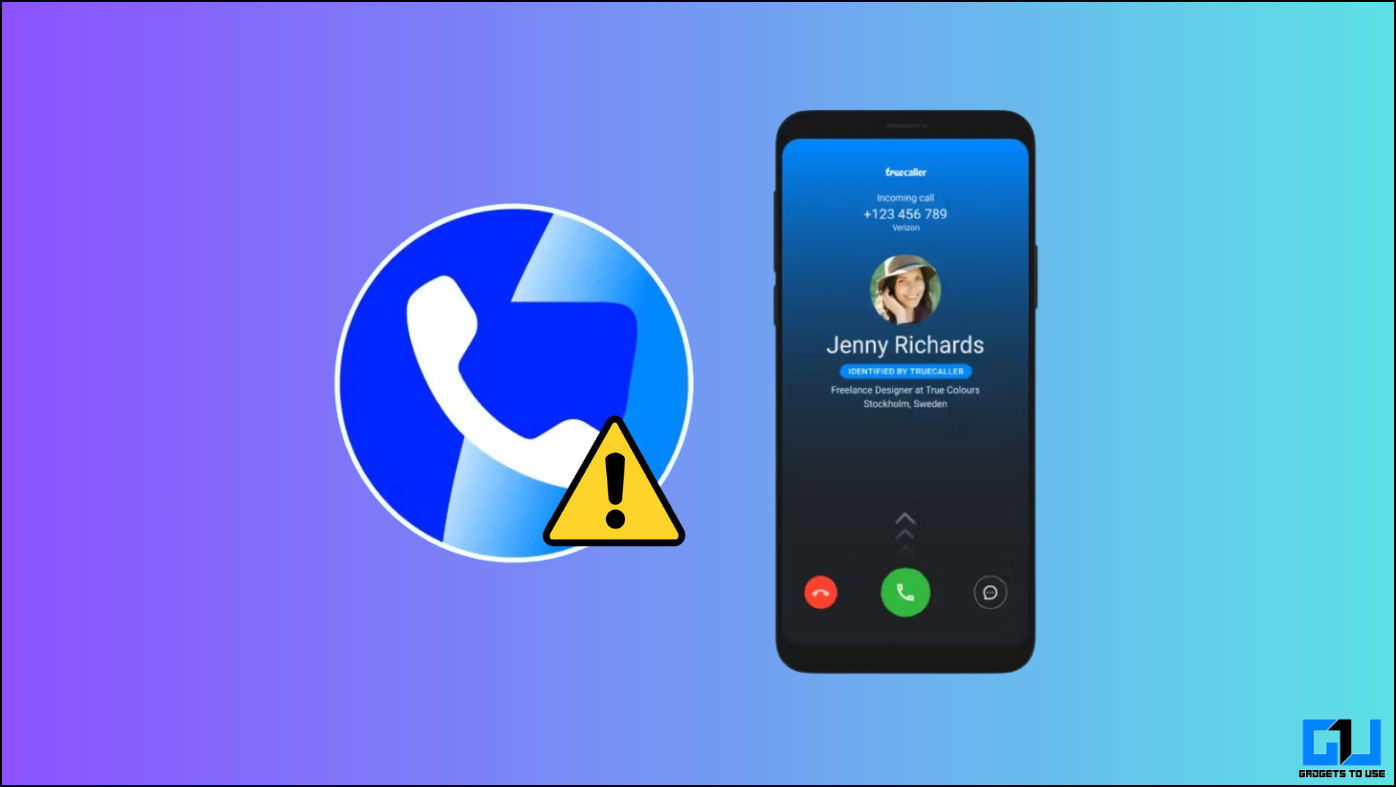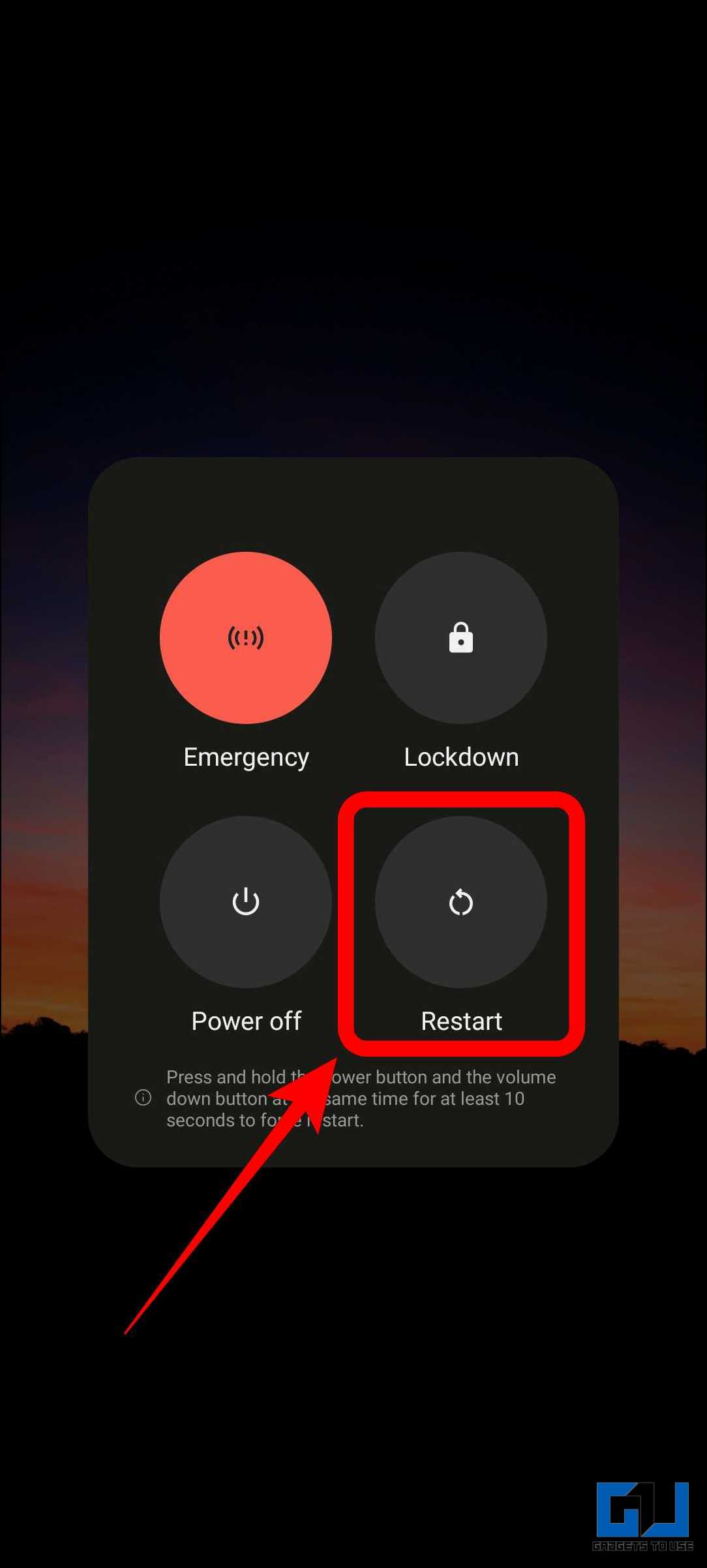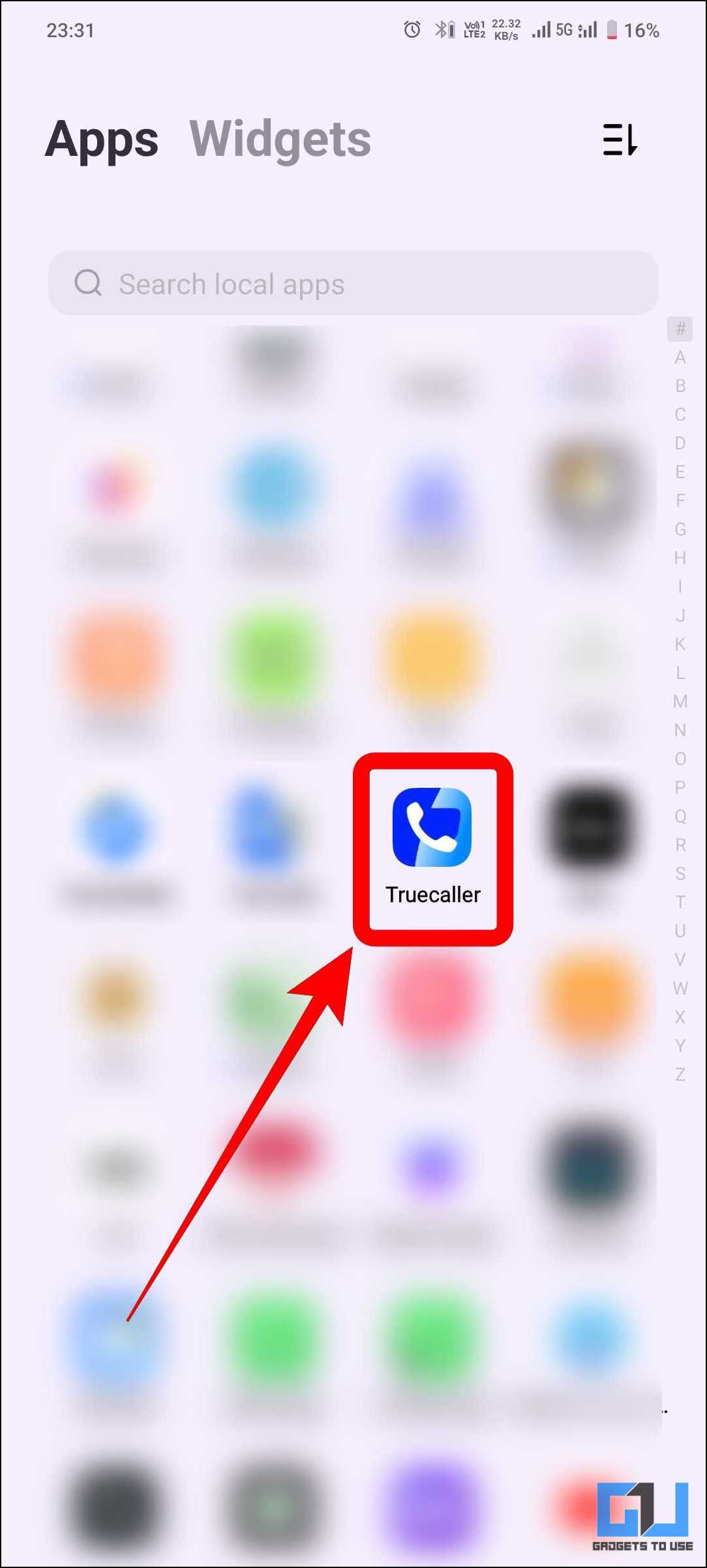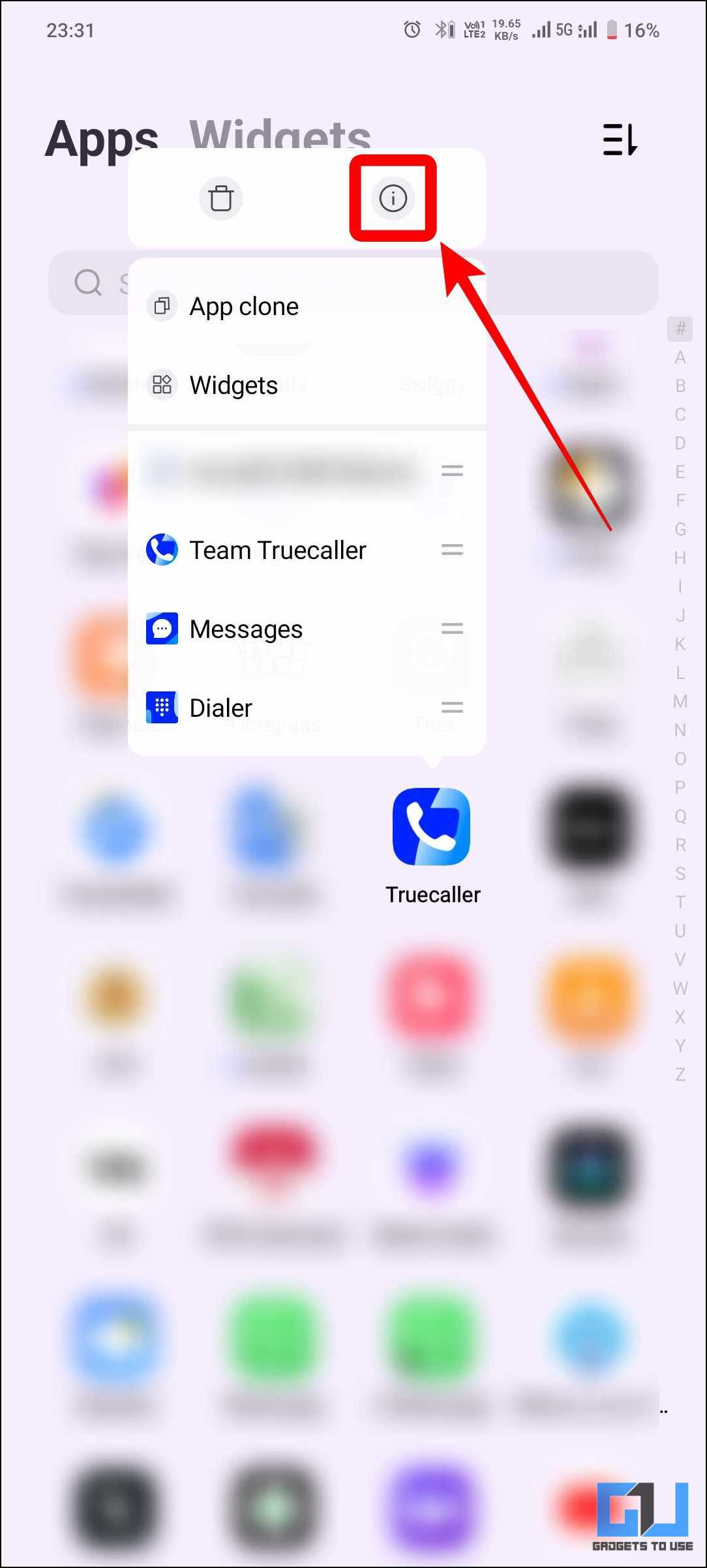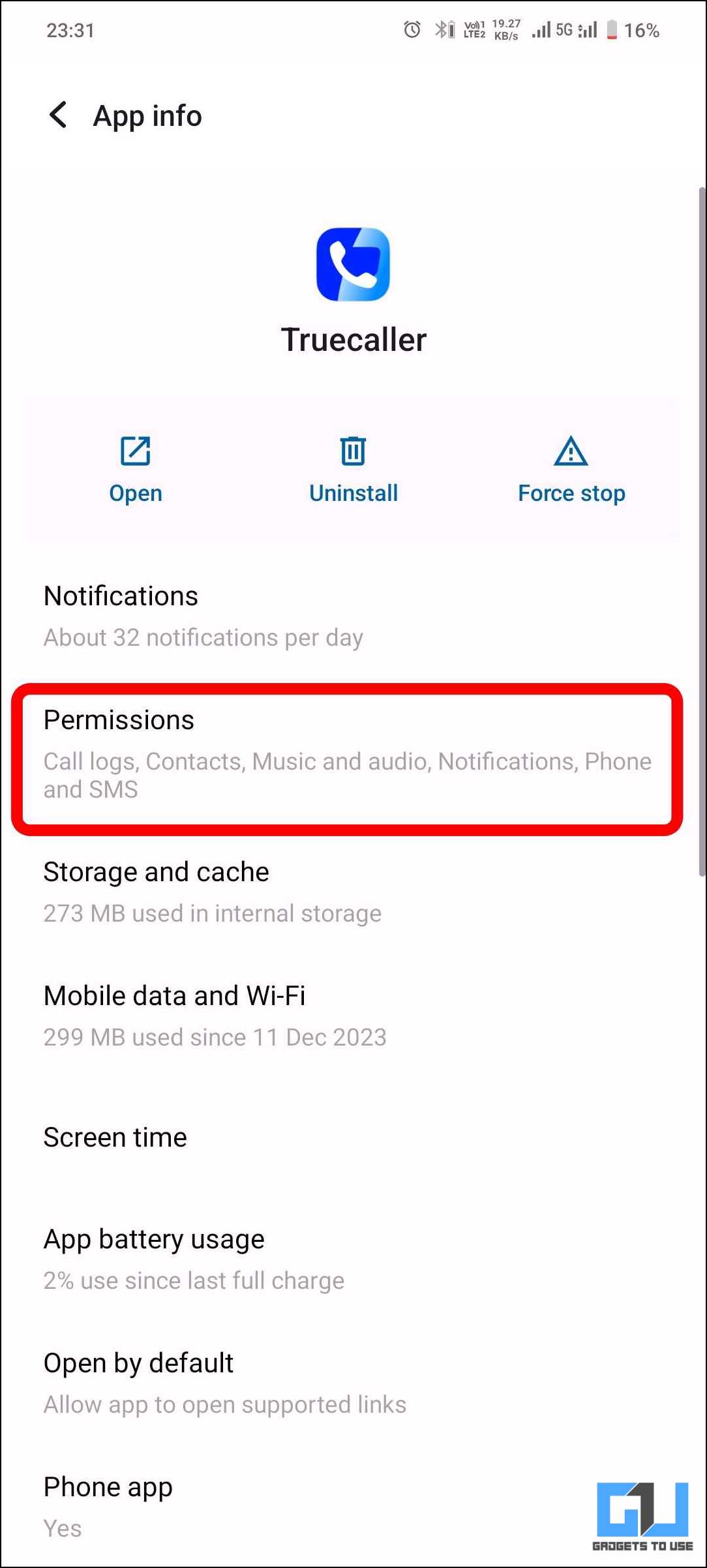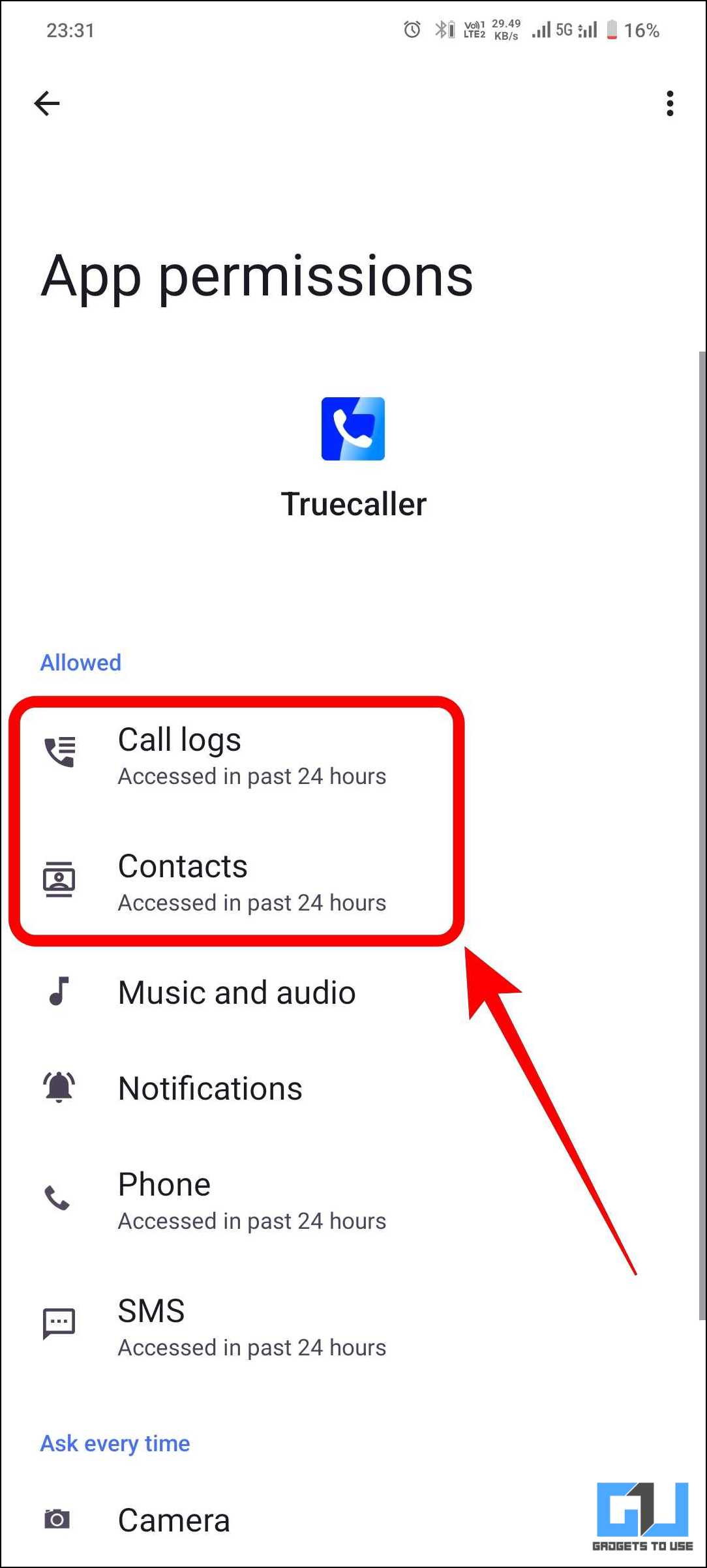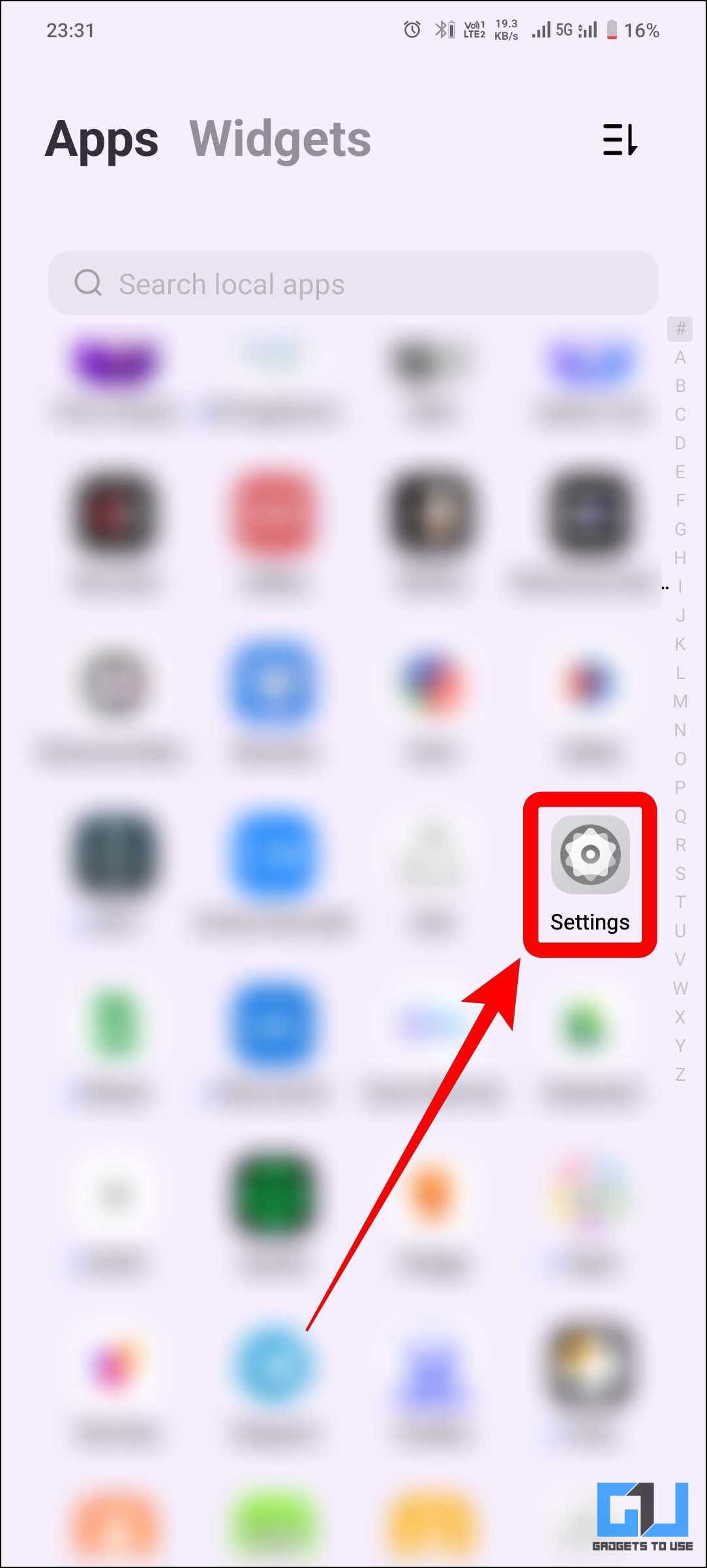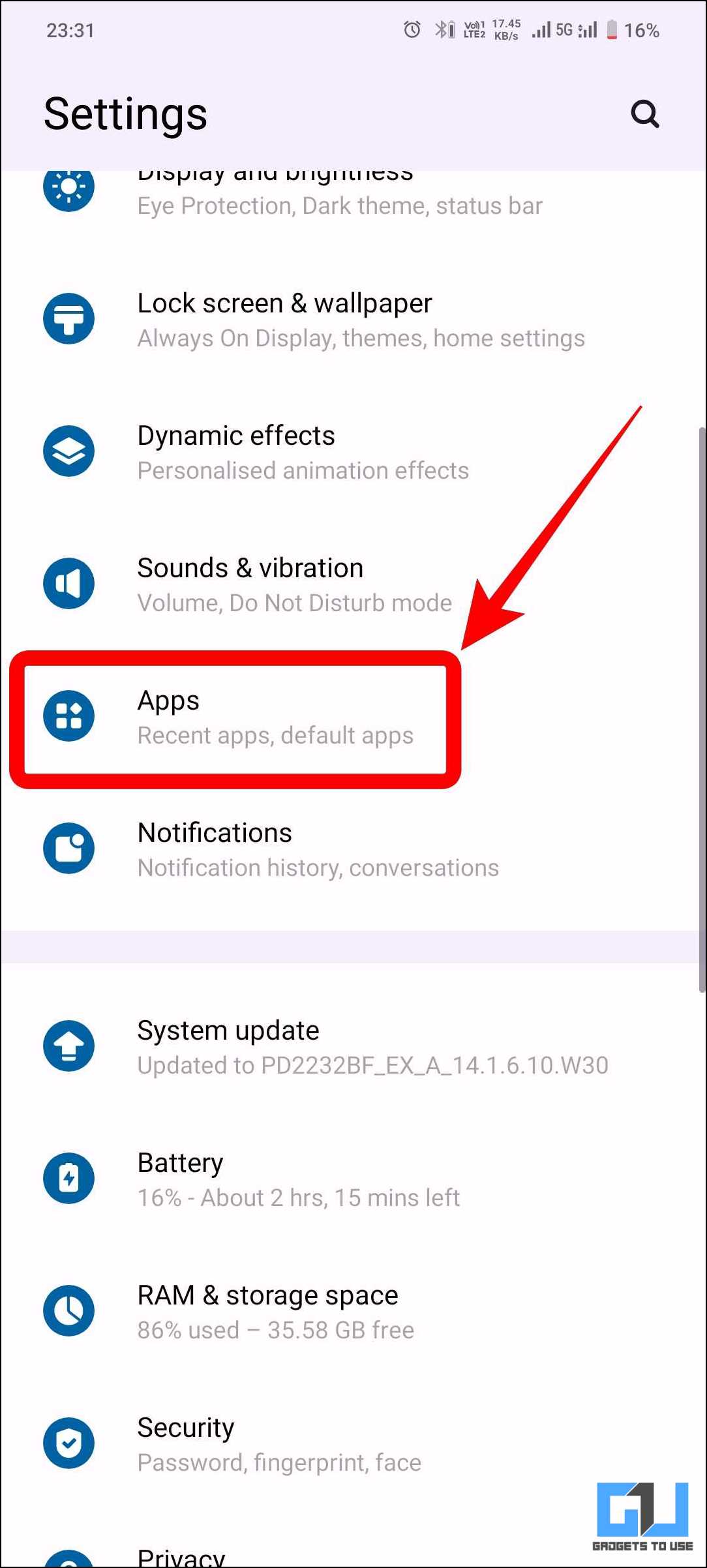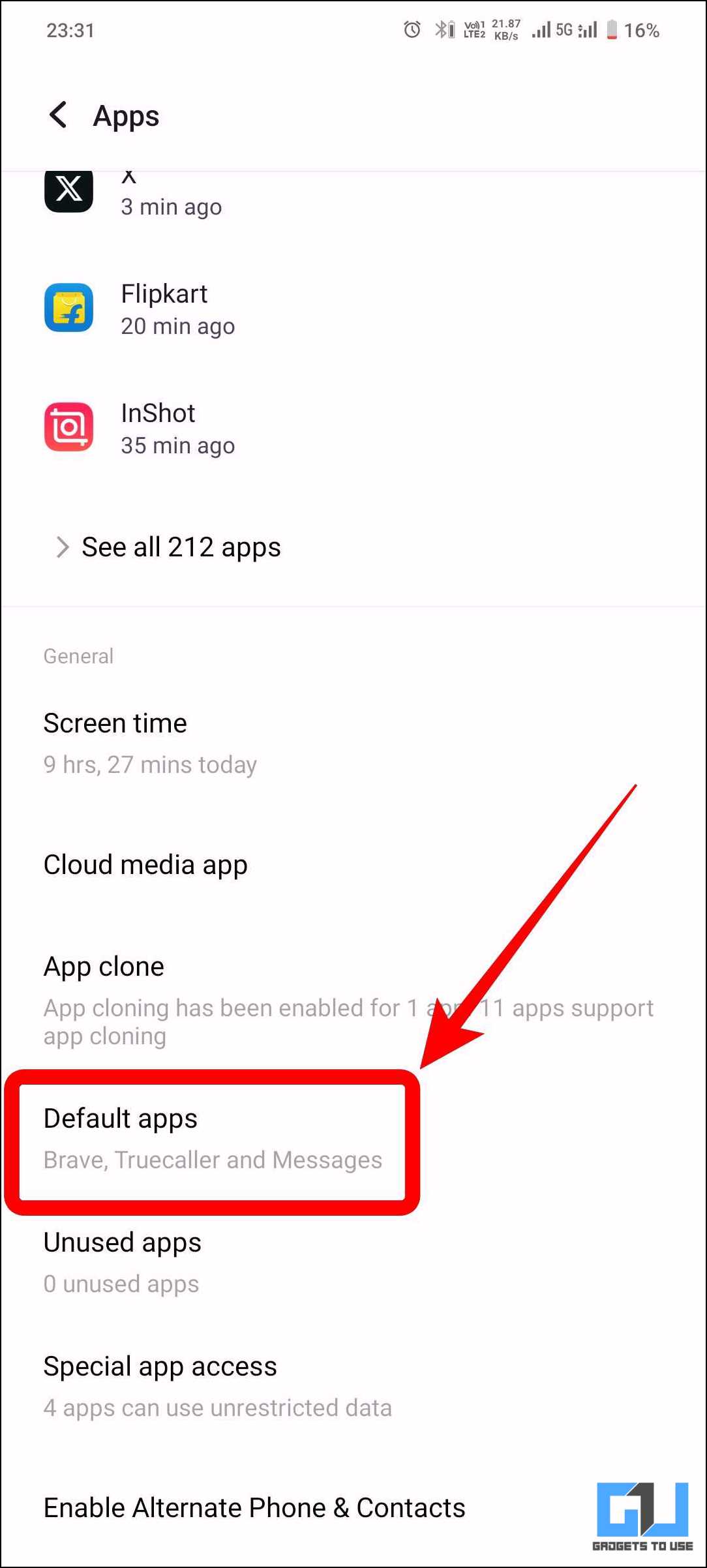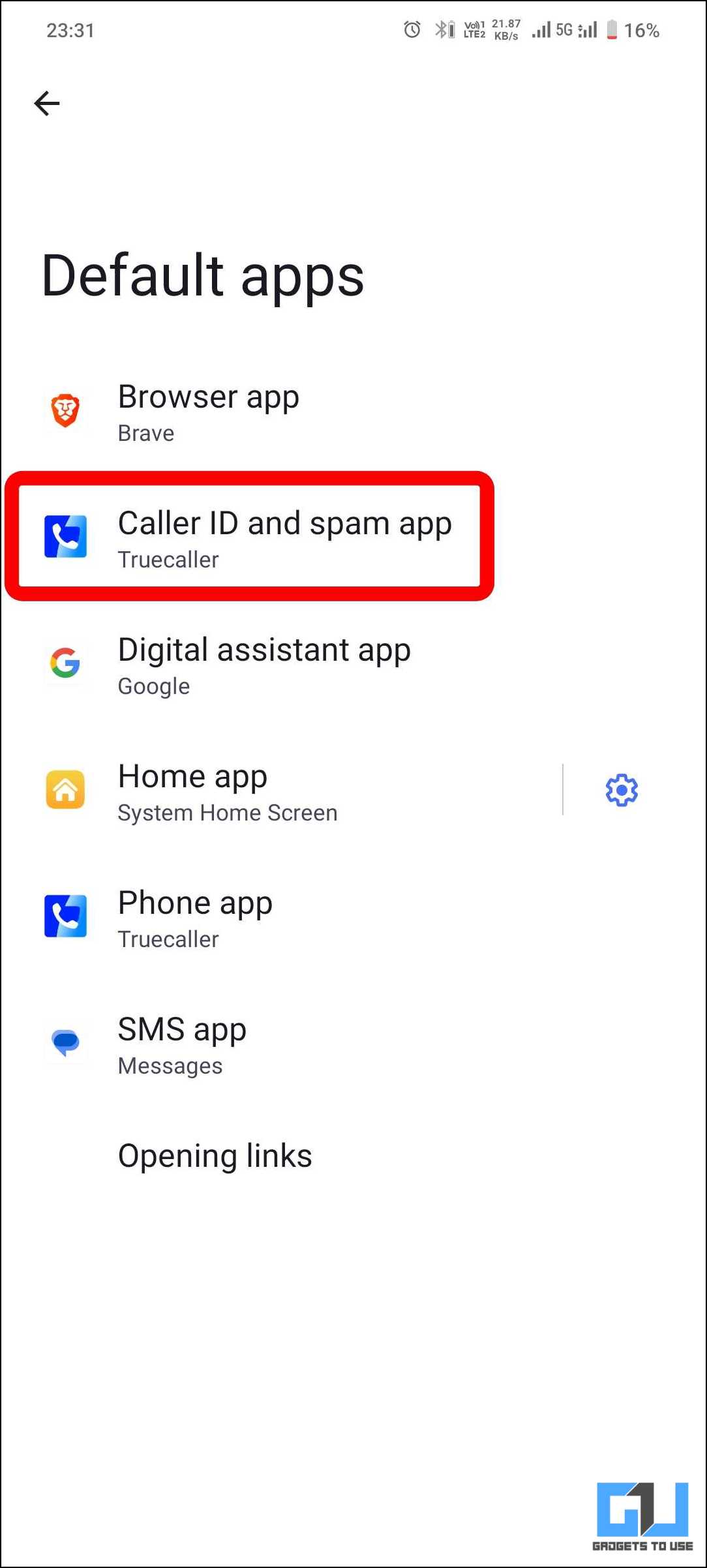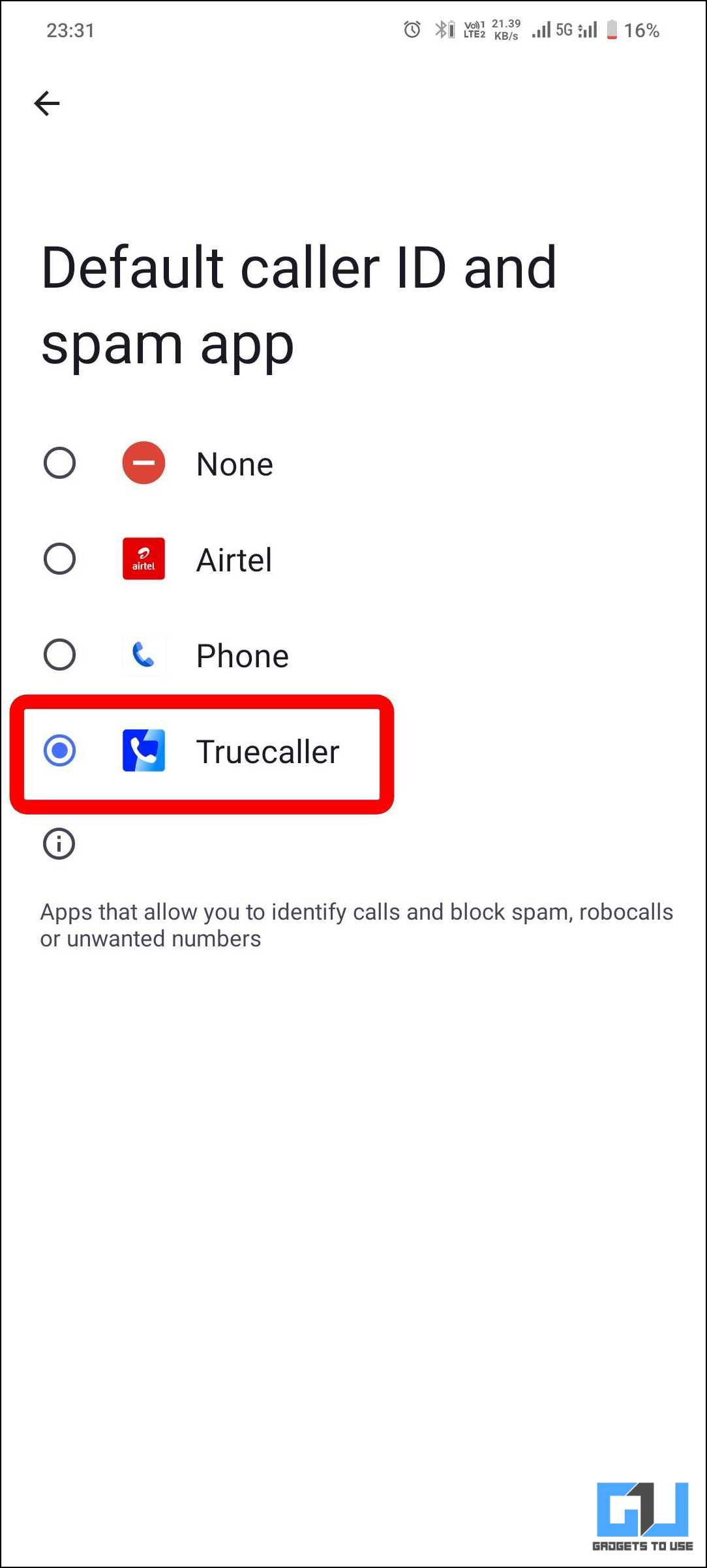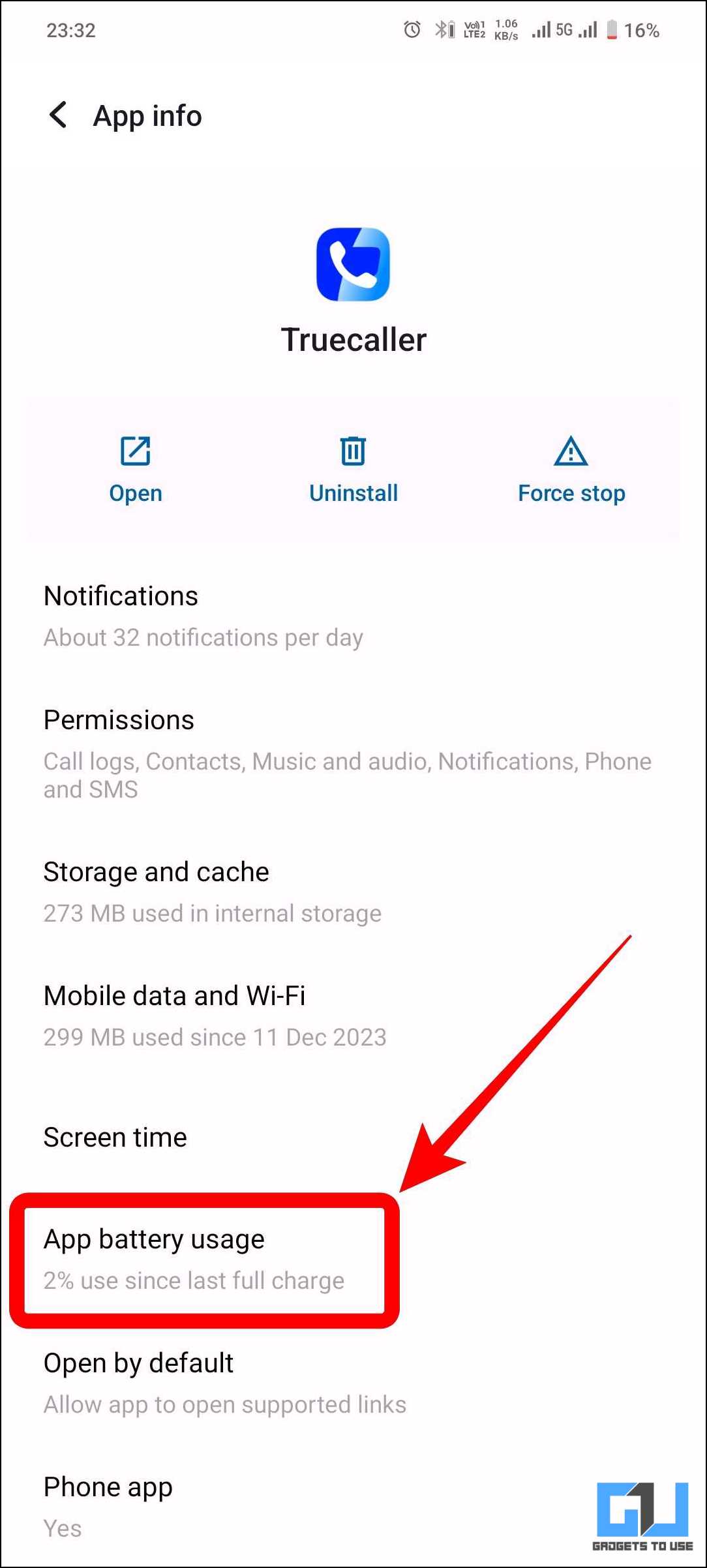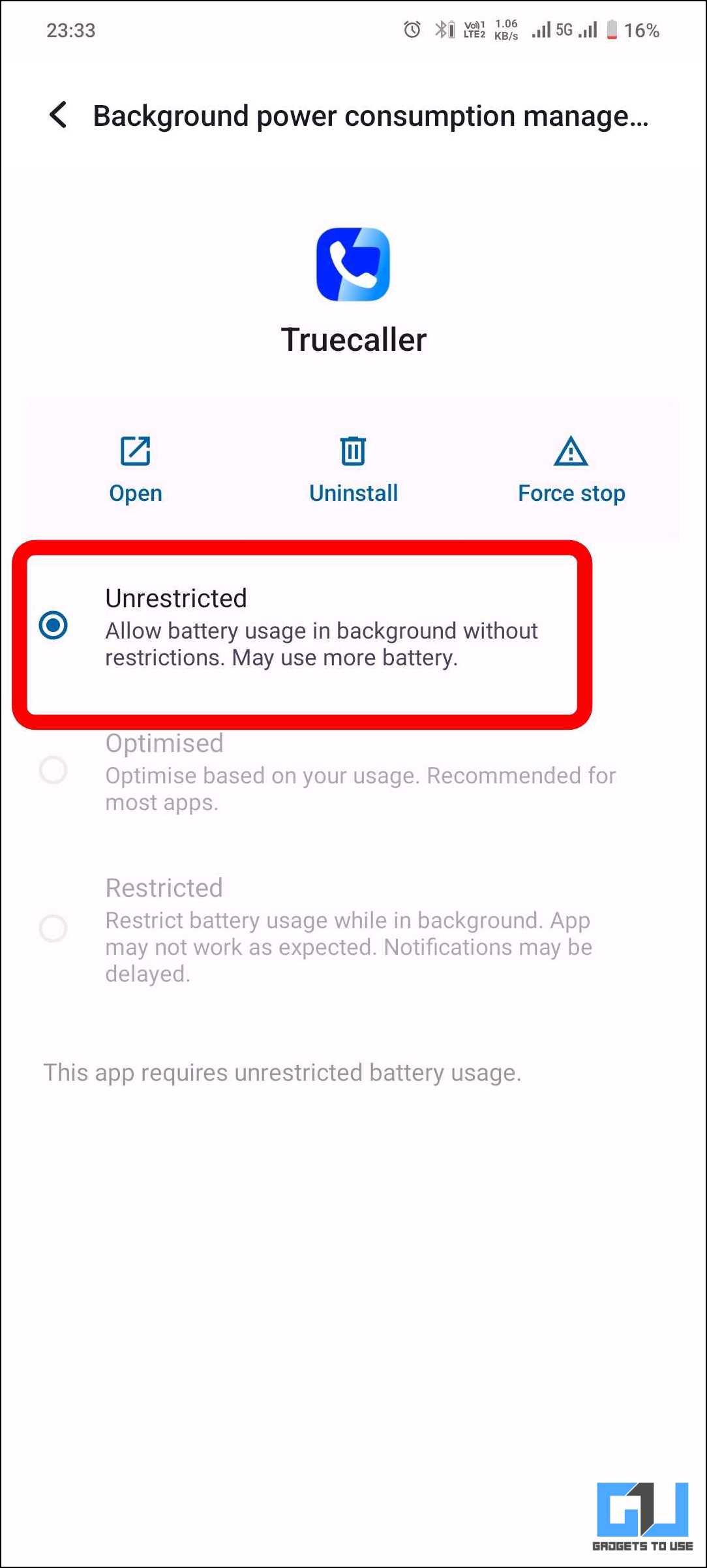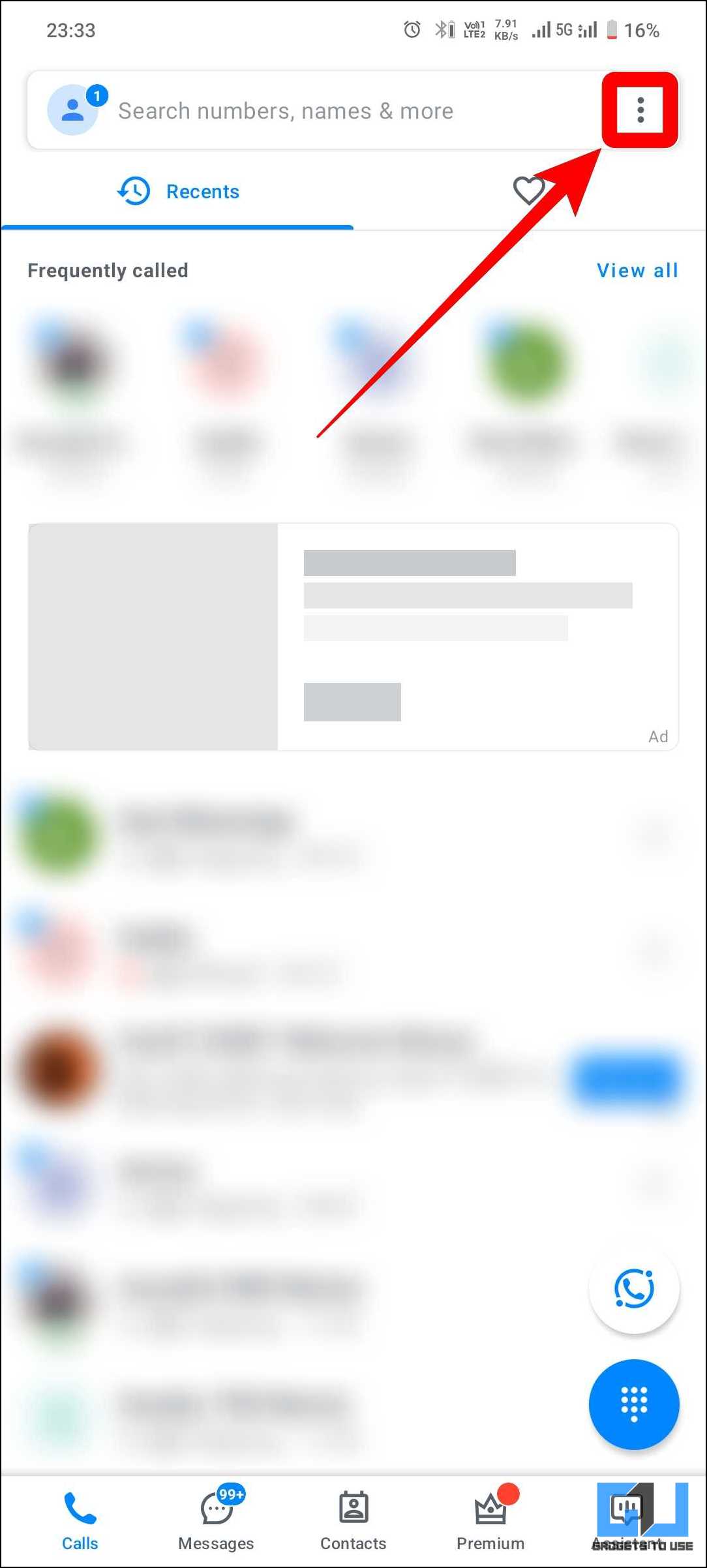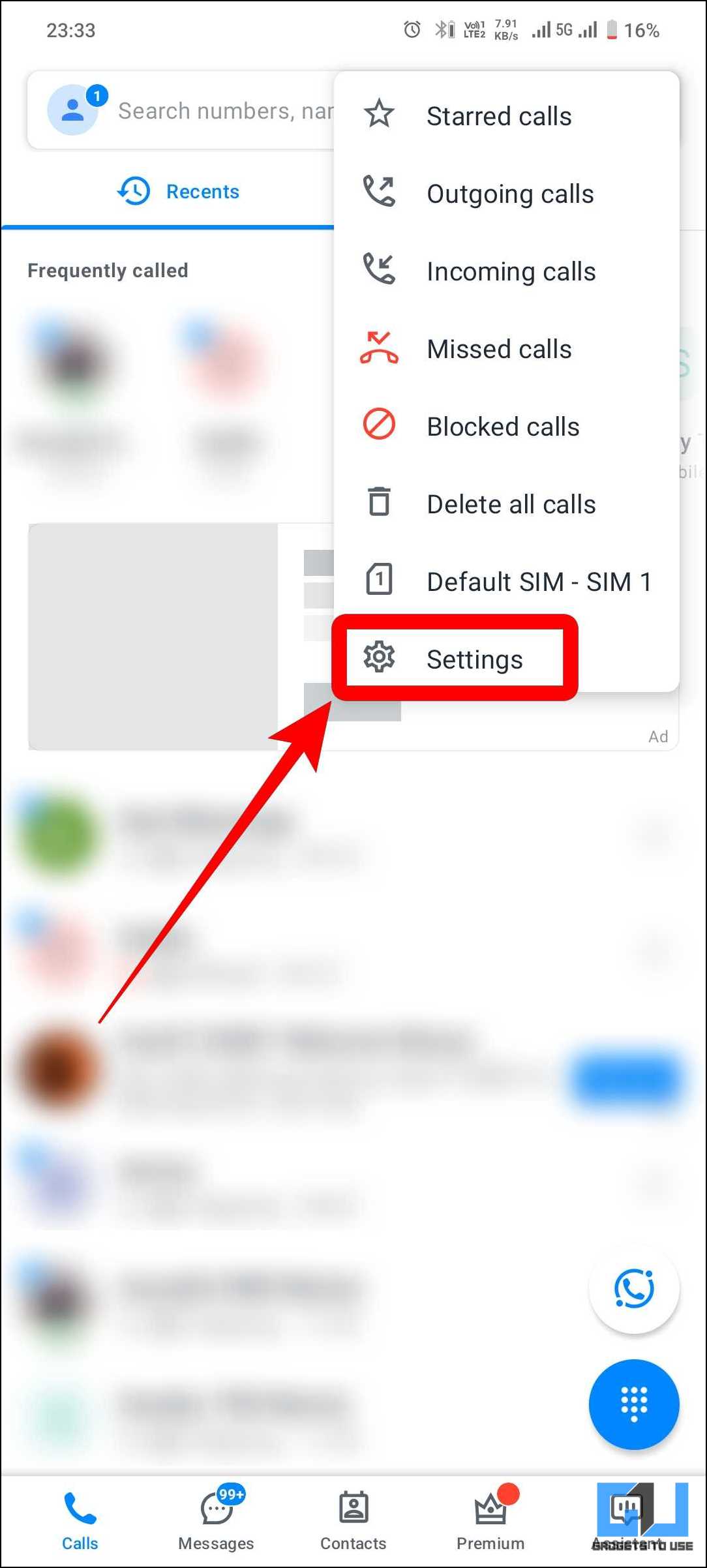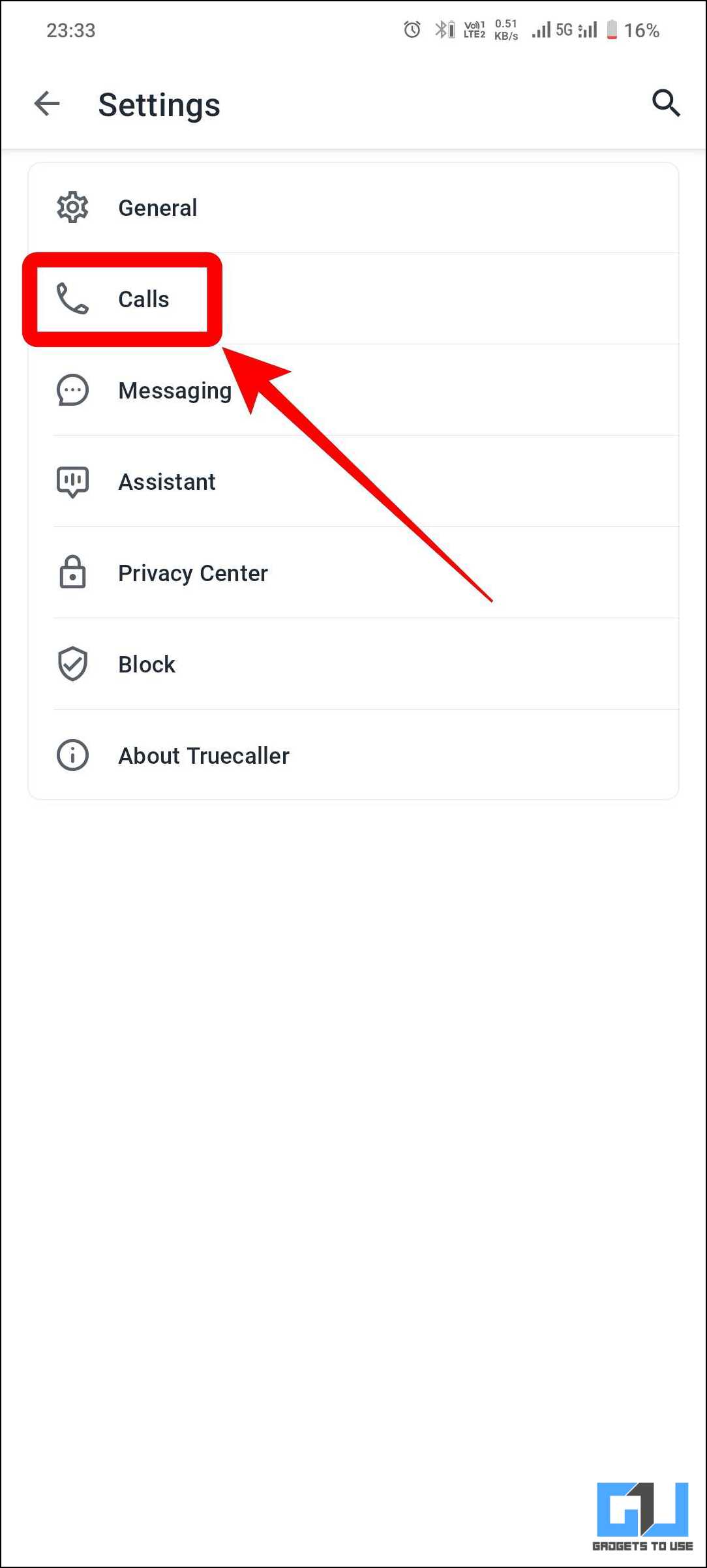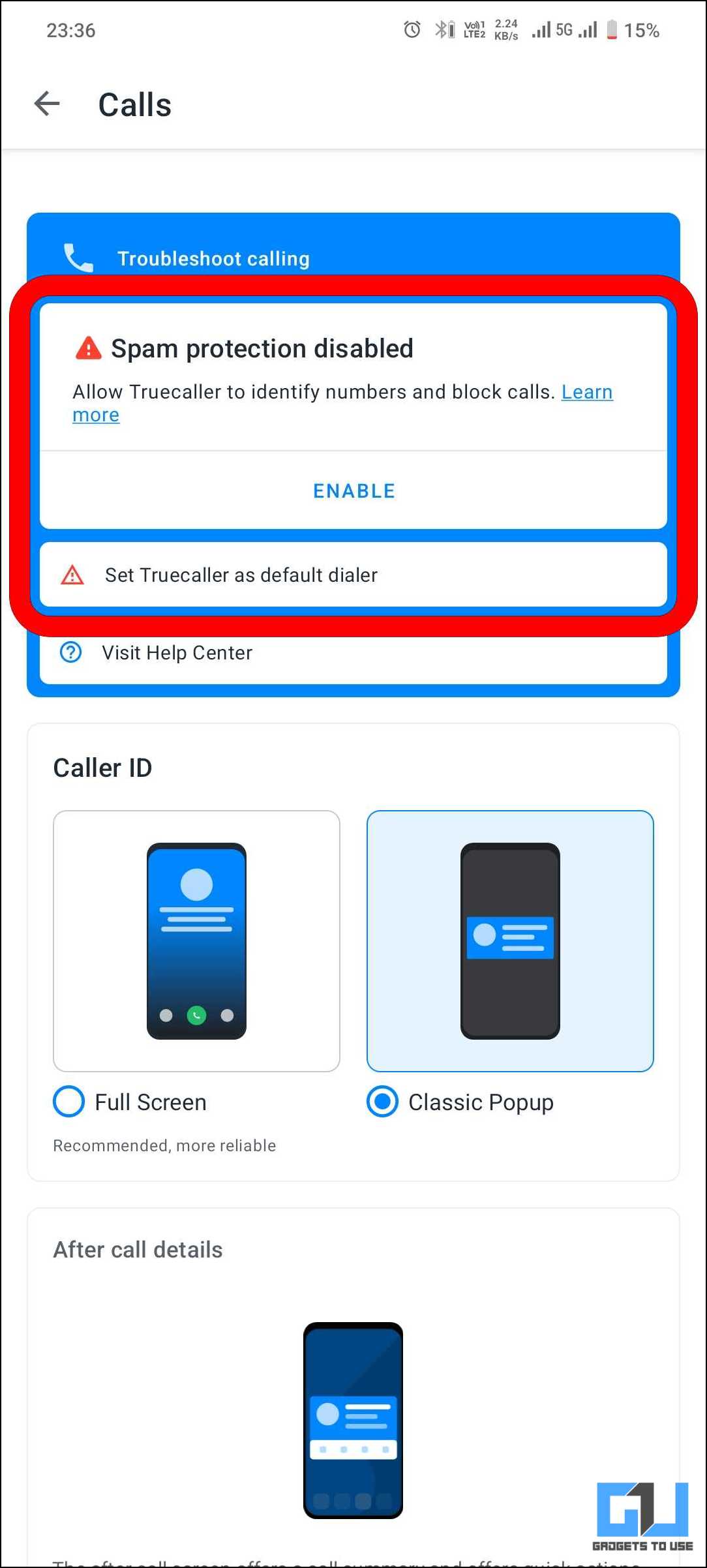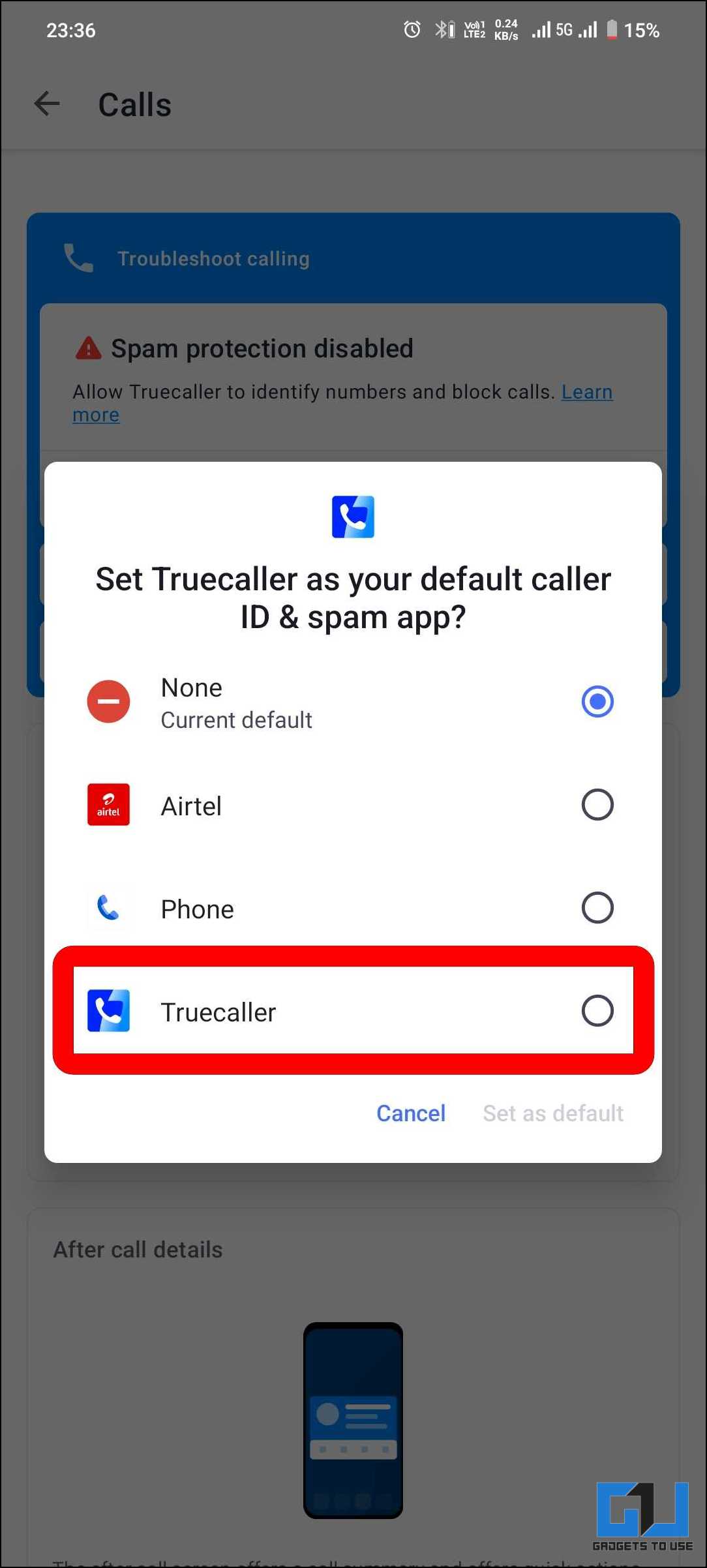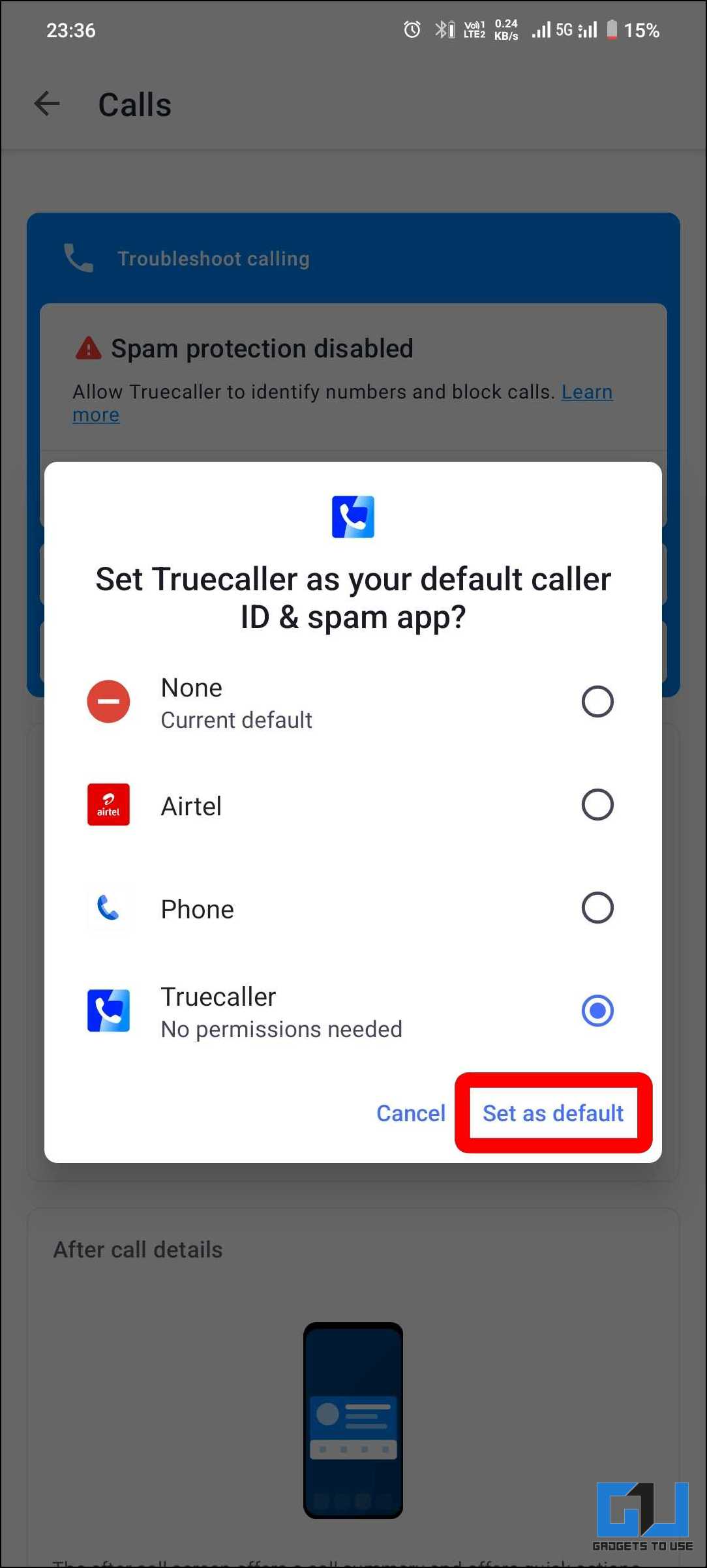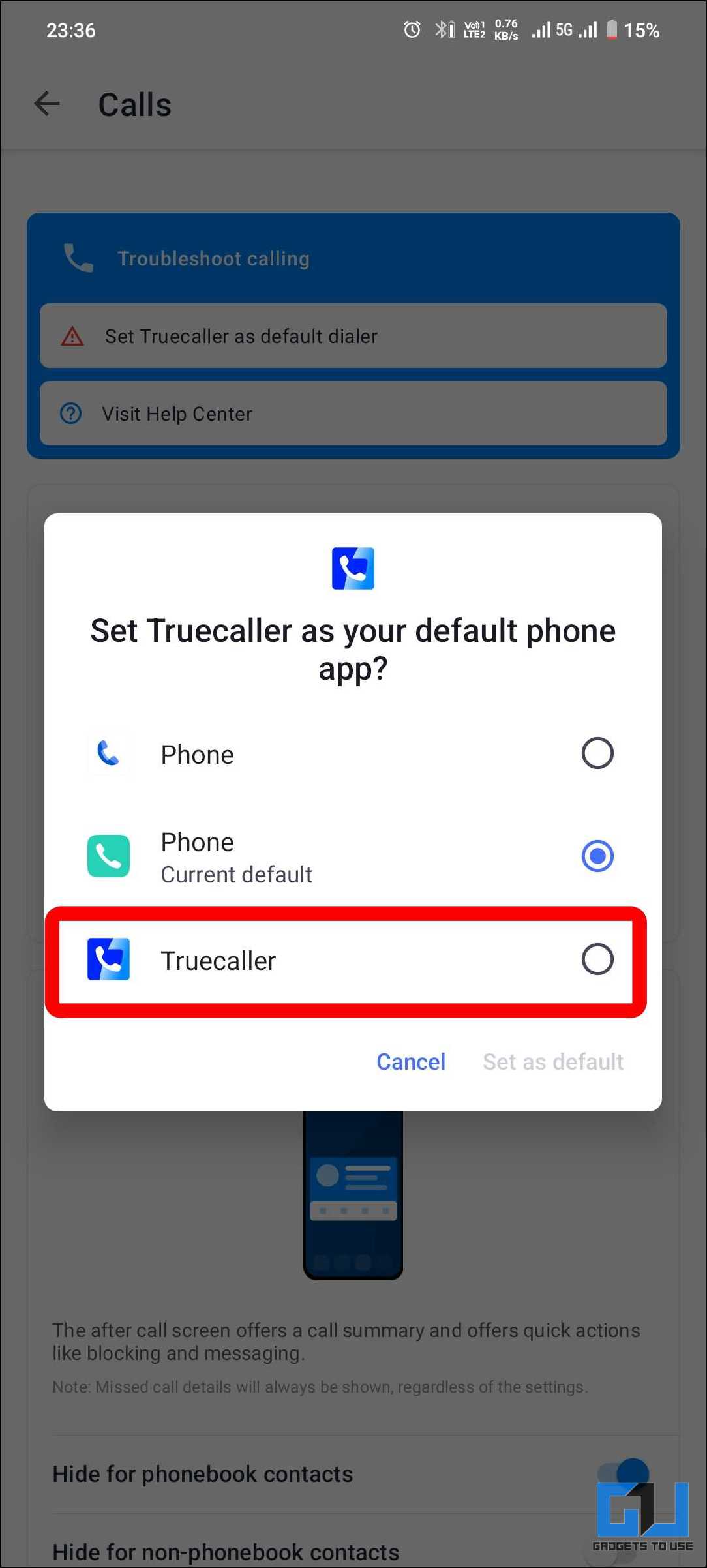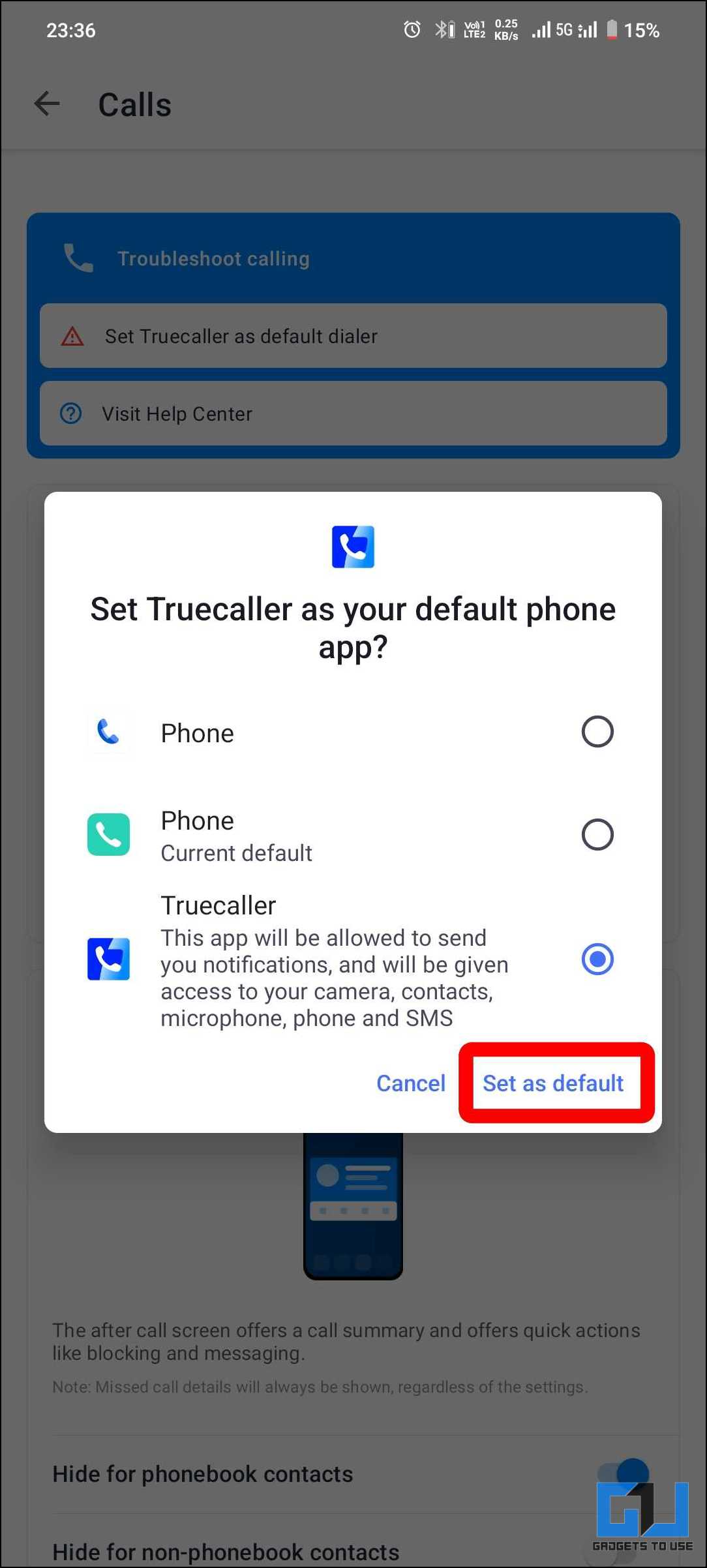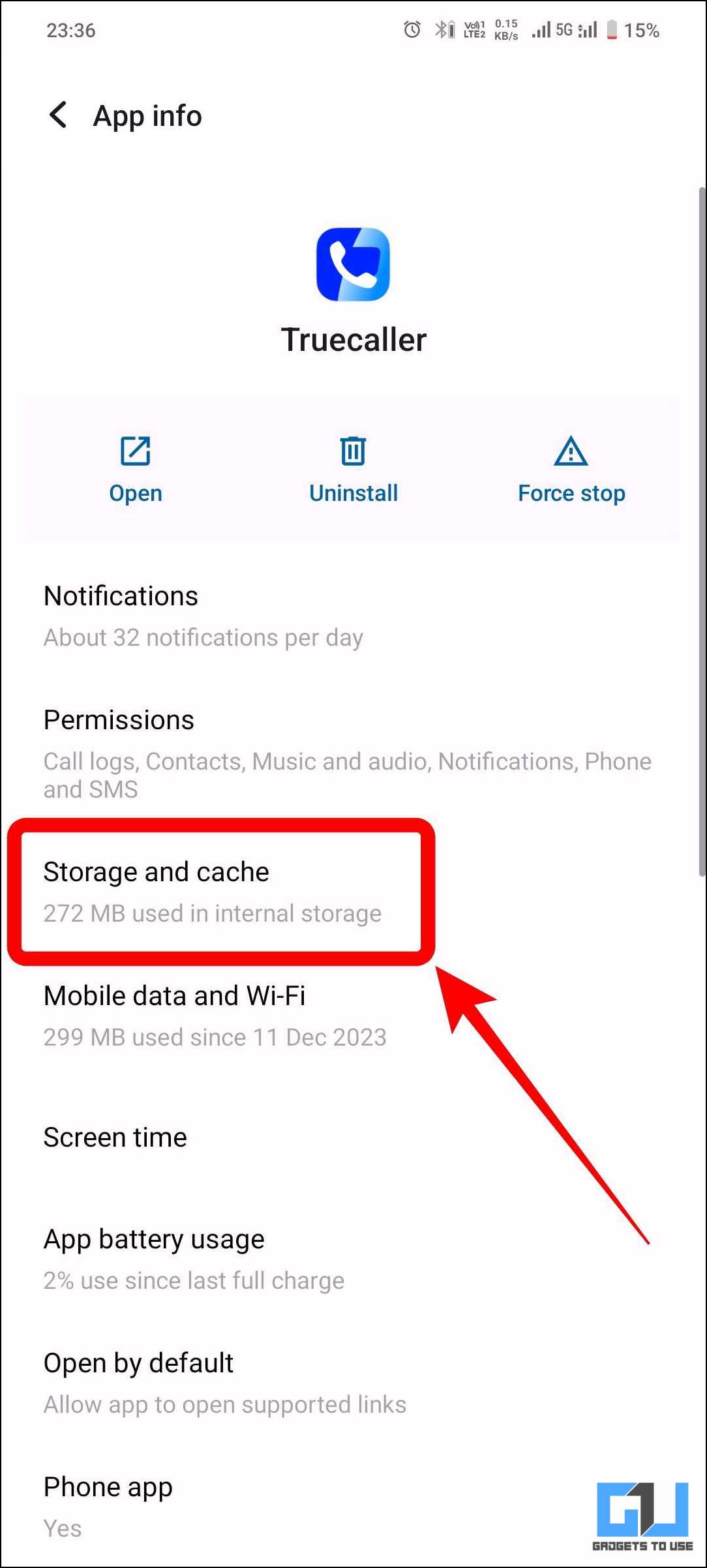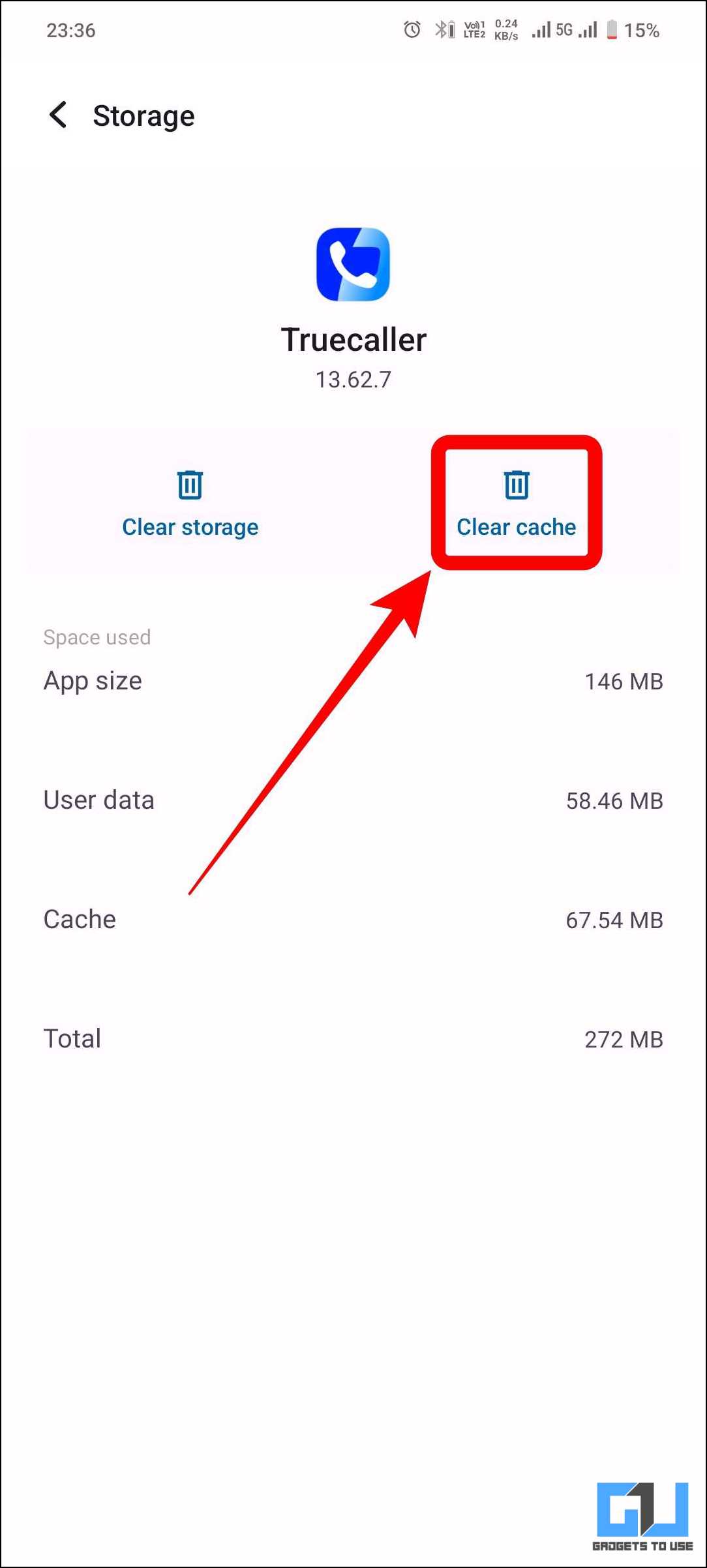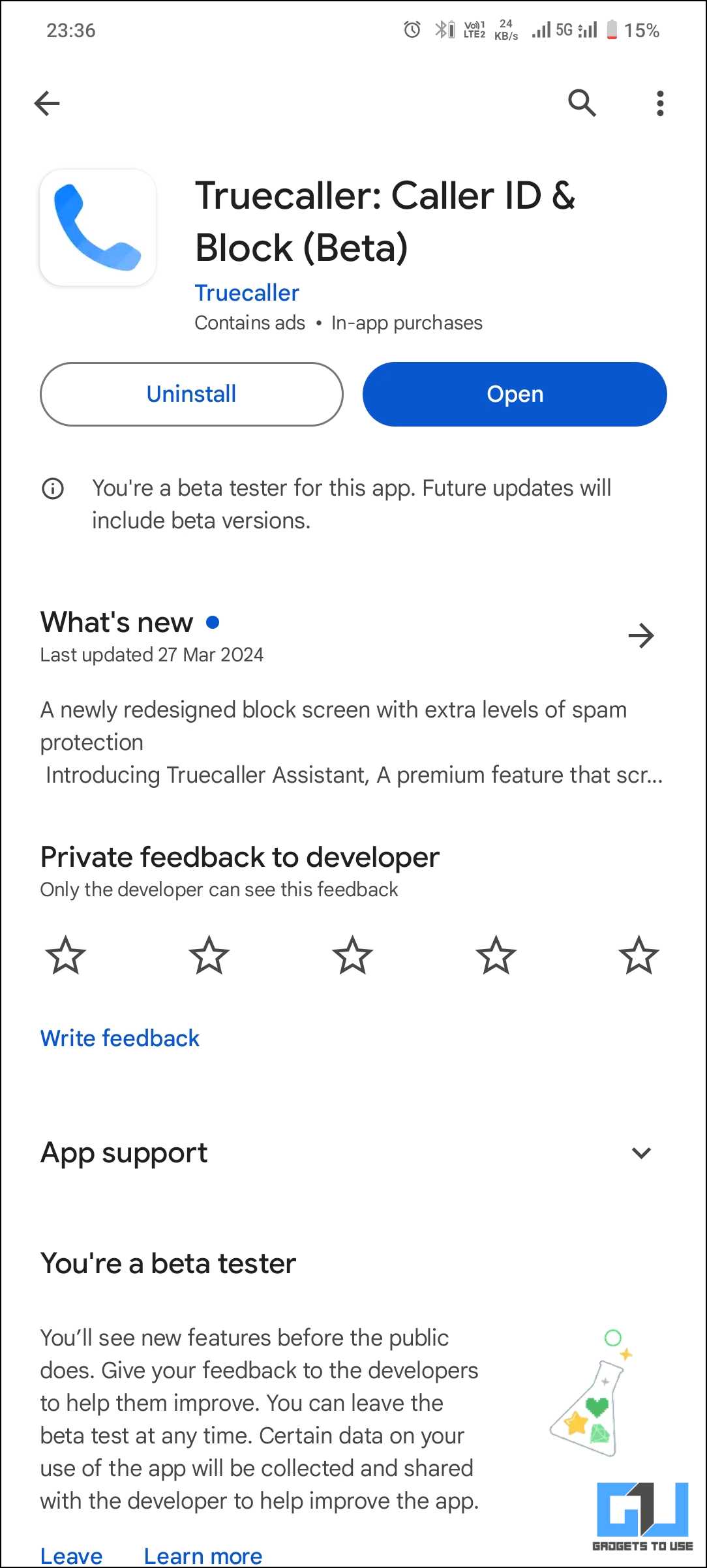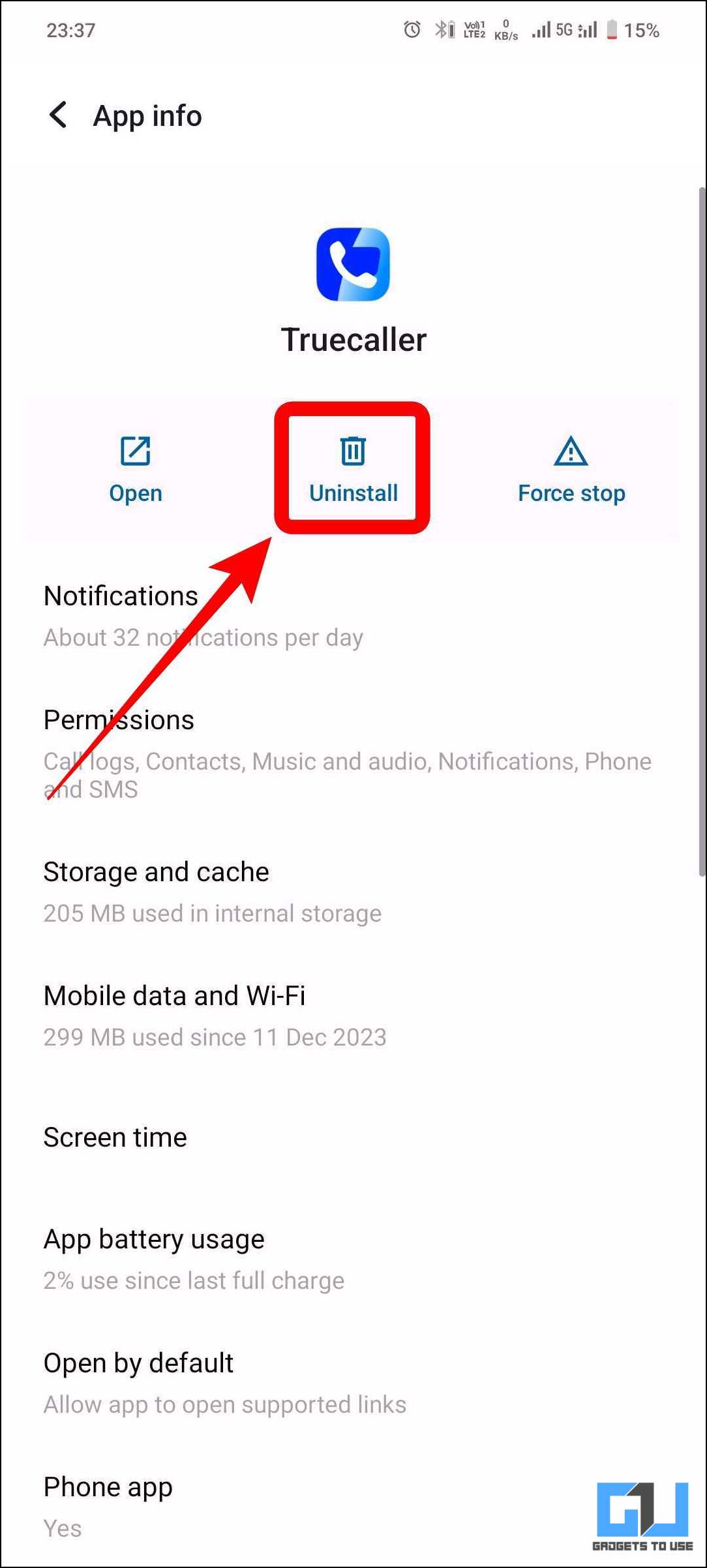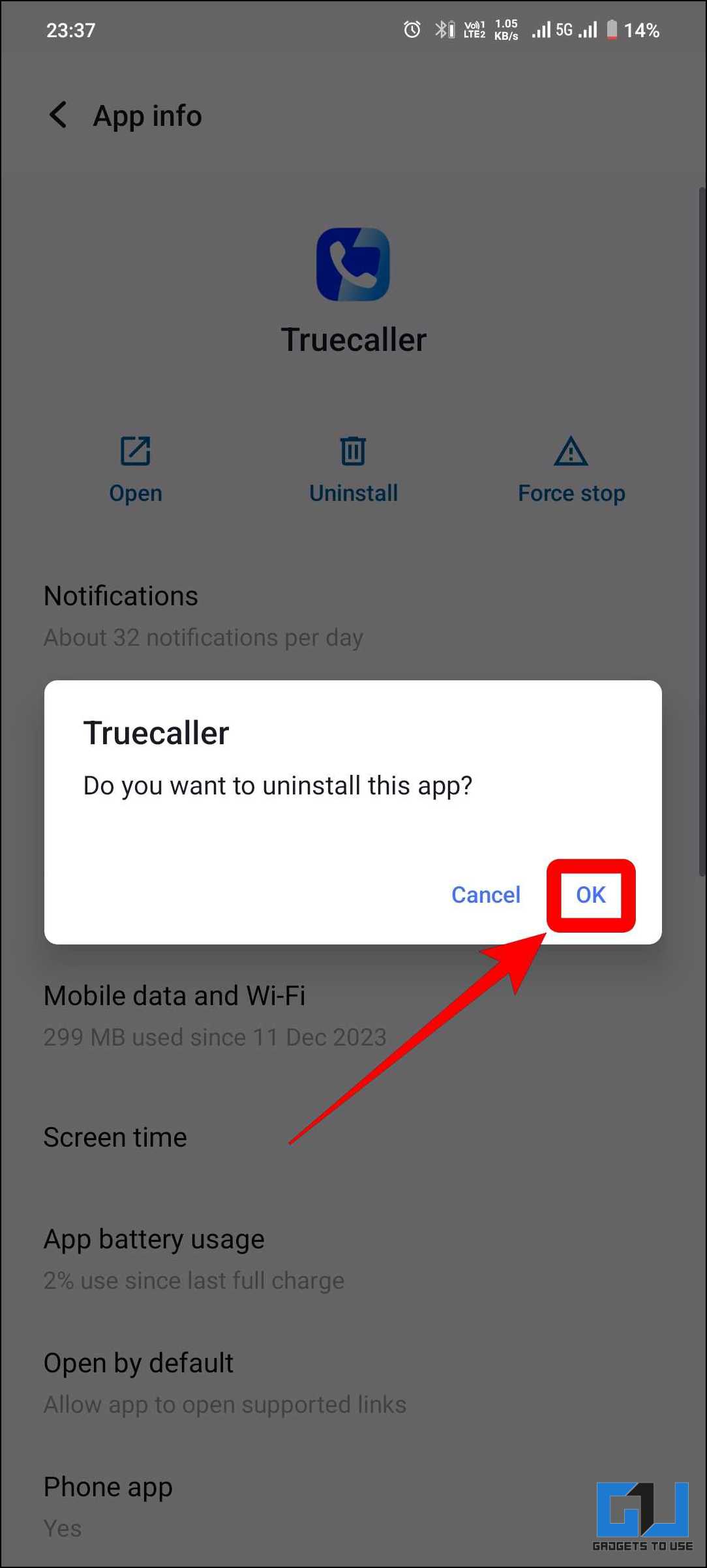Quick Answer
- For the caller ID feature to work properly, you must set Truecaller as the default app for caller ID and spam and as the default phone dialer app.
- Truecaller’s caller ID feature requires the app to be active in the background, which means that the battery restriction feature needs to be disabled for it to function correctly.
- In the case of Truecaller, the caller ID feature needs permission to access the call logs and contacts.
Truecaller is a helpful app that lets us identify unknown phone numbers and avoid spam calls. But sometimes, it might stop showing caller ID names for incoming calls, which can be frustrating. Don’t worry; there are some simple solutions to fix Truecaller not showing the caller name for incoming calls and get it working again.
How Do I Ensure Truecaller Shows Name for Incoming Call?
Truecaller has a handy feature called caller ID, which helps us get information about who is calling. This is very helpful, especially when dealing with spam calls. But even this app isn’t free from issues. Sometimes, the caller ID feature does not work. This can be due to many reasons, but thankfully, there are some troubleshooting steps that you can take to fix it.
This blog post will look into eight ways to fix Truecaller not showing the caller’s name for incoming calls.
Method 1 – Restart Your Phone
The simplest method of troubleshooting broken features on your smartphone is to reboot it. Rebooting clears the system RAM and all the background processes, giving the system a fresh start.
To restart your smartphone, press and hold the power button. This will open the power option. Here, tap on “Restart” to reboot the smartphone.
Method 2 – Check for App Permissions
All apps require some permissions to work properly. In the case of Truecaller, the caller ID feature needs permission to access the call logs and contacts. The app will not function properly if these essential settings are not allowed.
Follow these steps to check if the necessary permissions are allowed.
1. Long-press the Truecaller application and tap on the “i” to access the app info page.
2. Tap on “Permissions” and make sure all the essential permissions are allowed.
Method 3 – Set as Default Caller ID
Default apps are the primary apps the device resorts to when a specific task is to be performed. Selecting “Truecaller” as the default app for caller ID allows it to show up when making a call.
To set this up, follow these steps –
1. Go to the device “Settings” app.
2. Go to the “Apps” section and then the “Default app” section.
3. Make sure “Truecaller” is the default Caller ID app.
Method 4 – Disable Battery Optimization
Several devices have a battery optimization feature that restricts applications from utilizing system resources while running in the background. This is meant to save battery life, but as a result, certain apps may be moved out of memory. Truecaller’s caller ID feature requires the app to be active in the background, which means that the battery restriction feature needs to be disabled for it to function correctly.
1. Go to the app settings and tap “App Battery Usage.”
2. In this, select the “Unrestricted” option.
The Truecaller app will be free from any restrictions when running in the background.
Method 5 – Check Caller ID Settings
For the caller ID feature to work properly, you must set Truecaller as the default app for caller ID and spam and as the default phone dialer app. This will allow Truecaller to control incoming and outgoing calls and provide relevant information.
Follow these steps to check the caller ID settings –
1. Open the Truecaller app and tap the three-dot menu in the top right corner.
2. Go to “Settings” and tap on “Calls.”
3. Enable the “Spam Protection” settings and the “Default Dialer” options.
4. Select Truecaller as the default caller ID app and tap “Set as default.”
5. Select Truecaller as the default phone app and tap “Set as default.”
Method 6 – Clear App Cache and Data
The cache is your smartphone’s short-term memory. Sometimes, it can have problems, causing certain apps to malfunction. To fix this, go to the app’s settings and manually clear the app cache. If the caller ID feature isn’t working properly, you can try clearing the cache of the Truecaller app.
Method 7 – Check for App Updates
Apps are frequently updated to fix issues in their current versions. For example, if the caller ID feature has issues in the current version, a newer version might fix them.
Go to the Google Play Store listing for Truecaller to check for updates. If an update is pending, install it and test the feature again.
Method 8 – Reinstall Truecaller
A fresh install of the Truecaller application might help if all else fails. To do this, uninstall the app by going to the settings page and tapping “Uninstall.” Then, go to the Google Play Store listing for Truecaller and install the app.
FAQs
Q. Why Is Truecaller Not Showing the Name of the Caller?
The Treucaller’s caller ID feature might not work for various reasons, such as battery usage restrictions, app glitches, not being set as the default app, etc. To fix this issue, follow the steps mentioned in this blog post.
Q. Why Is Truecaller Not Showing My Name on My iPhone?
To set up the caller ID feature on your iPhone, you will need a premium membership. Check out this blog post for a detailed guide to setting up caller ID on an iPhone.
Q. How Can I Delete My Truecaller Account?
If you feel like you don’t want your number to be linked with the Truecaller account, you have the option to delete the account itself. There are a few ways to go about this. Check out our detailed guide on deleting your Truecaller account.
Conclusion
By following these steps, you can fix the Truecaller app not showing the caller’s name. If the issue persists, consider contacting Truecaller support for further assistance. The Truecaller app will now identify any incoming calls and help you avoid unwanted callers. Stay tuned to GadgetsToUse for more such reads.
Also, Read:
- How to Use Truecaller to Detect Spam Calls on WhatsApp
- How to Setup and Use Truecaller Assistant (Android, iPhone)
- How to Search Truecaller Government Services Directory
- 11 Truecaller Tips and Tricks to Use it Like a Pro
You can also follow us for instant tech news at Google News or for tips and tricks, smartphones & gadgets reviews, join the GadgetsToUse Telegram Group, or subscribe to the GadgetsToUse Youtube Channel for the latest review videos.