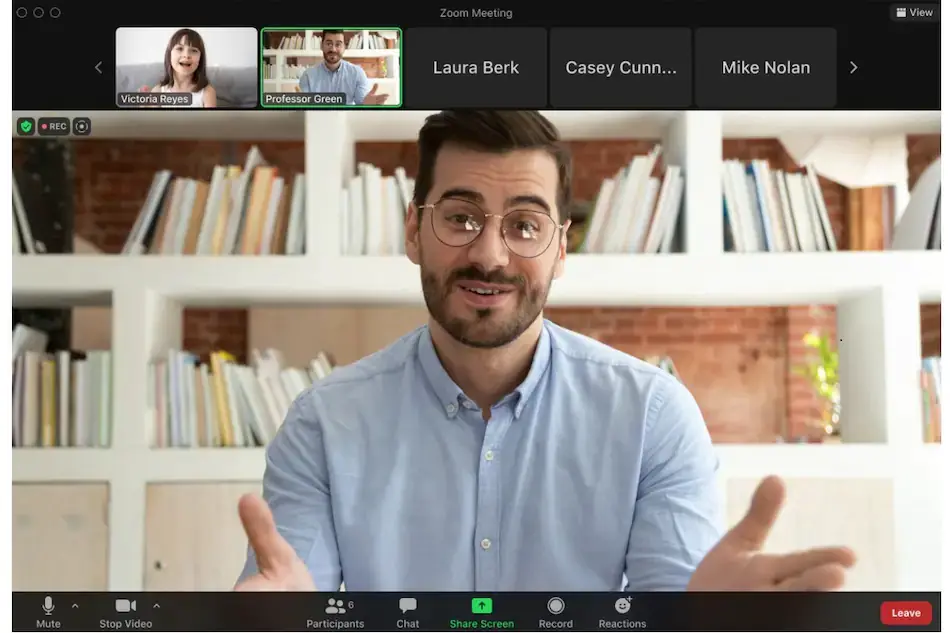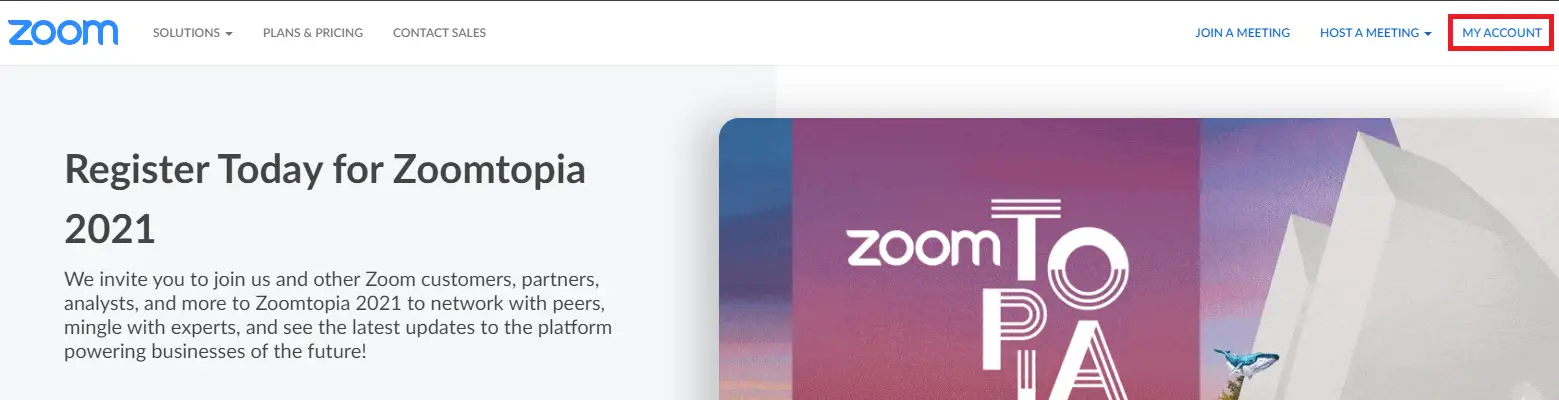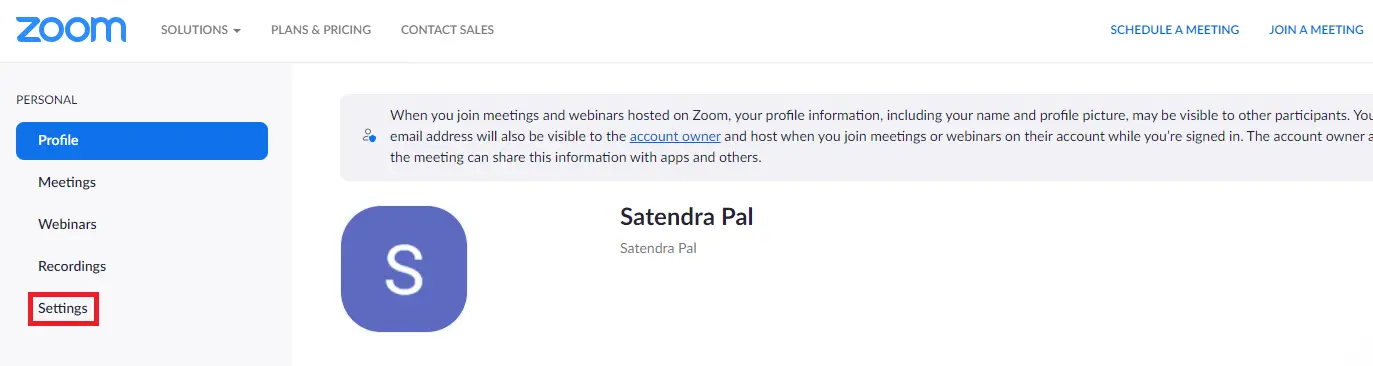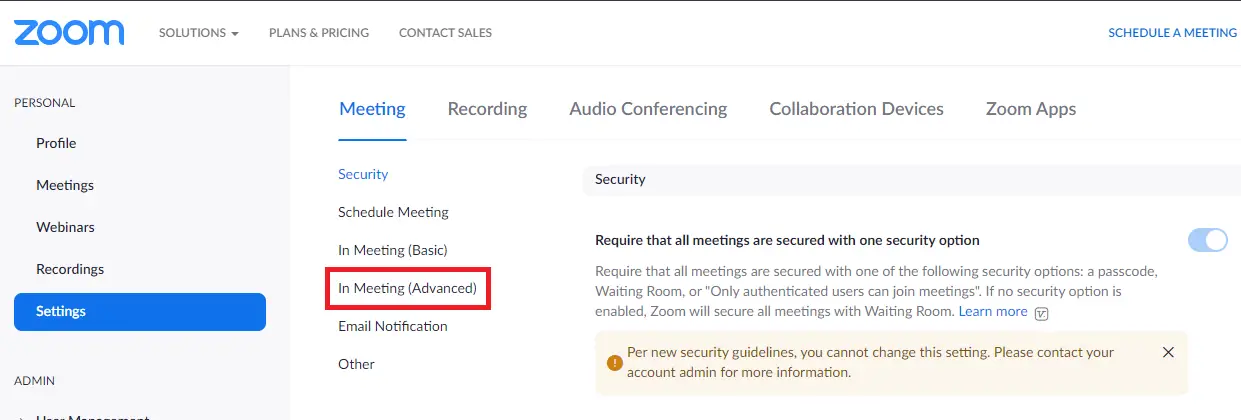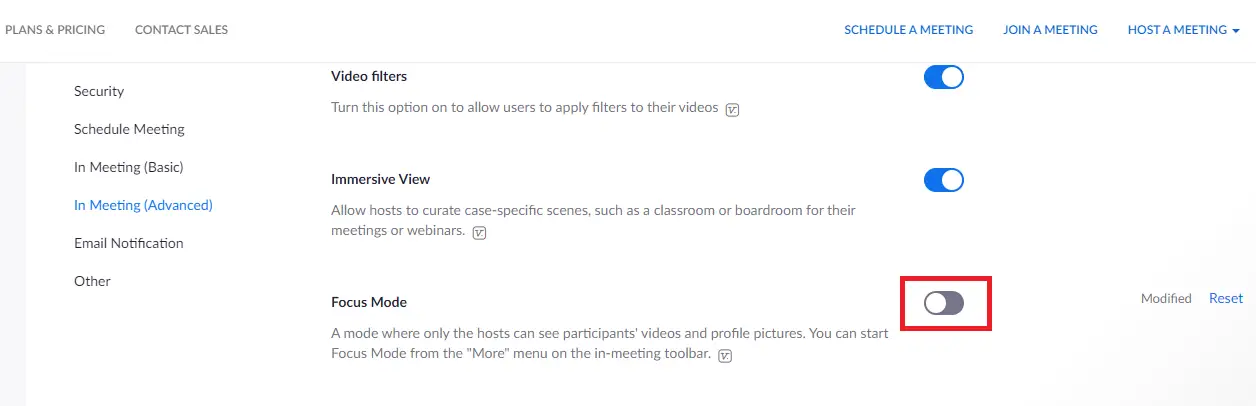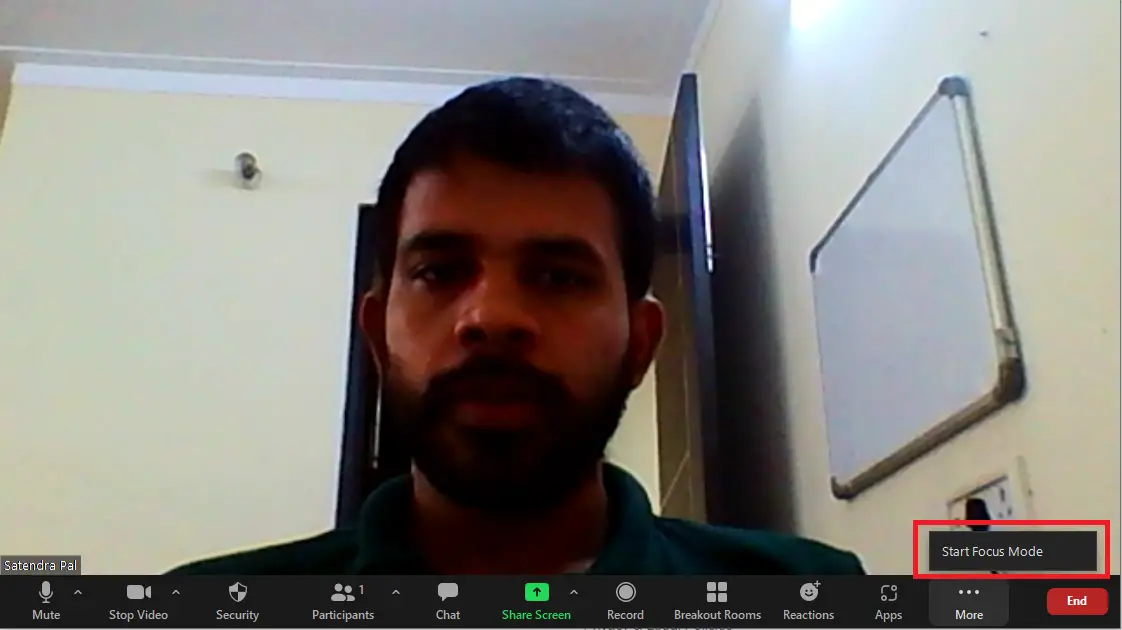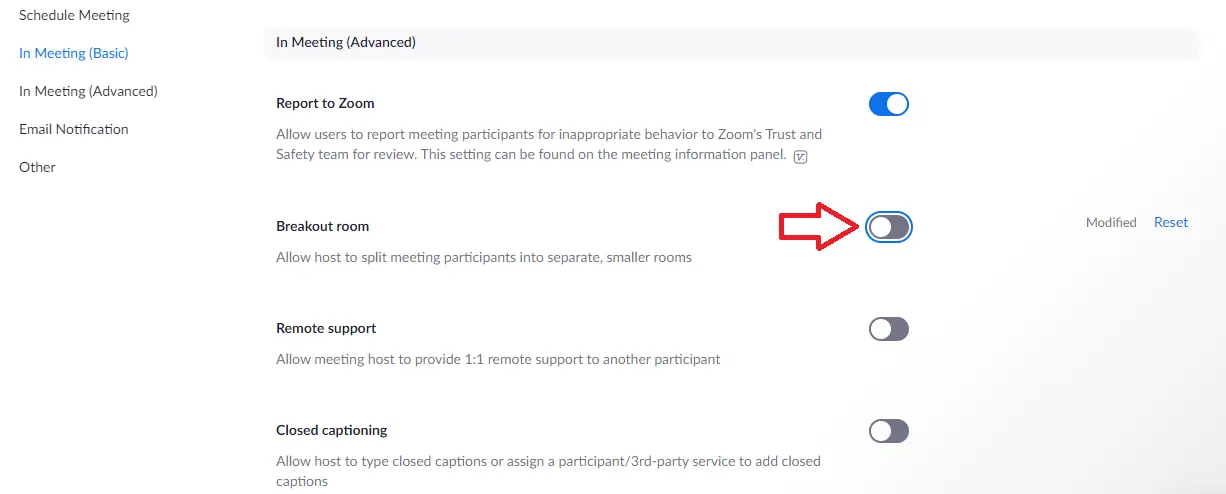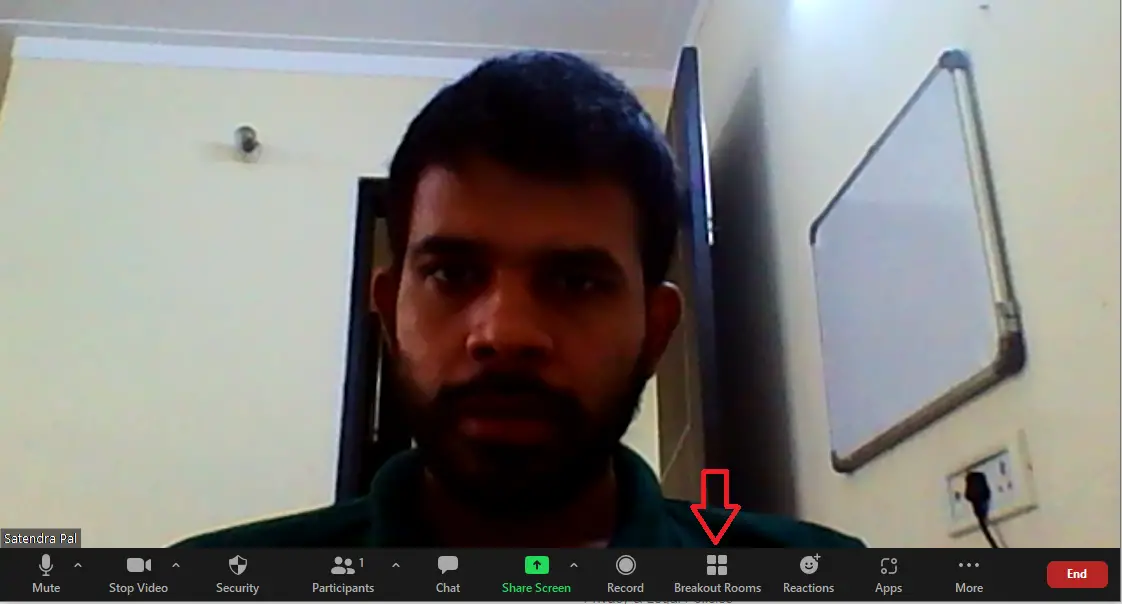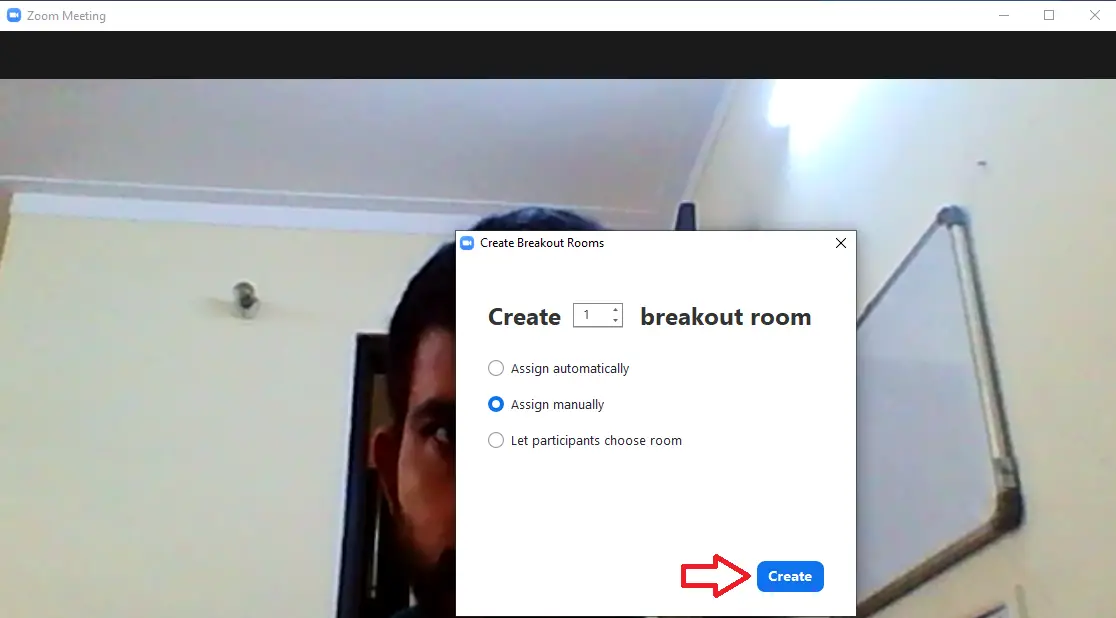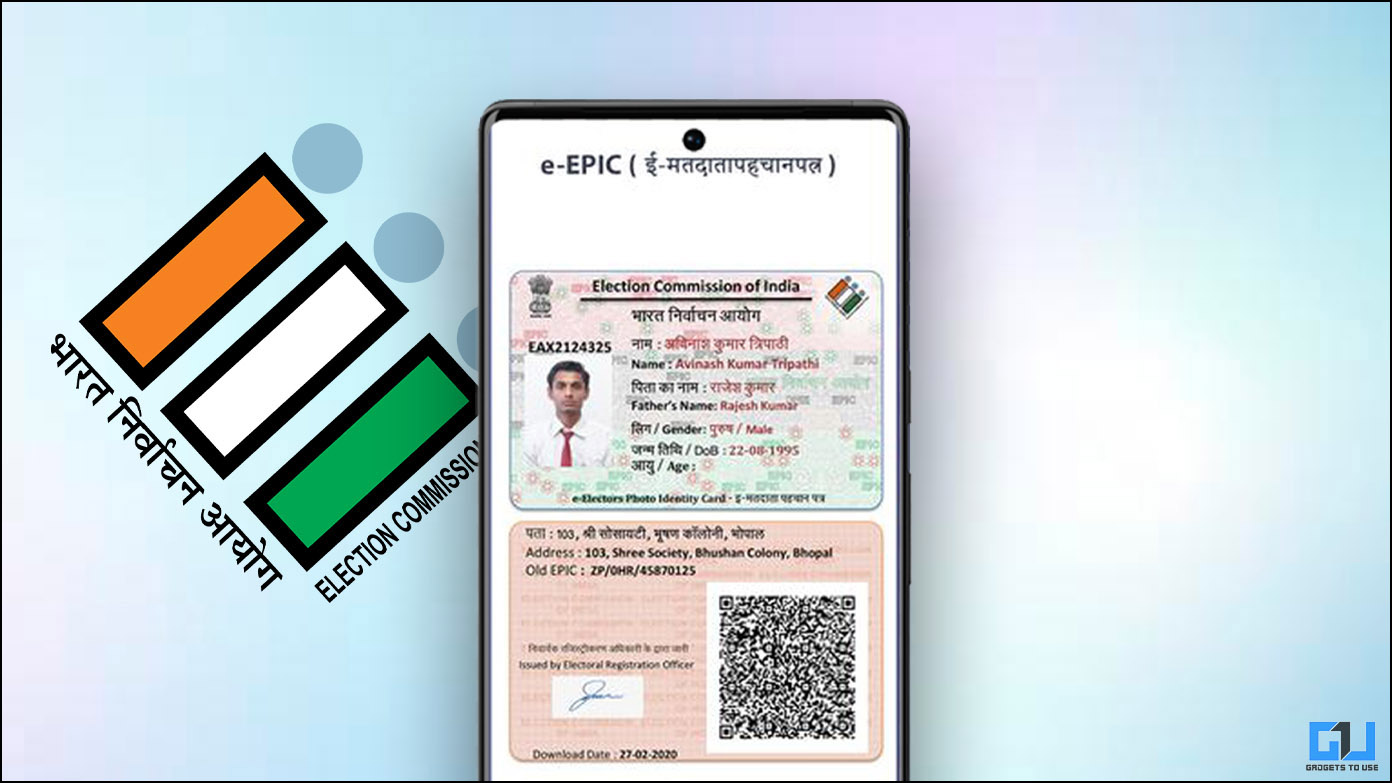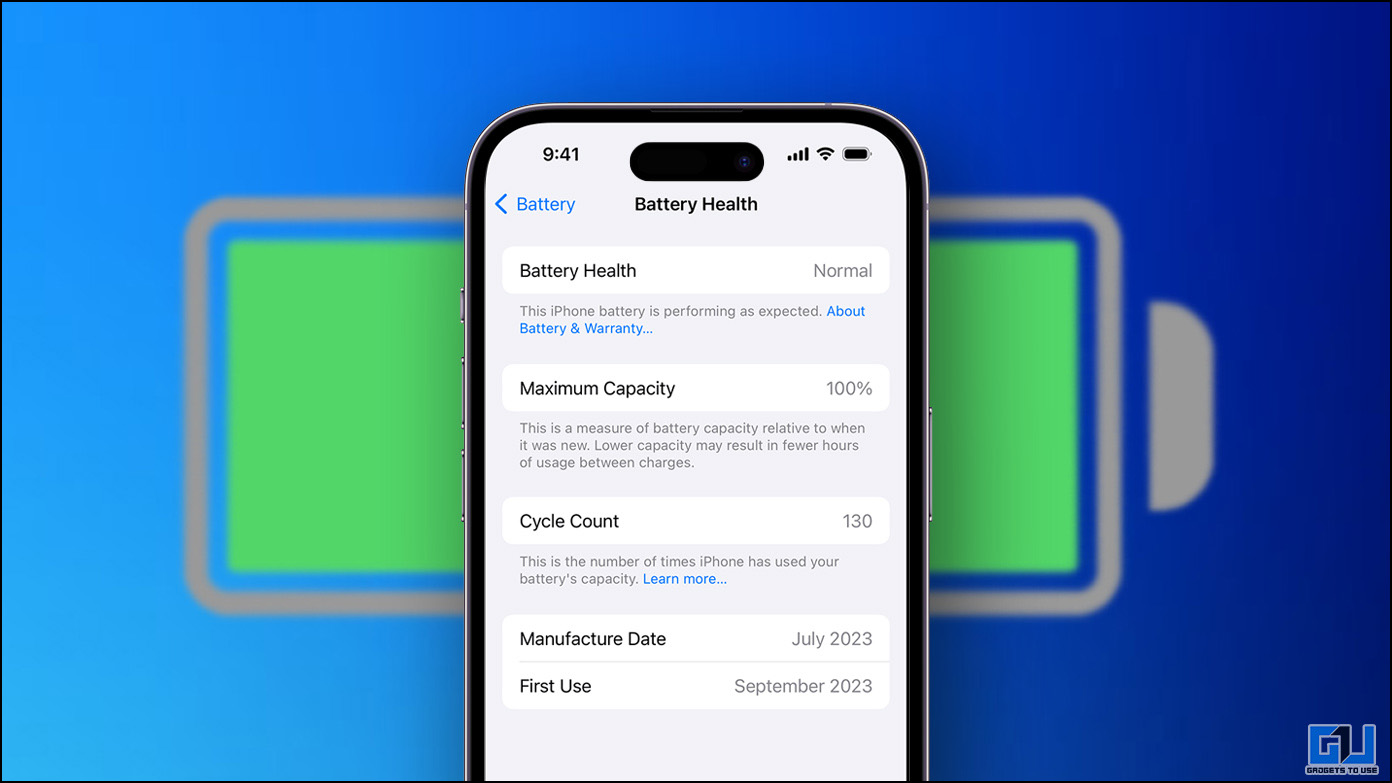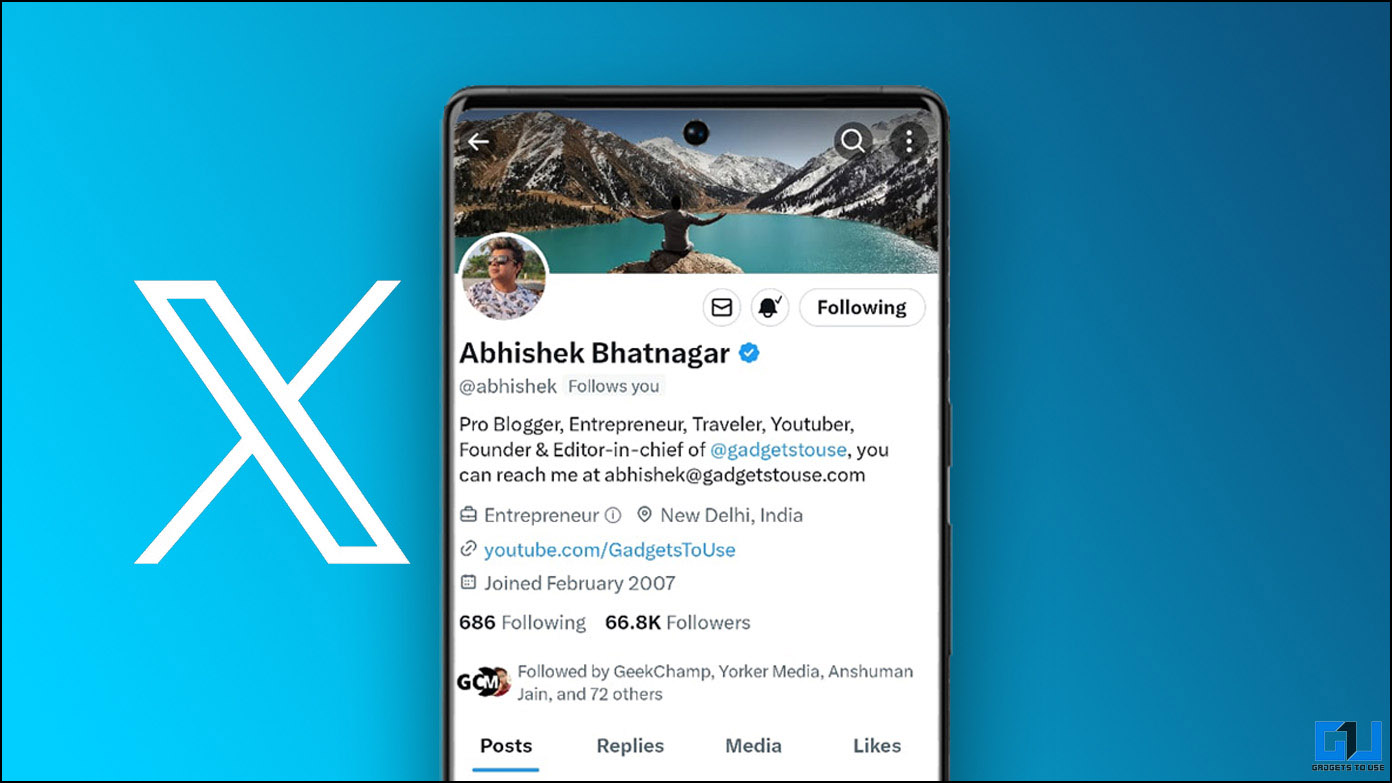Zoom became a household name after the pandemic broke out. Adults have been using it for their work meetings while kids have been taking their online classes on it. Zoom has been actively releasing new features to make it more useful for users. Now, it has introduced a “Focus Mode” that will help students and meeting attendees to stay focused. Here’s how to enable Zoom focus mode to make online classes less distracting for students.
Also, read | How to Write/Draw on a Shared Screen or Whiteboard in Zoom
Enable Zoom Focus Mode
Zoom Focus Mode can be enabled only by meeting administrators or teachers who are hosting online classes. Let’s know what actually it is and how it can help users.
What is Focus Mode in Zoom?
With the help of focus mode, teachers can make their students more focused on what they’re teaching. This mode lets participants see only the meeting host or we can say a teacher in the case of online classes and not the other participants.
So students stay more focused only on what the teacher is saying and not on what their classmates are doing. This will also help more students to feel comfortable turning on their cameras during classes.
How to Enable Focus Mode?
In order to enable focus mode, you need to be the meeting admin or host. Also, one should be on the Zoom desktop client version 5.7.3 or higher on Windows or MacOS.
Now, follow the steps below to enable focus mode on Zoom:
1. Open the Zoom web version on your PC or laptop.
2. Now, go to your profile page by clicking “My Account” at the top right.
3. On your profile page, click on “Settings”.
4. Now, on the settings page, under the Meeting tab, click on “In Meeting (Advanced)”.
5. Scroll down until you see “Focus Mode” and enable it by switching on the toggle next to it.
Once you’re done enabling the feature, you can go to your ongoing class or meeting, and turn it on there by clicking on “More (three dots)” and then on “Start Focus Mode”.
That’s it. Now your participants or students of your class will only be able to see your video feed and not their classmates. To stop this, click on More again and then on “Stop Focus Mode”.
To be noted, this feature can be enabled only on the web version.
Bonus Tip: Create Breakout Room
If you want your participants or students to discuss in a small group for some task or project, there is a feature for that inside Zoom called “Breakout room”. This lets the host of the meeting split participants into small rooms. Here’s how to enable this:
1. Go to the “In Meeting (Advanced)” setting by following the steps mentioned above.
2. Here, you will see the “Breakout room” feature in second place from the top. Enable it by turning on the toggle next to it.
3. Now, go to a meeting, and from the bottom toolbar, click on “Breakout Rooms”.
4. On the next page, choose your preferences and click on “Create.”
That’s it. You can choose participants by yourself for each room or let them decide which room to join.
This was all about focus mode in Zoom and one bonus tip about breakout room. For more such tips and tricks, stay tuned!
You can also follow us for instant tech news at Google News or for tips and tricks, smartphones & gadgets reviews, join GadgetsToUse Telegram Group, or for the latest review videos subscribe GadgetsToUse YouTube Channel.