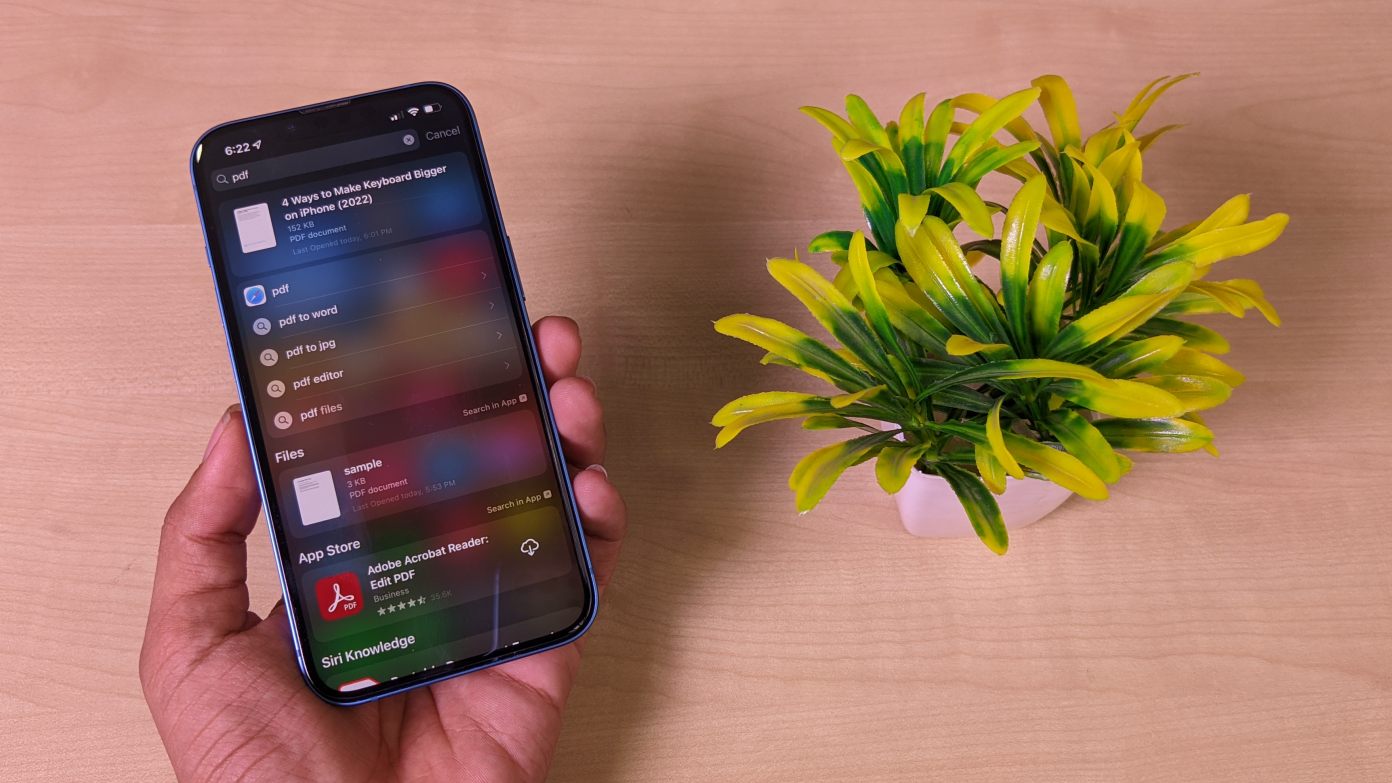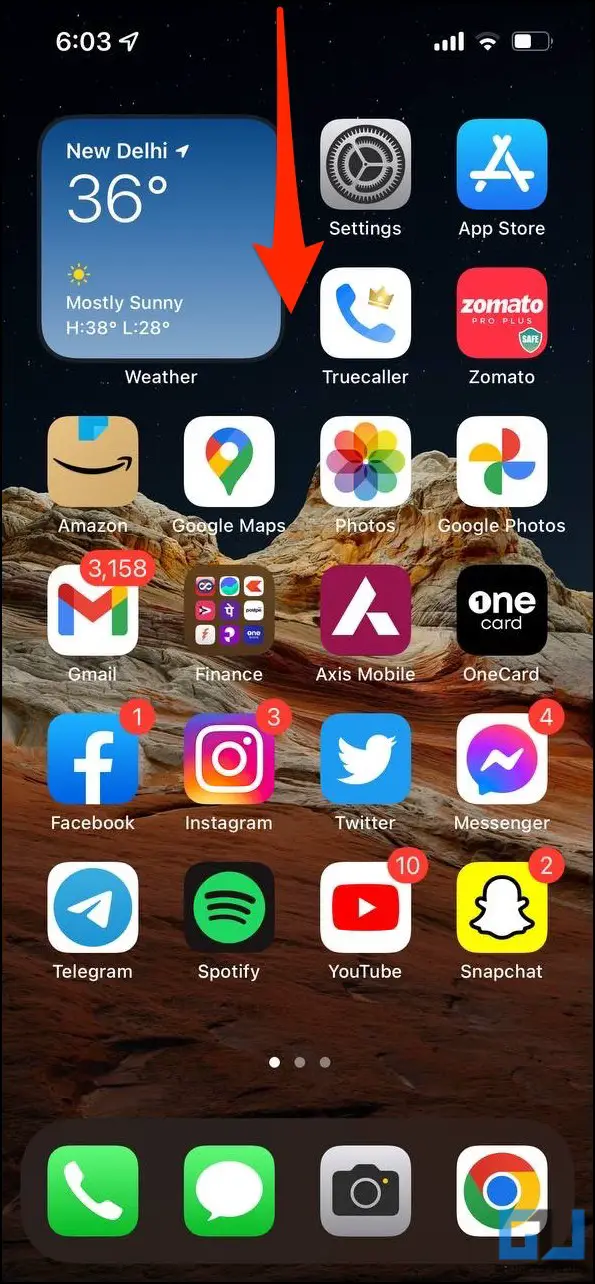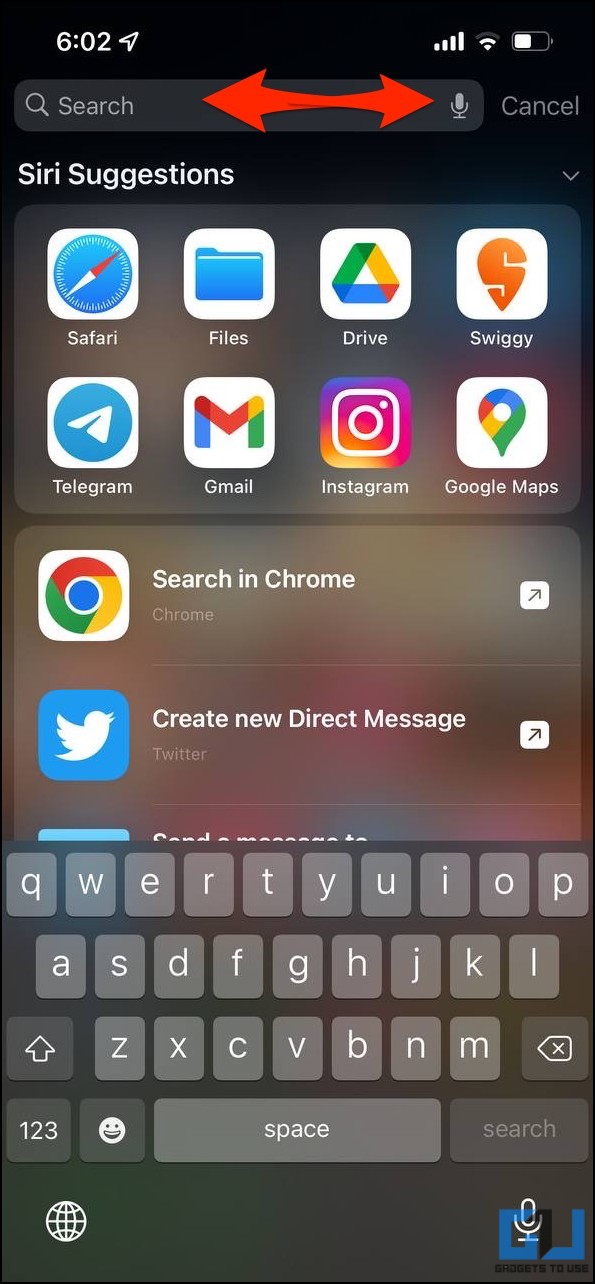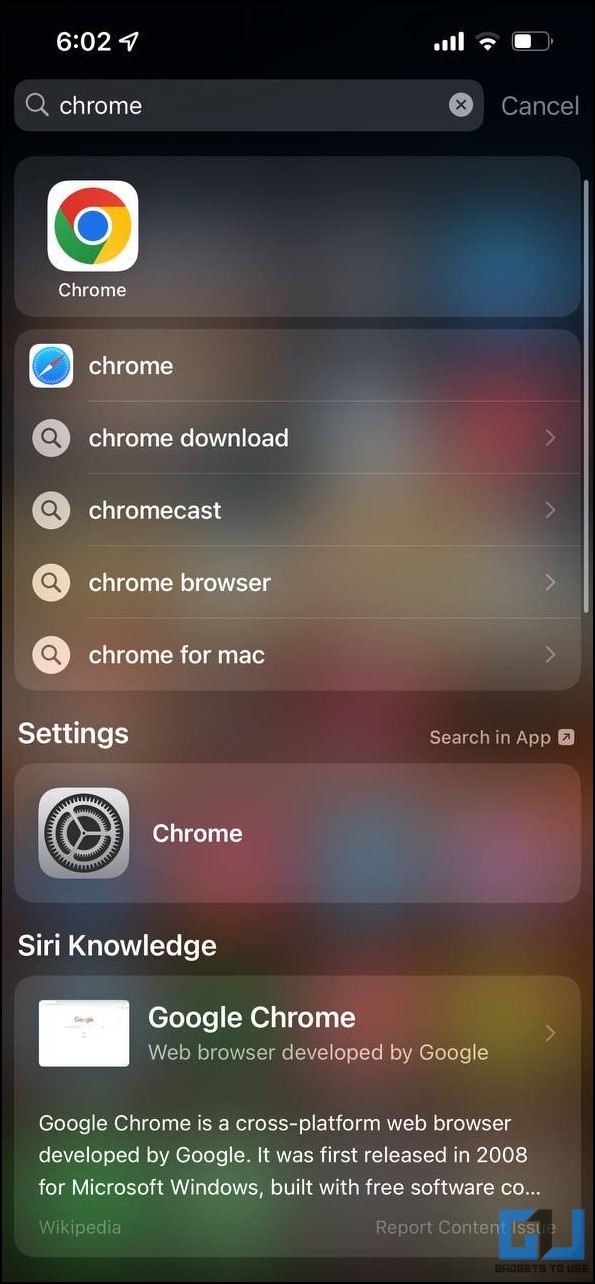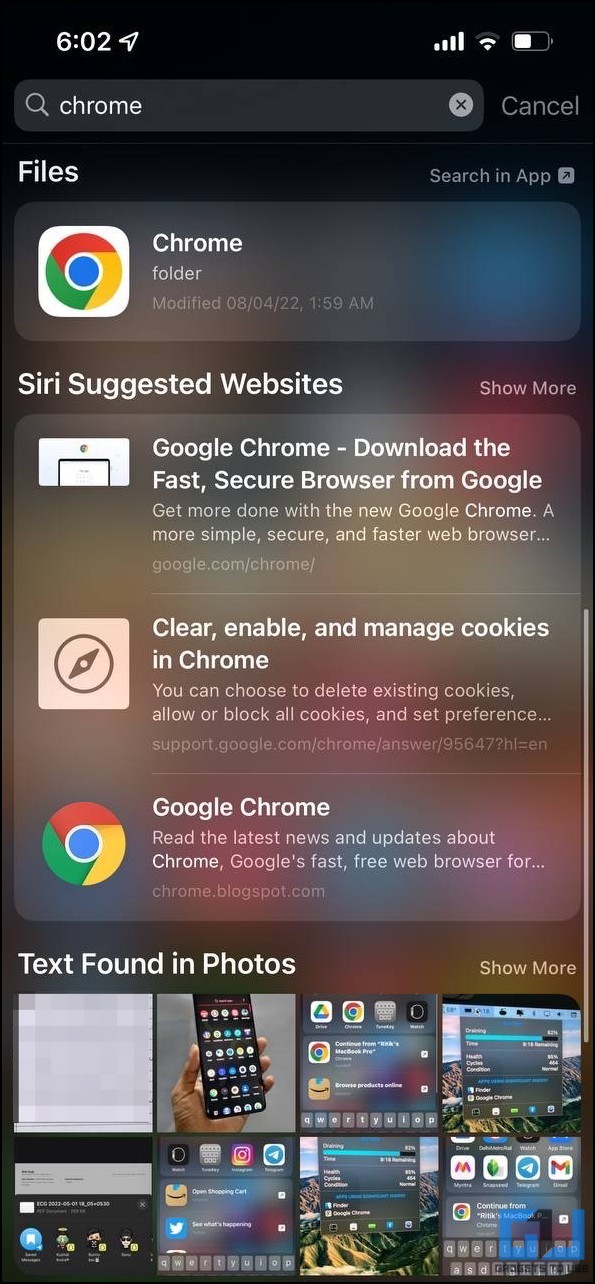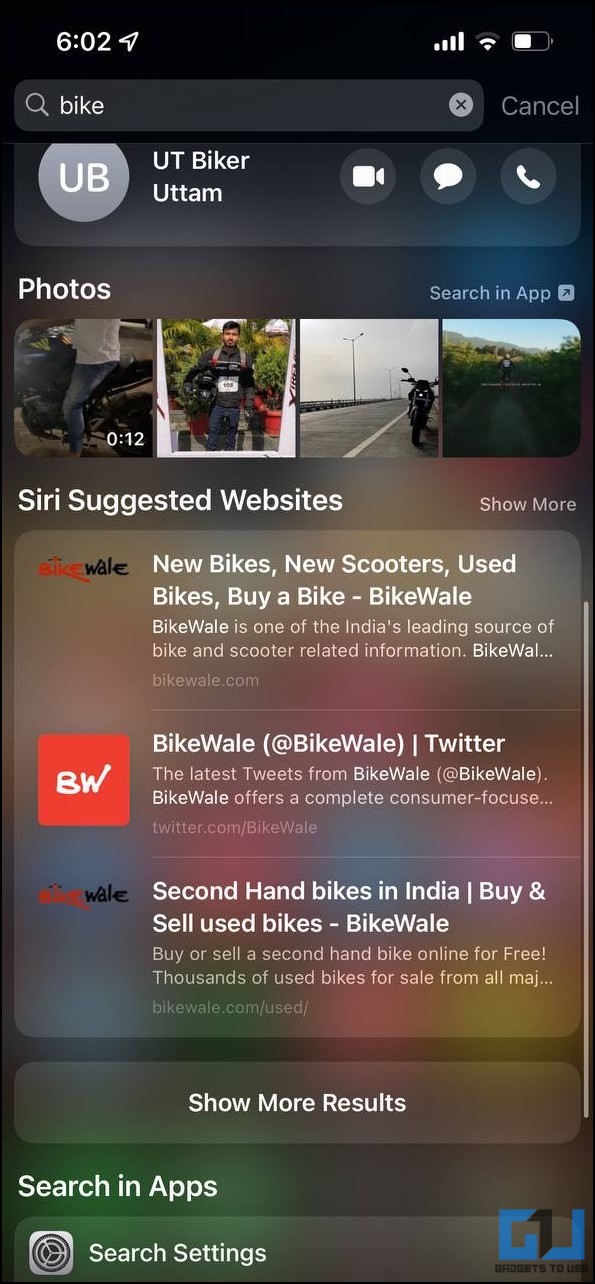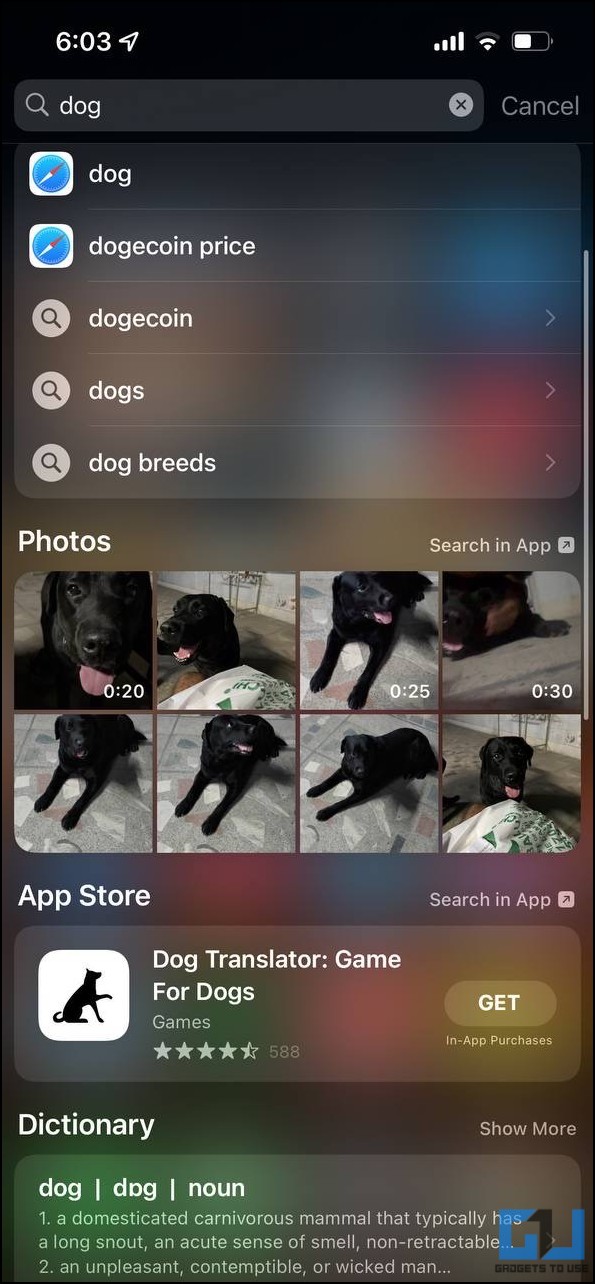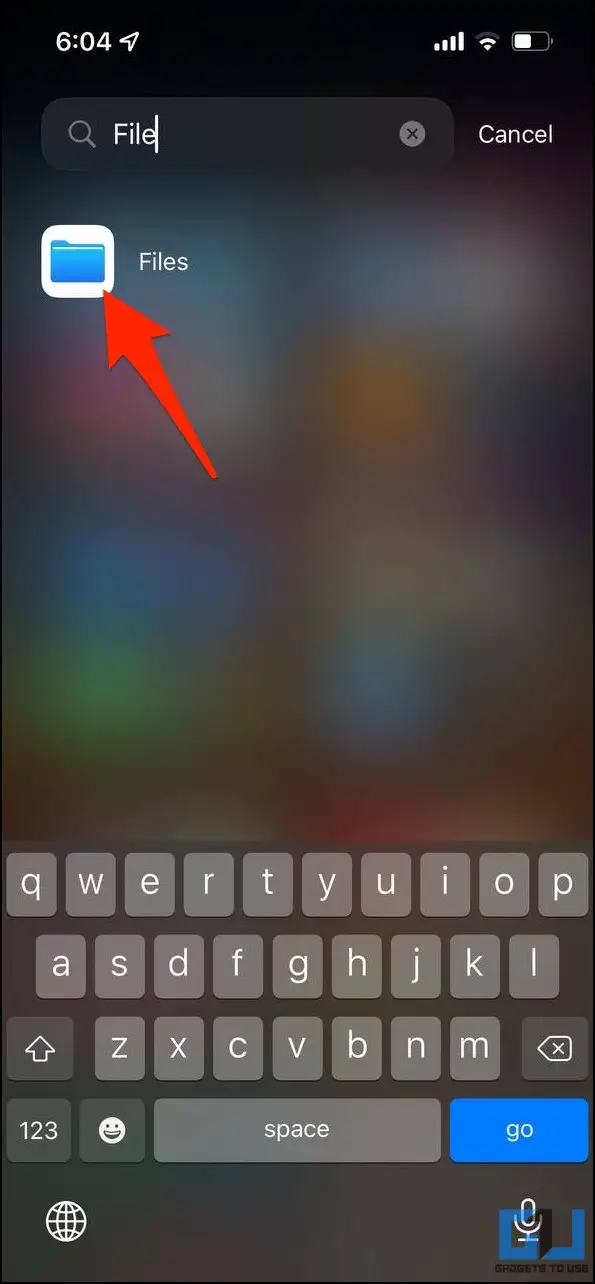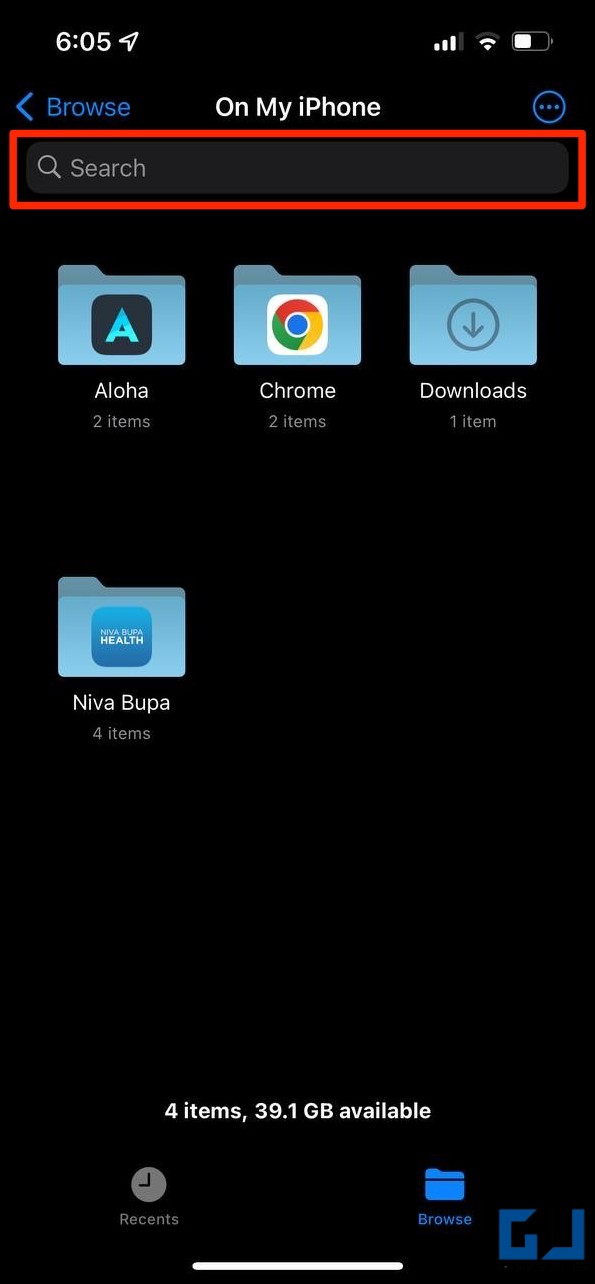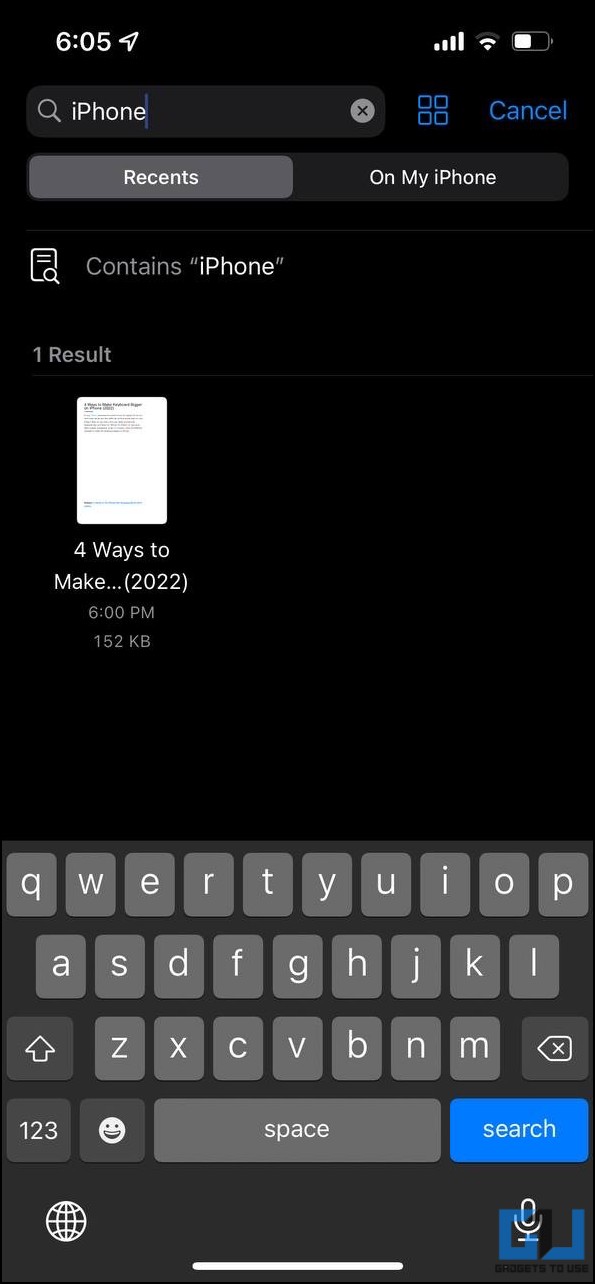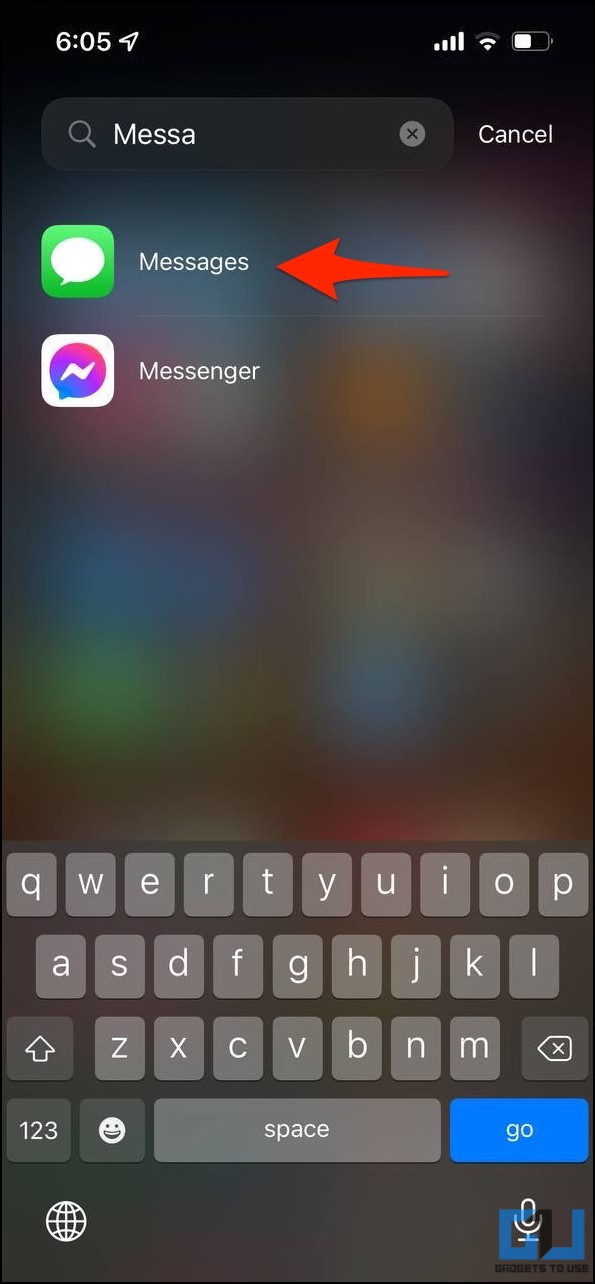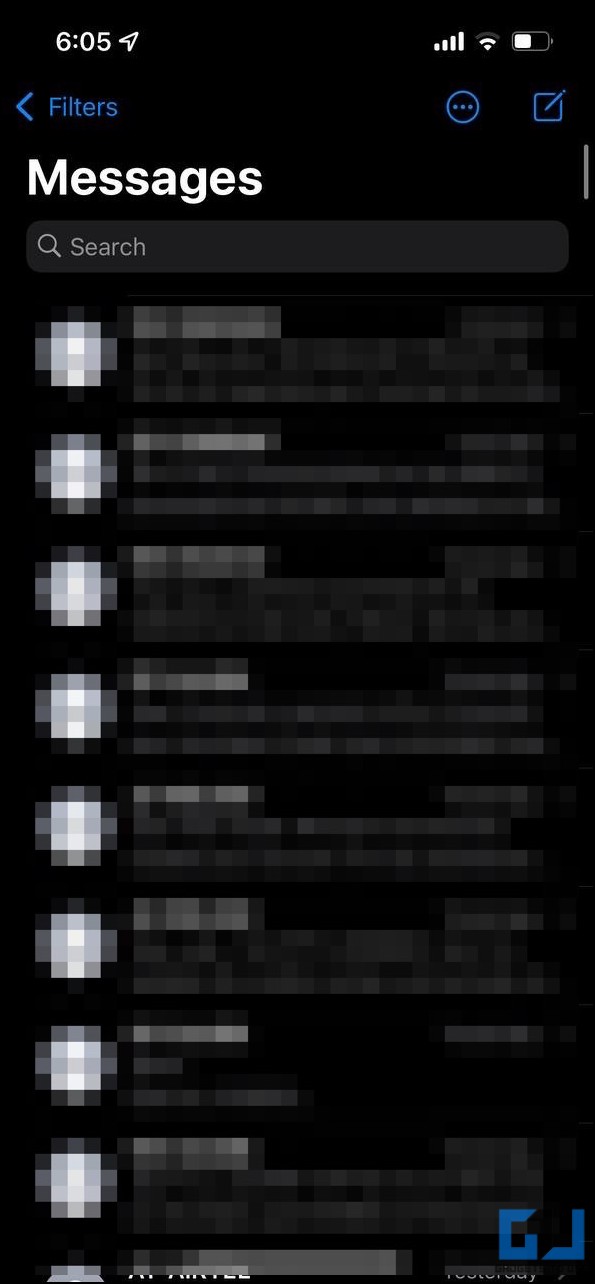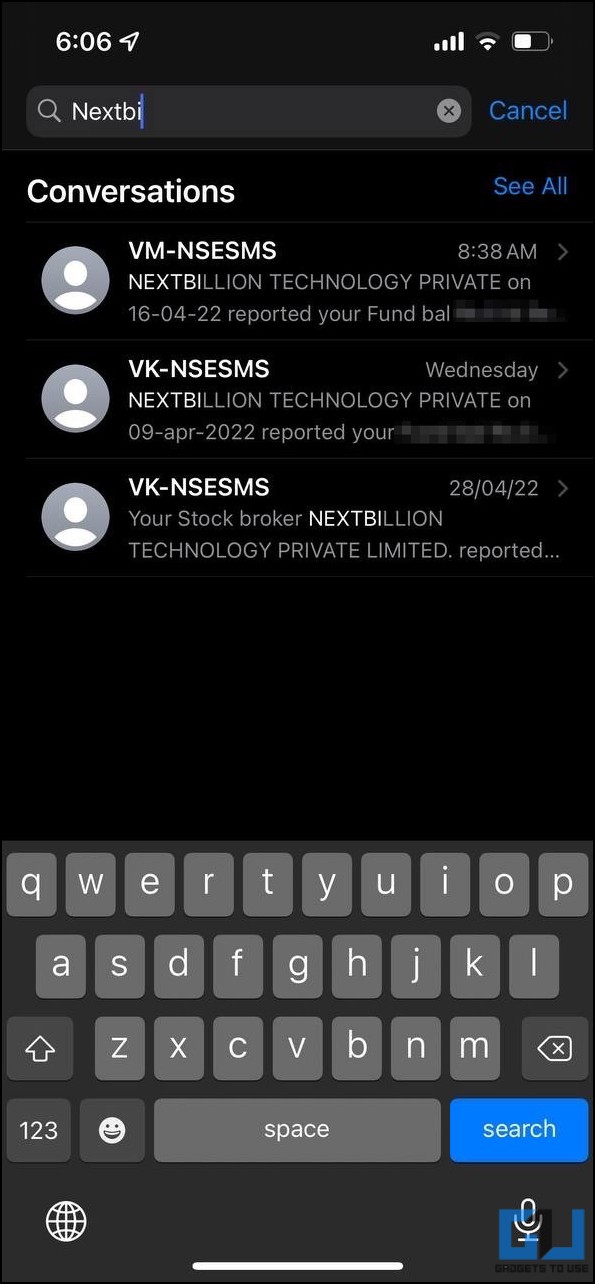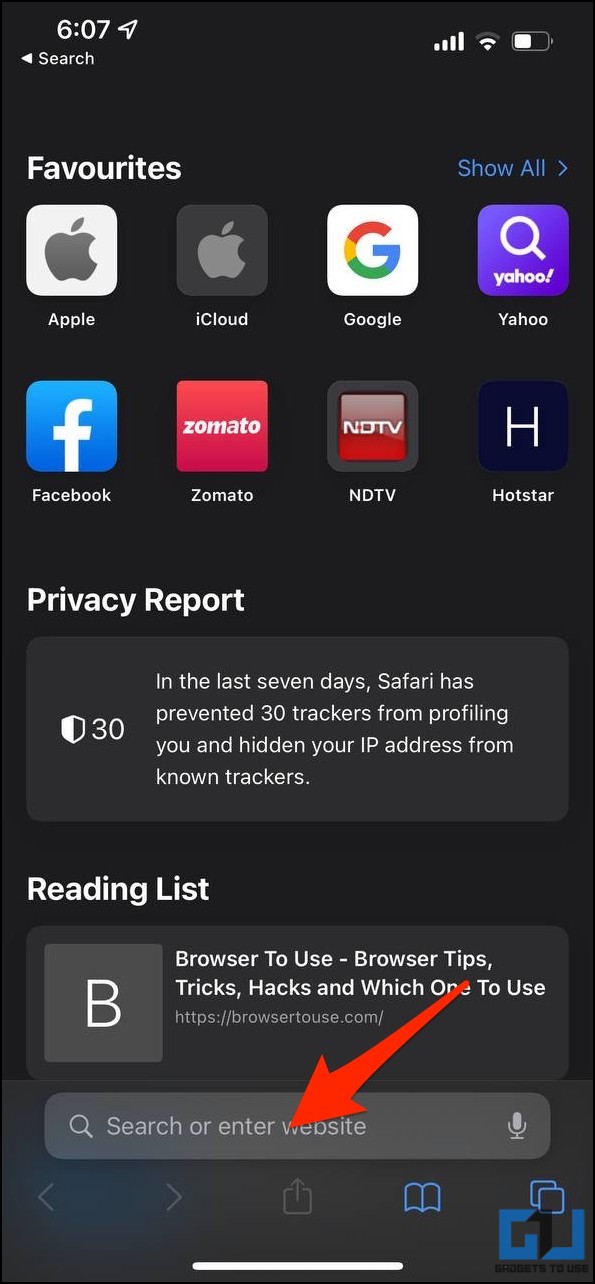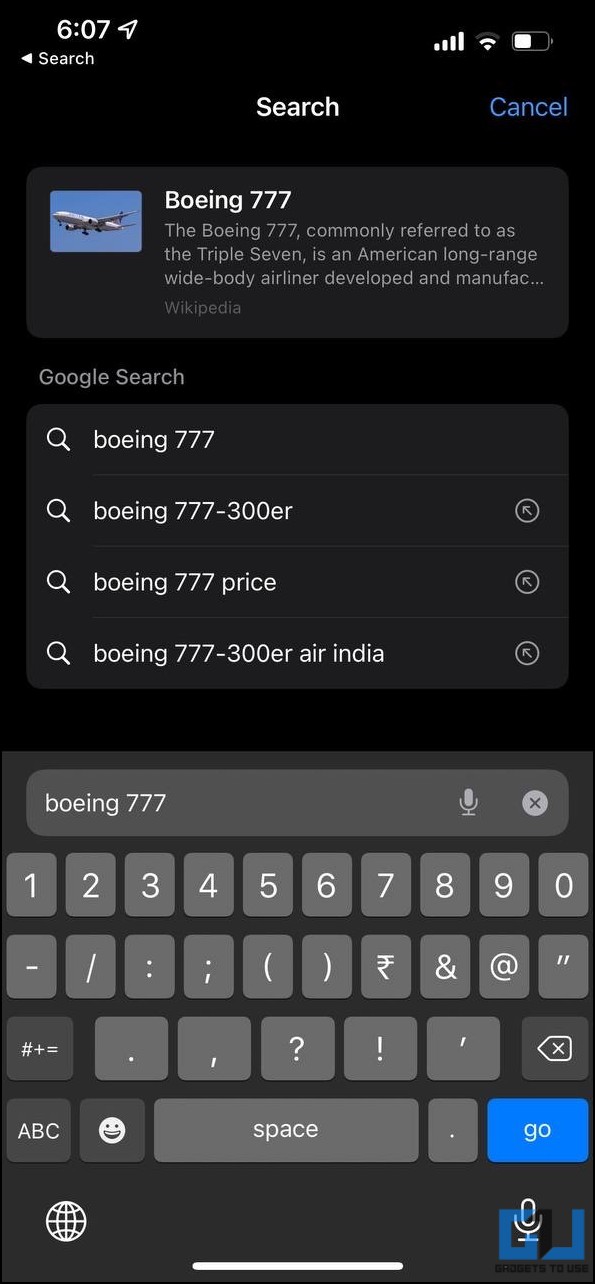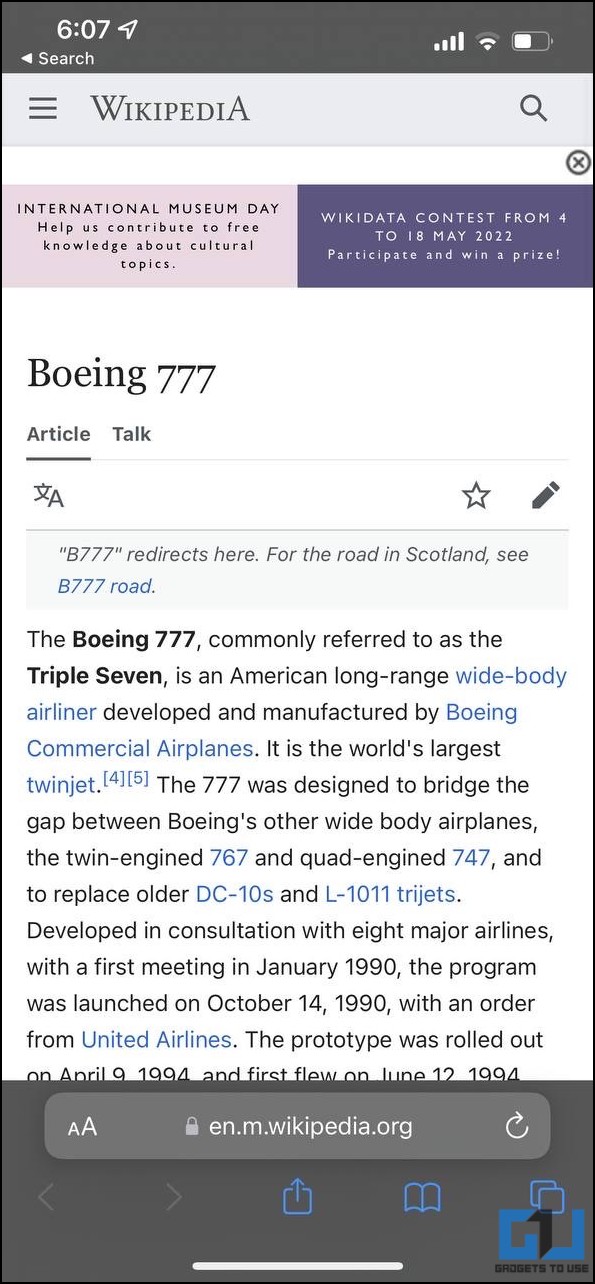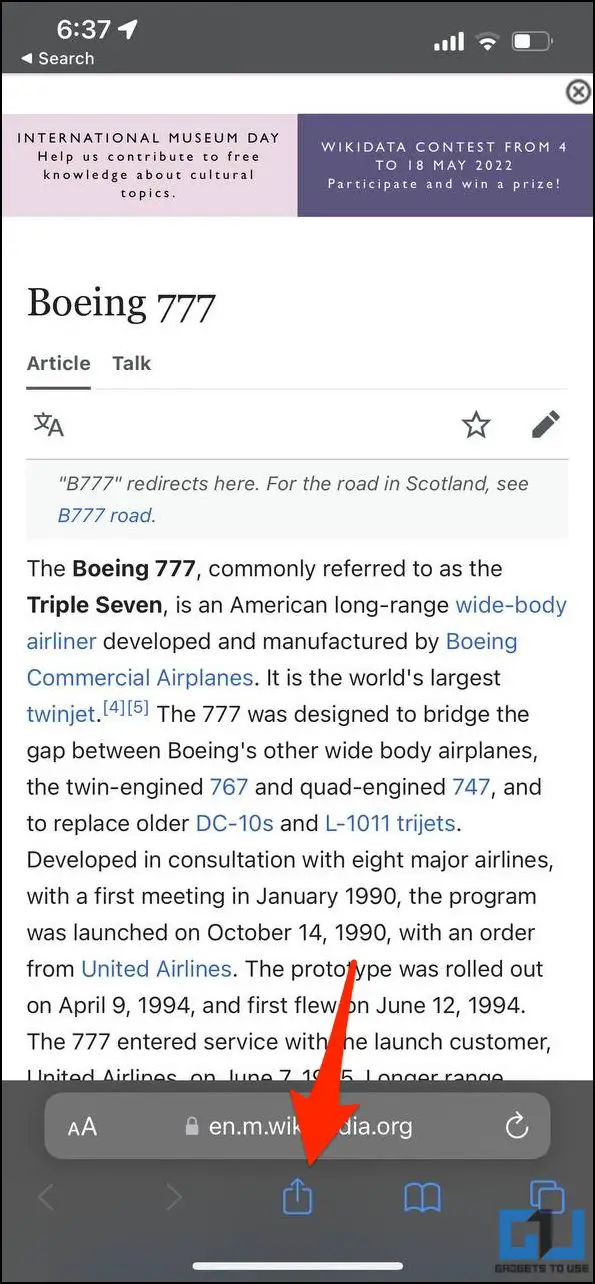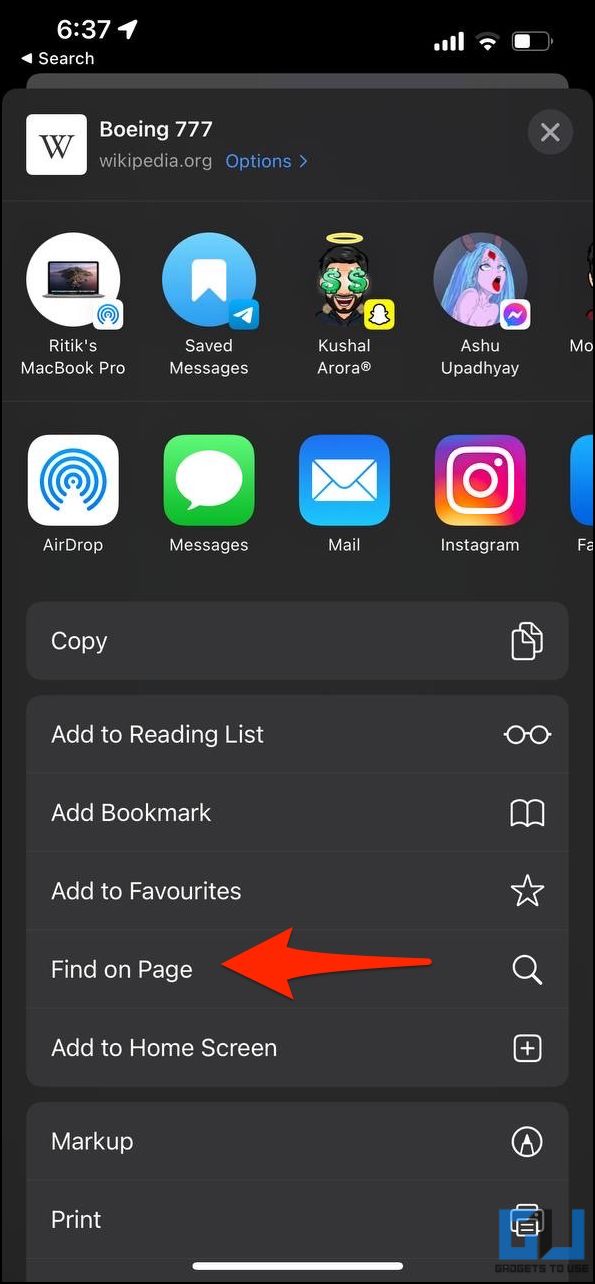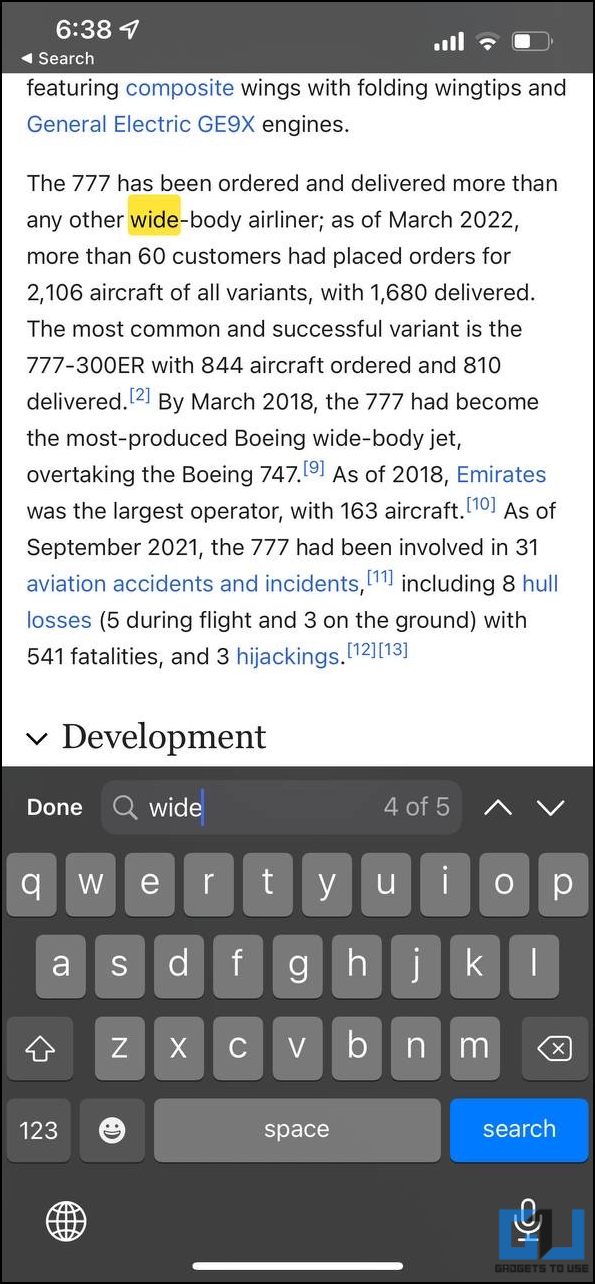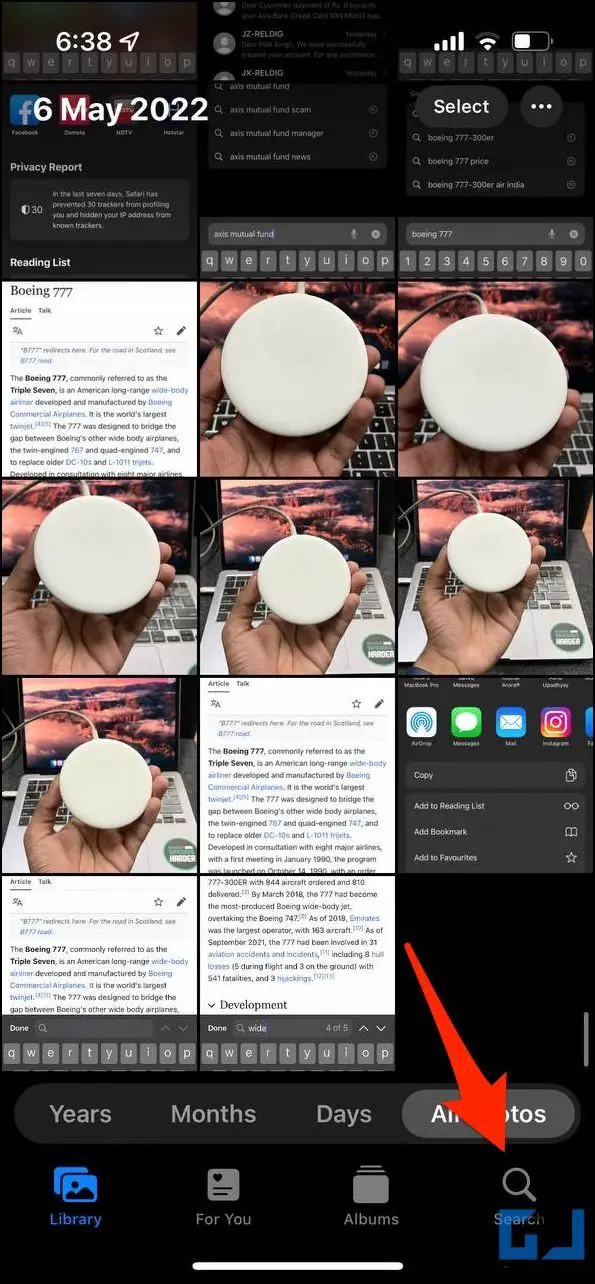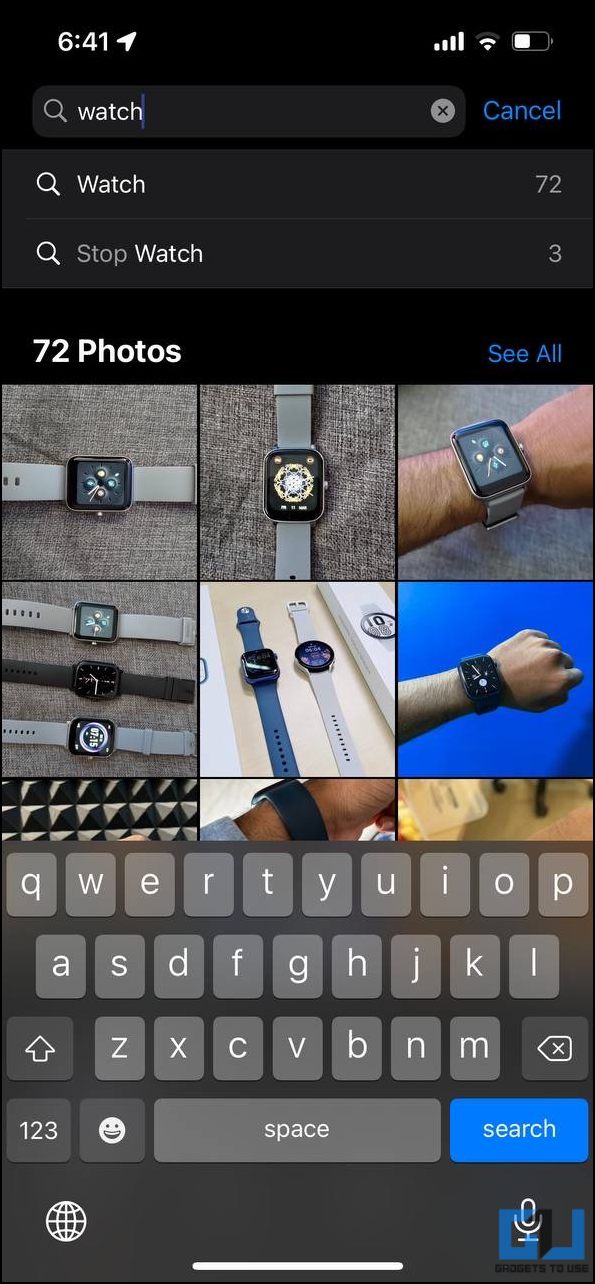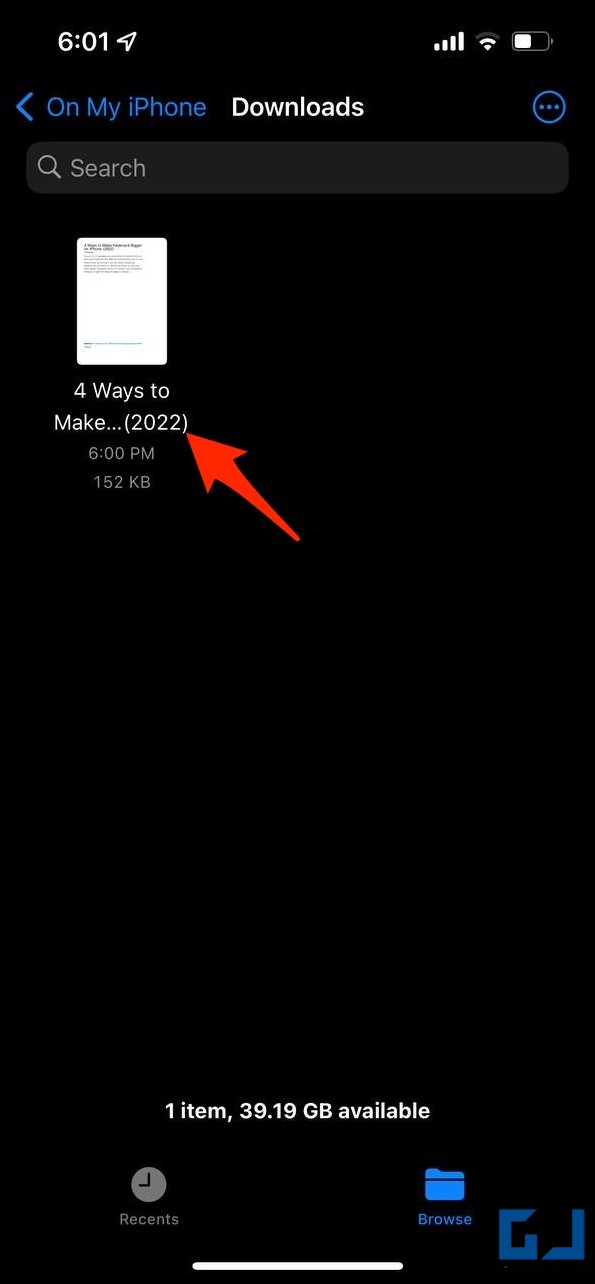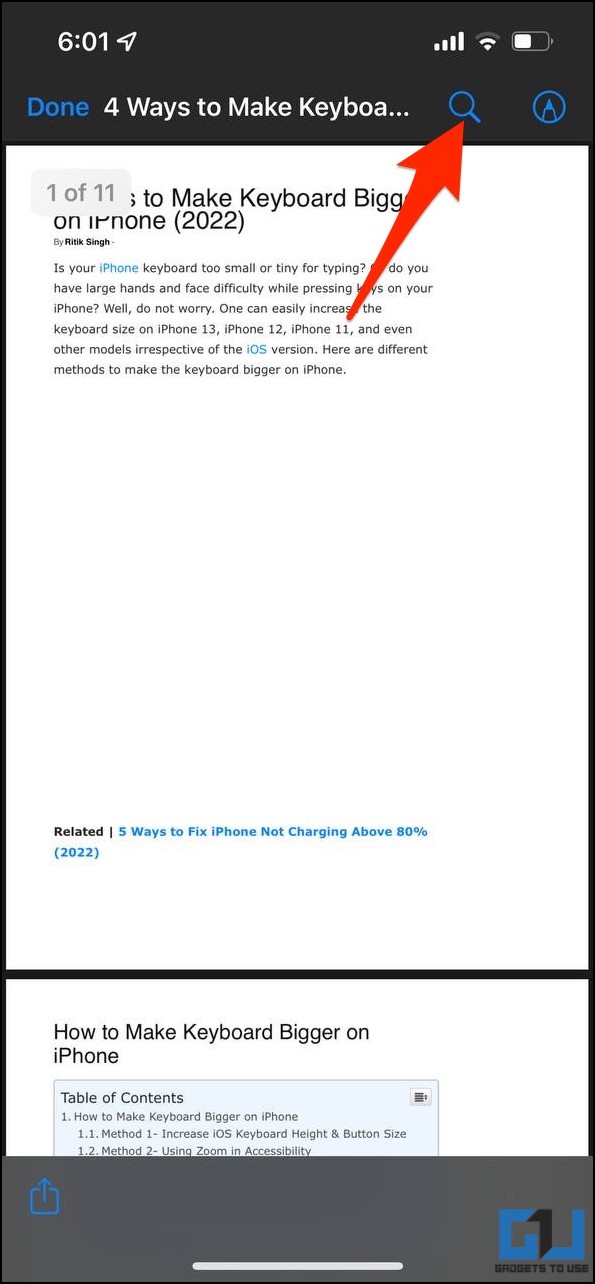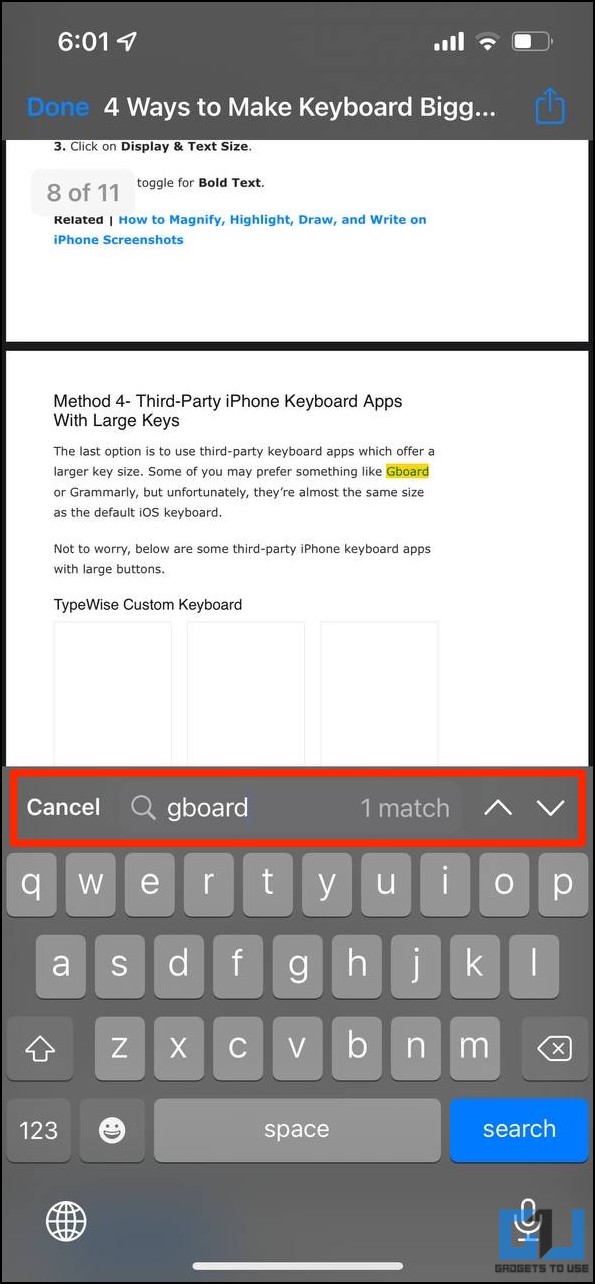Quick Answer
- The query “dog” yielded an app related to dogs, followed by search query shortcuts, contacts, photos of dogs in our gallery, the meaning of the keyword from the dictionary, and even search suggestions for dogs in apps installed on iPhone.
- You can search local content on your iPhone using Spotlight Search, find downloaded files from Chrome and Safari using the search in Files app, and even find specific content on a webpage.
- ” The first result was the Chrome app, followed by a shortcut to Chrome settings, information from Siri knowledge, and a shortcut to the Chrome folder (downloaded files) in Files.
With iOS being so restrictive, it can be tricky to find downloaded files, contacts, apps, messages, etc., on your iPhone. Thankfully, we have several ways to search content and information on iPhone to improve your efficiency, be it for work or personal use. In this article, let’s see different methods to search for anything and everything on iPhone.
Related | How to Magnify, Highlight, Draw, and Write on iPhone Screenshots
How to Search Anything or Any File on iPhone
You can search local content on your iPhone using Spotlight Search, find downloaded files from Chrome and Safari using the search in Files app, and even find specific content on a webpage. Read on.
Related | 3 Ways to Get Universal Search on Any Android Phone
Search Apps, Contacts, Files, Emails, and Web Using Spotlight Search
Spotlight Search is a powerful web and system-wide search available on iPhone and iPad home screens. You can use it to search for apps, contacts, messages, files, results from the web, and even emails on your iPhone, as shown below:
1. Unlock your iPhone or iPad.
2. Swipe down from the top of the screen to open Spotlight Search.
3. Type your search query using the keyboard. You can also click the Mic icon to type via voice.
As you type, it will instantly show you matches across your iPhone’s local storage, apps, and the web.
Example 1: We searched “chrome.” The first result was the Chrome app, followed by a shortcut to Chrome settings, information from Siri knowledge, and a shortcut to the Chrome folder (downloaded files) in Files. It also searched amongst photos to show pictures with the “Chrome” text.
Example 2: Upon searching “bike,” it suggested related apps from App Store, followed by contacts having the keyword in their name and photos related to biking. It was followed by Siri suggested websites and shortcuts to search for it in Settings, App Store, and Maps.
Example 3: The query “dog” yielded an app related to dogs, followed by search query shortcuts, contacts, photos of dogs in our gallery, the meaning of the keyword from the dictionary, and even search suggestions for dogs in apps installed on iPhone.
In short, you can use Spotlight Search to search anything and everything, including photos and files on your iPhone.
Search and Find Downloaded Files on iPhone
1. Open the Files app on your iPhone or iPad. Can’t find it? Use App Library to search.
2. Click on Browse at the bottom right. Then type the file name in the search bar.
3. Can’t remember the file name or want to see downloads? Click on Browse.
4. Then, tap Downloads to find downloaded files on your iPhone.
5. If you want to check files from Google Chrome, tap the Chrome folder instead.
Once you locate the downloaded file, you can tap to open or tap and hold it to copy, move, rename, and compress the file.
Also, read | 6 Best Ways To Hide Your Text and Other Messages On iPhone
Search Messages on iPhone
On Android, you can use third-party messaging apps like SMS Organizer to check and organize SMS. However, the same is not possible on iOS. If you’re looking to find an SMS you received a few days back, follow the steps below.
1. Open the Messages app on your iPhone.
2. Swipe down from the top to reveal the search bar.
3. Type the related keywords to find the SMS message you are looking for.
4. If you want to check messages category-wise, swipe right and select whether you want to see All Messages, Known Senders, Unknown Senders, Transactions, Promotions, or Junk.
Search on the Web on iPhone
Spotlight Search will directly show you relevant results for your query from Siri knowledge and the web. However, you can also search your query on the web via Safari, as shown below.
1. Open Safari on your iPhone.
2. Tap the search bar and type your query.
3. Safari will show you related keywords, news, popular searches, and suggestions as you type. Select one of these if relevant, or tap Go to proceed with the search.
Search Within a Webpage or Document on iPhone
Want to find something on a webpage or document you’ve opened on Safari. You can do so using Find on Page feature, as shown below:
1. When on a webpage in Safari, tap the Share button in the toolbar at the bottom.
2. Scroll up the menu and tap Find on Page.
3. Type the keyword you want to find on the webpage.
Search Photos on iPhone
Like Google Photos, the Photos app on iPhone comes equipped with a powerful search tool. The iPhone uses photo metadata, geolocation, and time, followed by AI to identify what’s in the picture, allowing you to find the photo you’re looking for, as shown below.
1. Open the Photos app and tap Search at the bottom right.
2. You will see photos categorized based on moments, people, places, and other categories.
3. You can use the search bar to search by date, place, and photo content via artificial intelligence.
Here are things to search for in the Photos app on iPhone:
- Category or Content: You can search by the content of the photo. For example, “dog,” “food,” “animals,” or “train.”
- Location: Provided the photo has geolocation, you can search for images by where they have been clicked. You can type a city, state, country, or business location.
- Date: Do you remember when was the photo clicked? Enter the date- a month, year, to find photos clicked in that month. For example, “December 2021.”
- Caption: iOS lets you tag photos with a caption or description. And the same can be searched to find those images.
Also, read | Top 5 Ways to Do Reverse Image Search on iPhone or iPad
Search Within a PDF File
Want to find text within a PDF document on your iPhone? Follow the steps below.
1. Open PDF on your iPhone.
2. Tap the Search icon at the top right.
3. Enter your keyword to find the text within the PDF file.
If PDF was downloaded through Chrome, it might open in Chrome instead of the default PDF viewer. In that case, move the file from the Chrome folder to Downloads or some other folder.
Also, read | How to Make PDF from Images Automatically on iPhone
Wrapping Up
These were some handy ways to search for anything and everything on iPhone. We discussed different methods to search and find apps, contacts, files, downloads, photos, email, and even search text within PDF documents. I hope this helps you find what you’re looking for on your iPhone. Stay tuned for more such informative articles.
You can also follow us for instant tech news at Google News or for tips and tricks, smartphones & gadgets reviews, join GadgetsToUse Telegram Group or for the latest review videos subscribe GadgetsToUse Youtube Channel.