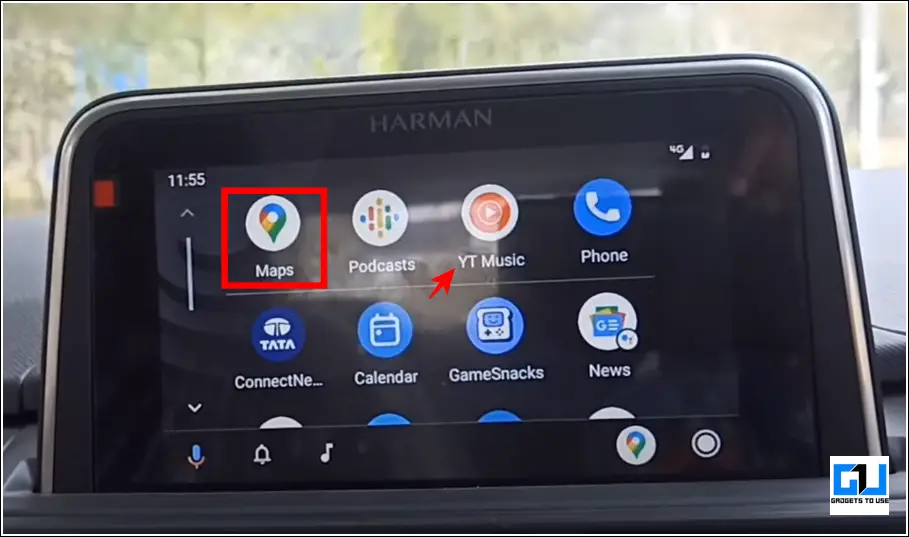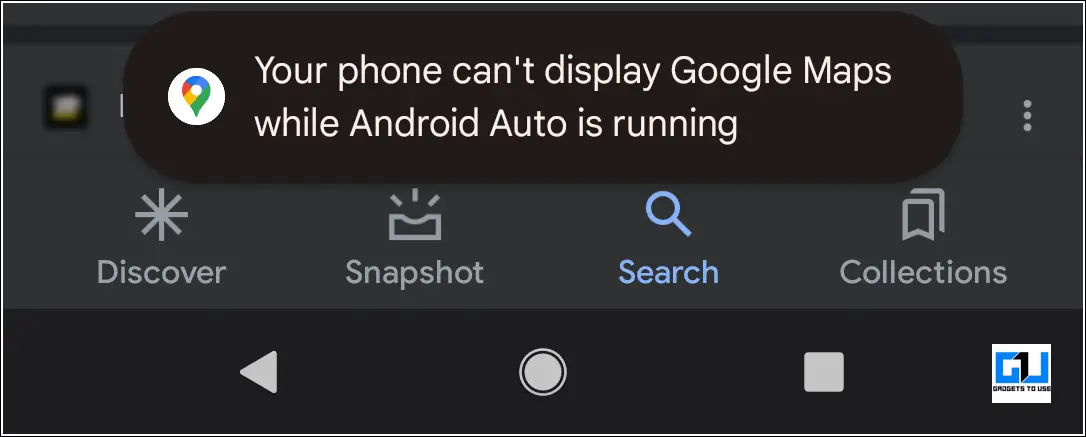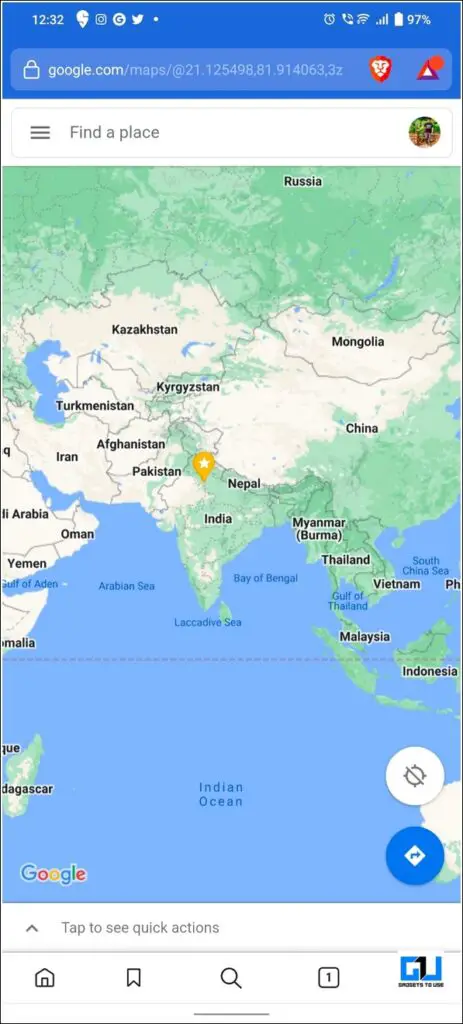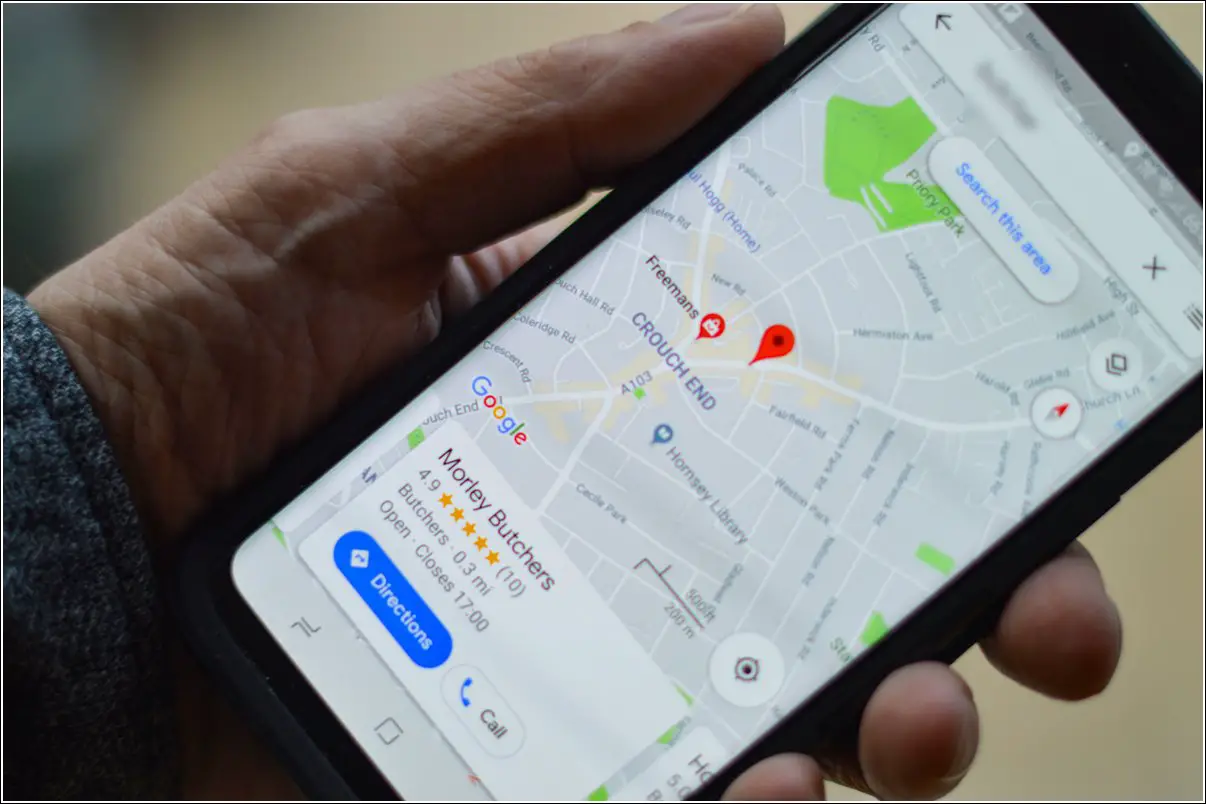Quick Answer
- The easiest method to use Google Maps on your smartphone while keeping it connected to the Android Auto system is to switch to a different app on your car’s screen instead of using the Google navigation app such as Waze, Mappls, YT Music, or any other installed application.
- Therefore, as soon as you close the active Google Maps instance on your car’s screen, you will be able to regain access to the Google Maps app on your smartphone to use it conveniently.
- If you feel annoyed at manually setting your destination address on Google Maps using your car’s screen, you can unplug your device from Android Auto and type the destination address on the Maps app manually using your phone.
Unlike Apple CarPlay, Android Auto locks the Google Map app on your connected phone while using navigation inside your car. So to set a destination address, you must mandatorily use your car’s infotainment system instead of easily setting it through your phone. If you’re annoyed at it, we have a few effective workarounds to fix this issue. Read on as we demonstrate three ways to use Google Maps on your phone while connected to Android Auto.
How to Use Google Maps on Phone while connected to Android Auto?
While typing on your mobile screen is easier and faster than using your car’s screen, Android Auto makes it impossible to access Google Maps on your smartphone when using it simultaneously in your car for navigation. Users have often reported this auto-blocking issue; unfortunately, there has been no official fix. But, worry not, for we have researched and come up with three effective workarounds to solve this problem. With that being said, let’s have a detailed look at them.
Switch the App on Android Auto to use Maps on the Phone
The easiest method to use Google Maps on your smartphone while keeping it connected to the Android Auto system is to switch to a different app on your car’s screen instead of using the Google navigation app such as Waze, Mappls, YT Music, or any other installed application. The key reason here is that Google only allows one instance of its navigation app to run across both connected devices.
Therefore, as soon as you close the active Google Maps instance on your car’s screen, you will be able to regain access to the Google Maps app on your smartphone to use it conveniently.
Access Google Maps via Phone’s browser
Another nifty trick to access Google Maps on your smartphone while keeping it connected to your car’s system is to use the web version of maps on your phone. Here’s how:
1. Connect your Android phone to your car’s infotainment system using Android Auto via a cable or wirelessly.
2. Next, open Google Maps navigation on your car’s screen.
3. At this point, if you try to open the Google Maps app on your phone, you will receive the following error:
4. To get around this problem, you can open your phone’s browser app and access the web version of Google Maps.
5. You can now easily explore all the navigational features of Google Maps. Your connected smartphone will automatically sync its data to your car’s screen using Android Auto.
Set Destination in Google Maps Beforehand
If you feel annoyed at manually setting your destination address on Google Maps using your car’s screen, you can unplug your device from Android Auto and type the destination address on the Maps app manually using your phone. Once set, you can reconnect your Android device to your car’s infotainment system to resume navigation on your car.
Bonus Tip: Add Car Parking Location to Google Maps using your Phone
Parking your car in a new place can sometimes be troublesome if you forget where you parked it. But, worry not, Google Maps can help you to solve this problem. Besides navigation, you can save your car parking location on the app to conveniently locate it later. Follow our detailed explainer on how to add car parking locations in Maps on Android and iPhone to achieve the same.
Wrapping Up: No More Android Auto Issues
So, that’s a wrap for the top three ways to use Google Maps on your connected phone with Android Auto running inside your car. If you find this read helpful, hit the Like button and share it with your friends to help them get rid of annoying navigation issues while using Android Auto. Stay tuned for more quality guides.
You might be interested in:
- 4 Ways to Fix Google Maps Rerouting problem on Android and iPhone.
- How to Check Toll Charges Online on Google Maps and Avoid Them.
- Top 3 Ways To Find Elevated Roads On Google Maps in Your Route
- 3 Ways to Add Photos, Videos to Locations on Google Maps
You can also follow us for instant tech news at Google News or for tips and tricks, smartphones & gadgets reviews, join GadgetsToUse Telegram Group, or for the latest review videos subscribe GadgetsToUse Youtube Channel.