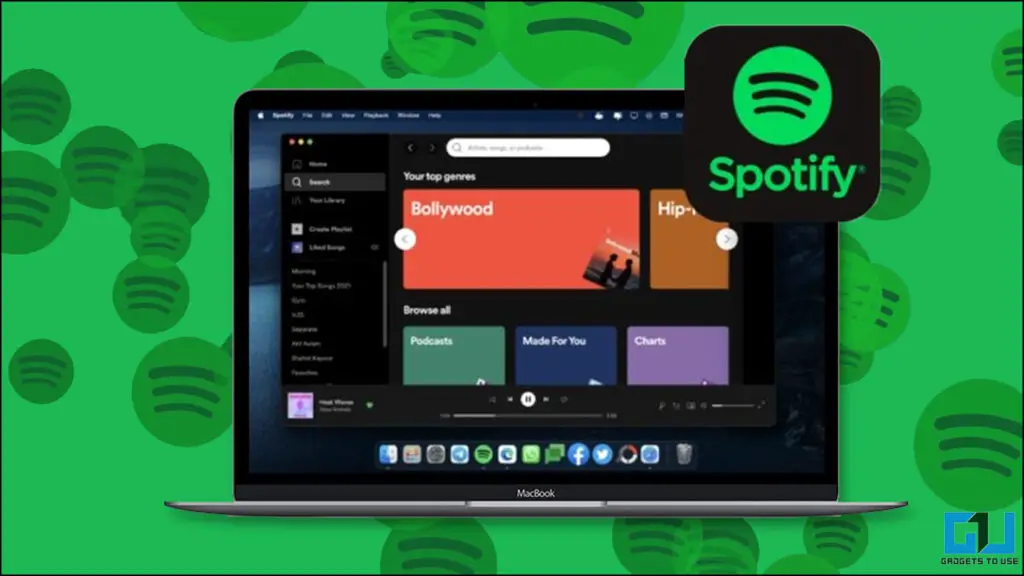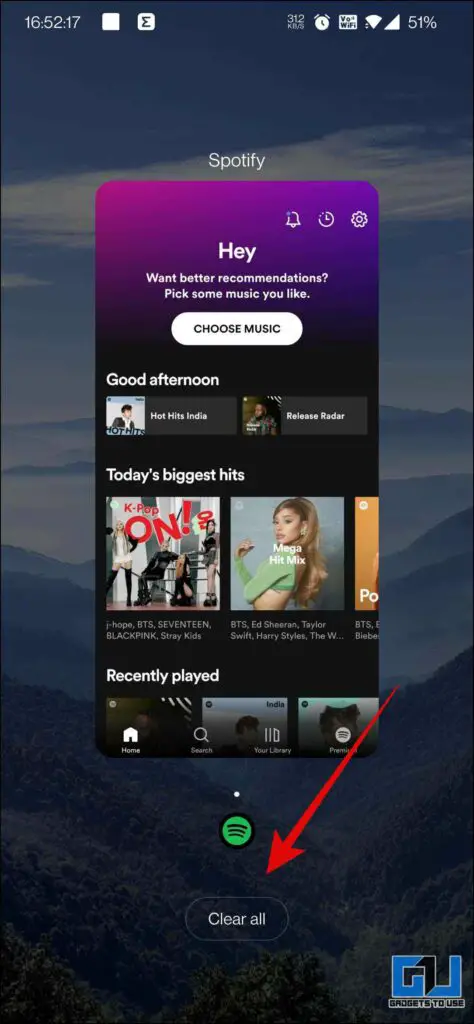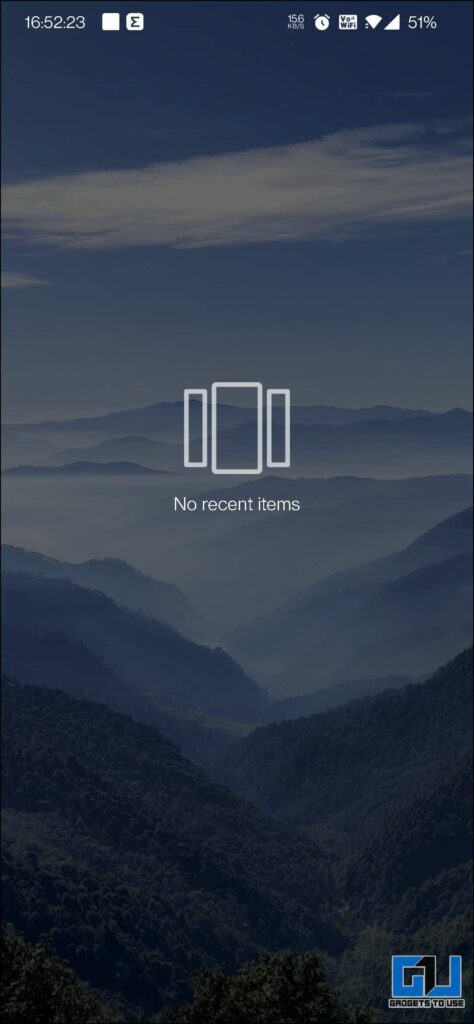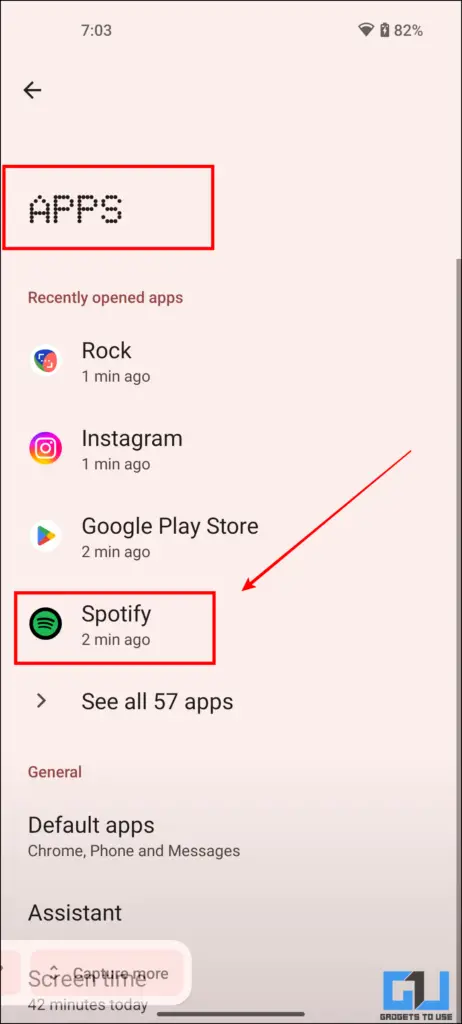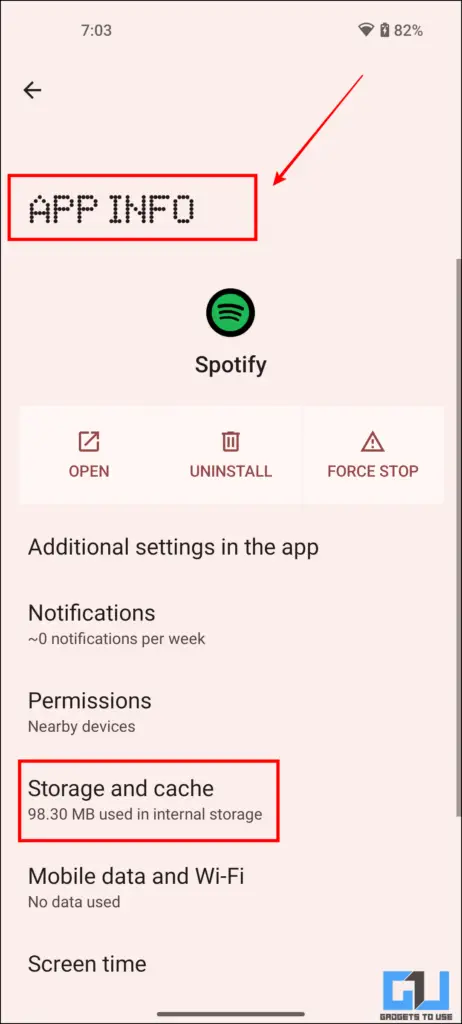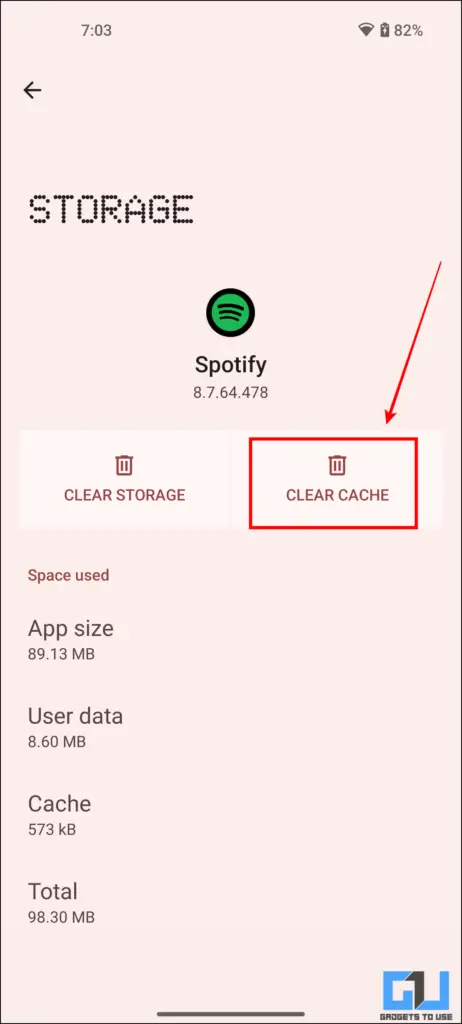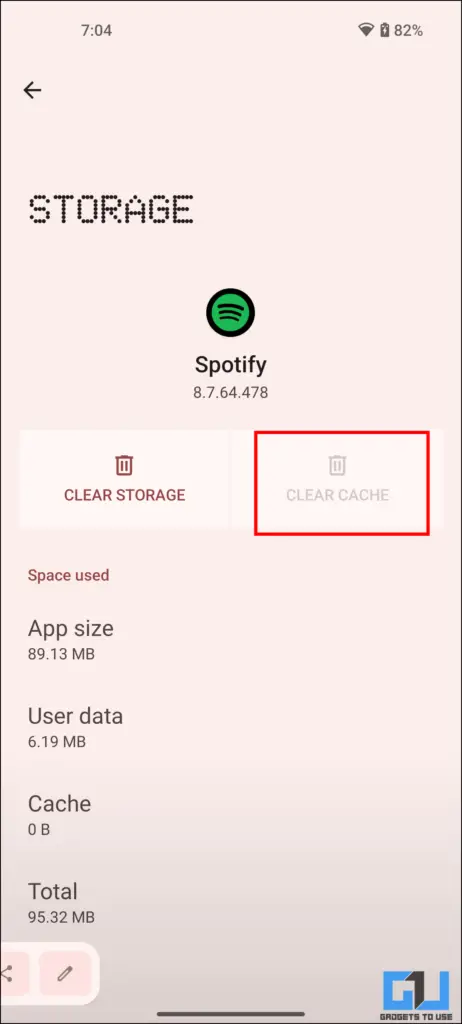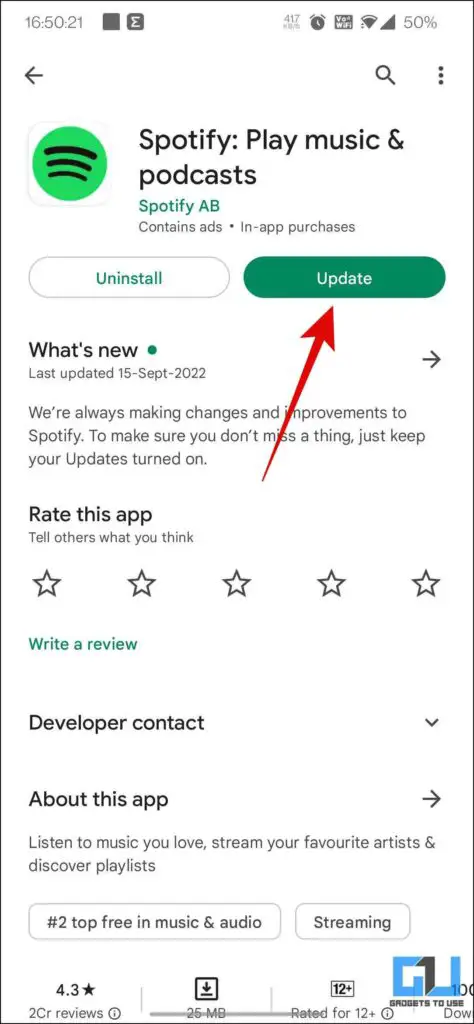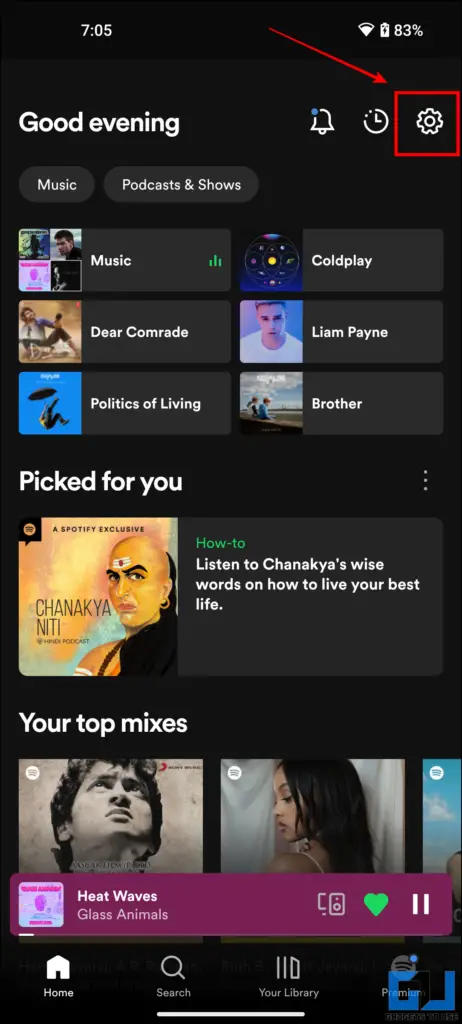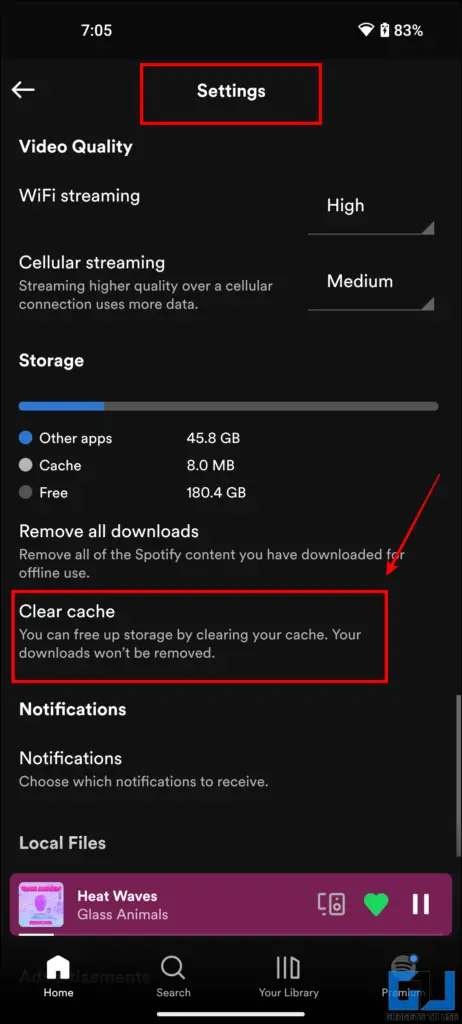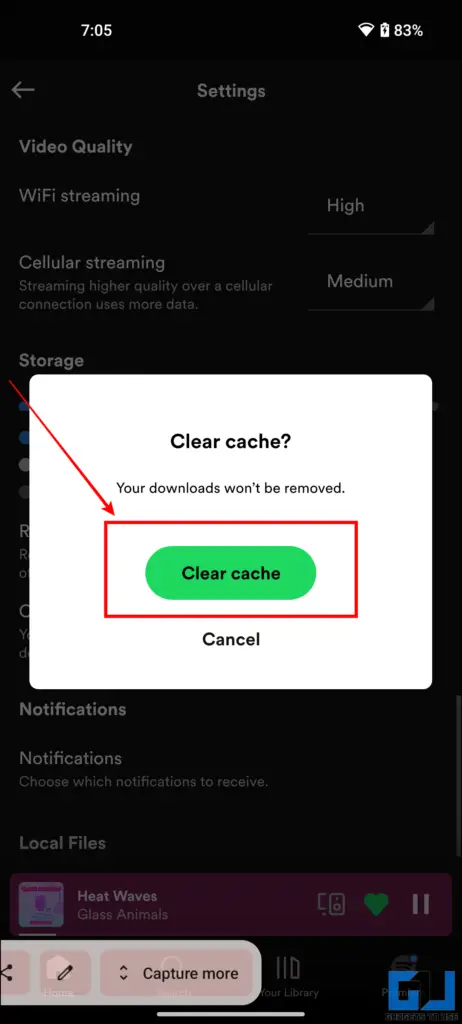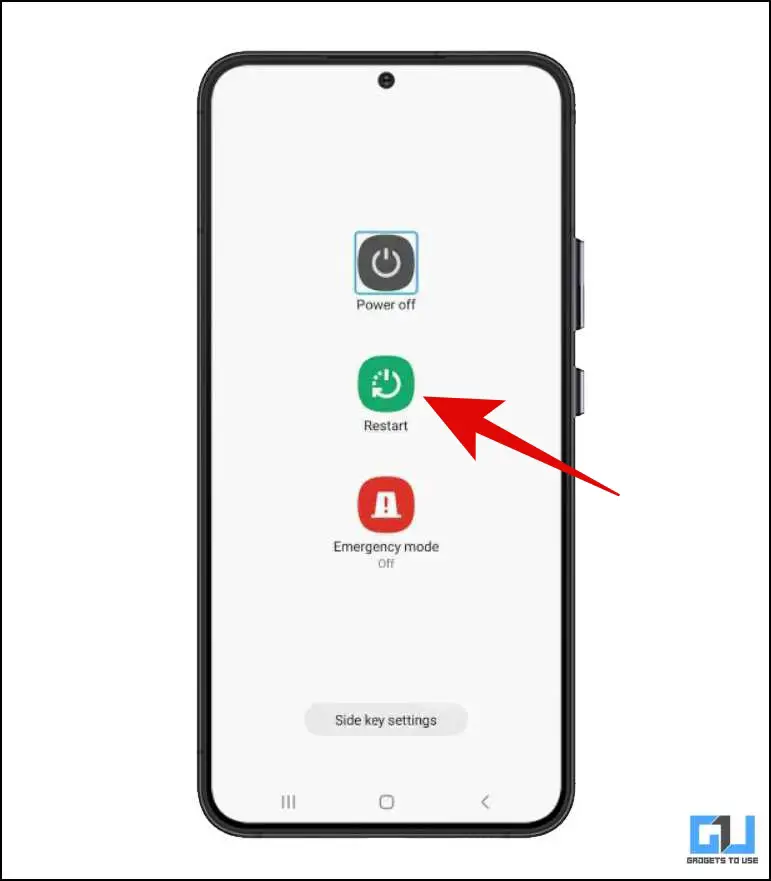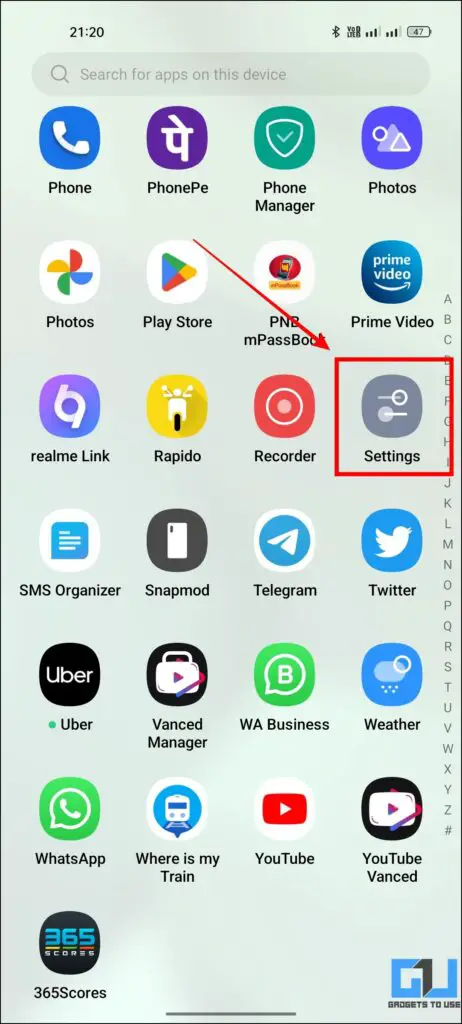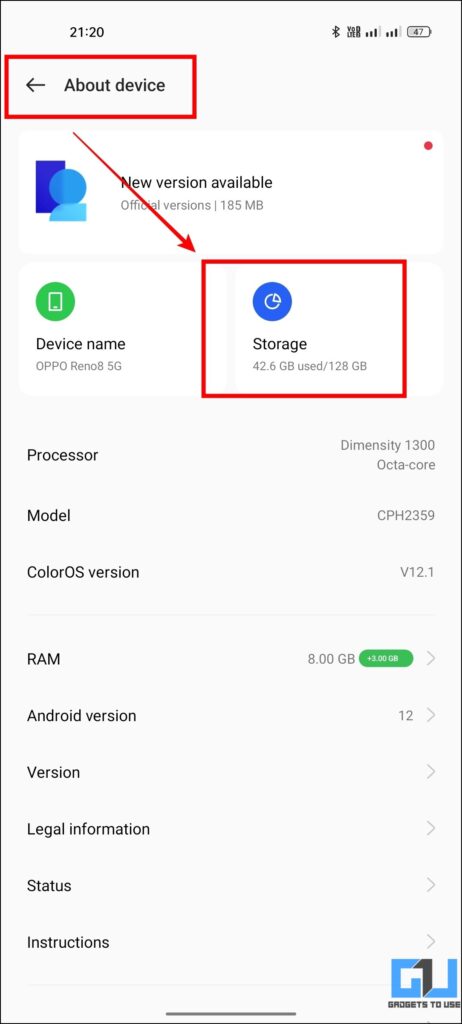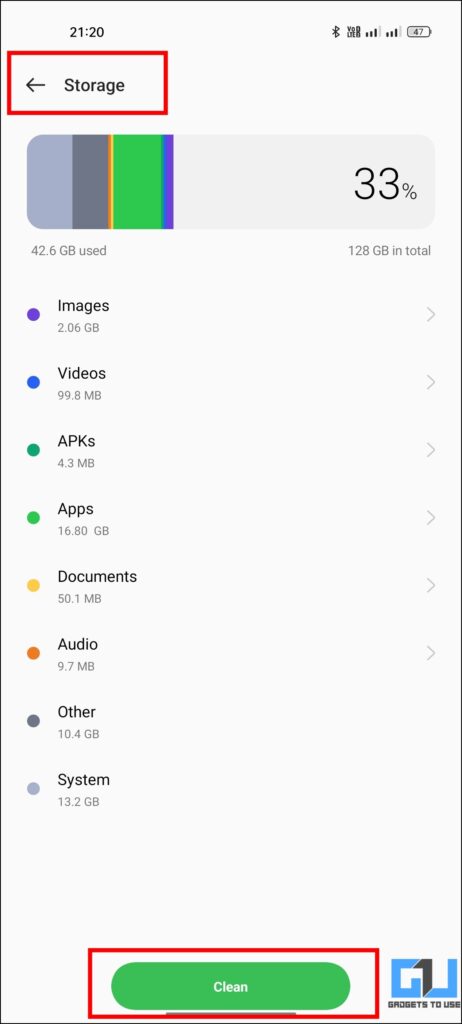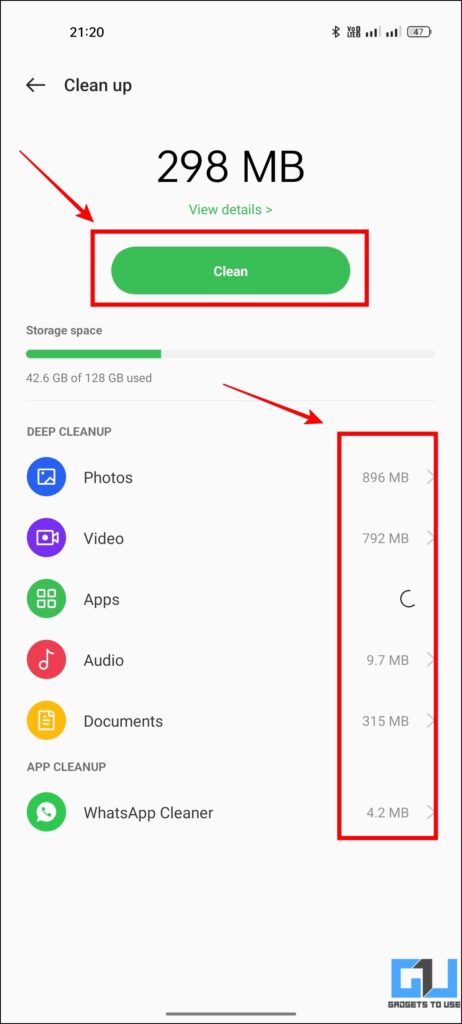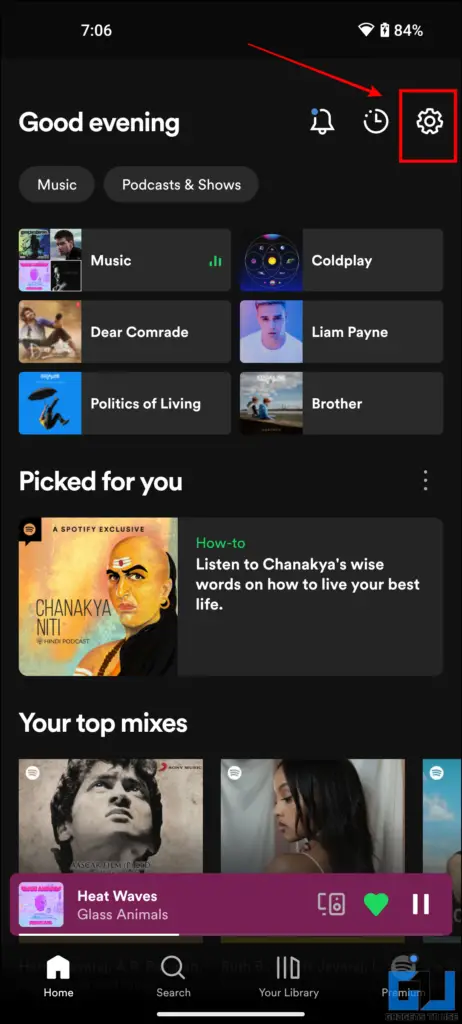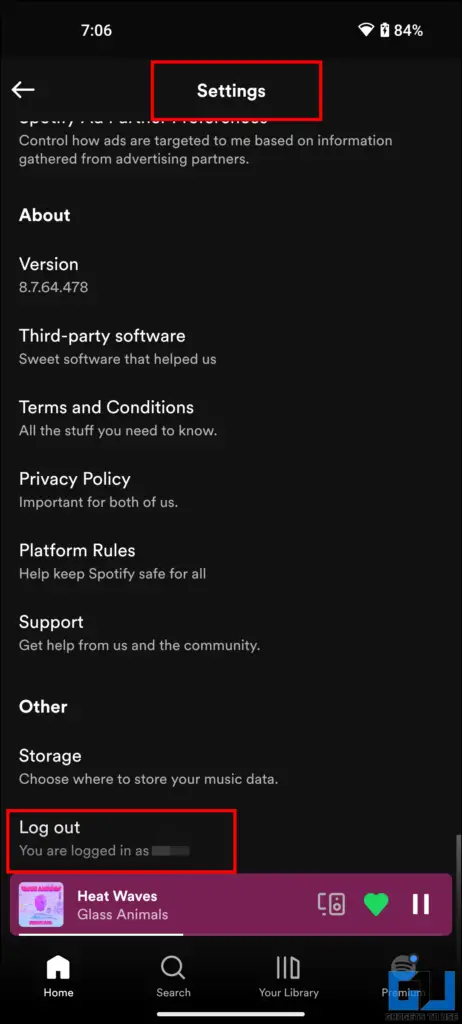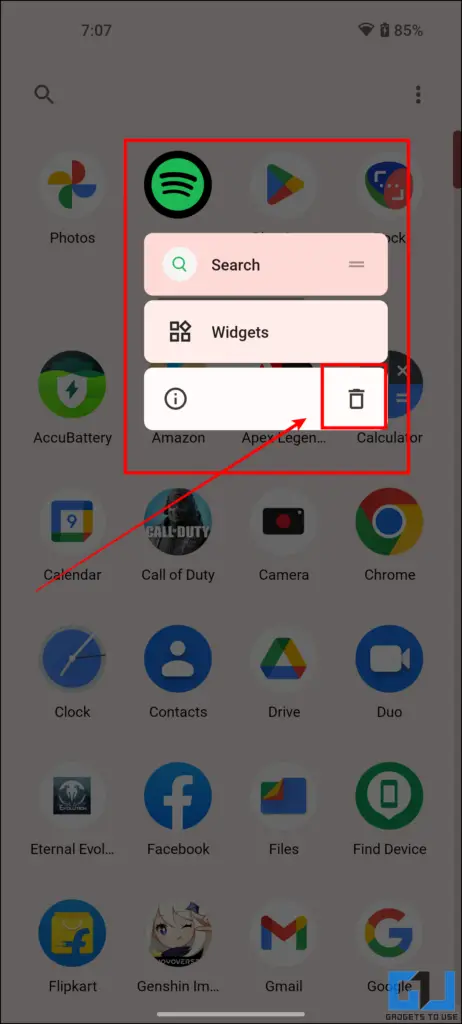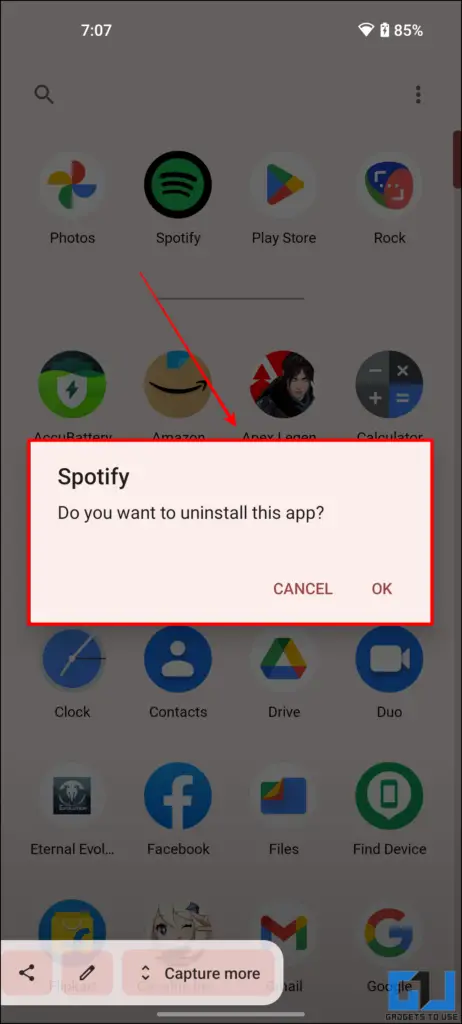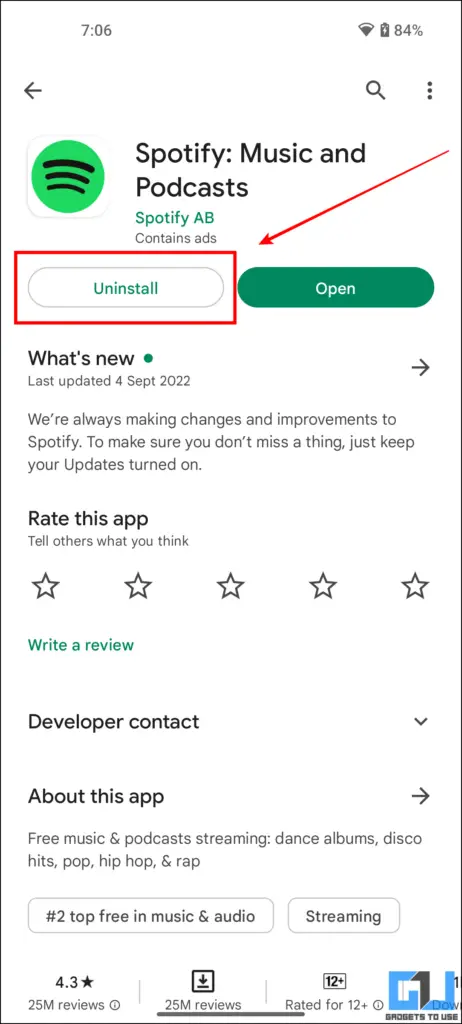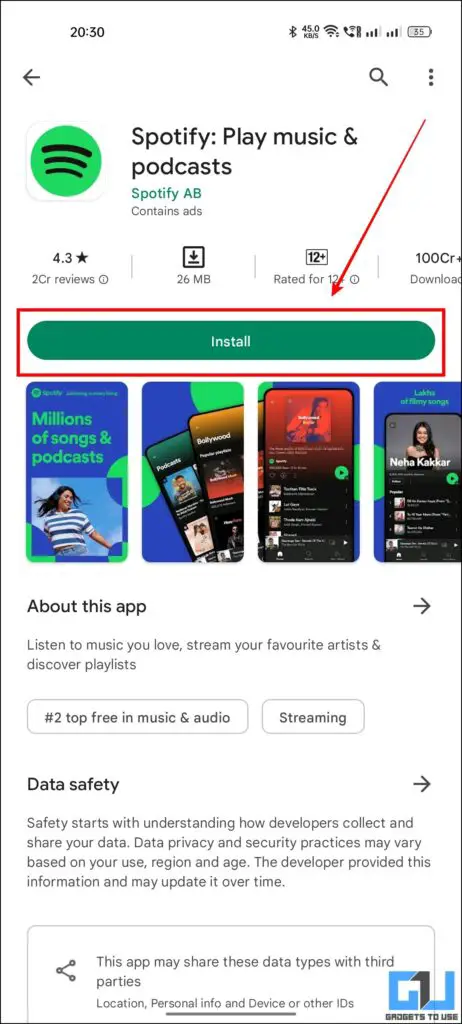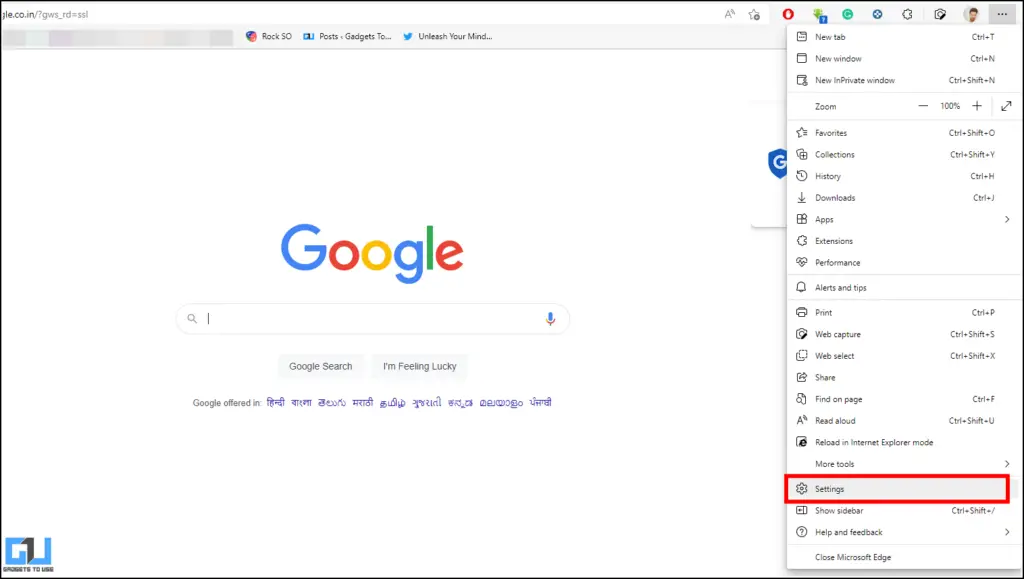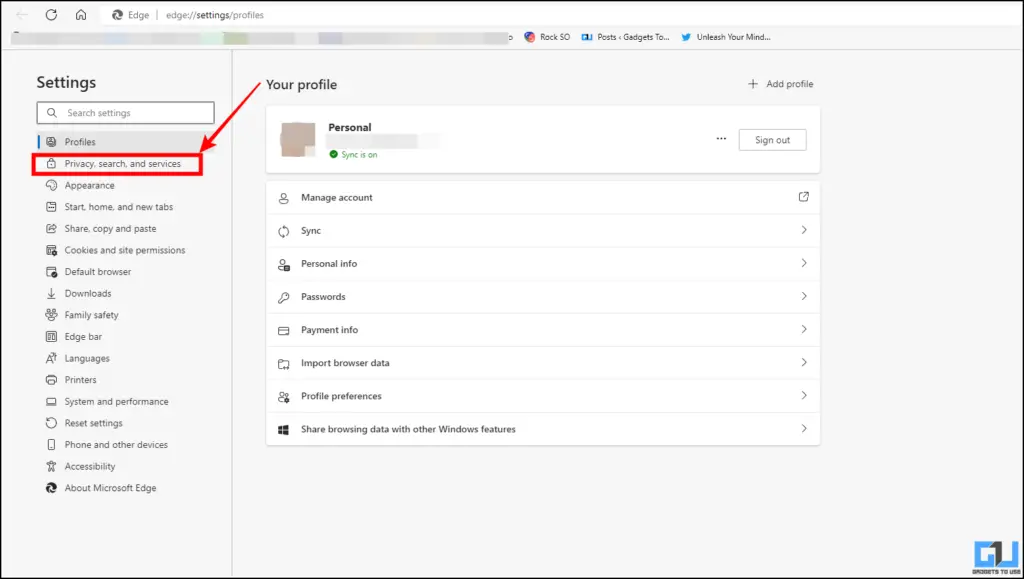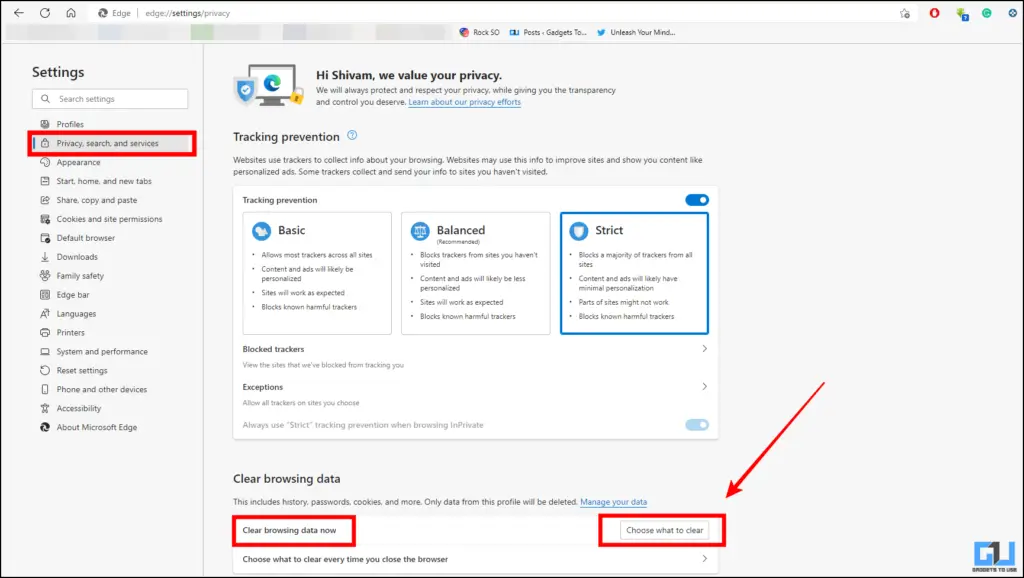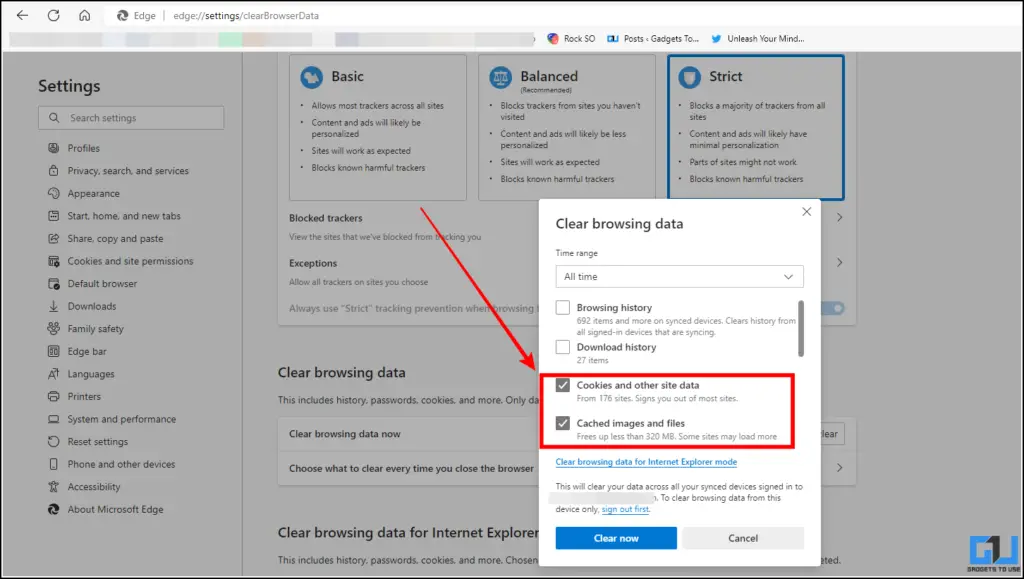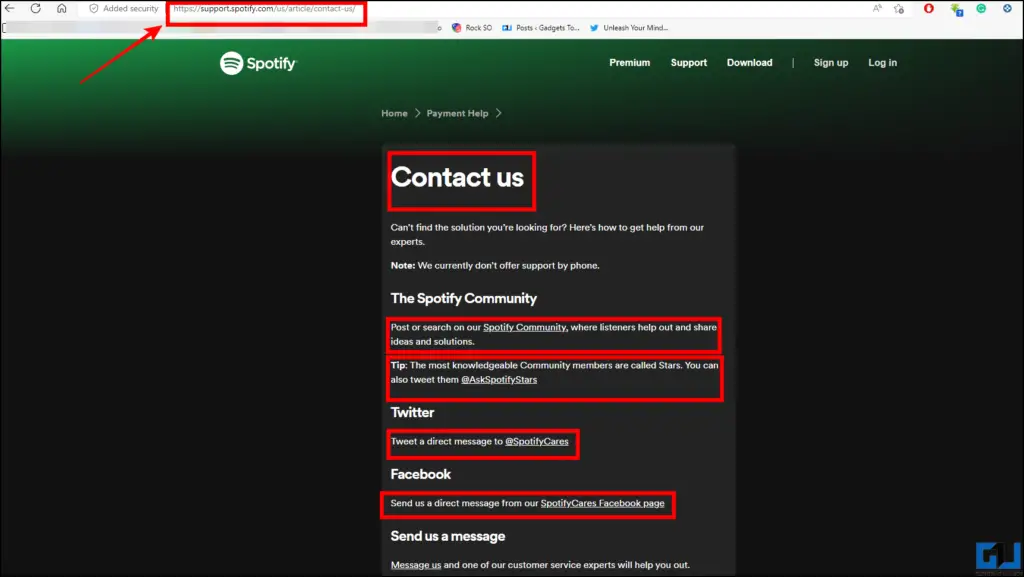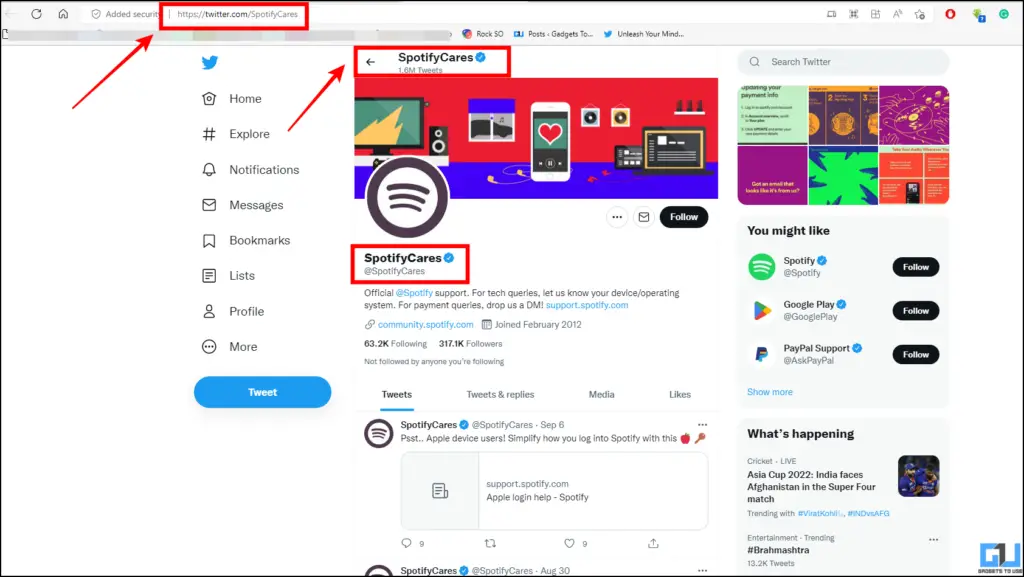Quick Answer
- Other than the clearing app cache from your phone settings, the Spotify app also lets you clear the inbuilt app cache from the app itself.
- In this read, we have shared seven ways to help you fix the Spotify app issues like closing and not working on your phone and PC.
- We are here to help you with multiple solutions to fix the Spotify now loading or working problem on your phone and PC.
Spotify is one of the most widely used music streaming apps across the globe, because of the rich playlist and curated radio stations available on the app. However, if you are facing issues with the Spotify app or website? We are here to help you with multiple solutions to fix the Spotify now loading or working problem on your phone and PC. Additionally, you can also learn to mute Spotify ads without premium.
Fix Spotify Not Loading on Mobile and PC
In this read, we have shared seven ways to help you fix the Spotify app issues like closing and not working on your phone and PC. Let’s have a look at them.
Restart Spotify
There might be some bugs, or the app might not have loaded properly. So, one easy way to fix the issue is to restart the Spotify app.
1. Close the app and clear it from the recent menu as well.
2. Now, re-launch the app to check if it is working fine. If not move to the next method.
Clear Spotify App Cache
Sometimes a bad app cache can cause the app to behave improperly, or even stop the app from loading. So another way to fix Spotify not loading is by clearing the cache on iPhone and Android. Here’s how to do it:
1. Open Settings on your phone and navigate to Apps.
2. Click on the Spotify app from the App list to open it.
3. Now, tap on the Clear Cache button.
Update the Spotify App
There are chances that the app crashing issue of Spotify might be a bug, such bugs are fixed by the app developers over time with every new update. So, another nifty fix to this issue is to make sure the app is running on the latest version.
1. Download the latest Spotify Update from Google Play Store, or Apple App Store.
2. After the update, please restart the app and it should be working fine.
Clear inbuilt App Cache of Spotify
Other than the clearing app cache from your phone settings, the Spotify app also lets you clear the inbuilt app cache from the app itself. This will force the app to use the fresh cache to avoid hiccups with the old cache. Here’s how to clear it:
1. Press the Settings icon, on the Spotify app on your phone, now scroll down and click on Clear Cache.
2. Now, press the Clear cache button, this won’t affect your downloaded songs in the app.
Restart Your Phone to Fix Spotify not loading
We keep using our phones 24×7, throughout the week. This accumulates enough bad sectors, and temporary files, that might hinder the performance of your phone. In such a case, a quick restart might fix the issue for you.
Free Storage Space on Your Phone
Our phones need to have some free memory and storage space, to work properly. often times we keep on downloading and storing multiple files on our phone, filling up the complete storage. So clearing some storage space on your phone will help you fix the issue. Here’s how to do it:
1. Open Settings on your phone and go to Storage (the option might vary depending on the phone you have).
2. Now, you can check the complete storage space used in your phone. Click the clear storage button to free up space.
Log out and Re-login Spotify
Another fix you can try to solve the issue on your phone is to log out from your account, and re-login. You can even log in to another account to check if the issue is with your account or not. Here’s how to do it:
1. Launch the Spotify app and tap on the Settings icon from the top right.
2. At the bottom, tap on Logout. Now, you can log in from another account, or sign in again from your account to check if it is working fine.
Re-Install Spotify to Fix Spotify not loading
Sometimes, the app might not install properly, due to a network issue, or any other reason. If you are facing issues with the Spotify app, we recommend you try uninstalling and reinstalling the app.
1. Uninstall/Remove the Spotify app from your phone.
2. Now, re-install a fresh copy of the app from the Google Play Store/App store, and sign into your account and it should be working fine after that.
Clear browser cache to Fix Spotify not loading
If you are using the web version of Spotify, a quick browser cache reset can help you fix Spotify not loading on your PC. Here’s how to reset the cache of your browser, for example, Microsoft Edge.
1. Launch the browser on your PC, click on the menu button from the top right, and click on Settings.
2. Now, go to the Privacy option from the left panel.
3. Under the Privacy tab, click on Clear Browsing Data.
4. Here, you can choose to clear Cookies and Image Cache, to fix the issue. Check out our guide to clear the cache on Chrome.
Contact Spotify
If after trying all of the above methods, the problem is still now fixed for you. You need to get in touch with the Spotify support team. Here’s how you can do the same:
- One way to contact Spotify Support is via their support page.
- Another way to get in touch with the Spotify support team is via their Official Support Twitter Handle.
Wrapping up
So in this read, we discussed some possible solutions to fix the Spotify not loading issue on your phone and PC. I hope you found this useful; if you did make sure to like and share. Check out other useful tips linked below, and stay tuned for more such tips.
Also, read:
- How to Make, Use, and Scan Spotify Codes on Android, iOS, PC
- 3 Ways to Download and Use Spotify on Mac
- Easy Steps to Set Sleep Timer in Spotify on iPhone and iPad
- 5 Ways to Fix Spotify Wrapped 2021 Not Working or App Crashing Issue
You can also follow us for instant tech news at Google News or for tips and tricks, smartphones & gadgets reviews, join GadgetsToUse Telegram Group or for the latest review videos subscribe GadgetsToUse YouTube Channel.