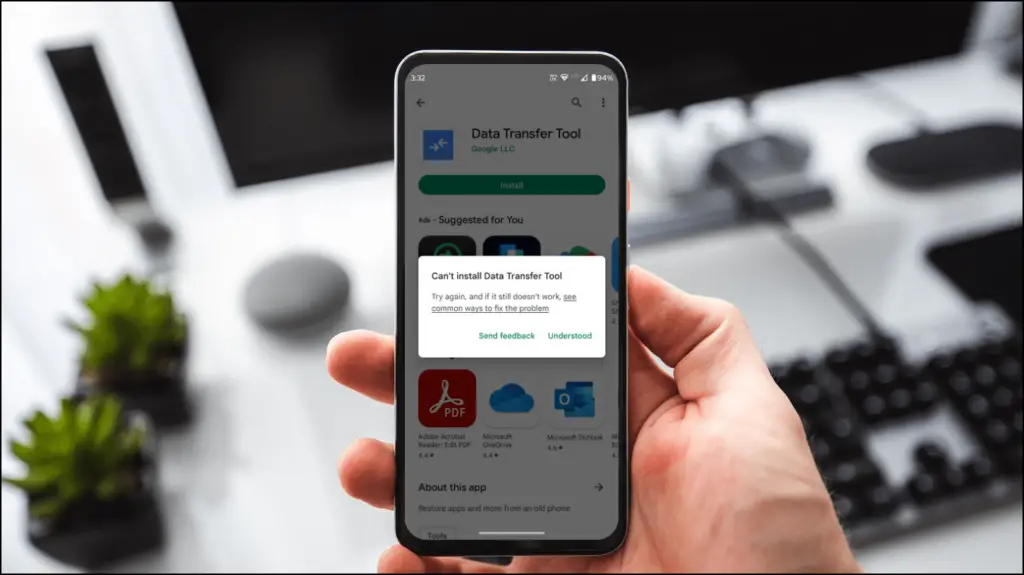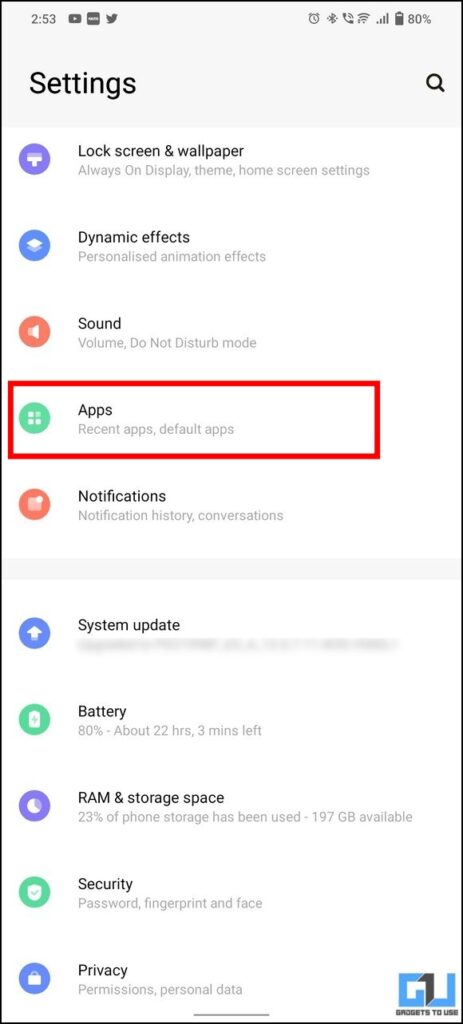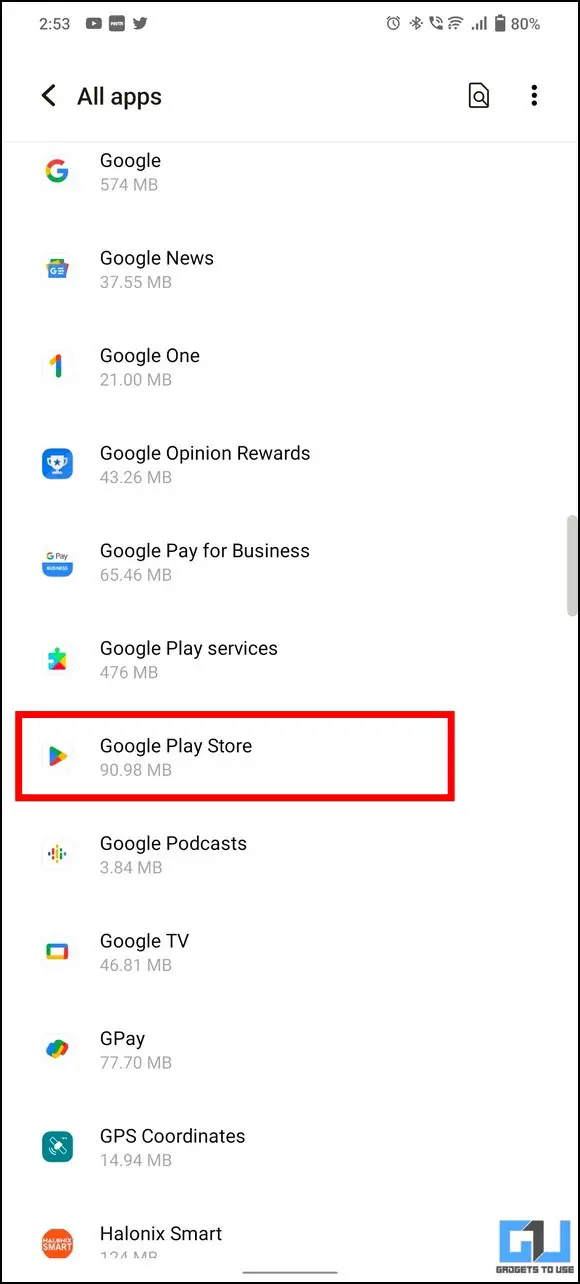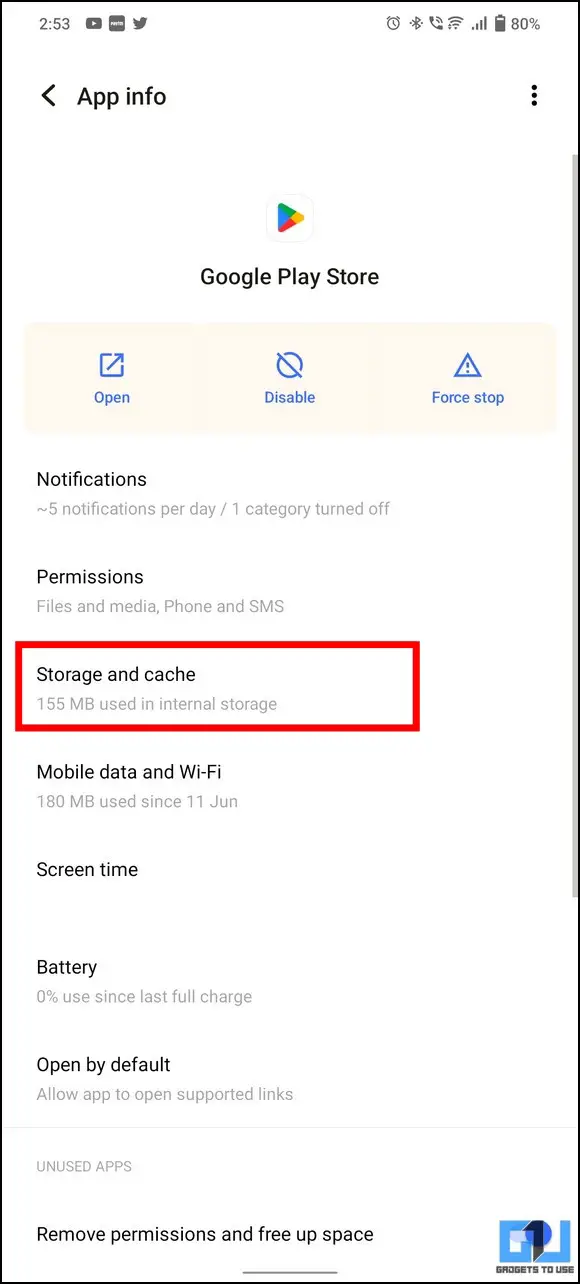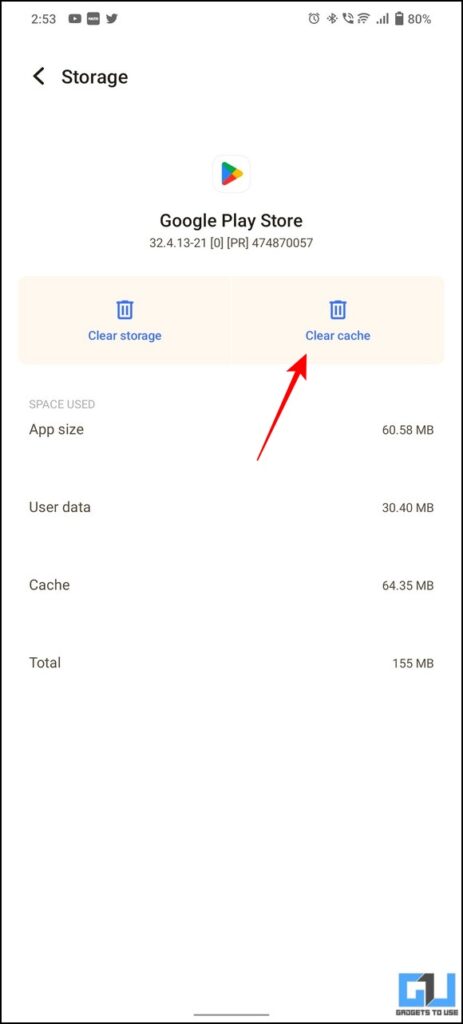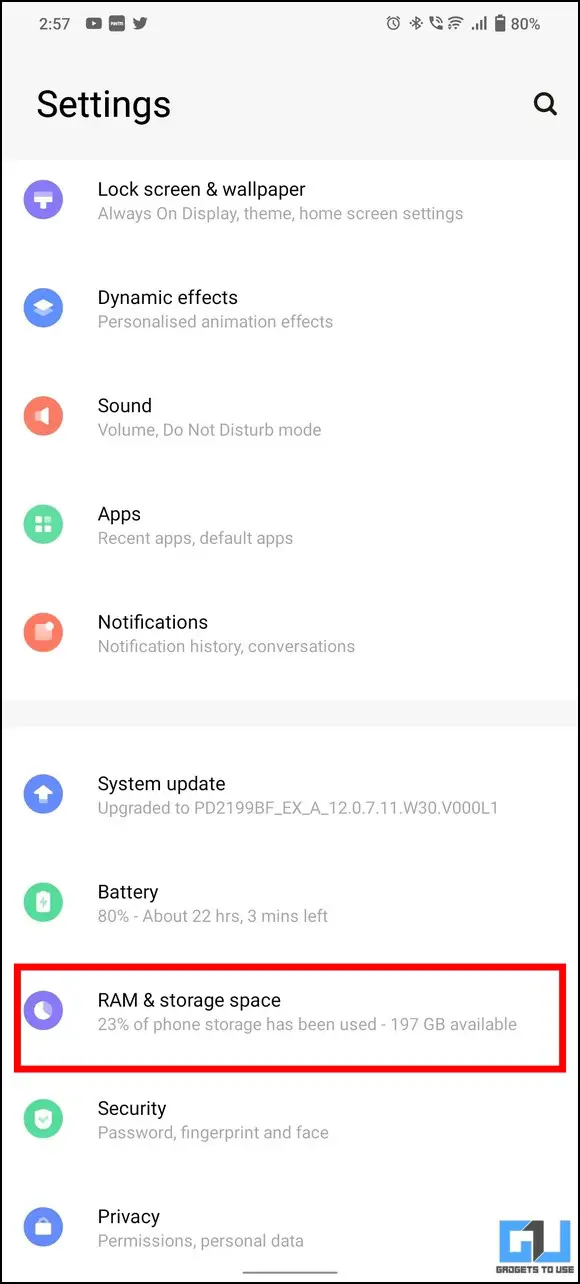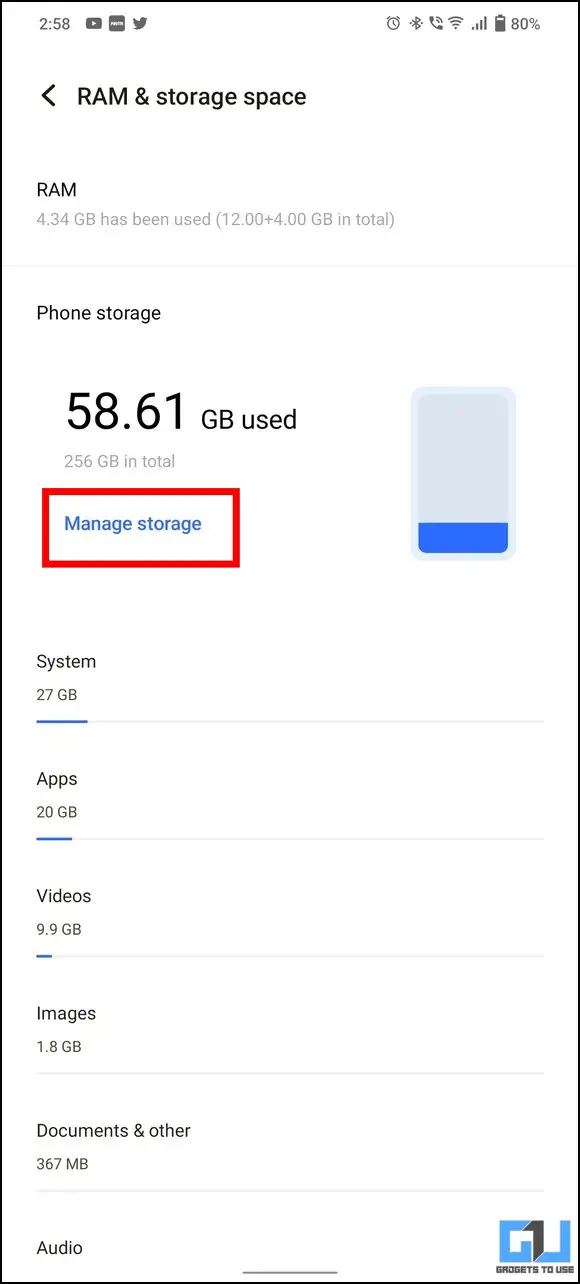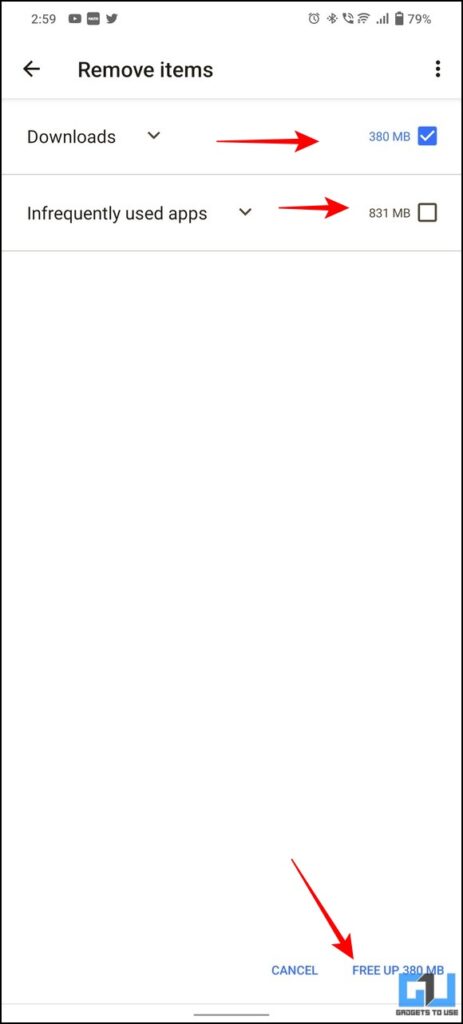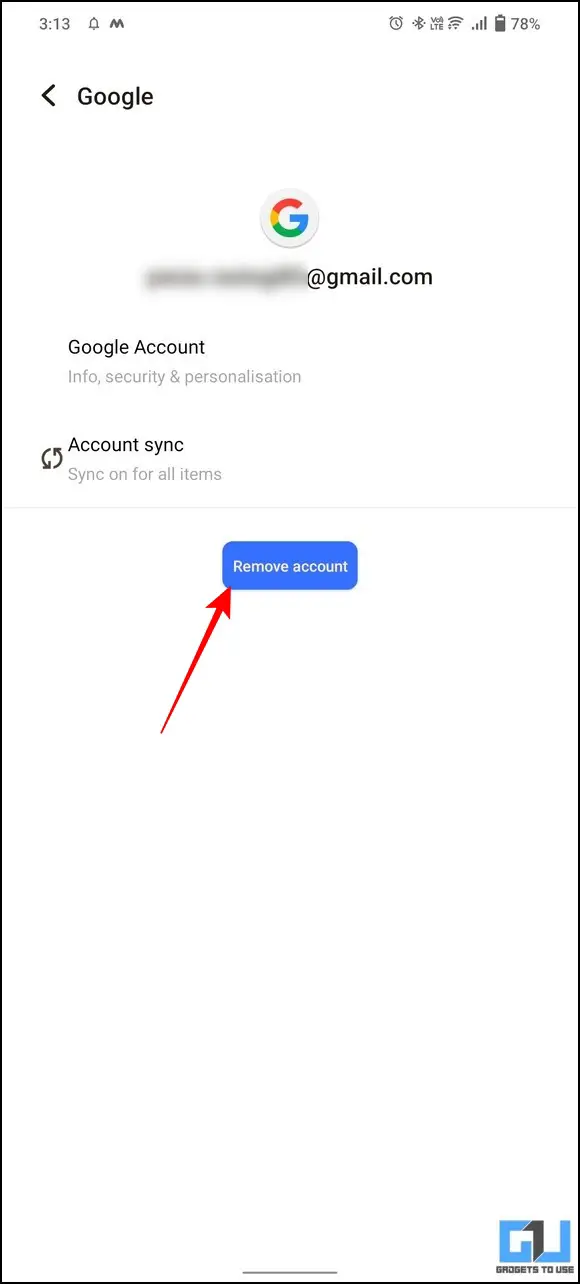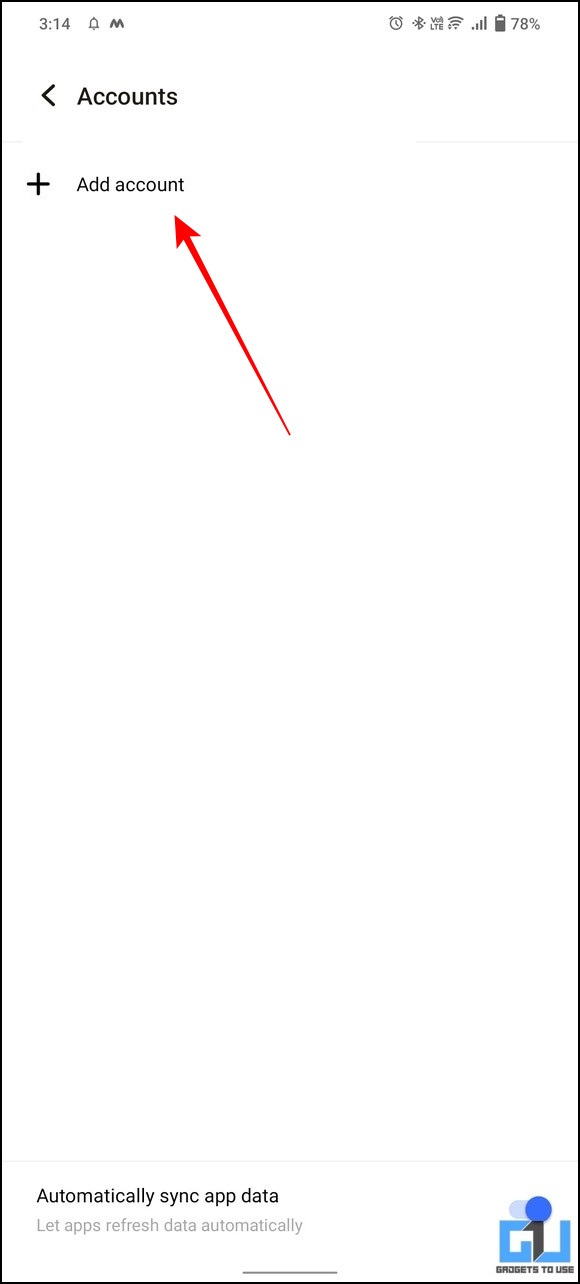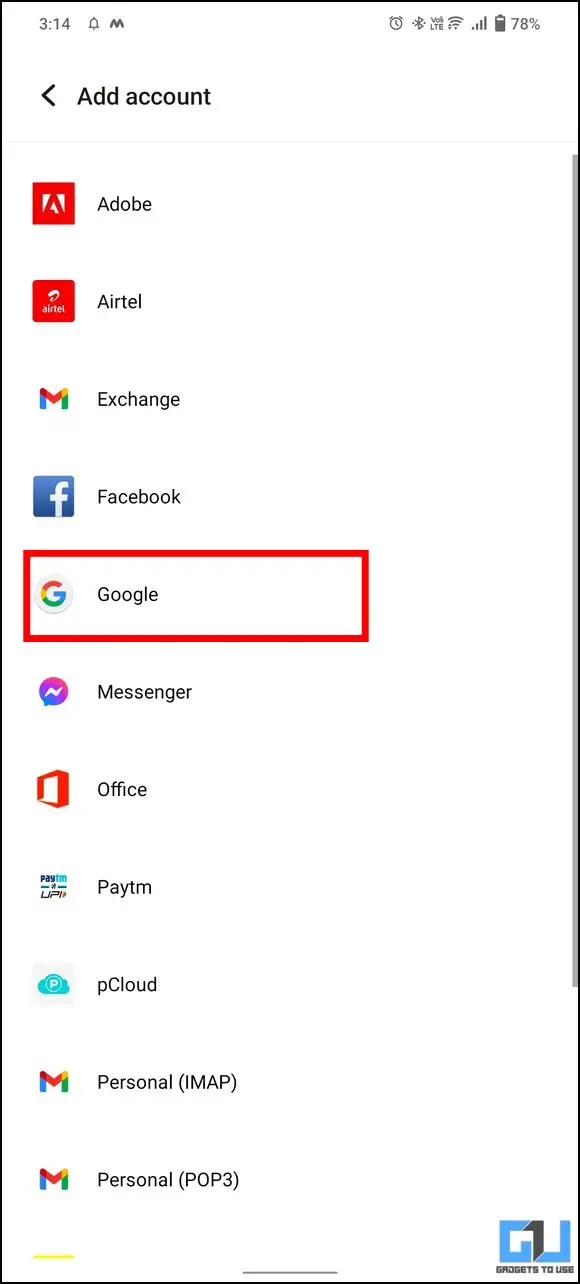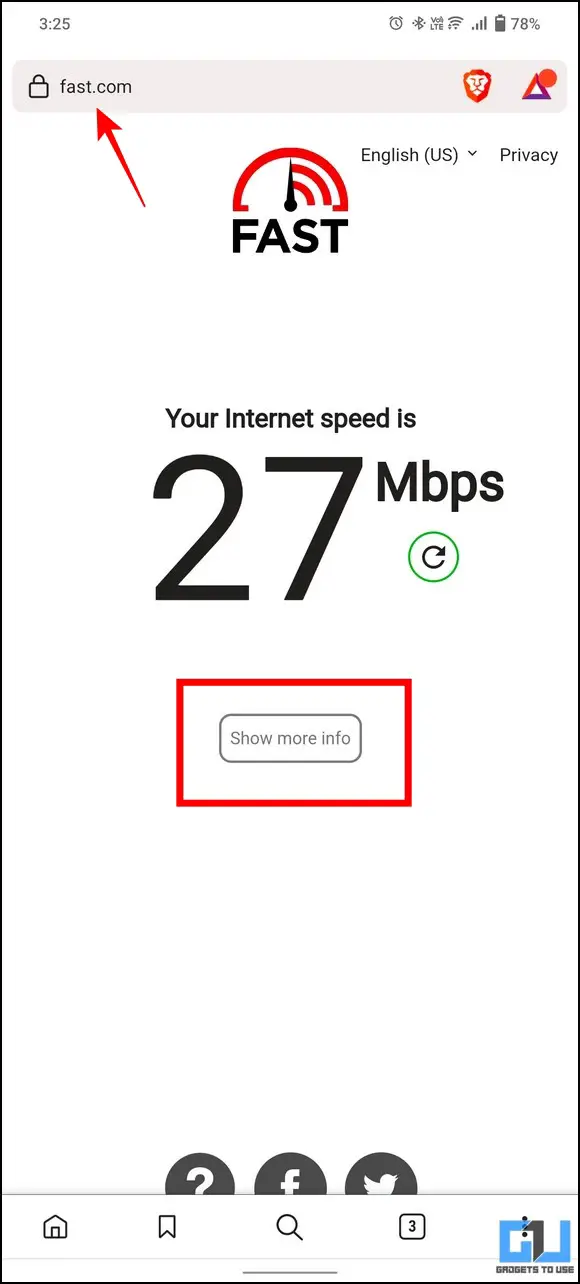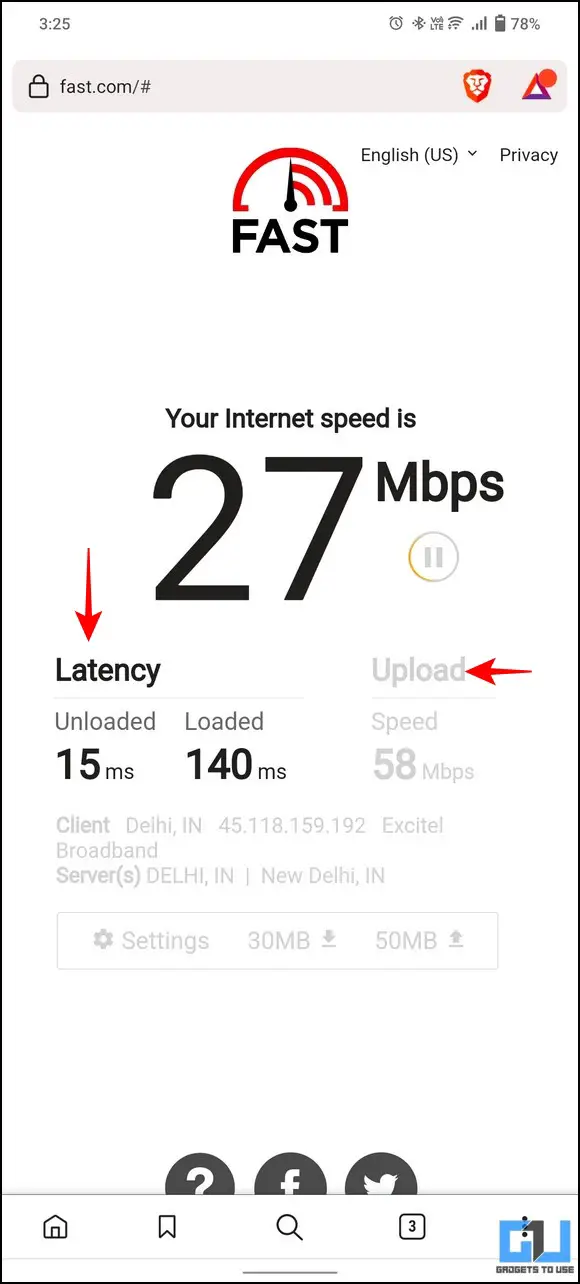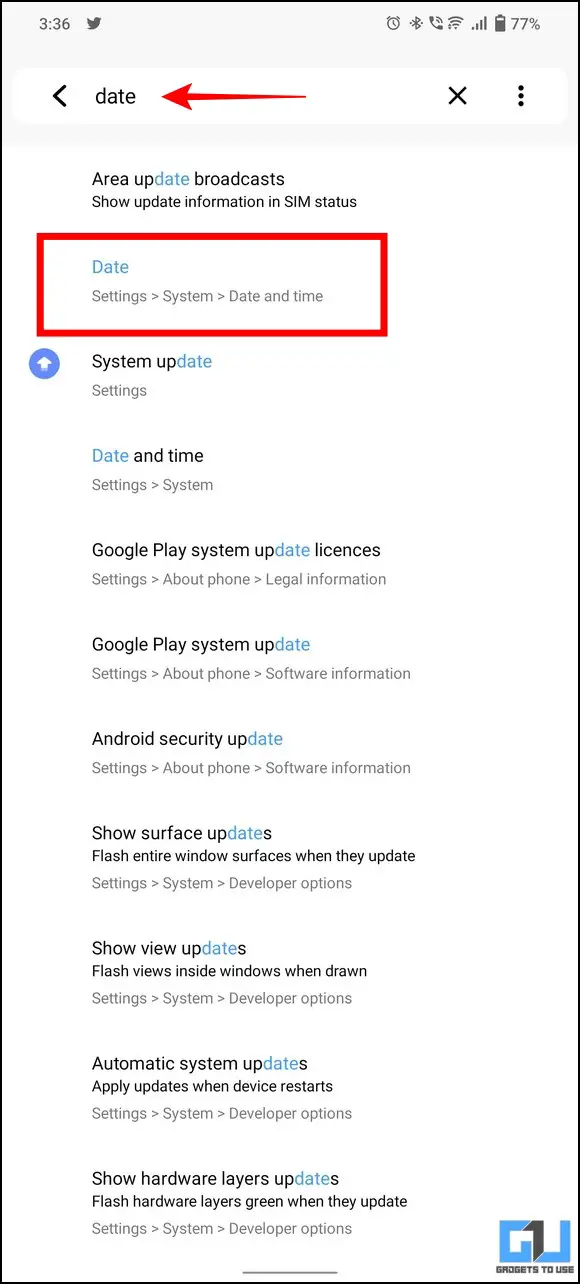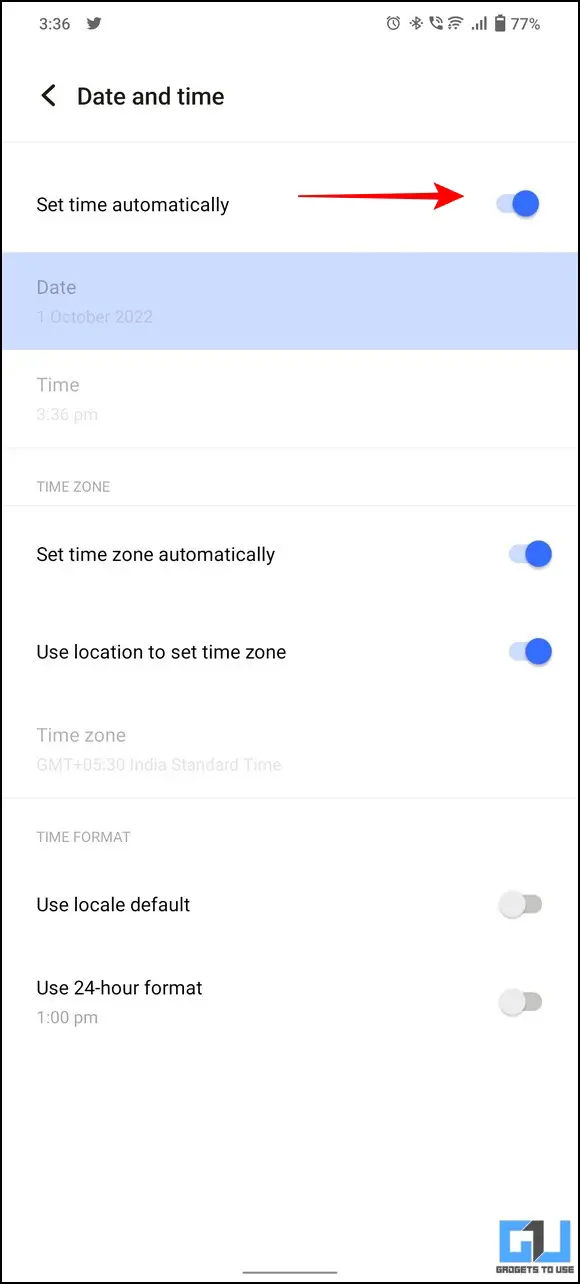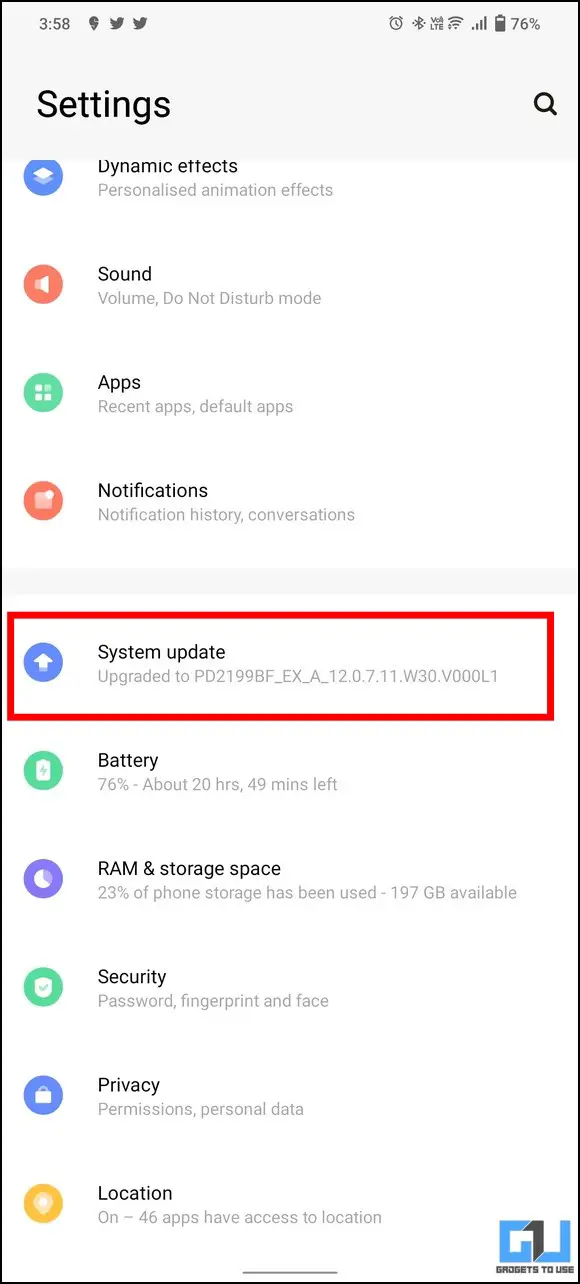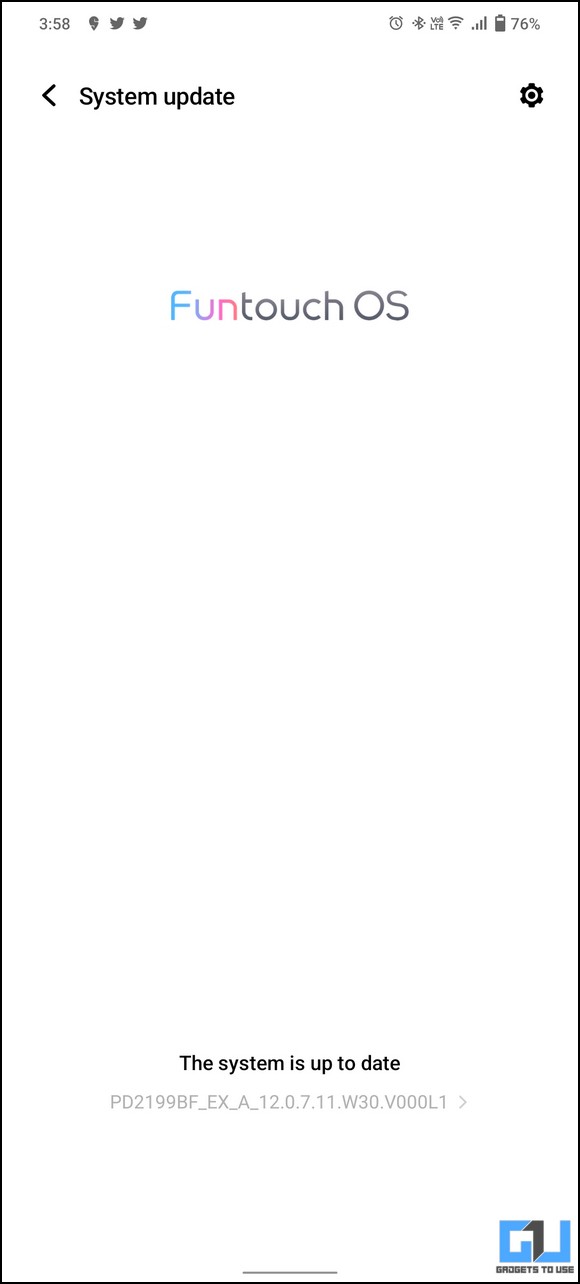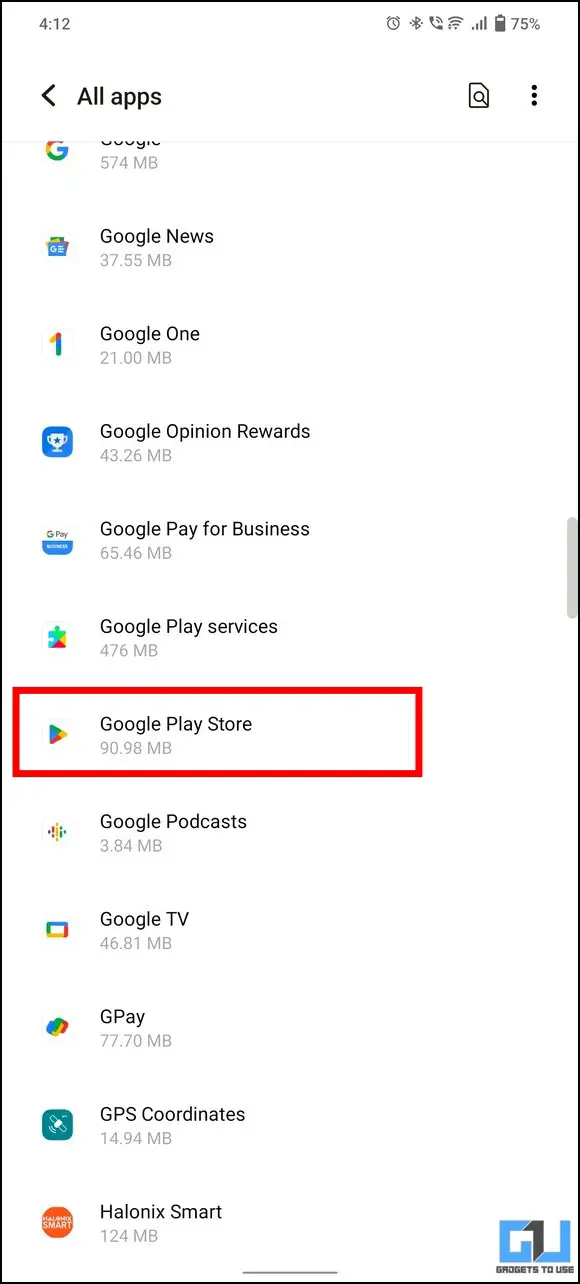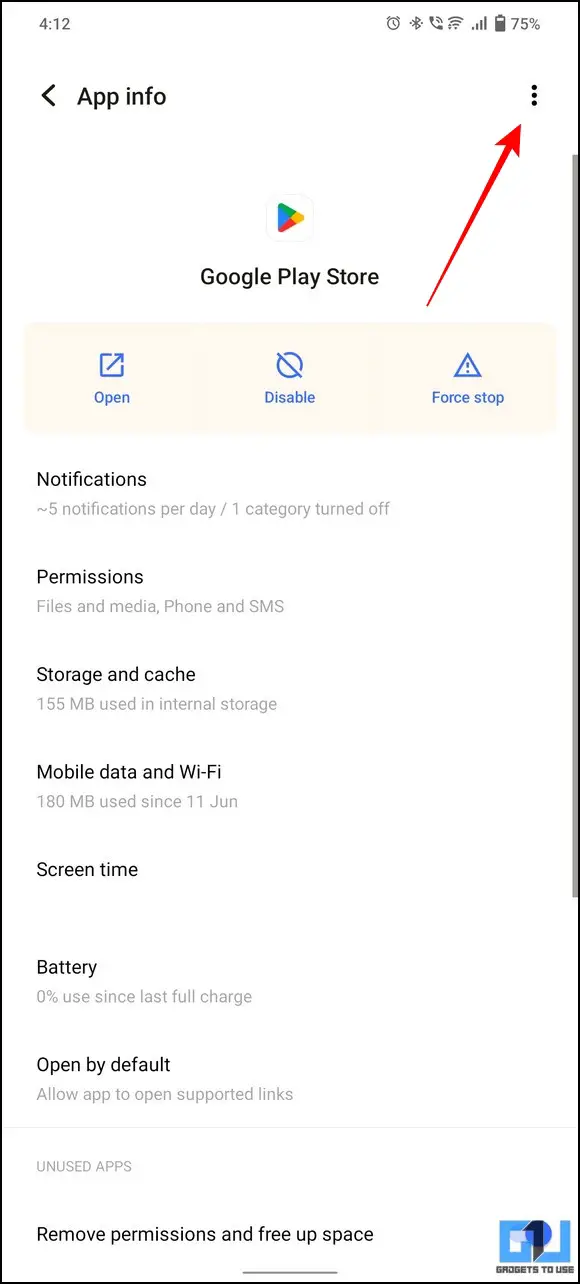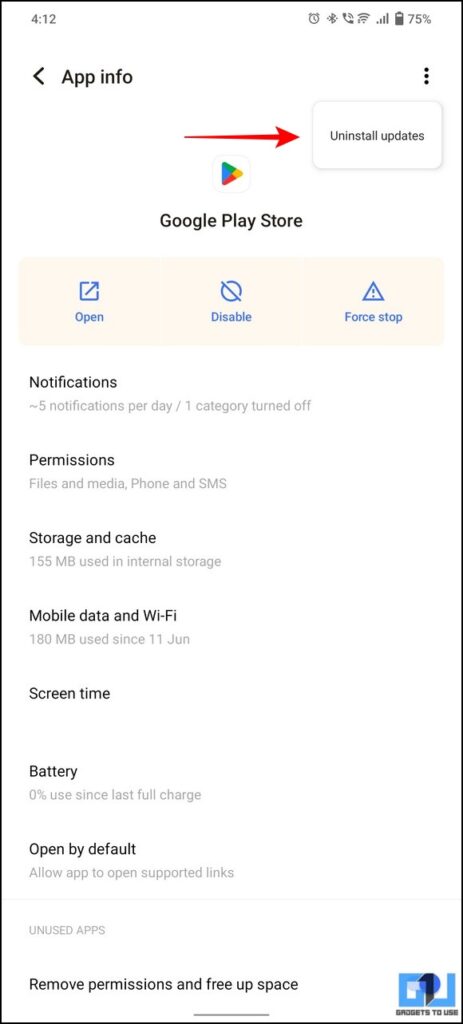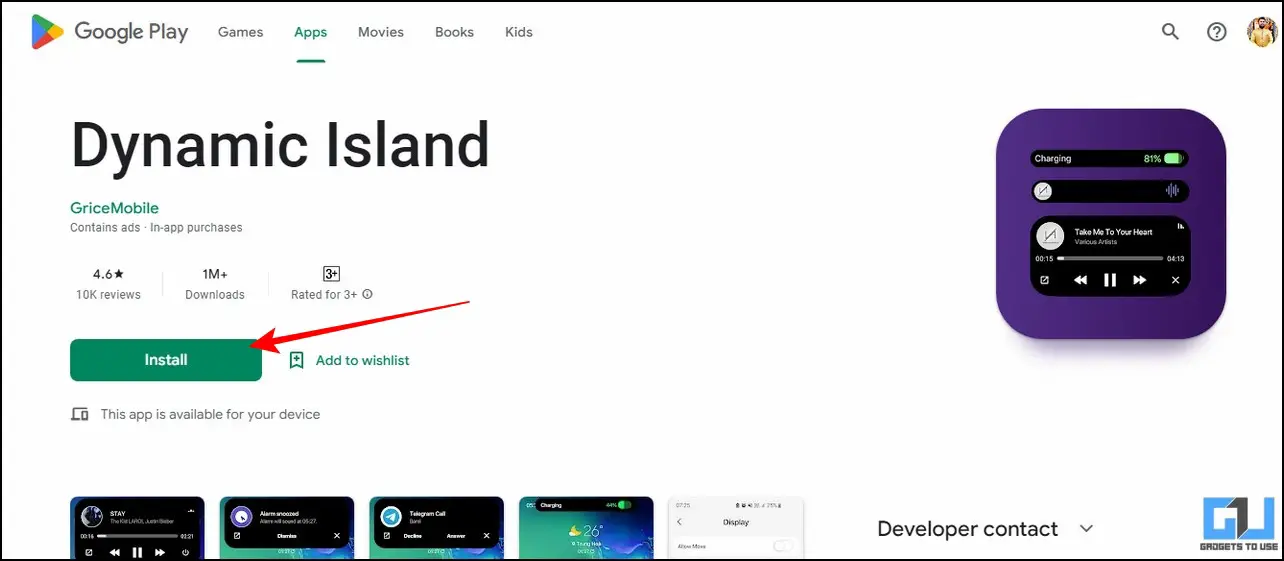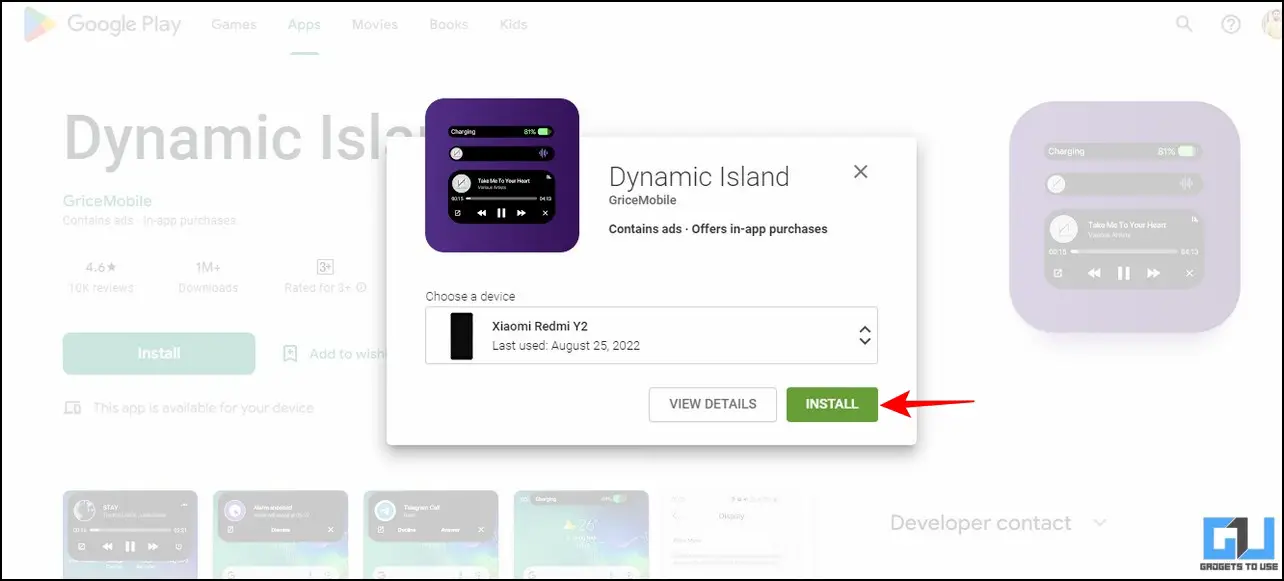Quick Answer
- Sometimes a recent app installation alters the app configurations associated with Google Play Store resulting in the ‘Can’t Install App’ error popping up on your screen.
- In such a situation, you can remove your existing Google Account on your phone, and re-add it to fix the issue.
- A common reason behind the ‘Can’t Install App’ error on Google Play Store is due to an unstable internet connection.
Are you facing the ‘Can’t Install App‘ popup on Google Play Store while installing an app on your phone? In most cases, these popups don’t enclose any error code making it difficult to identify the problem. Nonetheless, we will help you fix the ‘Can’t Install App’ error with some easy methods in this explainer. Additionally, you can learn to fix the ‘Authentication Required‘ error on Google Play Store if you’re facing it on your smartphone.
Can’t Install App from Google Play Store! How to Fix?
Here we have discussed nine ways to help you fix the annoying ‘Can’t Install App‘ popup error on Google Play Store. Let’s have a look at each of them. We have also curated a guide to help you fix ‘Your Device Isn’t Compatible With This Version’ error on Google Play store.
Clear Play Store Cache
Clearing the app cache files acts like a ‘reset button‘ that removes all glitches and errors you might be facing while using that app. Follow these easy steps to clear cache files of the Google Play Store on your phone.
1. Open the Settings app and tap on Apps to view the list of installed applications.
2. Next, locate Google Play Store from the list and tap on Storage and Caches option to configure it.
3. Finally, press the Clear Cache button to remove all the Play Store’s temporary cache files. Relaunch the app to verify if the error is fixed.
Ensure Sufficient Free Space is Available
If your Android device doesn’t have sufficient free space, you are most likely to face the ‘Can’t Install XYZ App’ error while downloading it from Google Play Store. Here’s how you can check your device’s storage and get back some free space on it.
1. Open the Settings app on your phone and tap on the Storage Space option.
2. Next, tap on the Manage Storage option, to view the total space consumed by various files and apps on your phone.
3. Finally, delete the files and apps that are not required, to get back the space consumed by them.
Remove and Re-add your Google Account
Sometimes a recent app installation alters the app configurations associated with Google Play Store resulting in the ‘Can’t Install App’ error popping up on your screen. In such a situation, you can remove your existing Google Account on your phone, and re-add it to fix the issue. Here’s how you can achieve the same:
1. Open the Settings app and tap on Accounts.
2. Next, locate your Google account in the list and tap the Remove Account button to unbind your Android from it.
3. Now, to re-add your Google Account, tap on the Add Account button and choose Google from the options.
4. Sign in with your Google account and follow the on-screen instructions to re-sync it with Google Play Store.
Restart Your Phone
Another nifty technique to get rid of the ‘Can’t Install App’ error on Google Play Store is to reboot your phone. Restarting it will fix the glitches and irregularities you are facing while installing apps from Play Store. Follow our detailed guide on how to restart any smartphone to know about the steps for rebooting your Android phone.
Ensure Stable Internet Connectivity to fix ‘Can’t Install App’ Error
A common reason behind the ‘Can’t Install App’ error on Google Play Store is due to an unstable internet connection. A slow or unstable internet connection leads to a loss of data packets and causes several issues while downloading new apps from Play Store. Here’s how you can measure the speed of your internet connection to find its suitability for downloading new apps:
1. Visit the Fast website to measure your current internet connection speed.
2. Wait for a few seconds for the result to appear.
3. Further, tap on the Show More button to view other crucial details such as latency and upload speeds. An internet connection speed of 5-10 Mbps is considered sufficient and stable to download new apps from Google Play Store.
Check the Date and Time of Your Phone
Often times it had been reported that an incorrect date and time can also cause the ‘Can’t Install App’ error while installing new apps from Google Play Store. To fix it, you need to verify whether your phone has the correct date and time information. Here’s how you can check and alter the same:
1. Head over to the Settings app and search for the Date setting to configure it.
2. Next, enable the toggle for ‘Set Time Automatically’ to set the correct date and time based on your location and data service. In case the date is still incorrect, you can manually set it by using the Date and Time options respectively.
3. Finally, launch Google Play Store and install a new app to verify if the problem is resolved.
Update to Latest Software to fix the ‘Can’t Install App’ Error
Sometimes an existing system bug or glitch might cause the Google Play Store app on your phone to misbehave, resulting in the ‘Can’t Install App’ error. To resolve this issue, you should check your phone for new system updates. Here’s how you can check the same:
1. Go to Settings of your phone and tap the System Updates option.
2. Wait for a few seconds to let your device check for new updates and install if there is any new update.
Nuclear Option: Uninstall and Reinstall Playstore Updates
If you still haven’t been able to fix the ‘Can’t Install App’ error on Google Play Store after trying all the above methods, you can uninstall entire Play Store updates on your phone and reinstall them to resolve the issue. Here’s how to do it:
1. Locate Google Play Store from the list of installed apps under your phone settings, and tap on the three-dot icon in the top-right corner.
2. Next, tap on Uninstall Updates to remove all the Google Play Store updates from your phone.
3. Finally, launch Google Play Store, to allow automatically reinstall updates. If it does update automatically, check out our guide to manually updating Google Play Store to Latest Version.
Bonus Tip: Install Android Apps to your Phone using a PC
Besides installing apps using your phone, you can also access Google Play Store on your PC’s browser to install apps on your Android phone. Here’s how you can get it done:
1. Search for the desired app on the Google Play Store website on your PC’s browser and click the Install button.
2. Next, pick your preferred phone linked to your Google account and click the Install button.
3. In some time, your selected phone will automatically start downloading the app from Google Play Store.
Wrapping Up: Install App without Facing Errors
We hope you’ve successfully learned to fix the ‘Can’t Install Apps’ error on your Android phone via the methods explained in this guide. If this explainer has helped you to troubleshoot the same, then hit the like button and share it with your friends. Check out other useful articles linked below, and stay subscribed to GadgetsToUse for more useful reads.
You might be interested in:
- How to Fix Download Pending Issue in Google Play Store
- How to Change Region in Google Playstore to download Unavailable Apps
- Get a Refund for in-app Purchases and Payments on Google Playstore
- Top 10 Ways to Fix Play Store Not Showing My Installed Apps
You can also follow us for instant tech news at Google News or for tips and tricks, smartphones & gadgets reviews, join GadgetsToUse Telegram Group or for the latest review videos subscribe GadgetsToUse Youtube Channel.