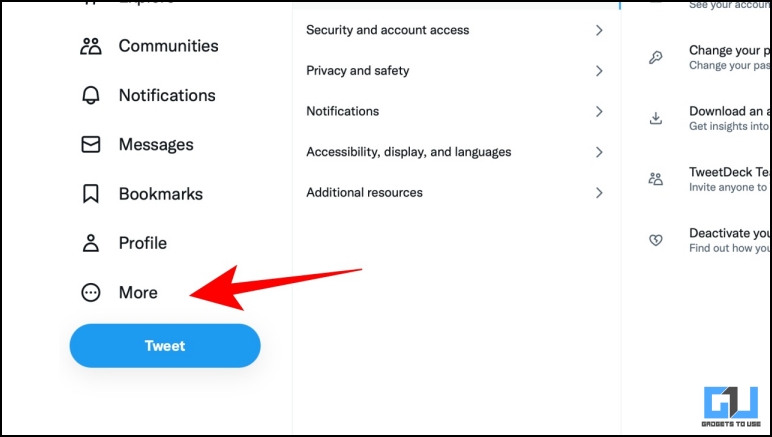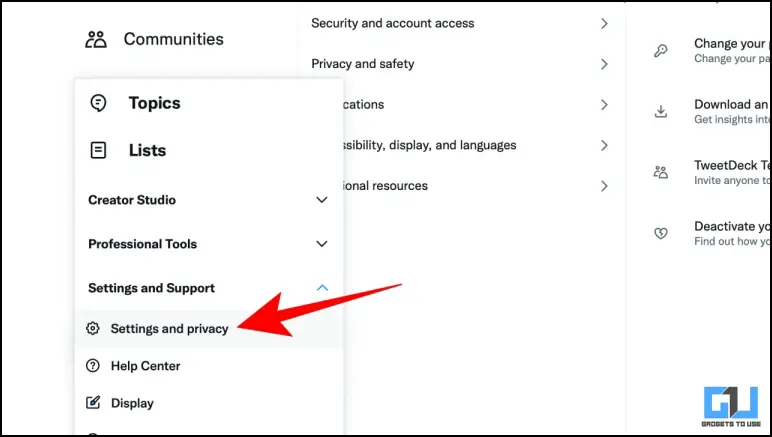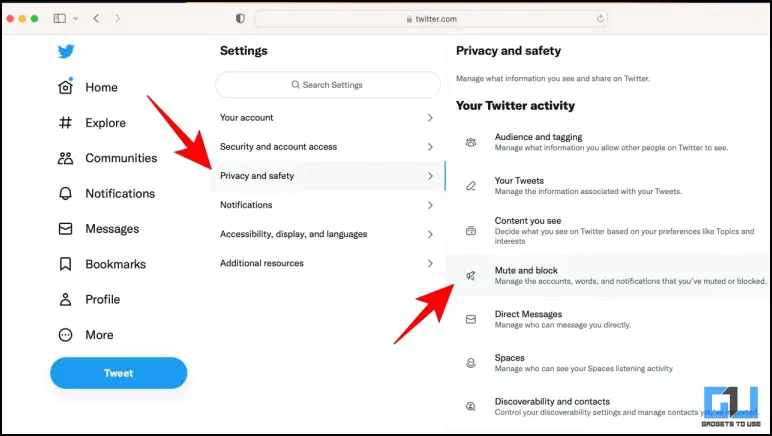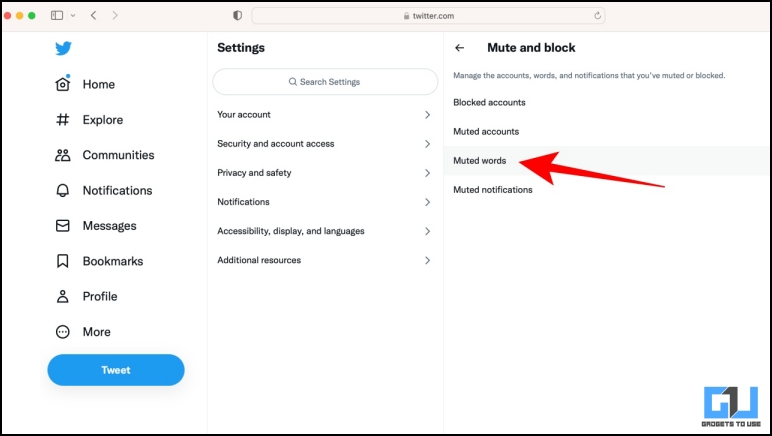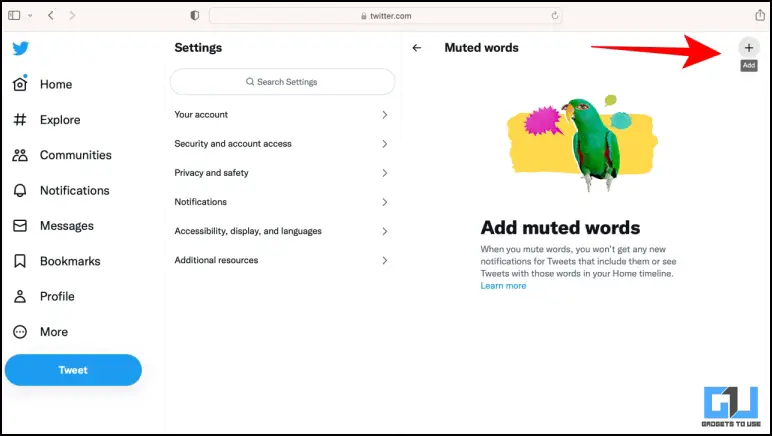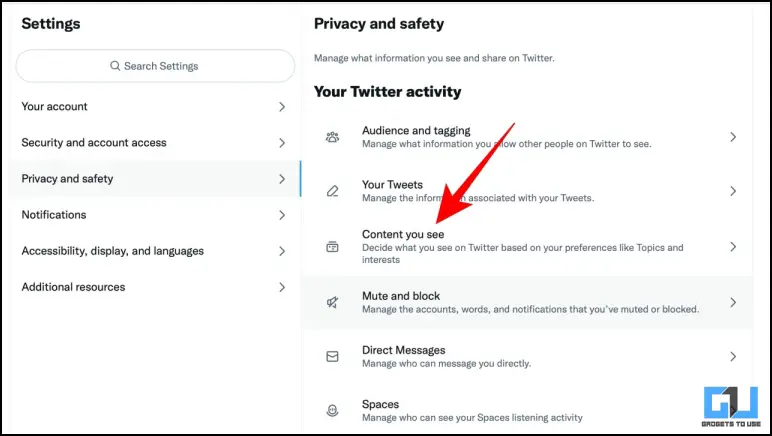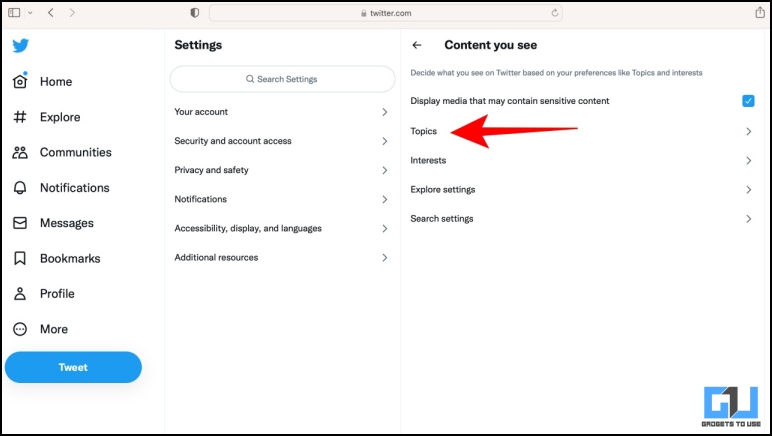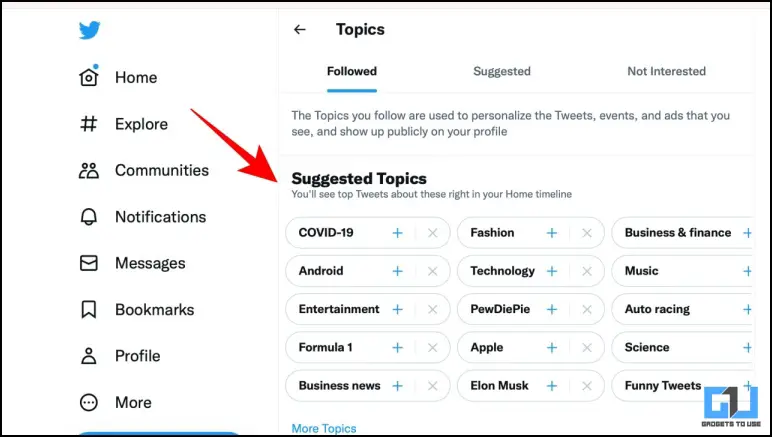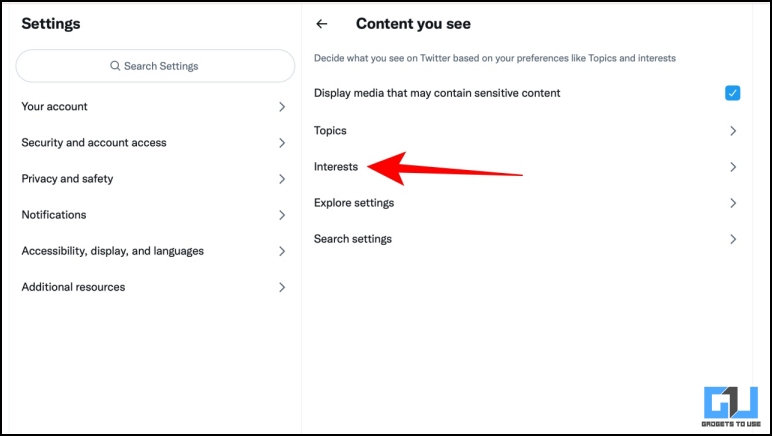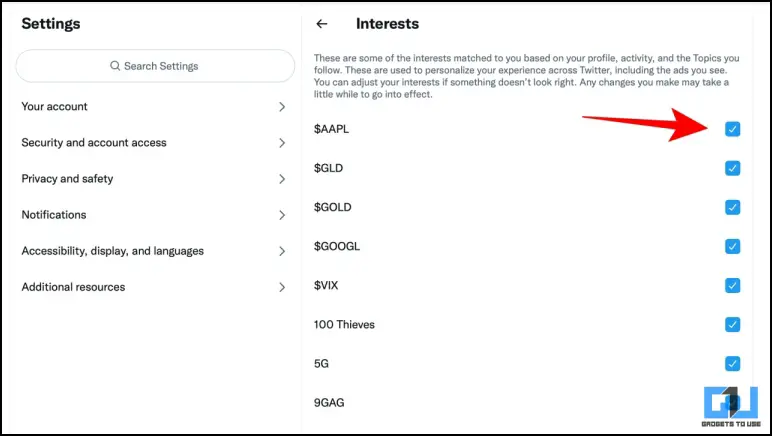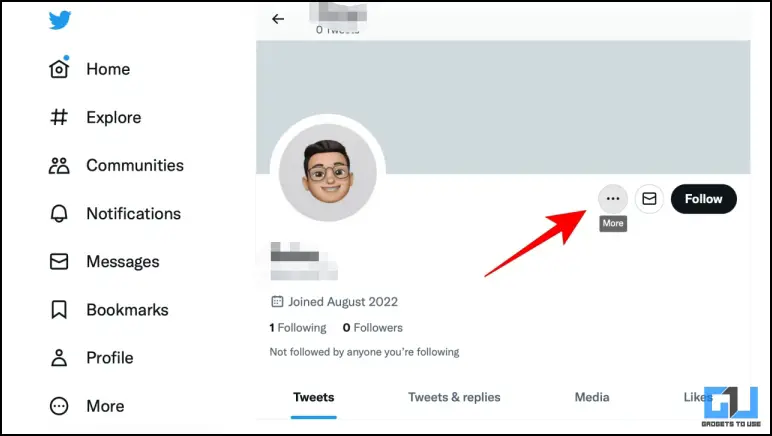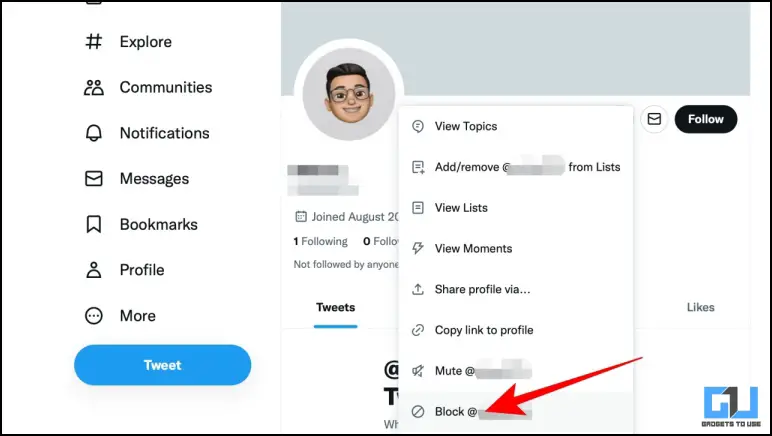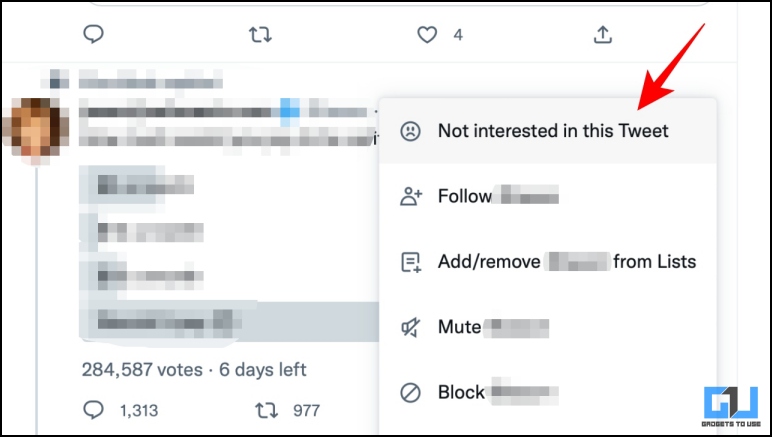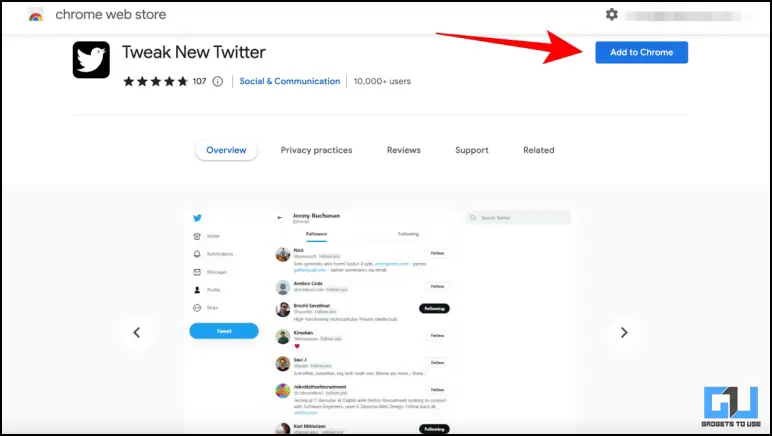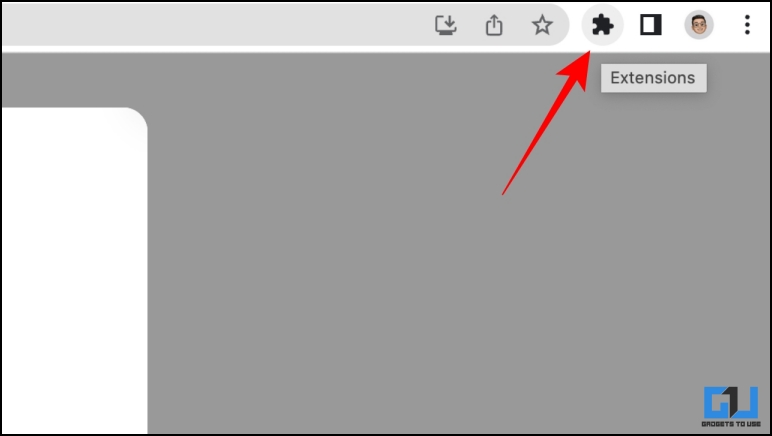Quick Answer
- Whenever you come across related or promoted tweets that you don’t wish to see on your timeline, you can choose to show your disinterest in the same.
- Another way you can block related or promoted tweets is to use a third Party Extension to block unnecessary tweets or ads from your timeline.
- You can modify your topics and interests on Twitter to enhance your experience, and filter related tweets to appear on your timeline.
We engage with tweets and share opinions, publicly or in a Twitter circle. However, the experience might vary depending on the algorithm’s suggestions. If you are tired of seeing irrelevant tweets on your timeline, this article will guide you through the easy ways to block related tweets, promoted tweets, and Twitter Ads. Alternatively, you can also check out our article on how to upload High-quality Profile Photo on Twitter.
How to Block Related Tweets, Promoted Tweets, and Twitter Ads?
If you don’t want to see them and instead want to block related tweets, promoted tweets, and Twitter Ads. Here are some quick ways to do so.
Mute Keywords to Block Related Tweets
Twitter offers muting certain keywords on the platform to help stop unwanted related tweets to appear on your timeline. Here’s how it works.
1. Go to Twitter Web, and tap on More.
2. Choose Settings and Privacy from the Settings and Support menu.
3. Tap on Privacy and Safety, then click on Mute and Block.
4. Tap on Mute Words.
5. Here, tap the (+) icon and choose the words you no longer wish to see on your timeline.
You can also check our dedicated article to learn more ways to block or stop specific tweets to appear on your timeline.
Mute Suggested or Related Tweets
A Twitter user suggested ways to mute the suggestions you see on Twitter. This works very similarly to muting keywords. Here’s how:
It suddenly occurred to me that not everyone might know this. If you add these to your muted words, all that "suggested tweet" crap magically disappears from your feed! pic.twitter.com/IWrBwaJcX1
— Samantha Wallschlaeger (@StillNotSam) February 6, 2022
1. Go to the Mute words section under the Mute and Block under Privacy and Safety, and add the following words to the list.
- suggest_activity_tweet
- suggest_who_to_follow
- suggest_ranked_timeline_tweet
- suggest_pyle_tweet
- suggest_recap
- suggest_recycled_tweet
- suggest_recycled_tweet_inline
2. This would mute the related tweets and suggestions from your Twitter timeline.
Tweak Content Suggestion to Block Related Tweets
You can modify your topics and interests on Twitter to enhance your experience, and filter related tweets to appear on your timeline.
1. Click on the Content You See tab, present under the Privacy and safety section.
2. Here, click on the Topics option.
3. Choose the topics you like or remove the ones you do not like.
4. Next, from the previous screen, go to Interests.
5. Select the Checkboxes as per your likes and dislikes accordingly.
Your content will now be modified and you will have a much cleaner Twitter timeline experience.
Block Twitter Profiles You Dislike
Everybody needs personal space and opinions are often subjective. If you do not like somebody’s content, you can choose to block them so that you don’t see their content anymore.
1. Go to the profile you wish to Block.
2. Click on the three-dots icon.
3. You can either choose to mute that profile or block it entirely.
If you don’t want to block someone who follows you, check out our article to remove Twitter followers without blocking them.
Let Twitter Know Your Dislikes
Whenever you come across related or promoted tweets that you don’t wish to see on your timeline, you can choose to show your disinterest in the same. Here’s how:
1. Tap on the three-dots icon present beside the tweet.
2. Click the Not Interested option from the pop-up menu.
Now Twitter will recommend fewer of those tweets. You can also, check out our article to block spam replies under your tweet.
Bonus: Use Extensions to Block Related Tweets
Another way you can block related or promoted tweets is to use a third Party Extension to block unnecessary tweets or ads from your timeline.
1. Visit the page of Tweak New Twitter extension.
2. Click on Add to Chrome button.
3. Go to Twitter, and click on the extensions tab to enable it.
Now all the unnecessary ads and posts will be filtered out from your Twitter timeline.
Wrapping Up
In this read, we discussed how to block annoying related or promoted tweets from your timeline. I hope this article helped you achieve the same. If you found this guide helpful, like and share it with your friends. Check out other useful tech tips and tricks linked below, and stay tuned to GadgetsToUse for more such tips and tricks.
Also, read:
- 8 Reasons Why You See Random Posts on Instagram
- 2 Ways To Remove Who To Follow Section on Twitter
- 3 Ways to Fix Can’t Send Links in Twitter Direct Messages
- 3 Ways to Change Playback Speed for Twitter Videos
You can also follow us for instant tech news at Google News or for tips and tricks, smartphones & gadgets reviews, join GadgetsToUse Telegram Group or for the latest review videos subscribe GadgetsToUse YouTube Channel.