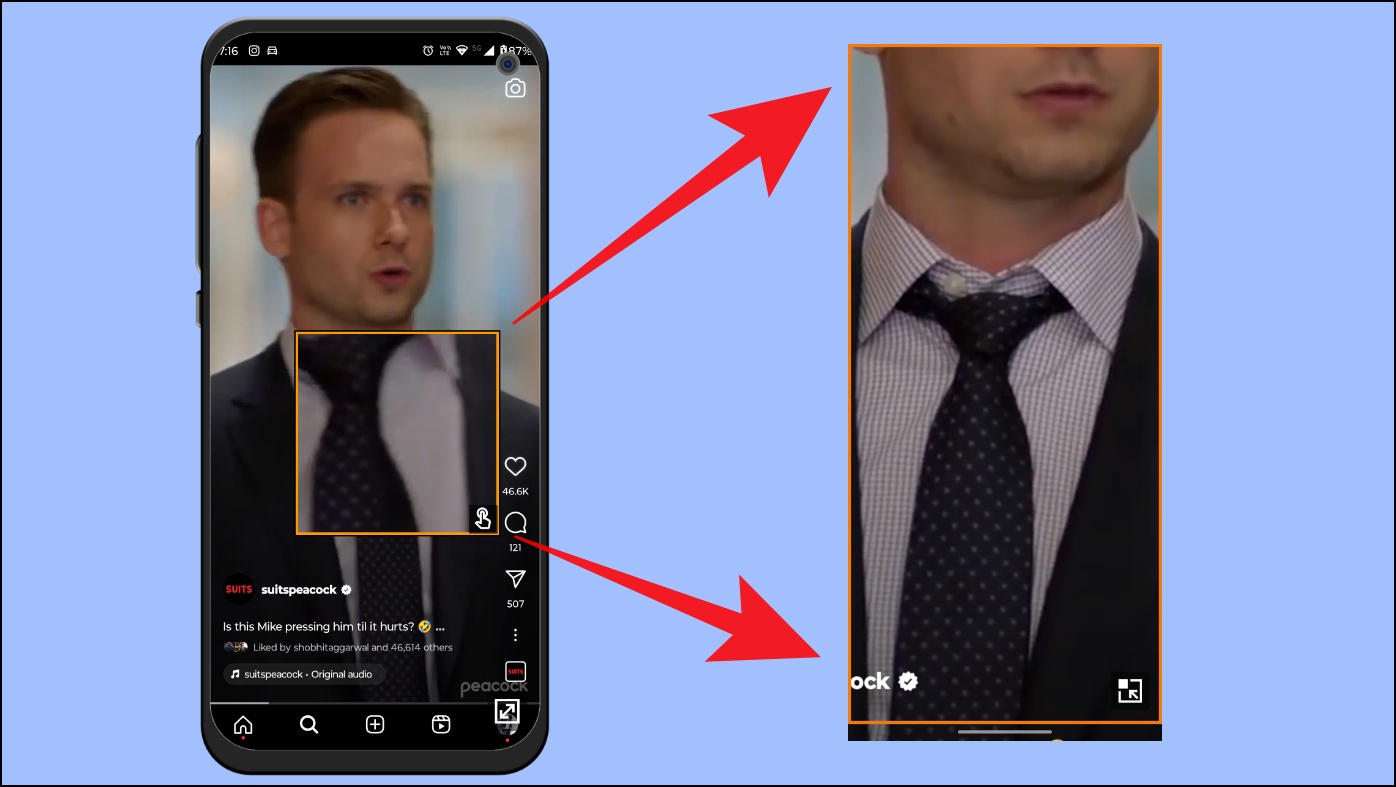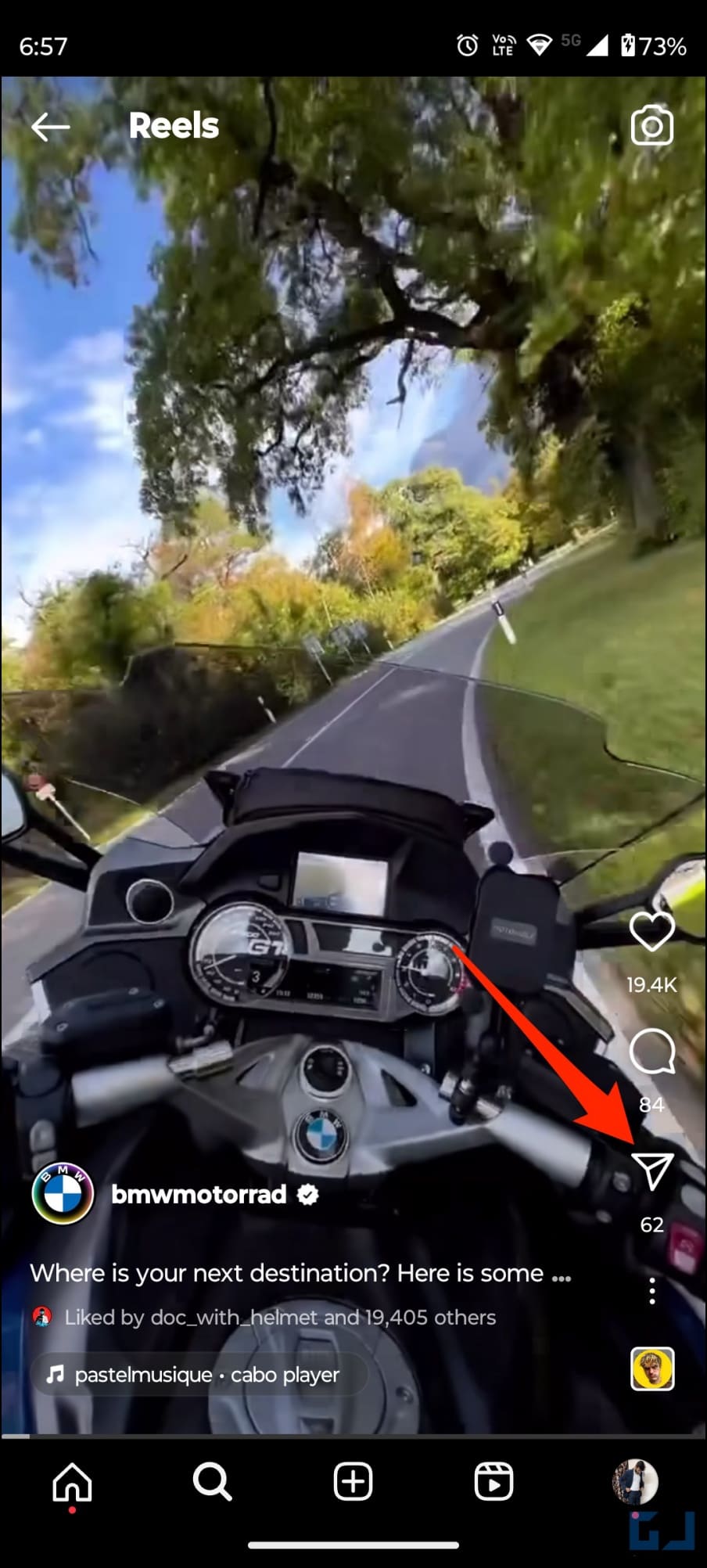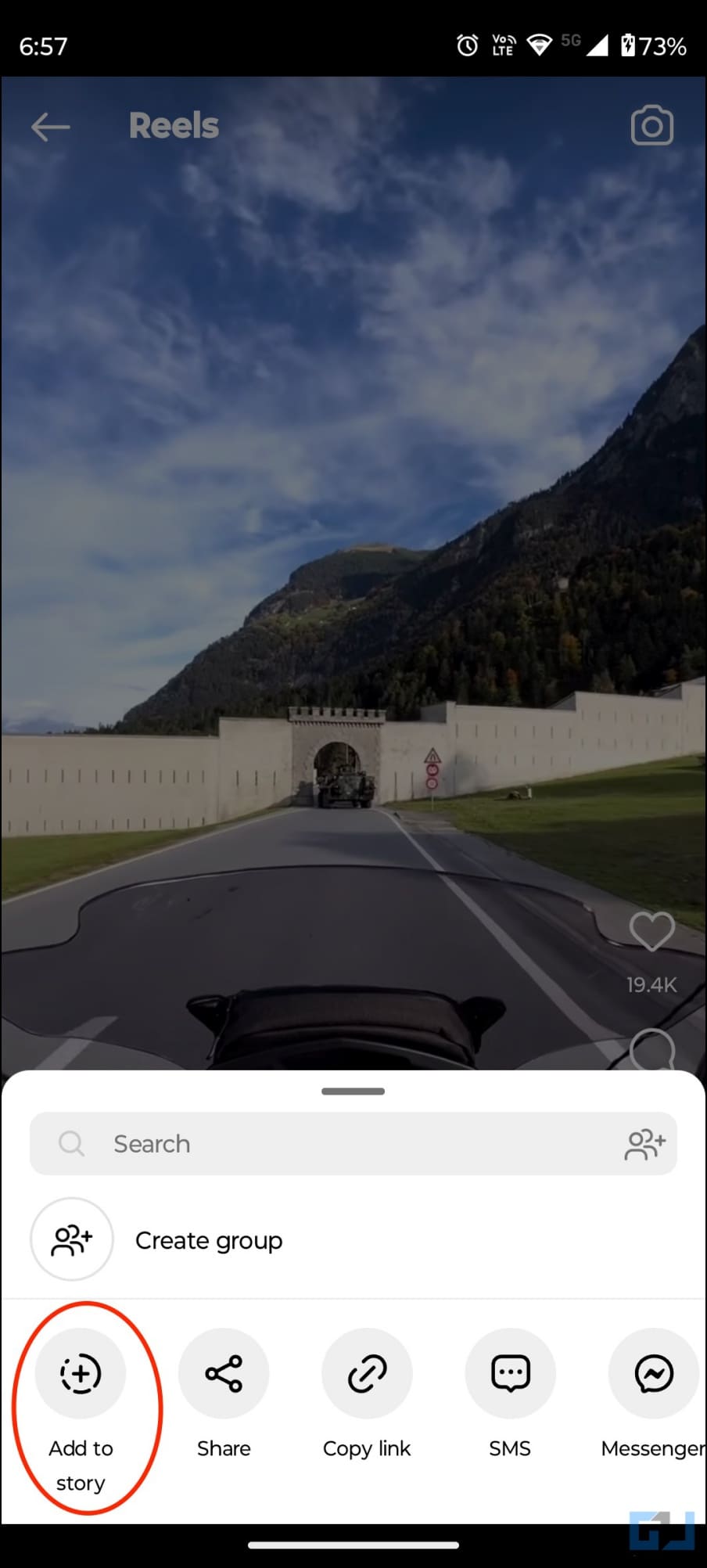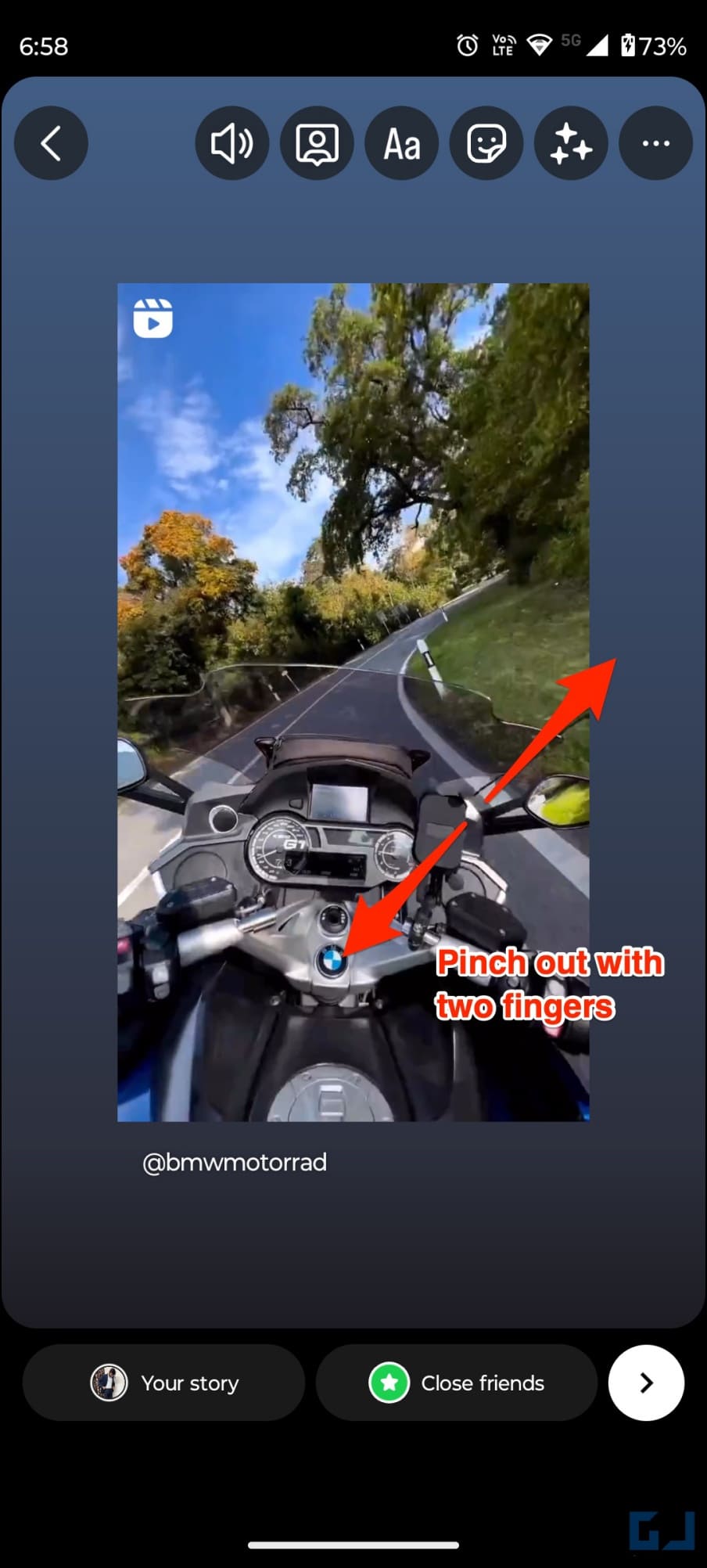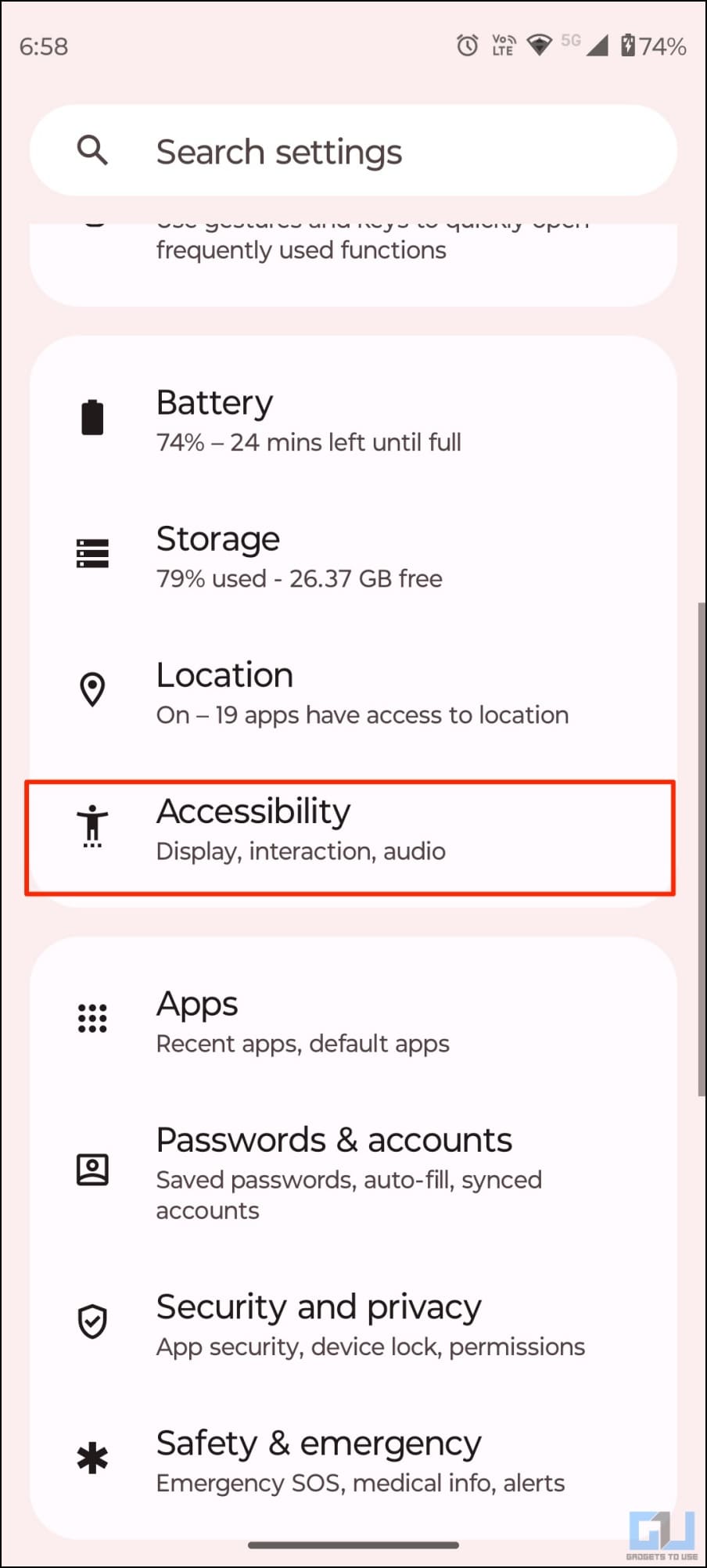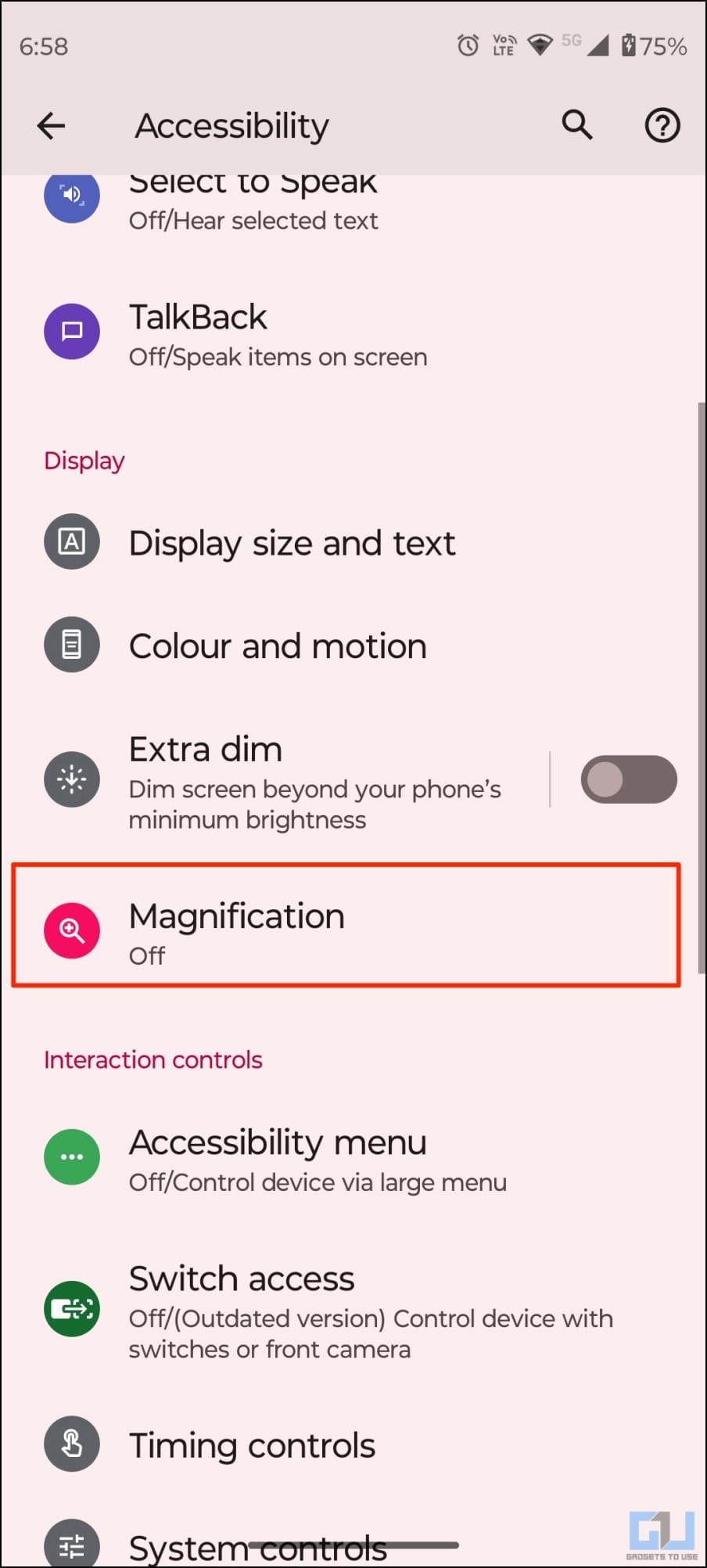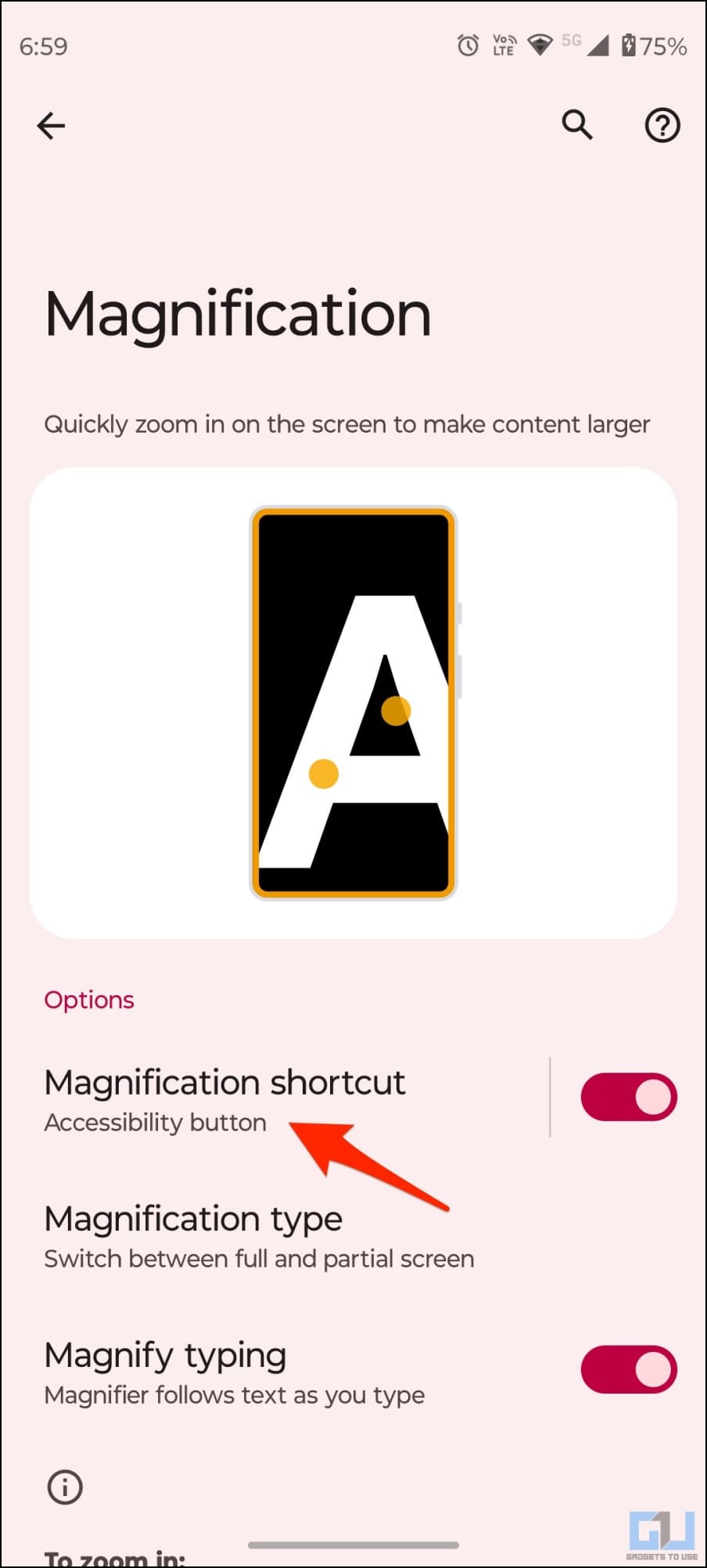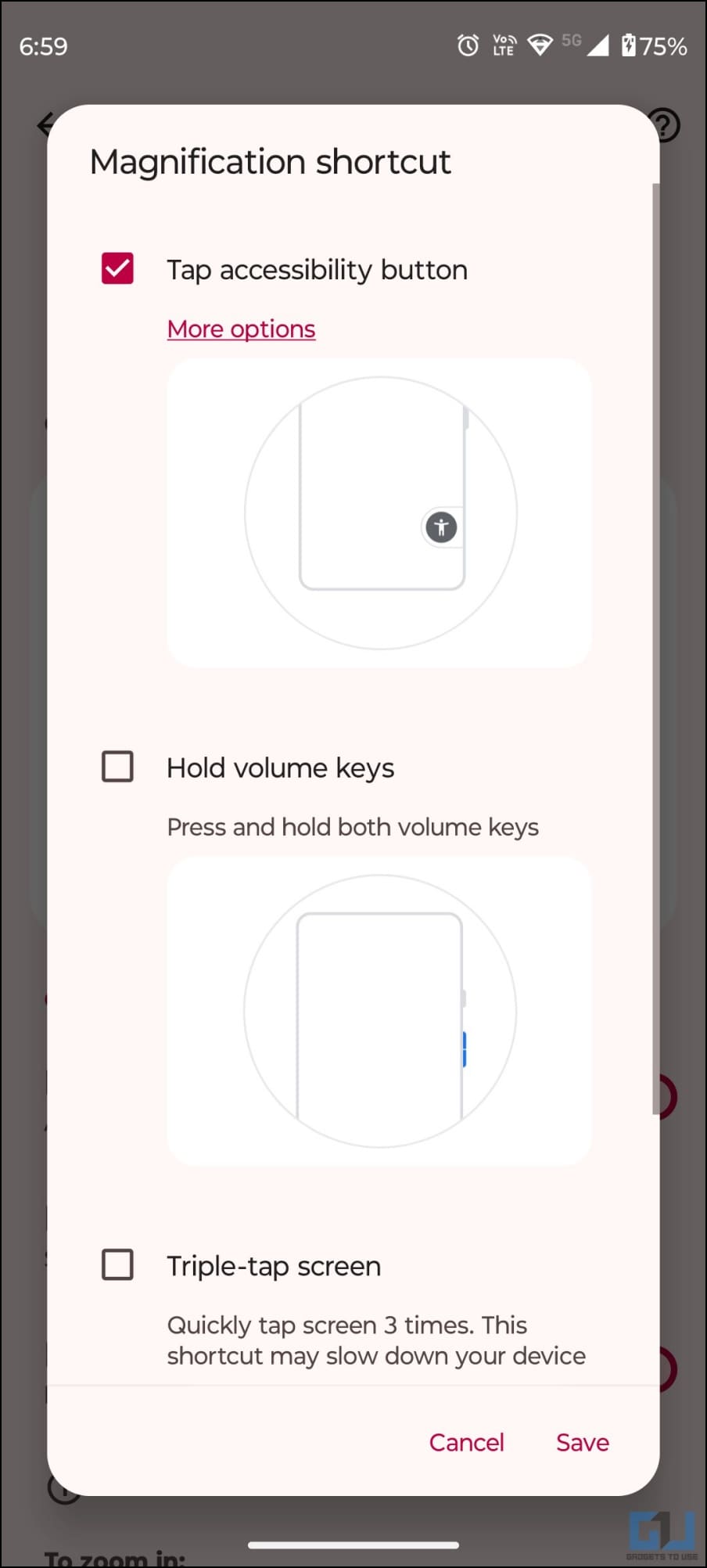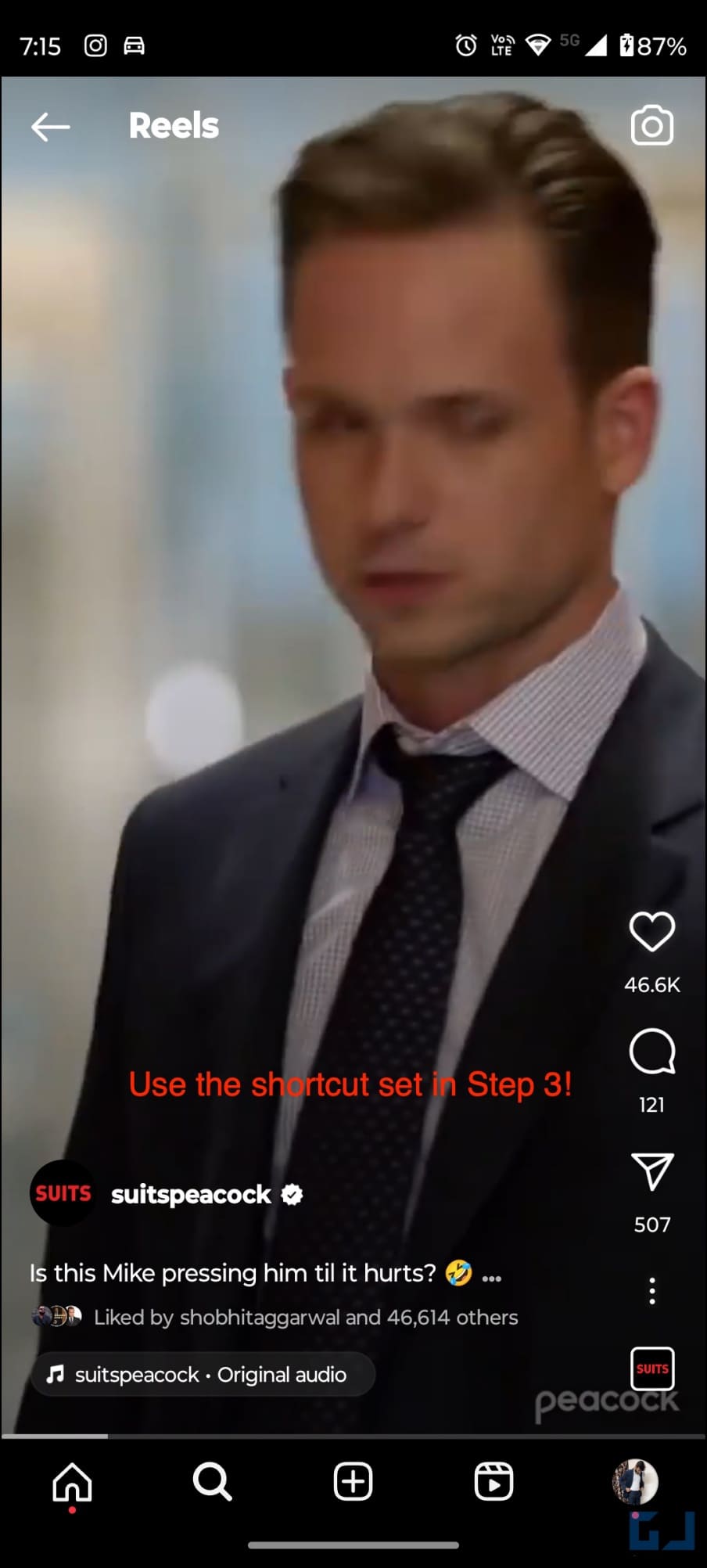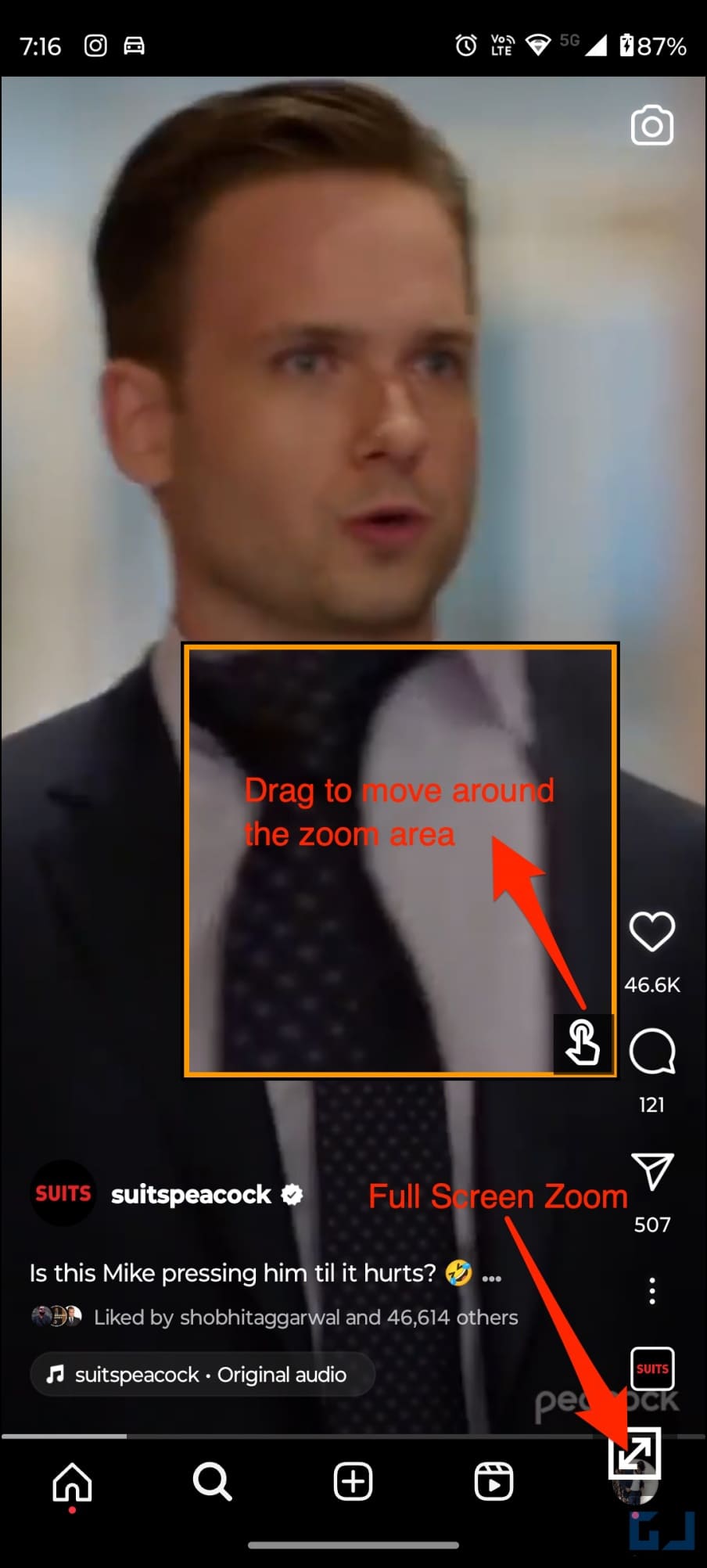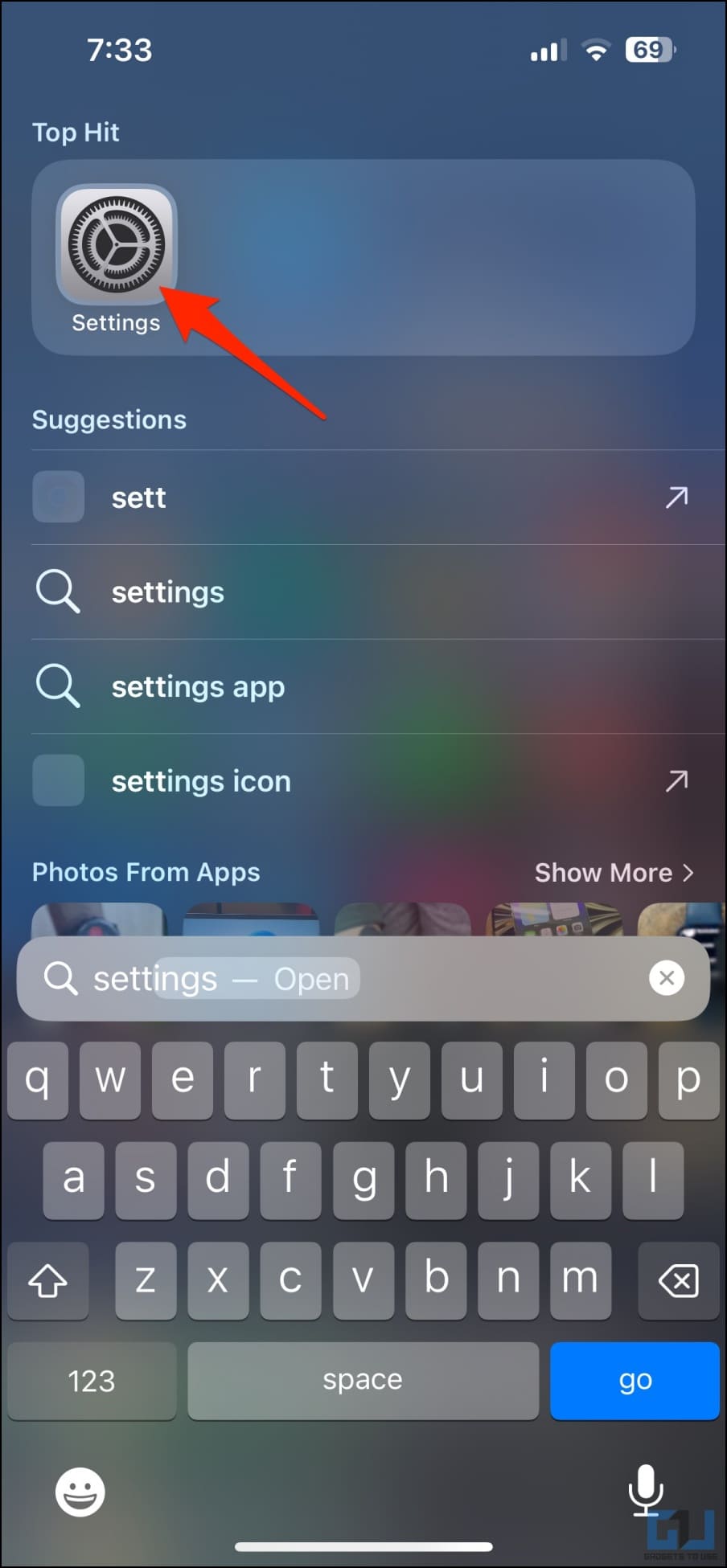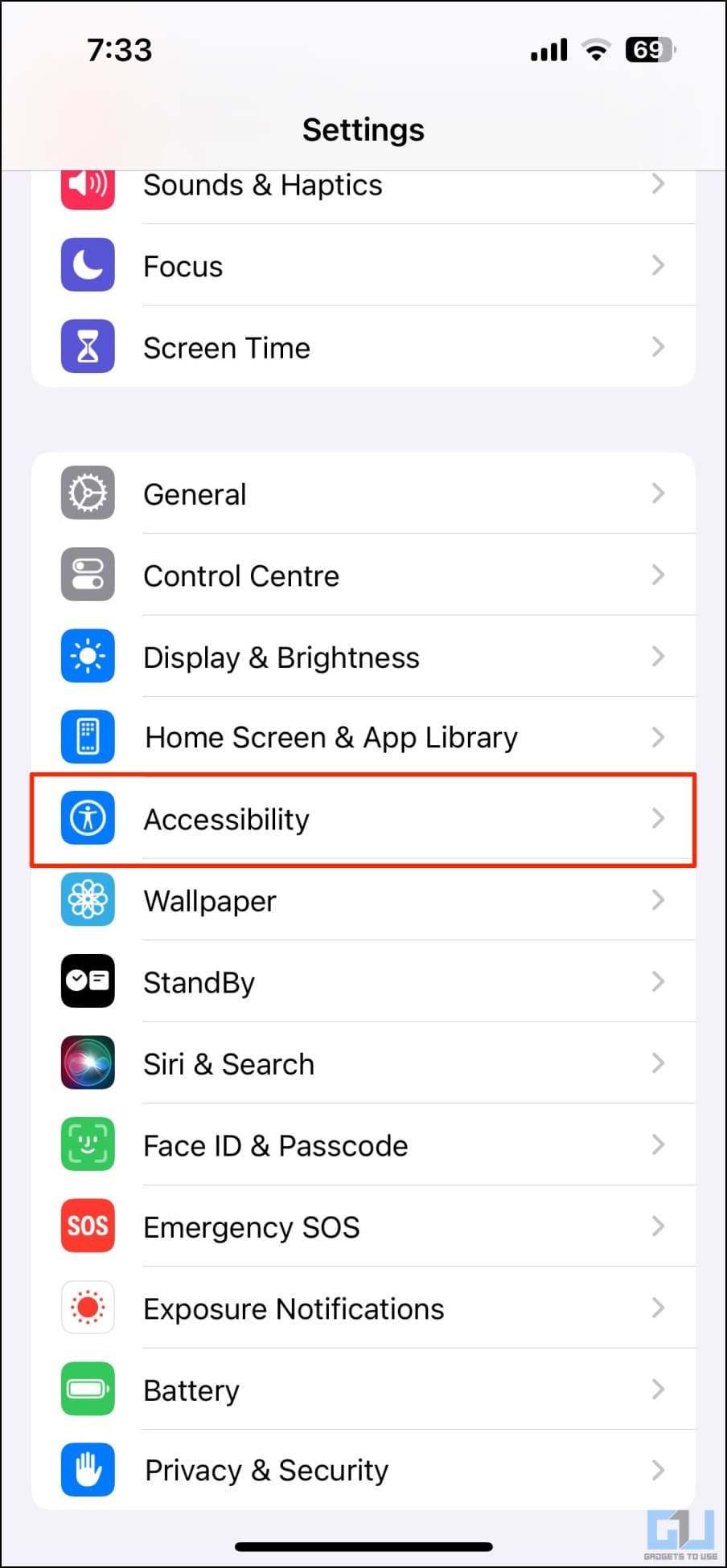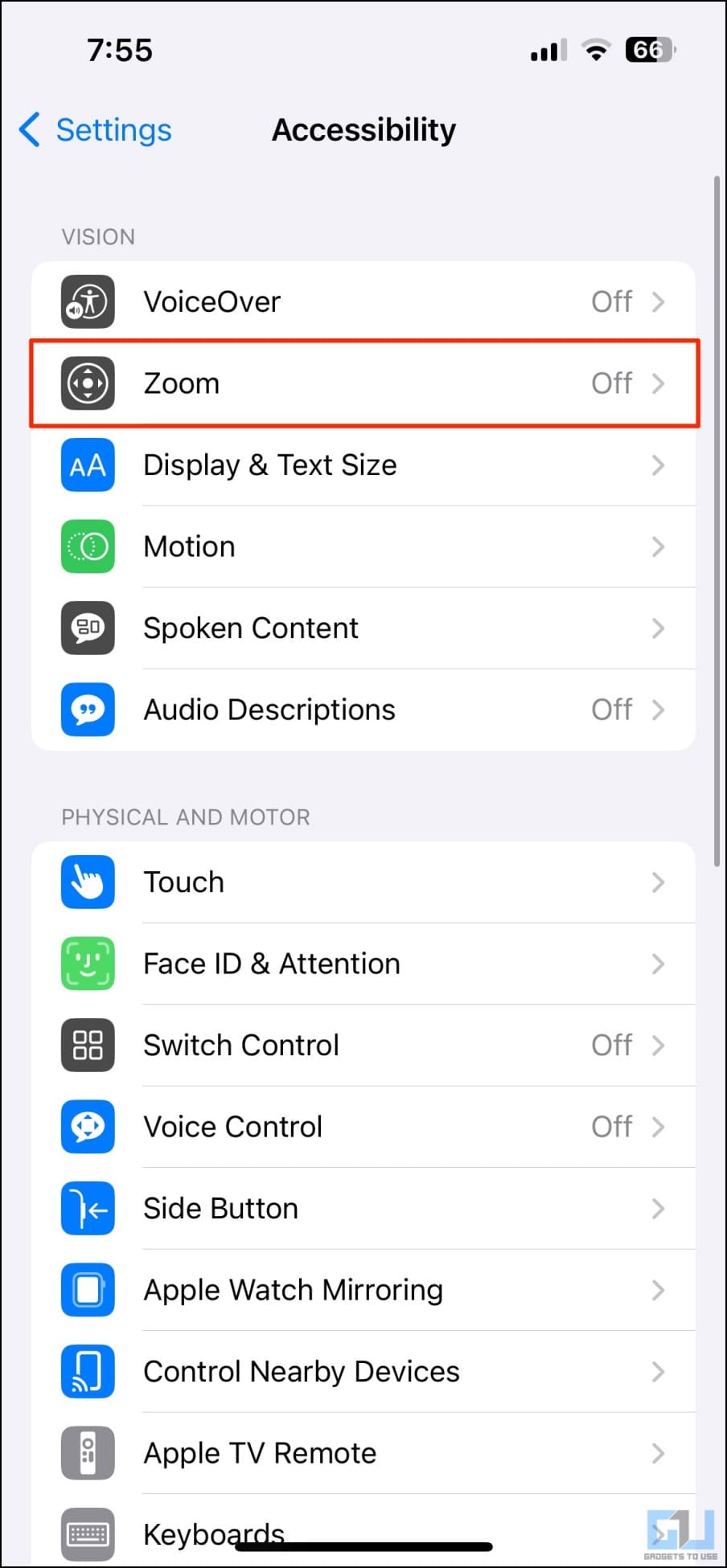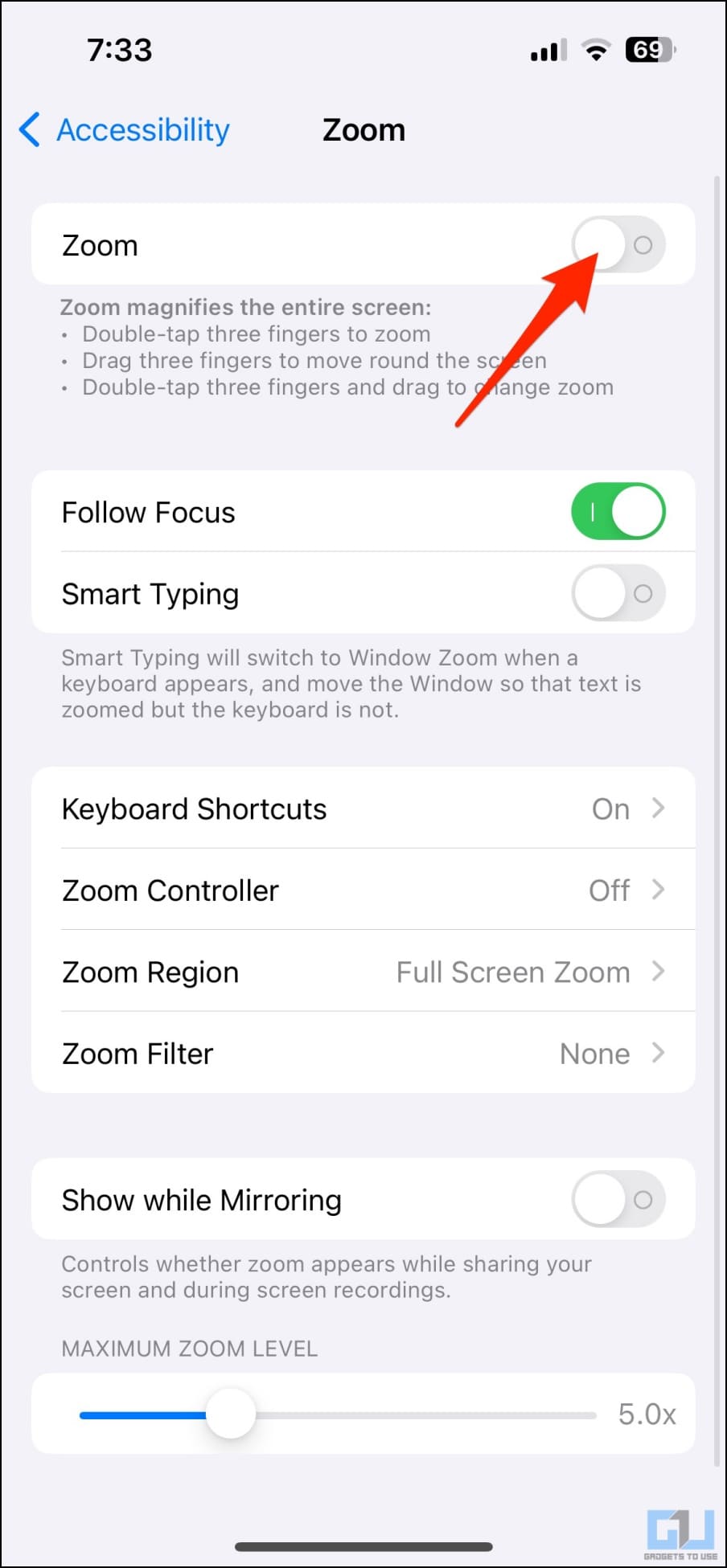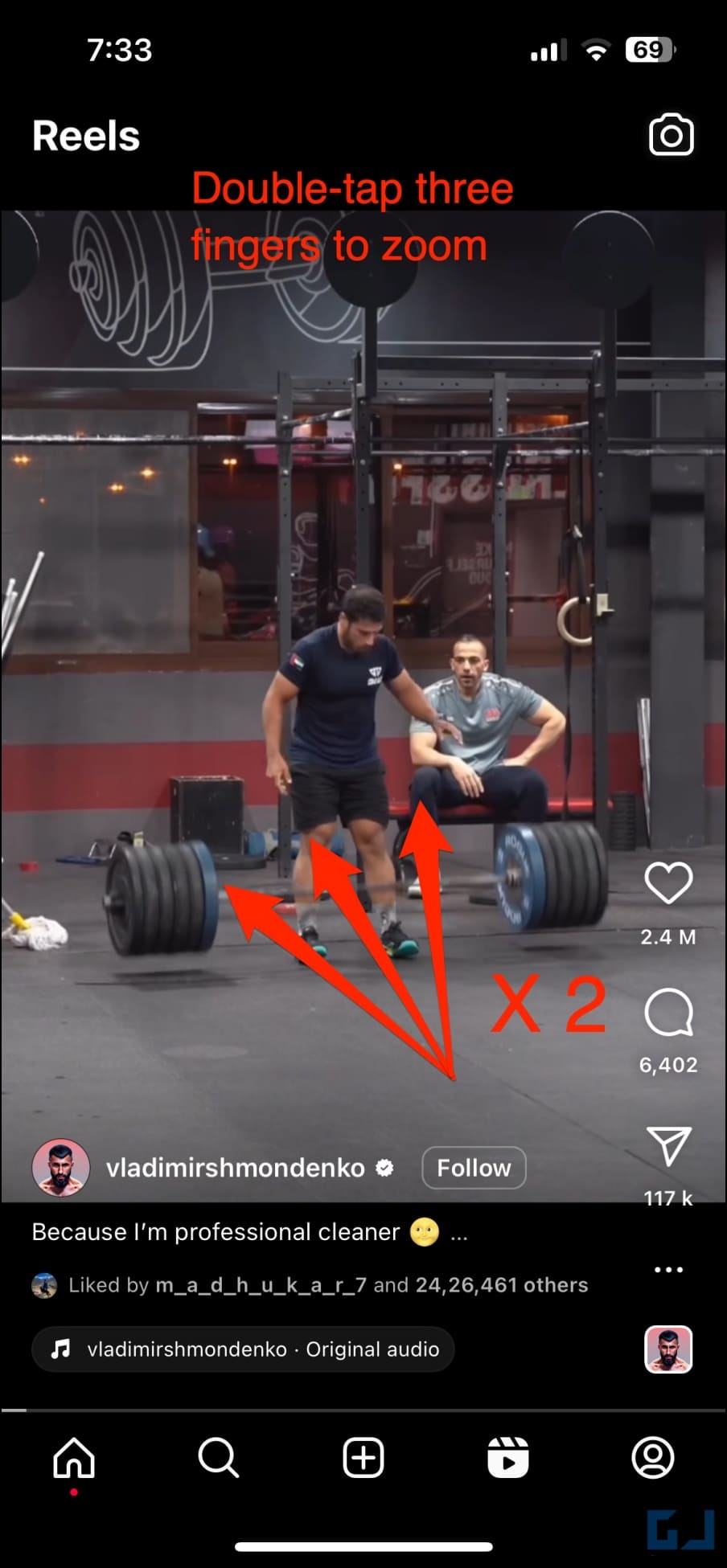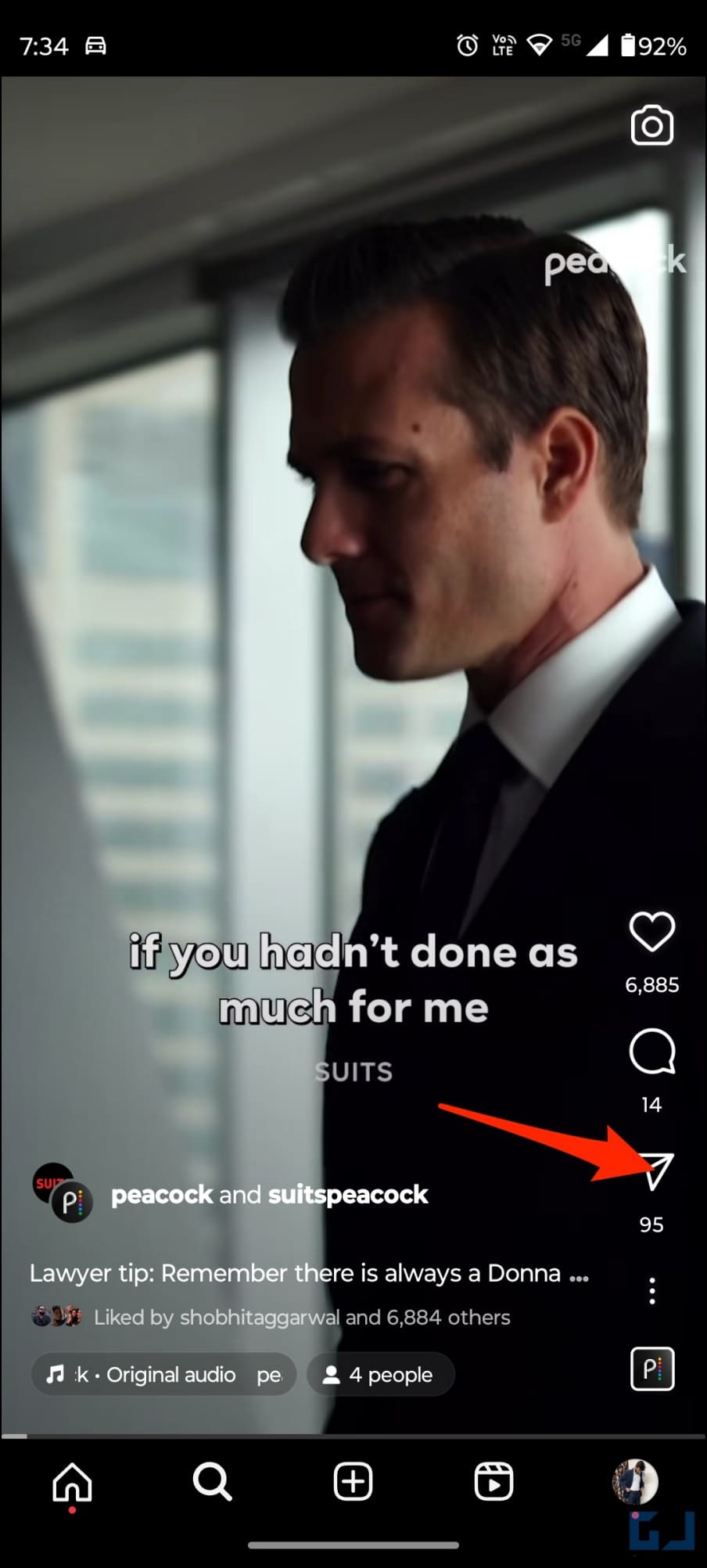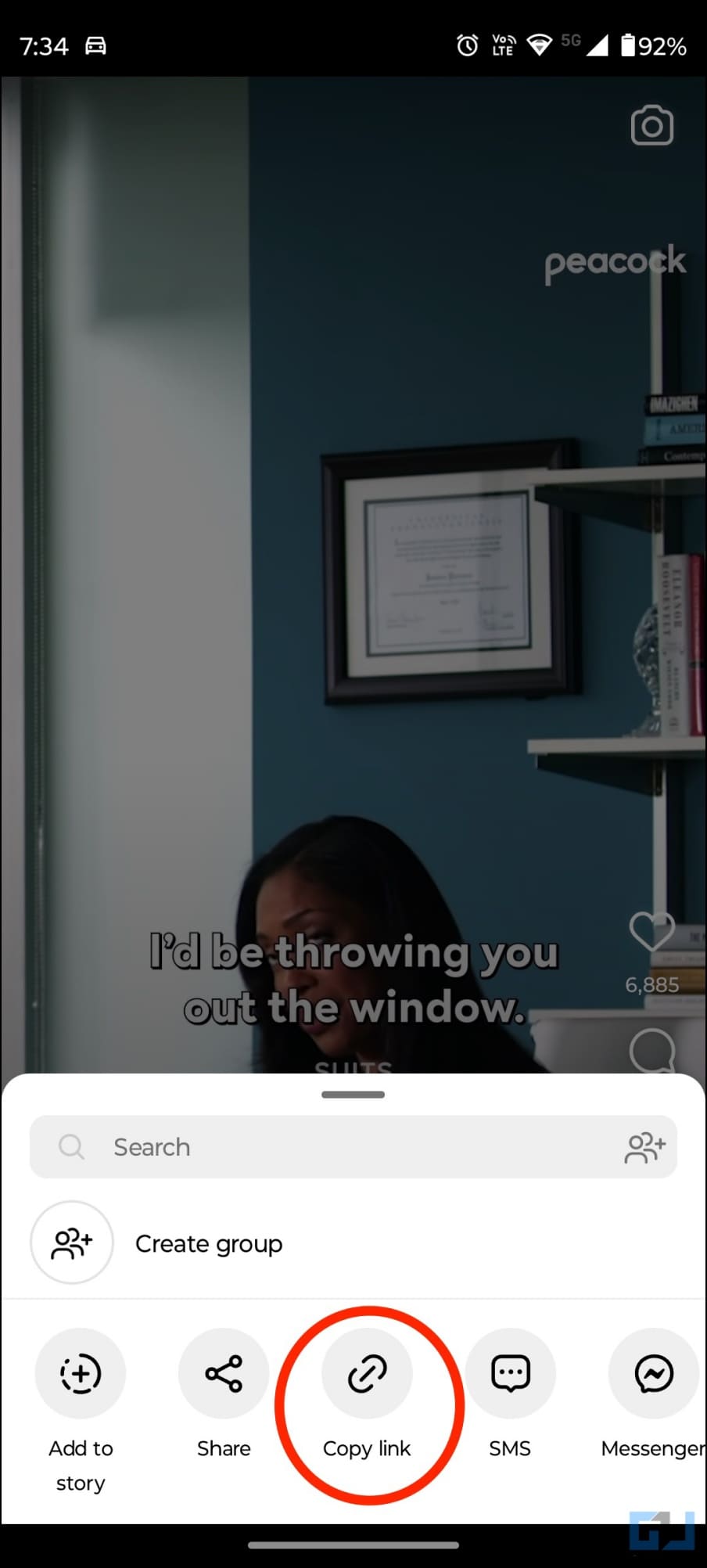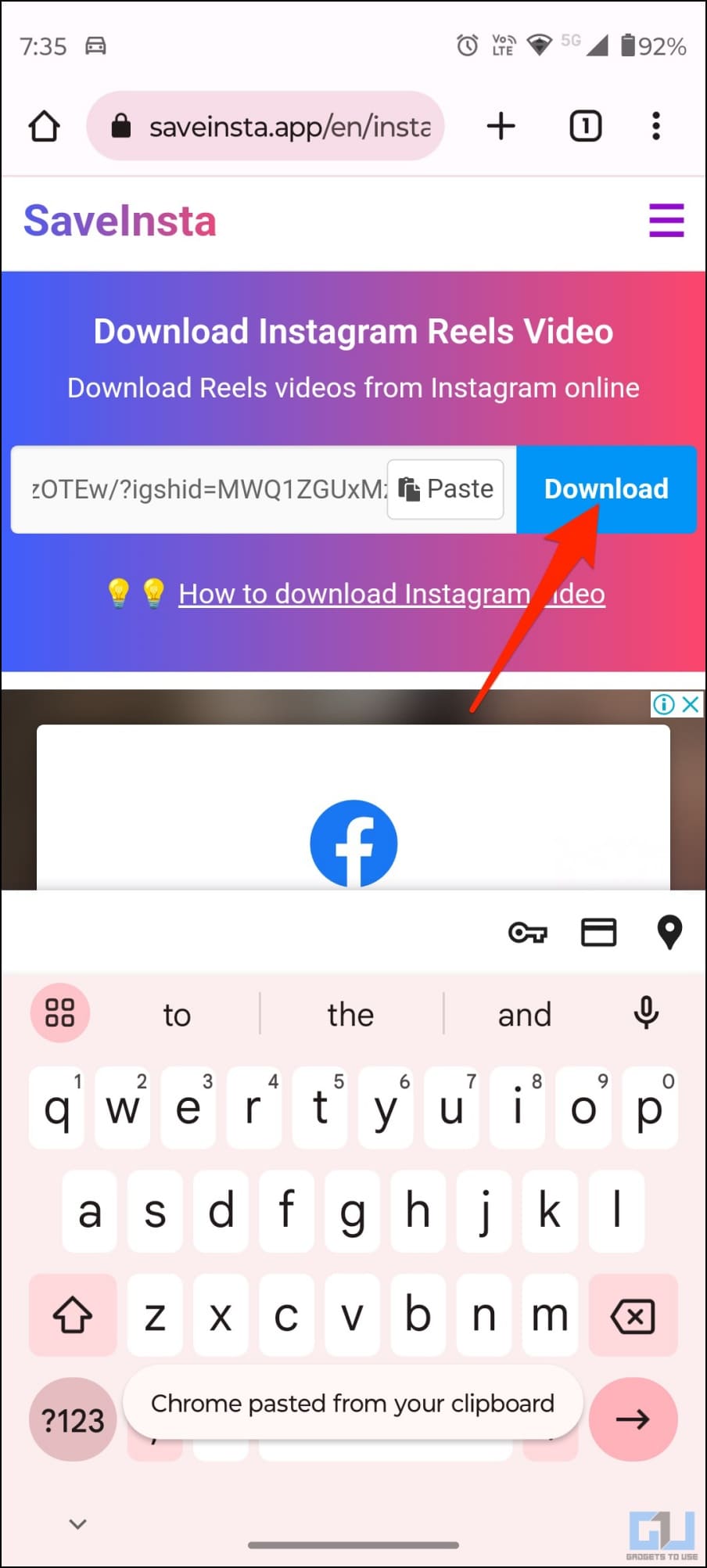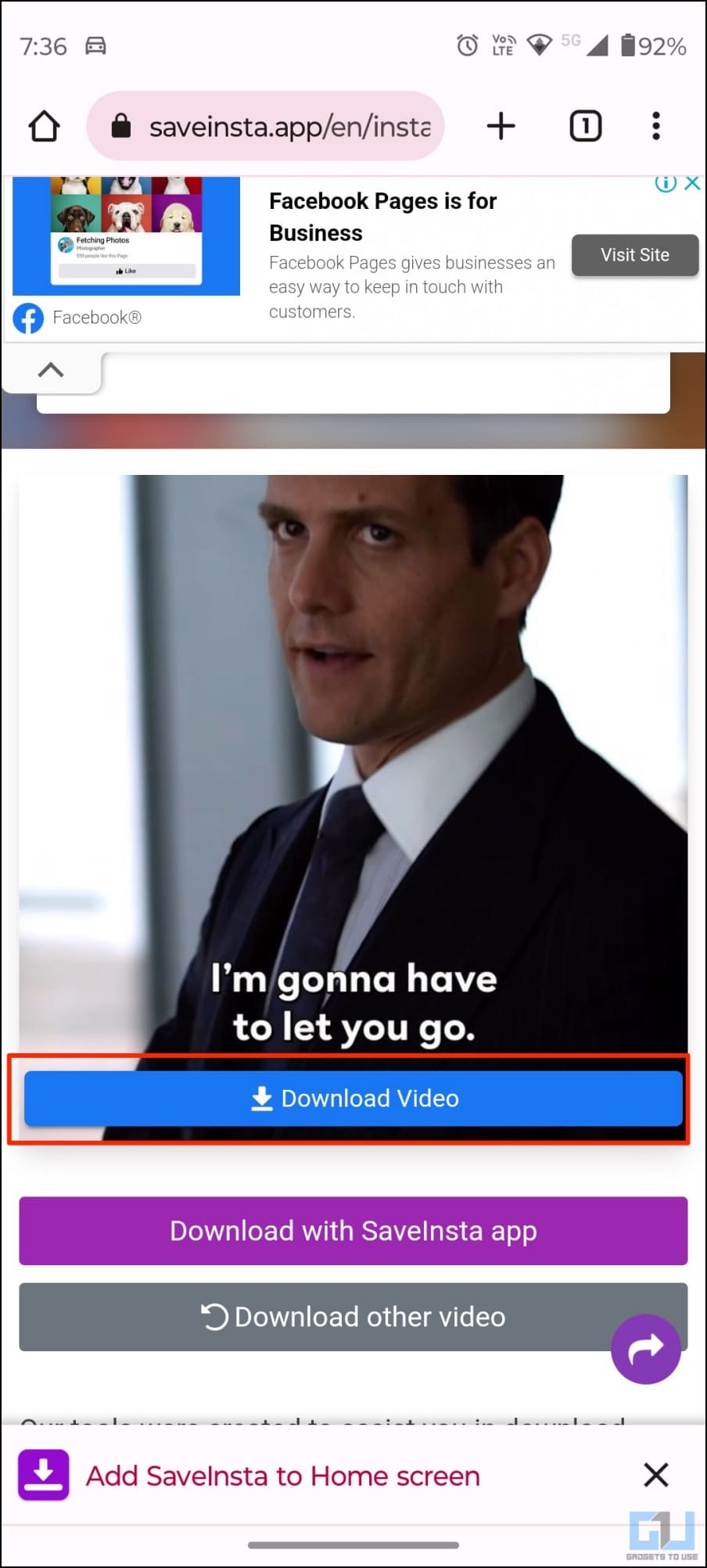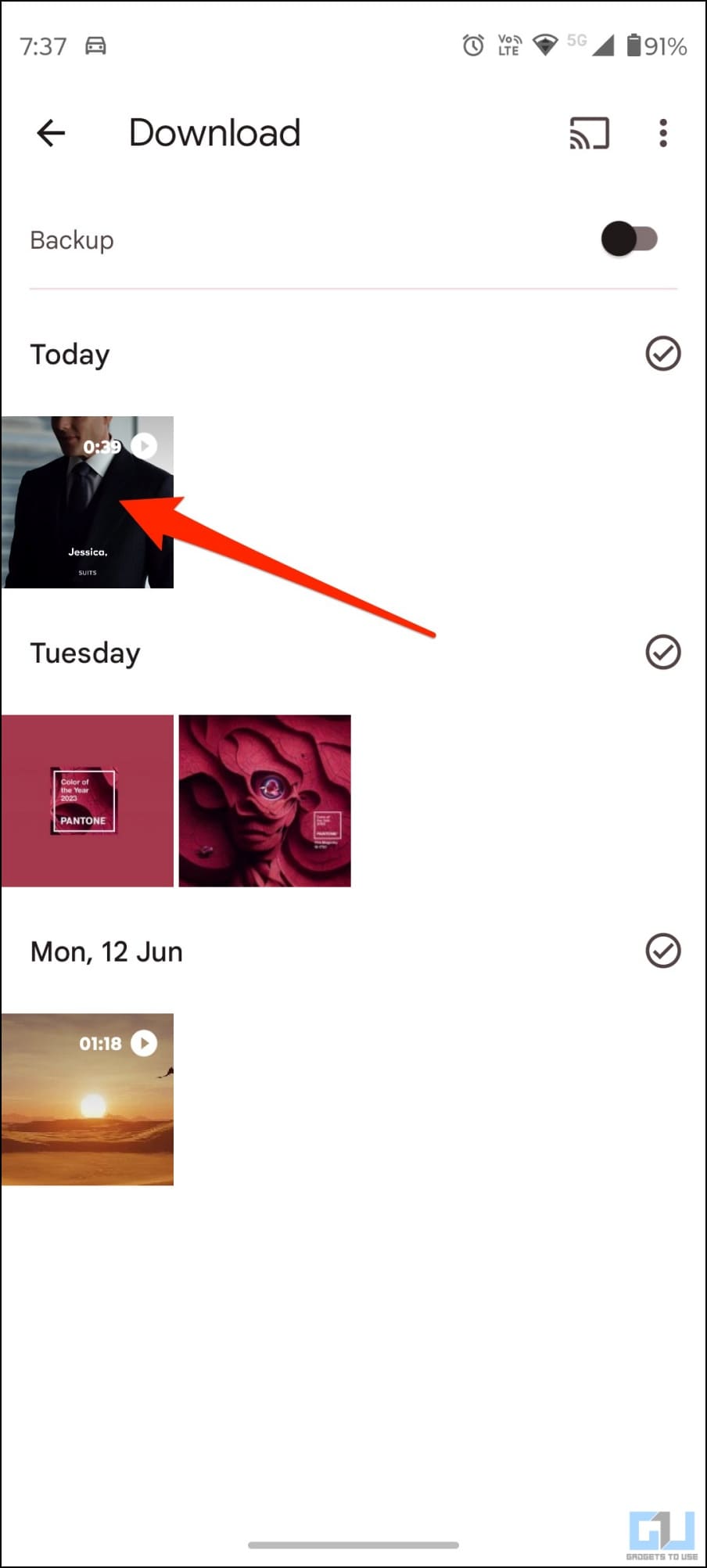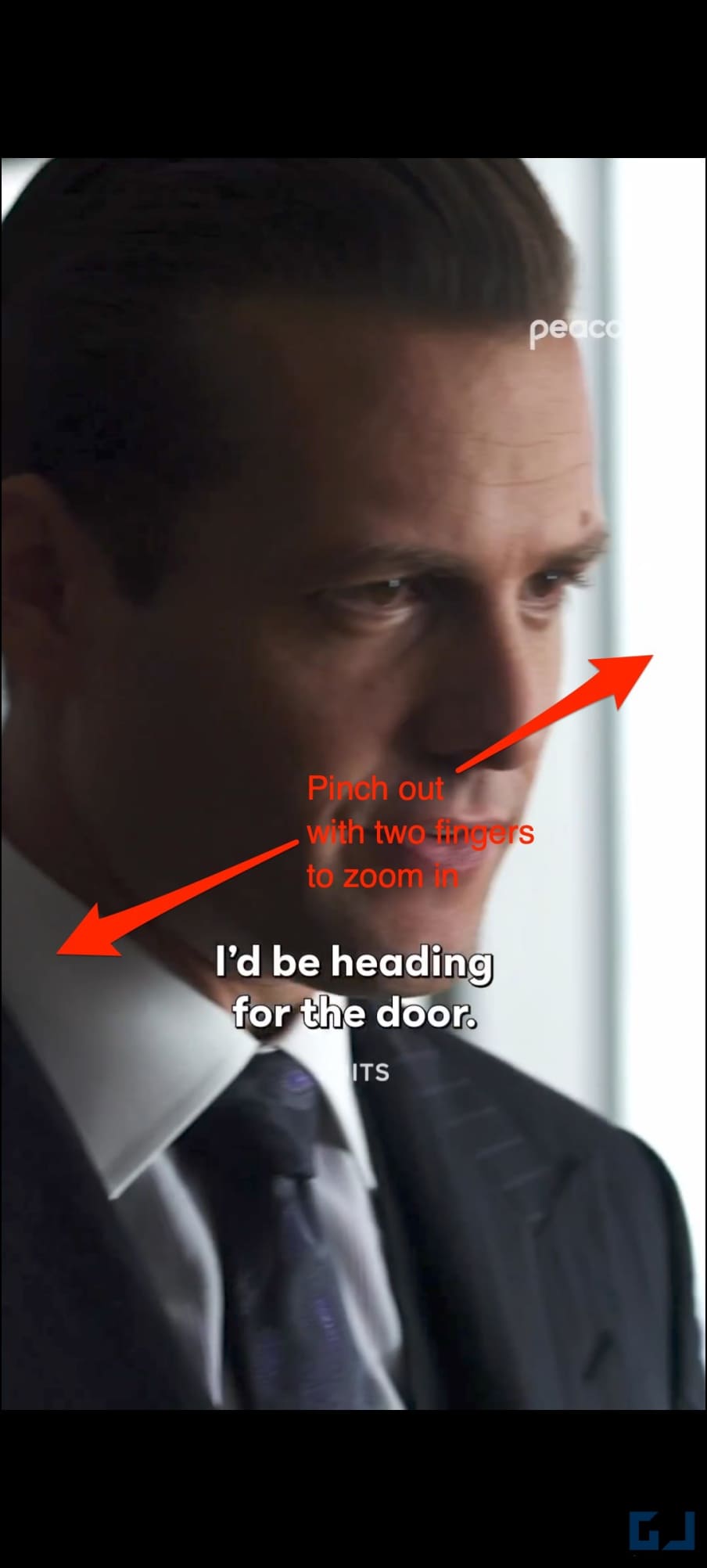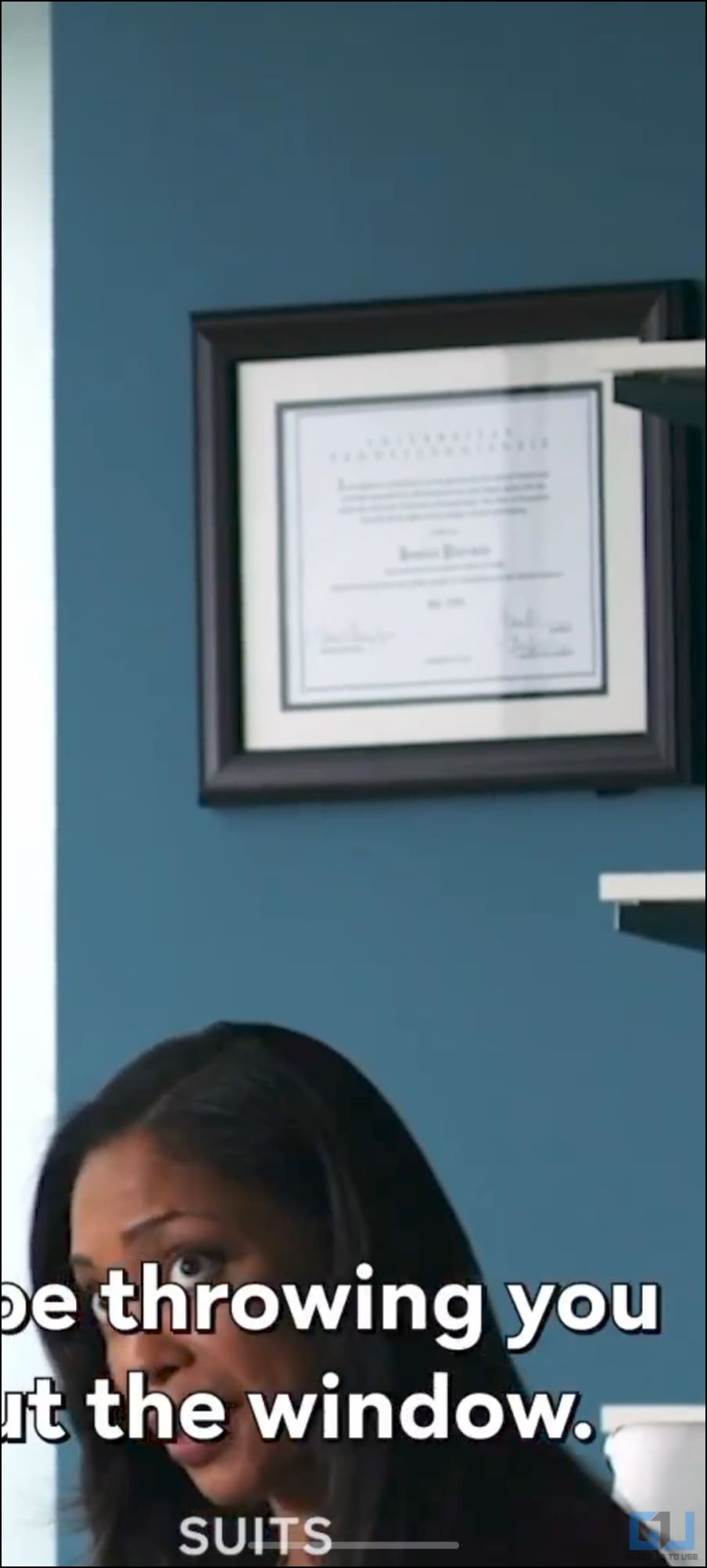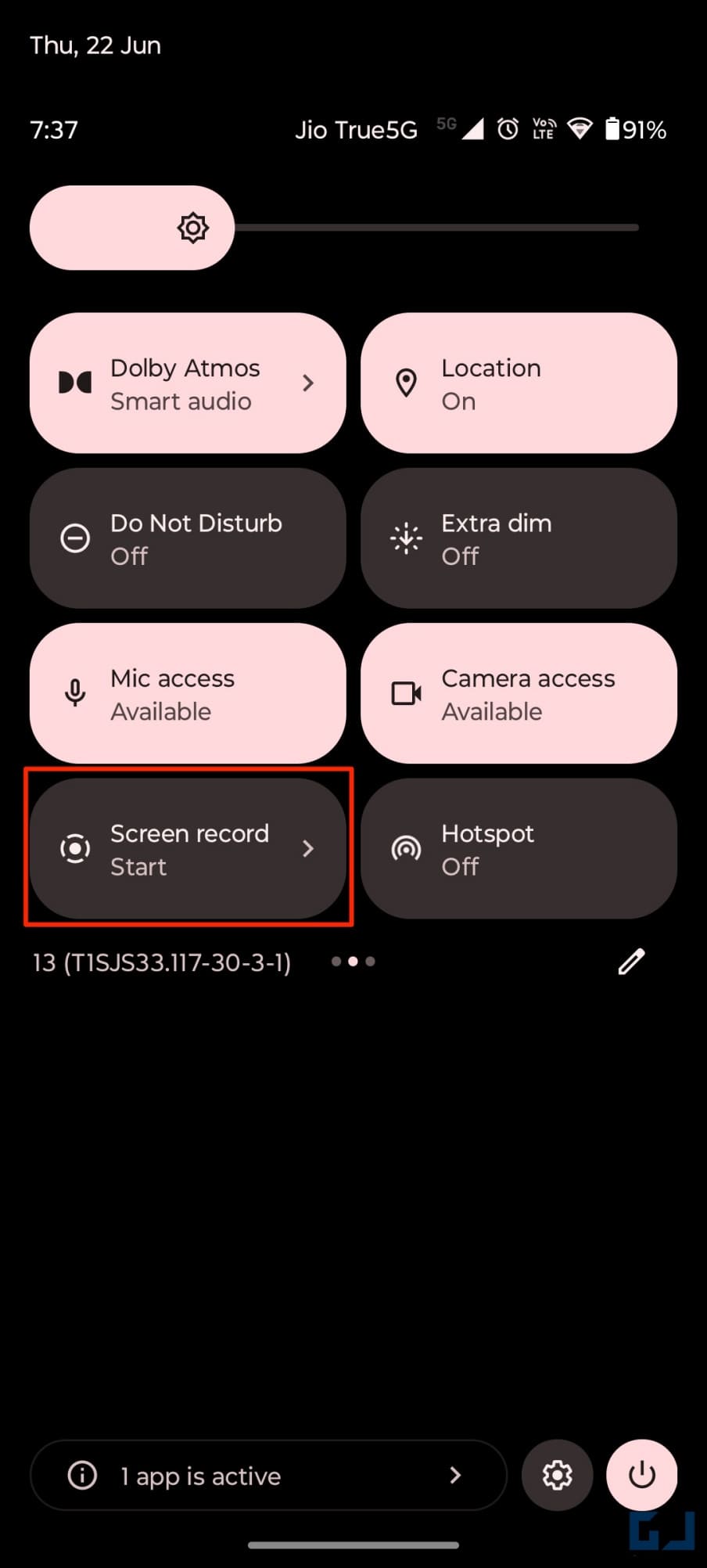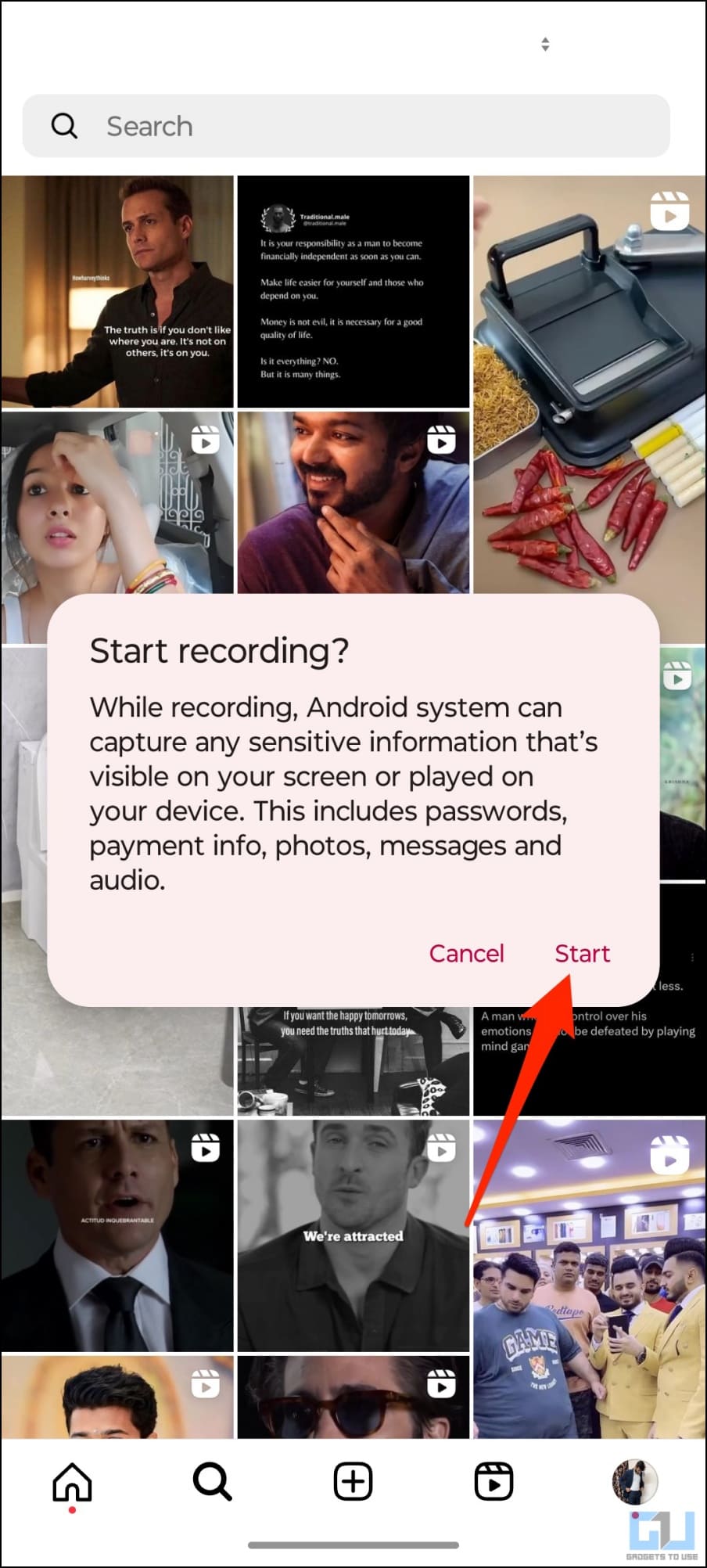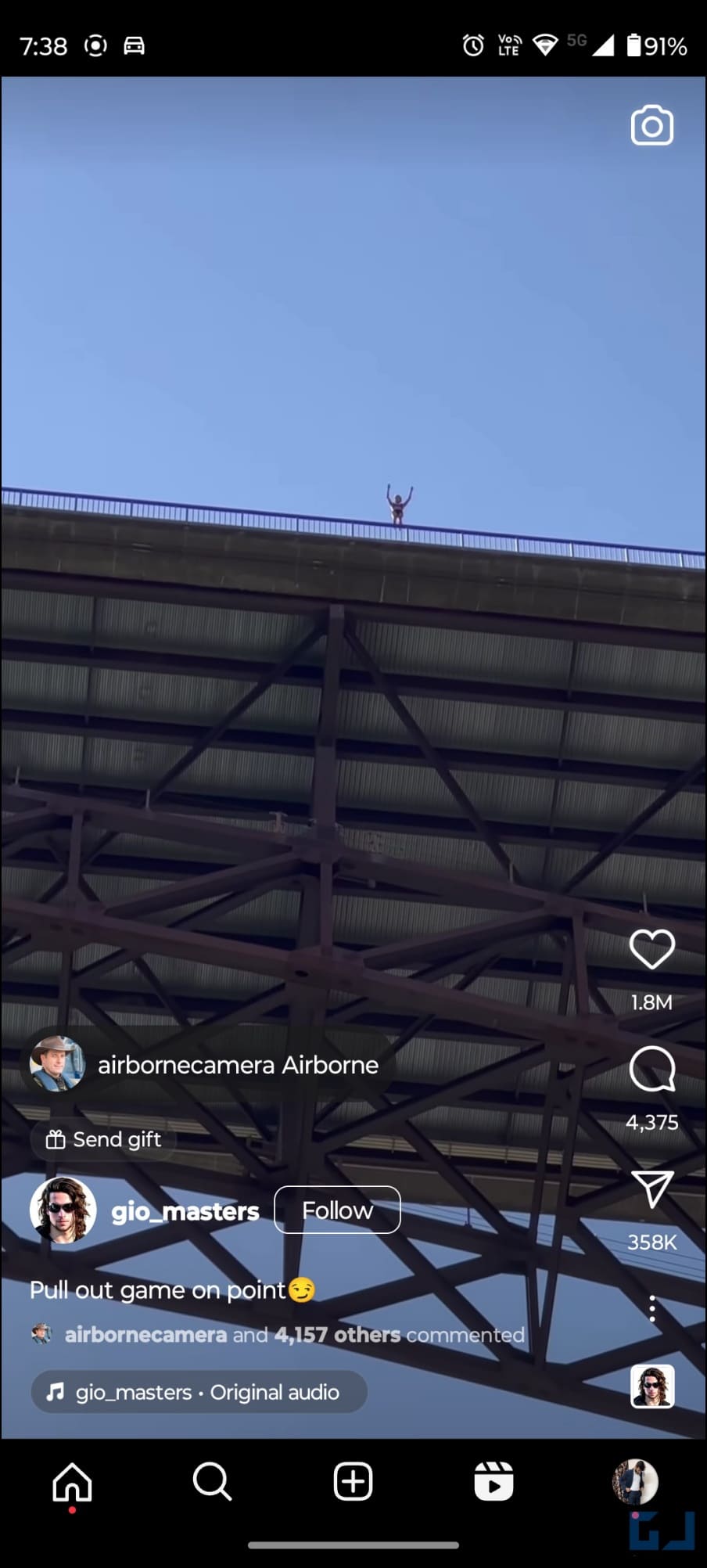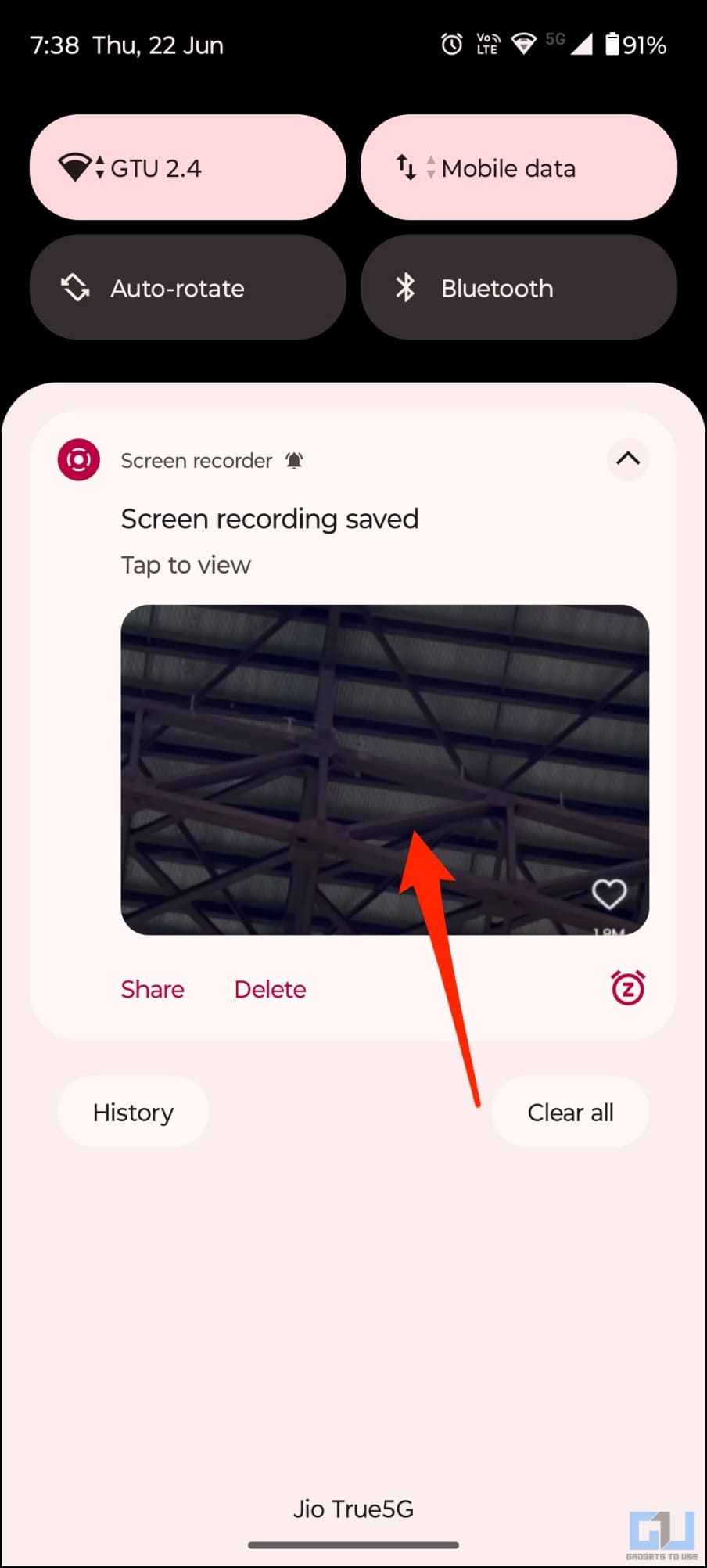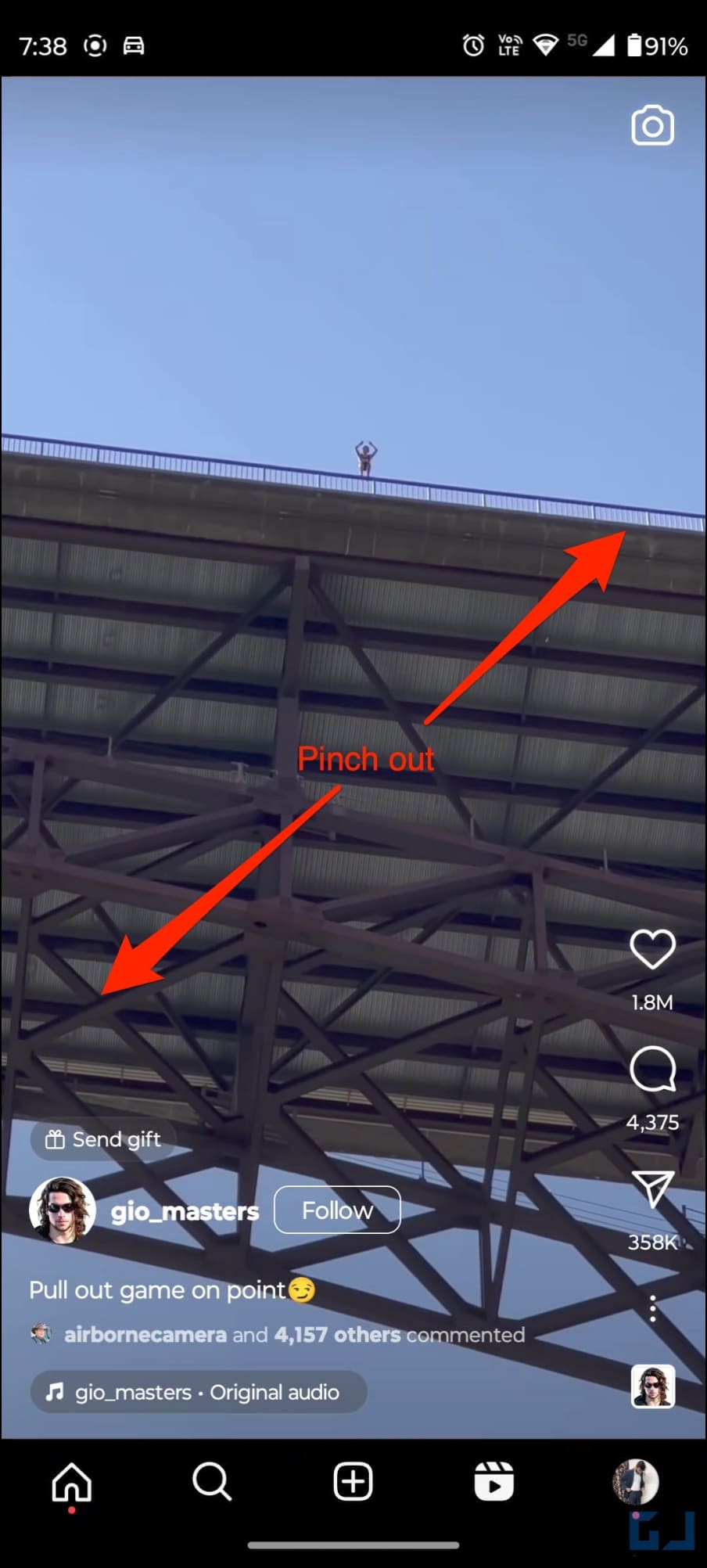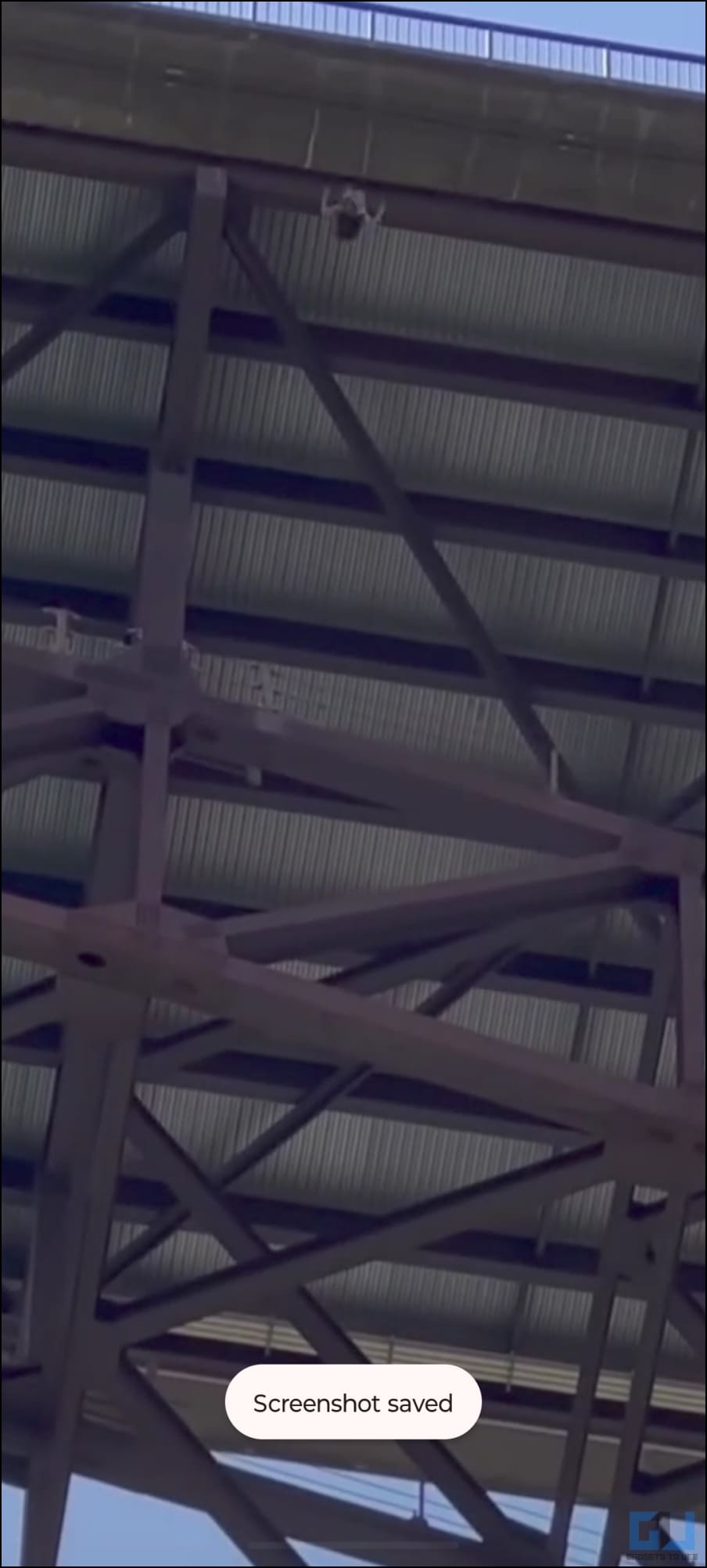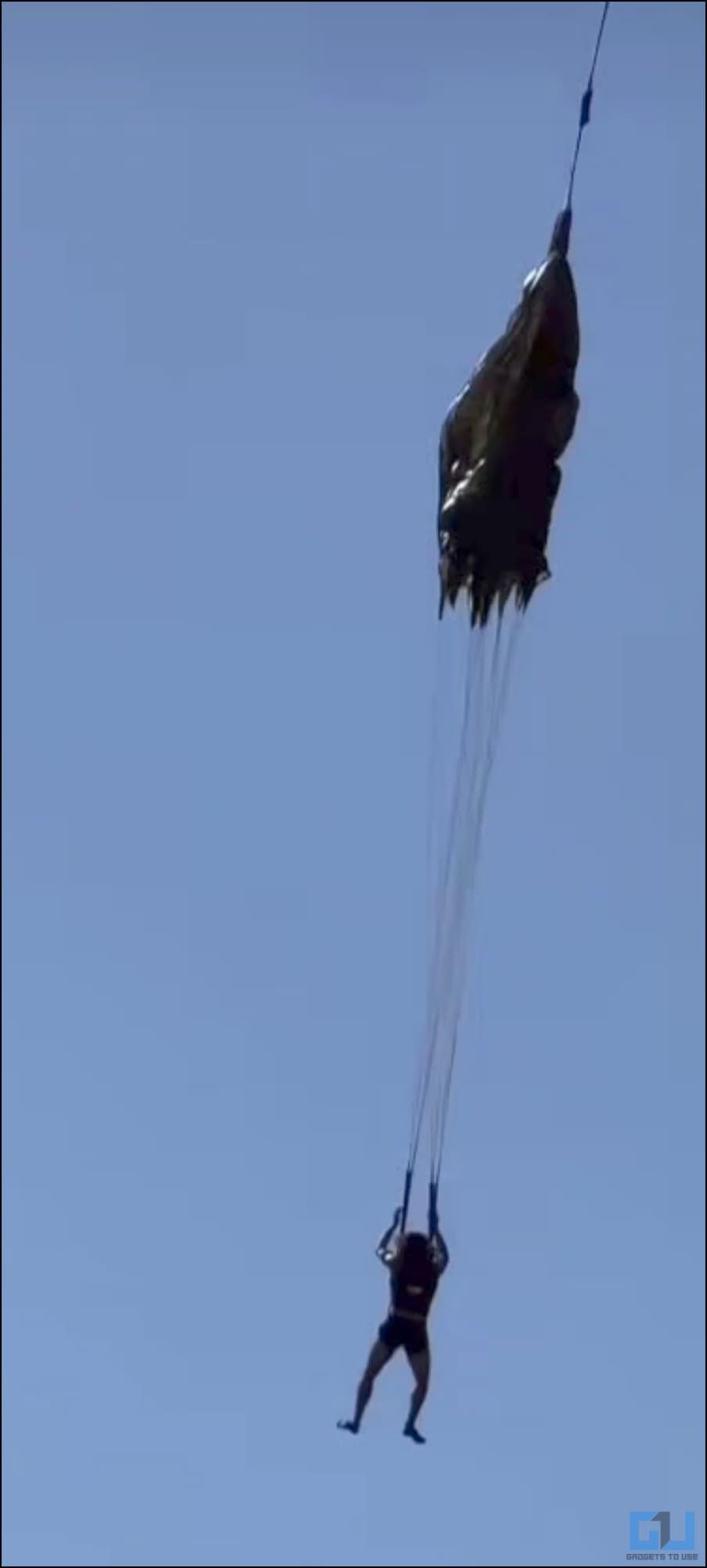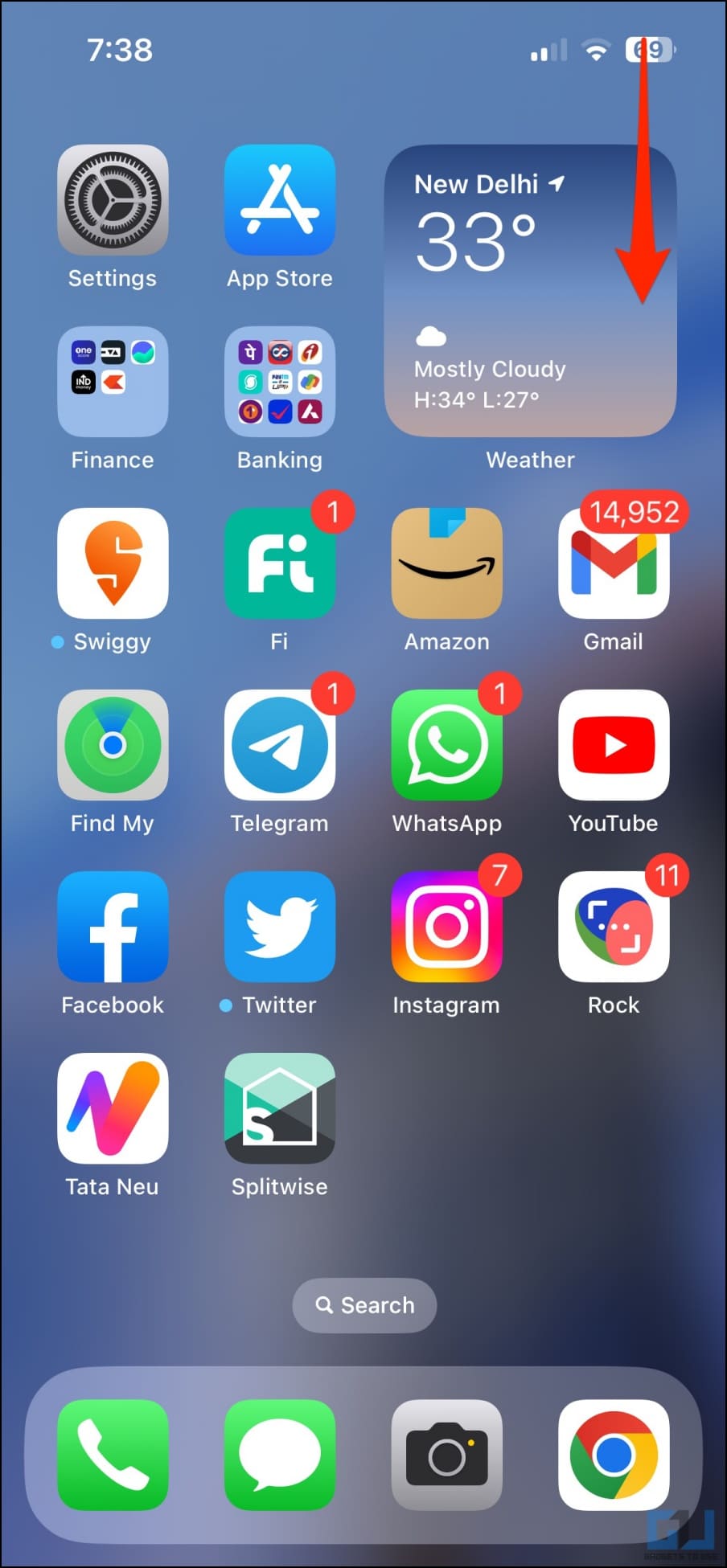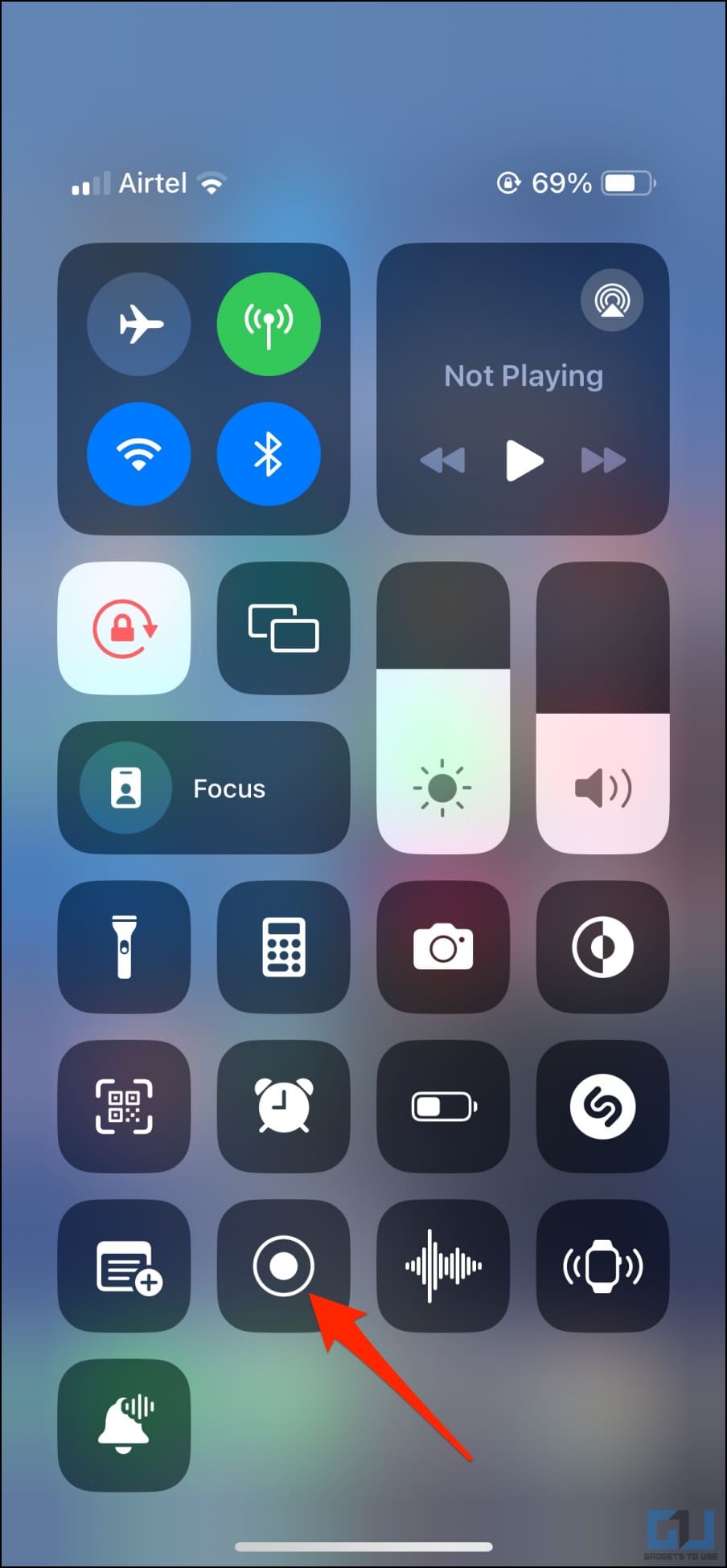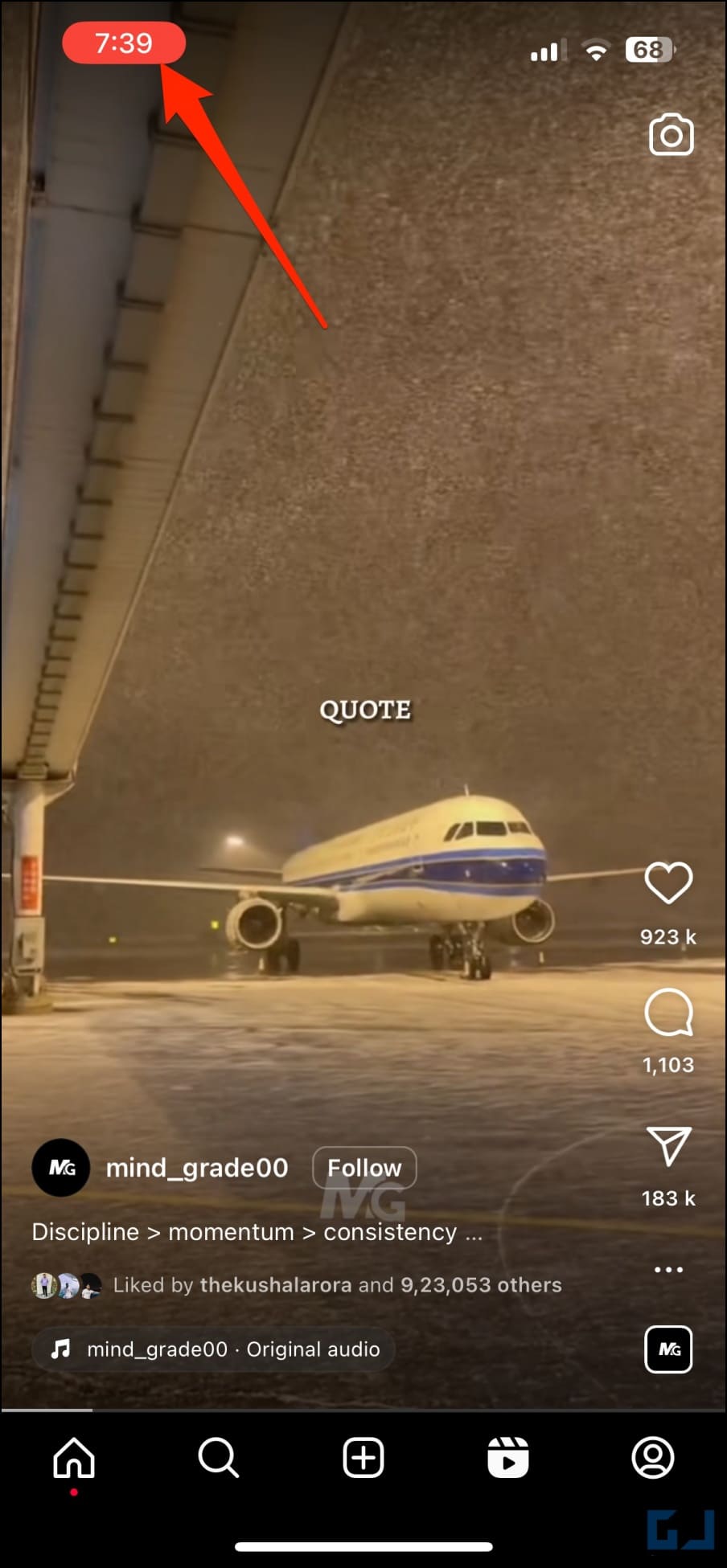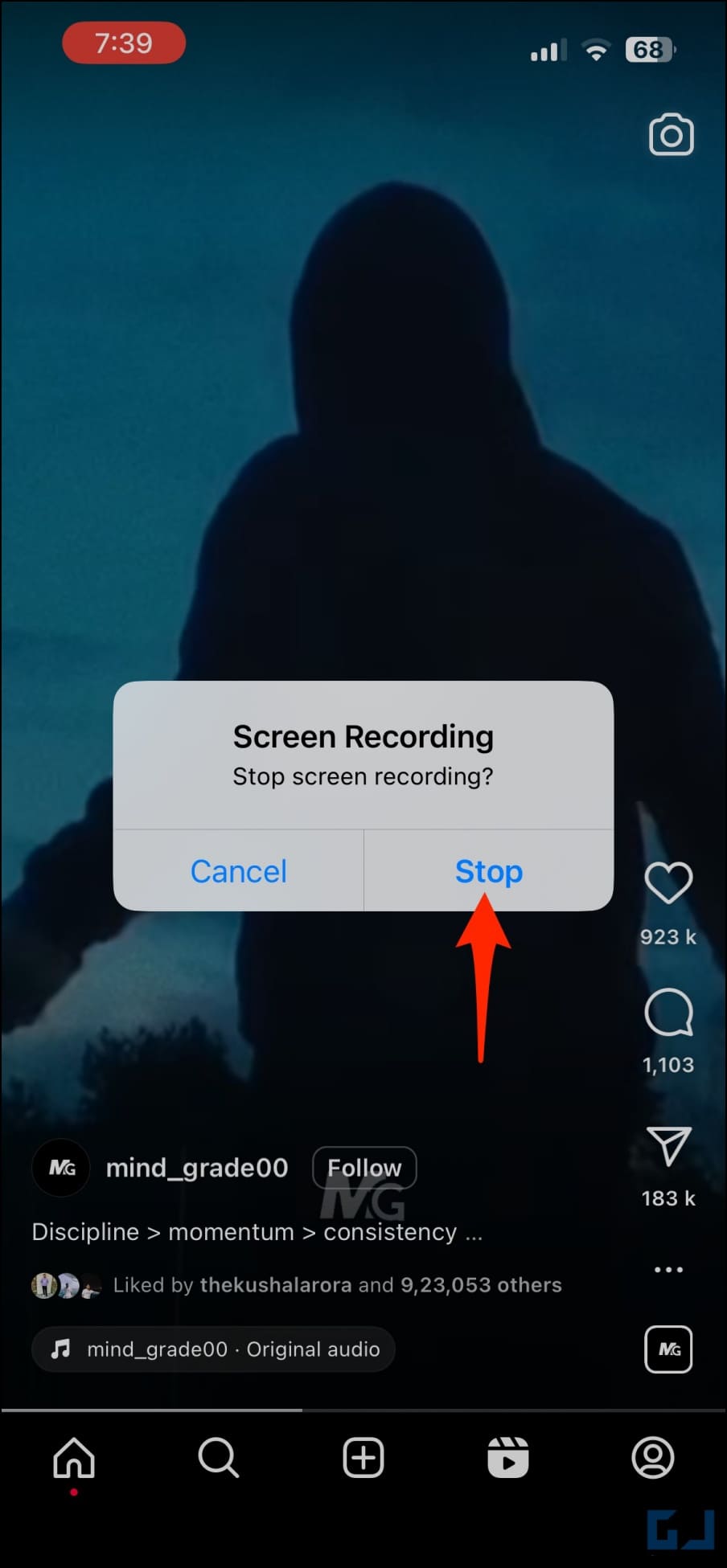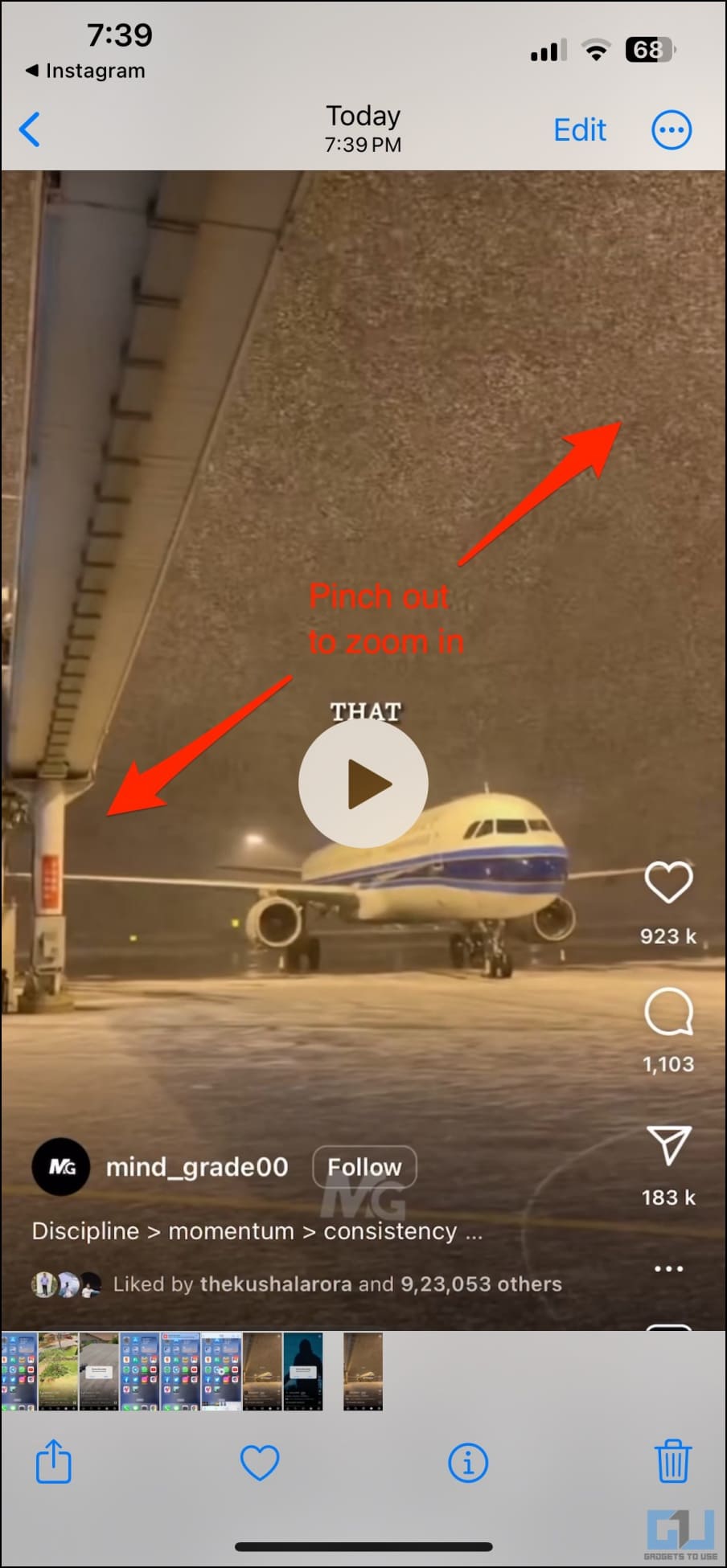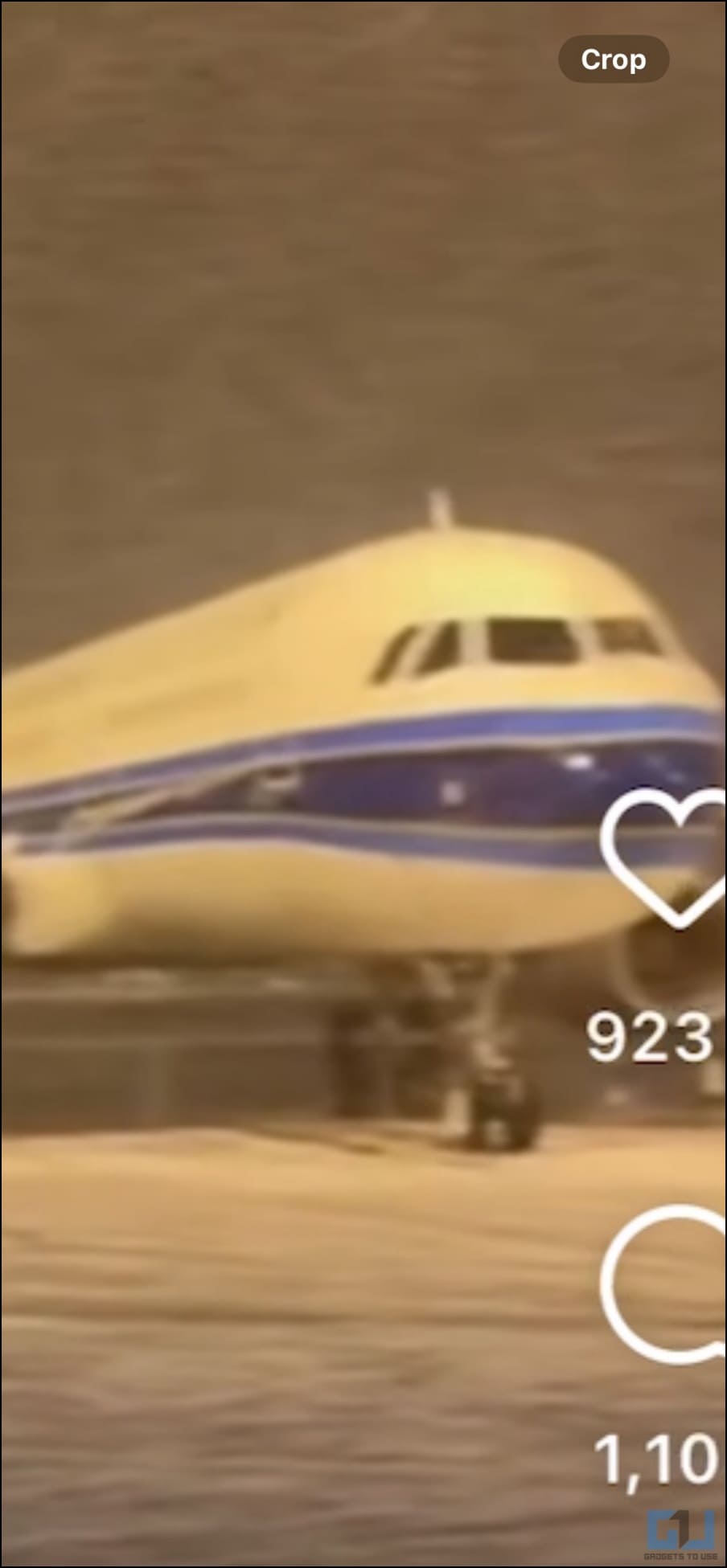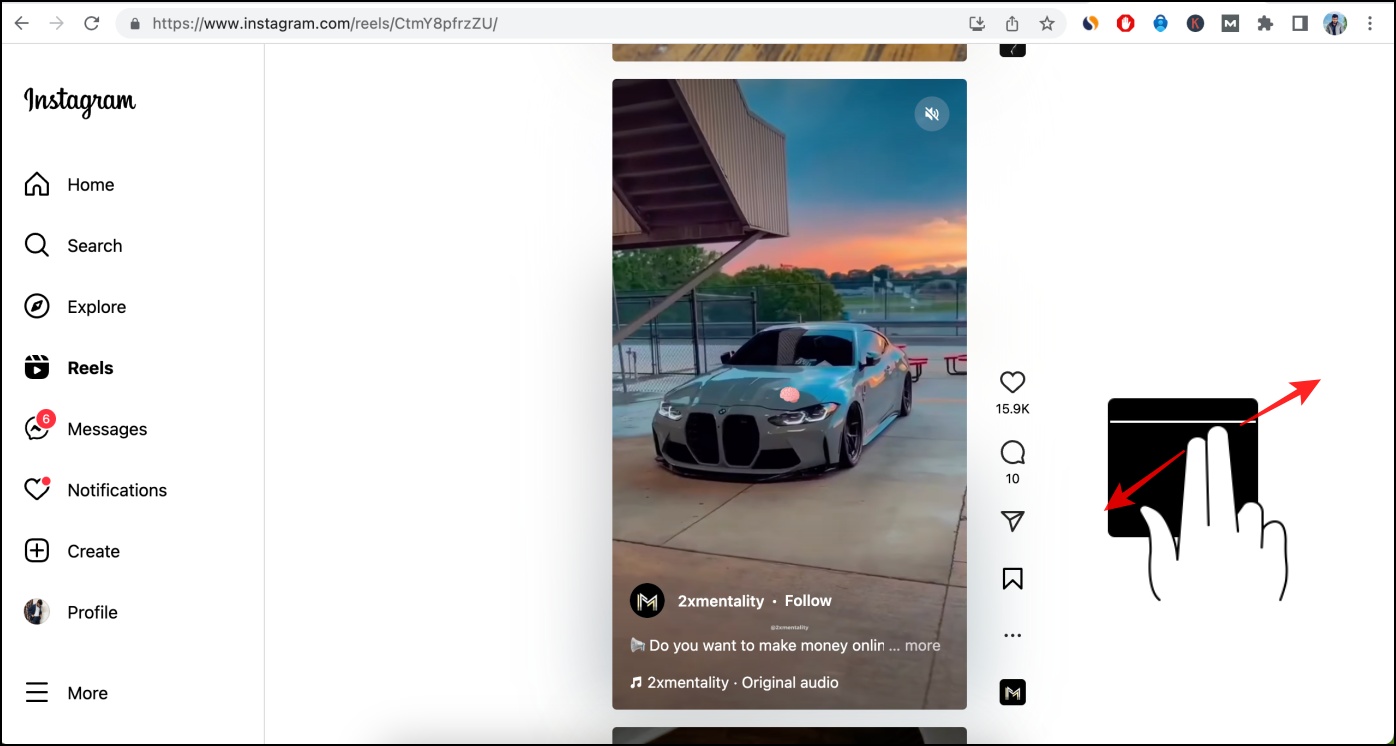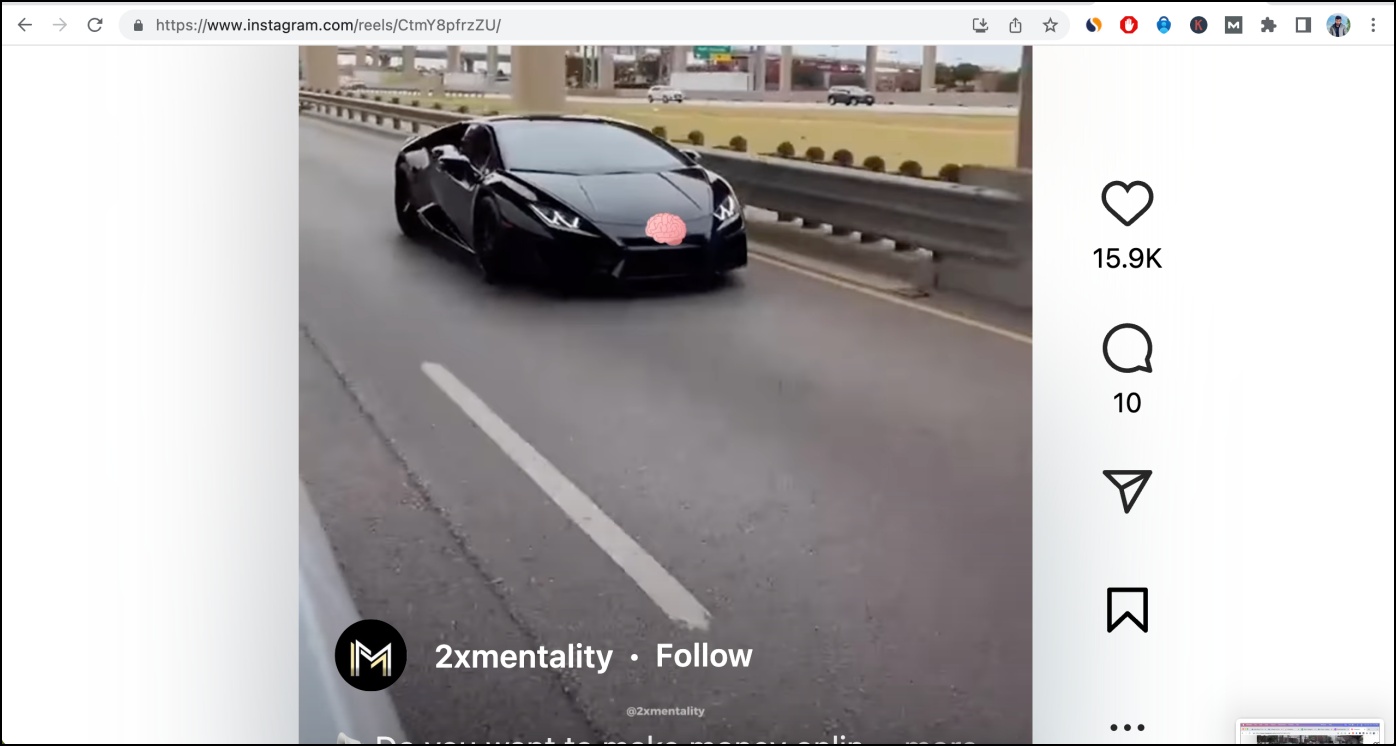Quick Answer
- At times, you may want to zoom in on these reel videos to notice small details, like taking a closer look at the jewelry the creator is wearing or the text in the background.
- Alternatively, you can download the Instagram reel to your phone’s gallery, which in most cases, lets you freely zoom in and out of a video.
- You can use this feature to not only download the reel but also to zoom in on a specific part.
Instagram reels have gained immense popularity over the last few years. They’re fun, engaging, and full of trendy music and visuals. At times, you may want to zoom in on these reel videos to notice small details, like taking a closer look at the jewelry the creator is wearing or the text in the background. Therefore, we are here with different ways you can zoom in when watching Instagram reels on Android, iPhone, or PC.
How to Zoom in While Watching Instagram Reels?
Instagram has lately been adding many features around videos, with the latest development being the ability to download reels within the Instagram app. However, it doesn’t let you pinch to zoom on an Instagram reel yet, which is otherwise available for photos and can be disappointing for many.
While Instagram does not offer a native feature to zoom in while watching reels, we’ve found several workarounds that let you do so. Read on.
Method 1- Using the “Add to Story” Feature
Instagram lets you re-share the reels you like to your stories. You can use this feature to not only download the reel but also to zoom in on a specific part. Here’s how to do it:
1. Open Instagram on your phone and play the reel you want to zoom in on.
2. Click the Share button on the bottom right and select Add to Story.
3. Once you’re in the story editor window, pinch out with two fingers to zoom in on the reel. You can also drag your fingers when pinching out to zoom in on a specific part of the video.
4. Tap the three dots on the top right and select Save to download the zoomed-in reel to your phone.
Method 2- Zoom in on an Instagram Reel Using Magnification Feature
Both Android and iOS let you magnify your screen to view the contents clearly. Follow the steps below to use it to zoom in when watching Instagram reels on your phone.
On Android
1. Open Settings on your Android phone.
2. Head to Accessibility > Magnification.
3. Enable the toggle for the Magnification shortcut. Then click on it and select between the Triple-tap screen, the Accessibility button, and hold volume keys as your preferred gesture.
4. Next, click Magnification type and set it to “Switch between full and partial screen.”
5. Open Instagram and play a reel video.
6. Quickly tap the screen three times or hold both volume keys, or use the magnification accessibility button depending on your choice in step 3.
7. You will now see a window showing the magnified part of the reel video (or whatever is on your screen).
8. Tap and drag the fingertip icon to zoom in on different parts of the video.
9. You can tap the enlarge button at the bottom right to zoom into the full screen. Use two fingers to pinch in and pinch out the video or move around the screen.
Using the triple-tap screen as your preferred gesture may slow down the overall touch response of your phone. Here are other methods to magnify an Android phone’s screen.
On iOS
1. Open Settings on your iPhone.
2. Scroll down and tap Accessibility.
3. Click on Zoom and enable the toggle. If it zooms to the full screen, triple-tap twice to return to normal.
4. Return to the Instagram app and play the reel.
5. While the reel is playing, triple-tap two times anywhere on the screen to zoom in on the video.
6. You can drag with three fingers to move around the video and pinch in and out with two fingers to change the zoom level.
Triple-tap twice anywhere on the screen and select Zoom Out to return to normal view.
Method 3- Download Reel to Zoom in While Watching the Video
Alternatively, you can download the Instagram reel to your phone’s gallery, which in most cases, lets you freely zoom in and out of a video. Here’s how to do it:
1. Open the reel and tap the share button on the bottom right.
2. Click on Copy Link.
3. Now, open your browser and head to saveinsta.app/en/instagram-reels-video-download.
4. Paste the reel link and tap Download.
5. Once processed, tap Download Video and close the ad.
6. Open the downloaded reel video in your phone’s gallery and pinch in with two fingers to zoom in.
If you have an iPhone, the video will likely download to the Files app. Open Files and play the video. Tap the Share button on the bottom left, and select Save Video to save it to the Photos app.
If the above website does not work or has issues, check the other ways you can download an Instagram reel with audio for free on your phone or computer.
Method 4- Screen Record to Zoom in On a Reel Video
Apart from downloading the Instagram reel, you can also screen record your phone’s screen to play it offline and zoom in and out however you want to during the playback. Follow the steps below.
On Android
1. Open the quick settings tile on your Android phone.
2. Scroll through the options and select Screen record.
3. Click Start when prompted and play the Instagram reel you want to save.
4. Once the video is over, tap the Stop icon.
5. Open the gallery app and play the screen recording.
6. Use your fingers to pinch and zoom into the video.
On iOS
1. Swipe down from the top right to open Control Center on your iPhone.
2. Click the Screen Recording button to start capturing the screen.
3. Play the Instagram reel and tap the red-colored stop button on the status bar once you’re done.
4. Press Stop to confirm.
5. The screen recording will be saved to Photos, where you can play it and zoom in however you like.
Method 5- Pinch to Zoom When Watching Reels on a PC
Instagram now lets you watch reels on your desktop computer, making it very easy to zoom in on any video, reel, or post using the pinch-in gesture. Here’s how to do it:
1. Open Instagram.com on your computer and log in with your account if not already.
2. Switch to the Reels tab from the sidebar on the left.
3. While watching the reel, pinch out with two fingers on the trackpad to zoom in on the video.
If using a desktop computer with a mouse, hold the Ctrl button and roll the scroll wheel upwards to zoom in on the video.
Wrapping Up
This is how you can zoom in on an Instagram reel video while watching it on your Android, iPhone, or desktop computer. I hope the above guide lets you enlarge and watch minute details in a reel with or without downloading it on your phone. Stay tuned for more such tips, tricks, and how-tos.
You might be interested in:
- 4 Ways to Stop Instagram Broadcast Invite Spam Notifications
- 8 Ways to See Saved or Liked Reels on Facebook and Instagram
- 5 Ways to Block Reels From a Specific Person on Facebook or Instagram
- 4 Ways to Remove, Disable Reels Videos in Facebook App
You can also follow us for instant tech news at Google News or for tips and tricks, smartphones & gadgets reviews, join GadgetsToUse Telegram Group or for the latest review videos subscribe GadgetsToUse Youtube Channel.