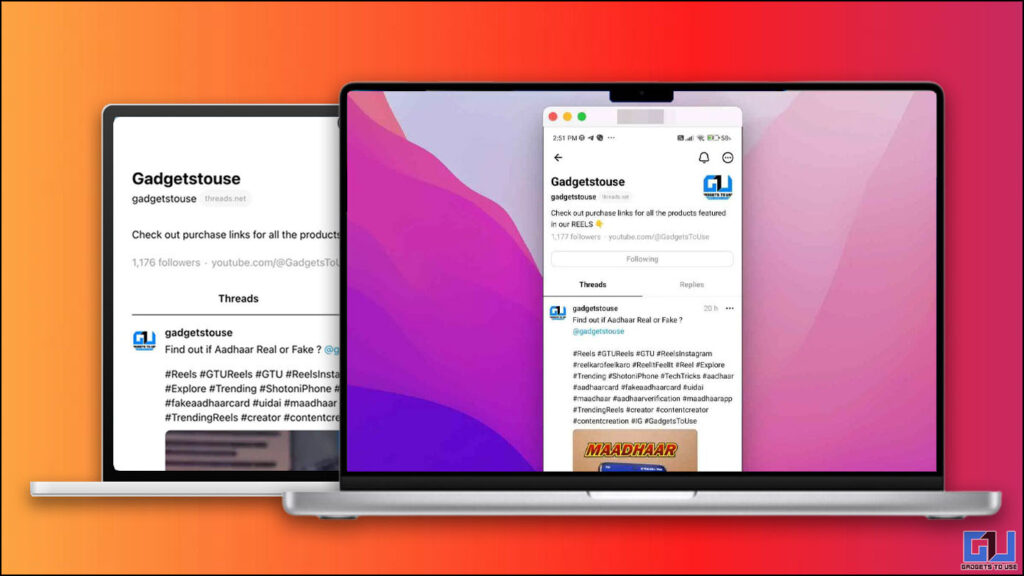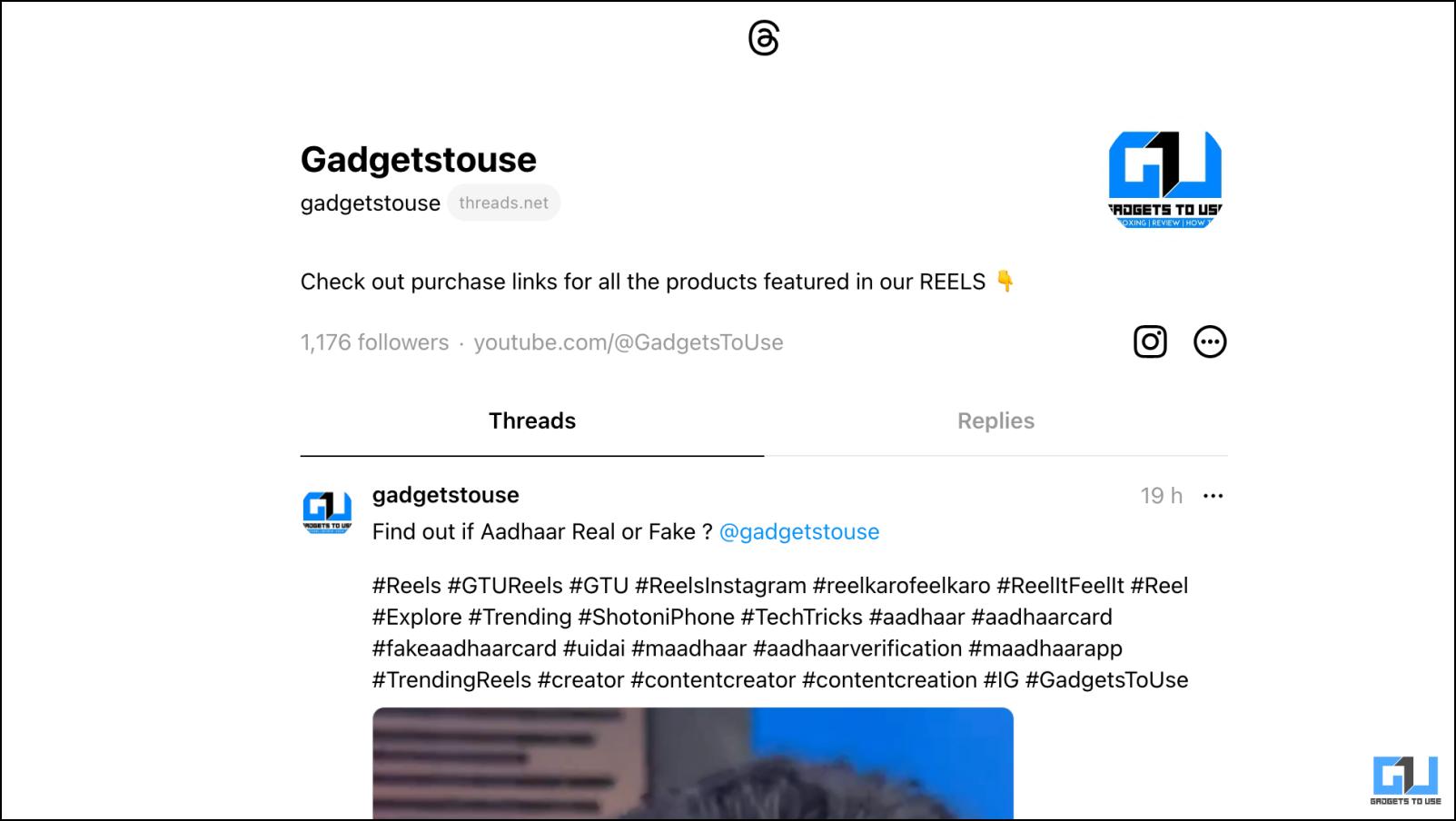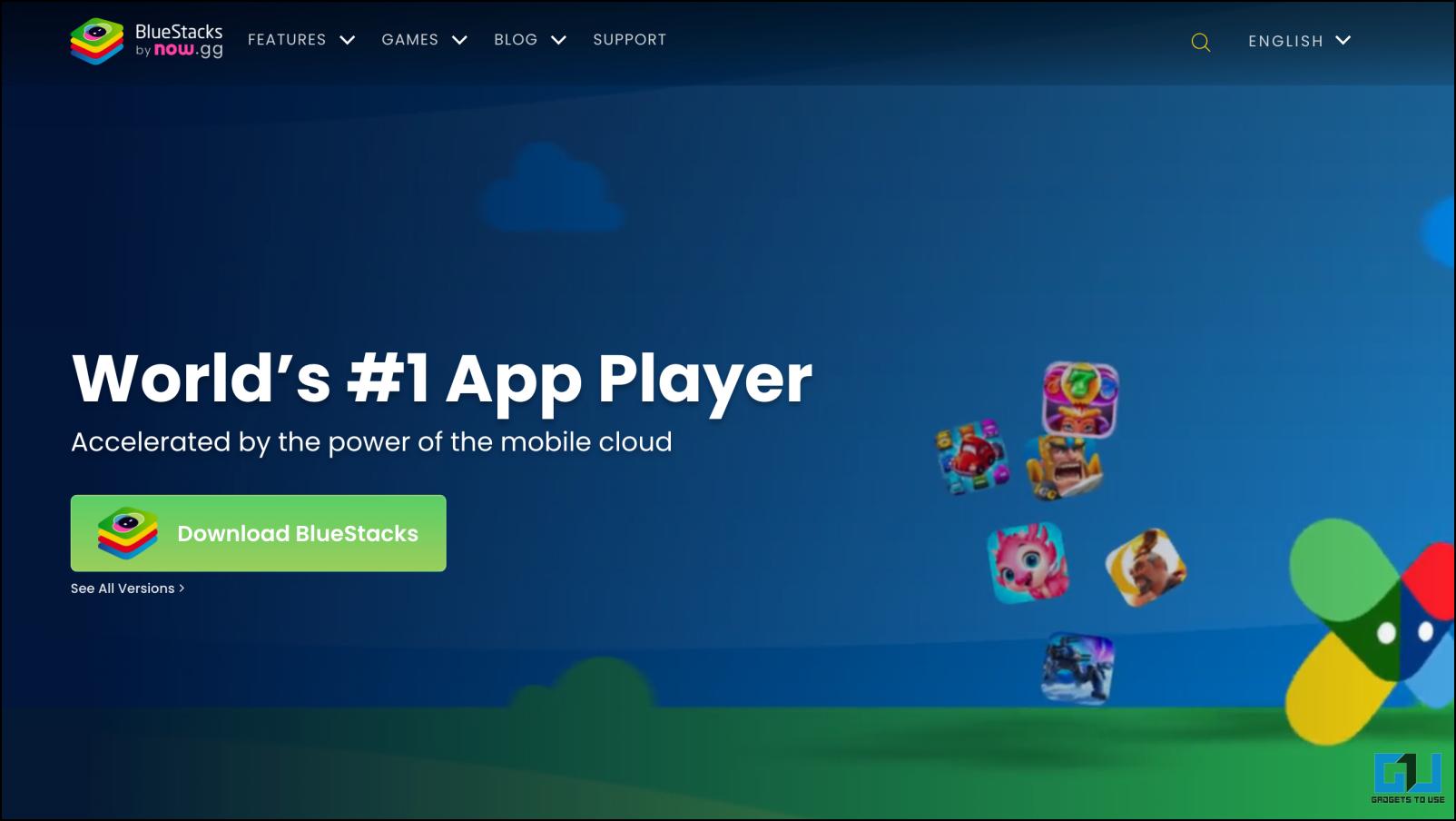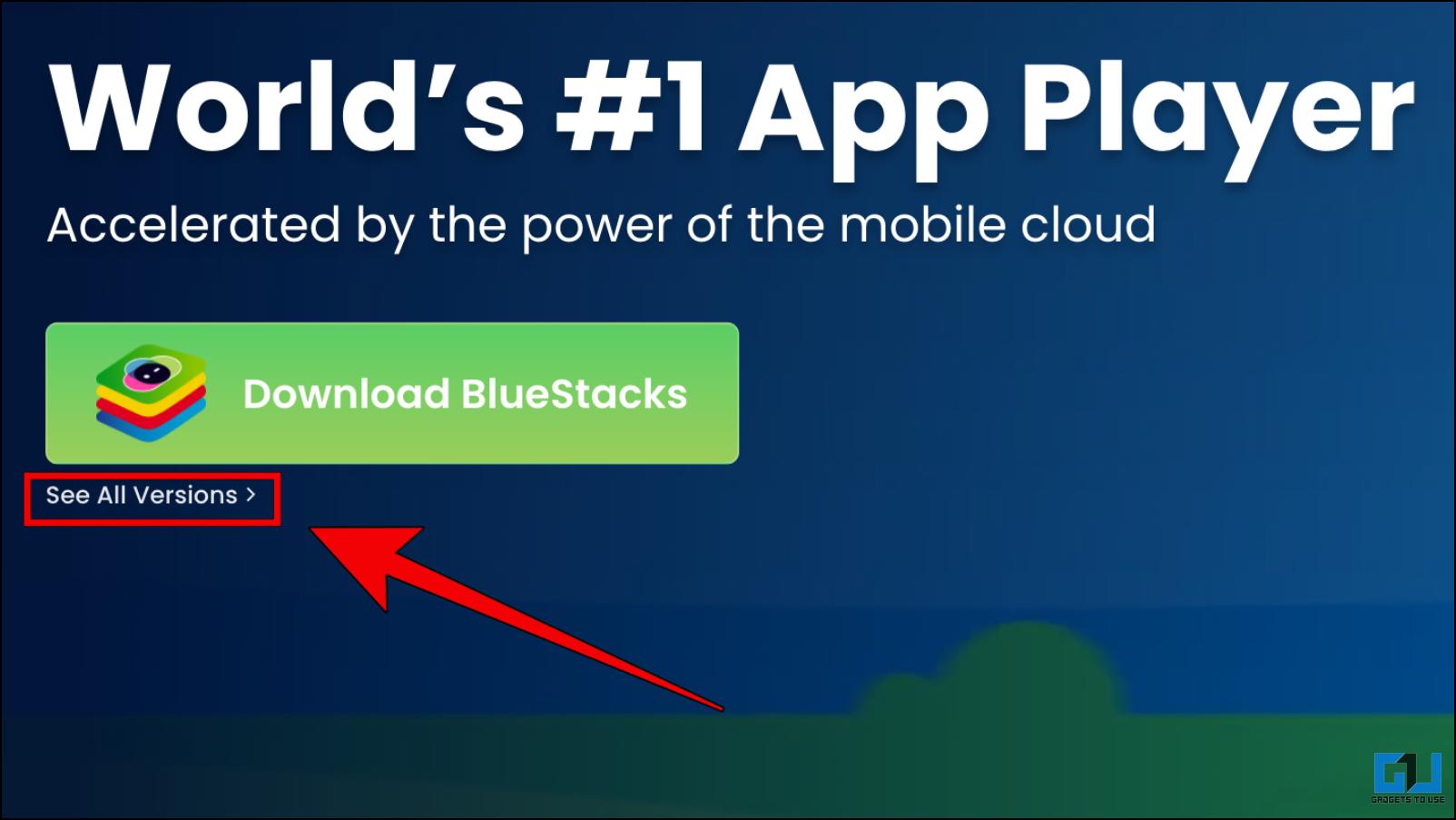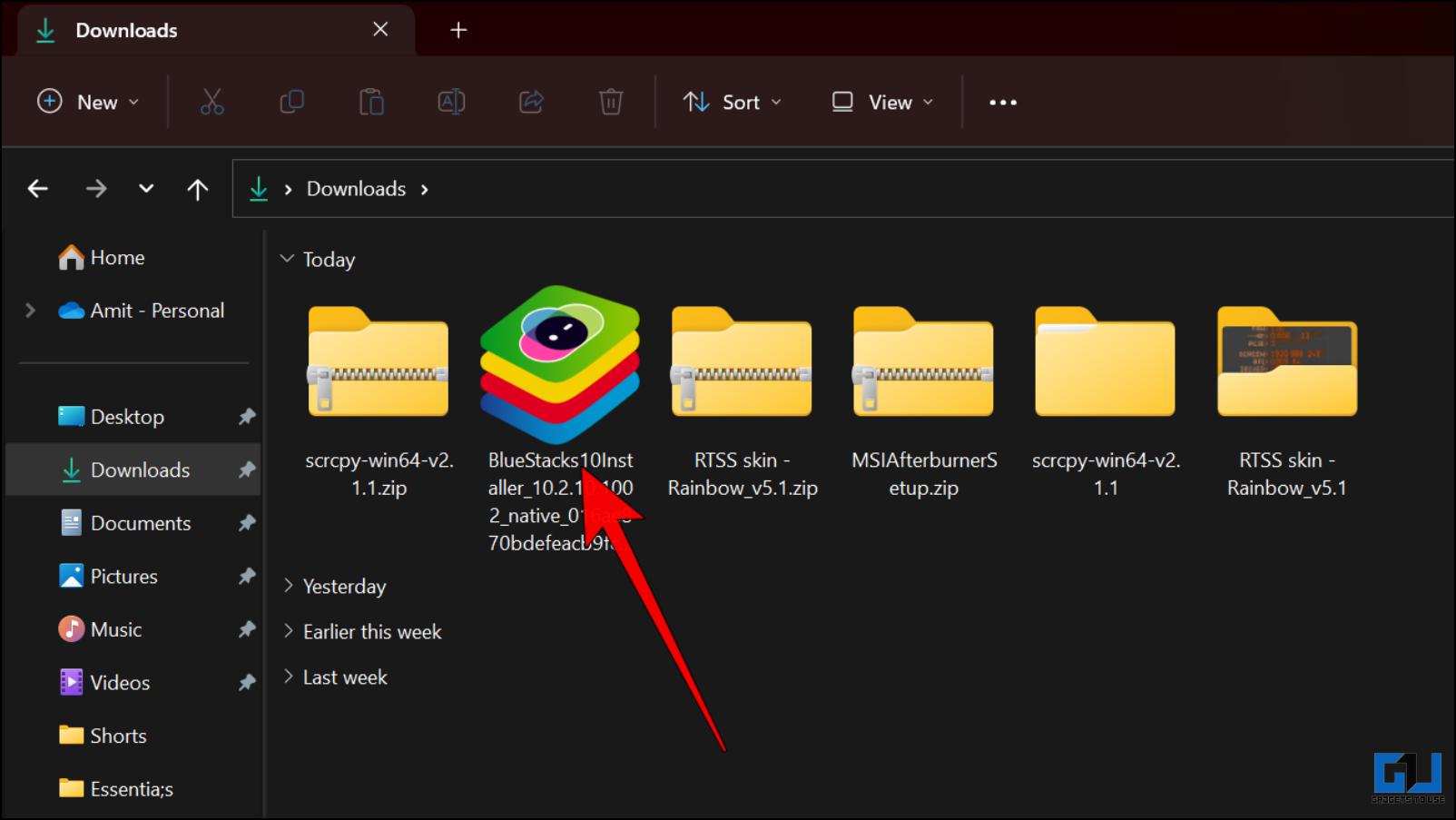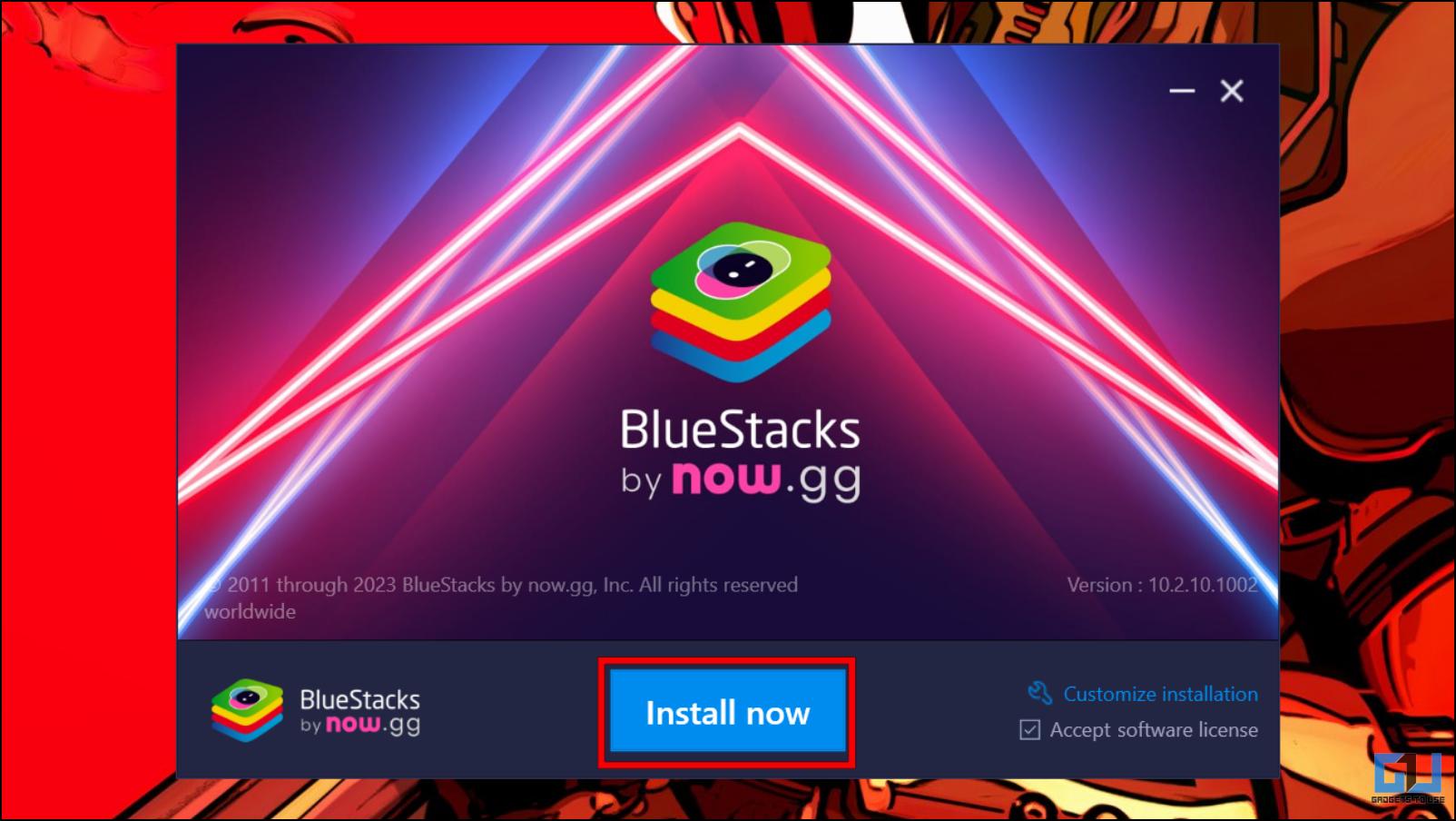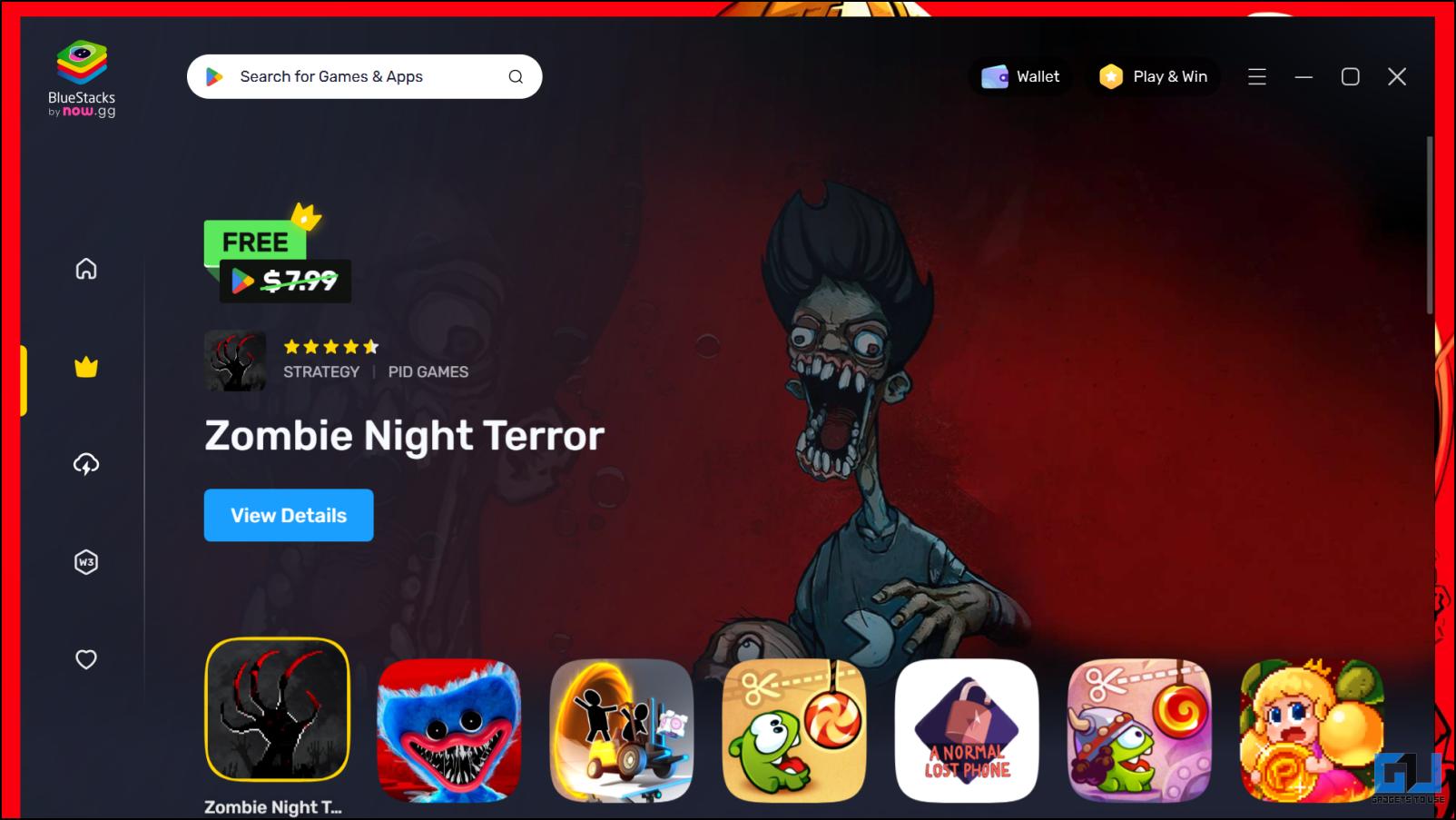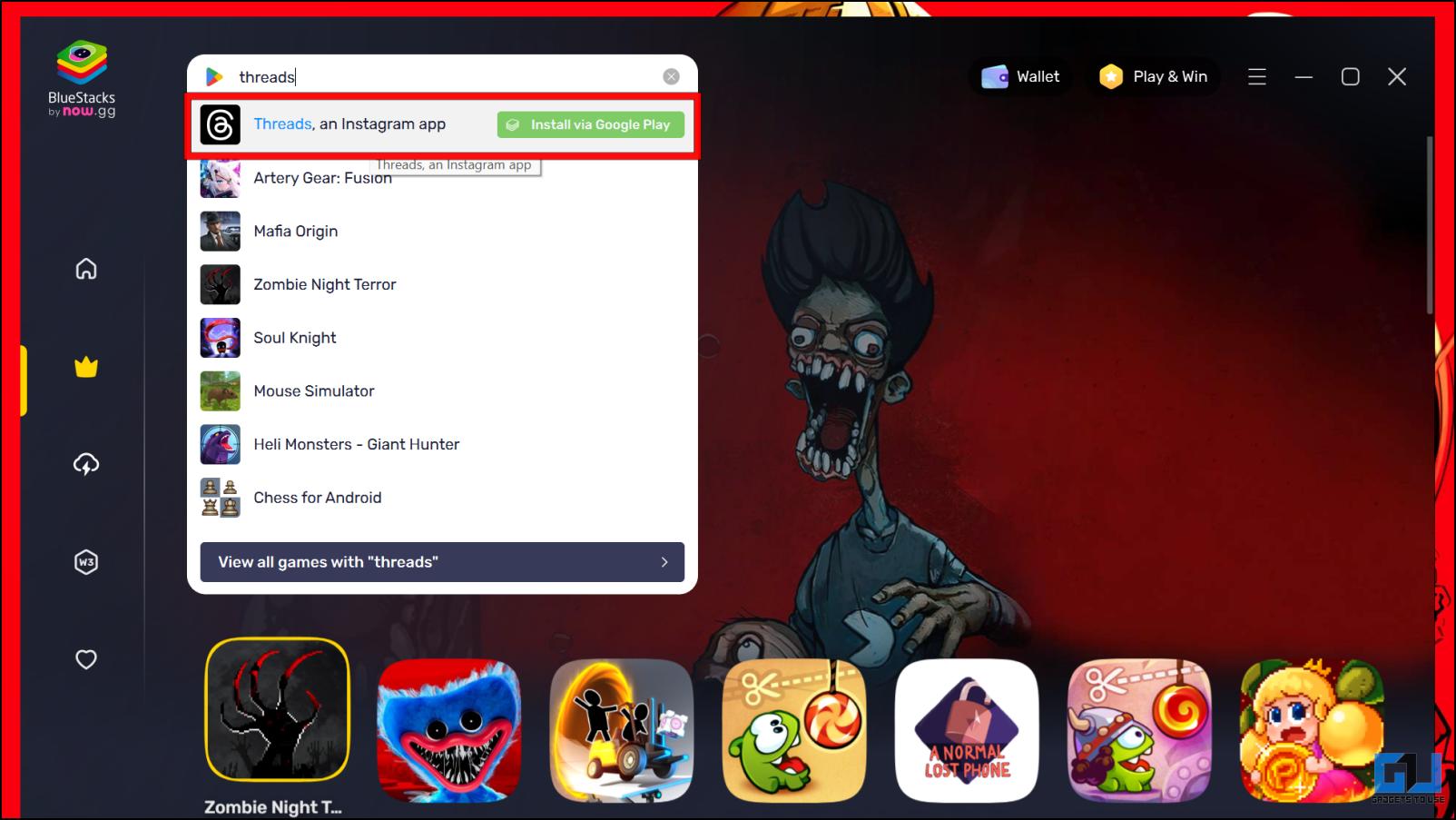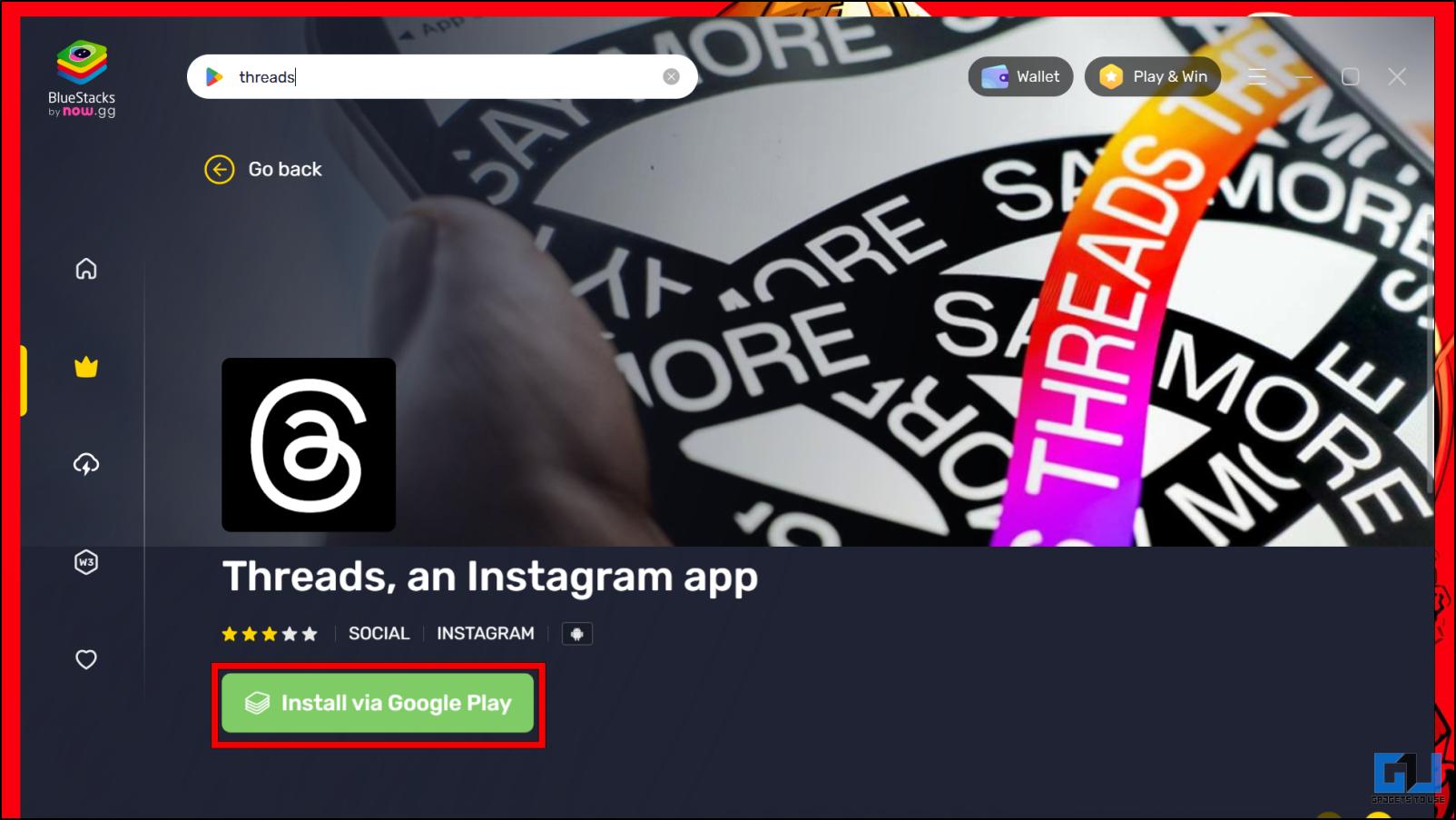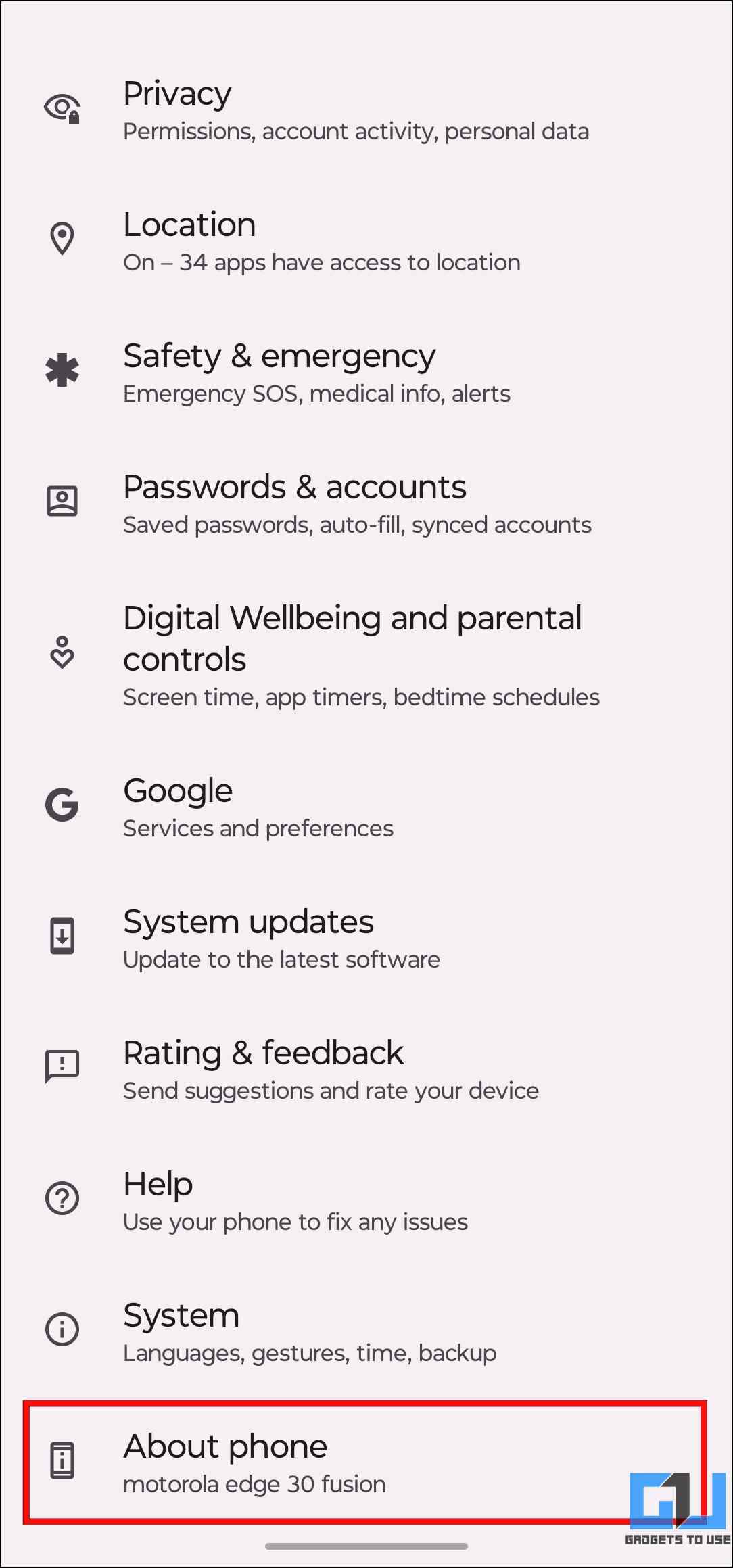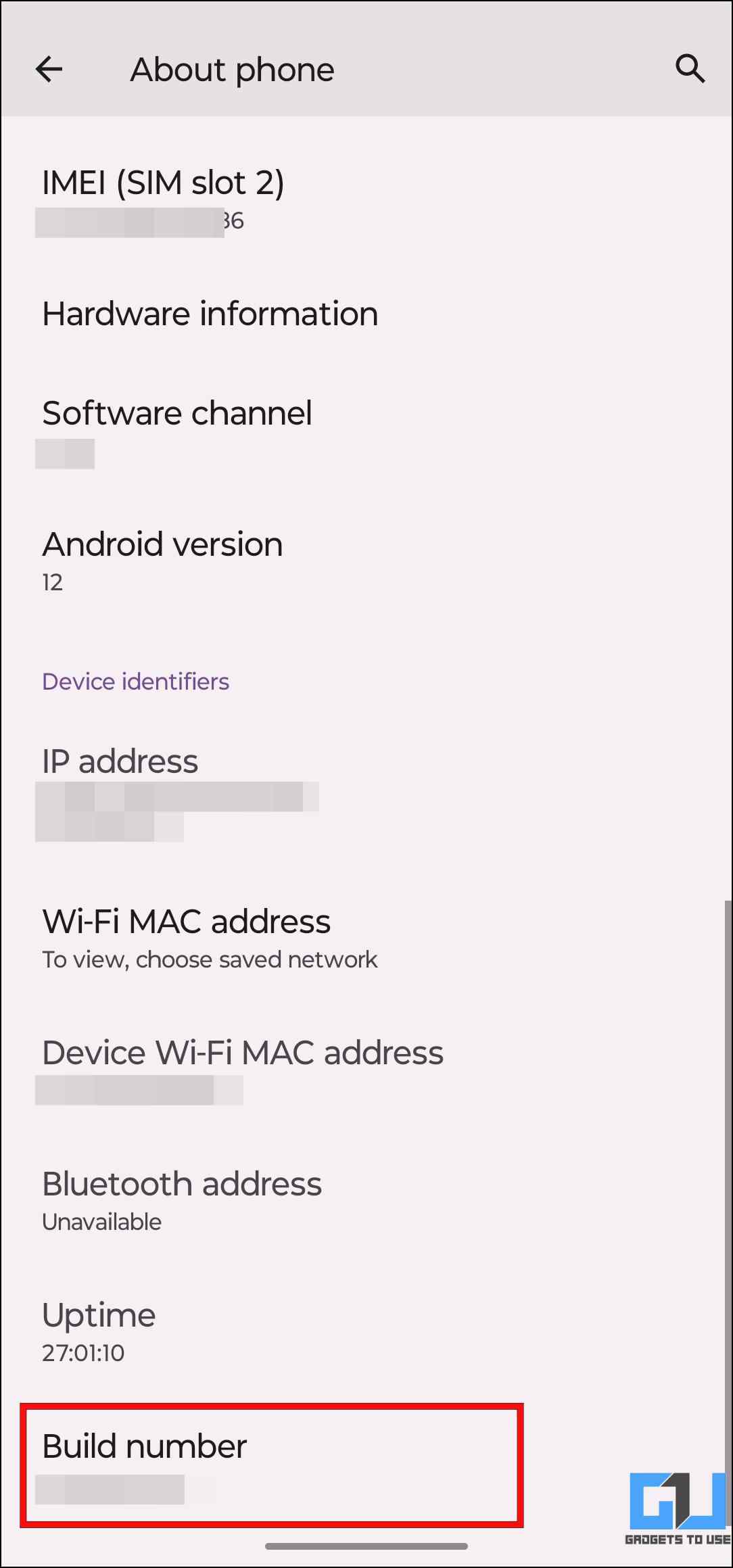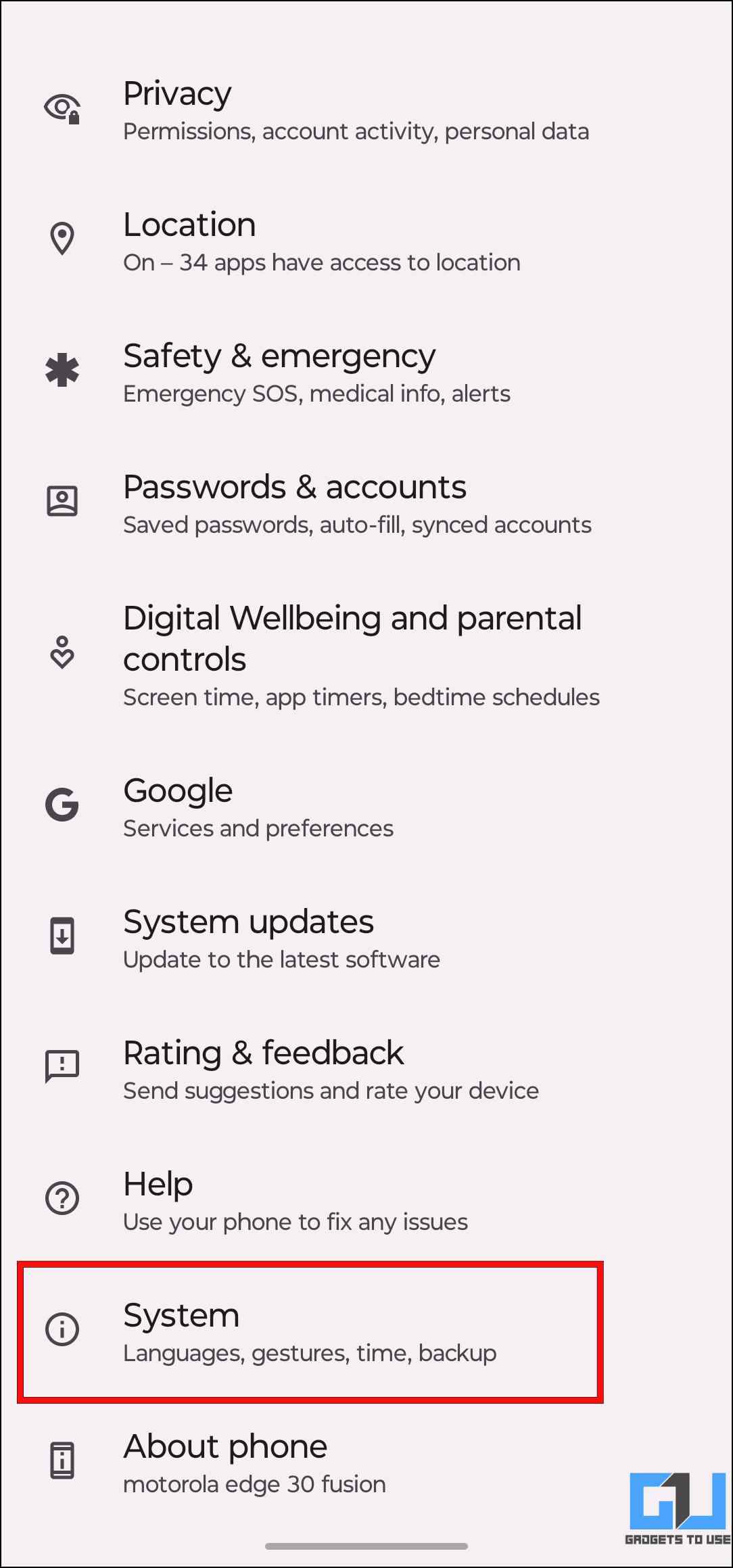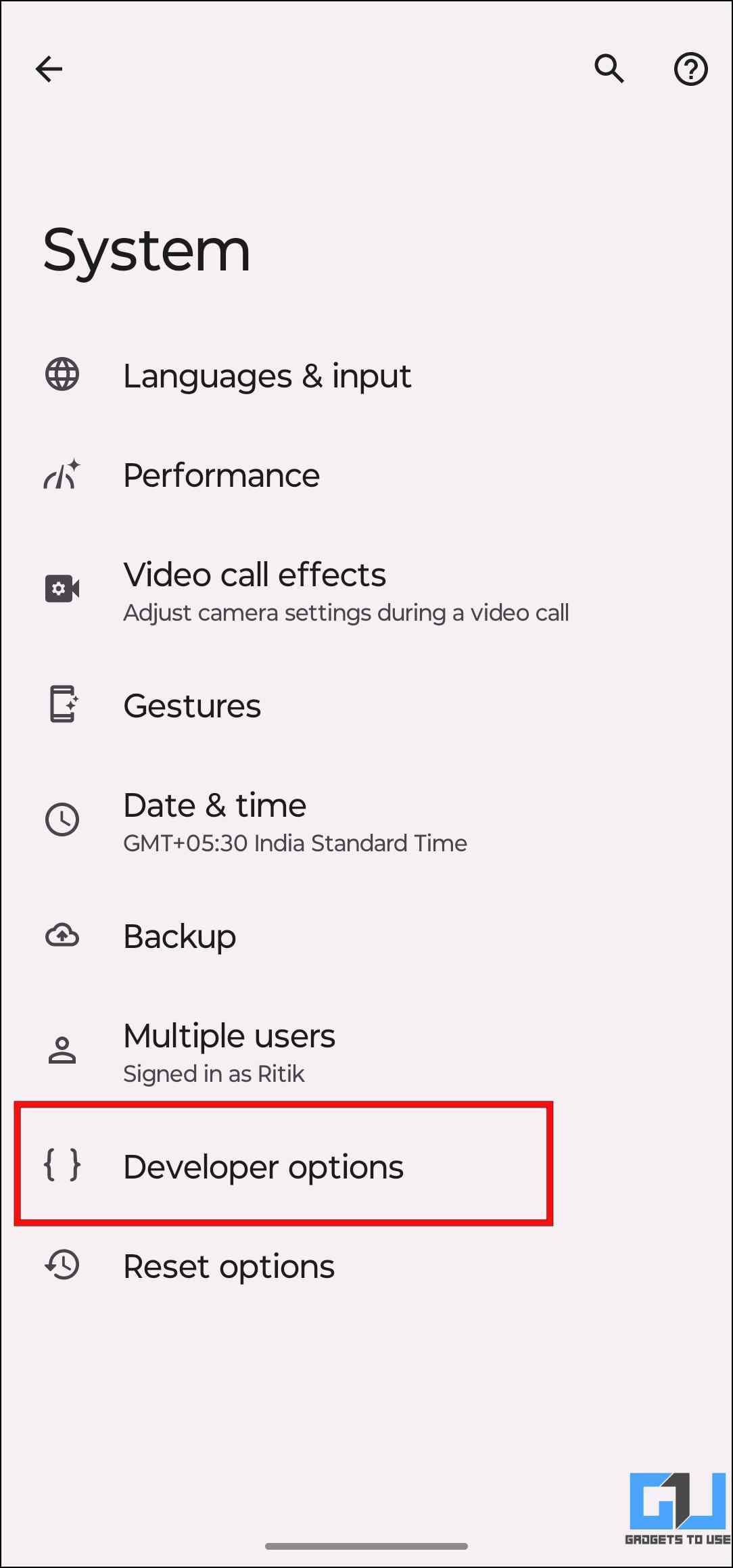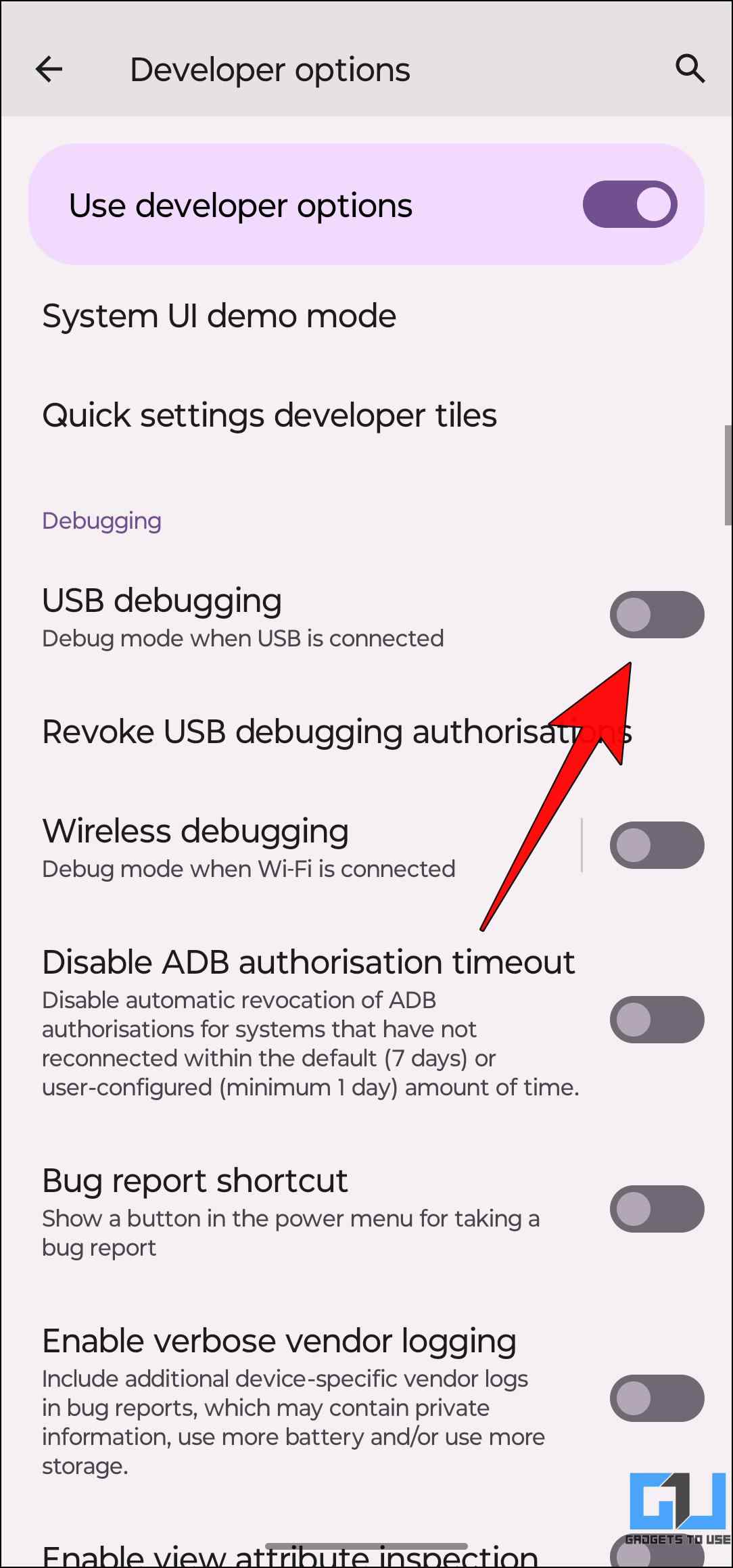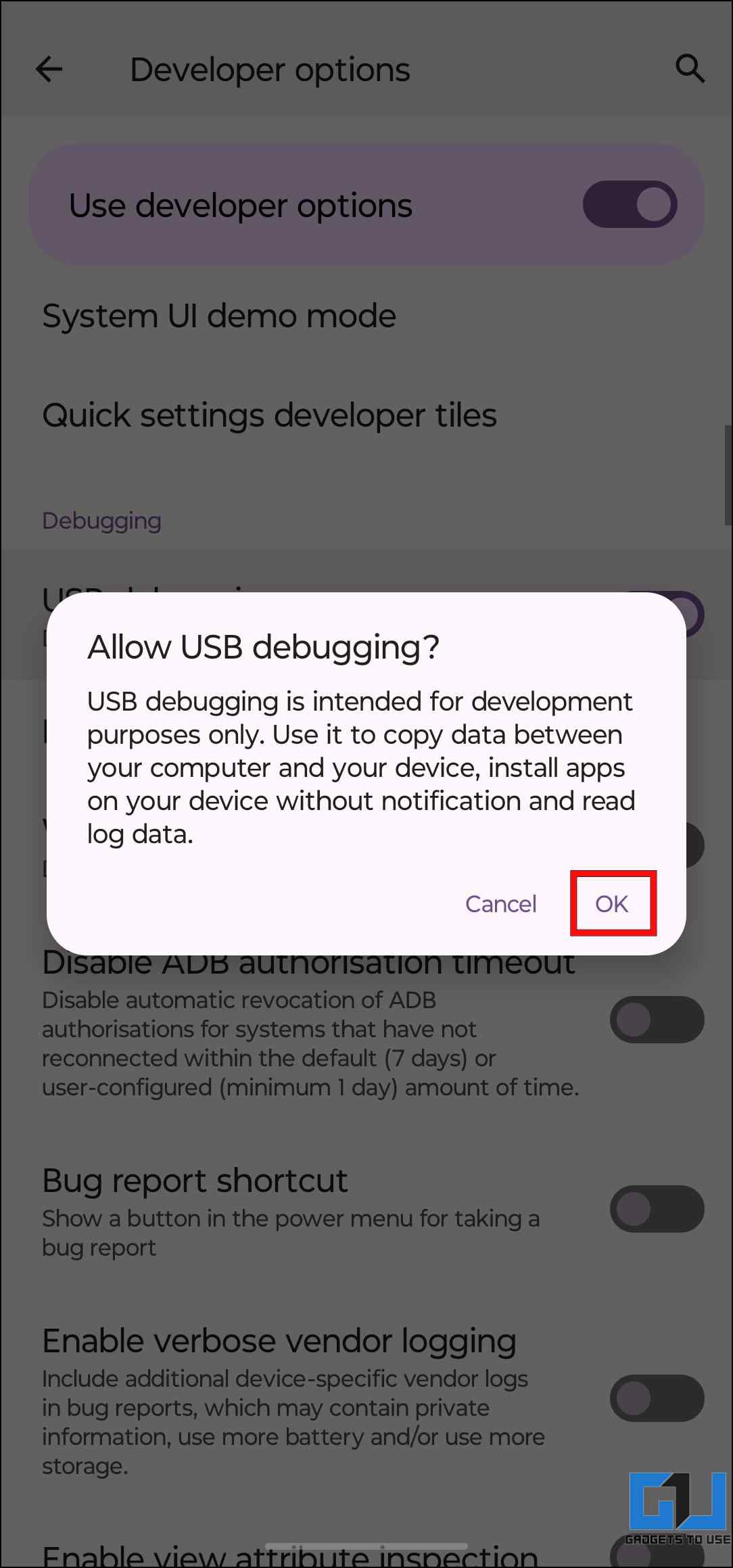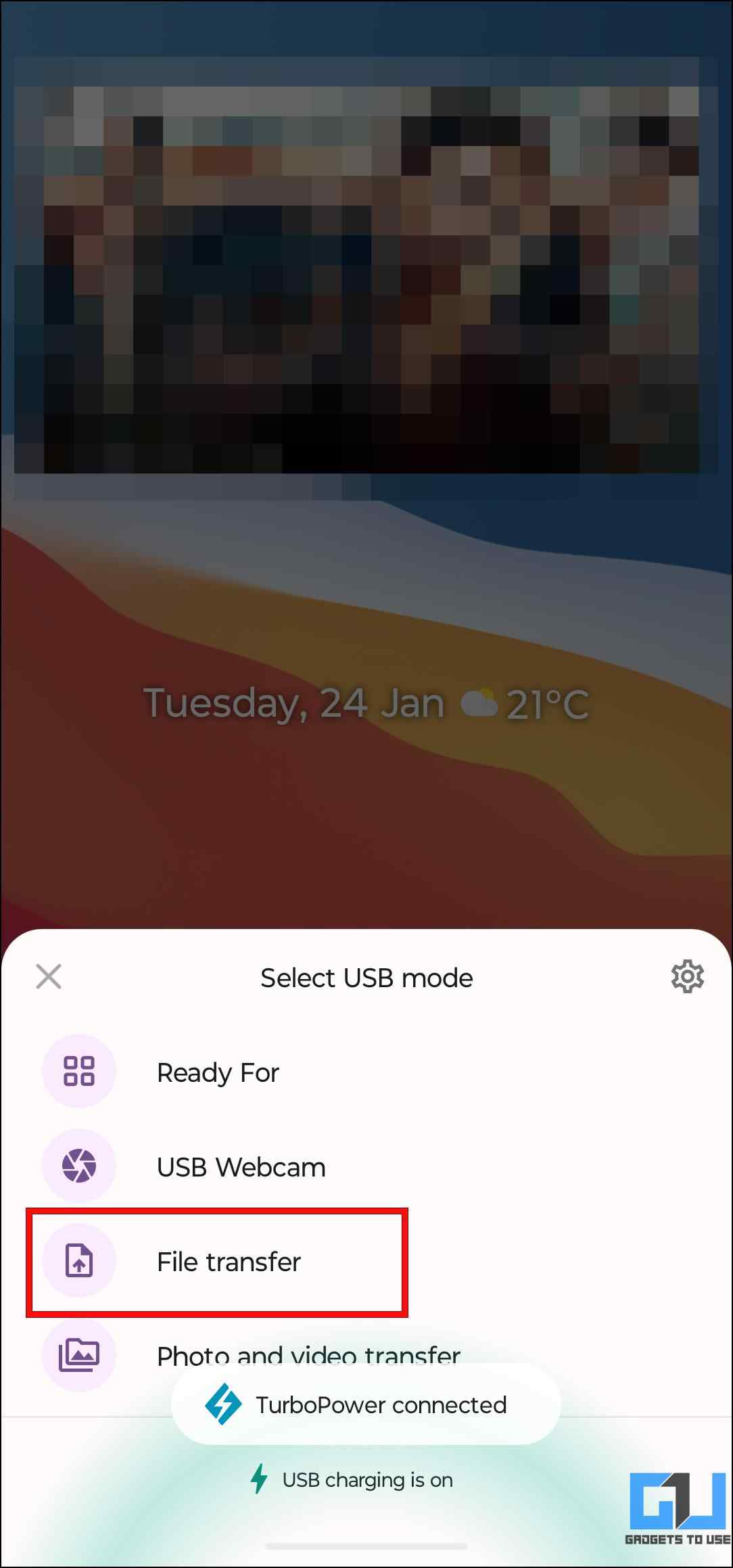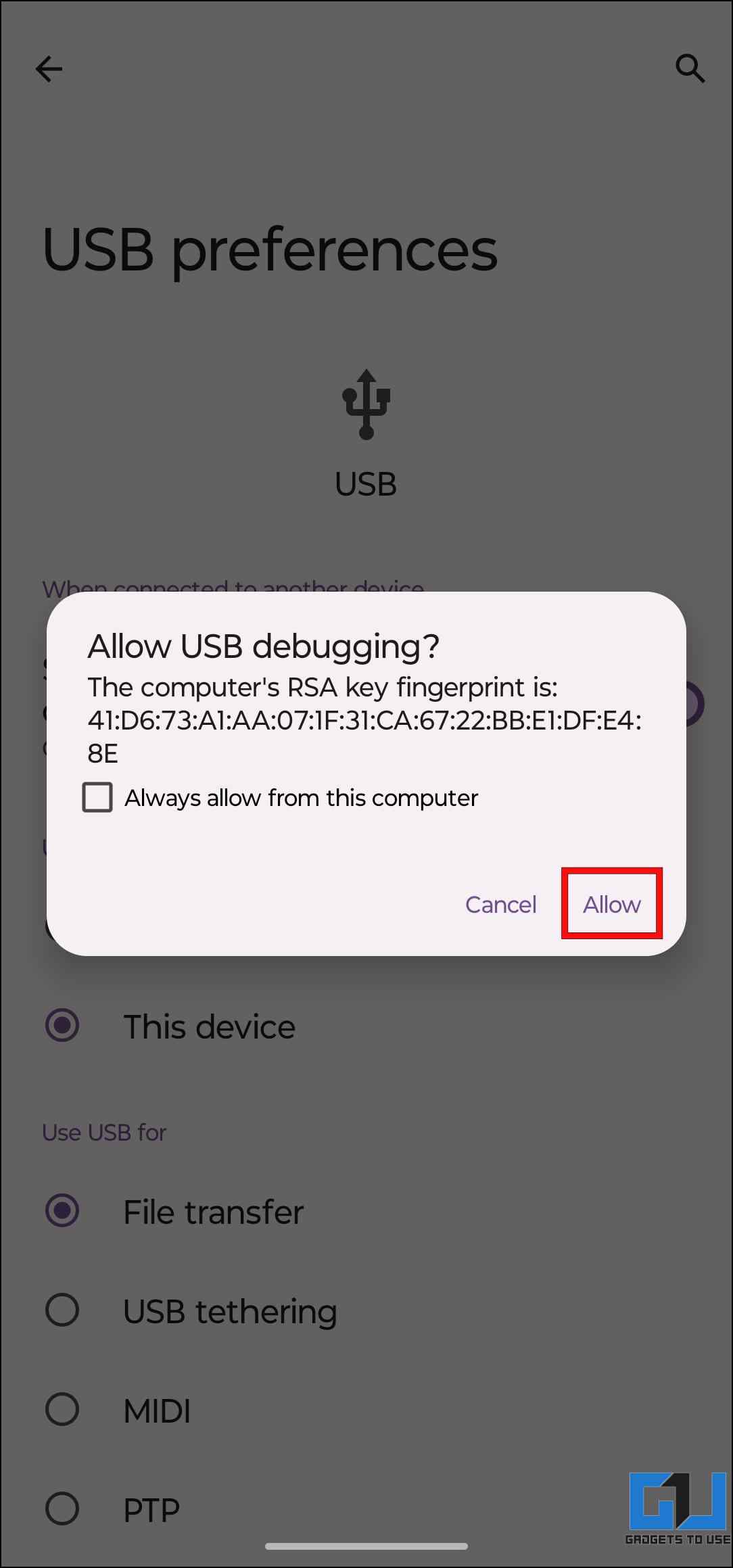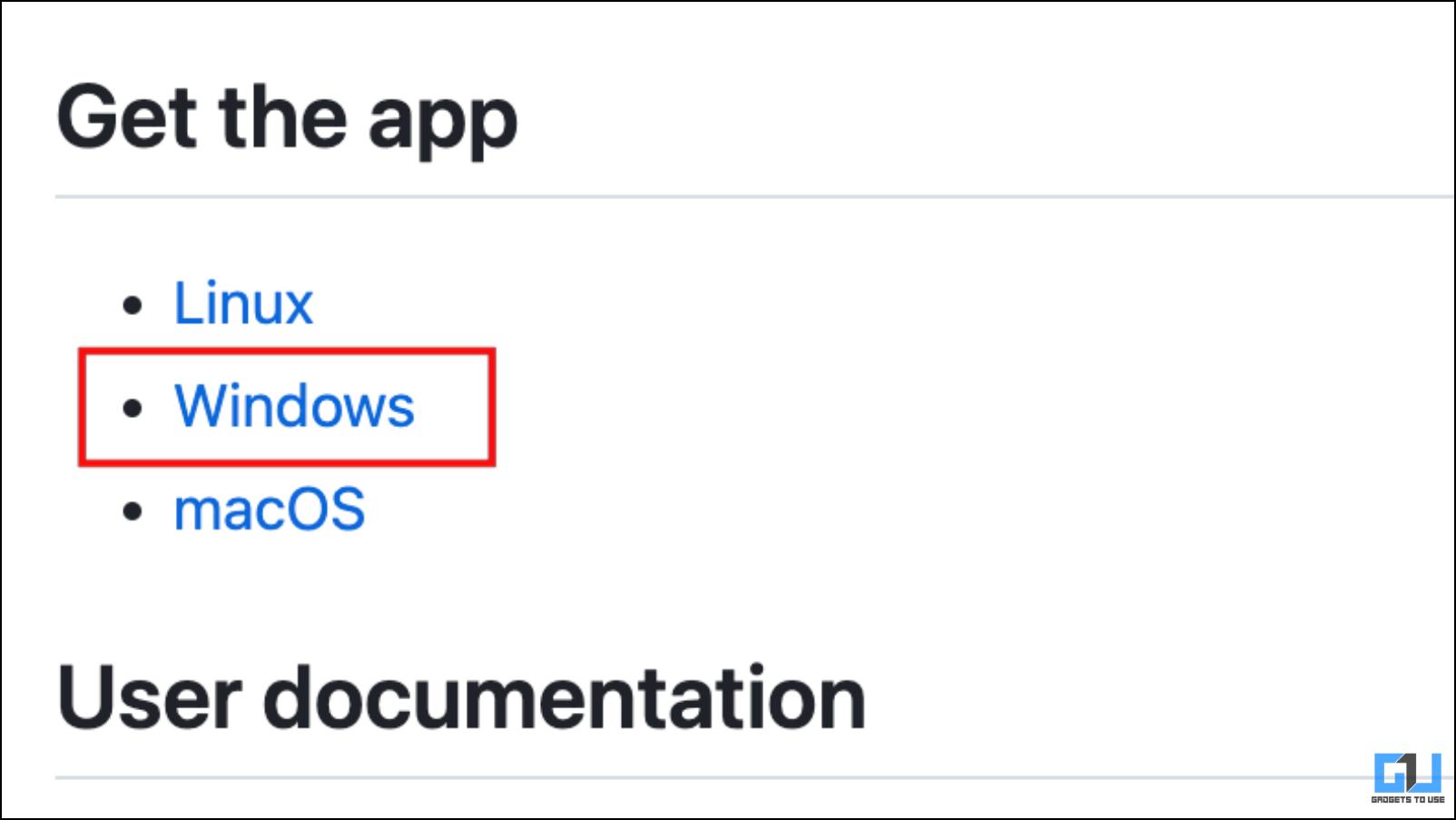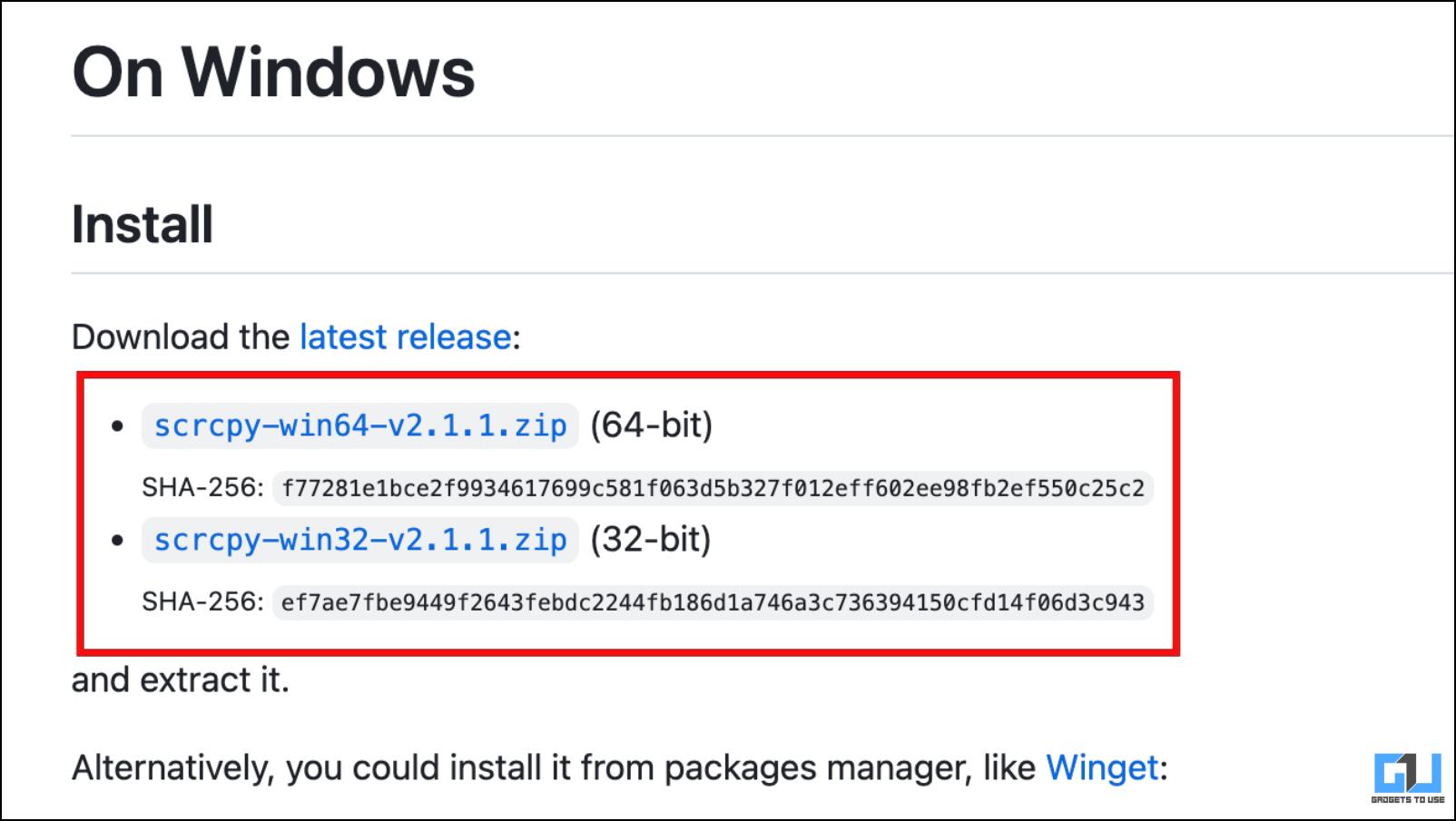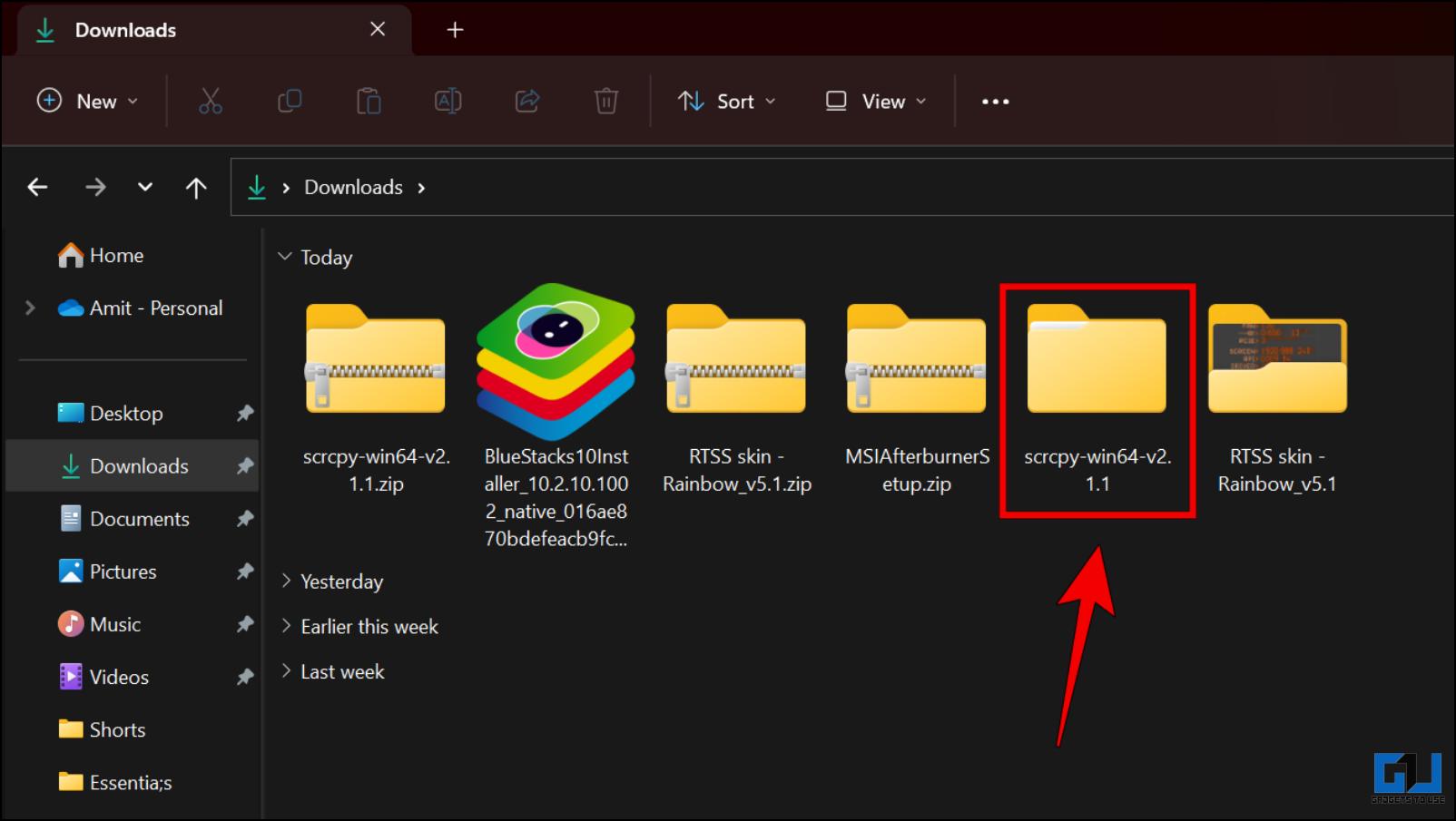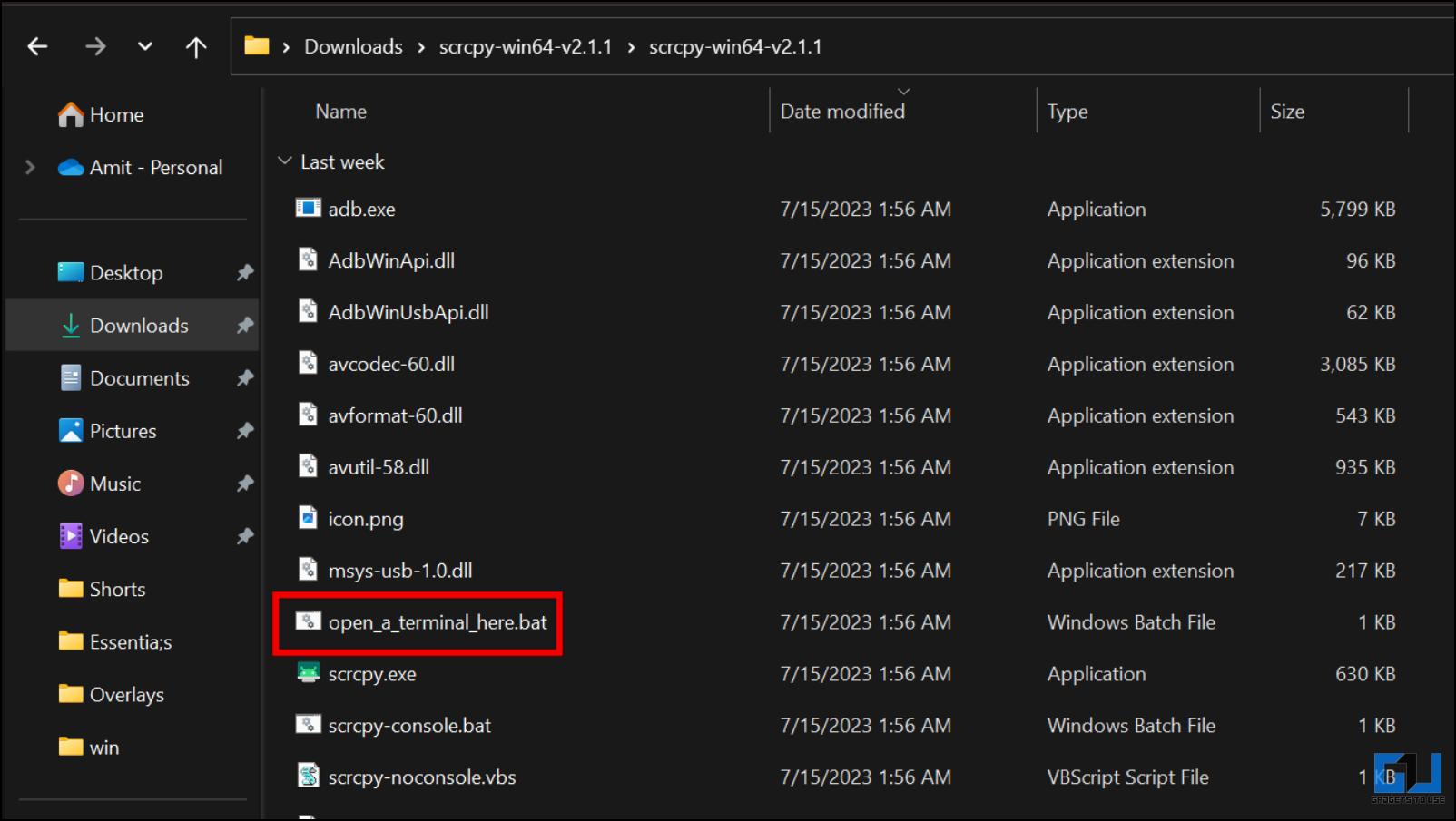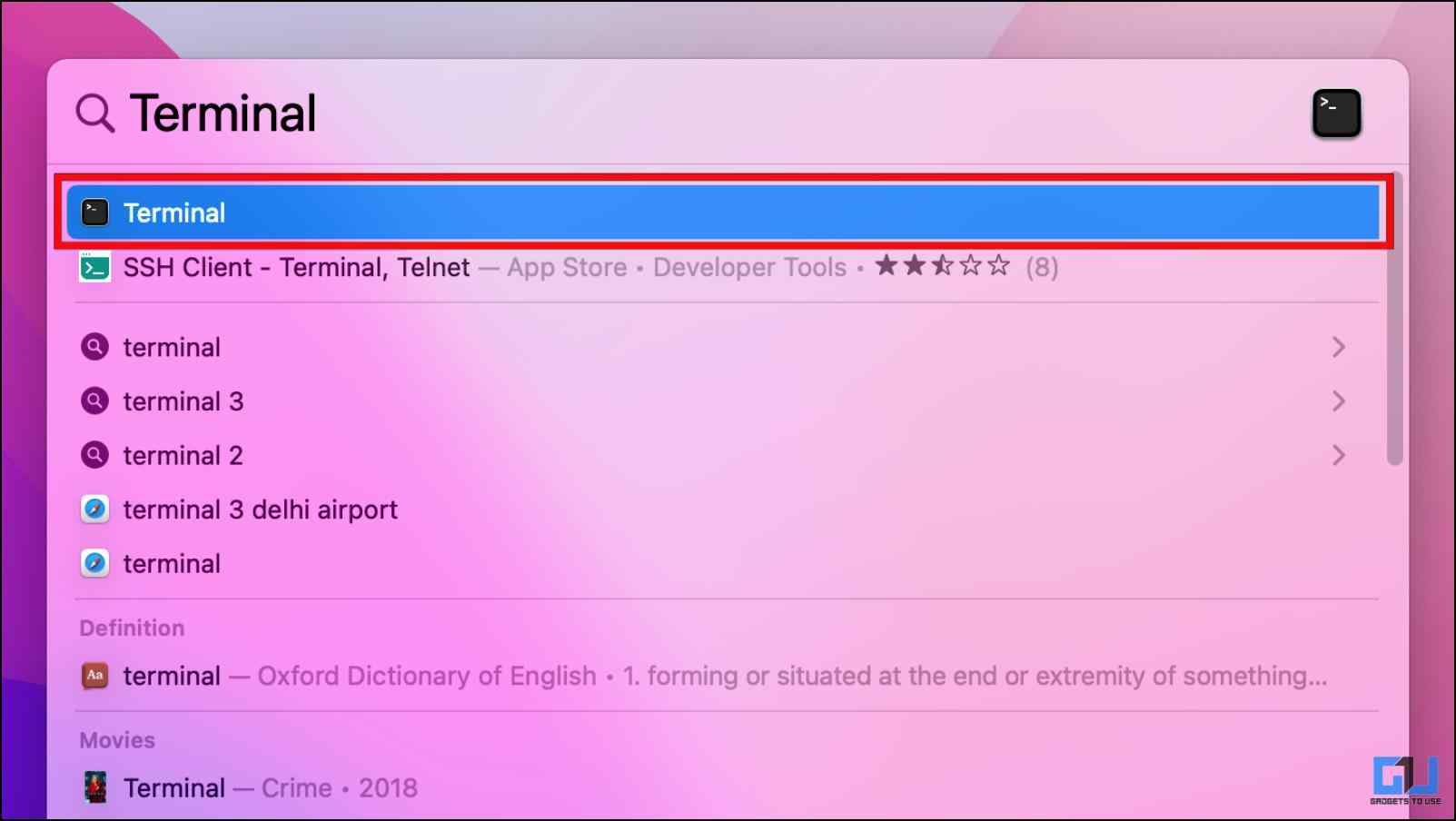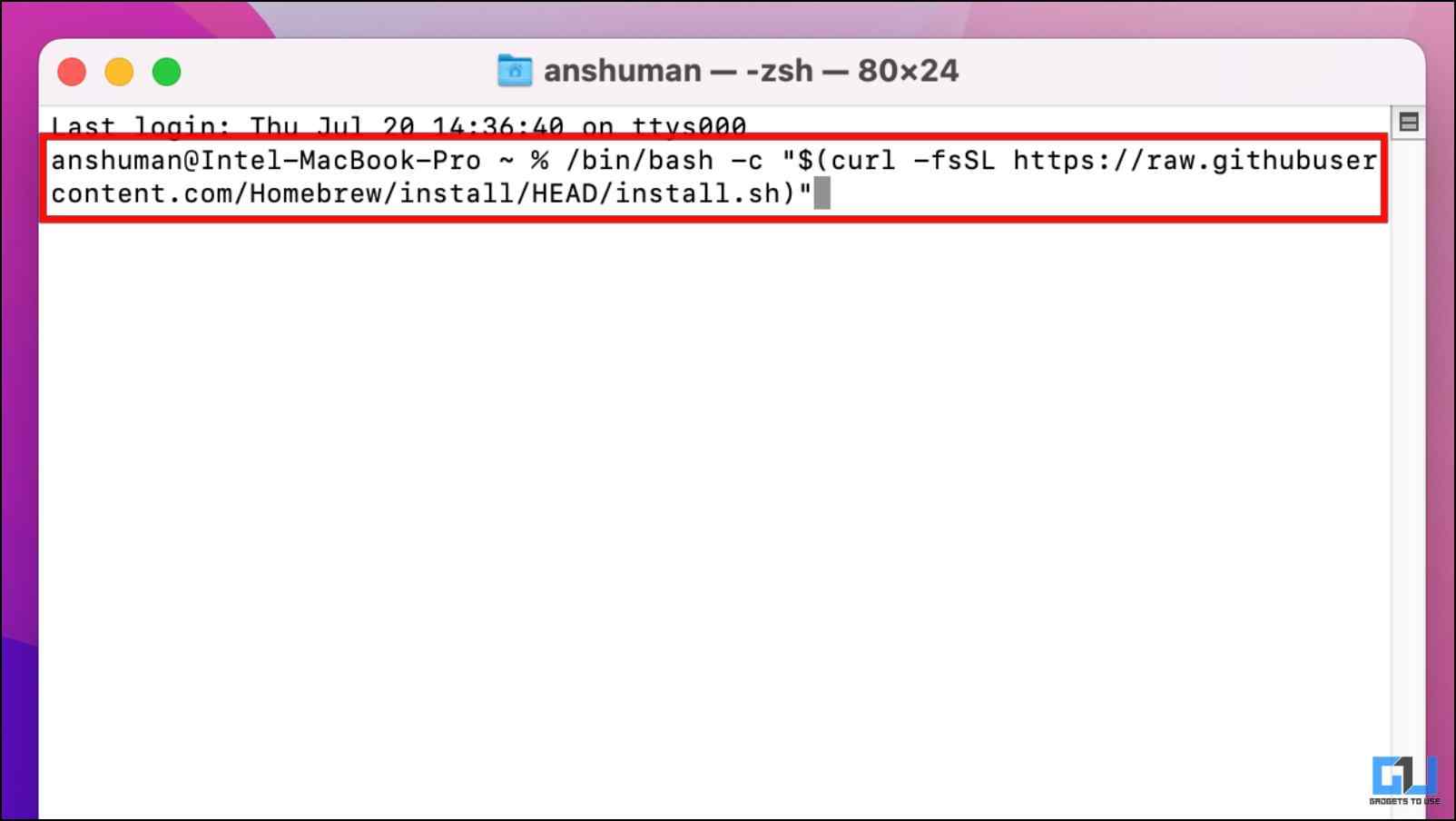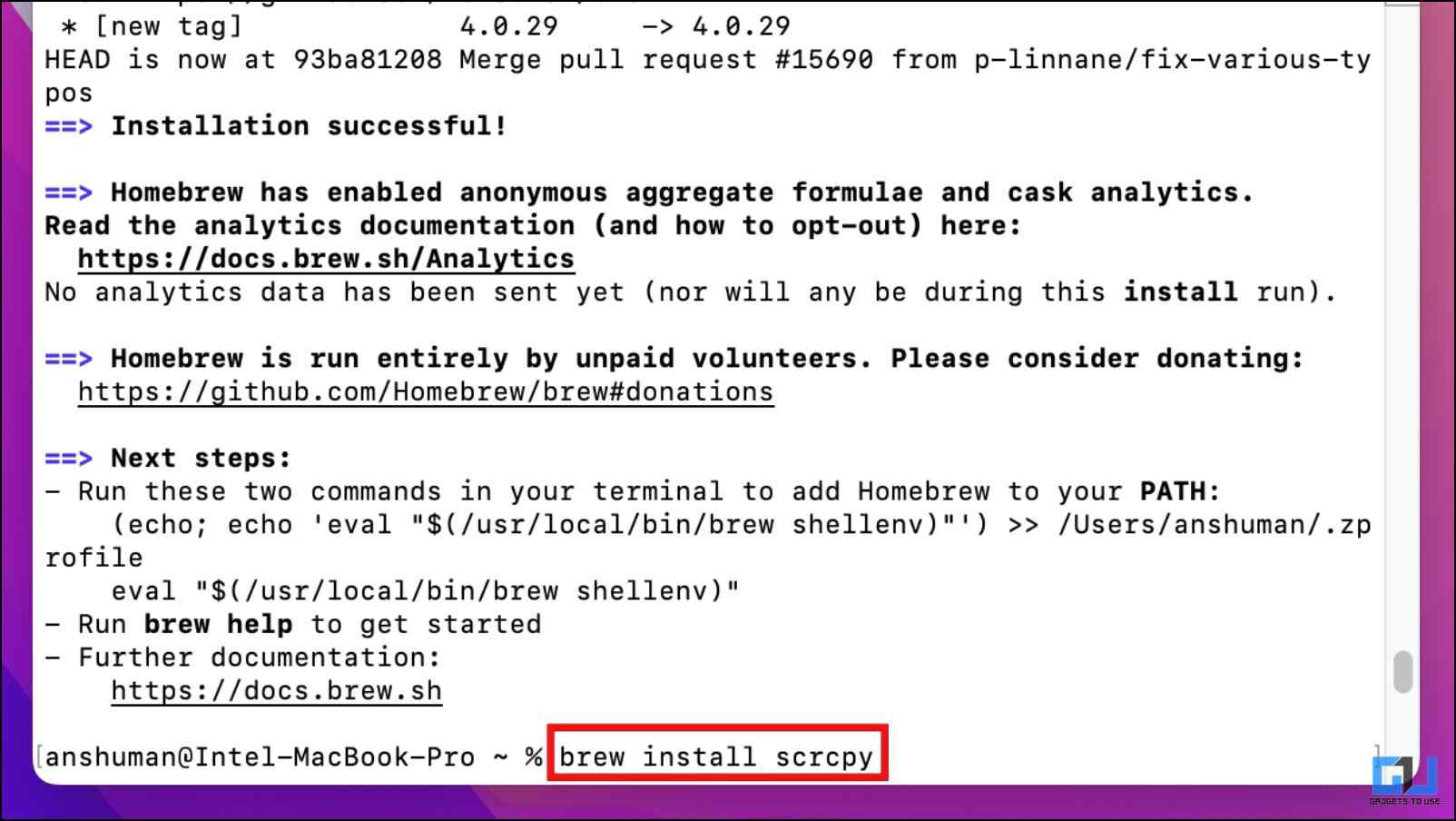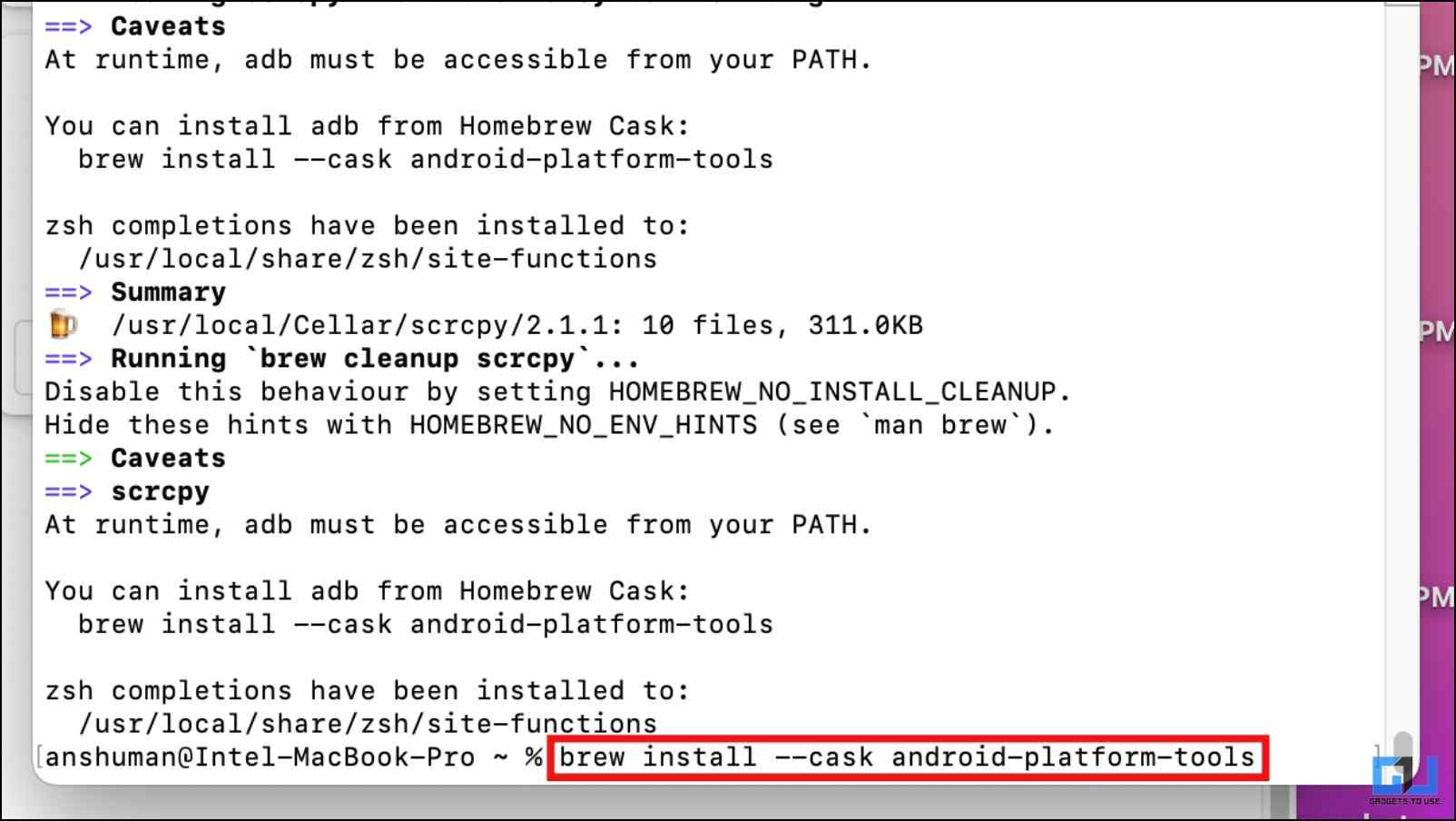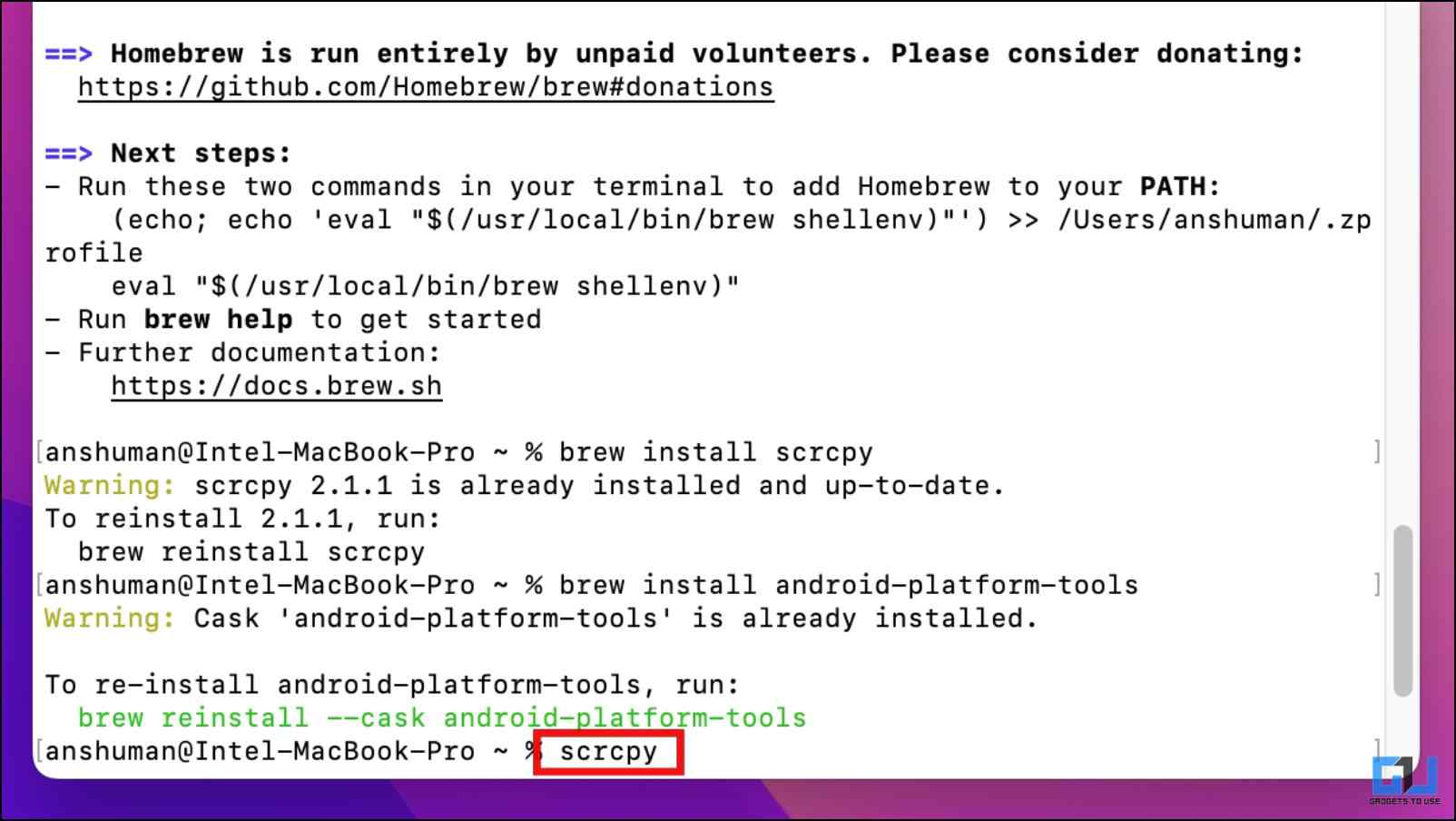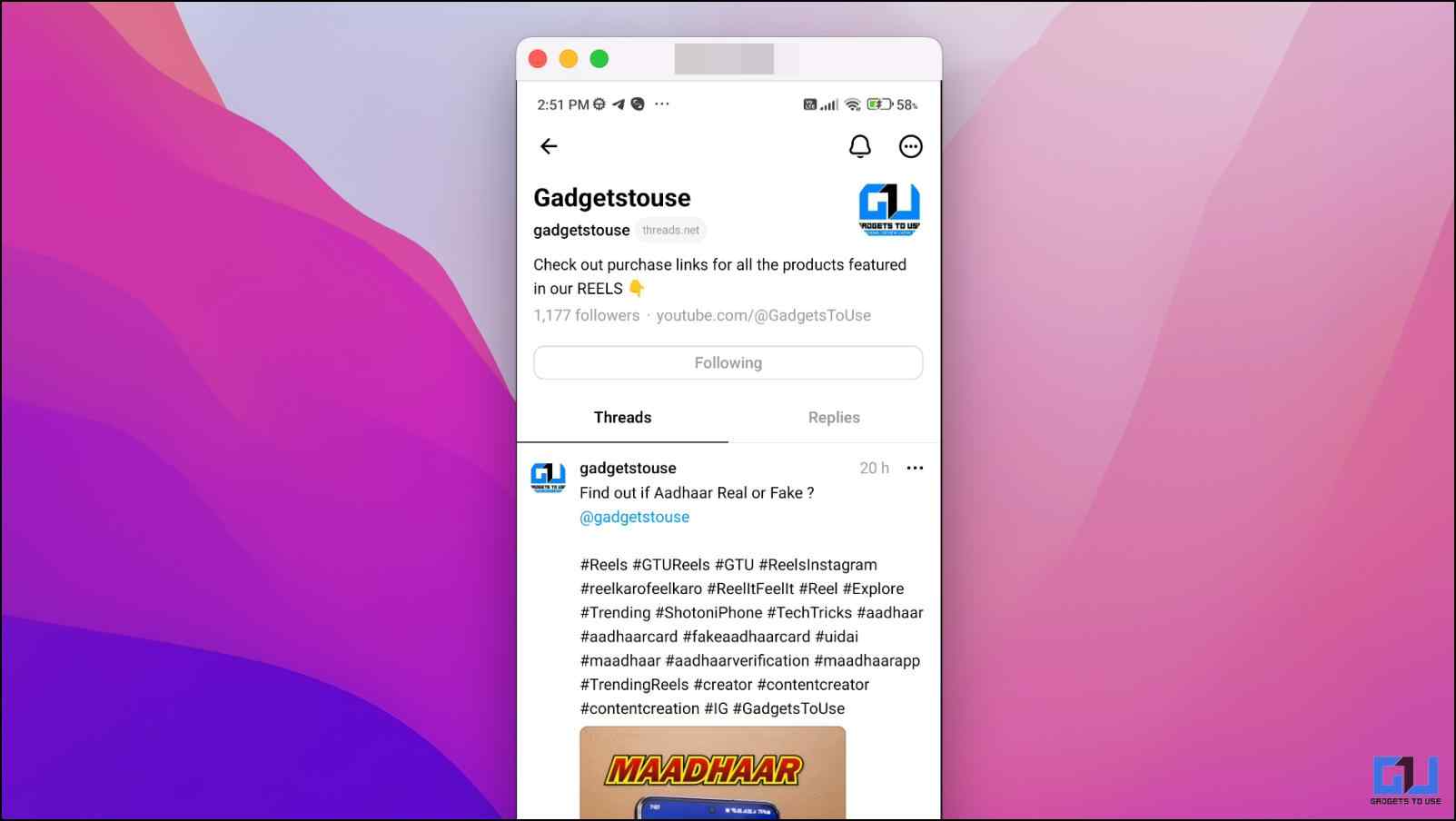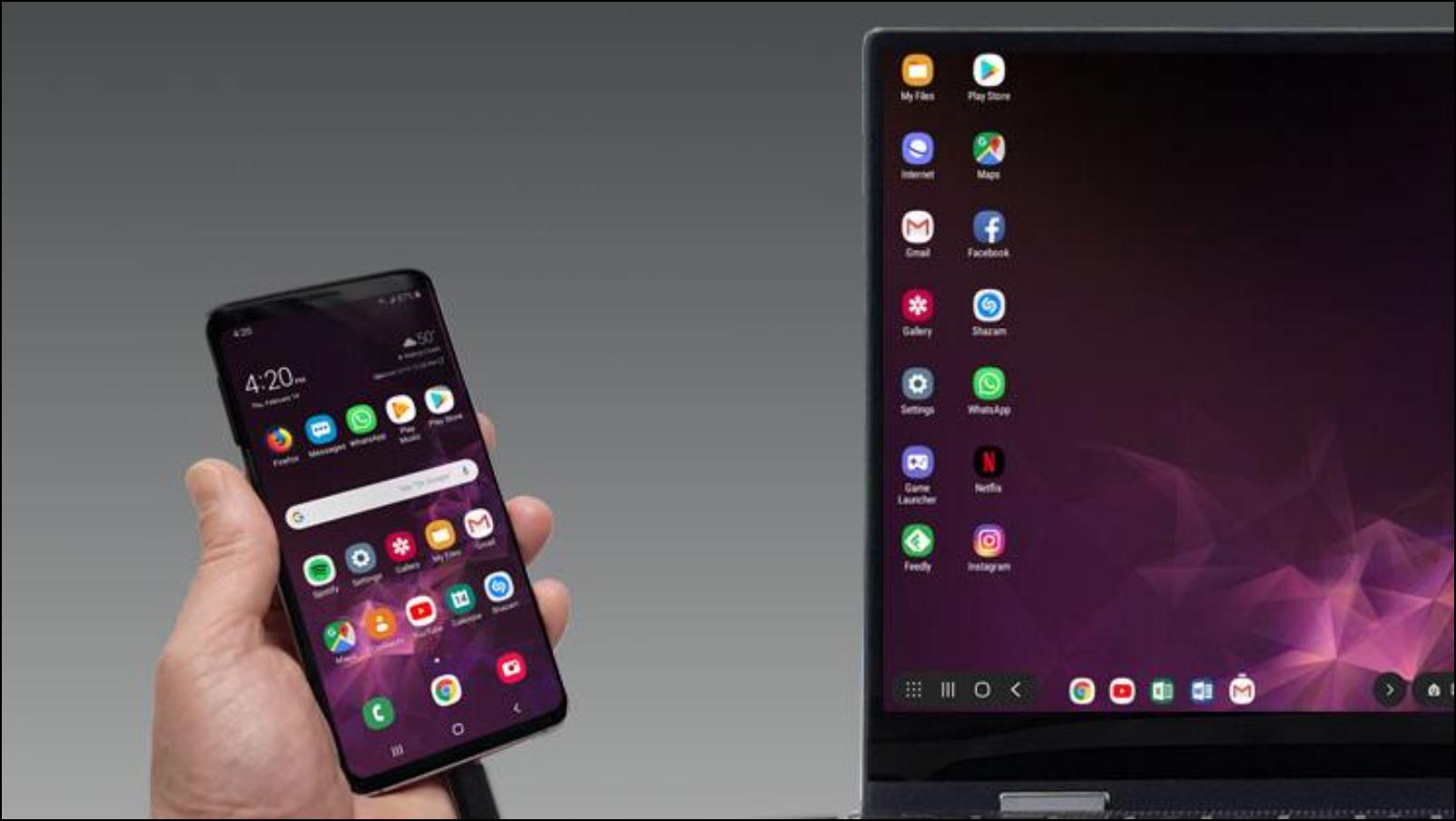Quick Answer
- Net, you will be greeted by a page that only contains a QR code redirecting either to the PlayStore or the App Store version of the app.
- The good thing is there are other workarounds you can try to use and enjoy the Threads app on your PC or the big screen.
- You can use this method to access the Threads app installed on your phone and view it on your Windows or Mac computer.
Threads is Meta’s new text-based social media platform competing with Twitter. It has garnered a lot of traction since its release because of its deep integration with Instagram. The app nails the general user experience on smartphones. However, due to the early stage of the platform, it is still missing a proper web client. So if you want to browse Threads on your PC, stay tuned as we discuss multiple ways to use the Threads app on your PC, Mac, and Chrome.
How to Use Threads on Windows, Mac, and Chrome
If you visit the official website threads.net, you will be greeted by a page that only contains a QR code redirecting either to the PlayStore or the App Store version of the app. So it is safe to say that the web client is still in the works. The good thing is there are other workarounds you can try to use and enjoy the Threads app on your PC or the big screen. Let us take a look at them.
Method 1 – Directly View Threads Profile
As mentioned above, there is no way to browse threads, given the lack of a web client. However, you search and visit someone’s public Threads profile directly from your browser. This allows you to view their profile along with what they have posted.
To do this, visit www.threads.net/(username). For example, www.threads.net/@gadgetstouse
You can do the following using this trick:
- Check out the replies on a thread
- Copy the post link
- View public profiles of other users
There is no option to sign in to your account, comment on a post, or even like the post.
Method 2 – Run Threads in Bluestacks Emulator (Windows and Mac)
BlueStack is a popular Android emulator application available for both Windows and macOS. It offers the ability to download and run Android apps on the desktop environment. We can use this emulator to use the Android version of the Threads app on our PC. The setup process is fairly straightforward without requiring much effort. Here is what you need to do.
1. Download BlueStacks from the official website for your system.
You can click on See all versions to find a suitable option if you are experiencing issues.
2. Once downloaded, go to the Downloads folder, extract the downloaded file, and click on the BlueStack file to begin the installation.
3. In the BlueStack setup window, click on the Install button.
The application will begin downloading the necessary files. Provide any necessary permission if required during the setup.
4. After the setup is complete, BlueStack will open up automatically.
5. Here, search for the Threads app.
6. Click Install via Google Play on the app page.
7. Sign in with your Google account to install the app.
8. Launch the Threads app and sign in with your account once it is installed.
This should work on most computer systems, but it does require Windows virtualization to be enabled. This is one of the better workarounds to use Threads on your system.
Method 3 – Mirror Your Smartphone Display With Scrcpy (Windows and Mac)
Scrcpy is an application that lets you mirror your Android smartphone’s display on your computer using TCP/IP over a USB connection. It does not require special root access, although the installation process can be a little involved. You can use this method to access the Threads app installed on your phone and view it on your Windows or Mac computer. We will take you through setting up and using this application for both Windows and Mac.
Setup Android Smartphone for Scrcpy
Before moving to the setup process for Windows and macOS, we must first enable USB debugging on Android devices. To do this, follow the steps below.
1. On your Android phone, go to Settings.
2. Scroll down to About phone.
3. Scroll down to the Build number and tap it seven times. This will enable Developer options.
4. Go back to the Settings page and tap on System.
5. Navigate to and tap on the Developer options.
6. Scroll down and turn on the toggle for USB debugging.
7. In the confirmation prompt, tap on OK.
8. Connect your smartphone to your PC with a USB cable.
9. When prompted, switch the connection mode to File Transfer.
10. On the next prompt, Allow USB debugging.
Setup Scrcpy on Windows
Here are the step-by-step instructions to install and set up Scrcpy on Windows 10 and 11 computers.
1. Visit the Scrcpy GitHub page.
2. Under Get the App, click on Windows.
3. Choose the latest release for your system, then click on it to download it.
4. Once downloaded, go to the Downloads folder and extract the .zip file.
5. Click on the extracted folder. The extracted folder contains all the necessary files to run the application.
6. Here, click on open_terminal_window-here.bat.
This will open the Terminal windows within the folder.
7. If your Android smartphone is already connected via USB to your computer, then in the Terminal window.
type: scrcpy and press Enter
This command should display your smartphone screen on your Windows PC.
Setup Scrcpy on macOS
Below are detailed instructions to install and set up Scrcpy on your macOS device.
1. To run Scrcpy in macOS, open the Terminal app.
2. In the Terminal window, type the following command to install Homebrew on your Mac:
/bin/bash -c “$(curl -fsSL https://raw.githubusercontent.com/Homebrew/install/HEAD/install.sh)”
This is a package manager required to install Scrcpy in macOS. It can take some time to install.
3. Once Homebrew is installed, type the following command:
brew install scrcpy
It will begin downloading the Scrcpy application to your system.
4. To run Scrcpy, you require ‘adb access’, so enter this command:
brew install android-platform-tools
5. Lastly, connect your Android phone to your Mac via USB, then type this in the Terminal window:
scrcpy
Doing so will run the program, and you should be able to view your phone’s screen mirrored to your Mac’s display.
Now you can use the keyboard or mouse to navigate the Threads app and view it on your computer’s large screen. Note that the phone must stay connected through USB to keep mirroring. Check out our other solutions to mirror your phone wirelessly to your laptop.
Method 4 – Use Samsung Dex or Motorola Ready For
Aside from the above-mentioned methods, if you own a Samsung or a Motorola smartphone, you can connect your phone to an external display. This extends your smartphone’s display to a desktop-like interface. You can then use it to browse files and open installed apps like Threads to view them on the big screen.
Note that both Samsung Dex and Motorola Ready For work for selected categories of devices, so make sure your phone supports this feature before trying it out. Alternatively, use the Phone Link app to mirror their phone’s display on a Windows PC.
FAQs
Q. How Do I Open the Threads App on My Windows or Mac Computer?
You can view the Threads profile directly on your Windows PC web browser; visit www.threads.net/(username) to check out the profile. For a more immersive experience, check out the other methods mentioned above.
Q. Can I Use the Threads App on My Laptop?
Yes. Even though there is no official desktop app or web client for the Threads app, you can use the methods mentioned above on your Windows or Mac PC.
Q. Can I Access the Threads App on a Browser?
Yes. While the Threads app only works as a mobile app on Android and iOS, you can directly visit www.threads.net/(username) to check out the profile. With this, you won’t be able to interact, but can view the Threads profile.
Wrapping Up
This brings us to the end of this article; about using the Threads app on Windows or Mac PC. Threads app has blown up, gaining over 100 million users in five days, beating the record of ChatGPT. So it is safe to say that users are interested in Meta’s new approach. But much work still needs to be done to keep these users hooked on the platform. Stay tuned on GadgetsToUsefor more such articles, reviews, and How-Tos.
You might be interested in the following:
- 3 Ways to Only See Threads Posts From People You Follow
- 3 Ways to Make Your Threads Profile Private
- 2 Ways to Change Your Username on Threads App
You can also follow us for instant tech news at Google News or for tips and tricks, smartphones & gadgets reviews, join GadgetsToUse Telegram Group or for the latest review videos subscribe GadgetsToUse YouTube Channel.