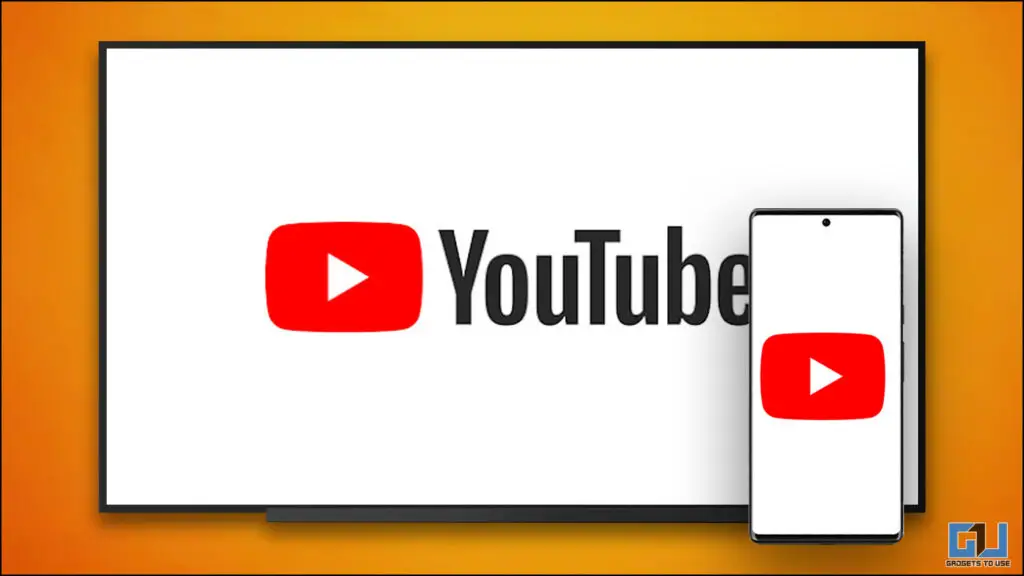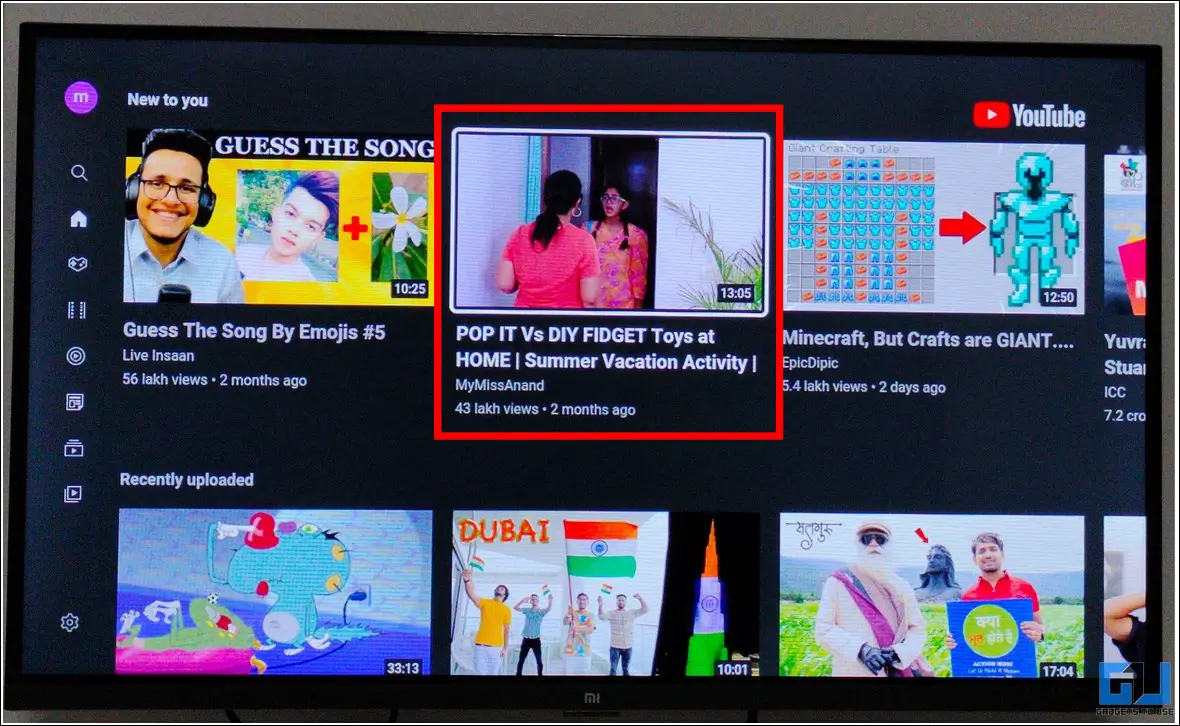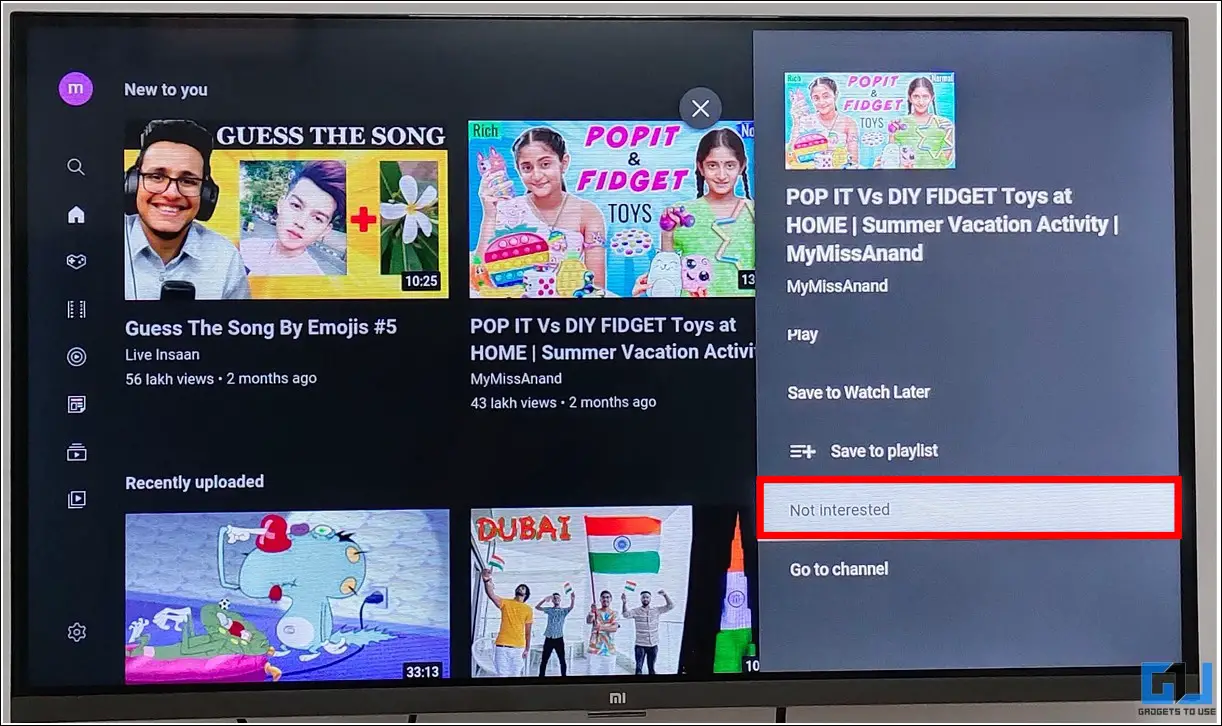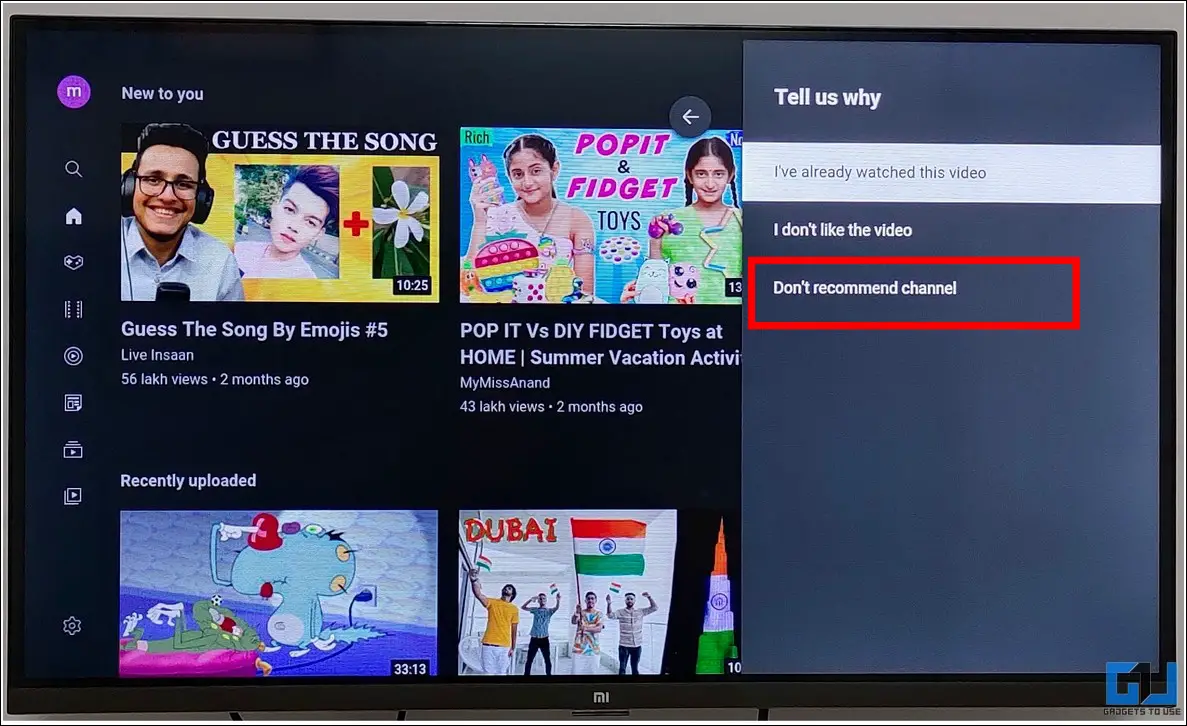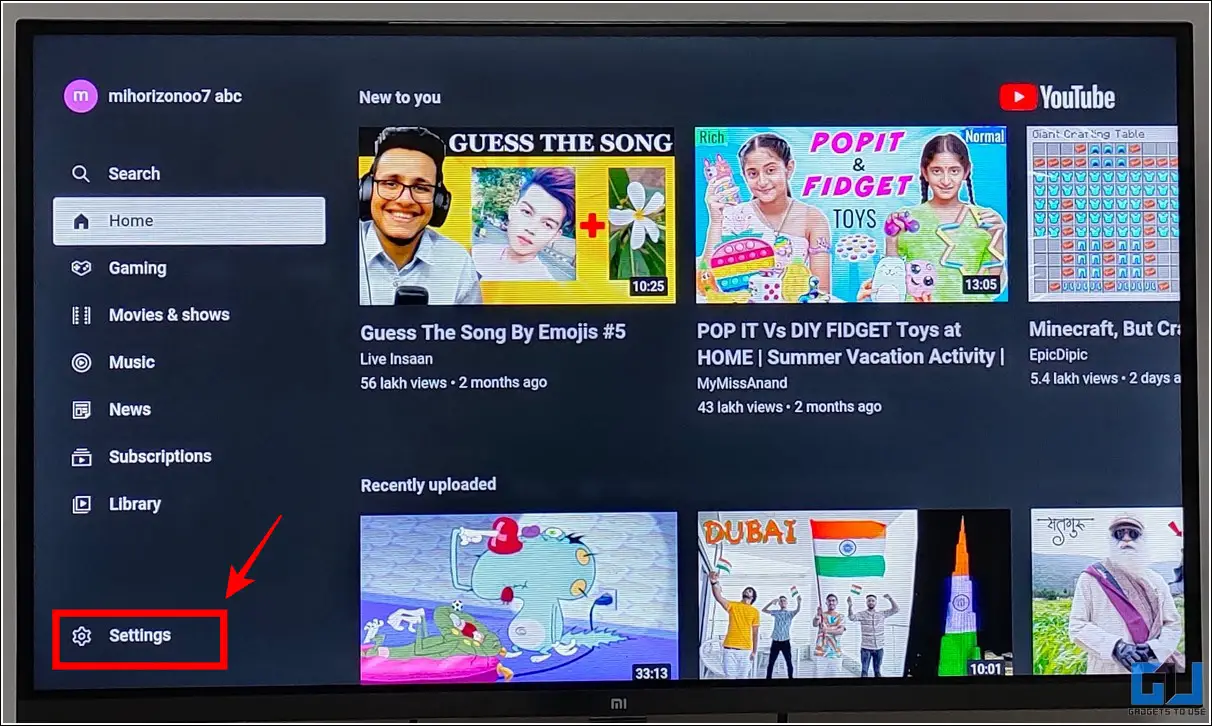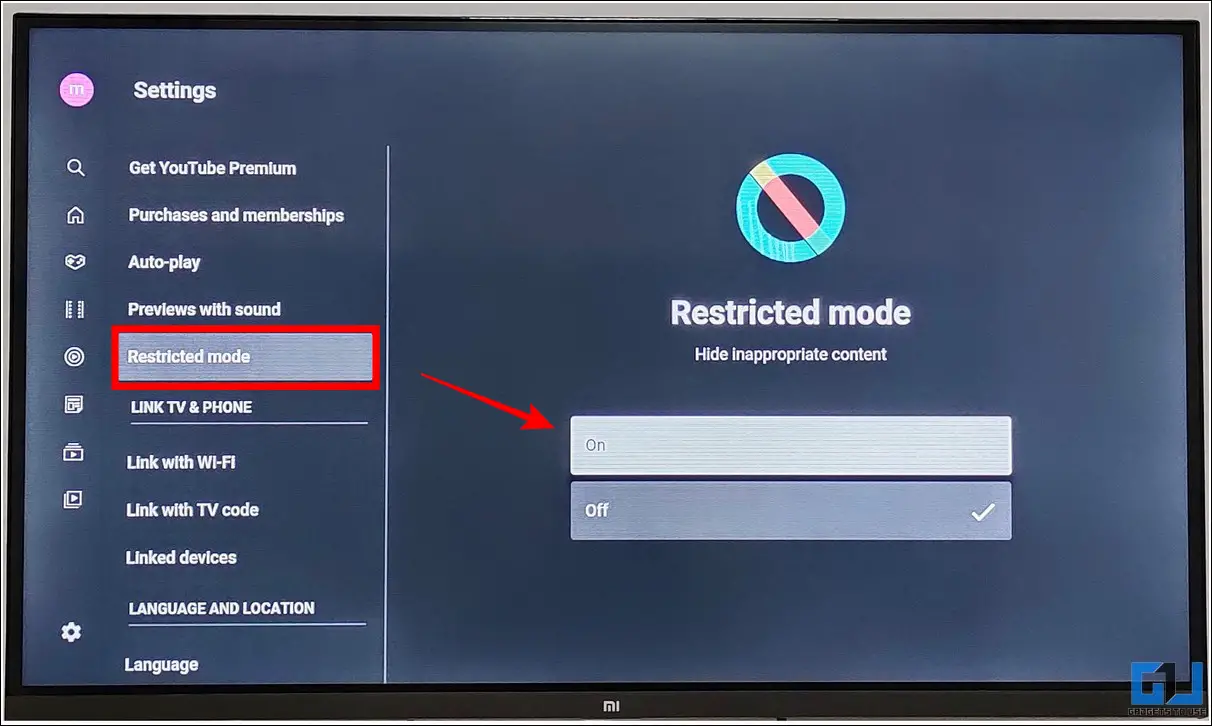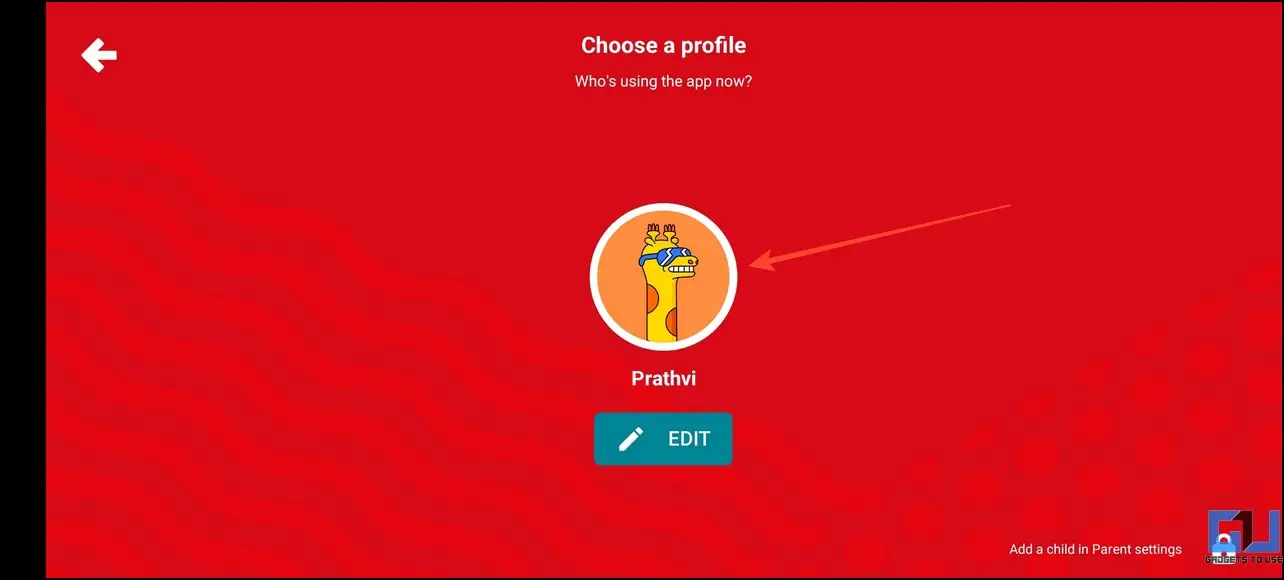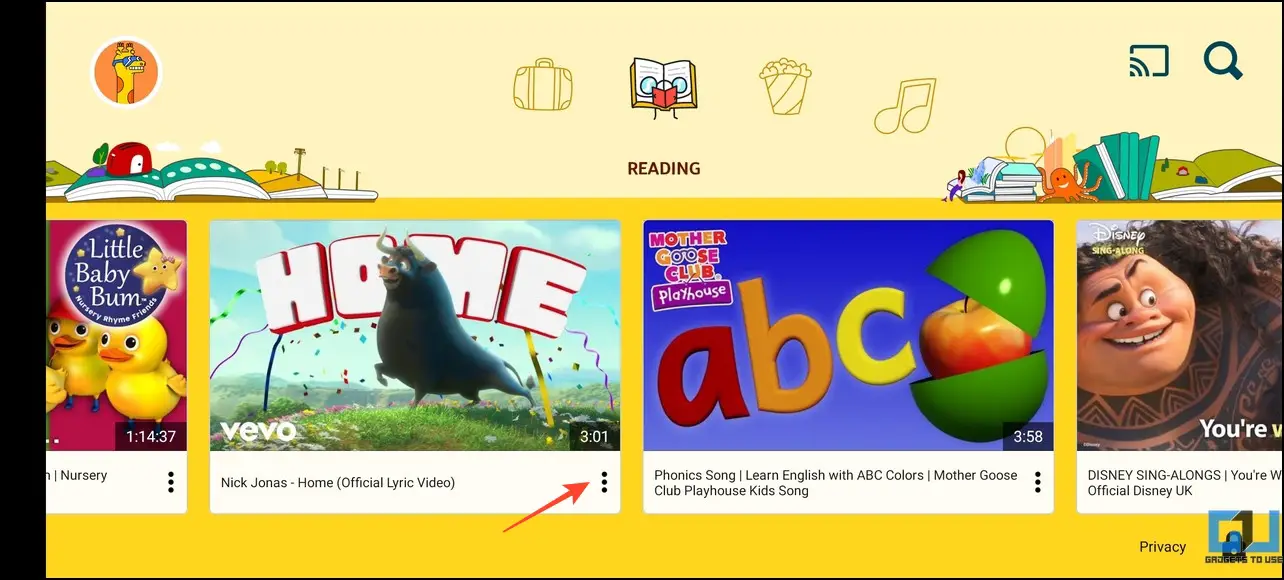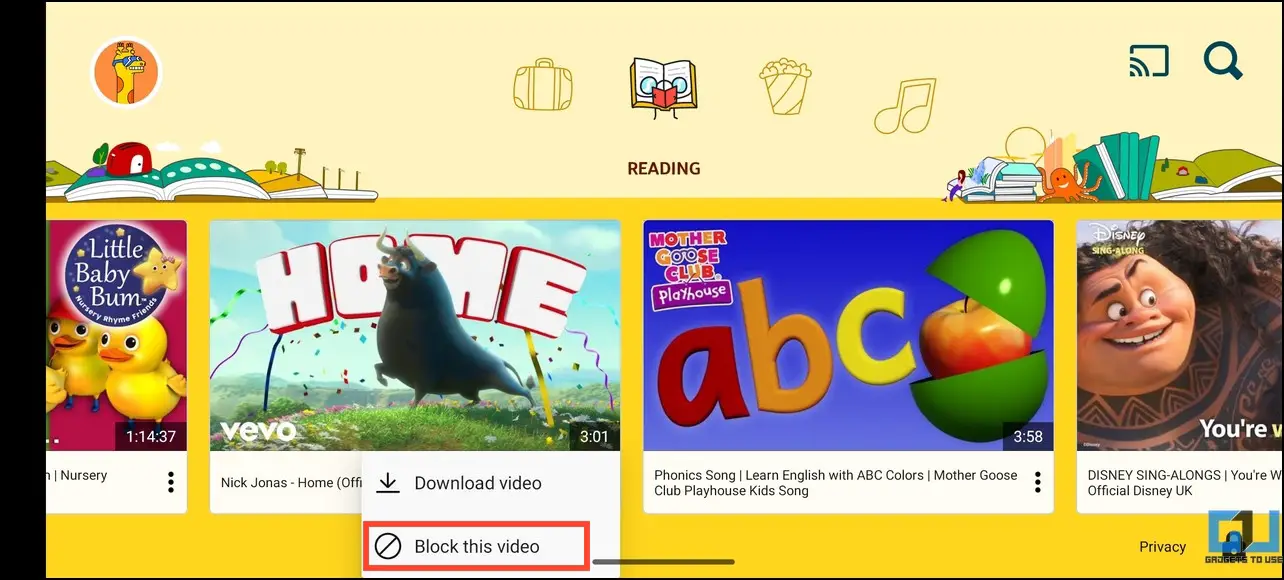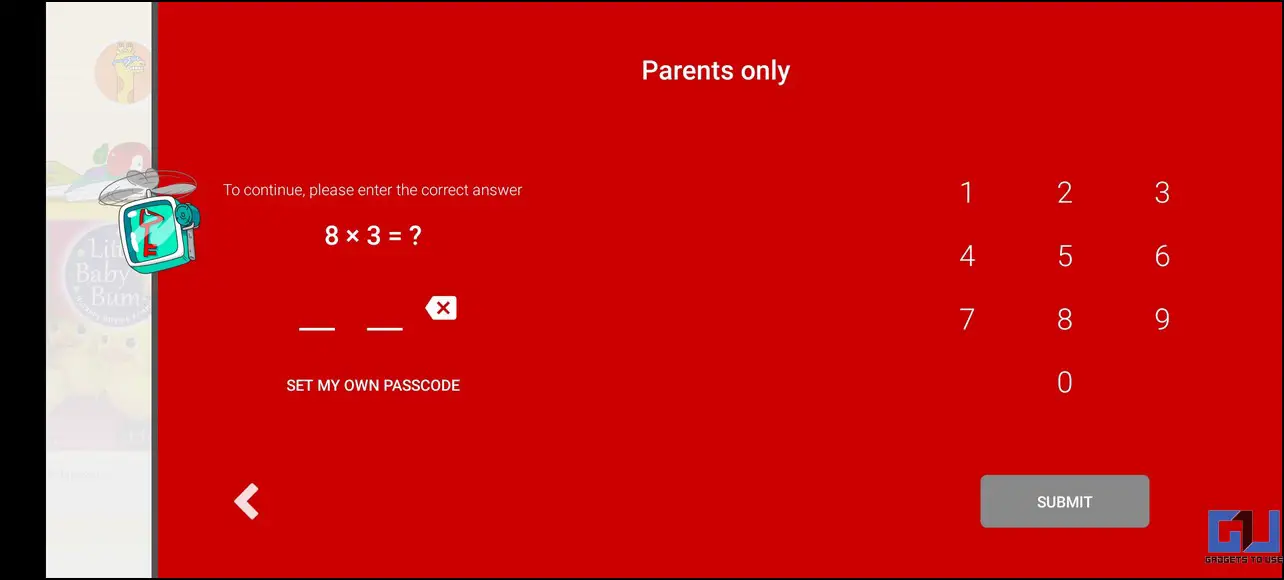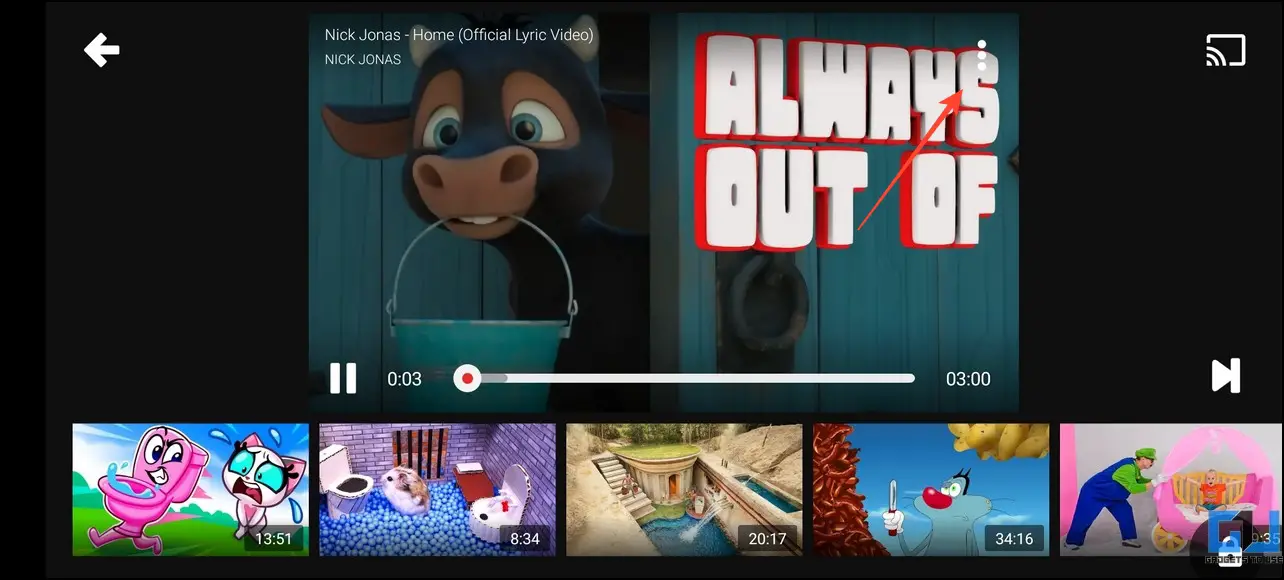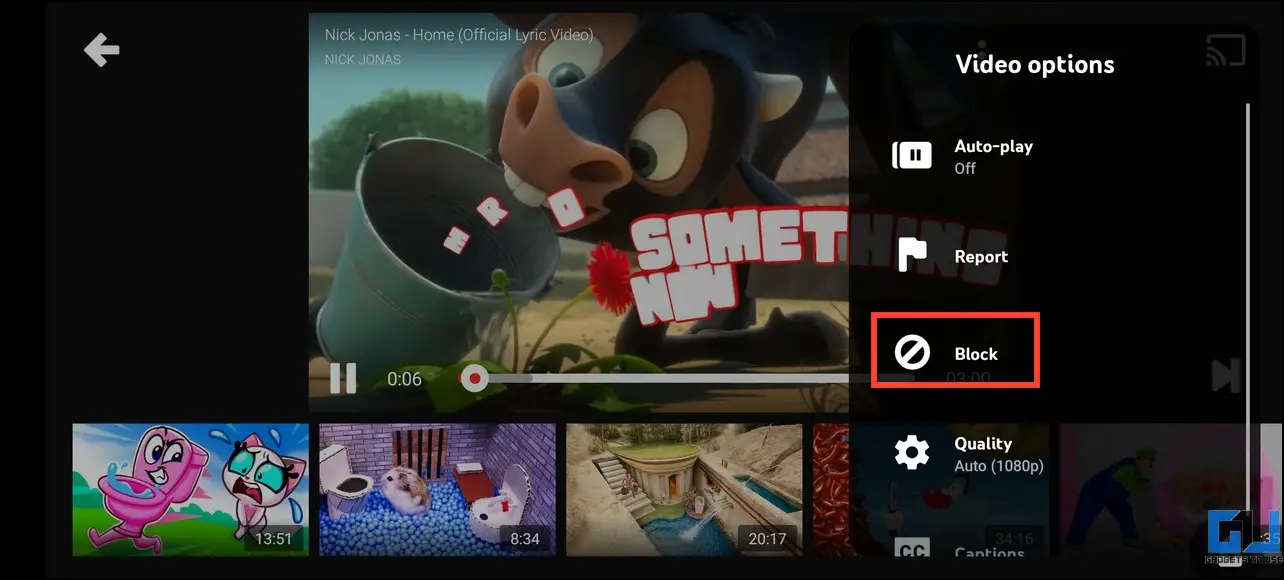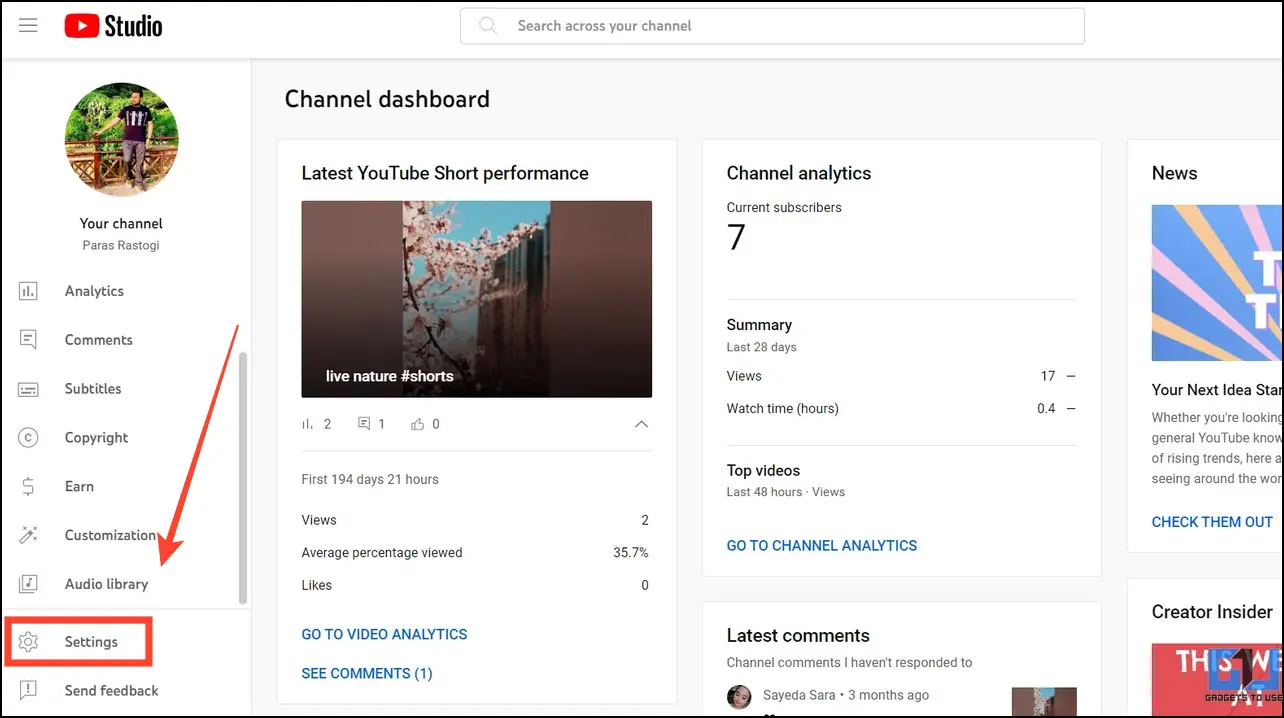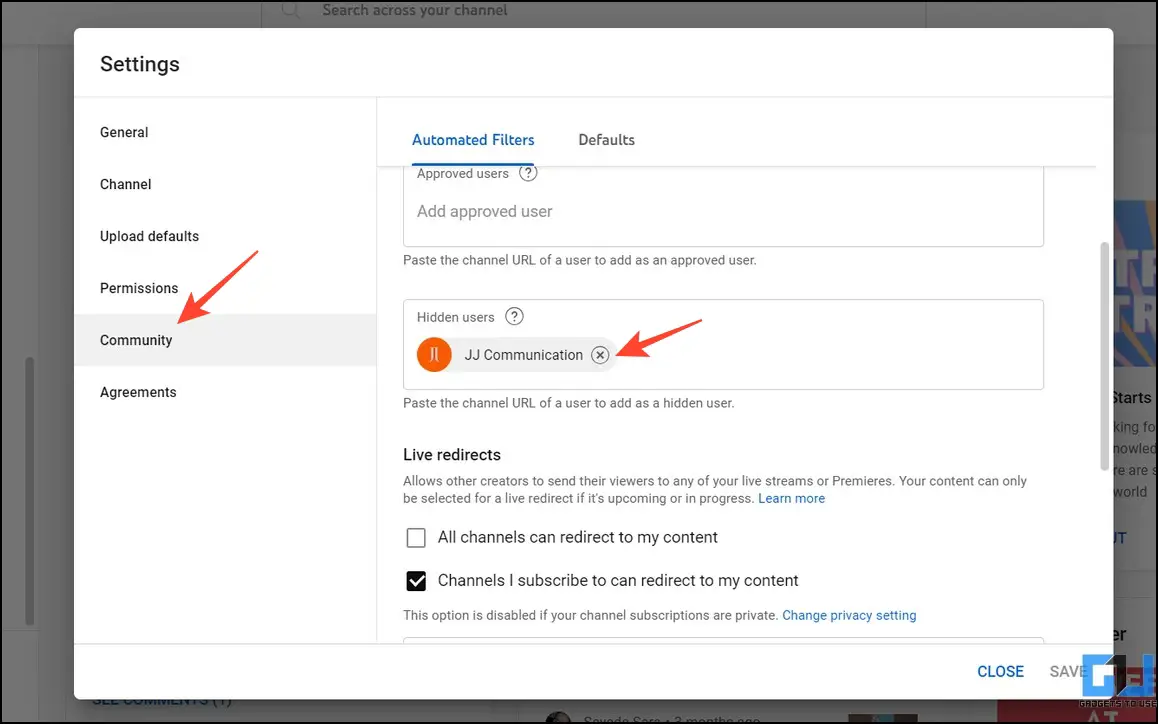Quick Answer
- If you are a content creator and wish to get rid of it, we have crafted a detailed guide to help you stop and block abusive comments and words on YouTube.
- Despite the absence of the block feature on the YouTube app for Android TV, you can use certain in-app features to hide and remove unnecessary content from your timeline.
- Next, navigate to the Restricted Mode and turn on the toggle to filter out all the potentially mature content on your timeline.
Contrary to the mobile app, YouTube doesn’t provide the block feature natively on its Android TV app, making it difficult to get rid of unnecessary videos and channels. But worry not; we will share effective workarounds to solve this problem. This article discusses several nifty ways to block a YouTube Channel and video on Android TV and phones. Additionally, you can learn to change the YouTube playback speed on Android TV.
How to Block YouTube a Channel or Video?
While YouTube keeps adding useful features for browsing content on smartphones and desktops, such is not the case with the Android TV app. The YouTube app on Android TV offers a simple UI to watch videos based on your recommendations, watch history, and likes. However, there’s no dedicated button to block irrelevant videos or channels on your timeline, making it challenging to manage unnecessary content. That said, let’s look at effective techniques to solve this issue.
Method 1 – Hide and Block a YouTube Channel and Video on Android TV
Despite the absence of the block feature on the YouTube app for Android TV, you can use certain in-app features to hide and remove unnecessary content from your timeline. Here’s what you need to follow:
1. Long-press your desired video using the select button on your Android TV remote to view associated options.
2. Next, tap the Not Interested option to hide and block the selected video from your YouTube timeline.
3. Finally, press the Don’t Recommend Channel option to remove future recommendations from the selected YouTube channel. That’s it! you’ve successfully removed the desired YouTube video using the in-app features of the YouTube app for Android TV.
Method 2 – Enable Restricted Mode to Block Mature YouTube Content (Android TV)
Enabling the Restricted Mode is another helpful method to block a YouTube channel and videos containing potentially mature content. Once activated, the YouTube algorithm will filter out and block all the mature videos from your timeline. Follow these steps for an easy fix:
1. Expand the left sidebar of the Android TV YouTube app and tap Settings.
2. Next, navigate to the Restricted Mode and turn on the toggle to filter out all the potentially mature content on your timeline.
Note: No filter is 100% accurate and you might see some deviations on your YouTube dashboard.
Method 3 – Block YouTube a Channel and Video on YouTube Kids
To protect your child from watching inappropriate videos on YouTube Kids, you can access their profile by following these easy steps to block such inappropriate content.
1. Open YouTube Kids (Android, iOS, Android TV) and sign in from your child’s profile.
2. Tap the three-dot menu next to the video title.
3. Press Block this Video to remove it from the YouTube Kids timeline.
4. Solve the on-screen challenge and tap Submit to confirm your action.
5. Alternatively, press the three-dot menu in the top-right of the current playing video.
6. Press Block to remove the video from the YouTube Kids profile.
Method 4 – Block Inappropriate a YouTube Channel or Video on Mobile
Unlike Android TV, the YouTube mobile app offers users a feature-rich and refined experience with the advantage of controlling and blocking unnecessary videos and channels on their accounts. Check out our detailed guide to blocking YouTube channels and videos manually using the in-app features on your smartphone.
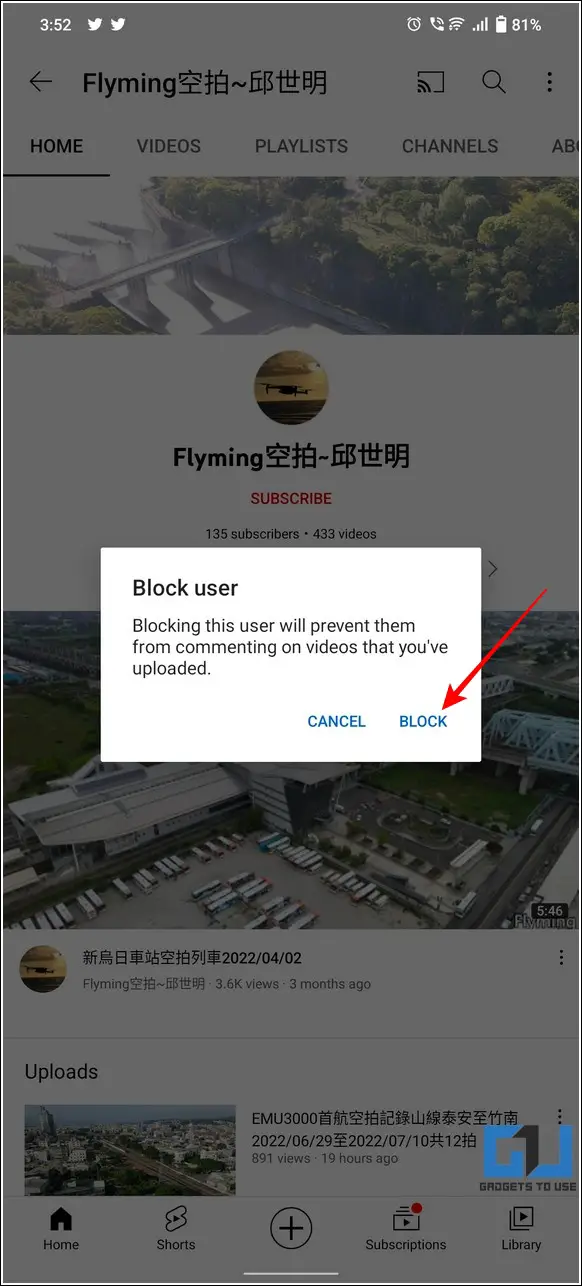
Bonus: Block Specific Comments or Abusive Words on YouTube
Getting hate replies and abusive comments on your uploaded videos has become increasingly common on YouTube. If you are a content creator and wish to get rid of it, we have crafted a detailed guide to help you stop and block abusive comments and words on YouTube.
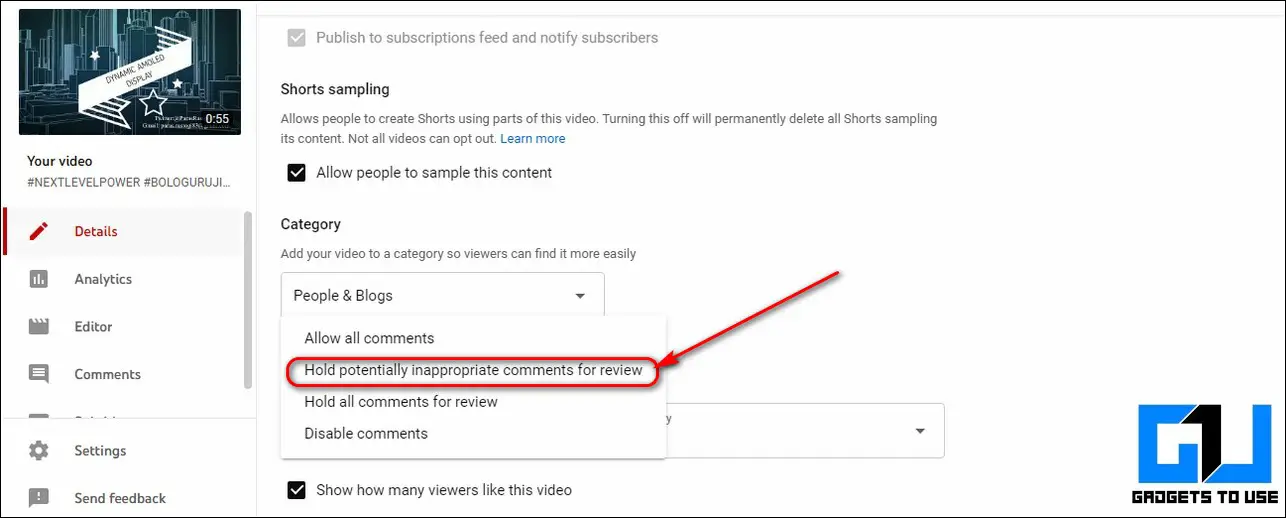
How to Unblock a YouTube Channel?
If you’ve changed your mind and decided to unblock a previously blocked user/channel on YouTube, YouTube Studio is your one-stop solution.
1. Open YouTube Studio and click Settings in the left sidebar.
2. Switch to the Community tab and scroll down to the Hidden users. This column contains all the usernames that you’ve blocked in the past.
3. To unblock a blocked YouTube user, click X next to the name and press Save to apply changes.
FAQs
Q. How to Block Videos on the YouTube App?
To hide/block a specific video inside the YouTube app, tap the three-dot menu next to its title and press Not Interested. Additionally, you can tap ‘Don’t recommend Channel’ to avoid viewing more videos from the YouTube user.
Q. How to Block Channels on the YouTube App for Android?
Head to the Channel page and press the three-dot menu to block the user. If you find the channel inappropriate, you can report it to YouTube using the Report User option.
Q. How to Block a YouTube Channel on TV?
While there’s no direct way to block a YouTube channel on Android TV, you can use in-app features and restricted mode to get desirable results. For more details, read the steps listed above.
Q. How to Block YouTube Channels Still Showing Up After Being Banned?
You can utilize the Channel Blocker Extension for Google Chrome to block YouTube channels still showing up after being banned. Follow these simple steps for an easy fix.
Q. Can I Remove a YouTube Channel From Suggestions Without Blocking It?
Yes. You can instruct the YouTube algorithm to remove a specific YouTube channel from your suggestions by pressing the ‘Not Interested’ option. Please refer to the steps mentioned in this guide to achieve the same.
Wrapping Up: Filter your Digital Consumption!
This brings us to the end of this article, where we discussed all the nits and grits to block a YouTube Channel or Video on Android TV and smartphone. If you found it helpful, spread the word with your friends and subscribe to GadgetsToUse to read more awesome explainers. Also, don’t forget to check the below links for other trending articles on YouTube.
You might be interested in:
- 2 Ways to See all YouTube Comments Made by you from PC or Phone
- 4 Ways to Set a Sleep Timer on YouTube Music
- 3 Ways to Stop Spam, Fake Comments on Giveaway Videos or any YouTube Video
- 6 Ways to Pinch Zoom into YouTube Video With and Without Premium
You can also follow us for instant tech news at Google News or for tips and tricks, smartphones & gadgets reviews, join GadgetsToUse Telegram Group, or for the latest review videos subscribe GadgetsToUse Youtube Channel.