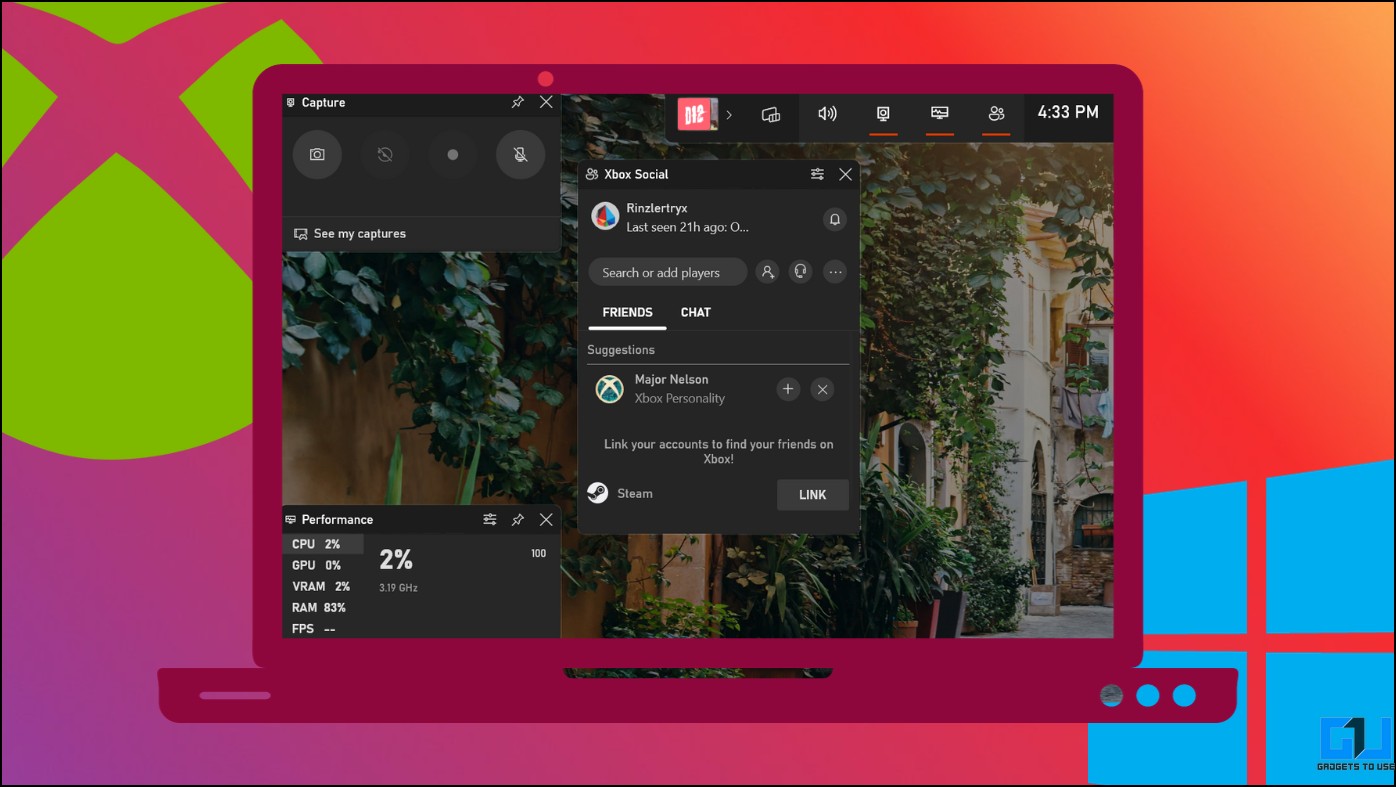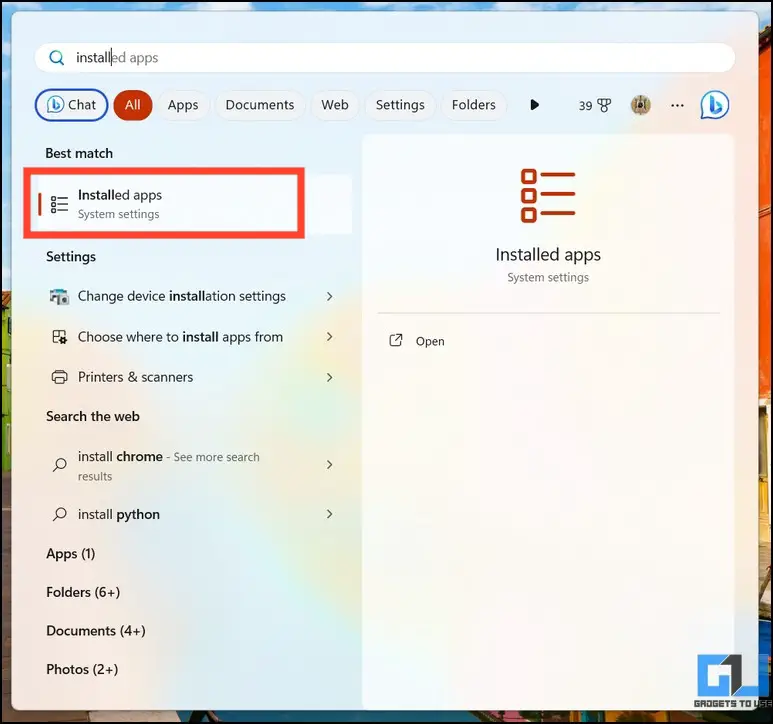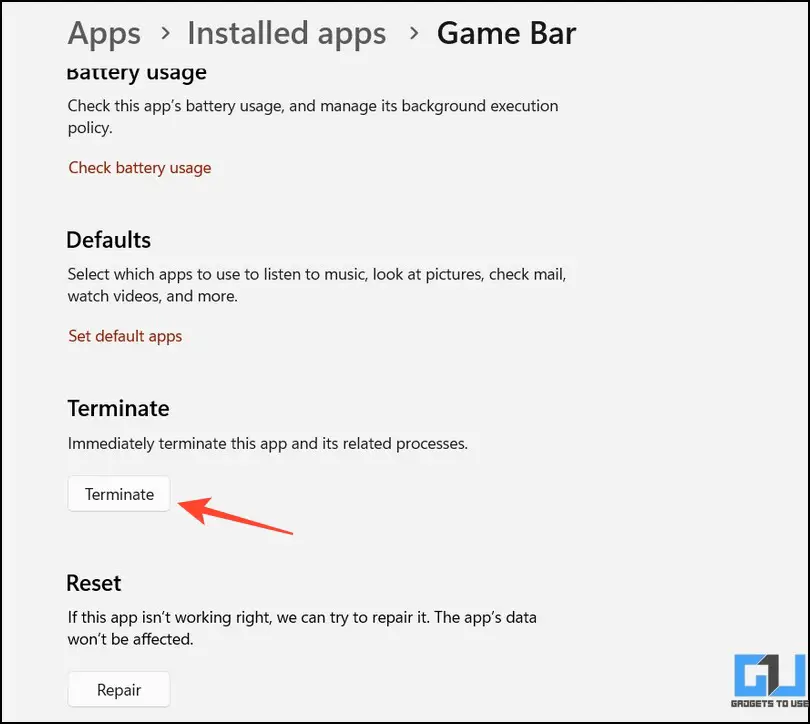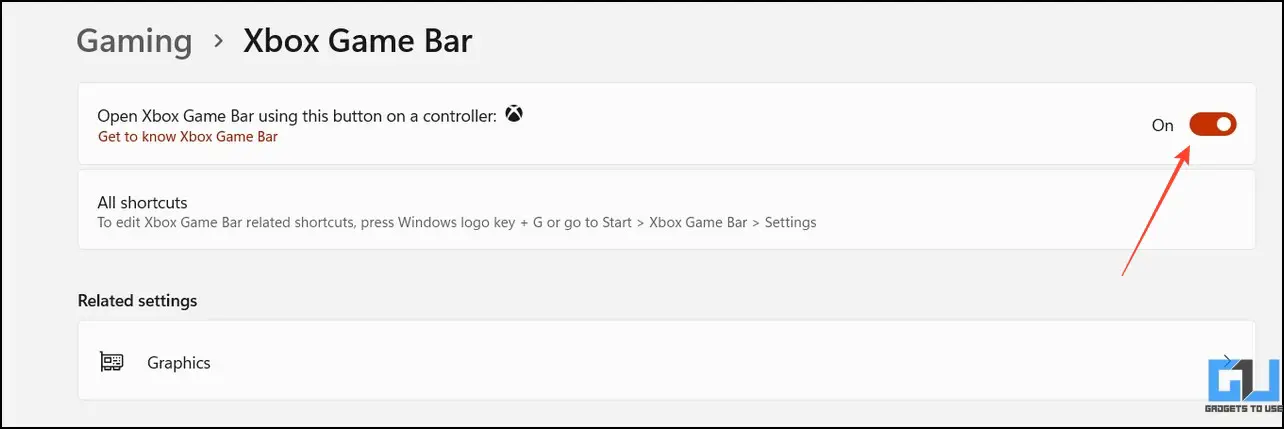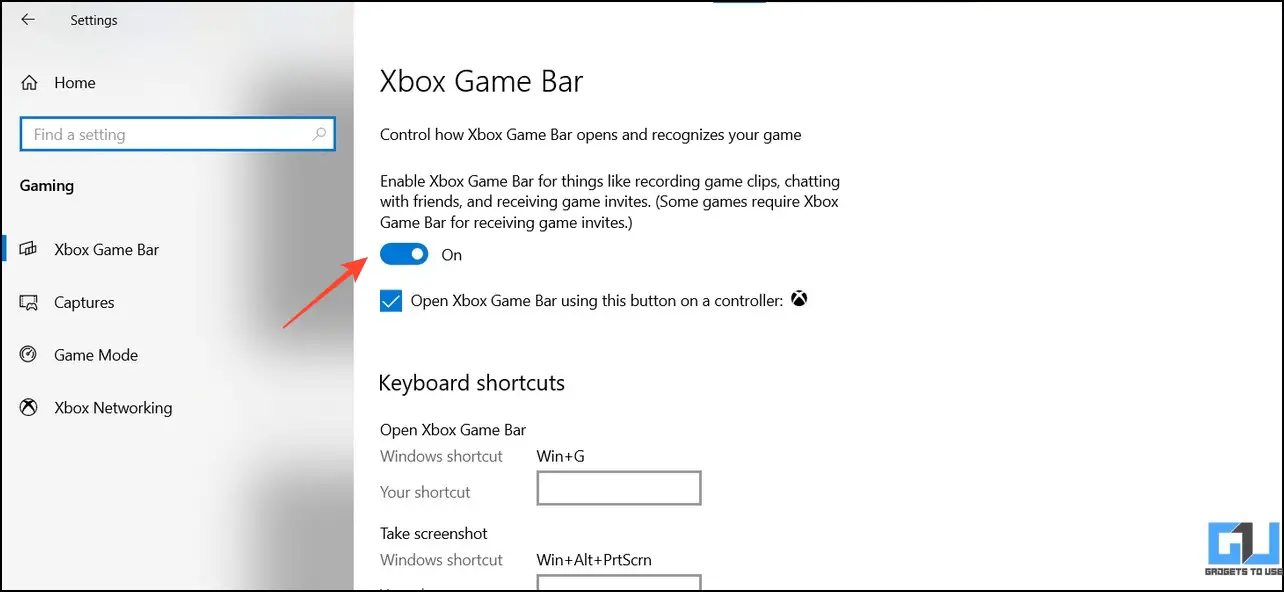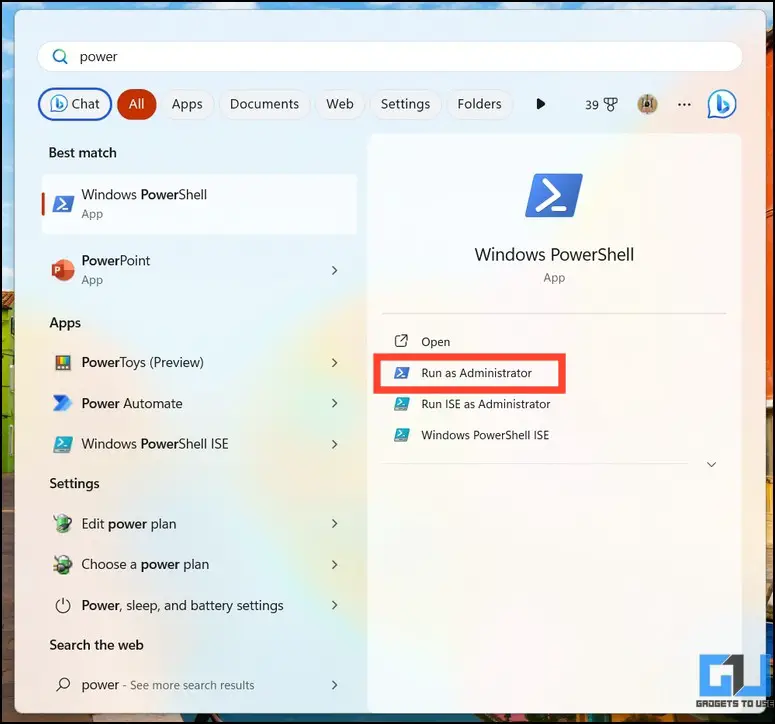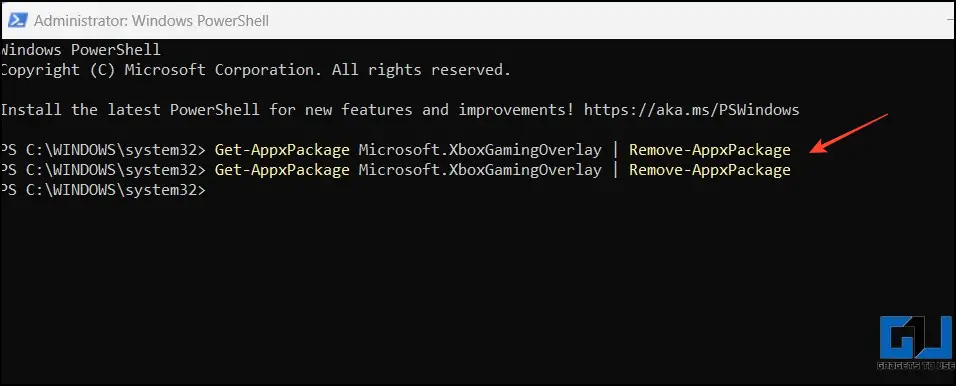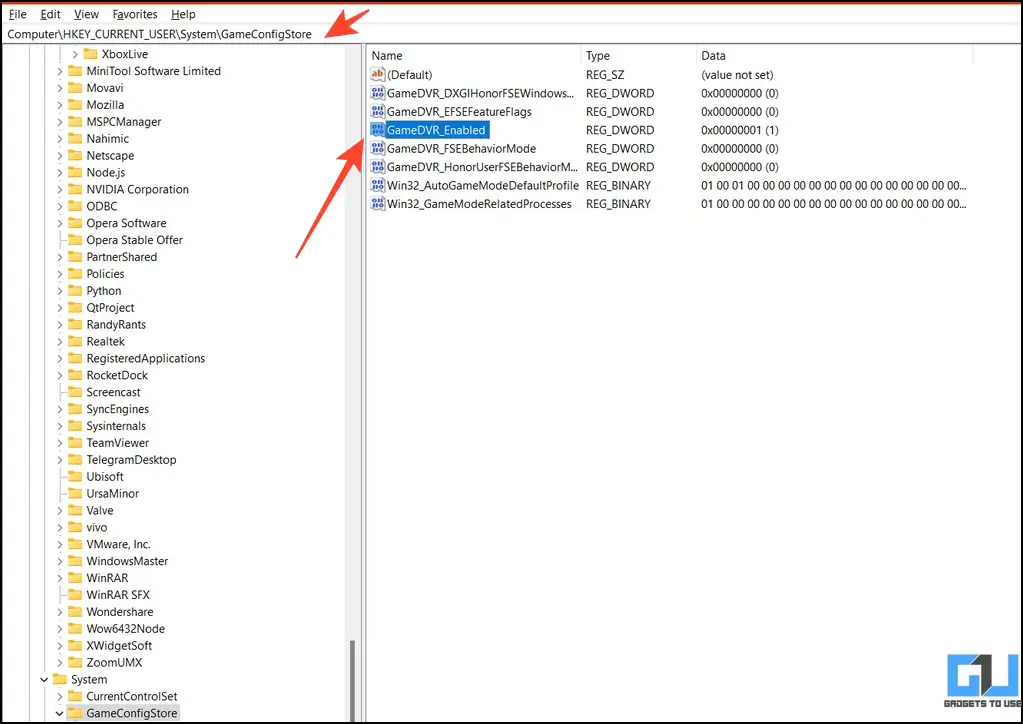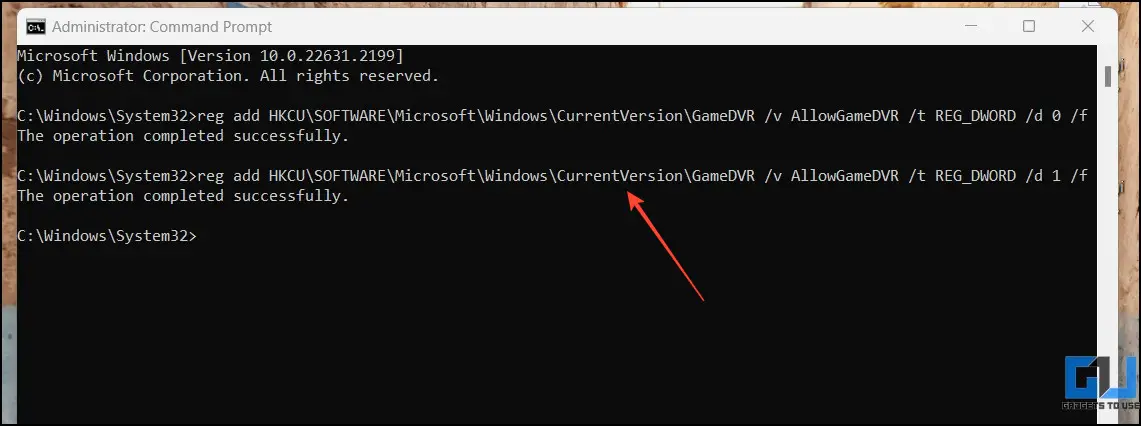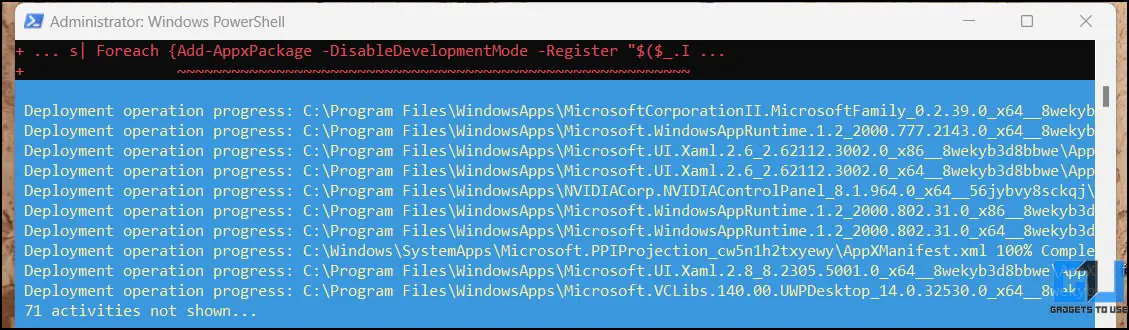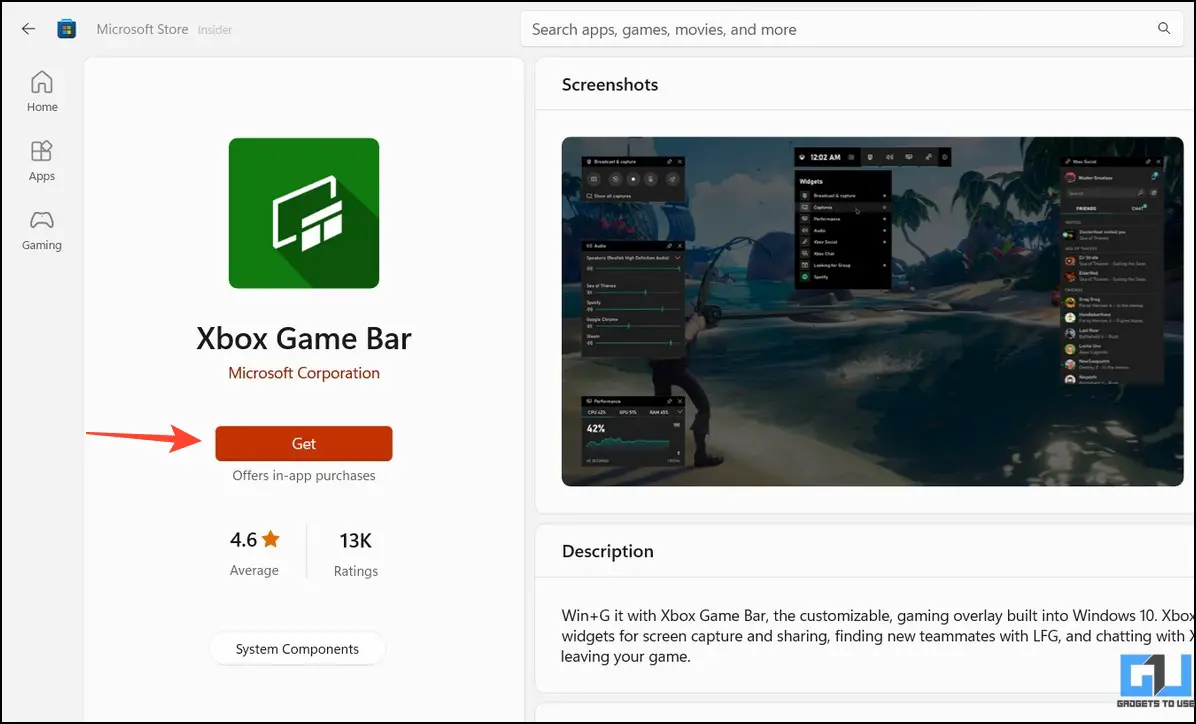Quick Answer
- Copy-paste the following commands and execute them in the terminal individually to disable the Xbox Game Bar on Windows.
- On Windows 10, copy-paste the following directory in the navigation bar to set the AppCapturedEnabled key value to zero.
- Lastly, you can use the Command prompt app to disable the Xbox Game Bar by running a single command.
Amongst other hidden Windows features, the Xbox Game Bar stood out most, offering users more functionality, such as screen recording without leaving their game. However, if you primarily use your machine for work or got tired of random Xbox Game bar popups, disabling it becomes reasonable. Let’s look at different ways to disable the Xbox Game bar on Windows 11/10 in this explainer. Additionally, you can learn to disable automatic updates on Windows 11.
How to Disable Xbox Game Bar on Windows 11/10?
If your Windows machine is struggling with resources and running slow, disabling the Xbox game bar can provide a significant boost. This will also help you eliminate annoying game bar overlays that reappear when you press a certain key combination (Windows + G). Let’s look at these methods to disable the Xbox Game Bar on your Windows 11/10 system.
Method 1 – Disable Xbox Game Bar From Windows Settings
Unlike Windows 10, Windows 11 doesn’t offer a dedicated button to turn off the Xbox Game Bar. However, you can adjust its settings to limit and minimize its background usage. Here’s what you need to do.
On Windows 11
1. Press the Windows key and search for Installed apps to open the list of installed applications.
2. Search Game Bar and click the three-dot menu next to it to open Advanced Options.
3. Locate Background Apps Permissions and set it to Never.
4. Scroll down to the bottom to Terminate all running instances of the Xbox Game Bar.
5. Next, expand Gaming in the left sidebar to configure Xbox Game Bar settings.
6. Finally, turn off the Xbox Game Bar feature using the toggle button.
On Windows 10
1. Open Settings on your Windows 10 system and click Gaming.
Tip: Use Windows + I hotkey to quickly open the Windows settings app.
2. Expand the Xbox Game Bar and turn off its toggle button to disable it.
Method 2 – Disable the Xbox Game Bar From PowerShell
Windows PowerShell is a one-stop solution to manage all Windows components and services. Consequently, you can use it to disable the Xbox Game Bar on Windows 10 or 11. Follow these steps for an easy fix.
1. Search PowerShell in the Windows search bar to run it with elevated permissions.
2. Copy-paste the following commands and execute them in the terminal individually to disable the Xbox Game Bar on Windows.
Get-AppxPackage Microsoft.XboxGamingOverlay | Remove-AppxPackage
Get-AppxPackage *Microsoft.XboxGameOverlay* | Remove-AppxPackage
Method 3 – Use the Registry Editor
Besides PowerShell, you can use the registry editor app to edit system values for disabling the Xbox Game Bar. Once you’ve altered it, reboot the system to see the applied changes.
1. Press the Windows key and search for the Registry Editor app to open it as an administrator.
2. Paste the following path in the Search bar for quick navigation:
Computer\HKEY_CURRENT_USER\System\GameConfigStore
3. Double-click the GameDVR_Enabled key to configure its value.
4. Set the Value Data to 0 and click OK to save changes.
5. On Windows 10, copy-paste the following directory in the navigation bar to set the AppCapturedEnabled key value to zero.
Computer\HKEY_CURRENT_USER\SOFTWARE\Microsoft\Windows\CurrentVersion\ GameDVR
Method 4 – Disable the Xbox Game Bar on Windows Using Group Policy Editor
Like Registry Editor, Group Policy Editor is a special Windows feature app that allows you to control the variables of your system environment. You can disable the Windows Game recording and broadcasting component that triggers the Xbox Game Bar. Here’s what you need to do.
1. Press the Windows + R hotkey to open the Run dialog and type “gpedit. msc” to access the Group Policy Editor.
2. Navigate to the following path inside the Group Policy Editor Window:
Local Computer Policy > Computer Configuration > Administrative Templates > Windows Components > Windows Game Recording and Broadcasting
3. Double-click the Enable or Disable Game broadcasting policy.
4. Set the policy value to Disabled and click Apply to save changes.
Method 5 – Use Command Prompt to Disable the Xbox Game Bar
Lastly, you can use the Command prompt app to disable the Xbox Game Bar by running a single command. Here’s how:
1. Search Command Prompt in the Windows Search Bar to run it with elevated permissions.
2. Copy-paste the following command in the terminal to execute and disable the Xbox Game Bar on Windows:
reg add HKCU\SOFTWARE\Microsoft\Windows\CurrentVersion\GameDVR /v AllowGameDVR /t REG_DWORD /d 0 /f
3. If you wish to revert it, you can undo it by executing this command:
reg add HKCU\SOFTWARE\Microsoft\Windows\CurrentVersion\GameDVR /v AllowGameDVR /t REG_DWORD /d 1 /f
How to Re-Install the Xbox Game Bar?
If you’ve changed your mind or regret disabling the Xbox Game Bar, use the following steps to restore it on a Windows 11/10 system.
1. Open the Windows PowerShell with Administrative permissions.
2. Paste the below command in the terminal to execute it.
Get-AppxPackage -AllUsers| Foreach {Add-AppxPackage -DisableDevelopmentMode -Register “$($_.InstallLocation)\AppXManifest.xml”}
3. Wait a few seconds and reboot your Windows system to get back the Xbox Game Bar.
4. Alternatively, you can install it directly from the Microsoft Store.
FAQs
Q. Does Disabling the Xbox Game Bar in Windows Improve FPS in Gaming?
Yes. Disabling the Xbox Game Bar will free some system resources that will significantly contribute to improving the FPS while gaming. Read the different methods listed above to disable it quickly.
Q. Can the Xbox Game Bar Make My System Slow?
If your Windows machine runs low on graphics and memory, the Xbox Game Bar overlay can further contribute to its sluggishness. Fortunately, you can disable or reduce its appearance by executing a few commands.
Q. Why Can’t I Disable the Xbox Game Bar in Windows 11?
Unlike Windows 10, Windows 11 doesn’t offer a direct button to enable/disable the Xbox Game Bar. However, you can use administrative tools like PowerShell, Command Prompt, Group Policy Editor, and Registry Editor to disable it. Check the commands listed above for more details.
Wrapping Up
So, these are the different methods to turn off the Xbox Game Bar on Windows 10 or 11. If you found it useful, spread the word with your friends and subscribe to GadgetsToUse for more informative reads. Also, don’t forget to check the below links for more useful Windows troubleshooting guides.
You might be interested in:
- 12 Ways to Fix Swapped Keyboard Keys in Windows 11/10
- 15 Ways to Fix Slow Start Menu Search on Windows
- 9 Ways to Fix Can’t Install Windows Optional Features in Windows 11/10
- 16 Ways to Fix Wi-Fi Not Visible Issue on Windows
You can also follow us for instant tech news at Google News or for tips and tricks, smartphones & gadgets reviews, join GadgetsToUse Telegram Group, or for the latest review videos subscribe GadgetsToUse Youtube Channel.