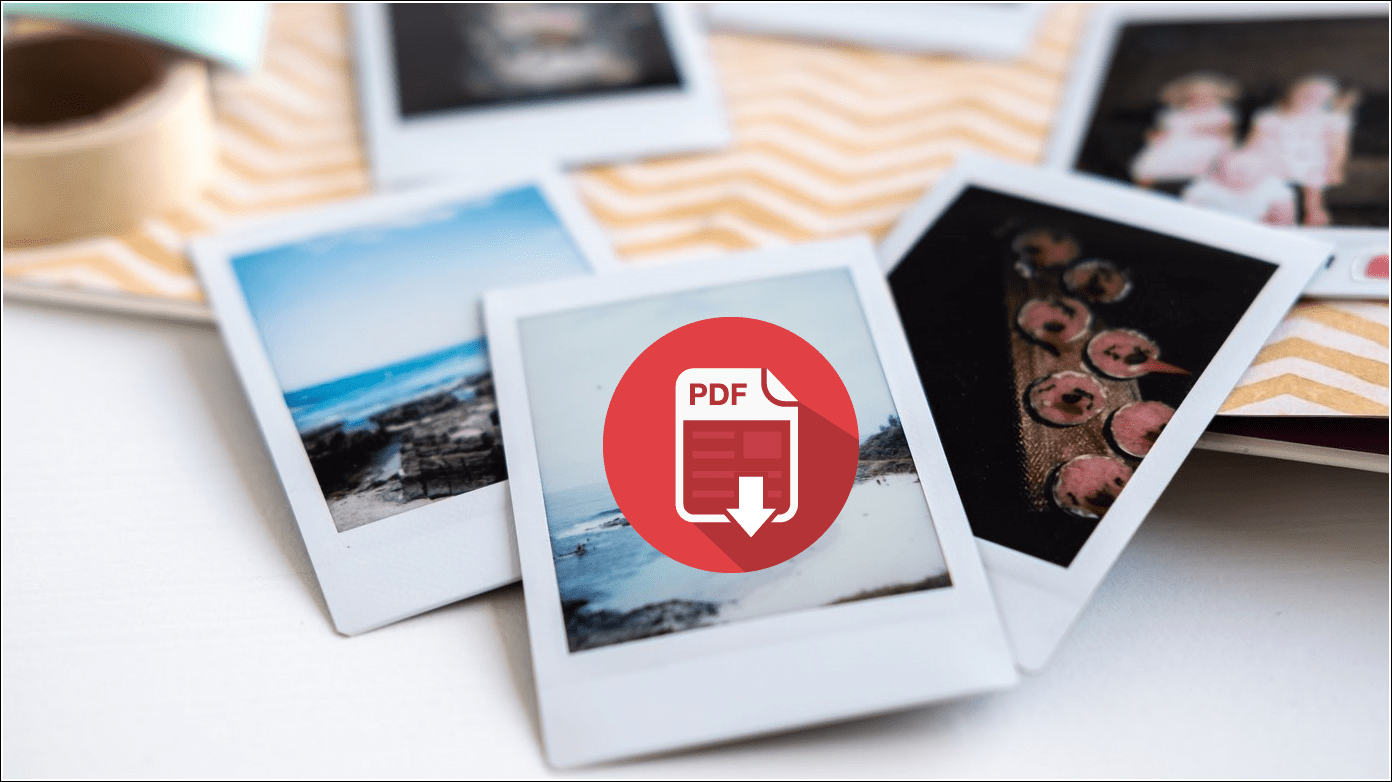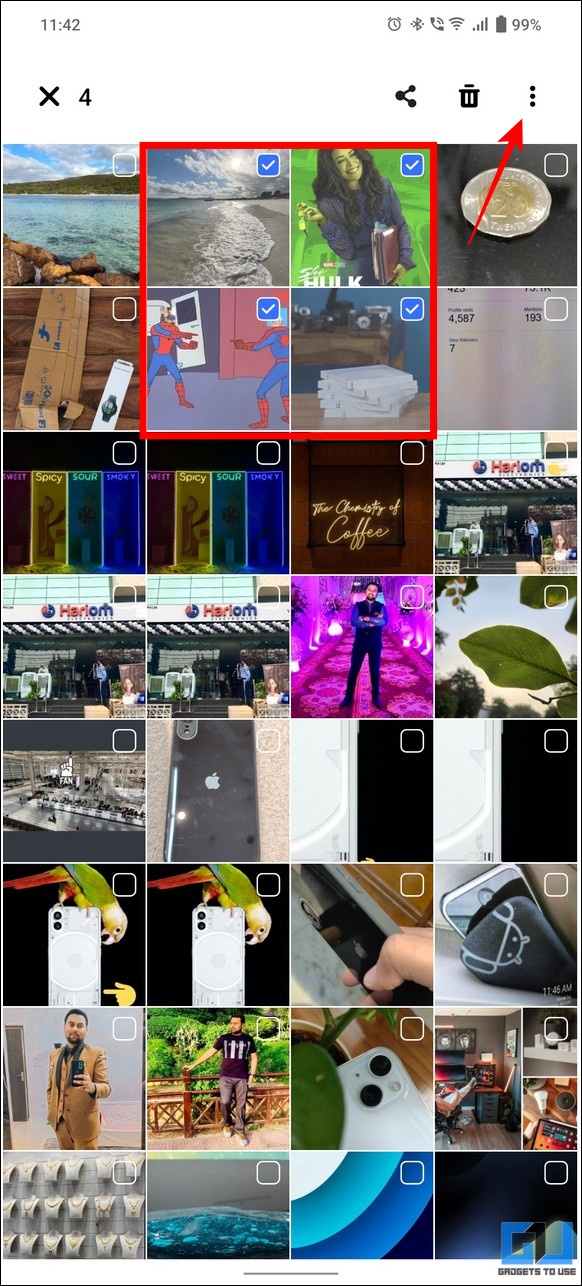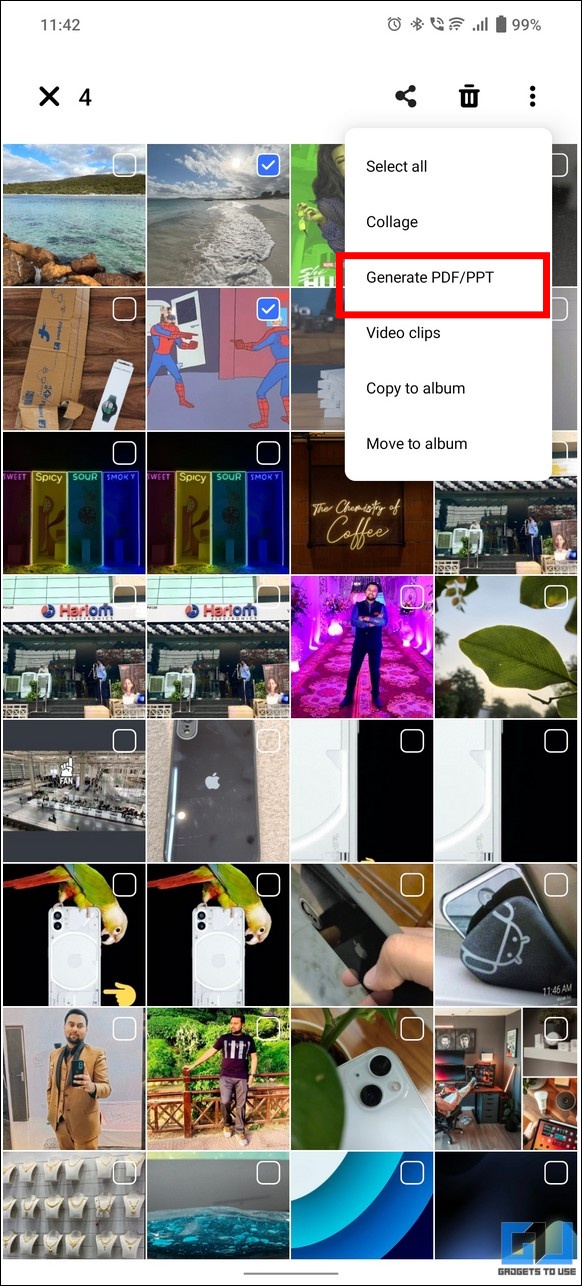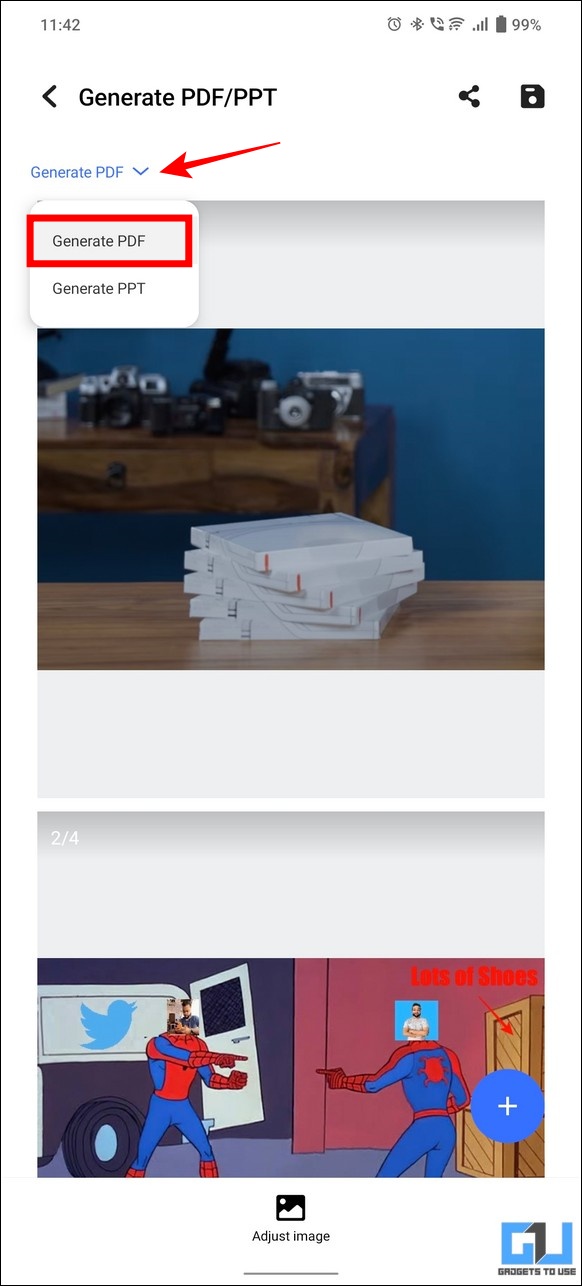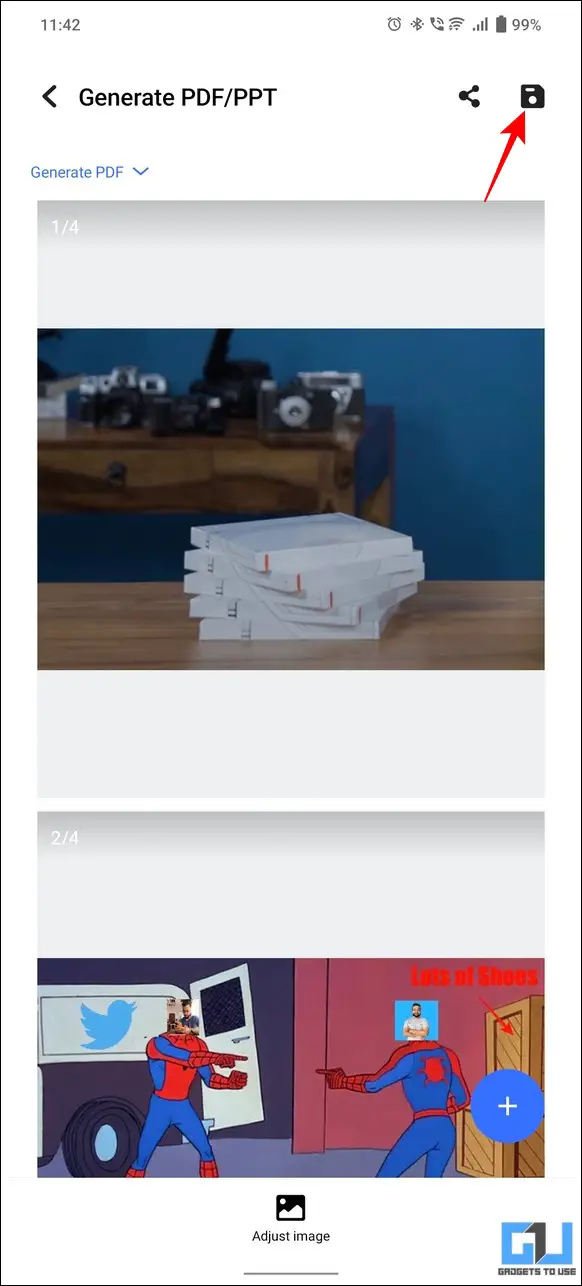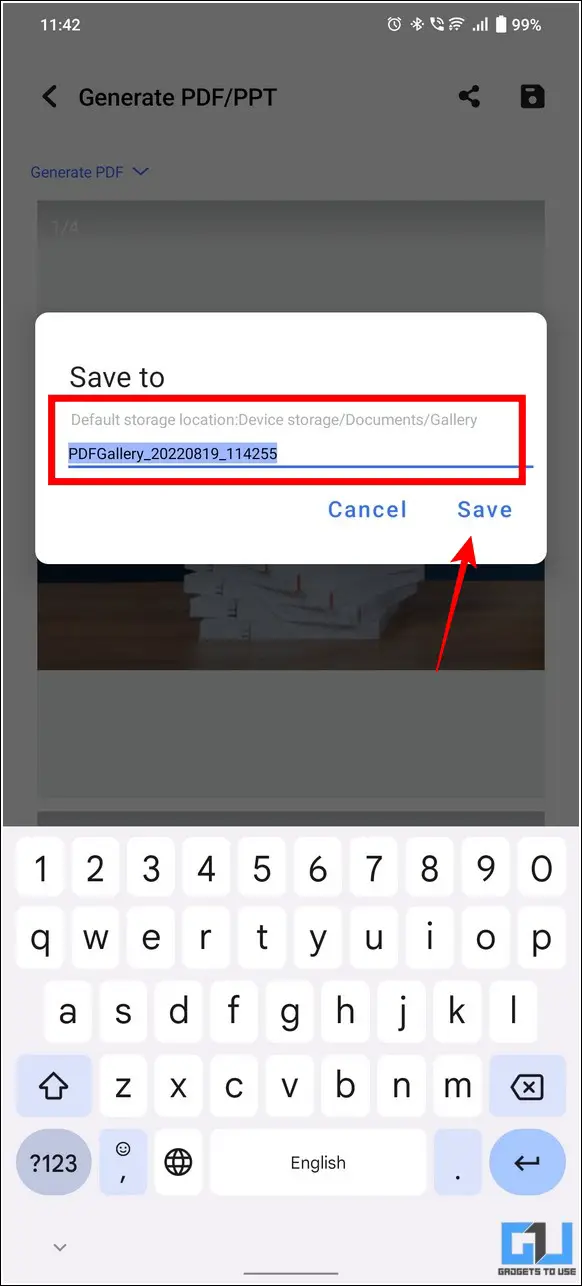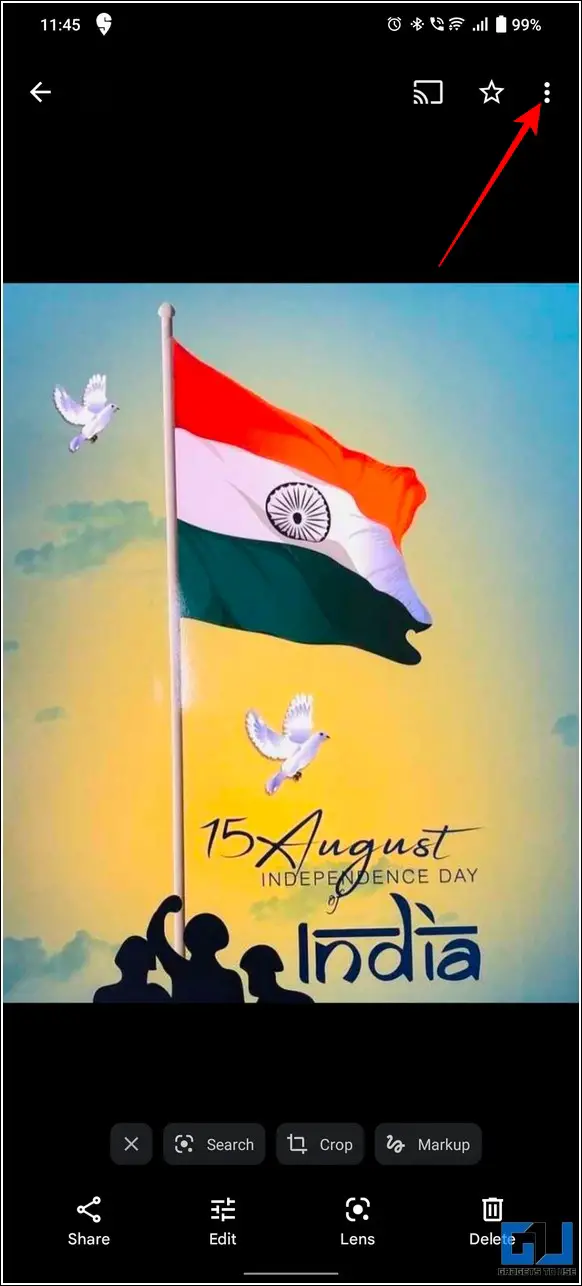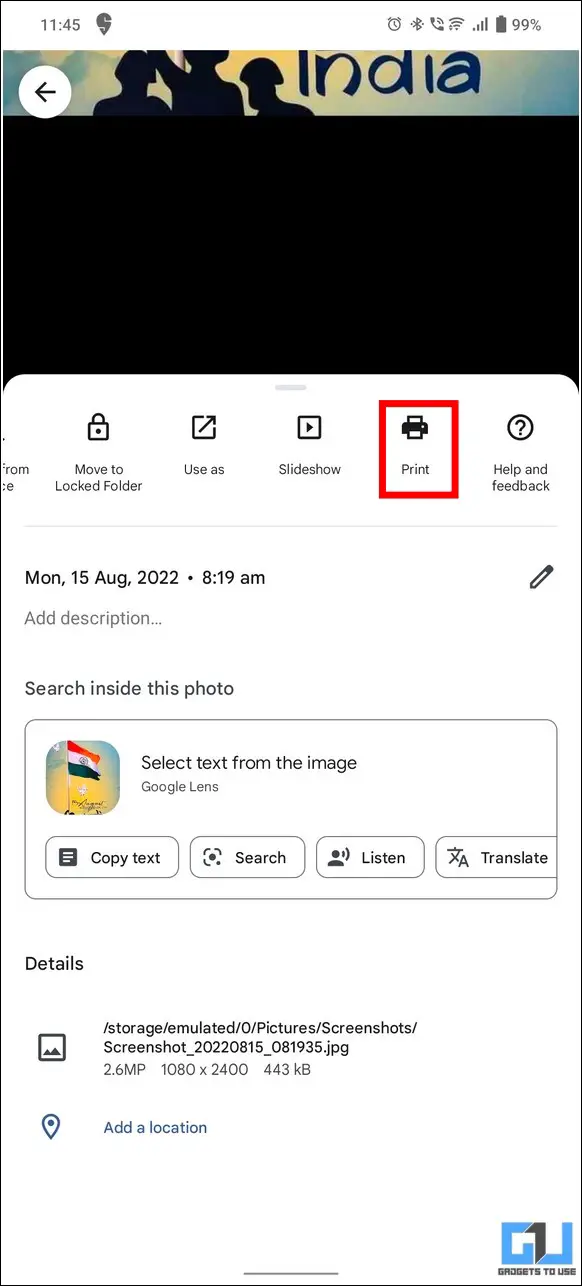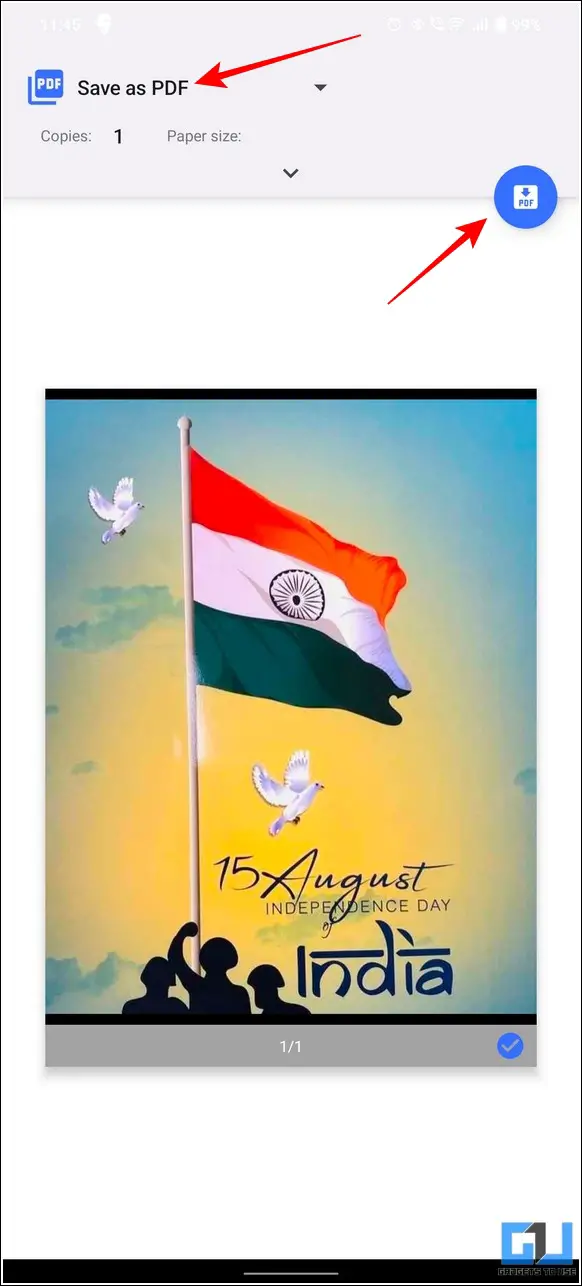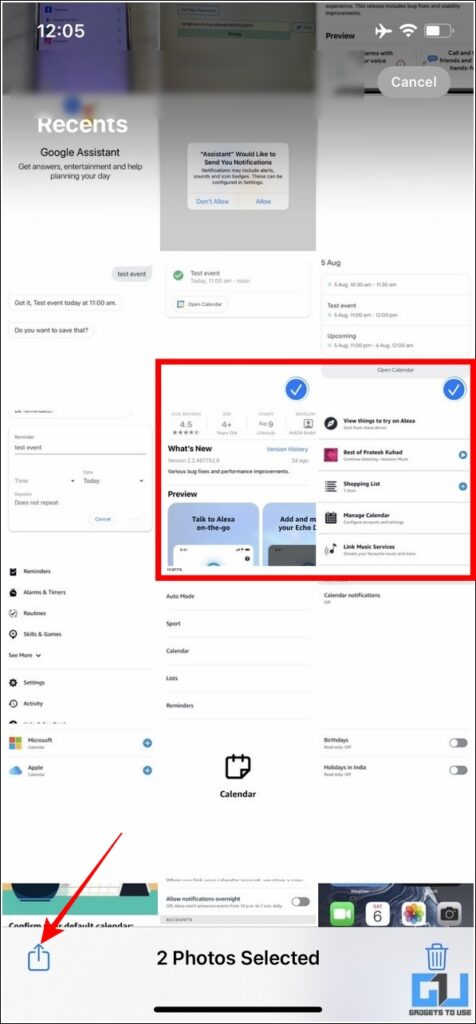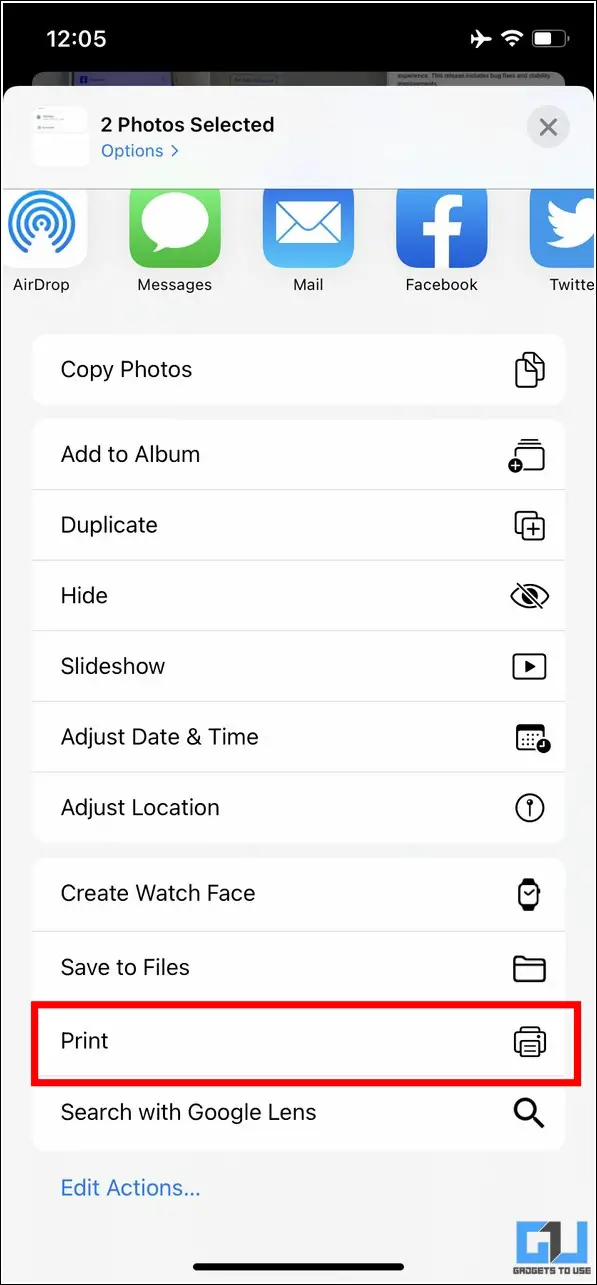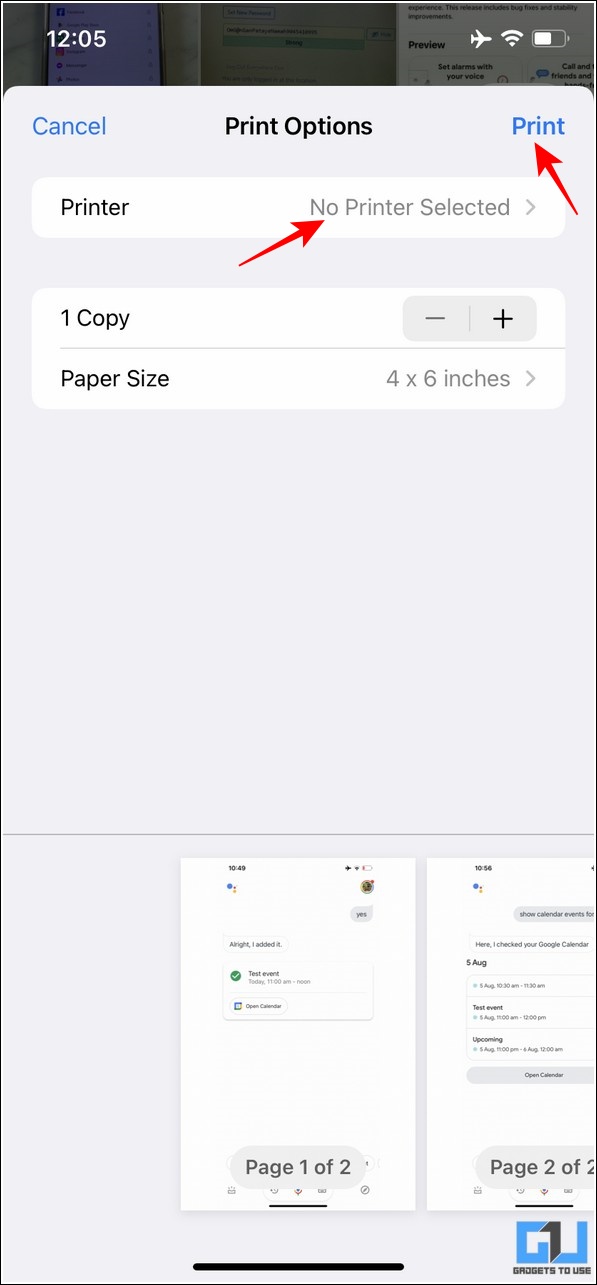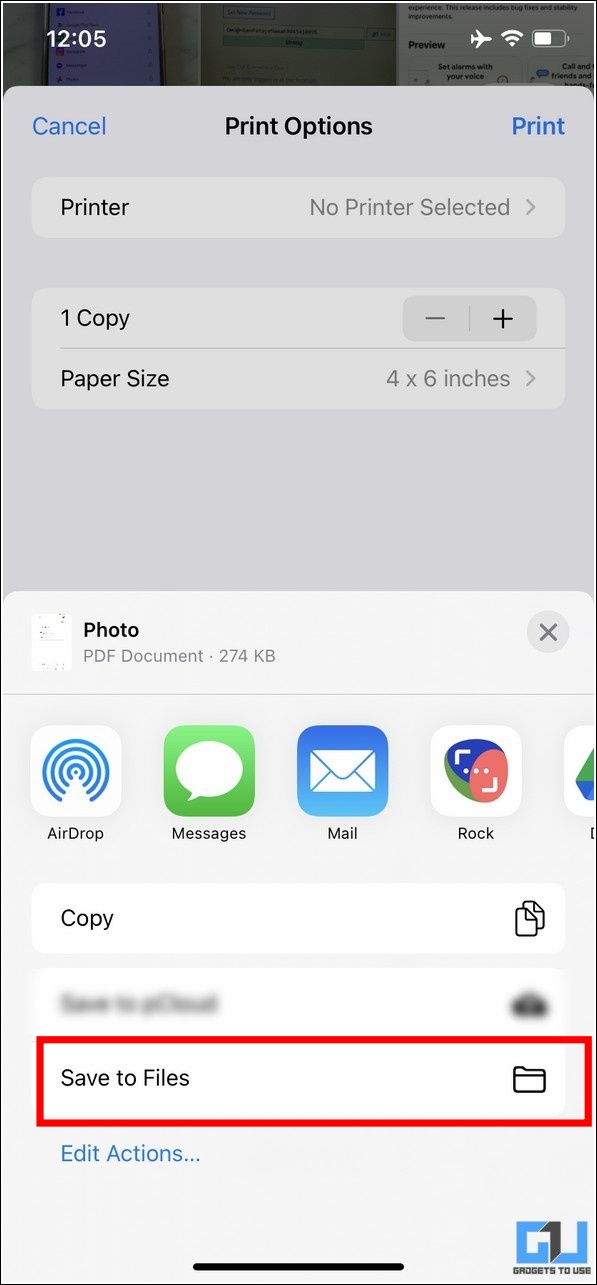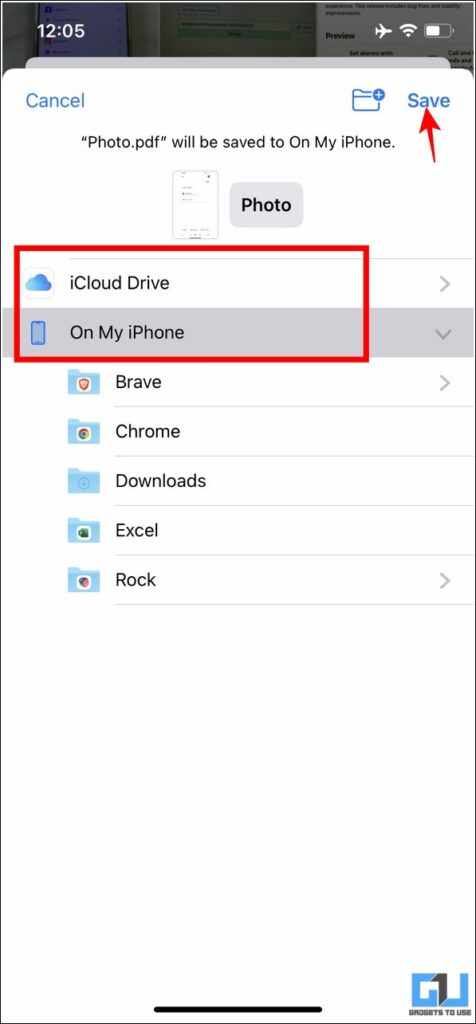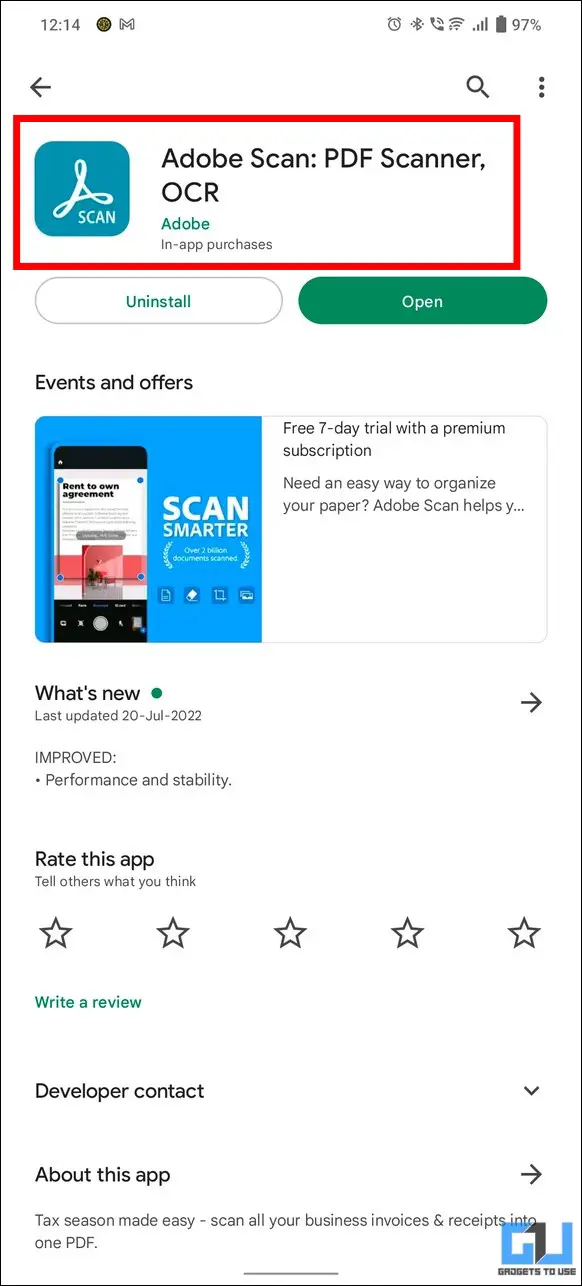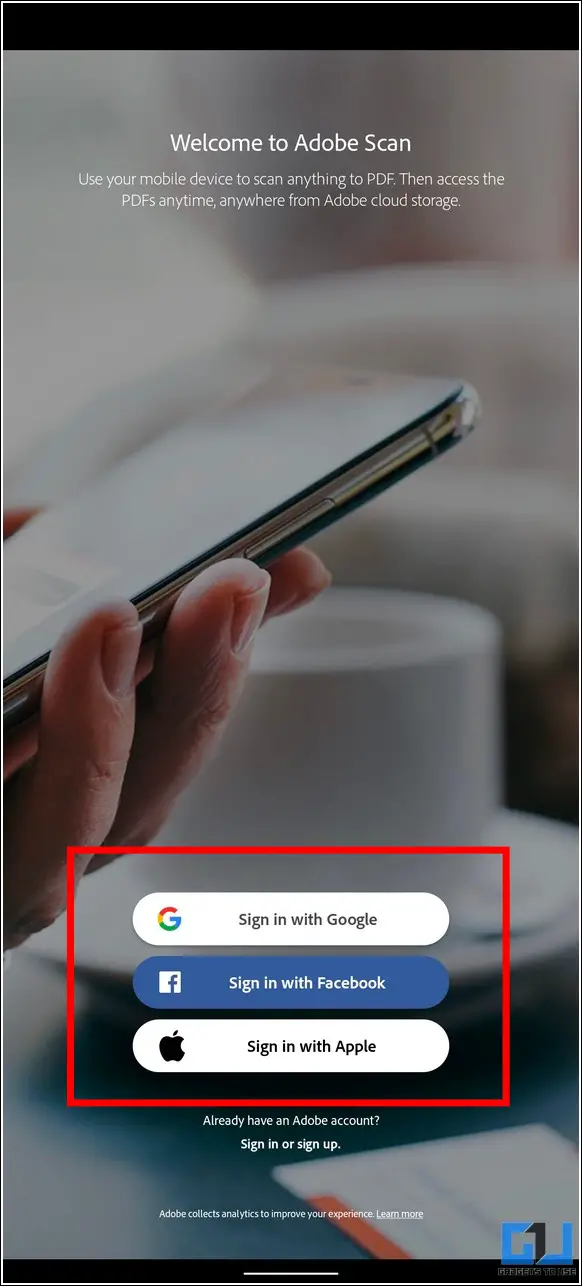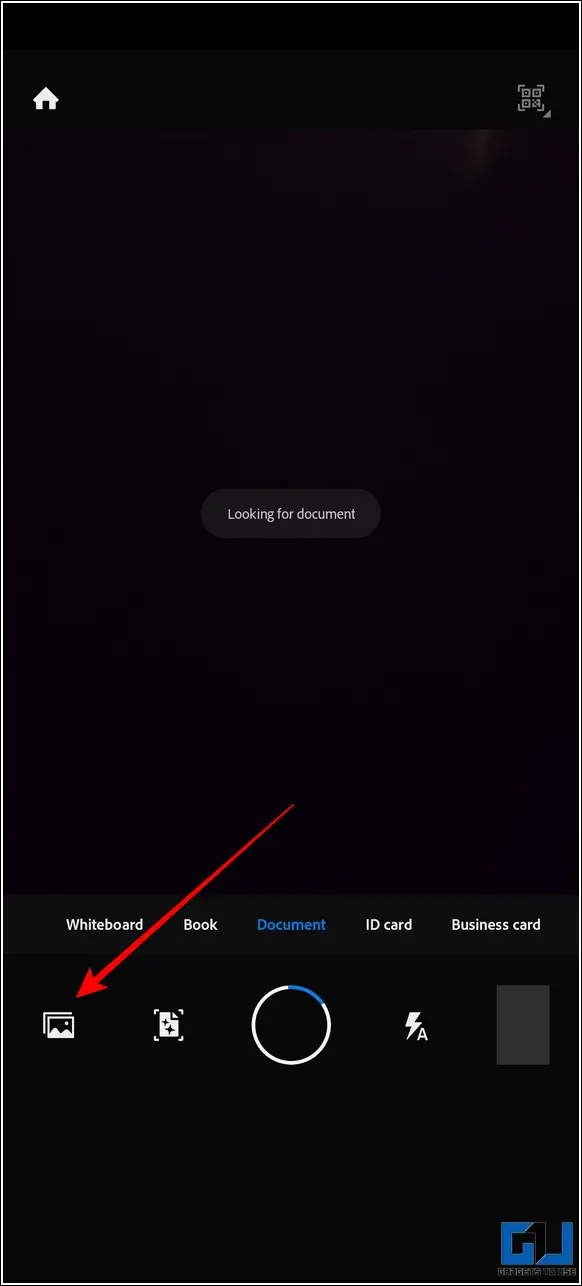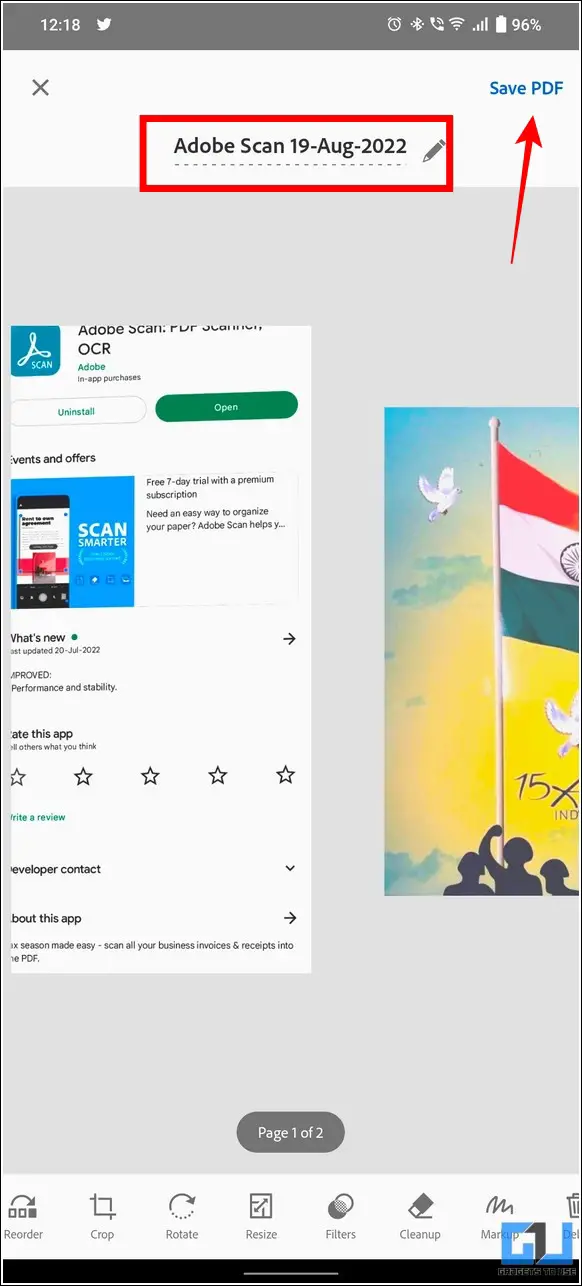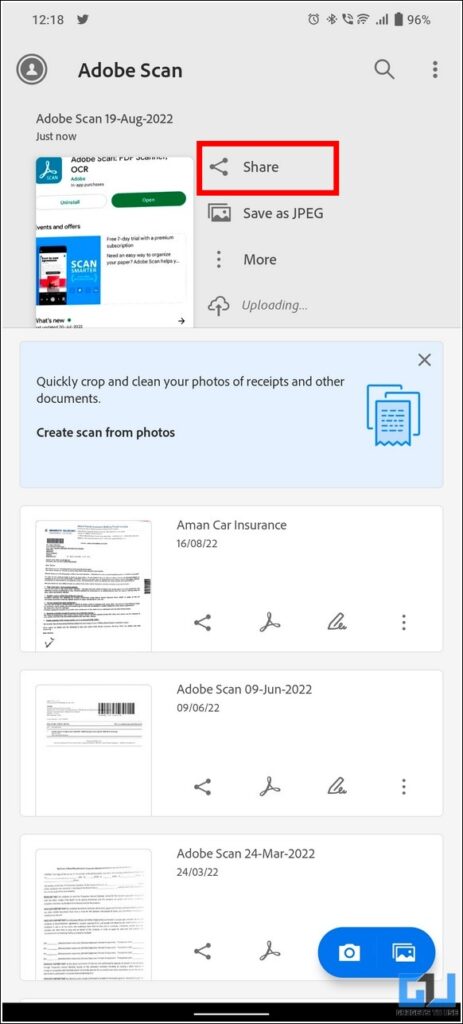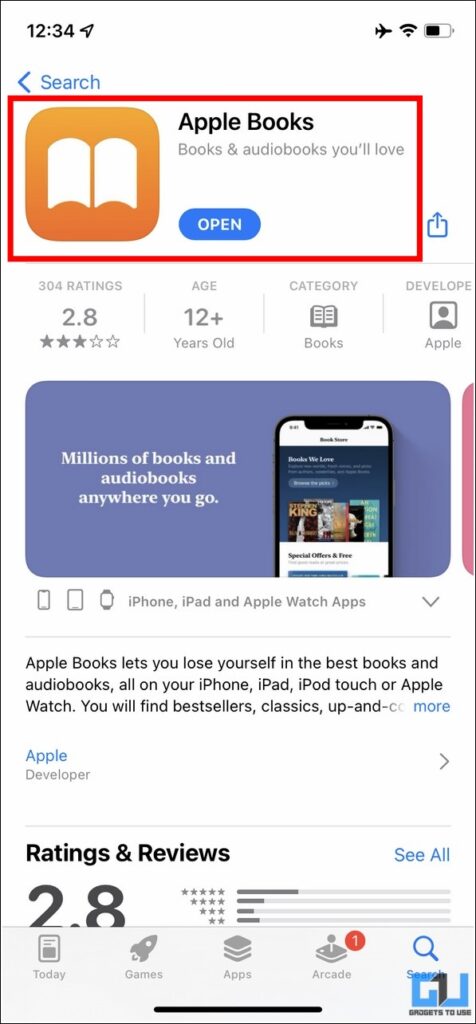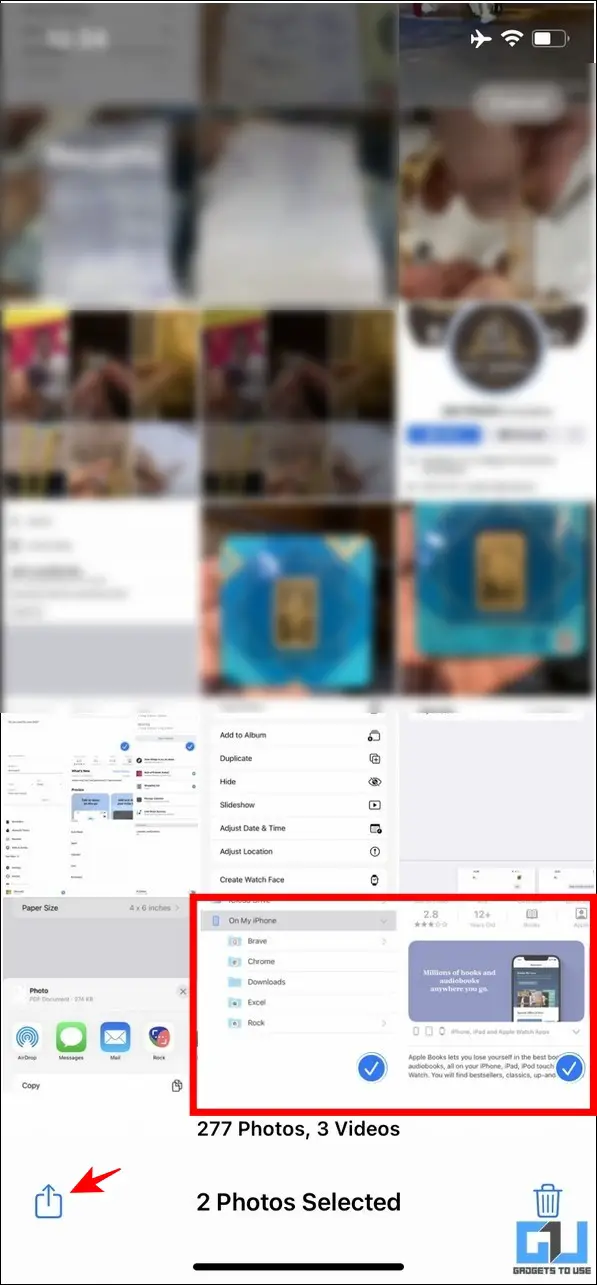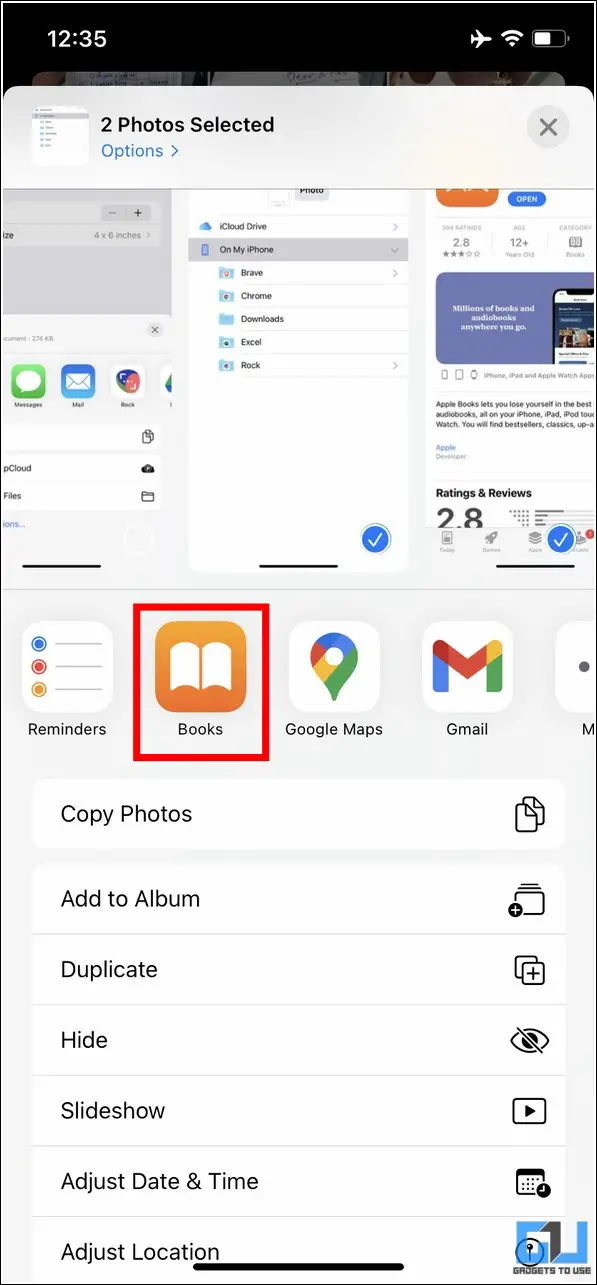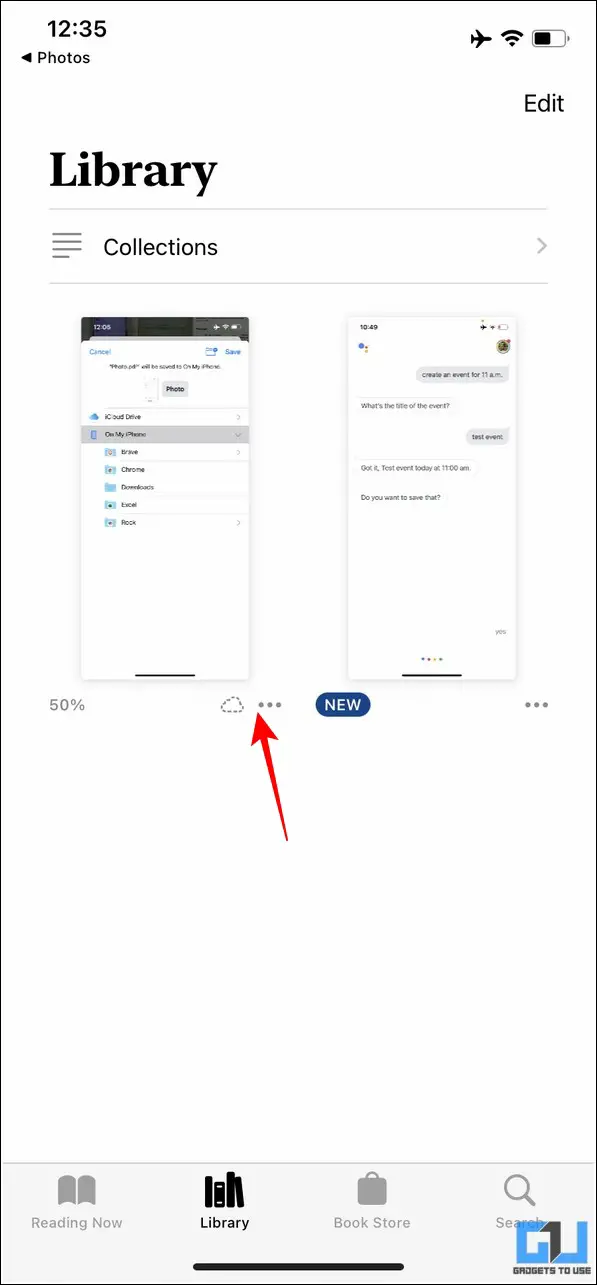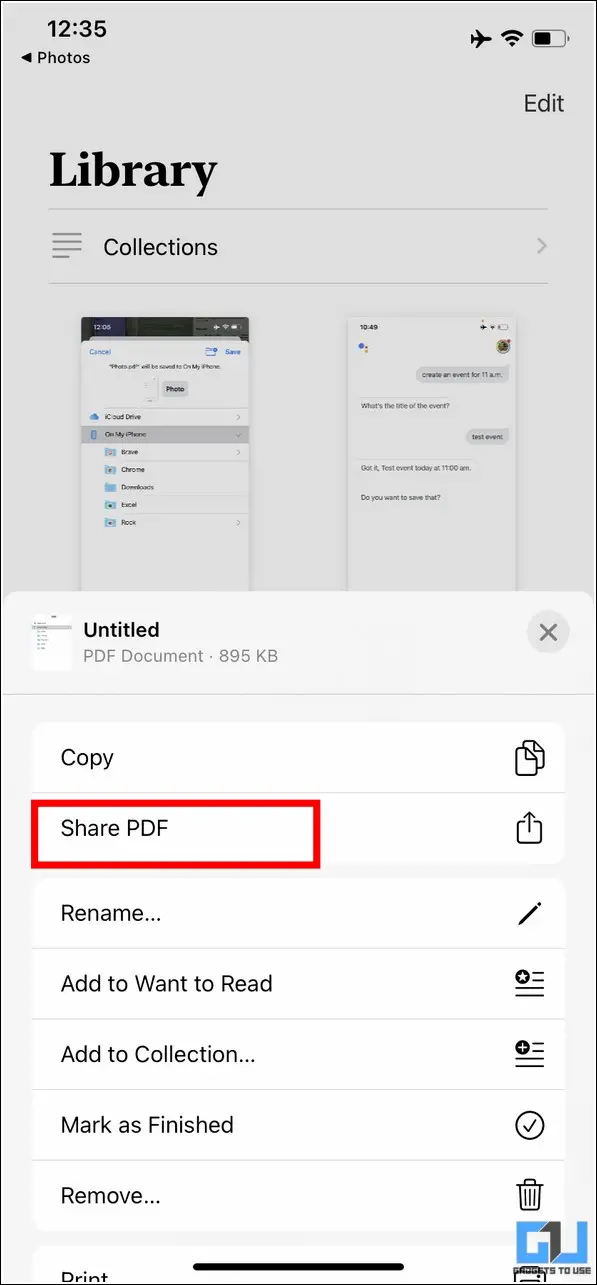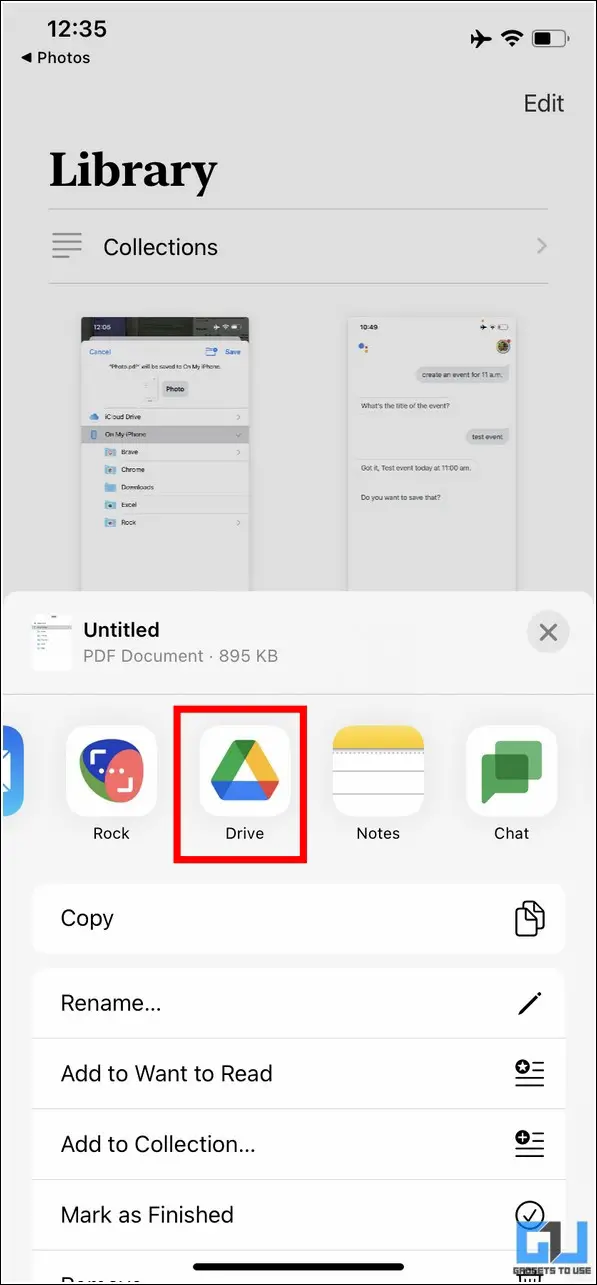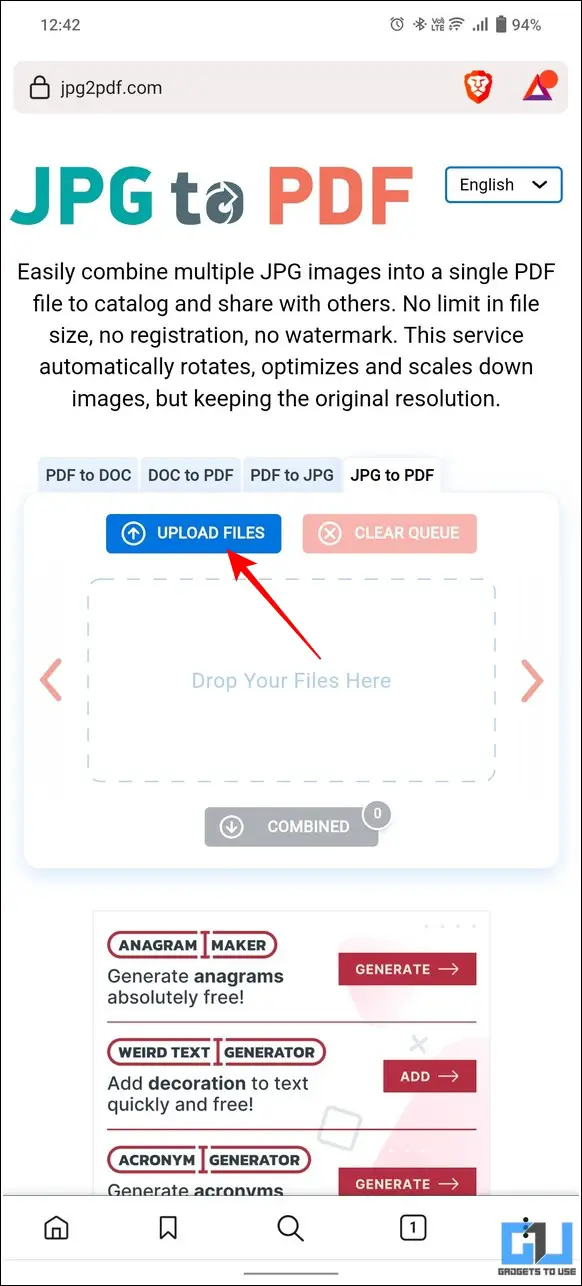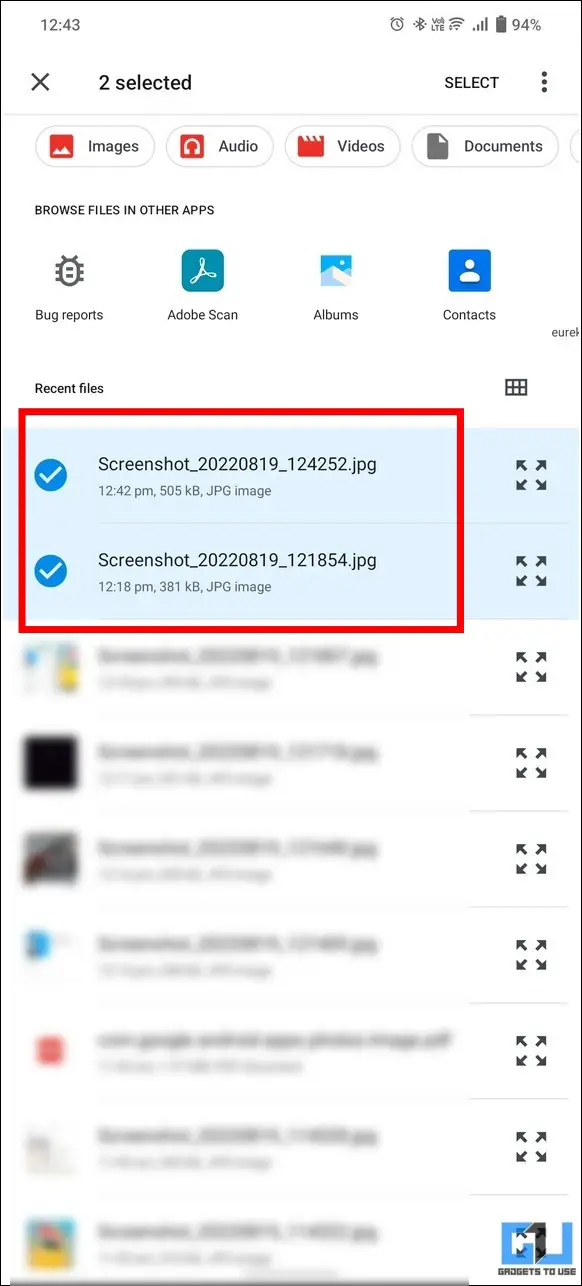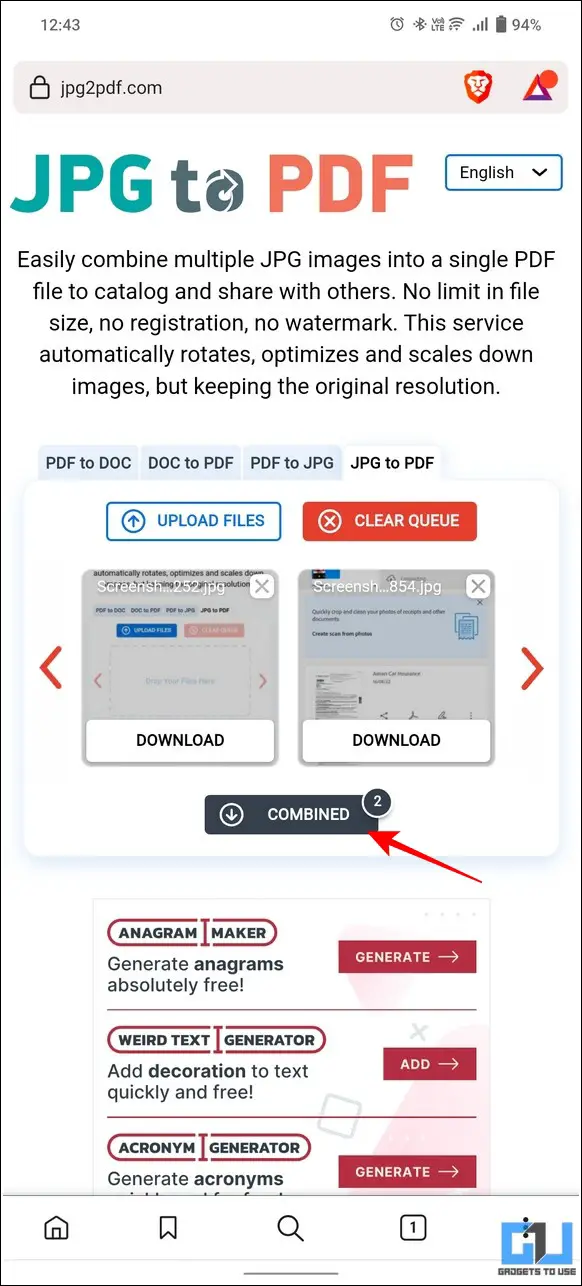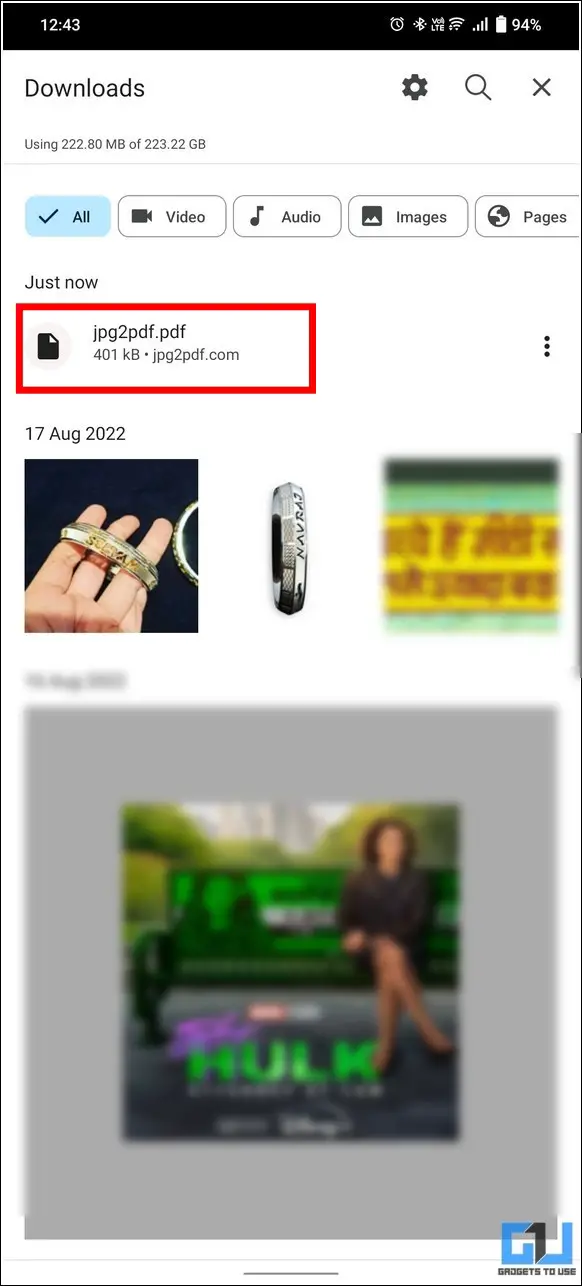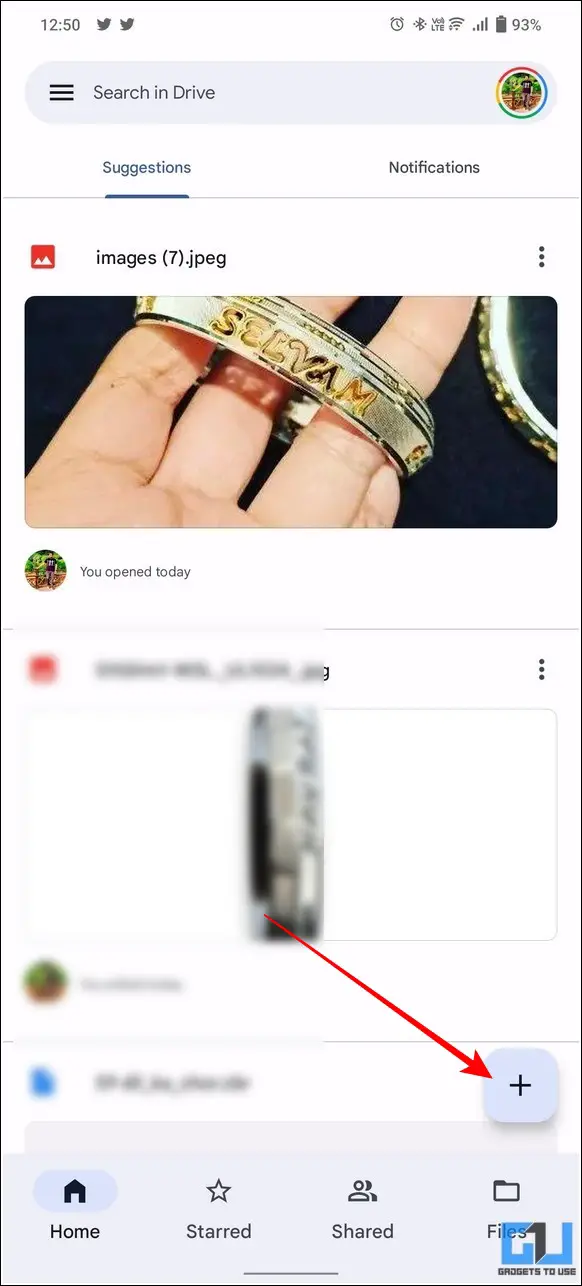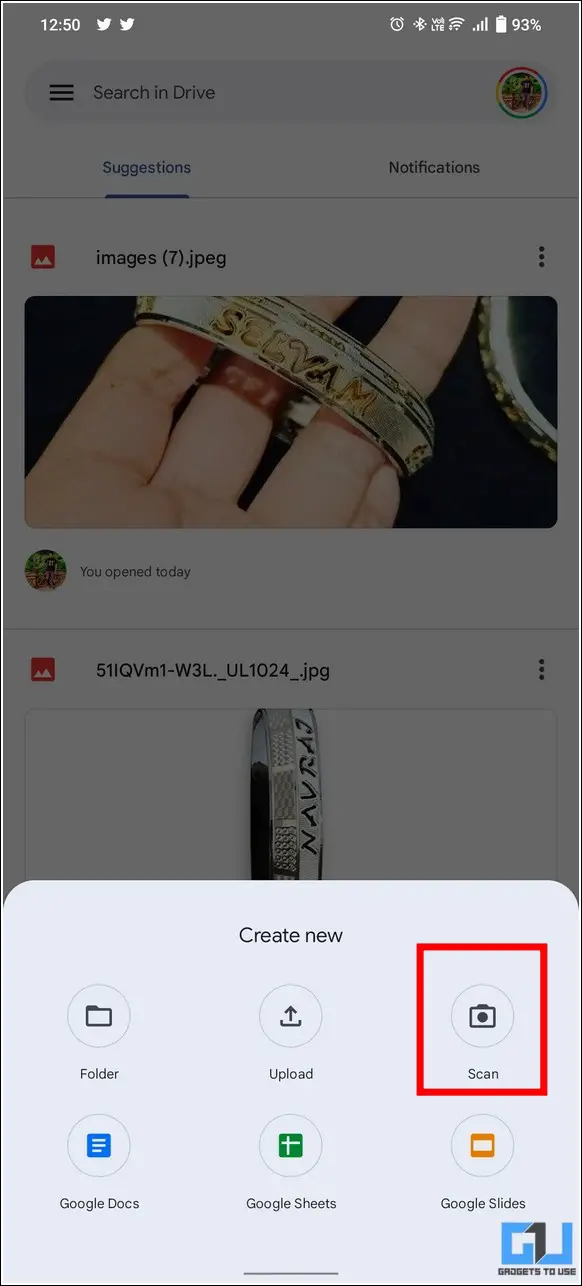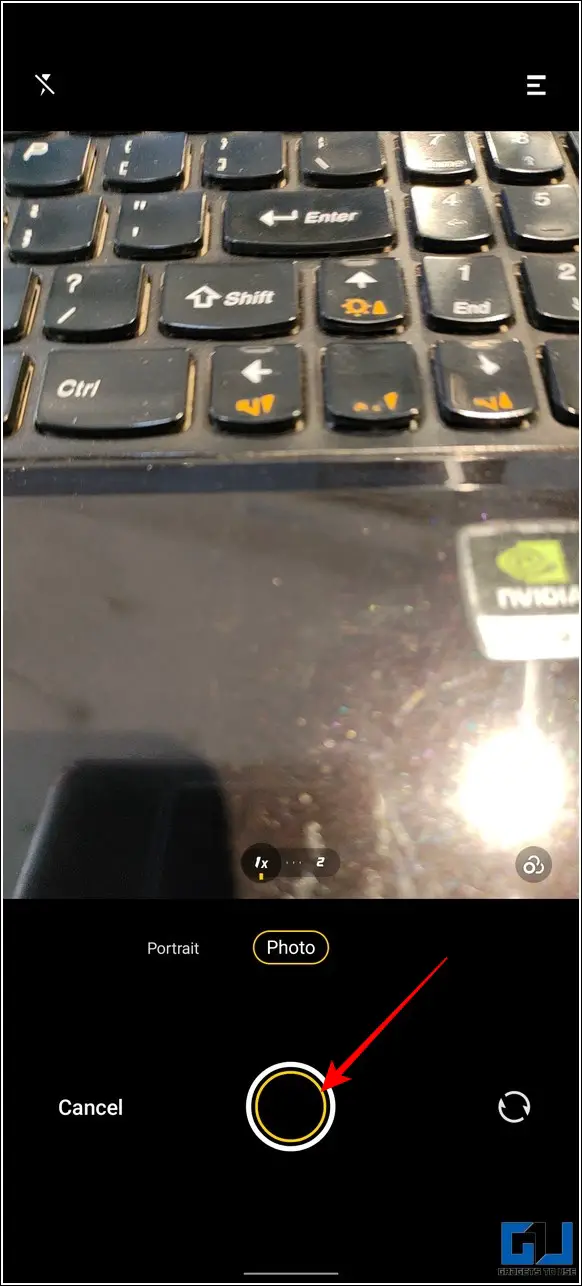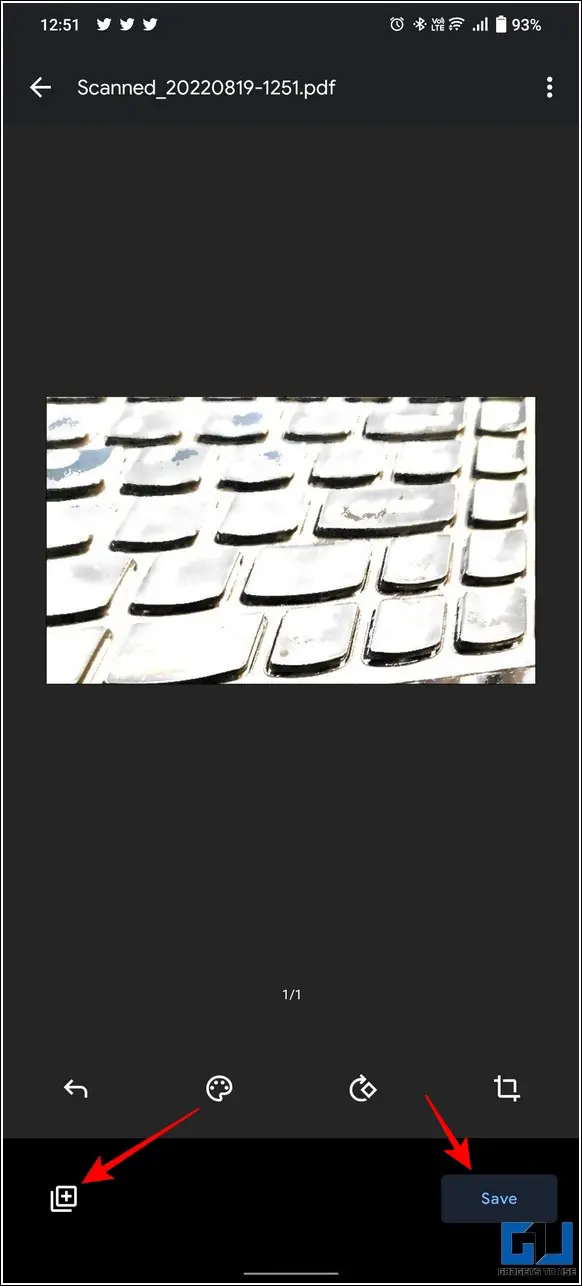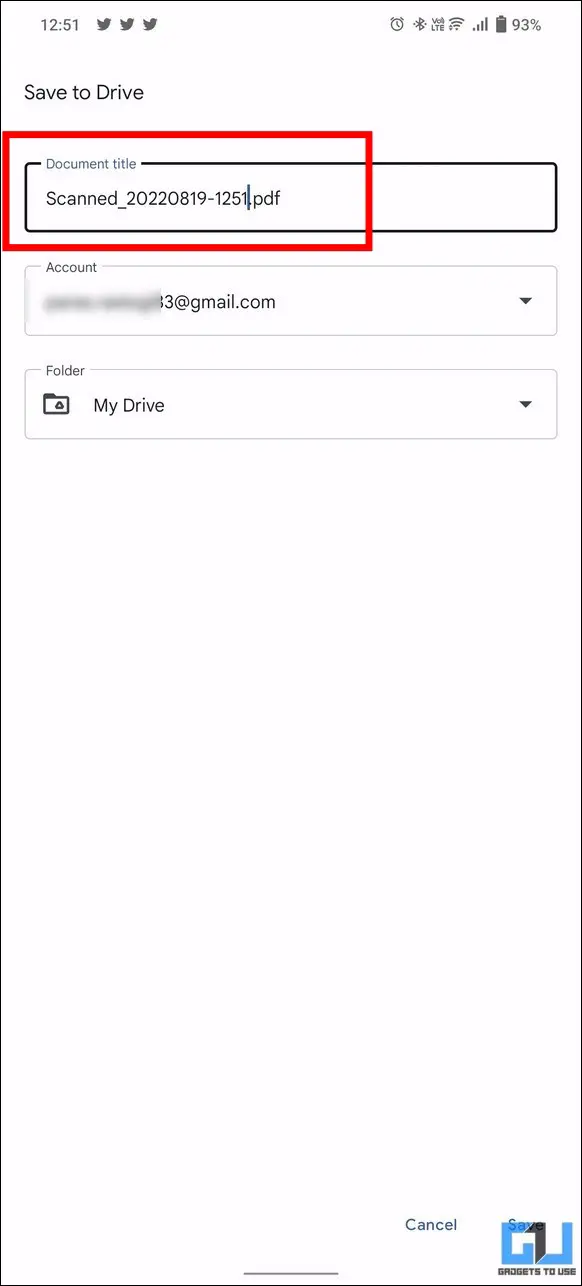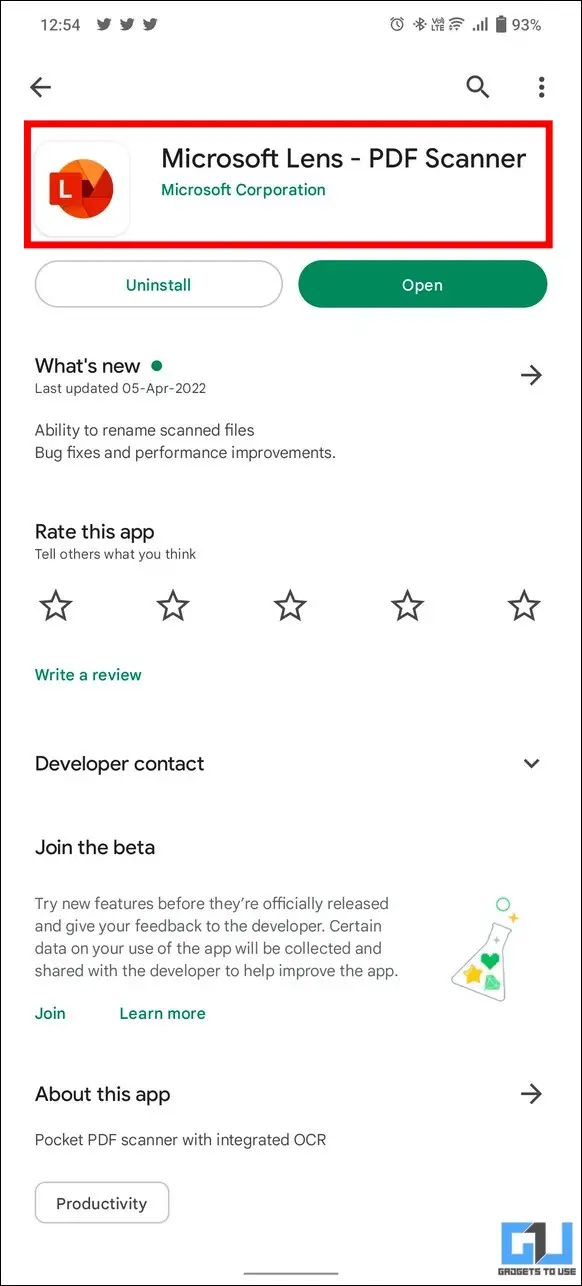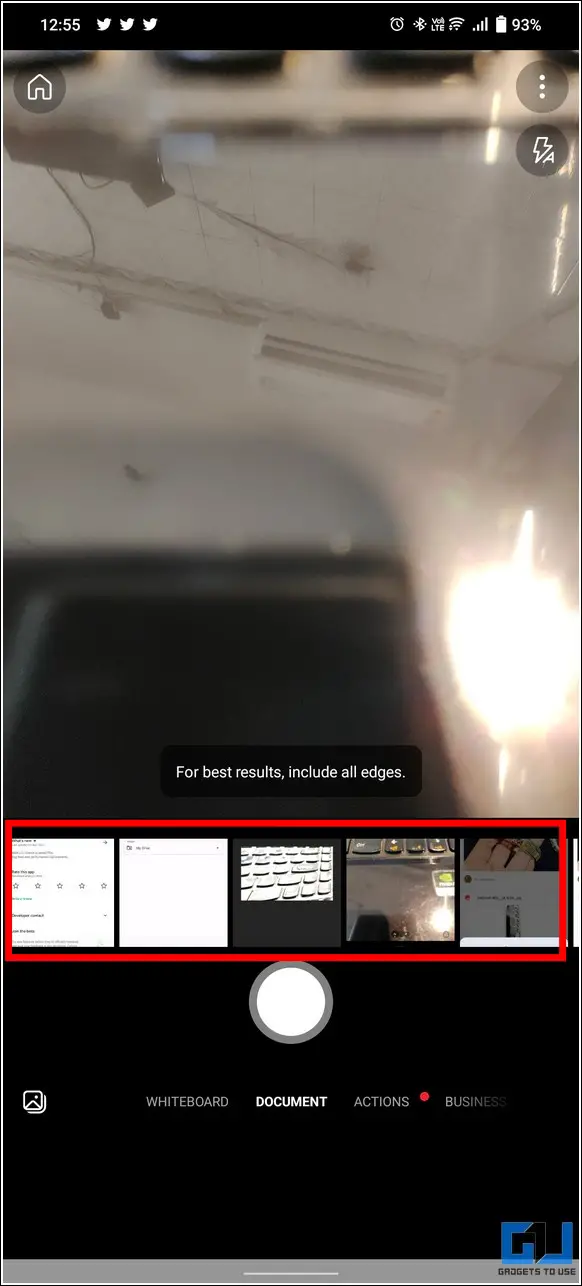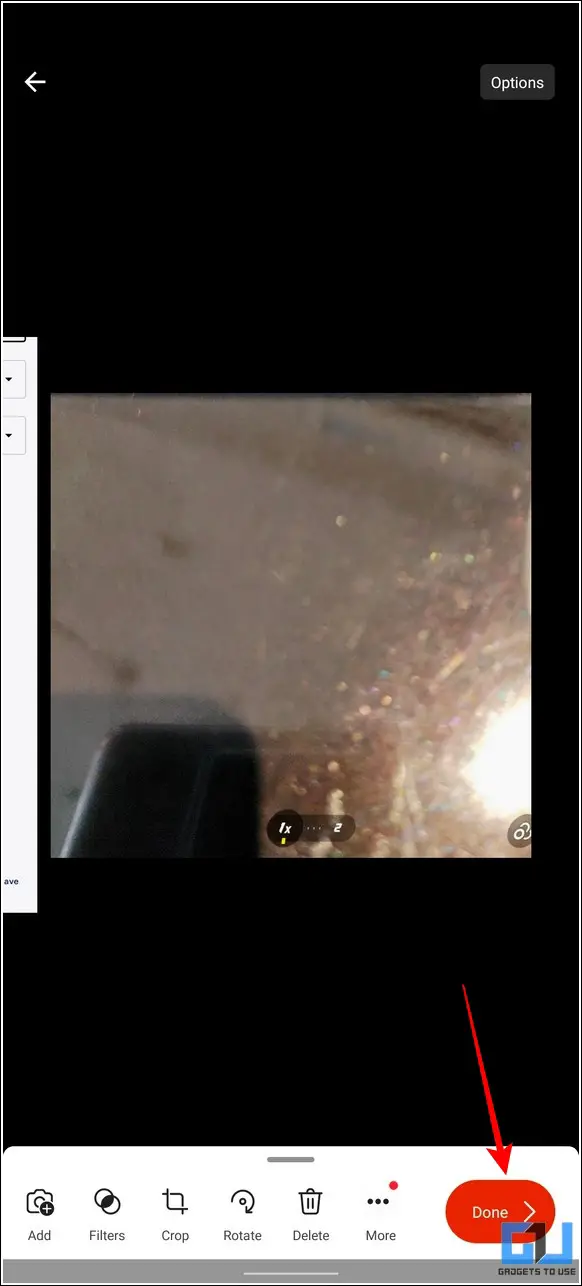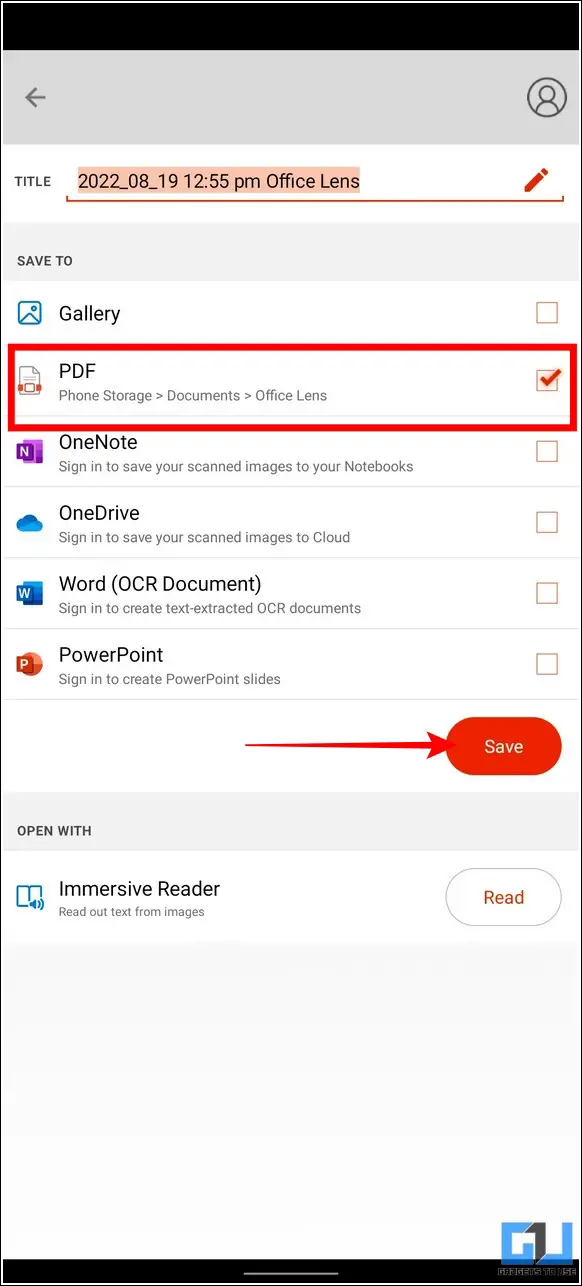Quick Answer
- Choose the Generate PDF option from the drop-down menu in the top left corner and tap on the Save icon to create a new PDF file.
- Select the desired photos that you wish to add to the new PDF file and tap on the send icon in the bottom-left corner.
- Open the Gallery app on your Android device and select the photo that you wish to include in a new PDF file.
Sending photos on WhatsApp and other instant messaging platforms reduces their quality and file size due to compression. However, such is not the case with PDFs. You can combine multiple images into a single PDF file to retain their original quality while sharing them. With this statement, let’s look at how to combine multiple images into a single PDF file on Android and iPhone in this explainer. Furthermore, you can learn to convert a PDF to a Google Docs file to edit it conveniently.
Combine Multiple Images into PDF on Android and iPhone?
Besides being secure, PDFs are super convenient to facilitate image sharing without any loss in quality or readability. This makes it suitable for file sharing across various social media and instant messaging platforms without worrying about their compression algorithms altering the original image dimensions. So, without further adieu, let’s look at the top five ways to combine multiple images into a single PDF file on Android and iPhone.
Combine Images into PDF via the Gallery App
There are two ways to generate PDF containing your desired multiple images on Android. Here’s how you can get it done:
Native Gallery App on Android
The gallery app on some Android devices natively offers the in-app feature to generate a single PDF for the selected images. Follow these easy steps to achieve the same:
1. Open the Gallery app on your Android device and select the photo that you wish to include in a new PDF file.
2. Next, tap on the three-dots icon and press the Generate PDF/PPT option.
3. Choose the Generate PDF option from the drop-down menu in the top left corner and tap on the Save icon to create a new PDF file.
4. Provide your desired name to this PDF file and tap on the Save button.
That’s it! You’ve successfully created a PDF file containing multiple selected images from your Gallery app.
Combine Images into PDF with Google Photos
However, if you can’t find such an option in your native gallery app, you can use Google Photos instead to achieve similar results. Here’s how:
1. Open your desired photo/set of Photos inside the Google Photos app and tap on the three-dot icon in the top-right corner.
2. Next, tap on the Print button in the list of available options.
3. Finally, choose to Save as PDF option in the drop-down list on the top-left corner and press the Save button to generate your required PDF.
Combine Images into PDF on iPhone
Similar to Android, you can also combine multiple images into a single PDF file using the Photos app on iPhone. Here’s how:
1. Select the desired photos that you wish to add to the new PDF file and tap on the send icon in the bottom-left corner.
2. Next, tap on the Print option and make sure that no printer is selected on the next page.
3. Finally, tap on the Print button in the top-right corner and press the Save to Files option.
4. Notice the title at the top stating the file name with the PDF extension (.pdf) added as default. Choose your destination location to save this PDF file and press the Save button to export it to your device.
5. Additionally, you can also use Apple Shortcuts and Files app to convert any photo to PDF on iPhone.
Use Third-Party Tools to Combine Multiple Images into a PDF
Like native apps, there are tons of free third-party apps on both Android and iOS platforms that offer to combine multiple images into a single PDF file. Adobe Scan and Apple Books are two such popular apps that can help you achieve the same. Here’s how:
Adobe Scan (Android and iOS)
You can use the Adobe Scan app on Android and iOS to combine multiple images into a single PDF file as follows.
1. Install the Adobe scan app from Google Play Store or Apple App Store, and sign in with your preferred login method.
2. Next, tap on the Gallery icon in the bottom-left corner to choose your desired images to add.
3. Once added, provide a unique file name to this PDF file and press the Save PDF option in the top-right corner to create it.
4. That’s it you’ve successfully created a PDF file combining multiple images from your gallery. You can also share this PDF file directly to different apps and social media platforms by tapping on the Share button.
Apple Books (iOS)
Similar to Adobe Scan, Apple Books also offers the feature to conveniently generate PDFs using your selected images. Here’s how:
1. Install the Apple Books app on your iOS device and open it.
2. Next, open the Photos app on your iPhone and select the images that you wish to add to the new PDF file.
3. Further, tap on the Send/Share icon at the bottom-left corner and choose Apple Books.
4. The Apple Books app will instantly generate a new PDF file containing your selected images.
5. Finally, tap on the three-dot icon next to the newly created PDF file title and press the Share PDF option to share it. You can also tap on the Google Drive icon here to quickly upload this file to your Google Drive account.
Free Online Tools
Besides native and free third-party tools, you can also combine multiple images into a single PDF file using online web tools. Follow these easy steps to achieve the same:
1. Open a new tab in your phone’s web browser app and access the JPG2PDF online conversion tool.
2. Next, tap on the Upload Files button and choose the desired images that you wish into the PDF file.
3. Wait for a few seconds to let the files upload completely and press the Combined button to download the merged image files as a single PDF file.
Viola! You’ve successfully combined and downloaded multiple images as a single PDF file using this online tool.
Use Google Drive
In addition to choosing different images from your gallery app, you can capture multiple photos in real time and convert them instantly to a single PDF file using the Google Drive app. This app works flawlessly for both Android and iOS devices. Here’s how you can achieve the same:
1. Install and open the Google Drive app and tap on the + icon situated at the bottom-right corner.
2. Next, tap on the Scan button and aim toward the object or document that you wish to capture by pressing the capture button.
3. You can further capture and add multiple images by tapping on the + icon located at the bottom-left corner.
4. Once done, tap on the Save button at the bottom-right corner and provide a unique name to this PDF file.
5. Finally, tap on the Save button to export the PDF file with your combined images to your Google Drive account.
Microsoft Lens
Like Google Drive, Microsoft Lens also offers the feature to combine multiple images into a single PDF file using its Lens scanner app on both Android phones and iPhones. Follow these easy steps to get it done:
1. Install and open the Microsoft Lens app from either Google Play Store or Apple App Store and open it.
2. Now, capture multiple images from your phone’s camera to include them in the new PDF file. Alternatively, you can also tap on the existing device photos to add them quickly.
3. Once selected, tap on the Done button to confirm it.
4. On the next page, check the PDF option and press the Save button to export your chosen images to a single PDF file on your device’s storage.
That’s it! You’ve successfully combined multiple images into a single PDF file using the Microsoft Lens app.
Bonus Tip: Save Emails as PDF in 3 Simple Steps
If you prefer taking backups of files for future reference, emails should be your top priority. Luckily, you can save emails as a PDF files to conveniently view and use them later. Follow our detailed explainer on how to Save Emails as PDFs to achieve the same.
Wrapping Up: Combine Images into PDF
So, that’s all for the top five ways to combine multiple images into a single PDF file on your smartphone. If this detailed read has helped you to simplify the conversion process to create a PDF file containing your desired images, then hit the like button and share this guide with your work colleagues who you think might need it. Check out other useful tips linked below, and stay tuned for more awesome explainers.
You might be interested in:
- 3 Best Ways to Protect PDF File with Password for free
- 3 Ways to Create and Add Signature on PDF Forms on Android phones
- [Working] Top 5 Ways to Create an Excel Sheet from Camera Photos
- 3 Free Ways to Compress PDF File size online
You can also follow us for instant tech news at Google News or for tips and tricks, smartphones & gadgets reviews, join GadgetsToUse Telegram Group, or for the latest review videos subscribe GadgetsToUse Youtube Channel.