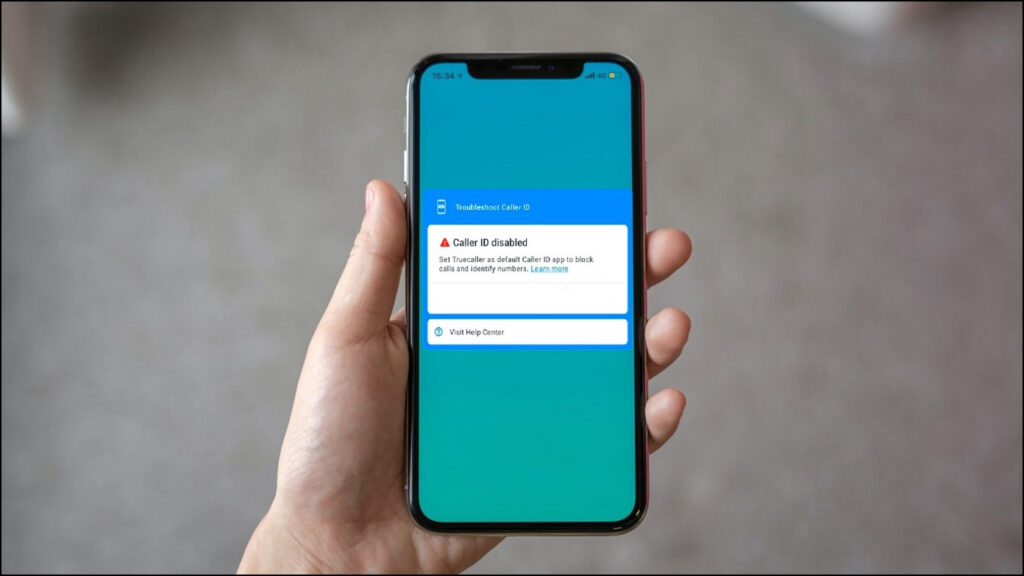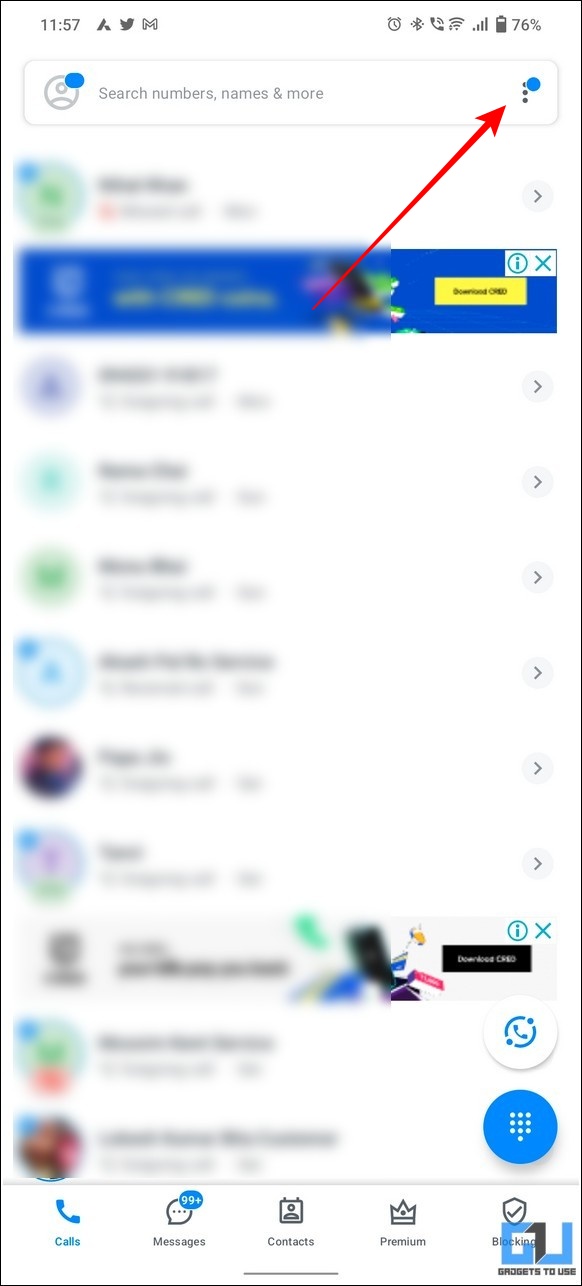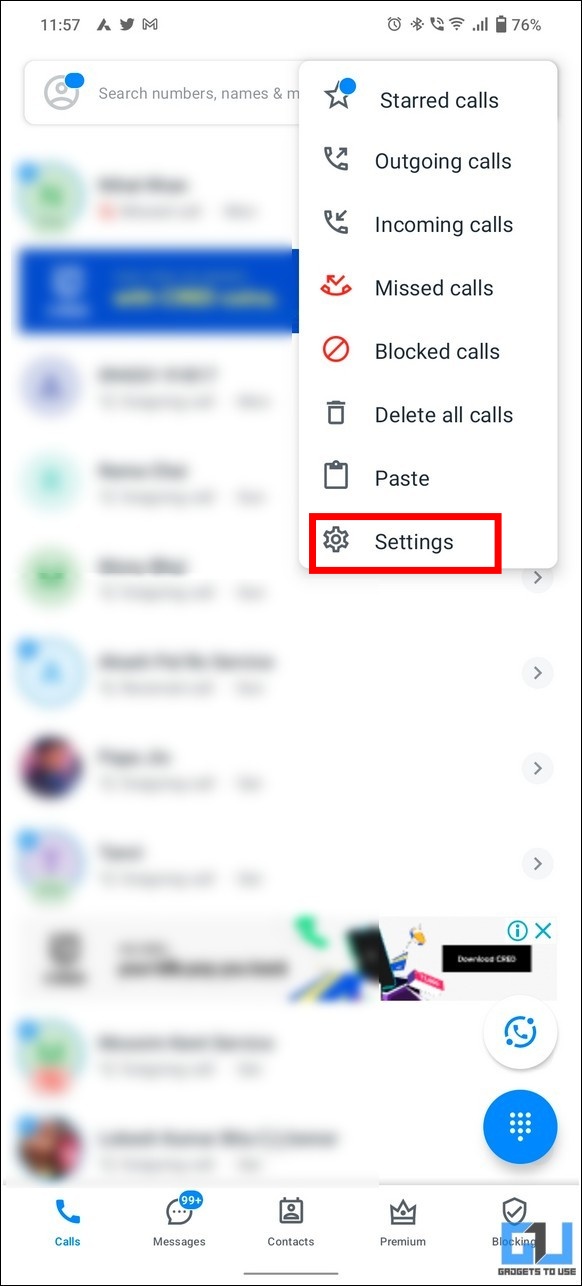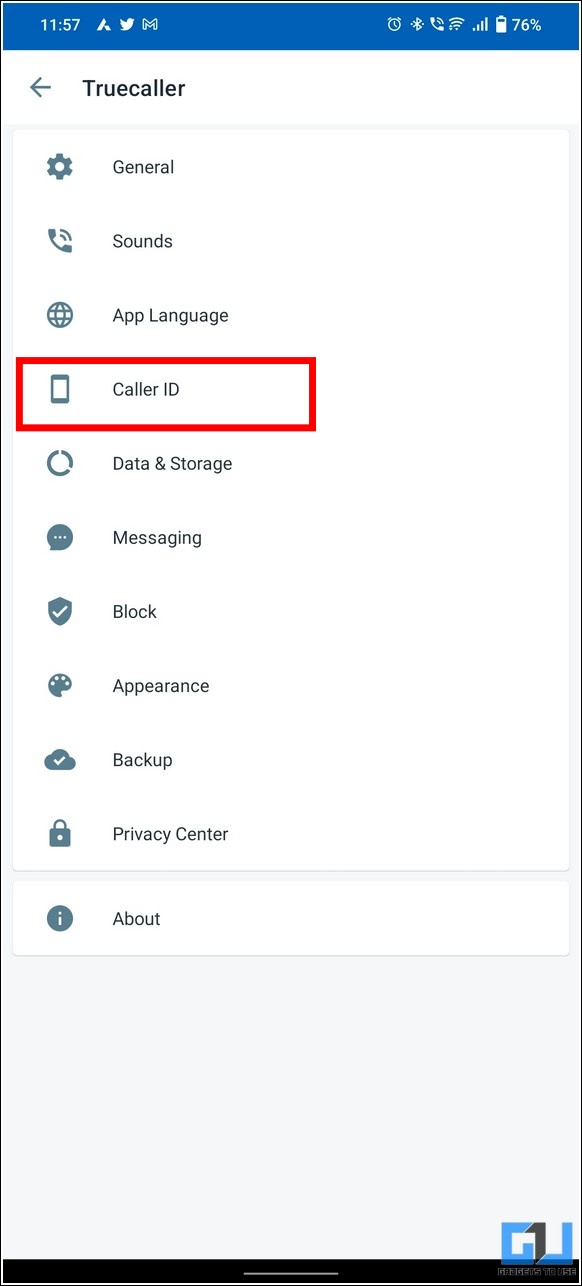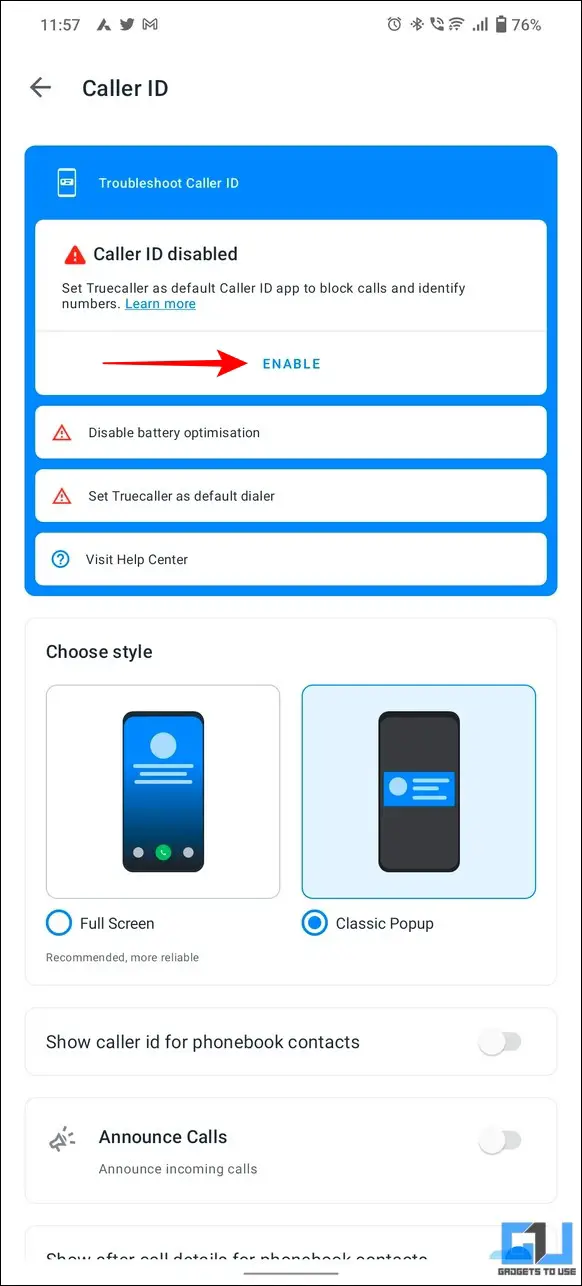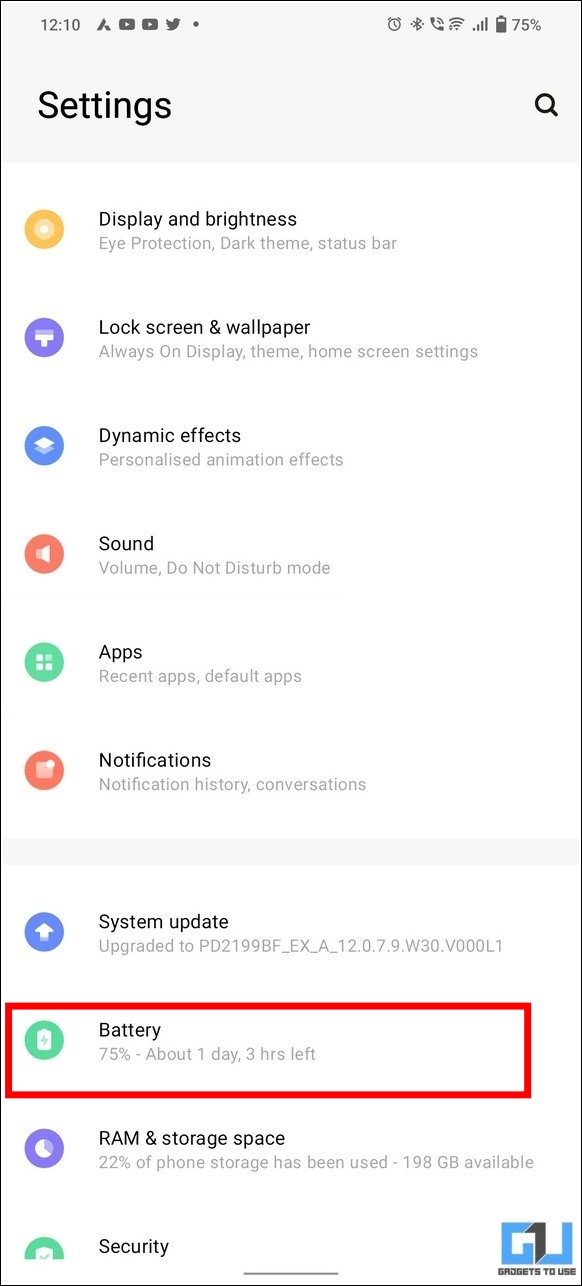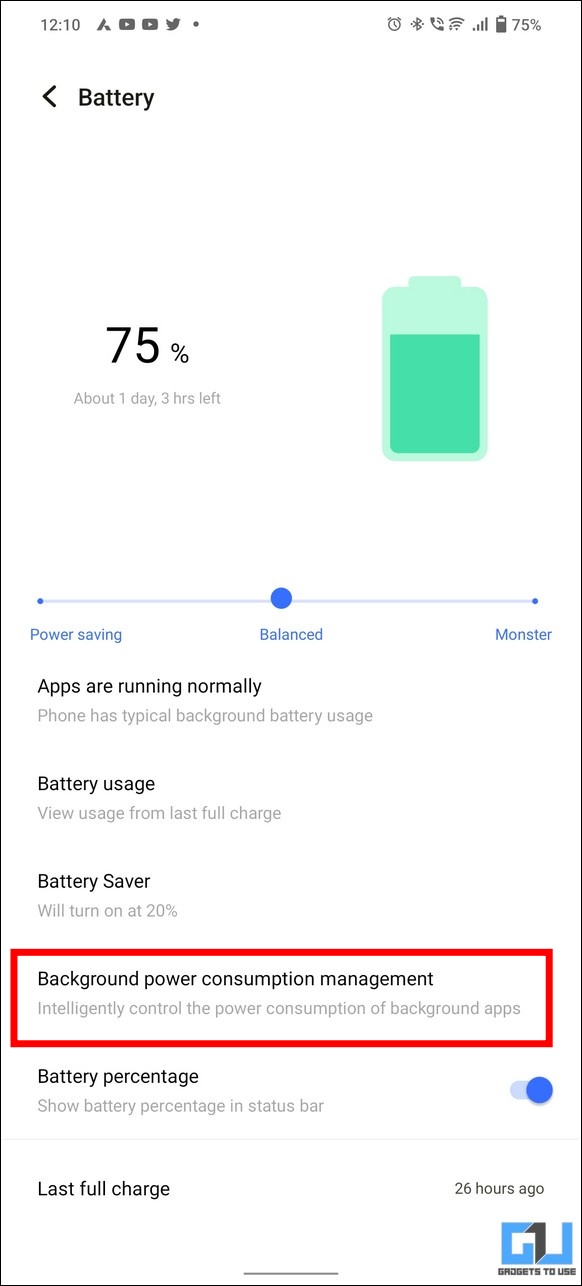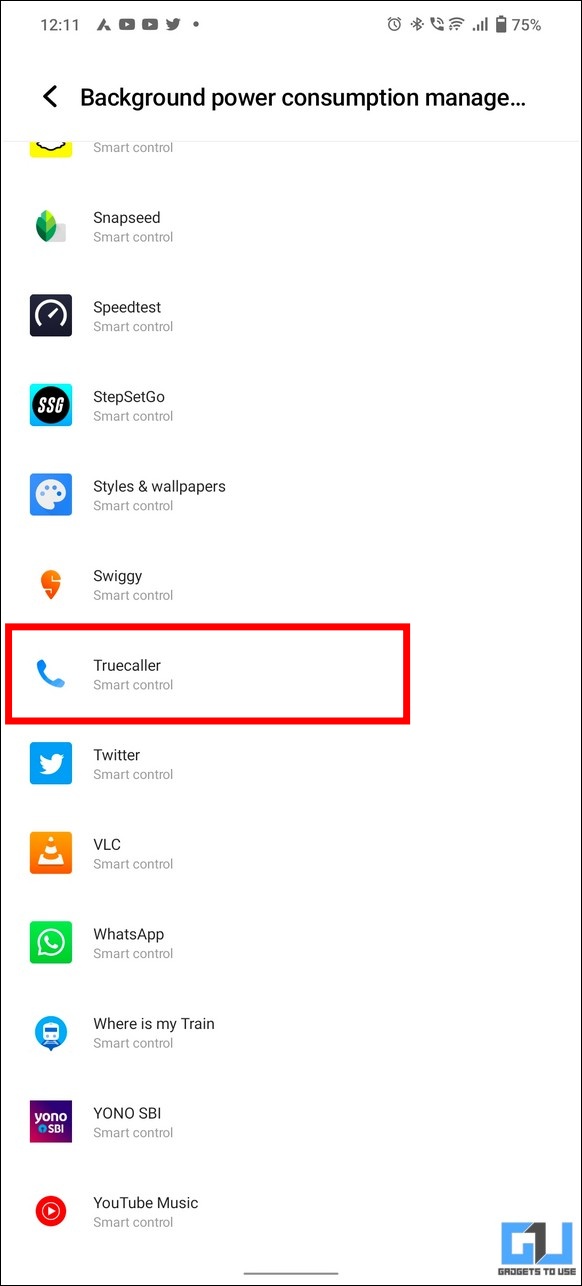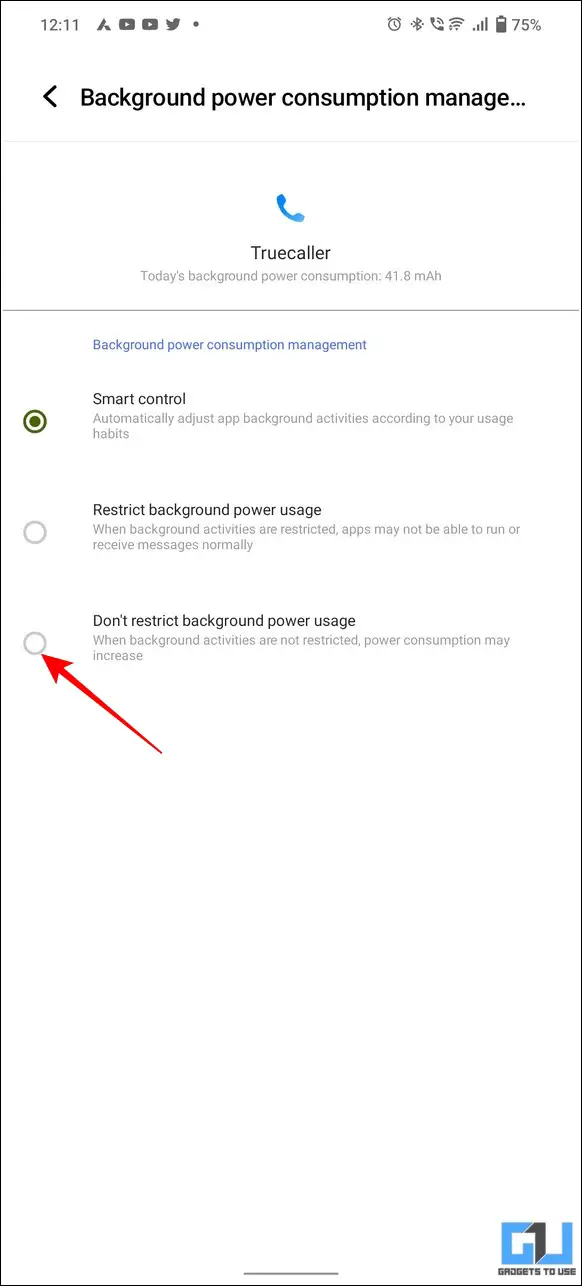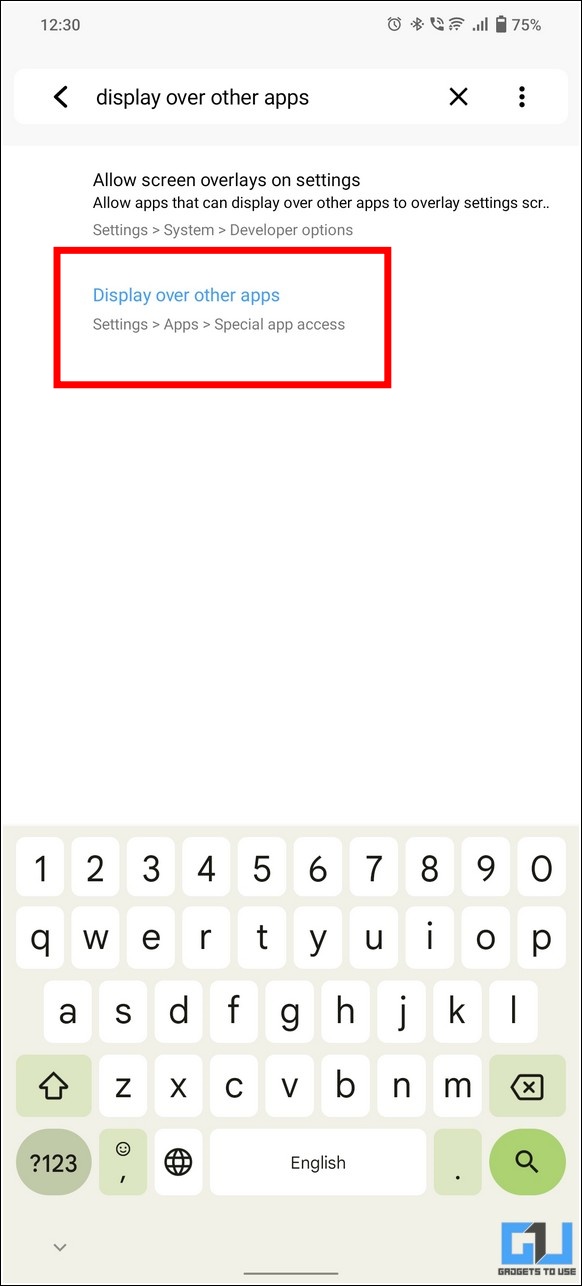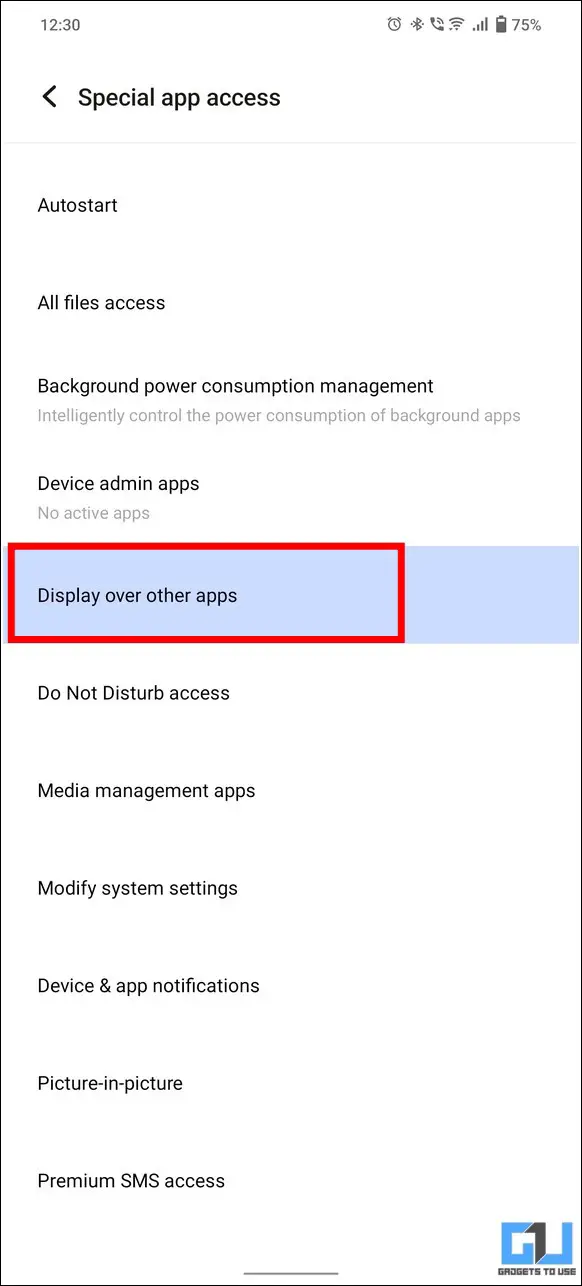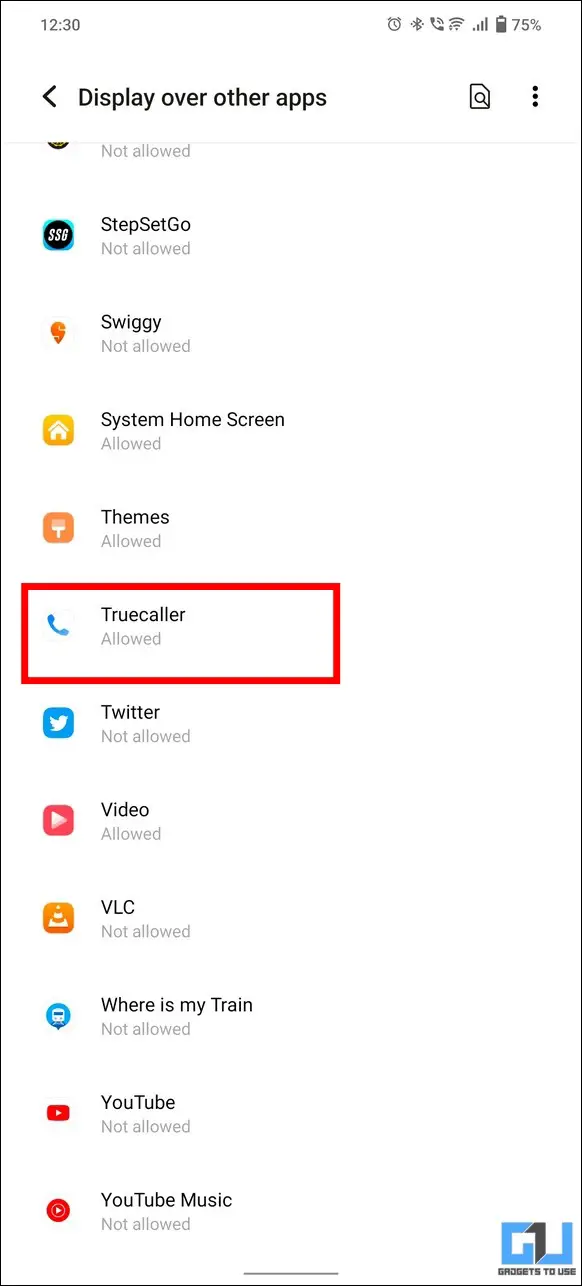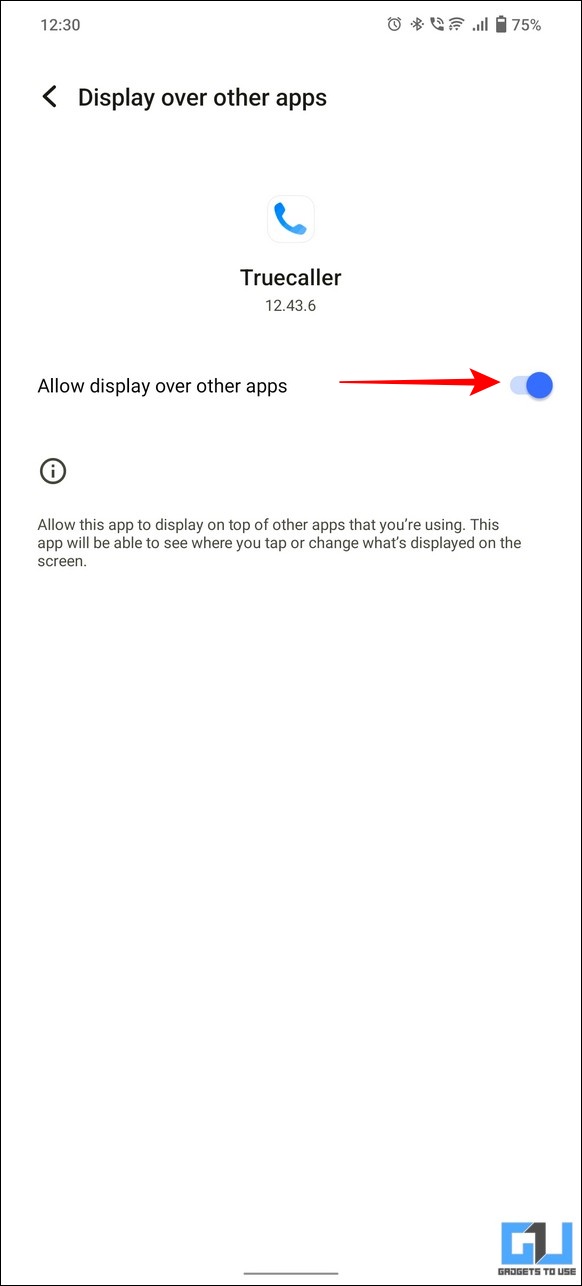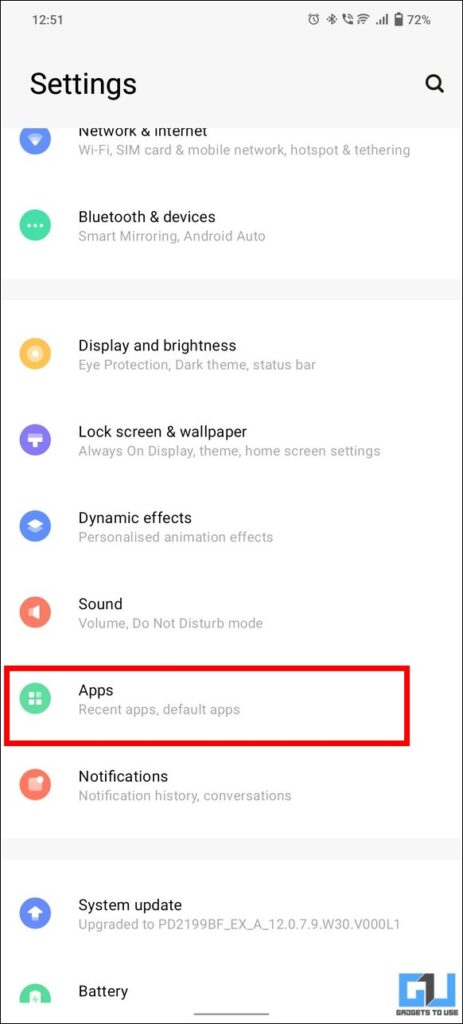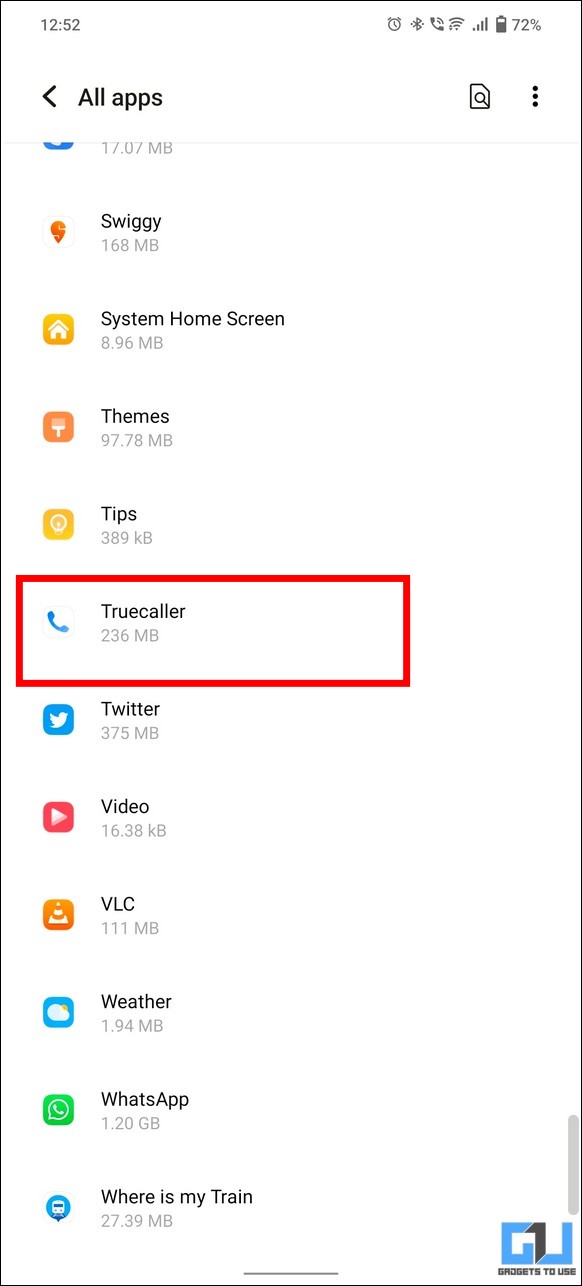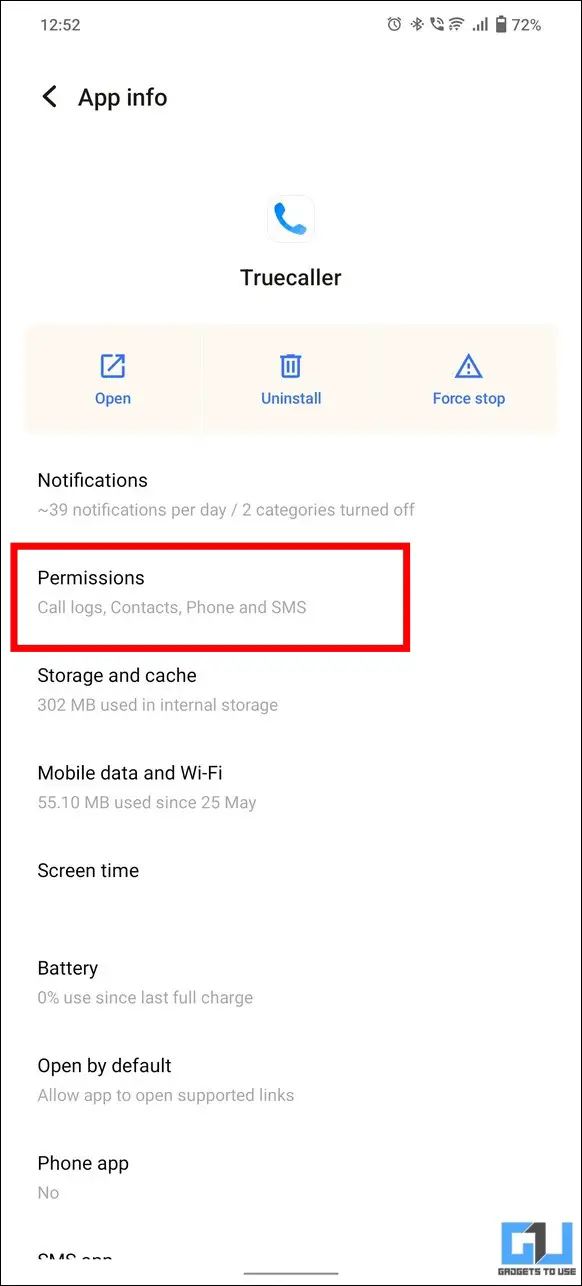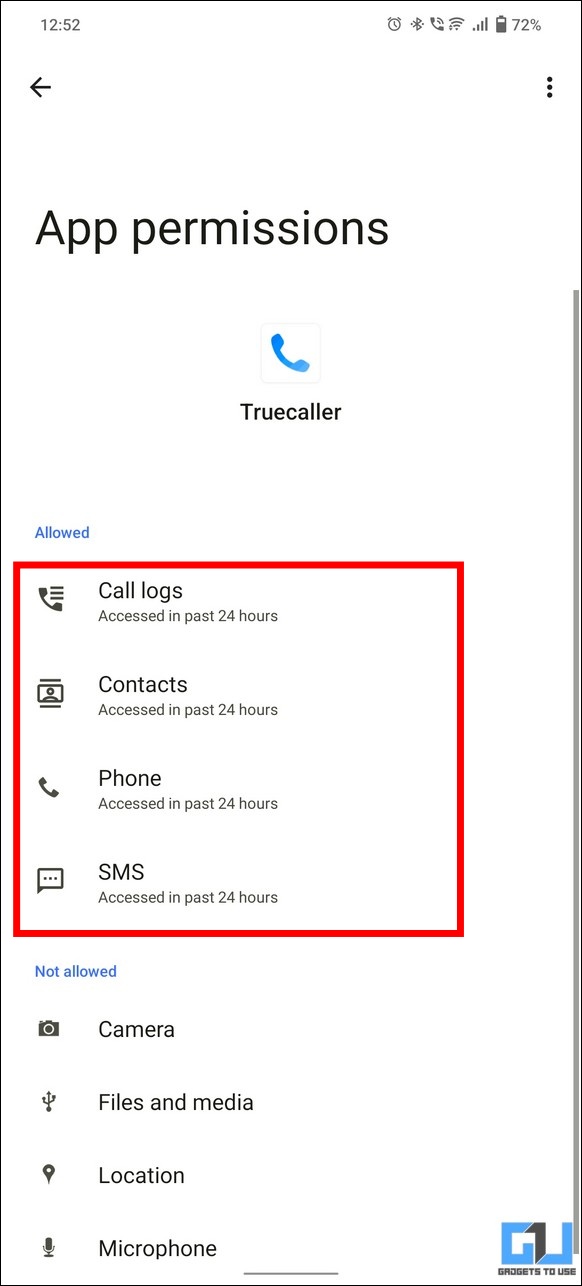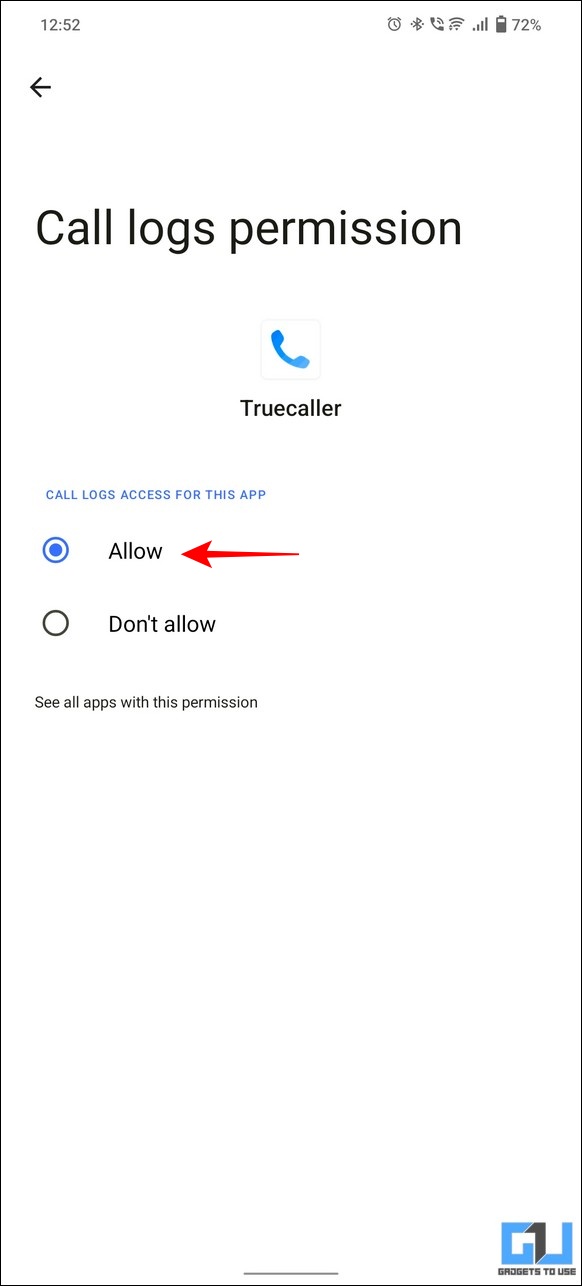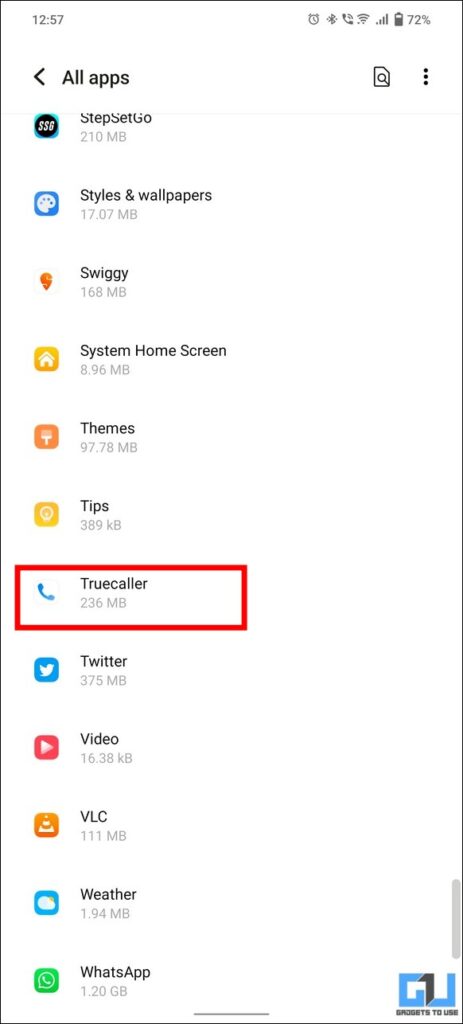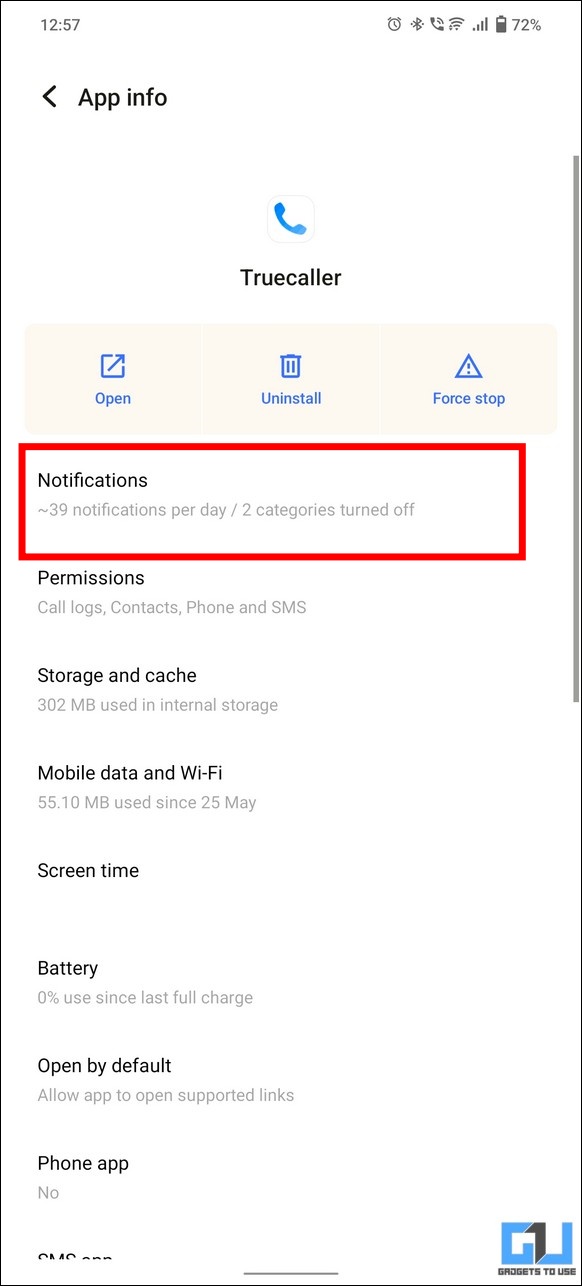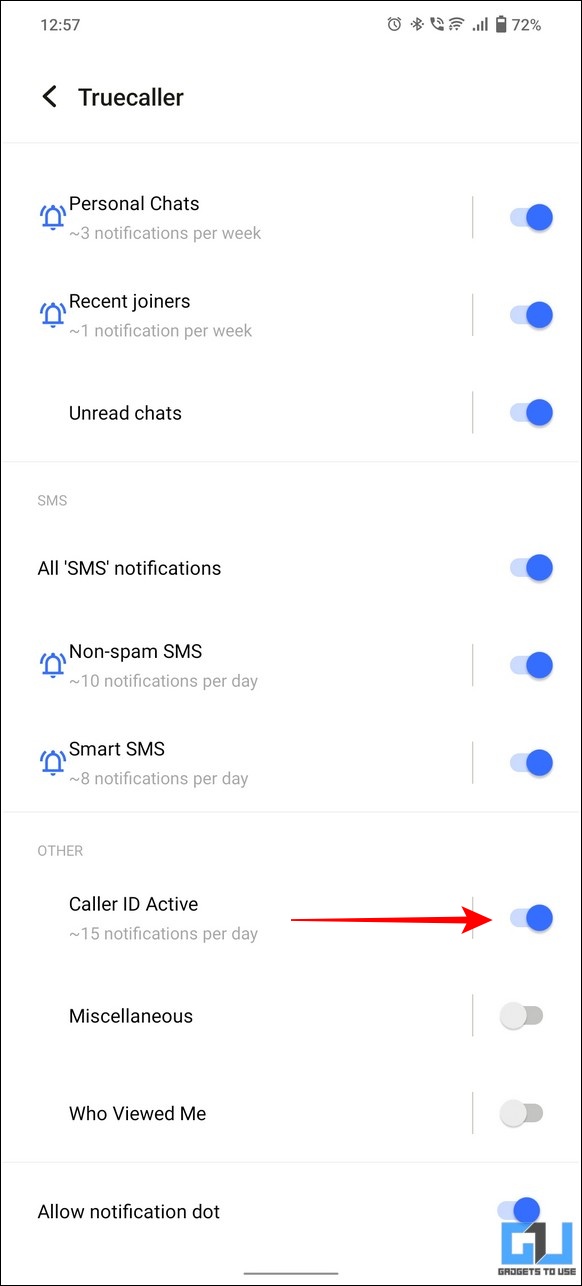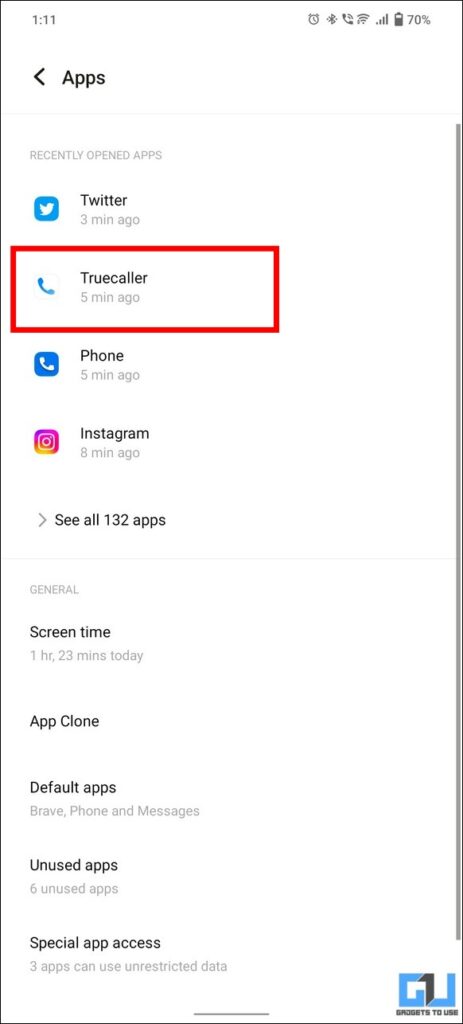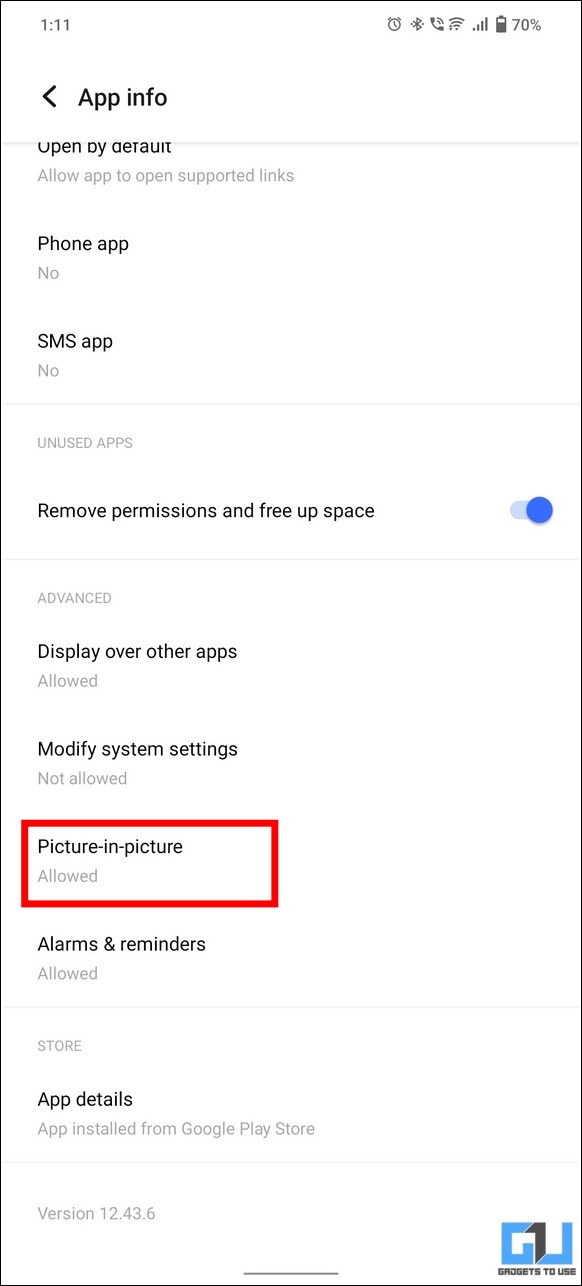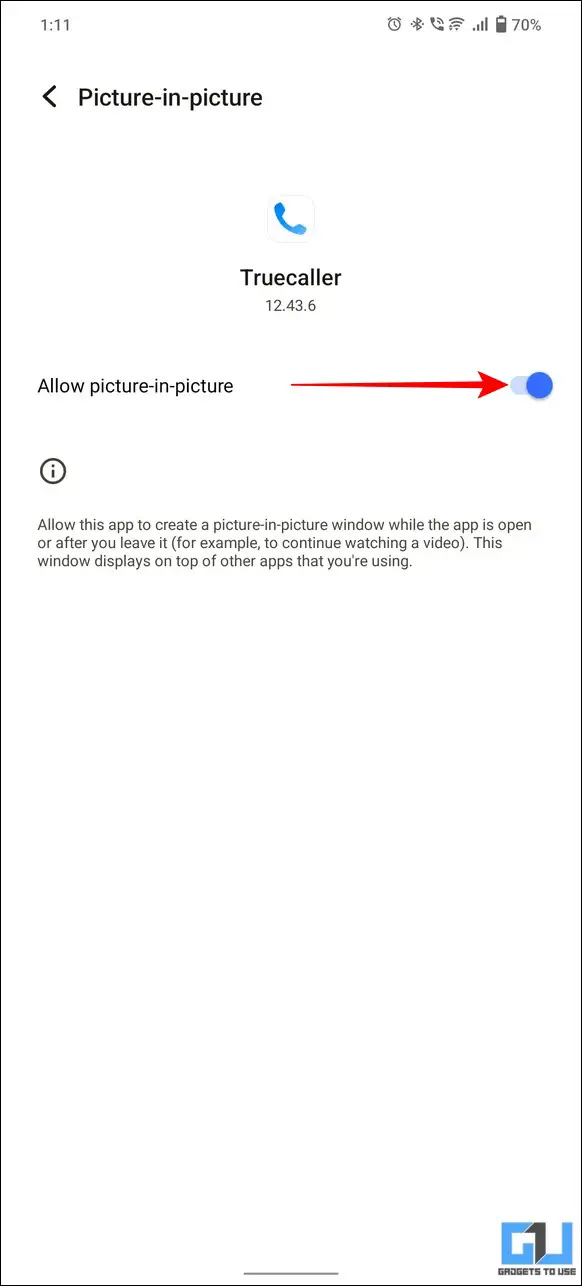Quick Answer
- The quickest method to get rid of the caller id disabled notification on Truecaller is to configure its in-app settings to enable the live caller ID feature.
- Next, go to Caller ID and tap the Enable button to activate the Caller ID, and remove the persistent ‘Caller ID disabled’ notification from your status bar.
- Finally, locate the Truecaller app from the list and set it to ‘Don’t Restrict Background Power Usage’ to get rid ‘Caller ID disabled’ error on your phone.
You might have often come across the annoying ‘Caller ID disabled’ notification for Truecaller on your smartphone. While it could occur due to a variety of reasons, we will help you fix it in this comprehensive guide. Read on as we demonstrate seven easy methods to fix the ‘Caller ID disabled’ notification on Truecaller. Meanwhile, you can also learn to search Truecaller Government Services Directory.
How to Fix Caller ID Disabled Notification on Truecaller?
Getting persistent ‘Caller ID Disabled‘ Truecaller notifications on your phone can be quite irritating. Besides consuming an ample amount of screen space, this notification tends to reappear even after providing the required permissions. Fortunately, we have come up with six easy ways to get rid of the problem. So without further delay, let’s get started.
Enable Live Caller ID using in-App Settings
The quickest method to get rid of the caller id disabled notification on Truecaller is to configure its in-app settings to enable the live caller ID feature. Here’s how you can achieve the same:
1. Launch the Truecaller app and tap the three-dot icon from the top-right corner to access Settings.
2. Next, go to Caller ID and tap the Enable button to activate the Caller ID, and remove the persistent ‘Caller ID disabled’ notification from your status bar.
3. Now, Restart the app to verify if the problem is fixed.
Disable Battery Optimization to Fix Truecaller ID Disabled Notification
The battery optimization feature on your phone has the capability to suppress unnecessary app notifications to provide an extra boost to your battery life. This in turn might create issues for apps like Truecaller that relies on providing popup caller ID alerts for incoming calls. Follow these easy steps to disable battery optimization for Truecaller.
1. Open the Settings app on your phone and tap on Battery.
2. Next, tap the Background Power Consumption Management or Battery management option to configure it.
3. Finally, locate the Truecaller app from the list and set it to ‘Don’t Restrict Background Power Usage‘ to get rid ‘Caller ID disabled’ error on your phone.
Allow Truecaller to Display over Other Apps
Whenever you receive an incoming call, Truecaller displays a floating window or full-screen window (based on your preference) for the incoming caller ID. This is possible only if the Truecaller app has the required permission to ‘display over other apps ‘. In its absence, you will receive the caller ID disabled error on your phone. Here’s how you can provide this permission to the app.
1. Go to the Settings app and search for ‘Display over other apps‘.
2. Next, locate and tap Truecaller from the list of apps.
3. Finally, make sure that the toggle for ‘Allow Display over other apps’ is enabled.
Review Truecaller Permissions to Fix the Caller ID Disabled Notification
Like other apps, Truecaller needs several necessary privileges such as calls, messages, and other hardware access to function properly. In its absence, you are most likely to face the ‘Caller ID disabled’ notification. Here’s how you can access and review these permissions.
1. Go to the Settings of your phone and tap on Apps.
2. Next, locate Truecaller from the list of installed applications, and tap the Permissions option to configure it.
3. Finally, make sure the permissions for call logs, contacts, phone, and SMS are allowed.
Turn on Caller ID Notifications for the Truecaller
Another nifty method to get rid of the ‘Caller ID disabled’ notification from Truecaller is to manually enable the ‘Caller ID alerts’. Follow these steps for an easy fix.
1. Go to the Truecaller settings, from your phone settings.
2. Next, tap on Notifications and scroll down to the bottom to enable the toggle for Caller ID Active.
3. If already enabled, disable and then re-enable it again to fix the caller id disabled popup on your notification panel.
Enable Picture-in-Picture Mode to Fix Caller ID Disabled Truecaller Notification
The Picture-in-Picture mode of Android enables apps to display content within an inset window, without consuming the entire screen. You can provide this permission to the Truecaller app to allow it to display caller id in a floating picture-in-picture mode. Here’s how you can enable the same:
1. Go to your phone’s Settings app and locate Truecaller from the list of installed applications.
2. Next, scroll down to the bottom and tap on the Picture-in-Picture option to configure it.
3. Finally, enable the toggle for Truecaller.
Nuclear Option: Uninstall and Reconfigure the Truecaller App
If you’ve still been unable to fix the ‘Caller ID disabled’ error, you can uninstall the Truecaller app and then re-install it again from Google Play Store or Apple App Store to configure it from scratch. Follow our quick read to learn to uninstall any app on your Android phone or iPhone.
Bonus Tip: Fix the Wrong Name Appearing on your Truecaller ID
Do you see a Wrong Name on the Caller ID for incoming calls on Truecaller? If yes, you can fix it quickly by following our detailed explainer on ‘How to Change your Name on Truecaller‘.
Wrapping Up
We hope you’ve successfully learned to fix the Caller ID disabled notification on your smartphone using the above-listed methods. If this explainer has helped you to troubleshoot the issue, then hit the like button and share it with your friends who might be scratching their heads looking for a solution to it. Check out other useful tips linked below, and stay tuned for more interesting explainers.
You might be interested in:
- 6 Ways To Fix Fitbit Charge 5 Notifications Not Working (Apps, Call, SMS)
- 3 Ways to Permanently Delete Your Number and Data From Truecaller
- 3 Ways to Block System Apps Update Notifications on Xiaomi/Redmi/POCO Phones
- 7 Ways to Stop Call Forwarding on Android and iPhone
You can also follow us for instant tech news at Google News or for tips and tricks, smartphones & gadgets reviews, join GadgetsToUse Telegram Group or for the latest review videos subscribe GadgetsToUse Youtube Channel.