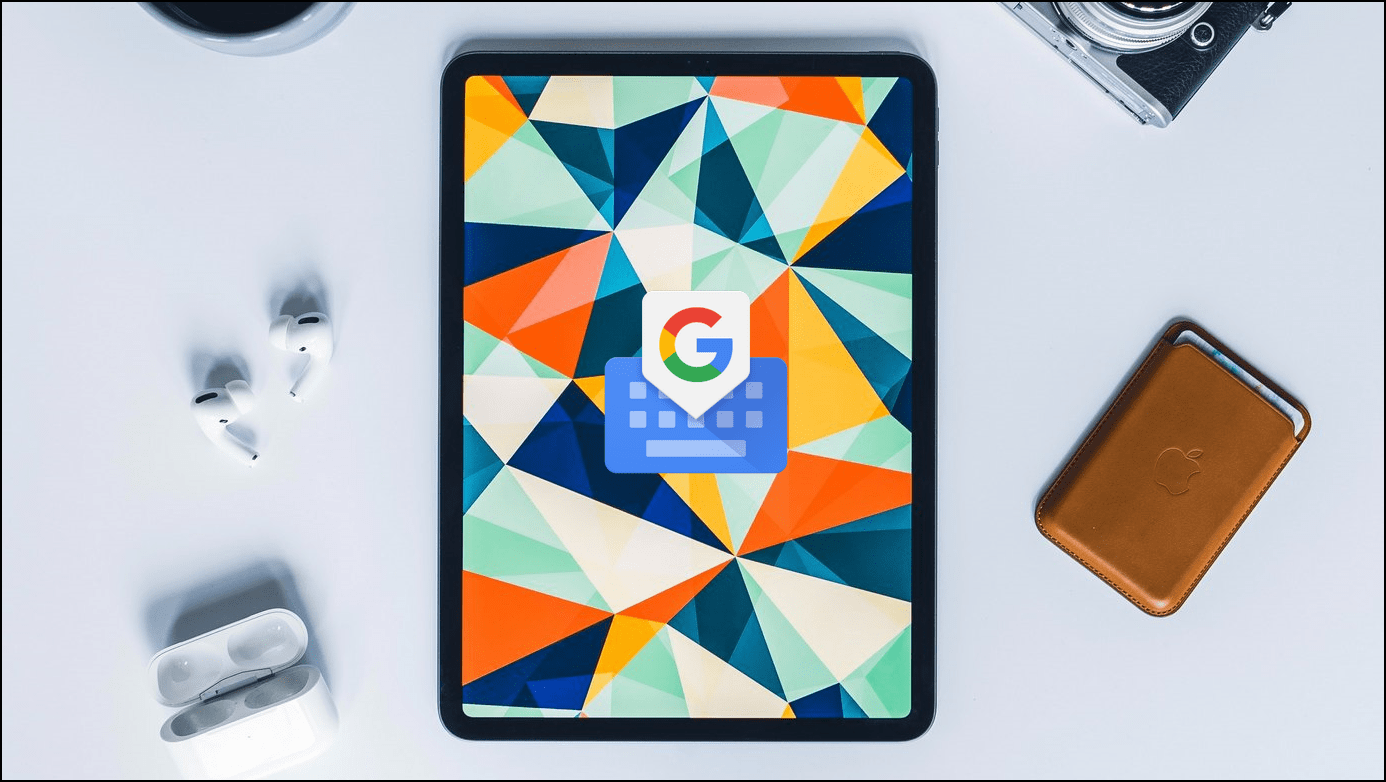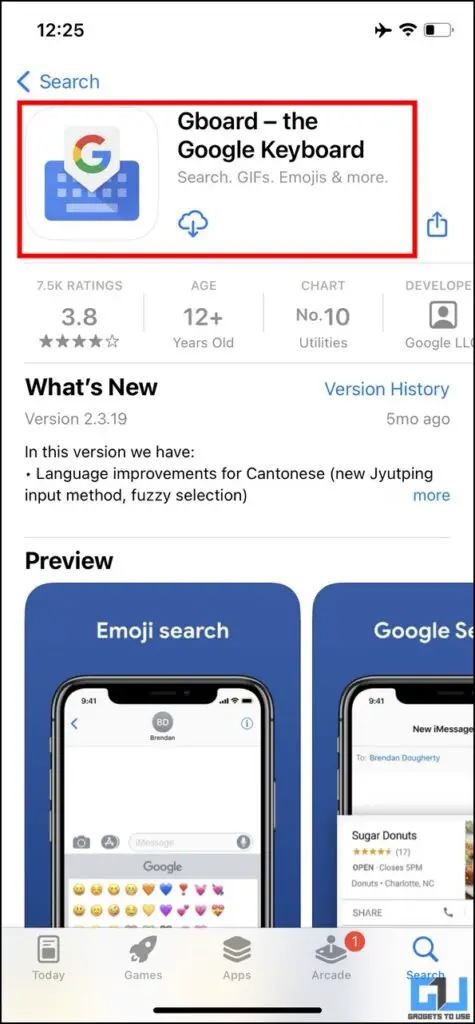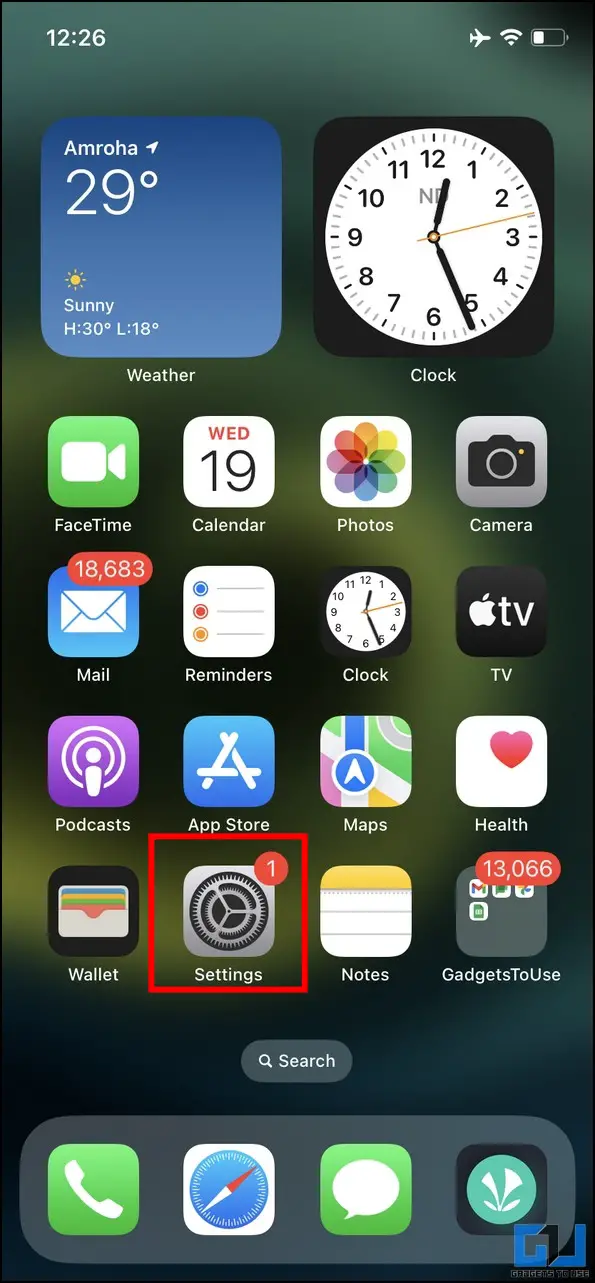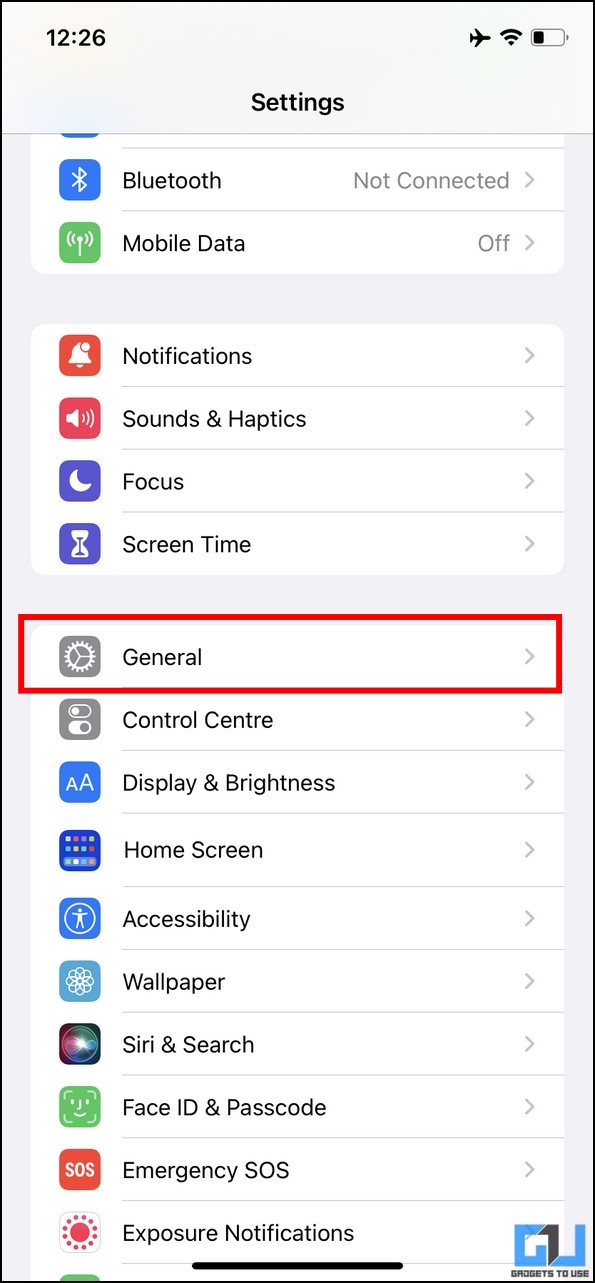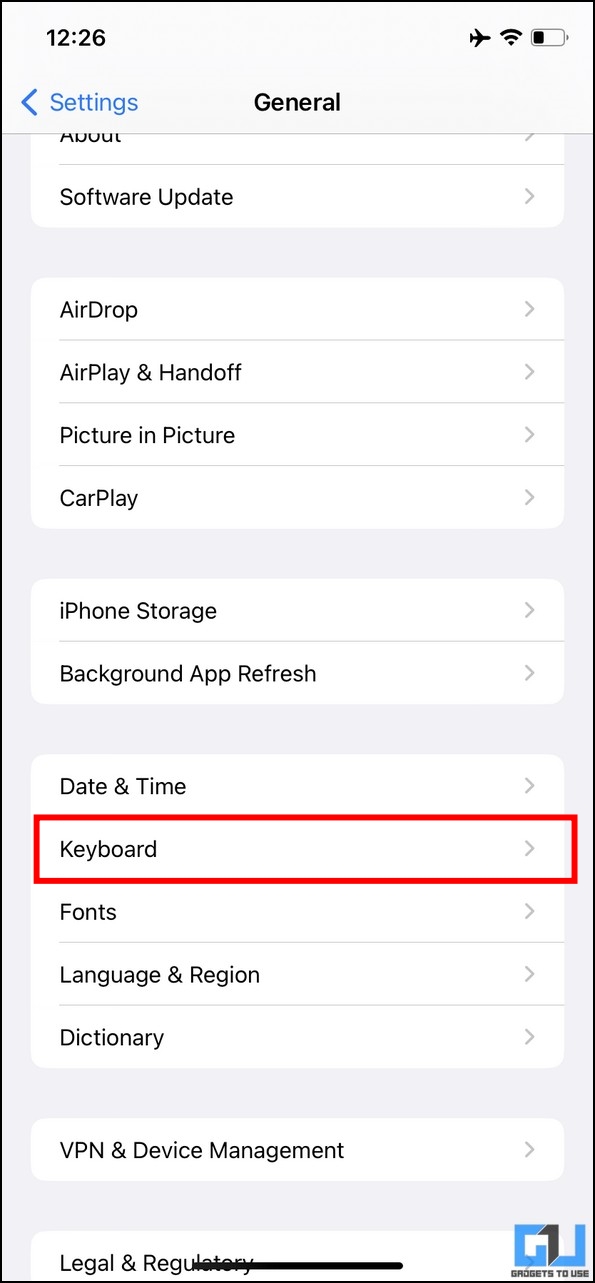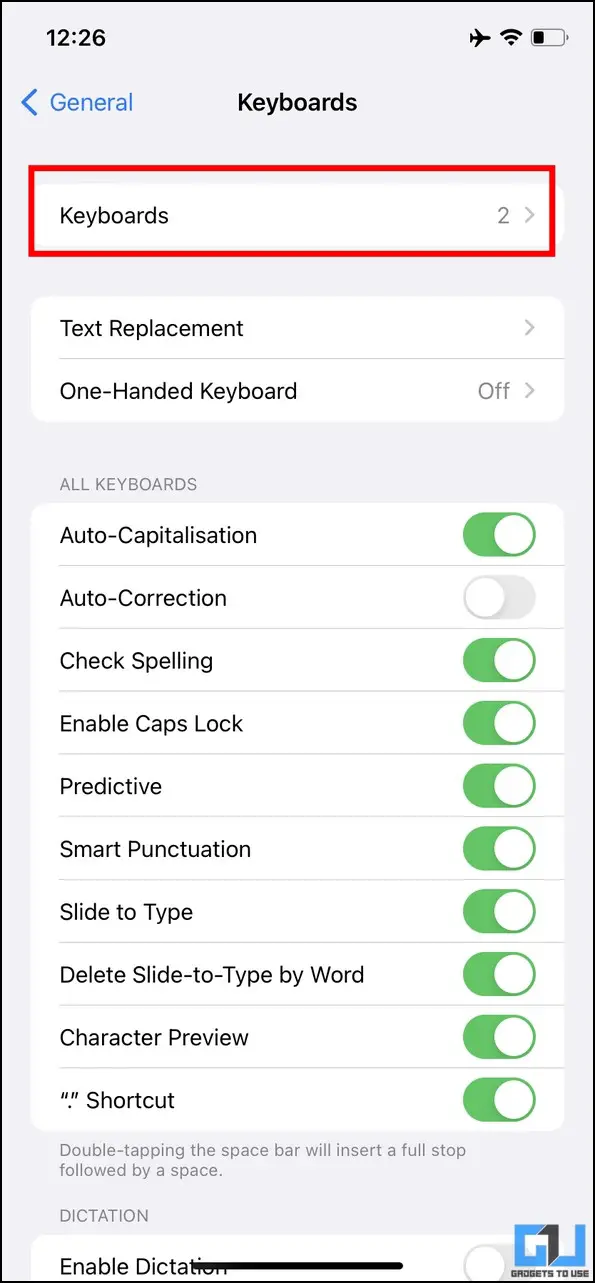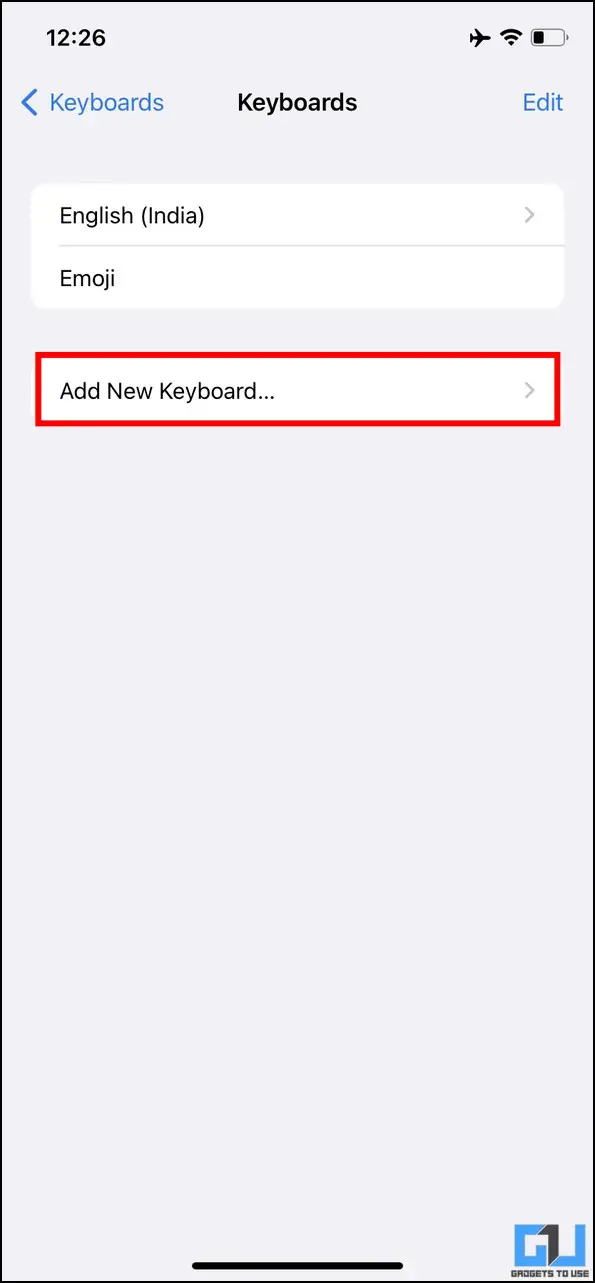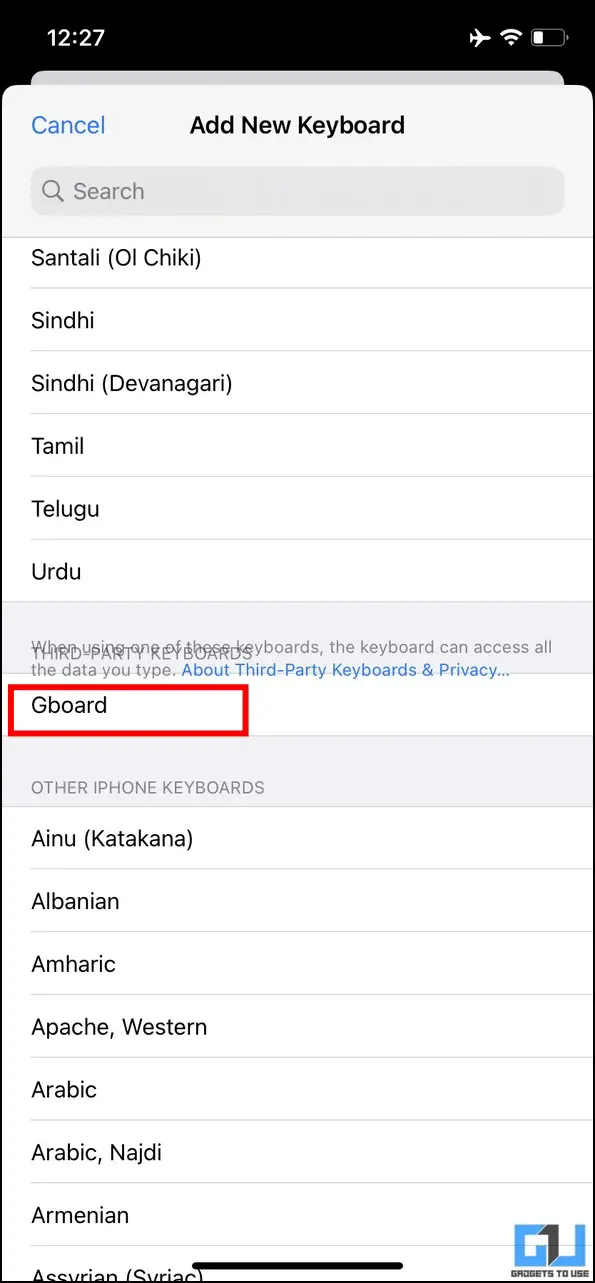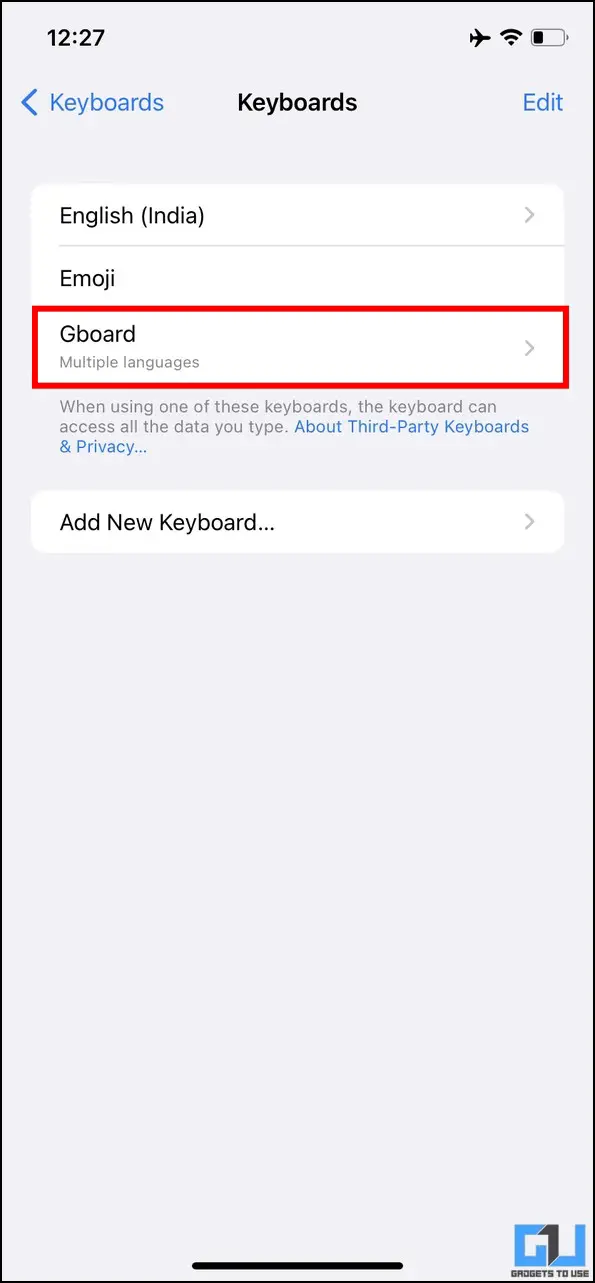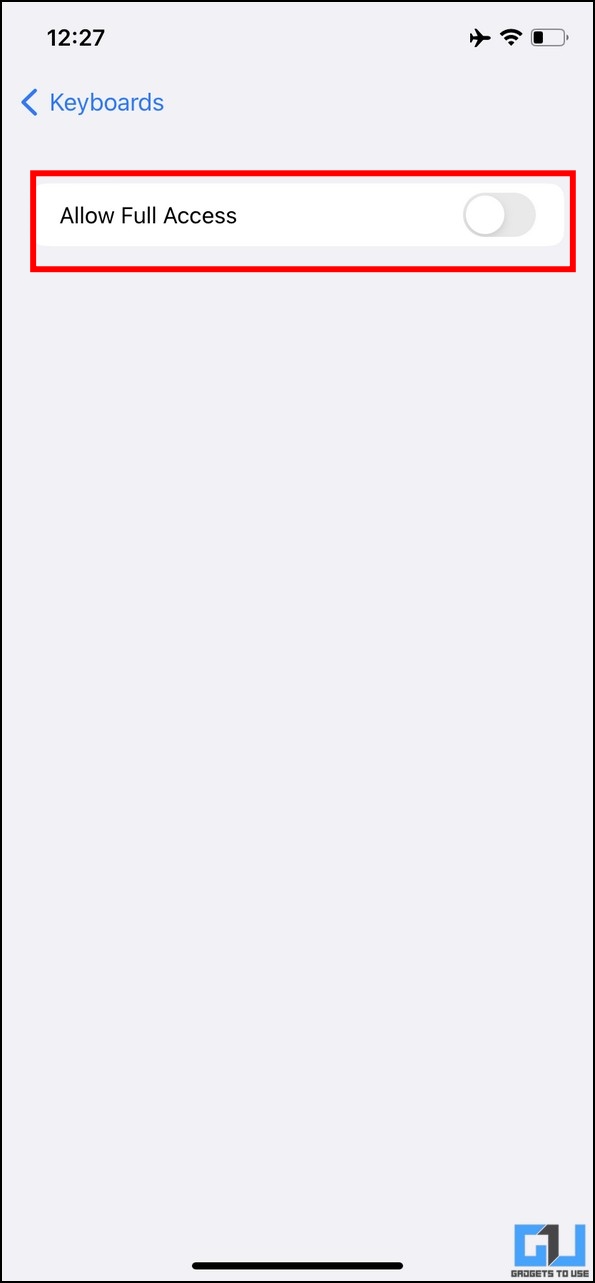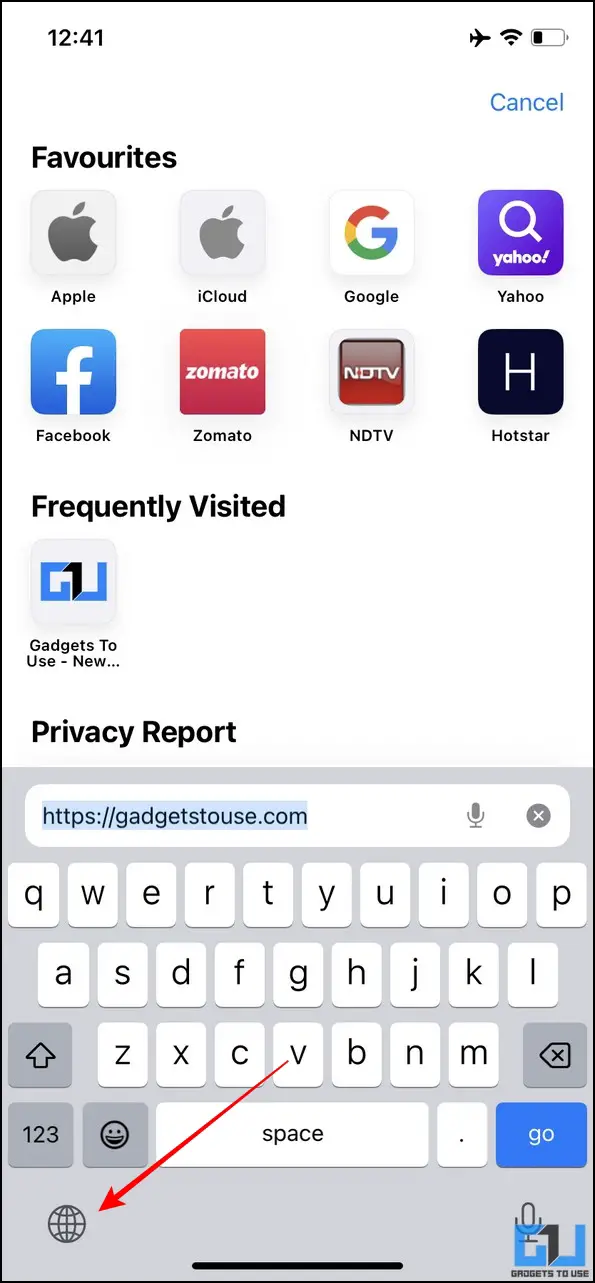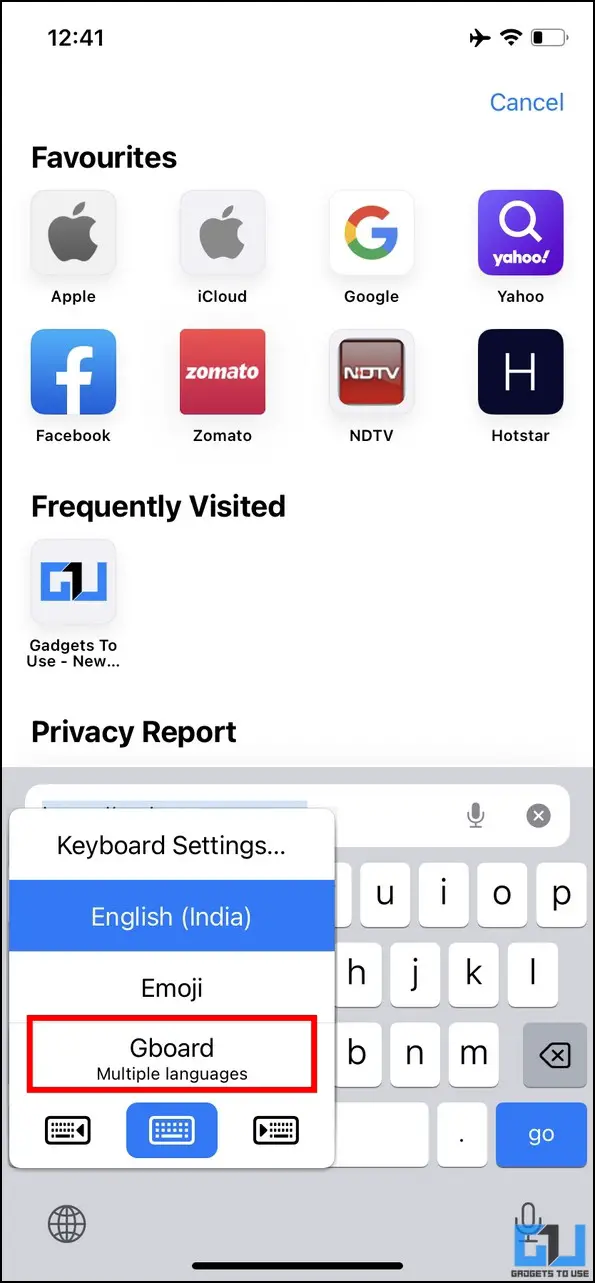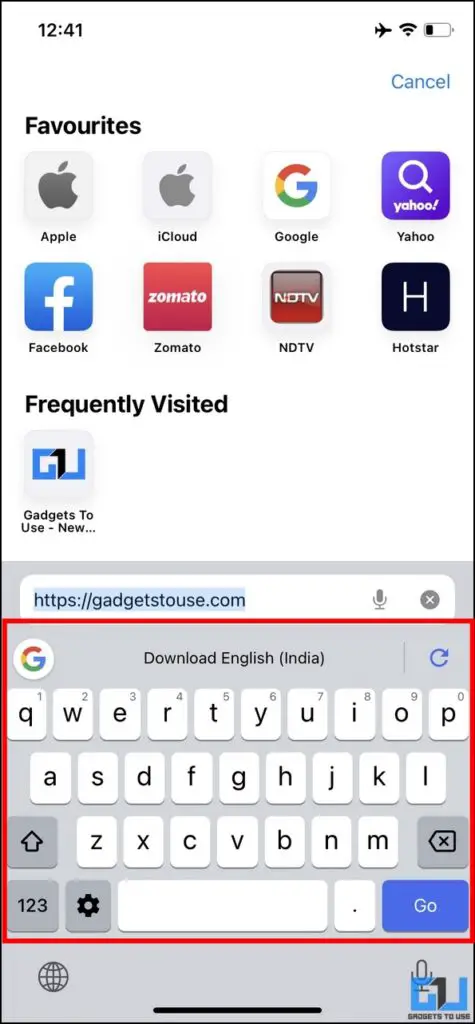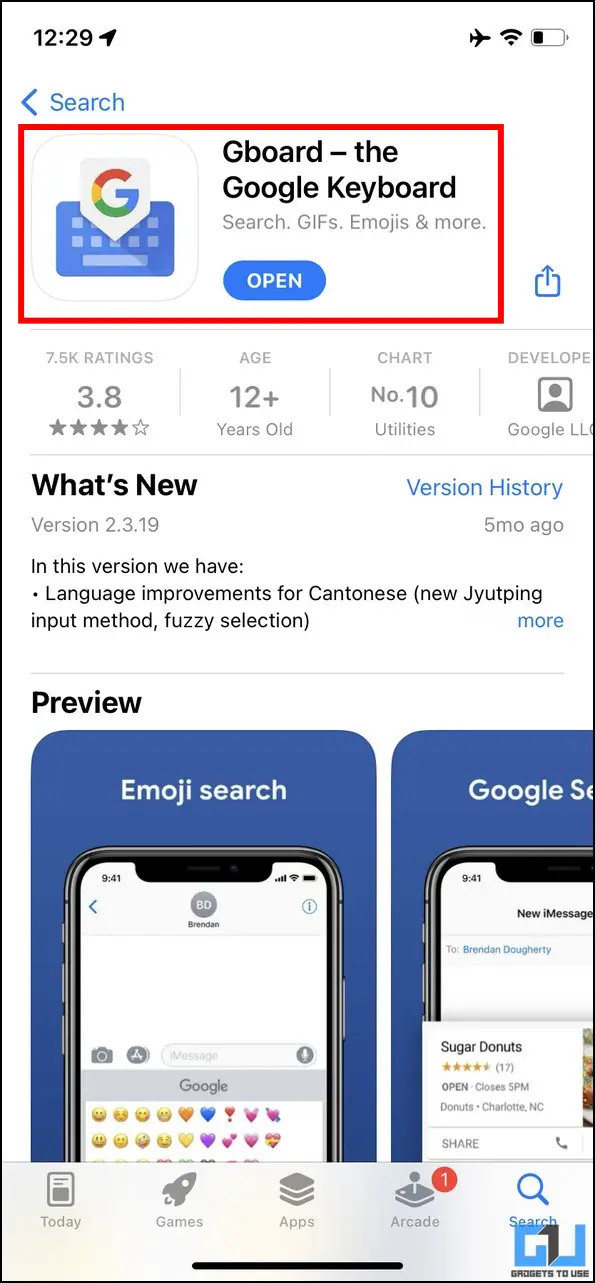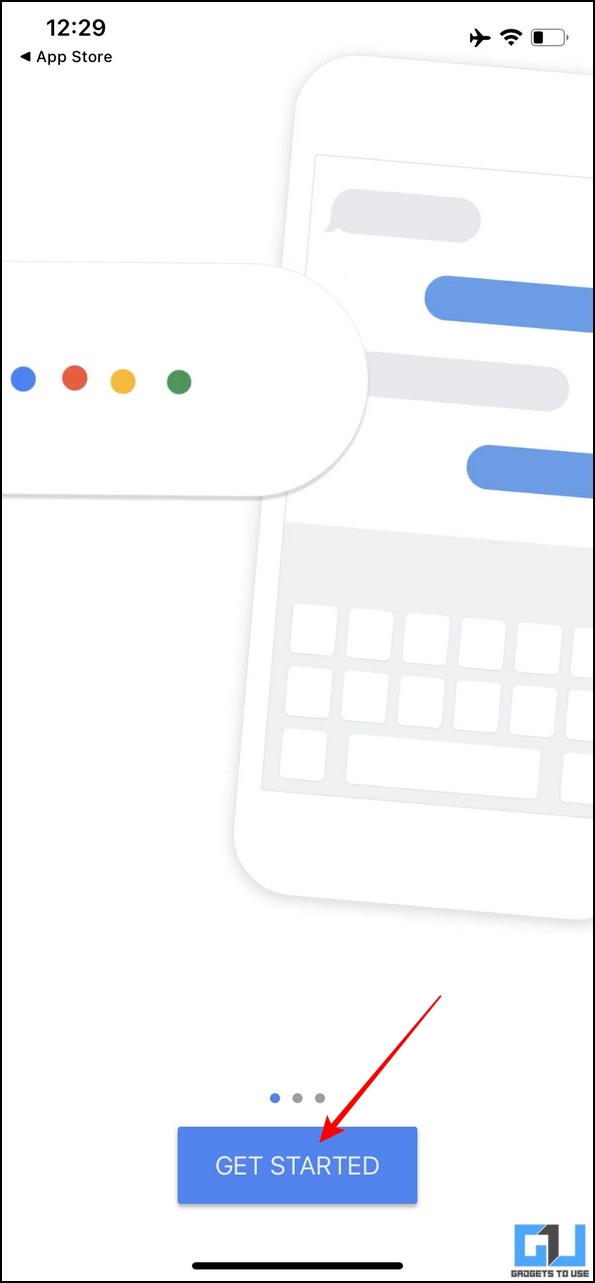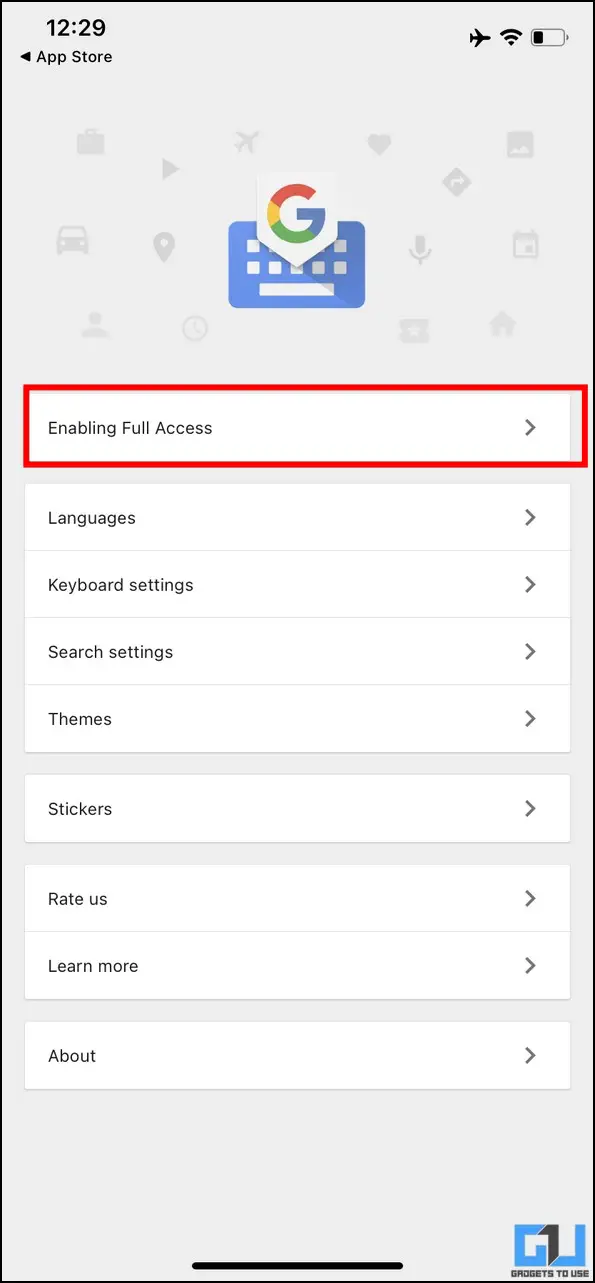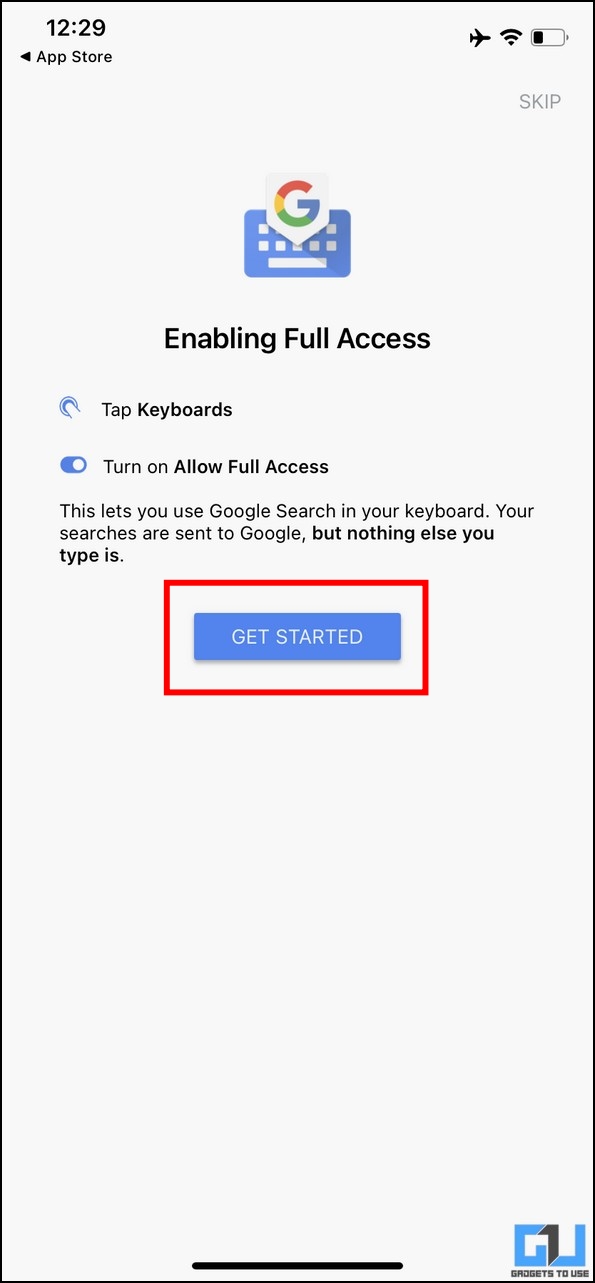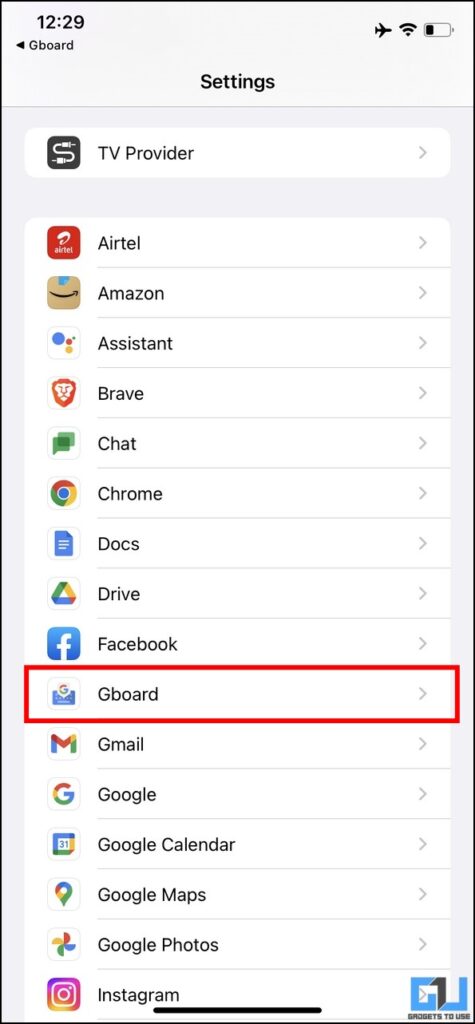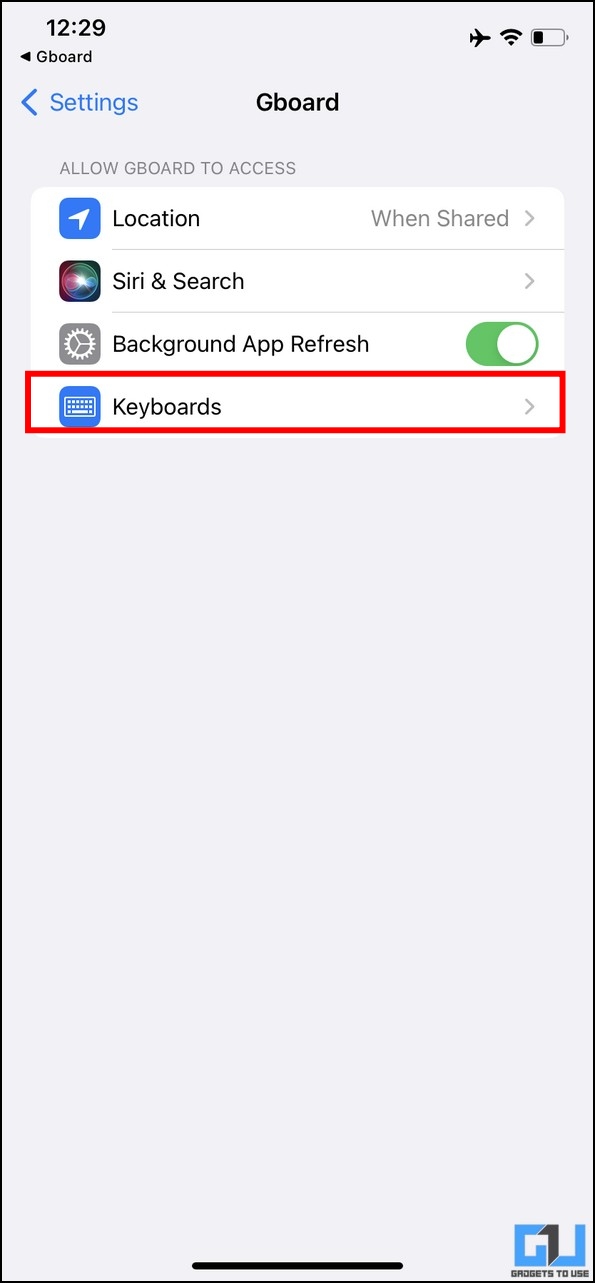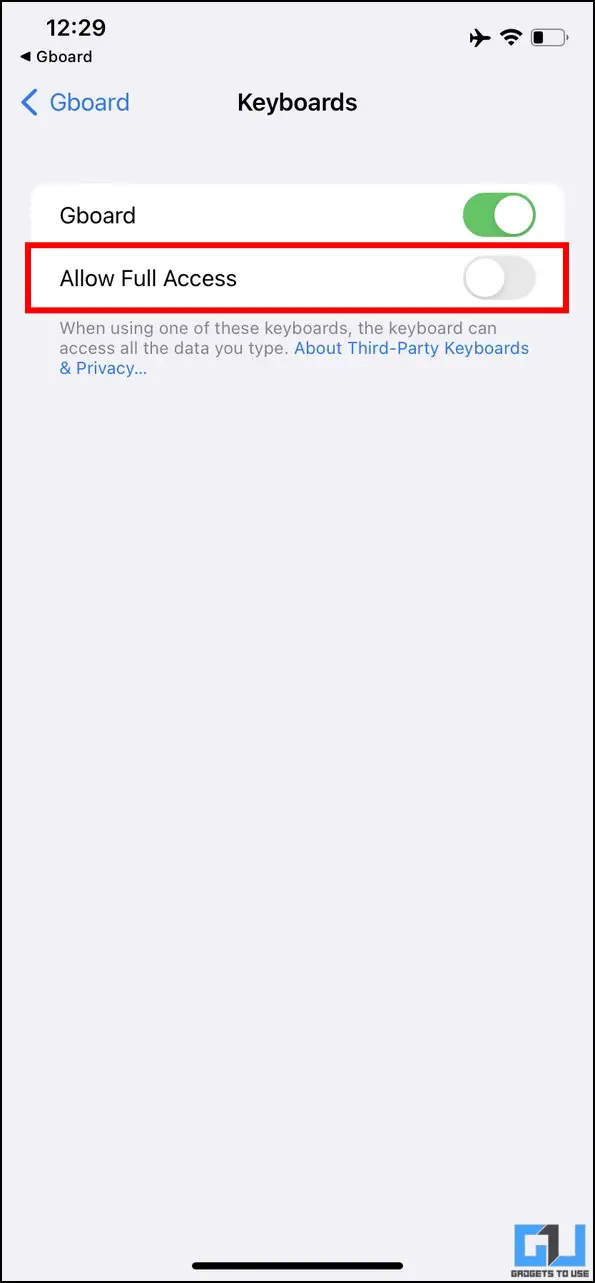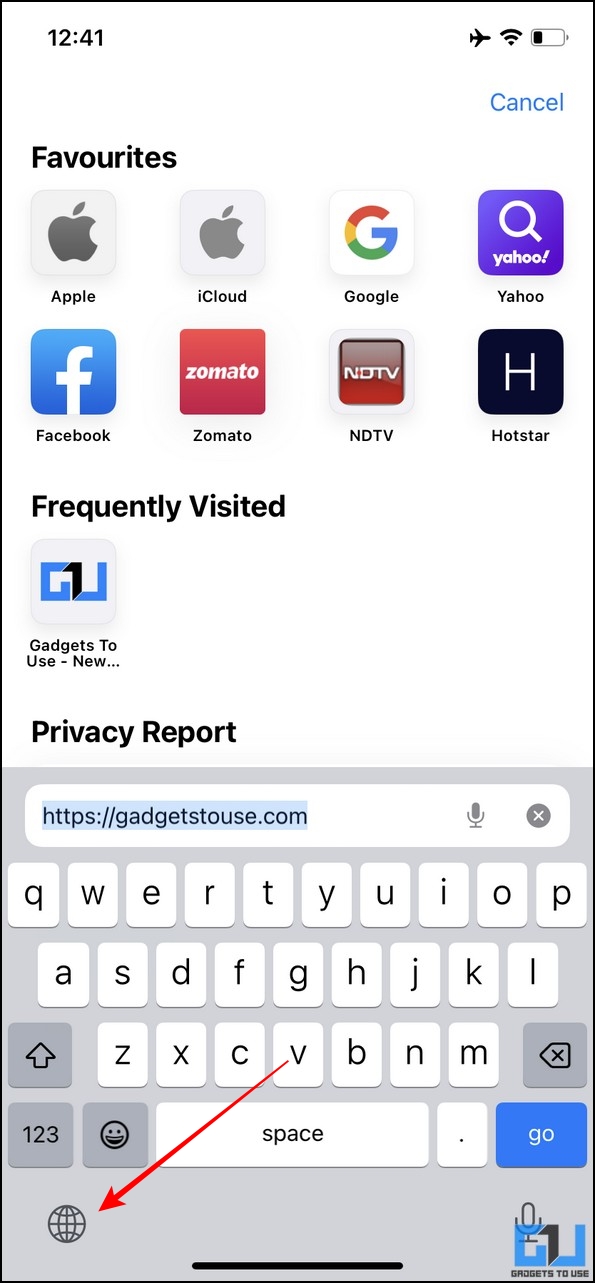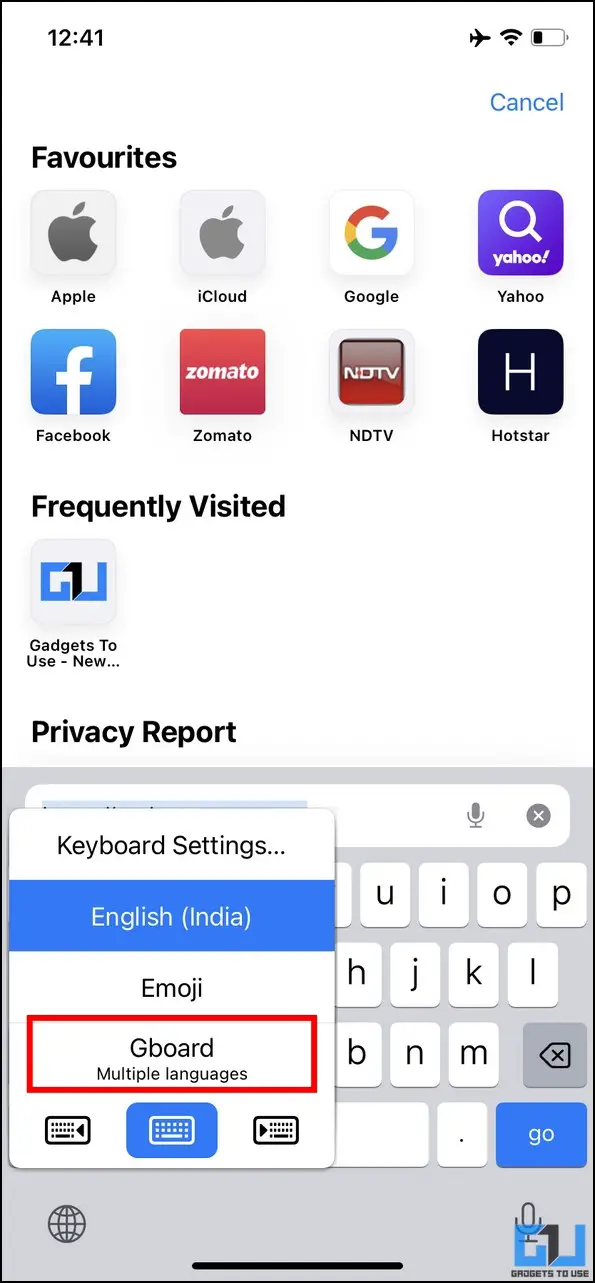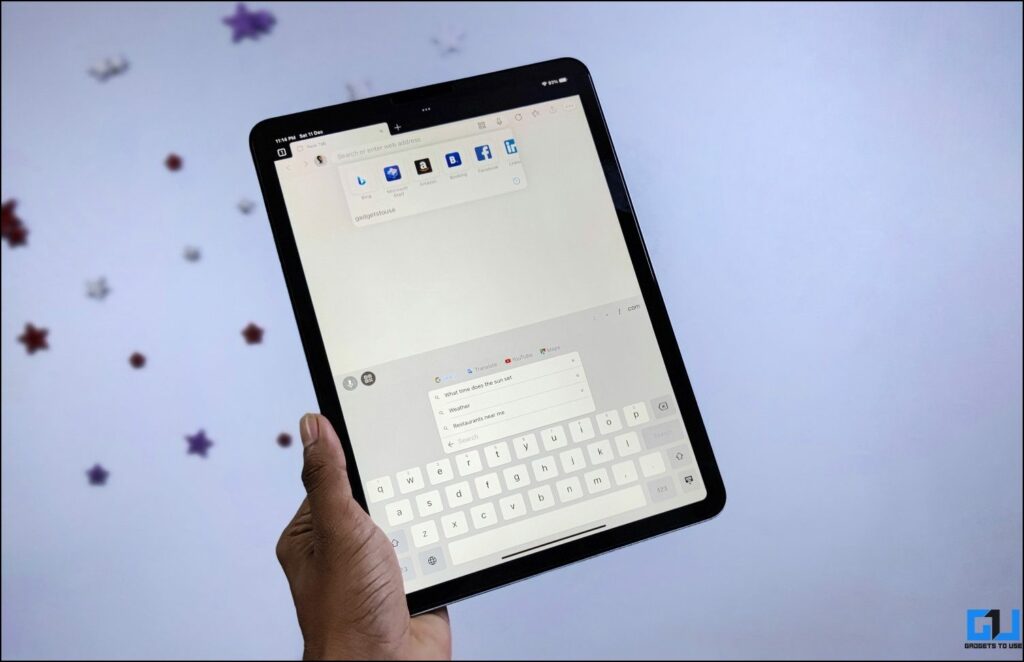Quick Answer
- To provide the best experience and gain the most out of Google Keyboard, we have compiled a complete guide of the best features to take your productivity to the next level.
- If you are interested in installing the same on your iPhone or iPad, you need to have a look at the following methods.
- Now, in order to use the Gboard app, long-press the ‘Globe icon’ from the bottom-left corner of the keyboard and pick Gboard from the pop-up menu.
There is no doubt that Gboard, offers the most versatility, including useful features such as emoji stickers, a clipboard, OCR functionality, and so on. If you’ve been searching for a way to install Google Keyboard on your iPhone or iPad, you’ve come to the right spot. This explainer demonstrates various methods for installing the same on your device. Furthermore, you can learn to get unlimited free iCloud storage on your iPhone or iPad.
How to Install Google Keyboard on iPhone or iPad?
Unlike the native iOS keyboard, Google Keyboard keeps on adding valuable practical features making it more suitable for day-to-day usage. If you are interested in installing the same on your iPhone or iPad, you need to have a look at the following methods:
Install Google Keyboard using the Native Keyboard Settings (iPhone)
In order to use emojis, stickers, GIFs, built-in Google Translate, change themes, and more, you can install Gboard on your iPhone, as follows:
1. Install the Gboard app from App Store.
2. Next, go to Settings and tap on General.
3. Now, select Keyboard and press the Keyboards option to configure it.
4. Tap the Add New Keyboard option on the next page and scroll down to pick Gboard.
5. Finally, tap on Gboard and toggle on Full Access to enable it on your iPhone.
6. Now, in order to use the Gboard app, long-press the ‘Globe icon‘ from the bottom-left corner of the keyboard and pick Gboard from the pop-up menu.
That’s it! You’ve successfully installed and enabled Google Keyboard on your iPhone.
Set up Google Keyboard Using the App Installation Wizard (iPhone)
Besides switching to Gboard using the settings app on your iPhone, you can set it up by following the on-screen instructions after installing the app. Here’s how:
1. Install Google Keyboard from the Apple Appstore and tap the Get Started button.
2. Next, tap the Enabling Full Access option and press the ‘Get Started ‘ button.
3. You will be instantly redirected to the settings app where you need to tap on the Gboard app to configure it.
4. Finally, tap Keyboards and toggle on Full Access for the Gboard app.
That’s it! You can now access Gboard by pressing the globe icon from the keyboard settings.
Install Gboard and Enable One Hand Mode (iPad)
Similar to iPhone, you can install Google Keyboard on your iPad to experience a refined typing experience with rich integrated features such as the One-Hand mode. Follow our guide to install and use Gboard one-handed mode on your iPad.
Bonus Tip: Top Gboard Tips to Boost your Productivity
To provide the best experience and gain the most out of Google Keyboard, we have compiled a complete guide of the best features to take your productivity to the next level. Check out our comprehensive explainer on 10 Hidden Gboard Tips and Tricks to learn more about the same.
FAQs
Q: How to install Gboard on iPhone?
A: Follow the easy methods mentioned in this guide to learn to install Google Keyboard on your iPhone.
Q: How to enable one-handed mode in Gboard on iPad?
A: Refer to the third method in this explainer to learn to enable one-handed mode on the iPad.
Wrapping Up: Get the Most out of Gboard on Apple Devices
We hope you have successfully installed Gboard on your Apple devices with these instructions. Feel free to hit the like button and share it with your friends. Check out other tips linked below, and stay tuned to GadgetsToUse and keep revisiting for more awesome walkthroughs.
You should have a look at the following:
- Top 8 Ways to fix ‘Can’t Delete Apps ‘ on iPhone or iPad.
- How to Get Always On Low Power Mode on Apple devices.
- [Working] 7 Ways to Turn Off Photo Click Sound on Android and iPhone
- [Solved] 6 Ways to Turn Off or Change Keyboard Sound on Android, iPhone
You can also follow us for instant tech news at Google News or for tips and tricks, smartphones & gadgets reviews, join GadgetsToUse Telegram Group or for the latest review videos subscribe GadgetsToUse Youtube Channel.