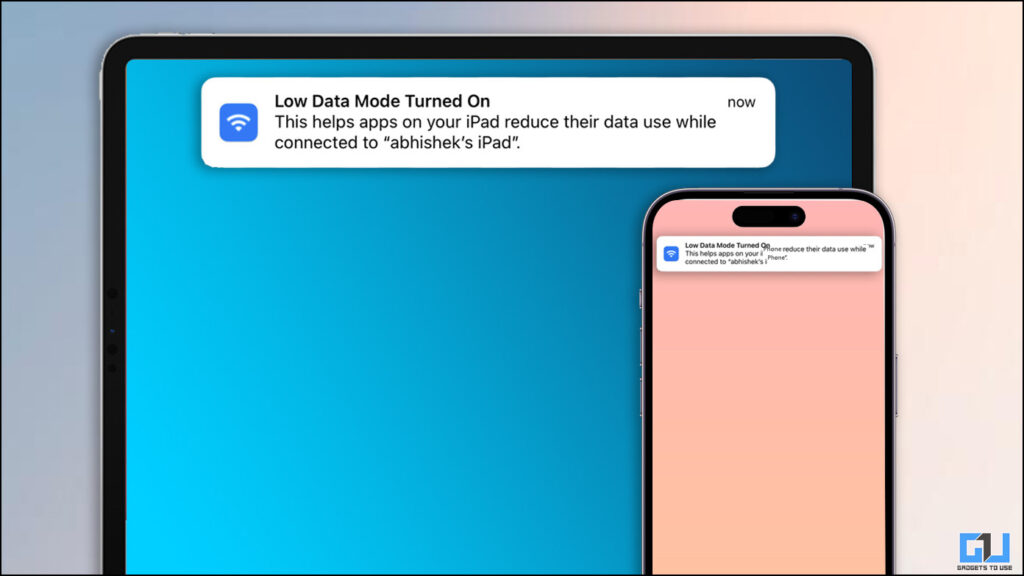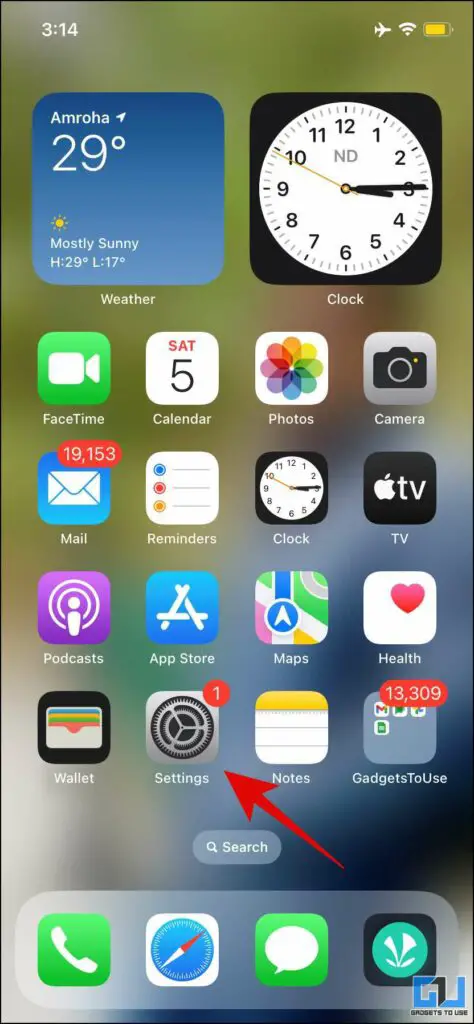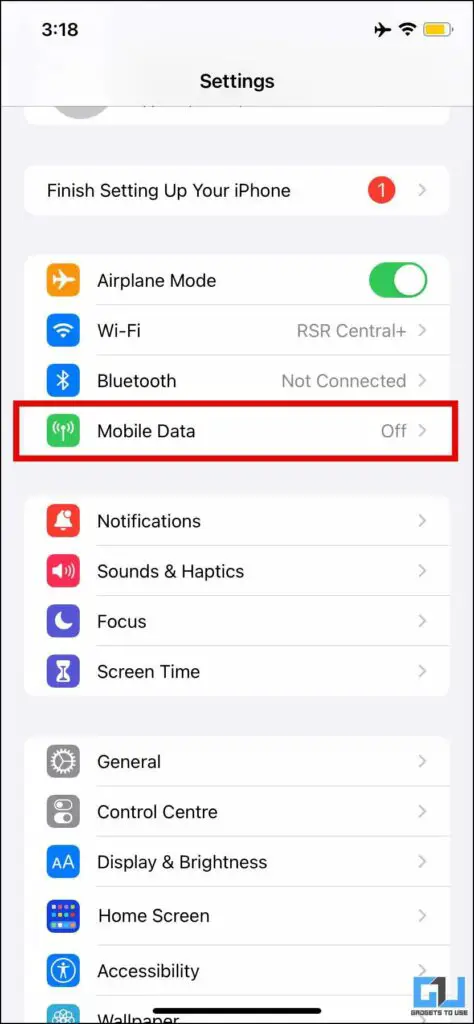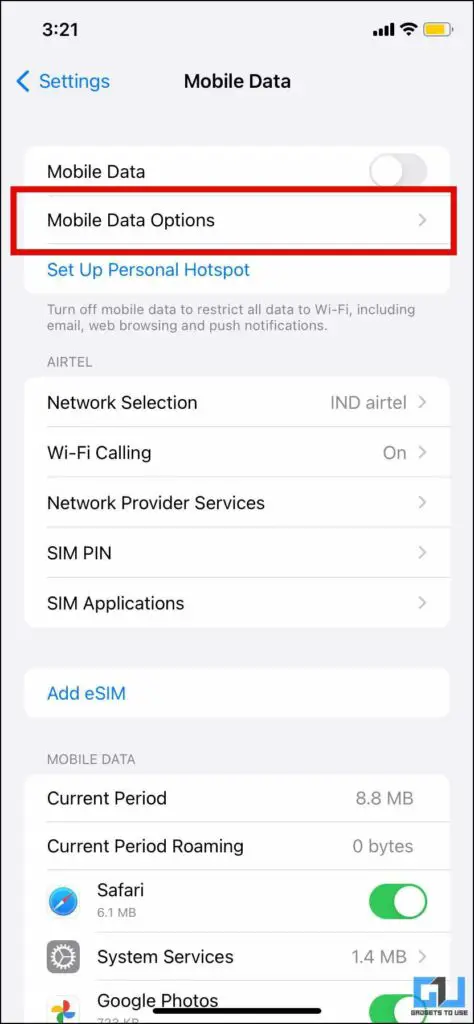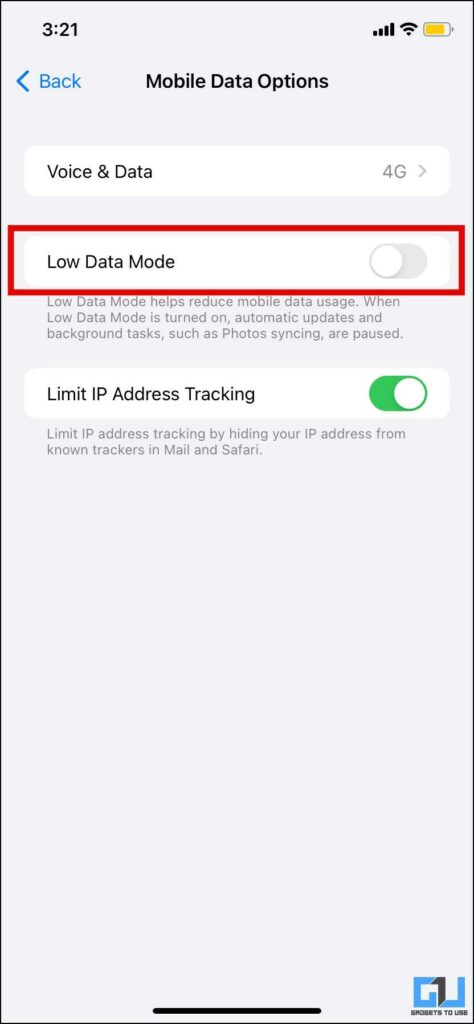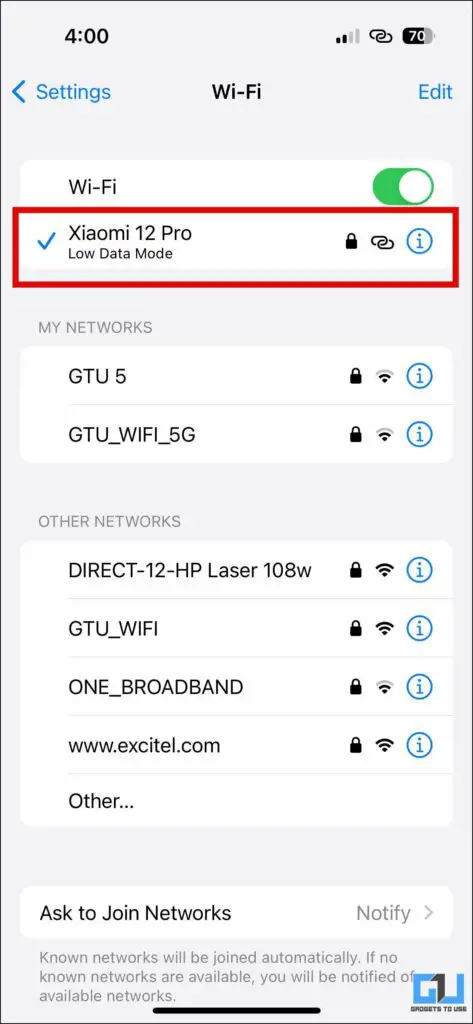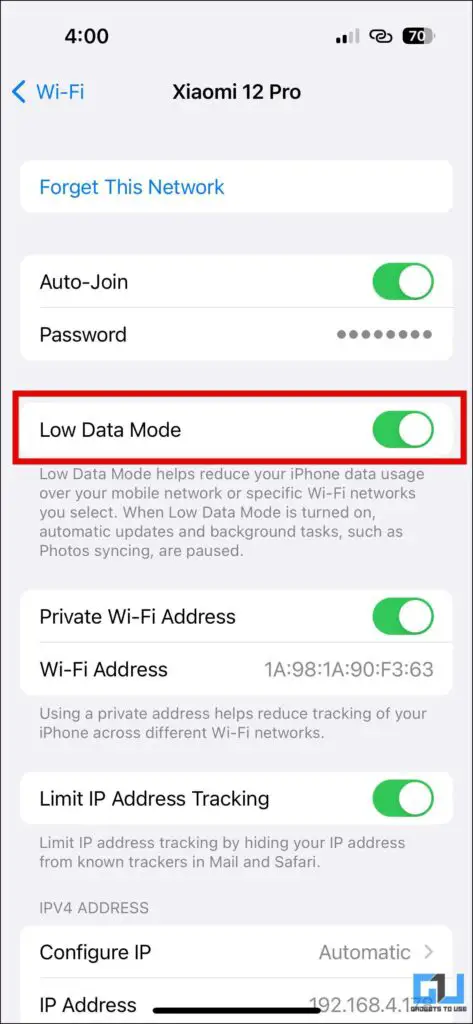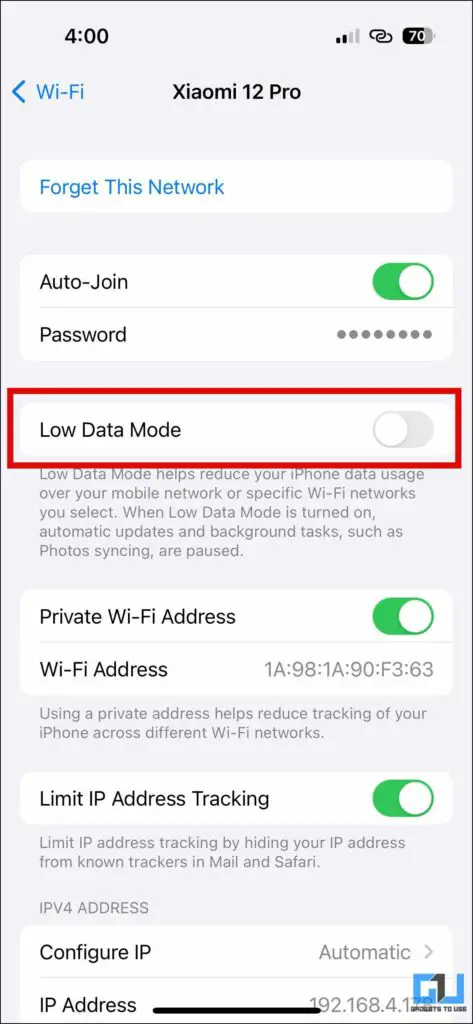Quick Answer
- We also discussed how to disable low data mode for cellular and Wi-Fi on an iPhone and iPad, to make sure these issues don’t hamper your experience in the future.
- If you are experiencing any of the above issues on your iPhone, it might be due to an accident that enabled the Low Data Mode.
- If you are experiencing similar issues on your when connected to a Wifi, on your iPhone or iPad.
Have you been experiencing weird issues on your iPhone or iPad, low-quality content streaming, paused iCloud backup, or some websites that aren’t opening properly, or missed notifications? It can be due to an accidental trigger of Low Data mode on mobile data or WiFi. In this read, we will guide you to disable low data mode on iPhone and iPad. Meanwhile, you can also learn to hide keyboard and mic symbol on iPad.
What is Low Data Mode on iPhone and iPad?
As the name suggests, low data mode on iOS and iPadOS limits the following activities on your iPhone and iPad. This reduces data usage, when your cellular or internet plan is capped, or if you’re in an area with slow data speeds.
- Apps might stop using network data when you’re not actively using them.
- Background App Refresh is turned off.
- The streaming quality of content might be reduced.
- Automatic downloads and backups are turned off.
- Services like iCloud Photos updates are paused.
- Some web pages might not load in a browser.
Steps to Disable Low Data Mode on iPhone
If you are experiencing any of the above issues on your iPhone, it might be due to an accident that enabled the Low Data Mode. Follow these steps to disable or Turn off Low Data Mode on your iPhone.
1. Go to Settings on your iPhone.
2. Under Settings, tap on Cellular Data or Mobile Data.
3. Here, tap on Mobile DataOptions. choose your Data Mode, then toggle off the Low Data Mode.
Steps to Disable WiFi Low Data Mode on iPhone and iPad
If you are experiencing similar issues on your when connected to a Wifi, on your iPhone or iPad. It might be due to an accident that enabled the Low Data Mode. Follow these steps to disable or Turn off Low Data Mode on your iPhone.
1. Go to Settings on your iPhone or iPad.
2. Under Settings, tap on Wi-Fi.
3. Tap the Wi-Fi you are connected to, and toggle off the Low Data Mode.
Wrapping Up
In this read, we discussed what is Low Data mode on iPhone and iPad, and how it affects the services when enabled. We also discussed how to disable low data mode for cellular and Wi-Fi on an iPhone and iPad, to make sure these issues don’t hamper your experience in the future. Check out other tips linked below, and stay tuned to GadgetsToUse for more such tech tips and tricks.
Also, Read:
- 6 Ways to Fix iPhone Shows Apple Logo and Turns Off Automatically
- 8 Ways to Fix Cellular Data Not Working on iPhone
- 10 Ways to Fix Apps Not Downloading From App Store on iPhone, iPad
- How to Enable 48MP Camera Mode on Your iPhone?
You can also follow us for instant tech news at Google News or for tips and tricks, smartphones & gadgets reviews, join GadgetsToUse Telegram Group or for the latest review videos subscribe GadgetsToUse YouTube Channel.