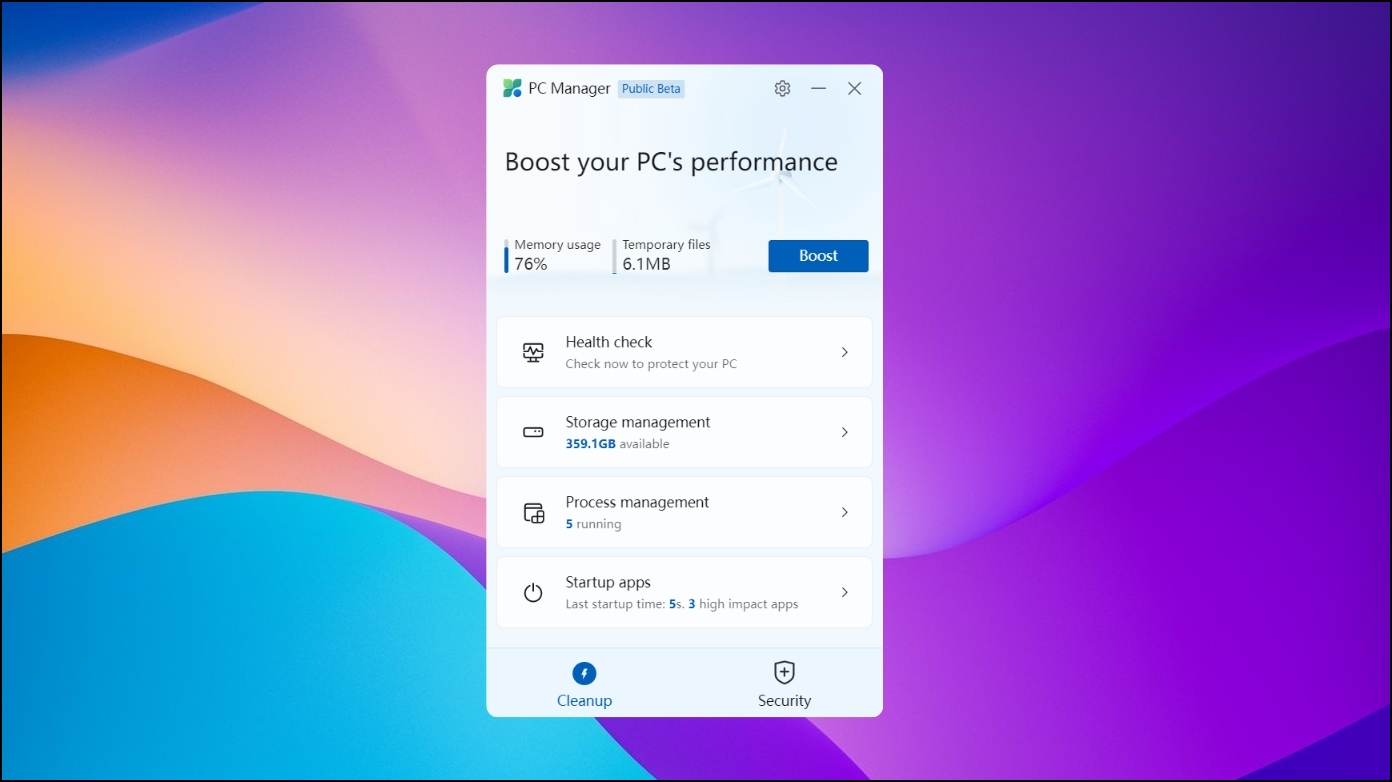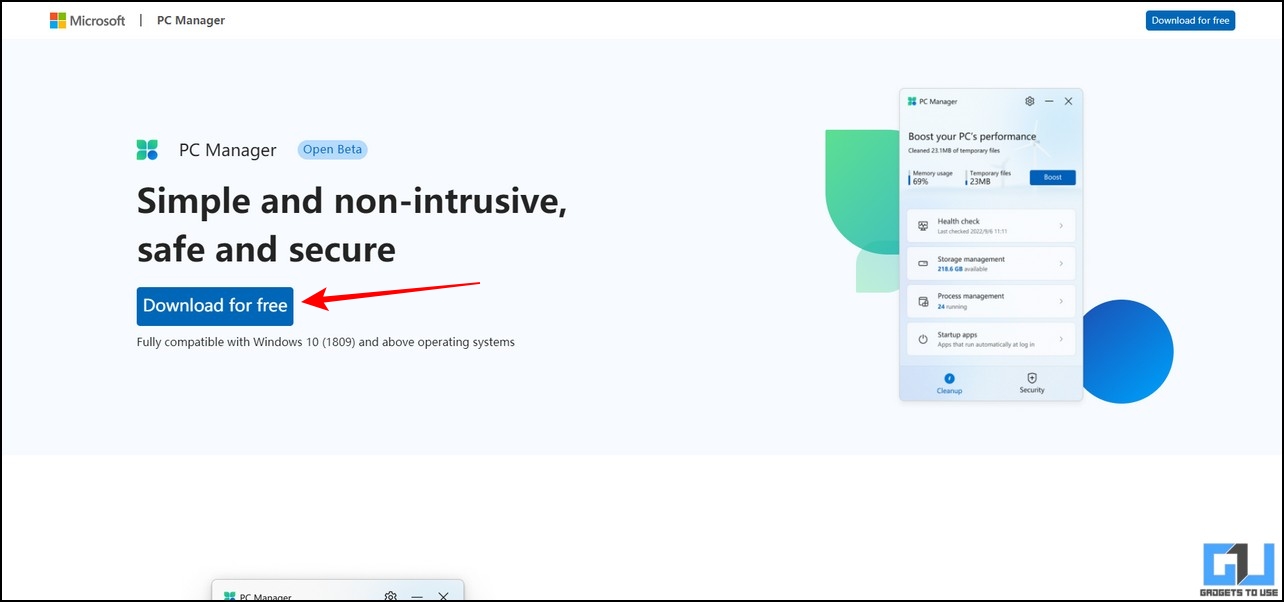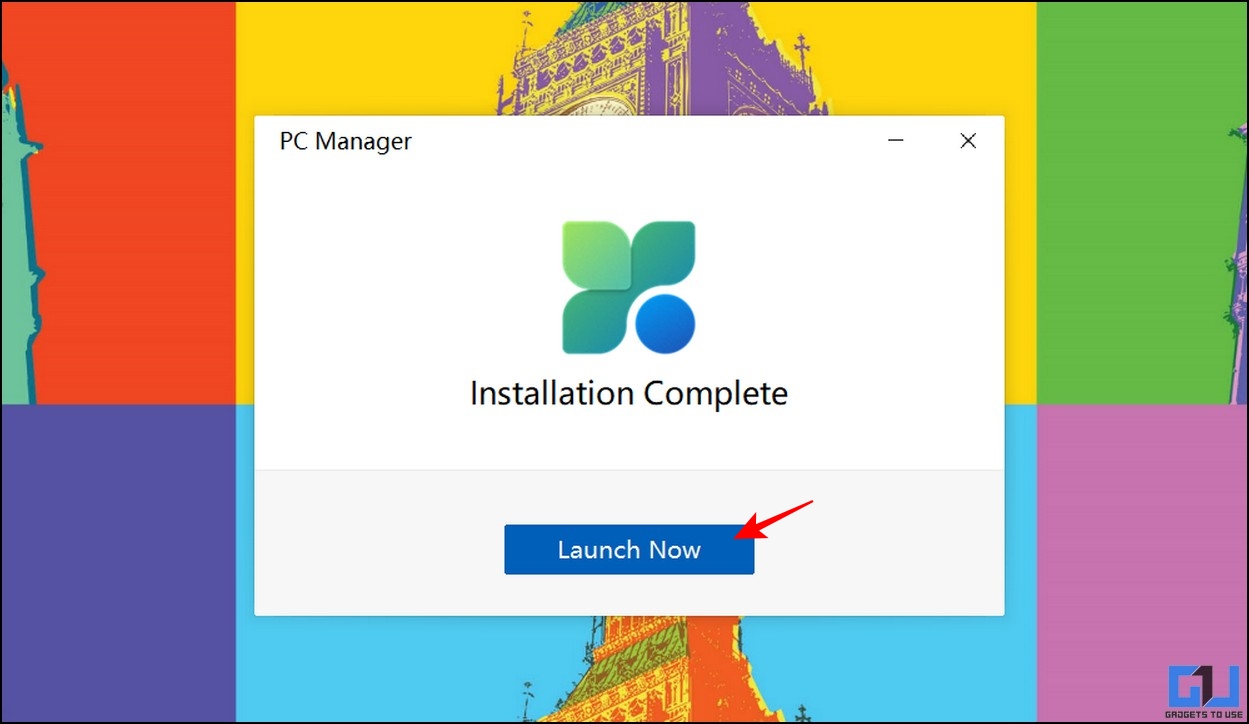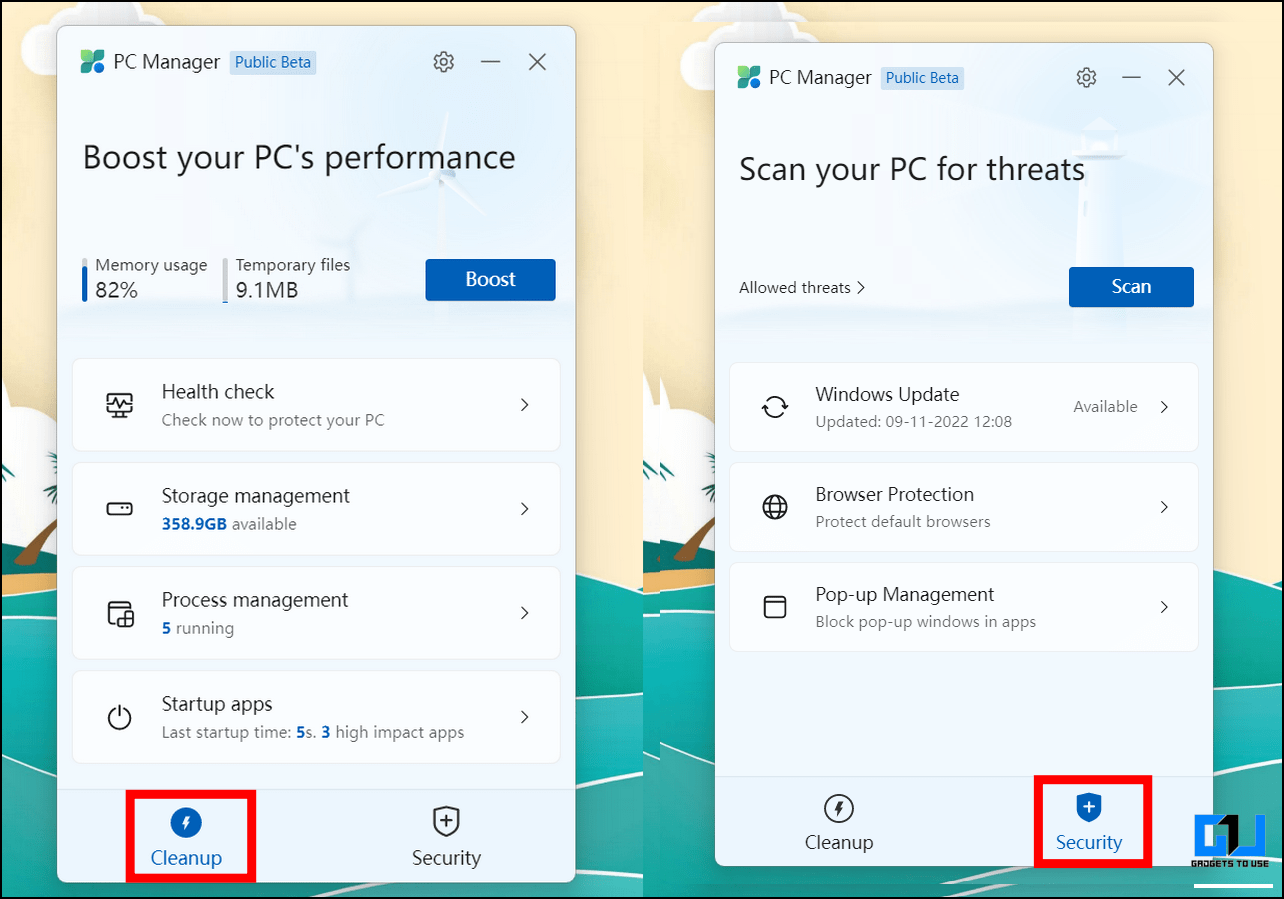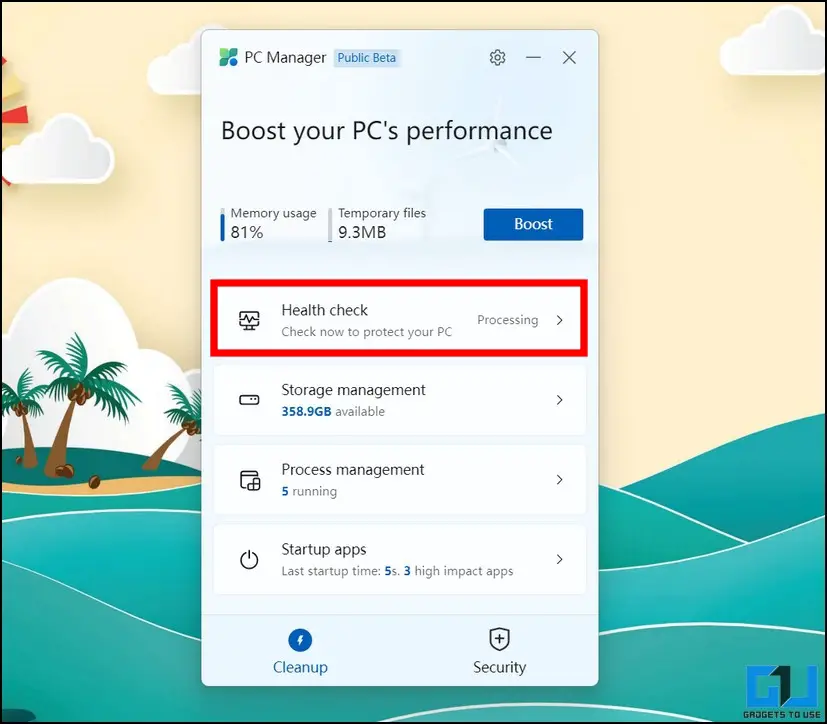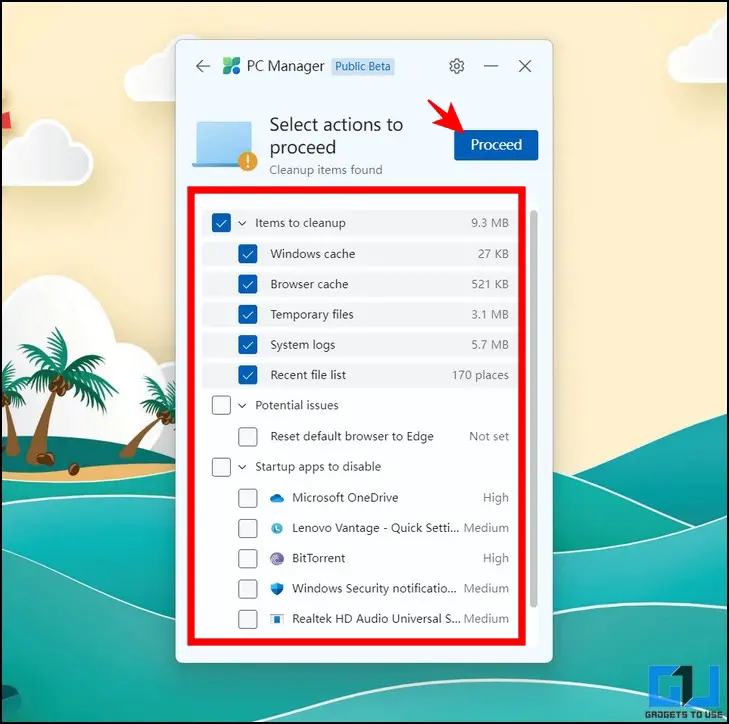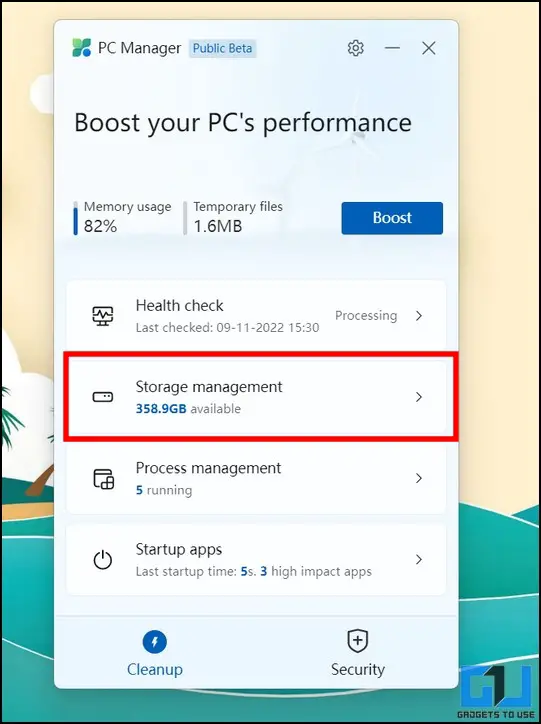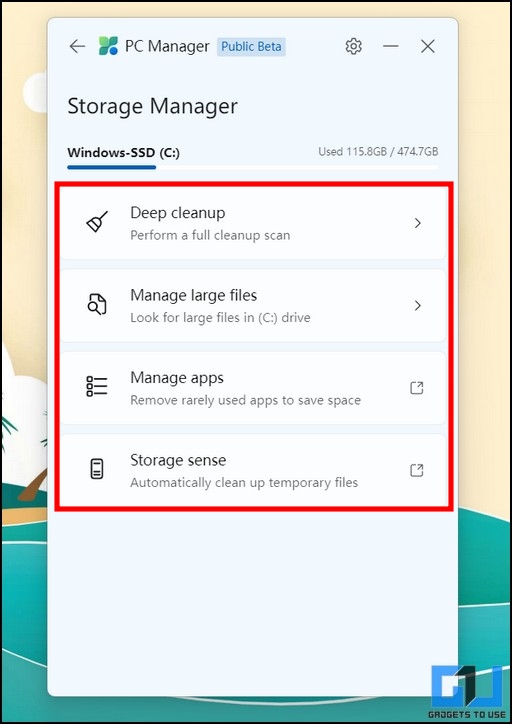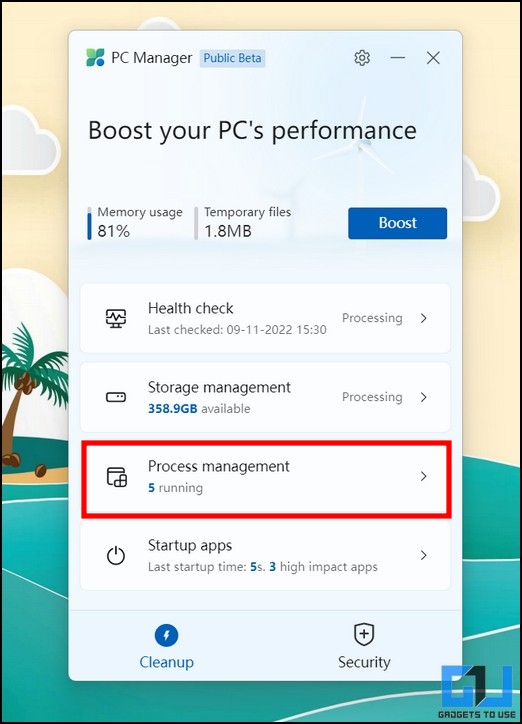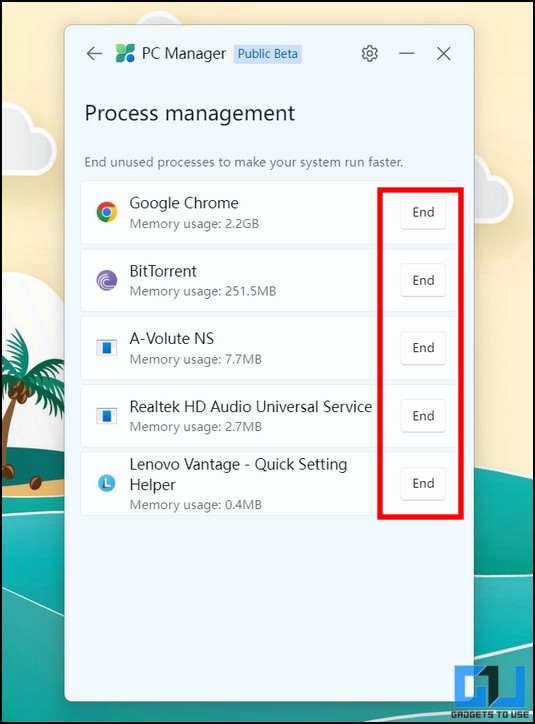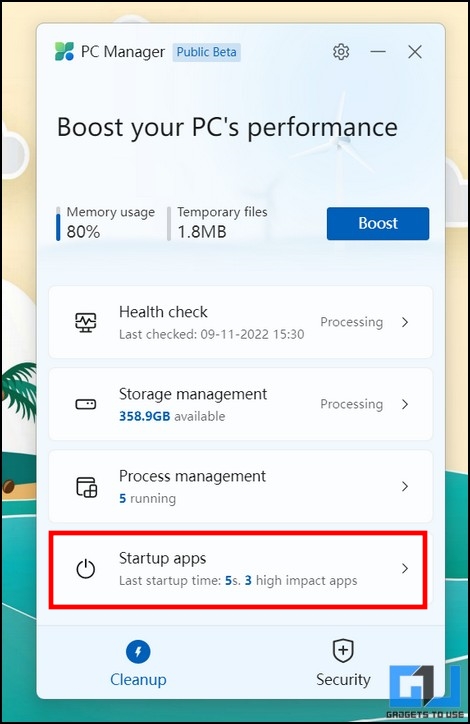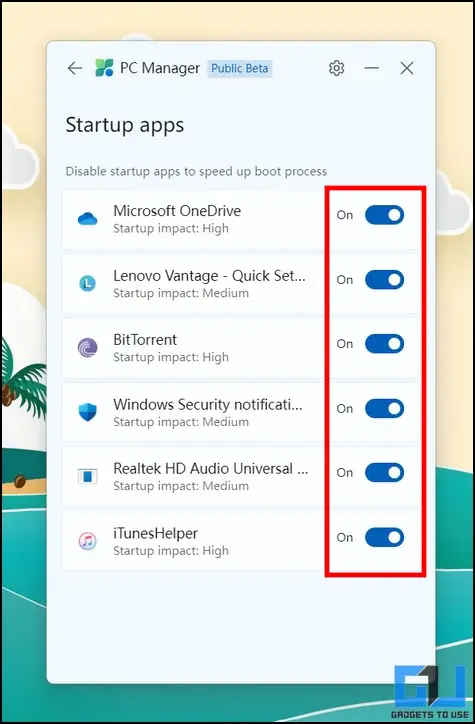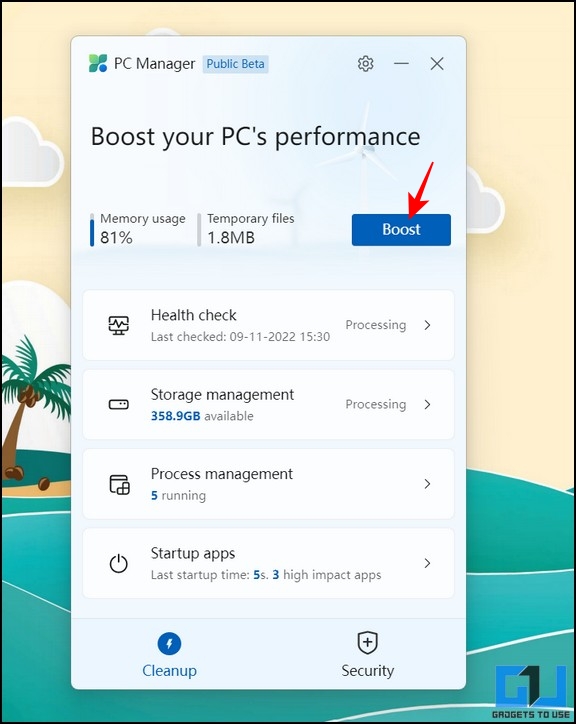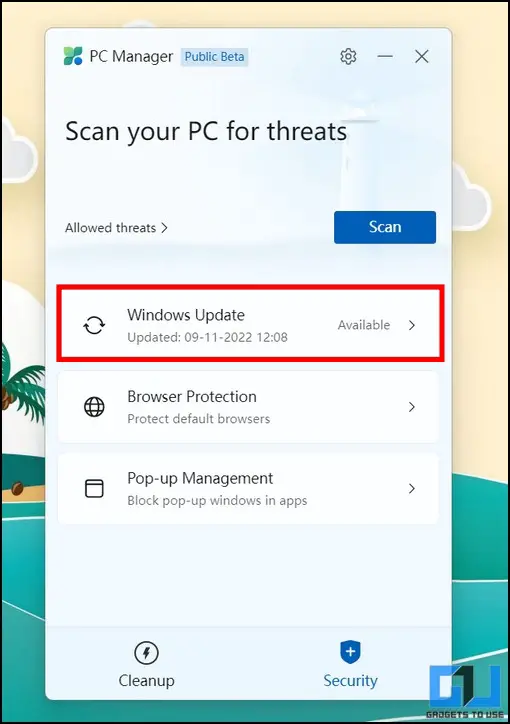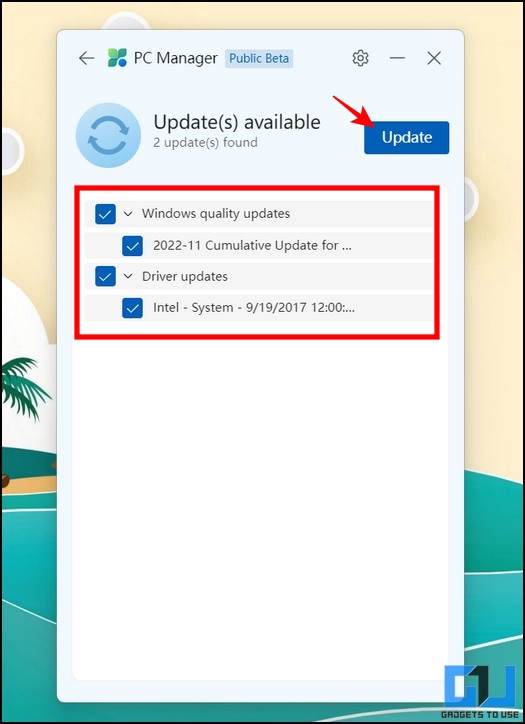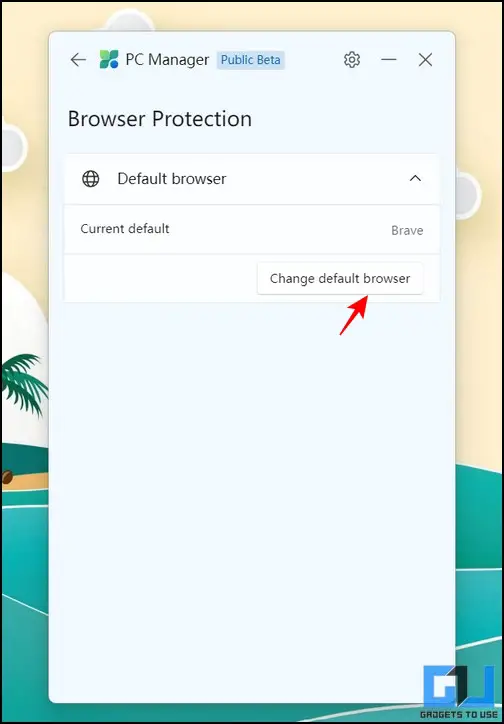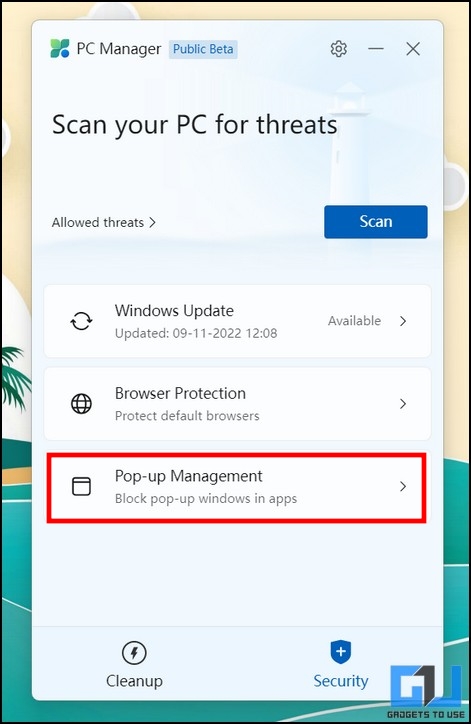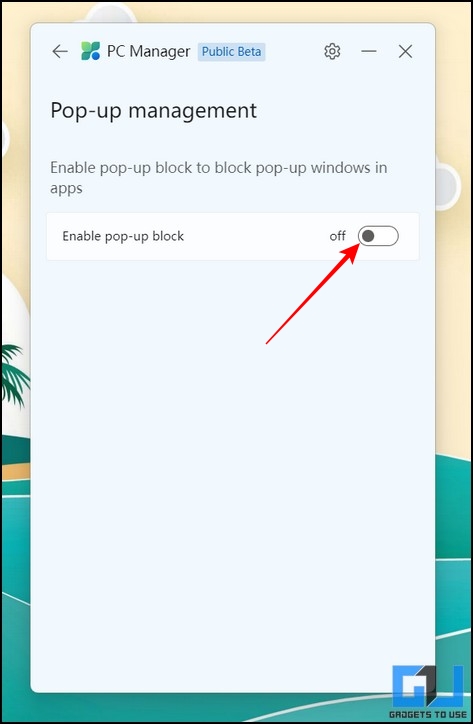Quick Answer
- Besides manually cleaning your Windows cache, junk files, and unnecessary apps, Microsoft recently introduced the PC Manager app to assist you in maintaining a clean and secure system.
- The Process Management option works like a mini taskbar window where you can view the list of apps running on your system at any moment.
- The final feature of the Cleanup tab is the Startup apps, through which you can prevent certain apps from starting up at boot, improving the overall boot performance.
Besides manually cleaning your Windows cache, junk files, and unnecessary apps, Microsoft recently introduced the PC Manager app to assist you in maintaining a clean and secure system. This app provides a multitude of features that can be used to speed up your Windows machine in no time at all. Stick with us in this explainer to learn everything about Microsoft’s latest PC Manager app and its pros and cons.
Steps to Install the Microsoft PC Manager App
Microsoft’s new PC Manager app is currently in the Public-Beta stage and is fully compatible with Windows 10 (version 1809) and above. This means you can experience the app on both Windows 10 and 11 machines to boost your stuttering system. Here’s what you need to follow:
1. Download the PC Manager App from Microsoft’s website and install it by running the MSPCManagerSetup.exe file.
2. Once installed, Launch the PC Manager app.
3. You can now experience the app running on your Windows machine in all its glory.
Microsoft PC Manager: Features
Broadly speaking, the app classifies all its features into two categories, namely Cleanup and Security, to assist users in their respective domains. The Cleanup tab offers crucial features to improve and boost your system’s speed, while the Security tab helps you configure important security parameters such as Windows Update, Browser Protection, and Pop-Up Management to reduce existing system security risks. Here’s how the app looks:
That said, let’s dive into the different configurable features under each tab in the PC Manager app.
Health Check
The Health Check cleanup feature scans your entire system for junk files, potential issues, and startup apps that might be dragging the performance of your Windows machine. Upon a successful scan, you can remove them with a single click. Here’s how:
1. Open the PC Manager app and click on the Health check option under the Cleanup tab.
2. Select your desired items to clean and click the Proceed button.
3. That’s it! Wait for a few seconds to let the app to clear your selected items.
Storage Management
The Storage Management cleanup option is a nifty feature that clubs many useful settings for managing your device’s primary storage. You can configure these options to identify and eliminate unnecessary or large files consuming the entire disk space. Here’s how you can use it:
1. Click the Storage Management option in the PC Manager app to configure it.
2. On the next page, you will see different options to manage the disk space on your device, namely,
- Deep Cleanup: Scans your entire system to check for unnecessary files.
- Manage Large Files: This helps you to spot large files based on your configured settings and remove them.
- Manage Apps: Shows the list of all the installed applications to remove rarely used apps.
- Storage Sense: Opens the Settings app on your device to set up the automatic cleanup of temporary files.
3. You can click on each setting to configure it as per your preference.
Process Management
The Process Management option works like a mini taskbar window where you can view the list of apps running on your system at any moment. In addition, you can view the total memory consumed by each running app and choose to close it by clicking the End button.
Startup Apps
The final feature of the Cleanup tab is the Startup apps, through which you can prevent certain apps from starting up at boot, improving the overall boot performance. Follow these steps to configure the same:
1. Open the PC Manager app and click on the Startup Apps under the Cleanup tab.
2. Next, review the list of startup apps and disable unnecessary ones to improve your system’s boot process.
Above all, you can always click on the Boost button to reduce memory usage and eliminate temporary files at any moment.
Windows Update
Switching next to the Security tab, Windows Update is the first configurable option where you can quickly check and install newly available updates to your Windows system.
1. Click on the Windows Update option in the PC Manager’s Security tab.
2. On the next page, select your available update and click the Update button to apply changes.
Browser Protection
Similar to Windows Defender, the PC Manager app offers online threat protection for the default web browser. To enable it, follow these simple steps:
1. Click the Browser Protection option under the Security tab.
2. Next, pick your default browser to secure your web browser from online threats. If you use a different web browser, you can switch to online protection by clicking the Change Default browser button.
Pop-up Management
Last but not least comes the Pop-up Management feature that helps to block the sudden pop-up windows while using apps. Here’s how you can turn it on:
1. Click on the Pop-up Management option in the PC Manager app.
2. Turn on the toggle button to activate the app pop-up blocker.
Pros and Cons of the Microsoft PC Manager App
After using the app for quite some time, here are the pros and cons of the Microsoft PC Manager app:
Pros
- In our opinion, the PC Manager app works like a Swiss Army Knife containing all the useful features inside a single window. Be it system updates or cleaning temporary files, you no longer have to search each window manually to configure it.
- The app has no built-in bloatware that might get in your way while configuring settings for your Windows machine.
- It integrates all the Windows security features, making it a quick hotspot to scan for viruses and enable browser protection.
- Lastly, the app runs on minimal CPU usage, making it an effective Windows Management tool.
Cons
- Since the app is still in its public beta phase, you might encounter some bugs or glitches while enabling some features.
- The app currently targets Chinese users, so its release for Windows users worldwide remains uncertain.
FAQs
Q: Where can you download the PC Manager app?
A: You can download the PC Manager app from the official Microsoft website. Refer to the steps mentioned in this explainer to learn to download and install the same.
Q: Which is better, CCleaner or the PC Manager App?
A: We believe that once the PC Manager app gets a stable update, it will be far more productive than CCleaner. Additionally, the PC Manager app has no bloatware or in-app advertisements like the CCleaner app.
Wrapping Up: Boost your PC with a Click!
So that’s everything on the new PC Manager app by Microsoft. We hope this guide has assisted you in installing and experiencing the same on your Windows 10 and 11 machines. If you find it useful, then share it with your friends to make them aware of this new Windows management tool. Check out other useful tips linked below, and stay subscribed to GadgetsToUse and keep revisiting for more productive guides.
You might be interested in the following:
- How to Install Windows 11 on Unsupported Systems with Just a Single Tool
- 3 Ways to Adjust Windows 11 Taskbar Size Without Software
- 2 Ways to Recover Permanently Deleted Files on Windows 10/11
- 3 Ways to Search Long File Names or Text Inside Files on Windows 11
You can also follow us for instant tech news at Google News or for tips and tricks, smartphones & gadgets reviews, join GadgetsToUse Telegram Group or for the latest review videos subscribe GadgetsToUse YouTube Channel.