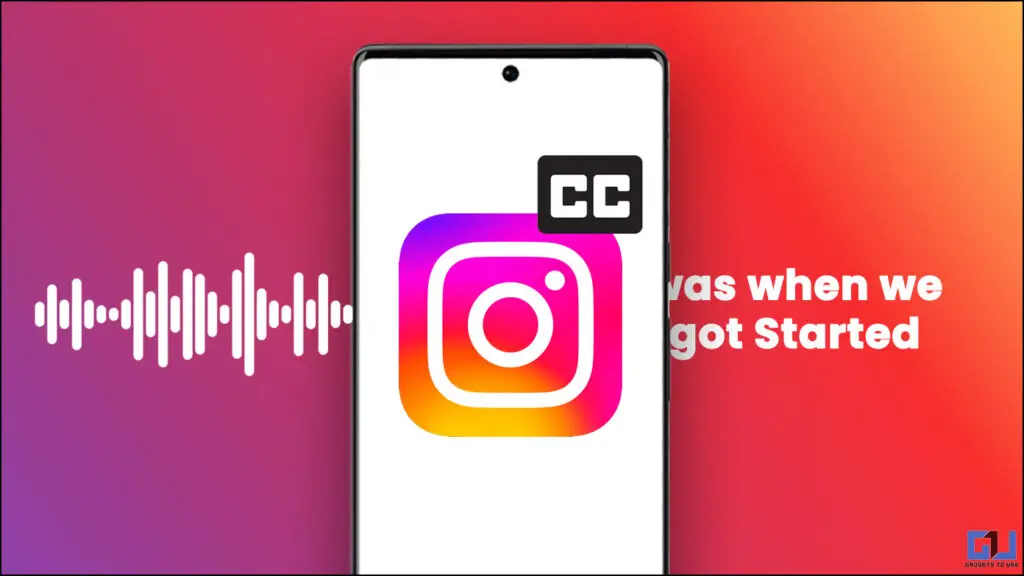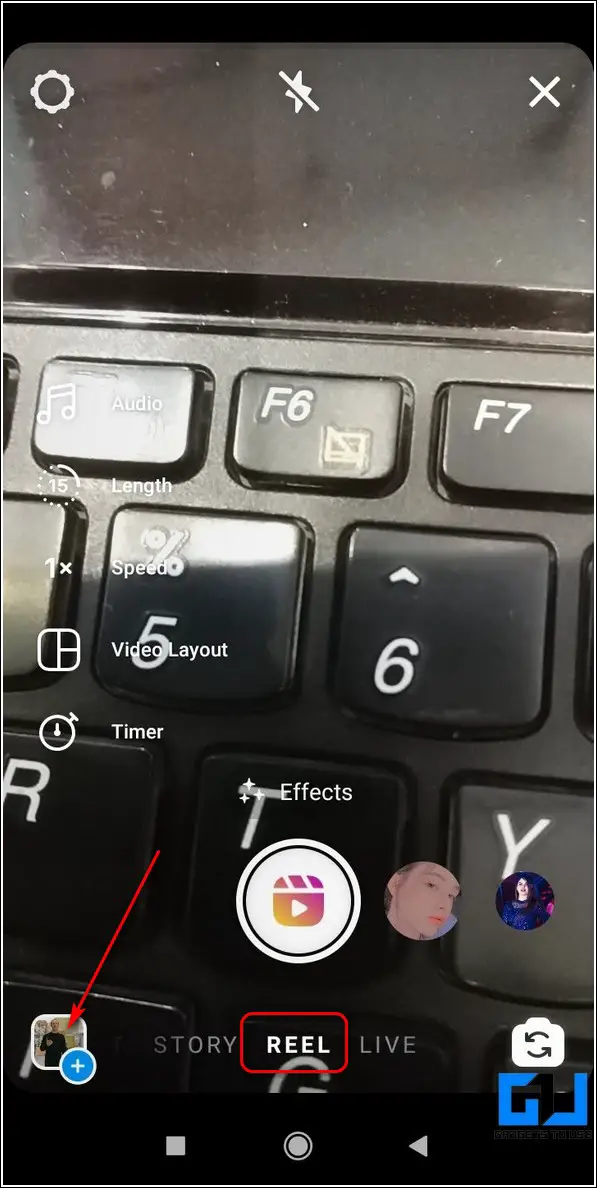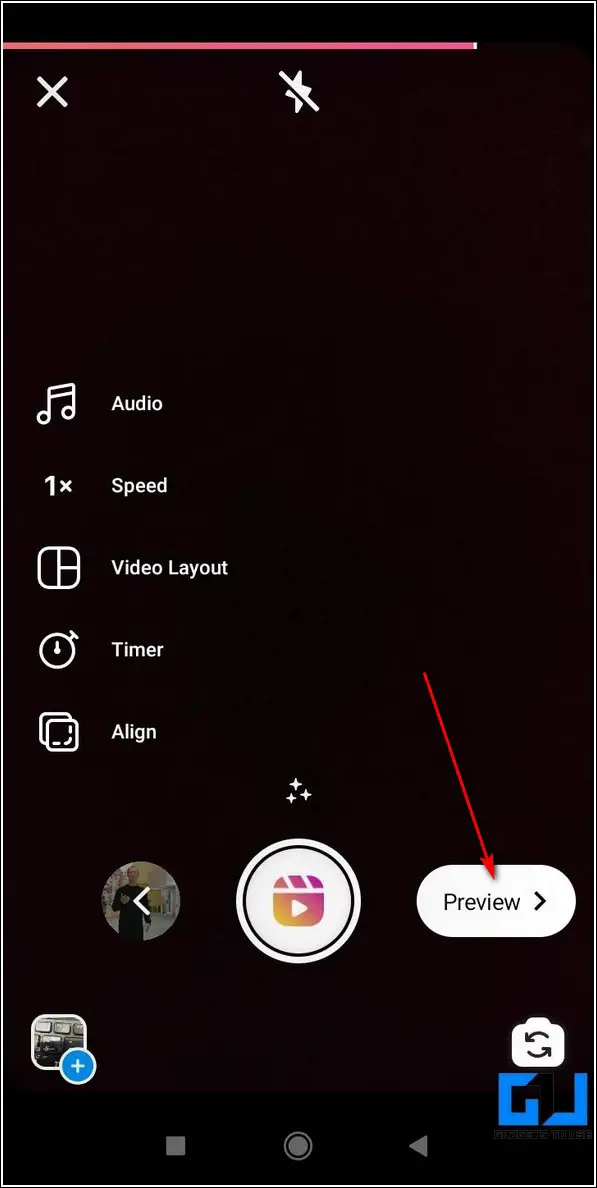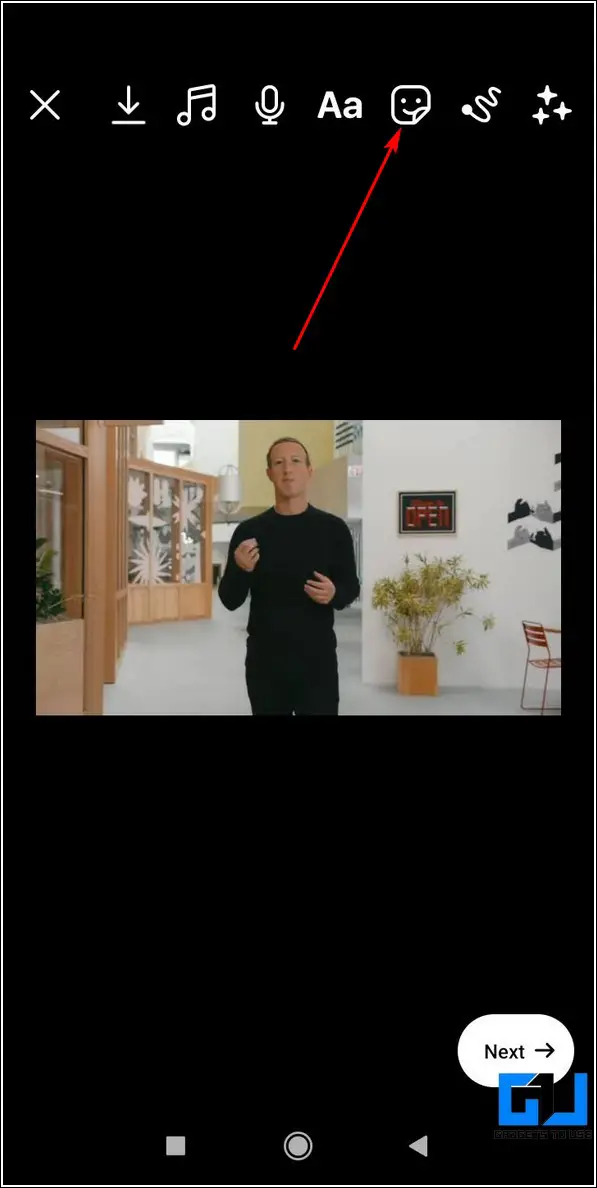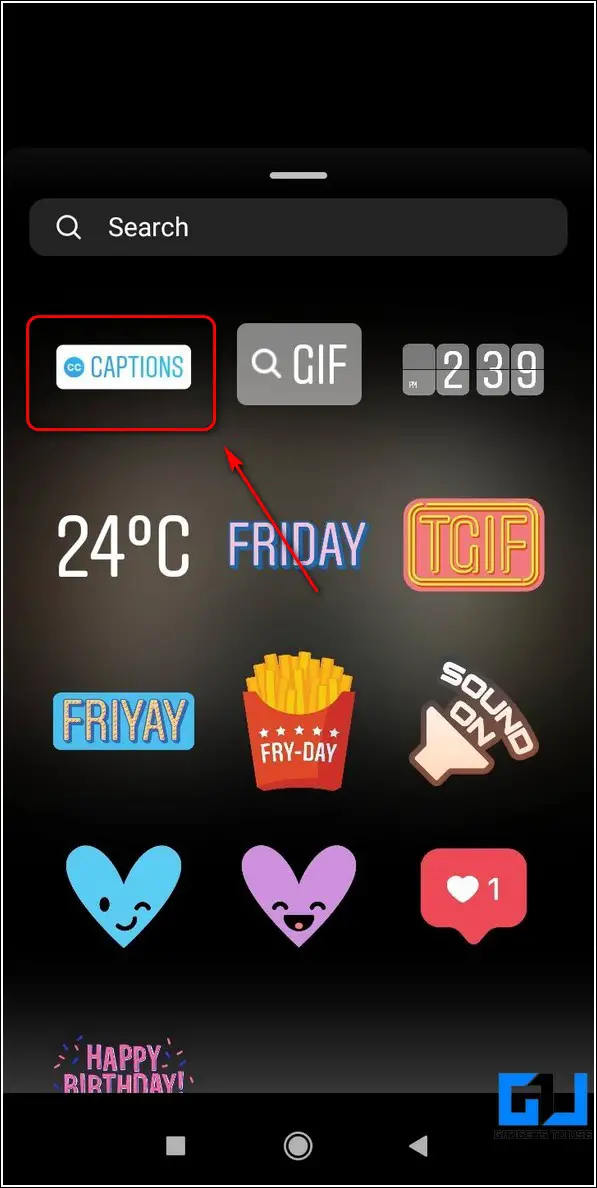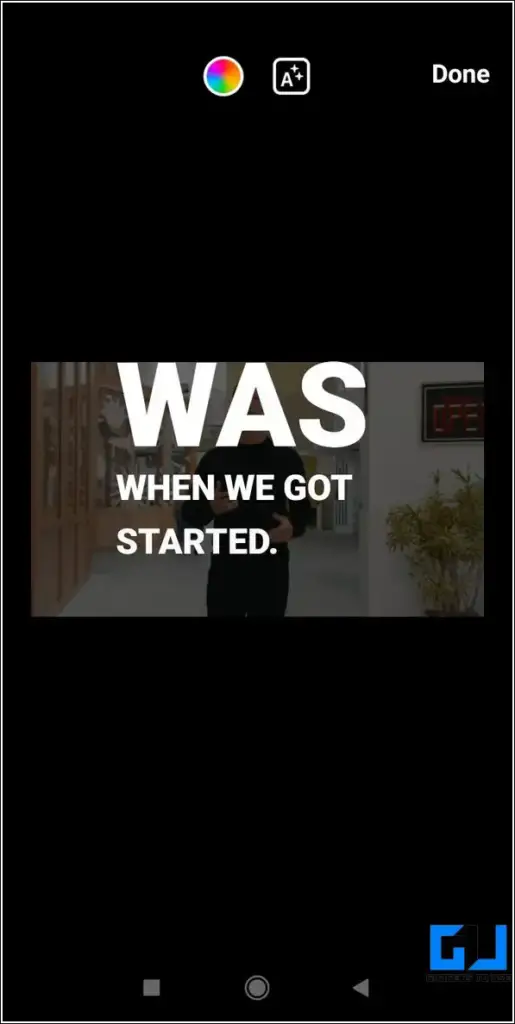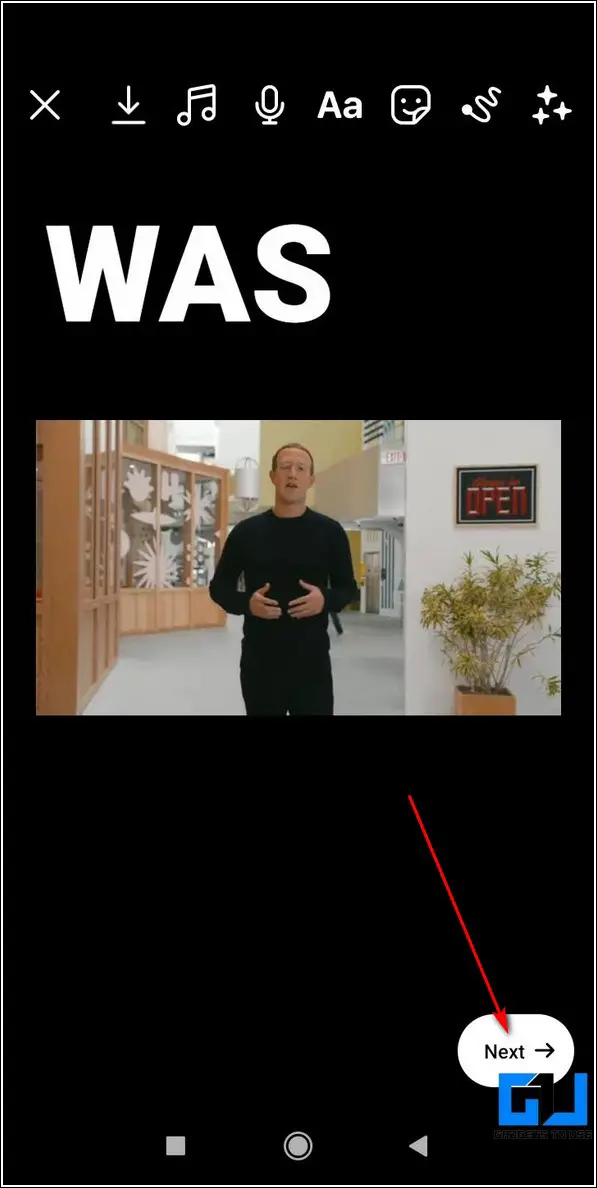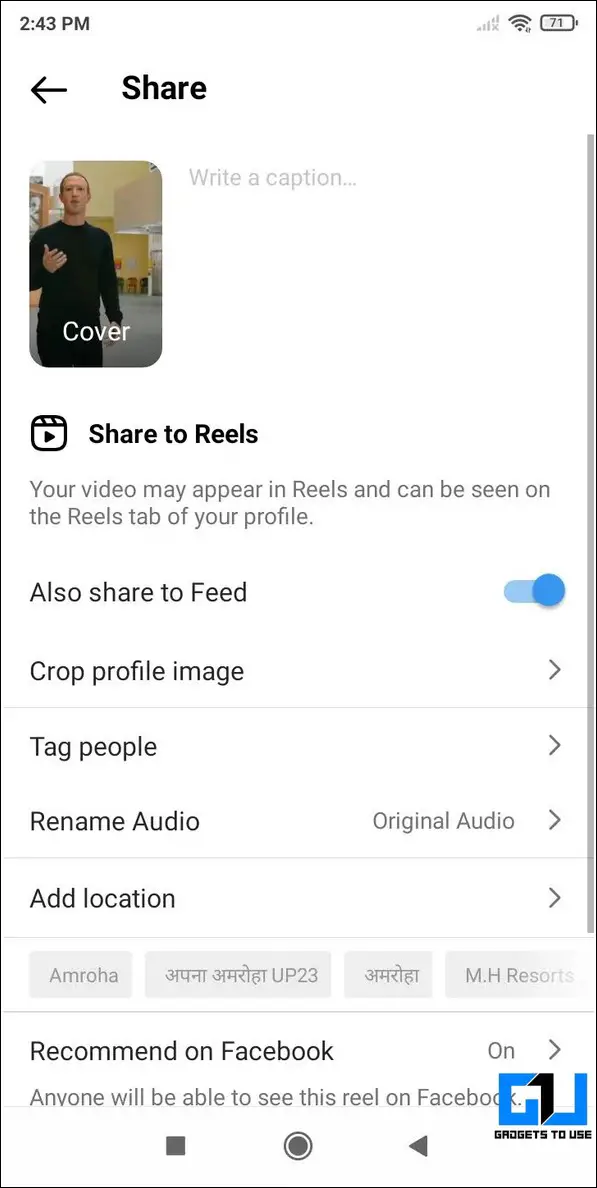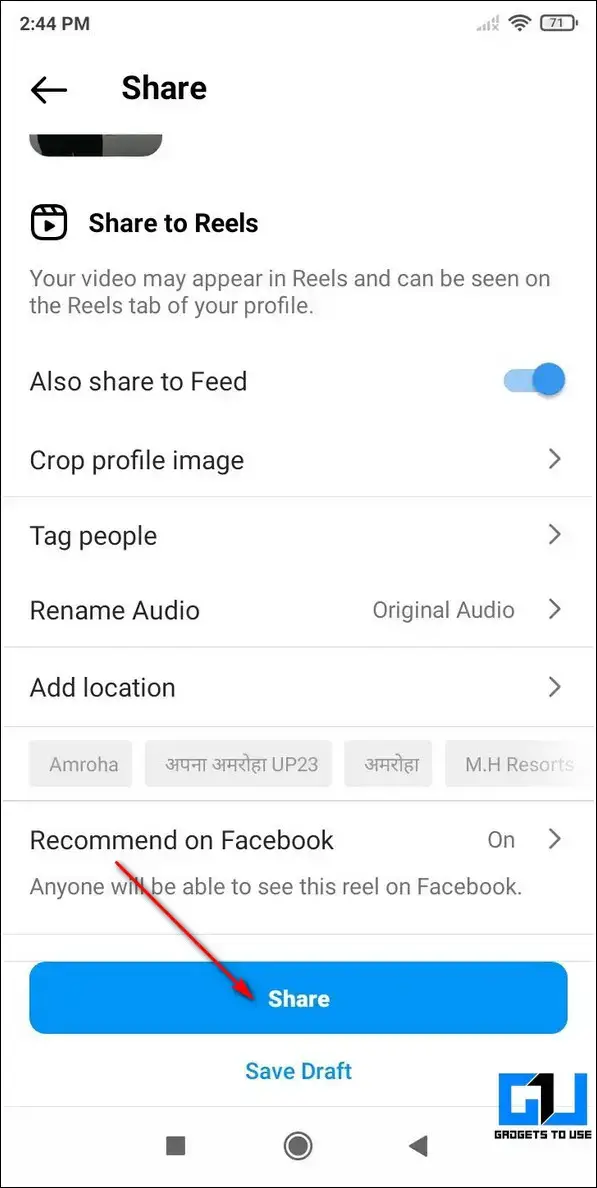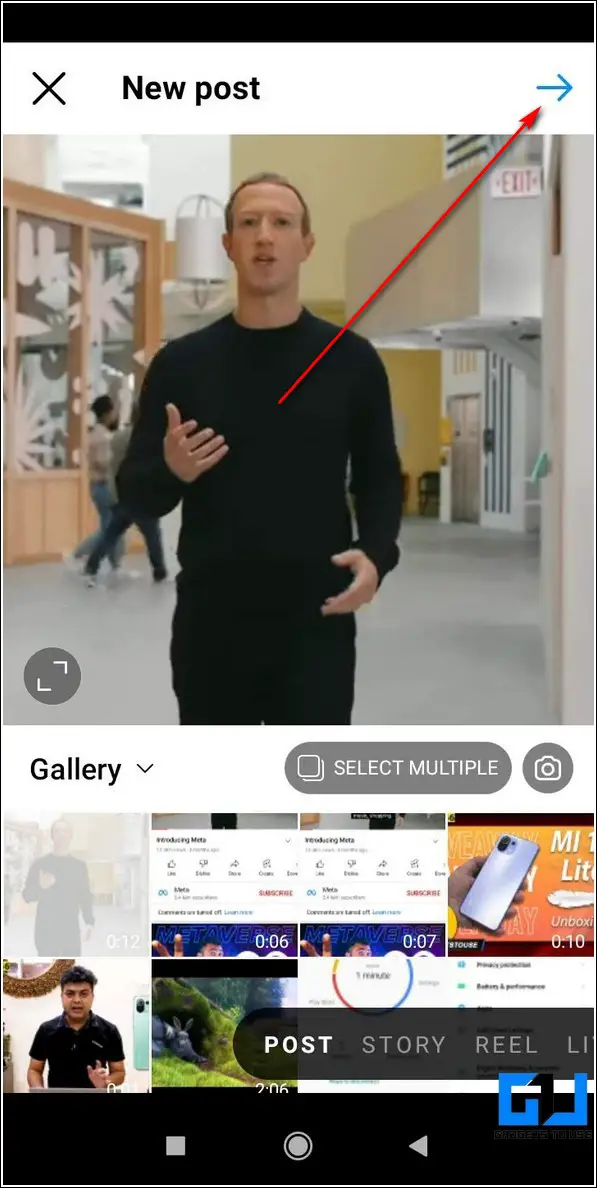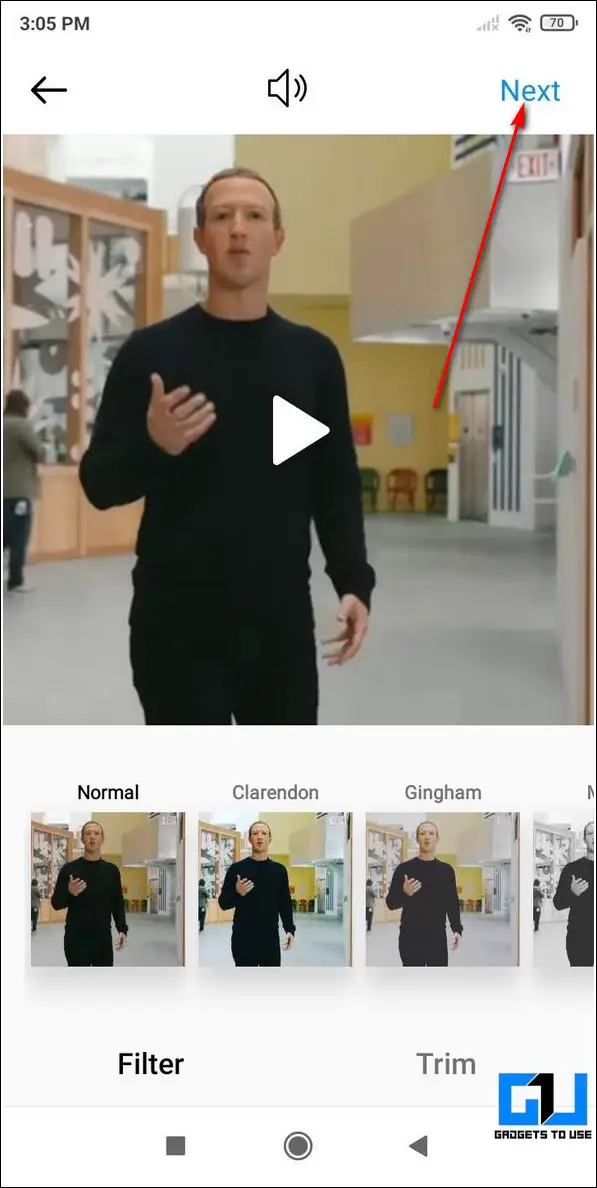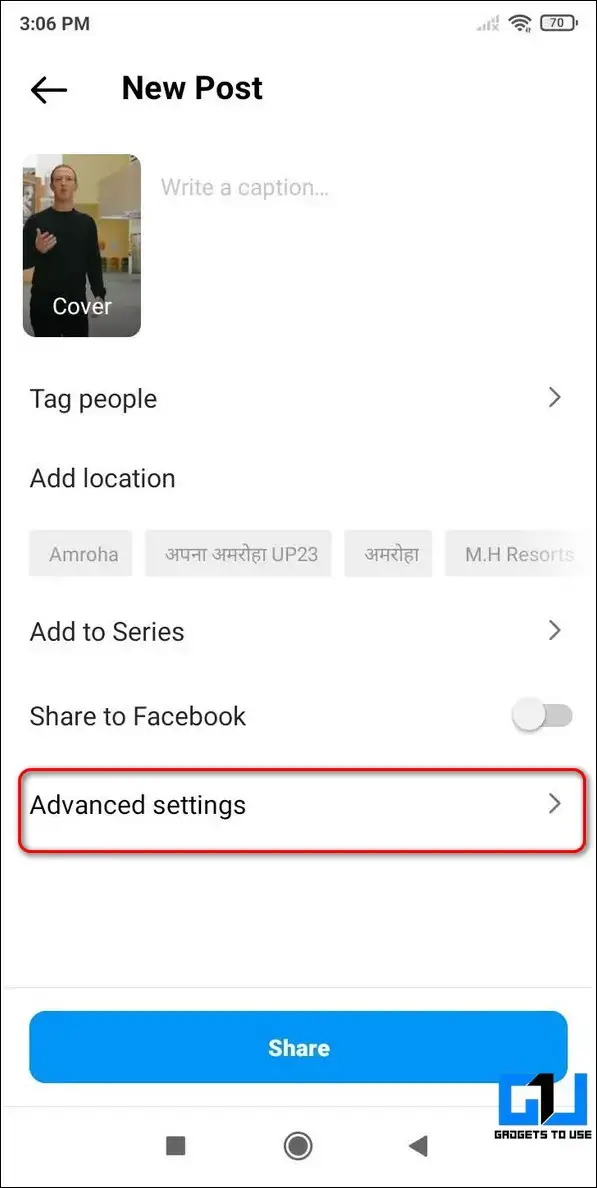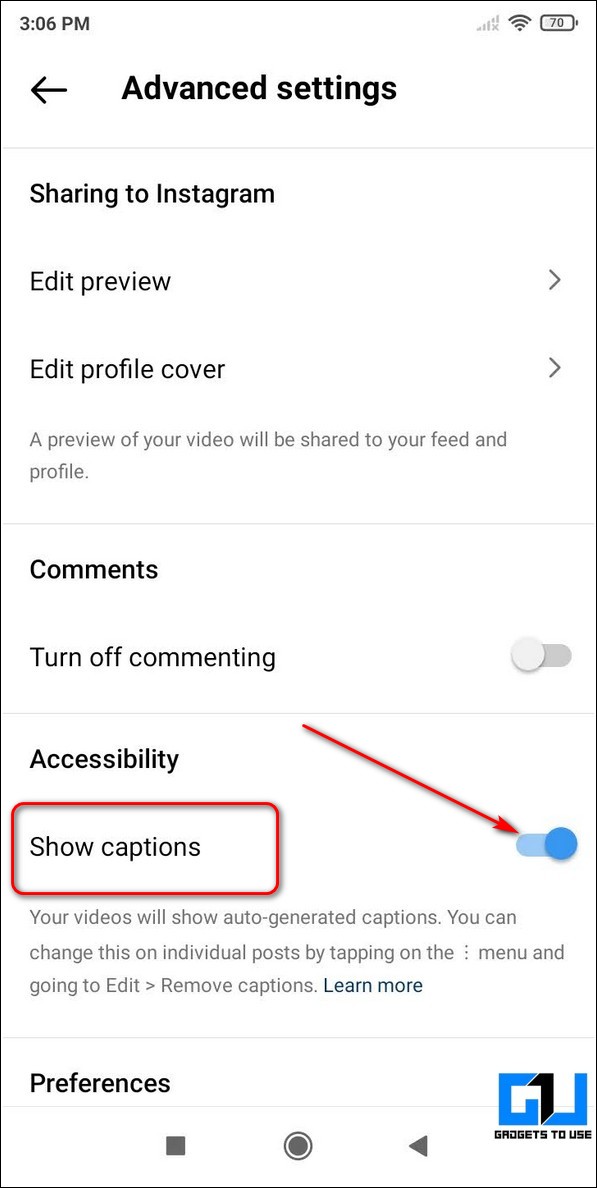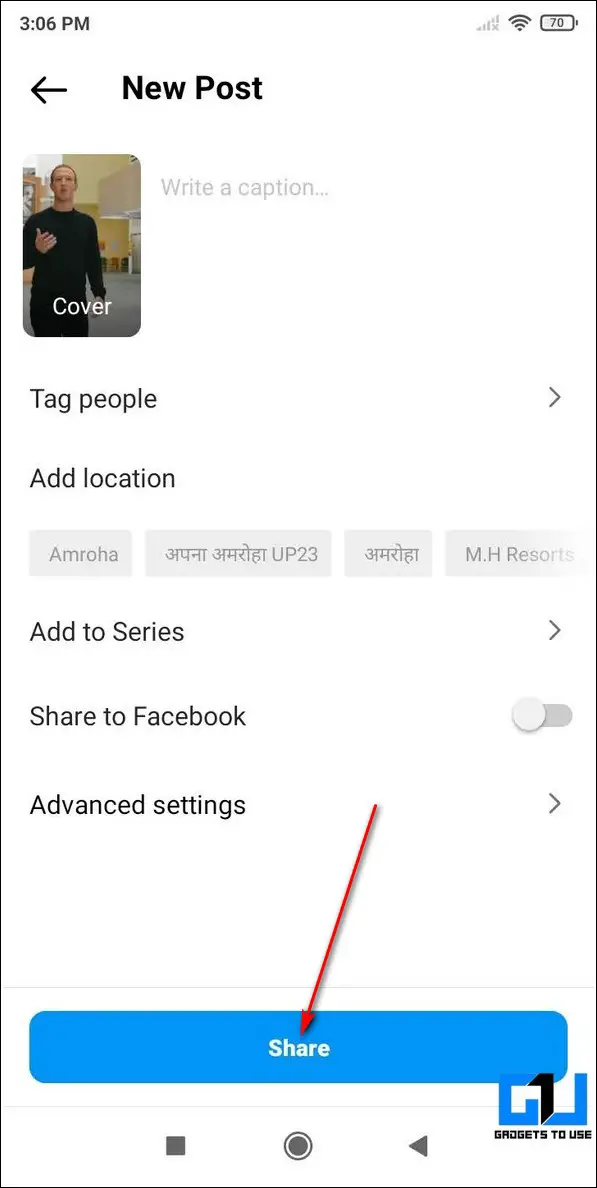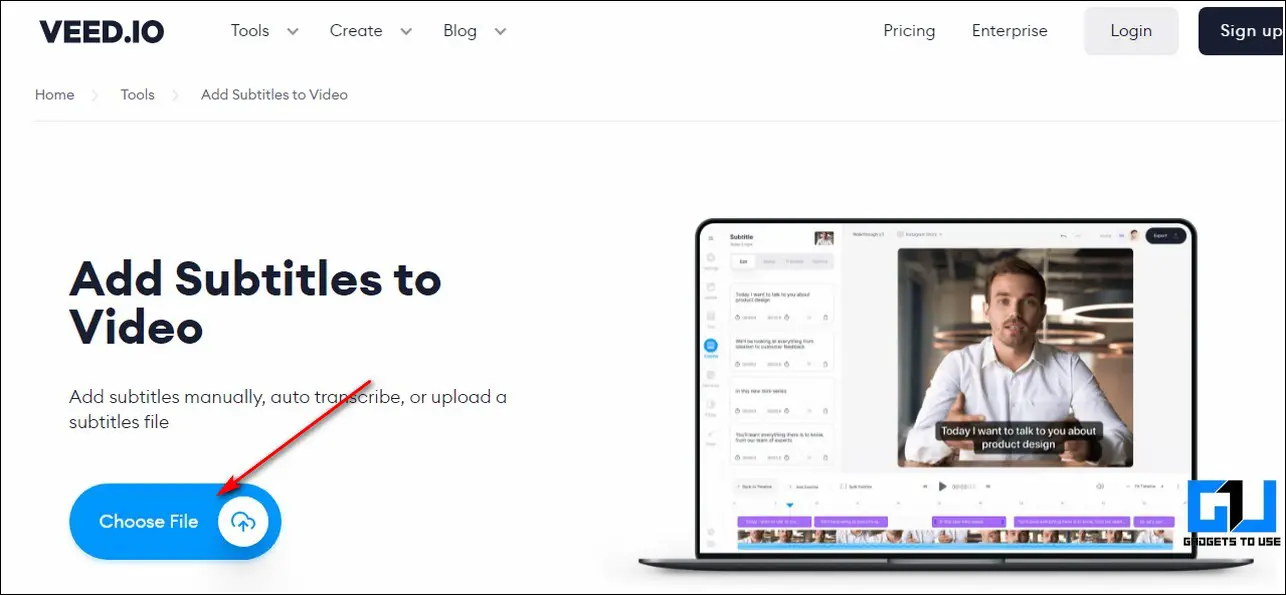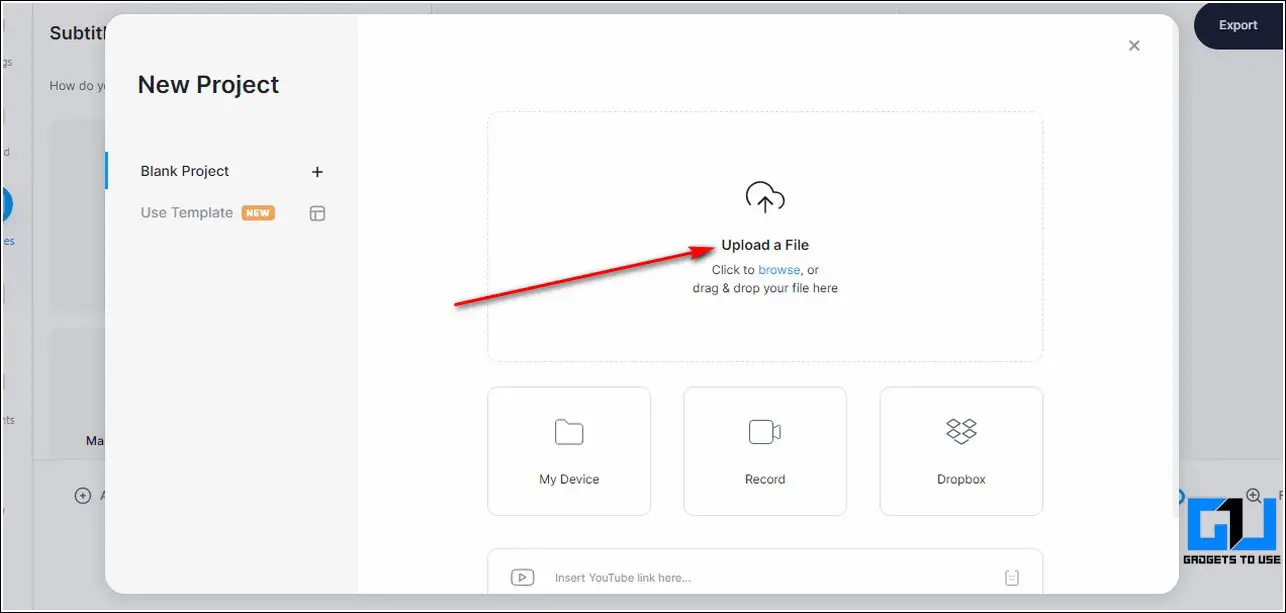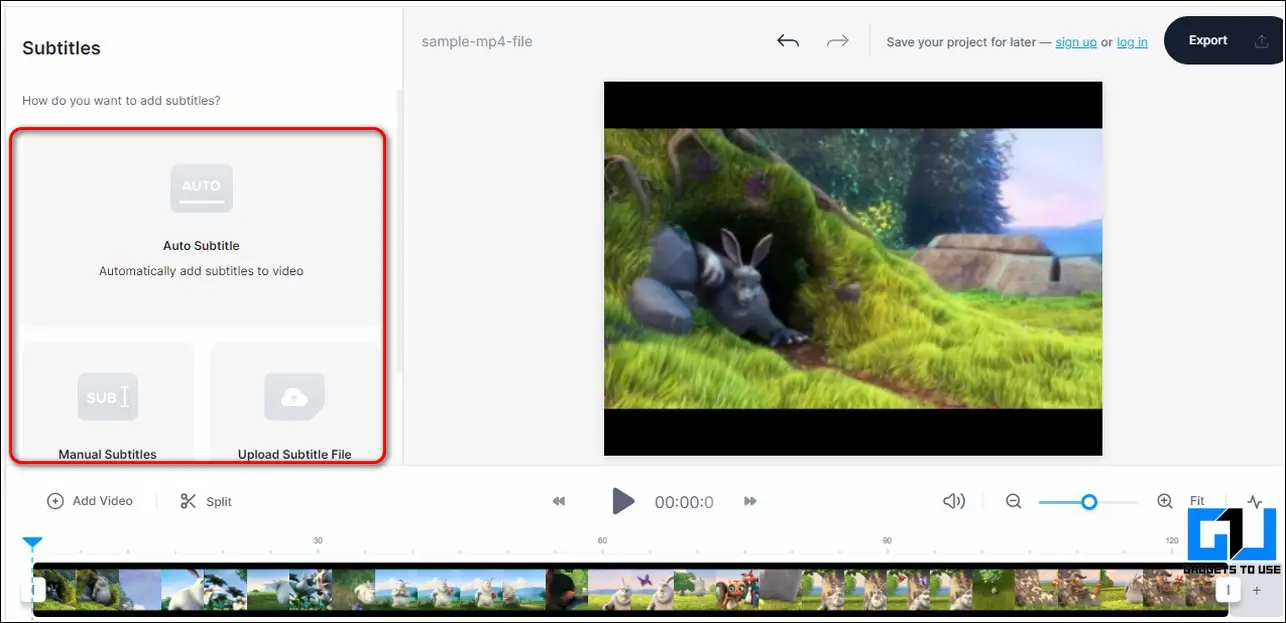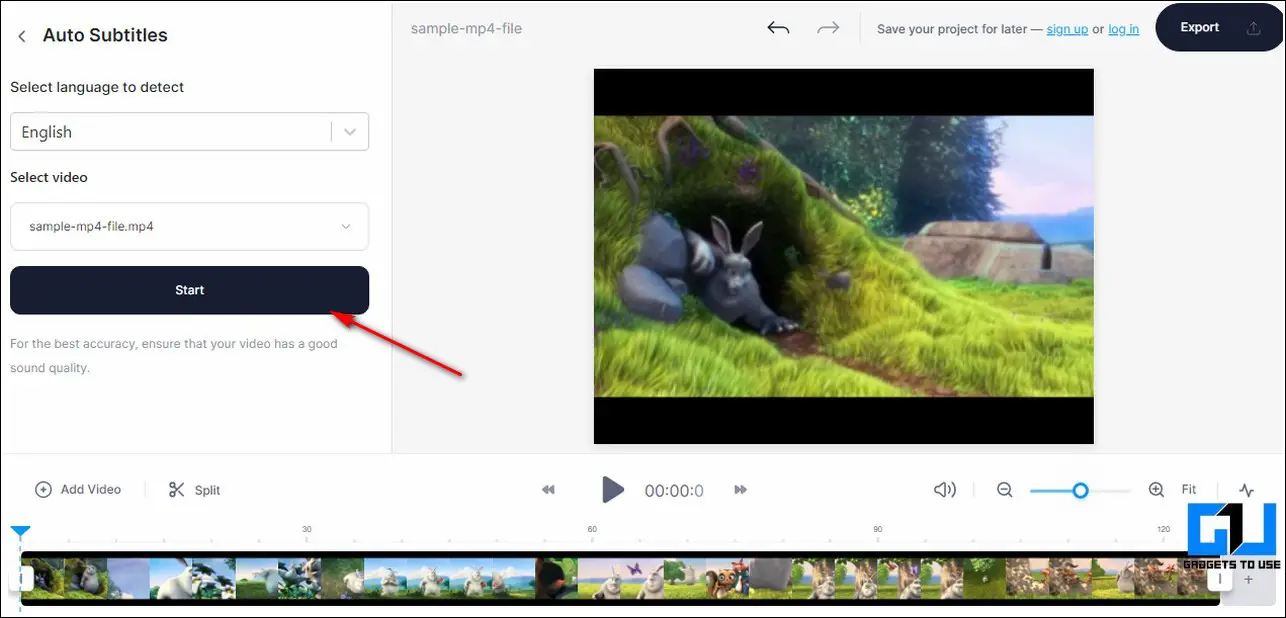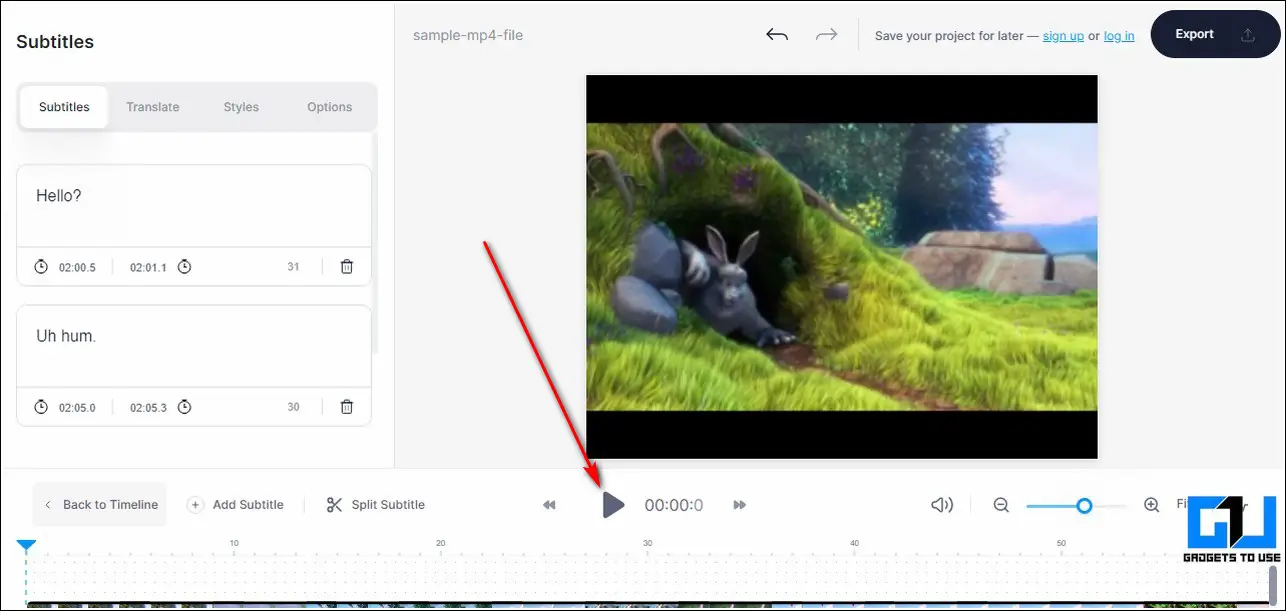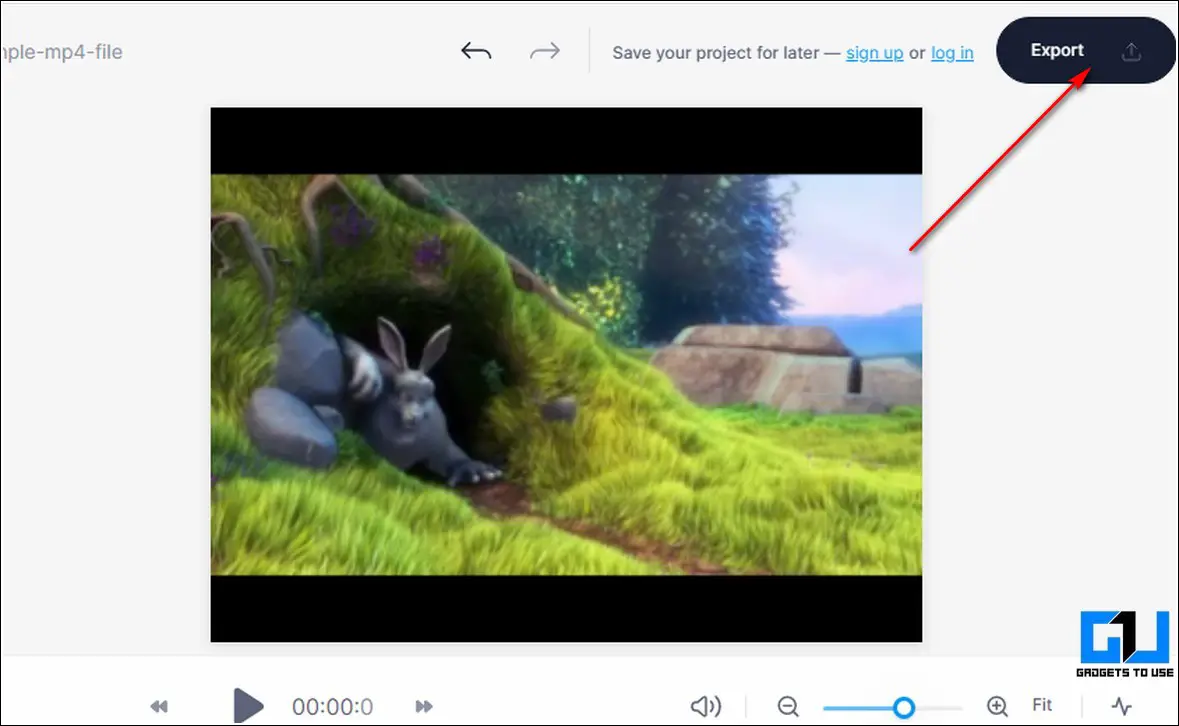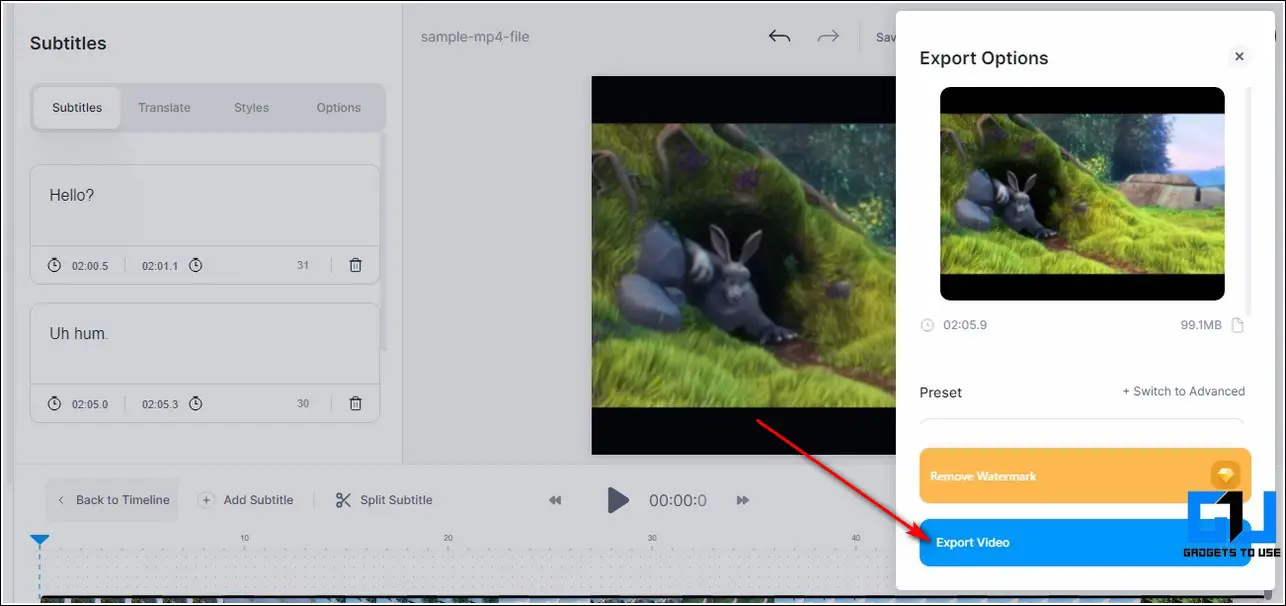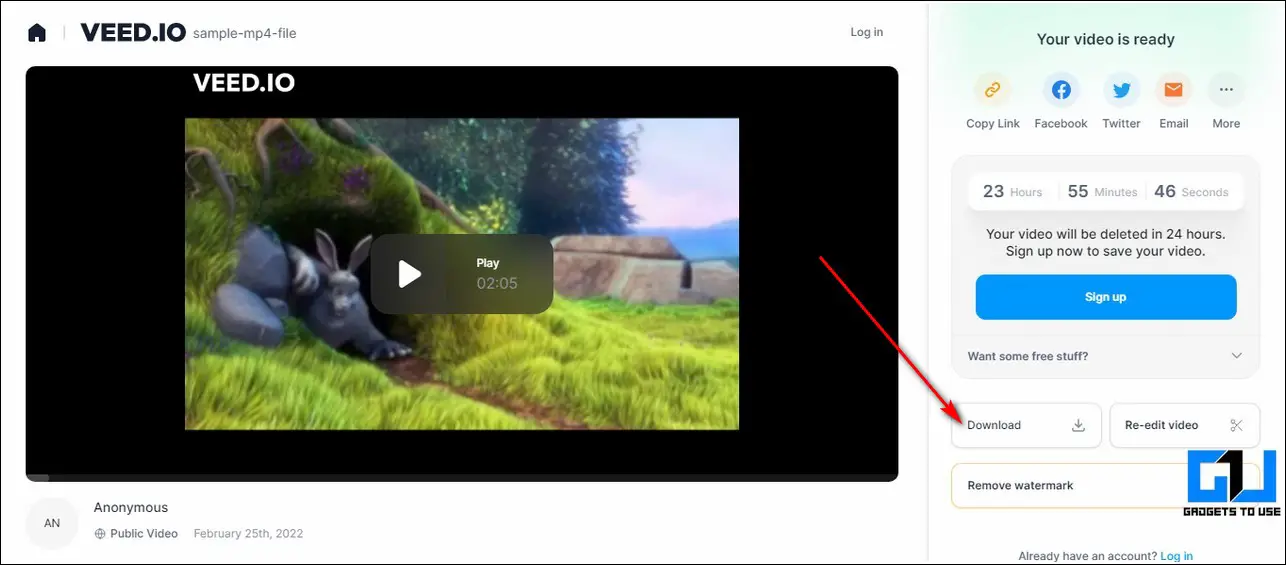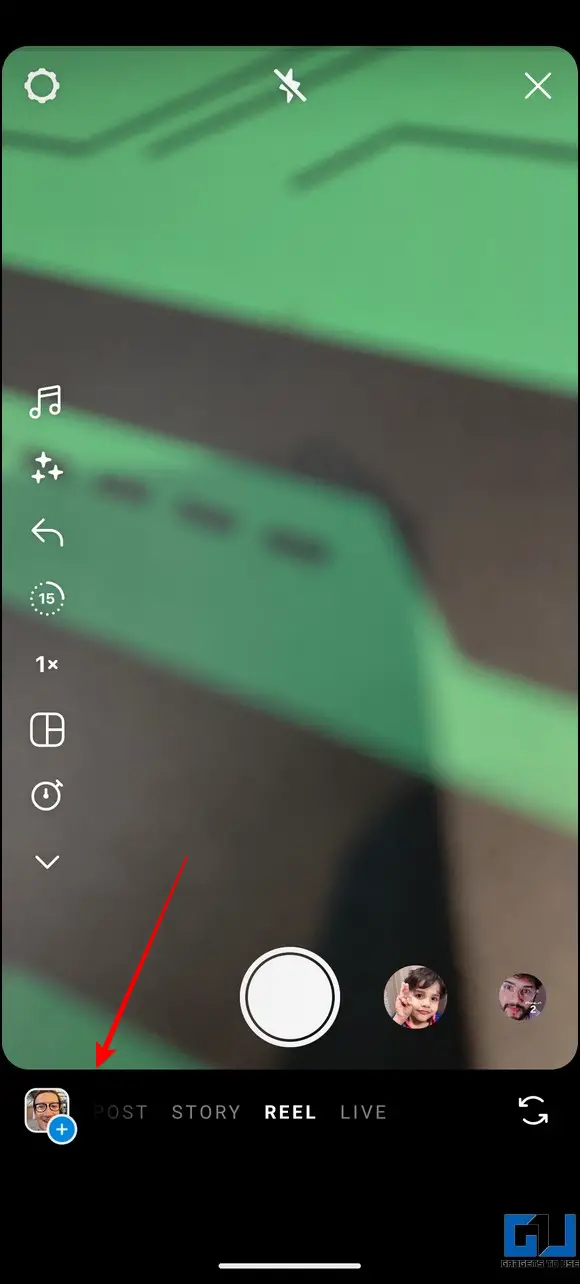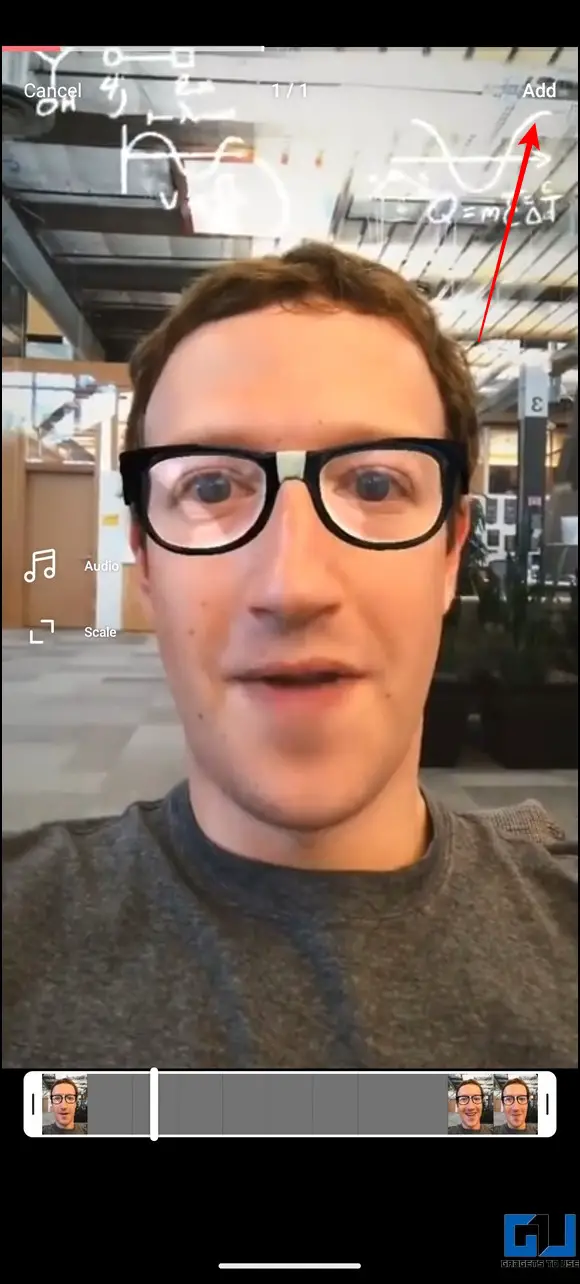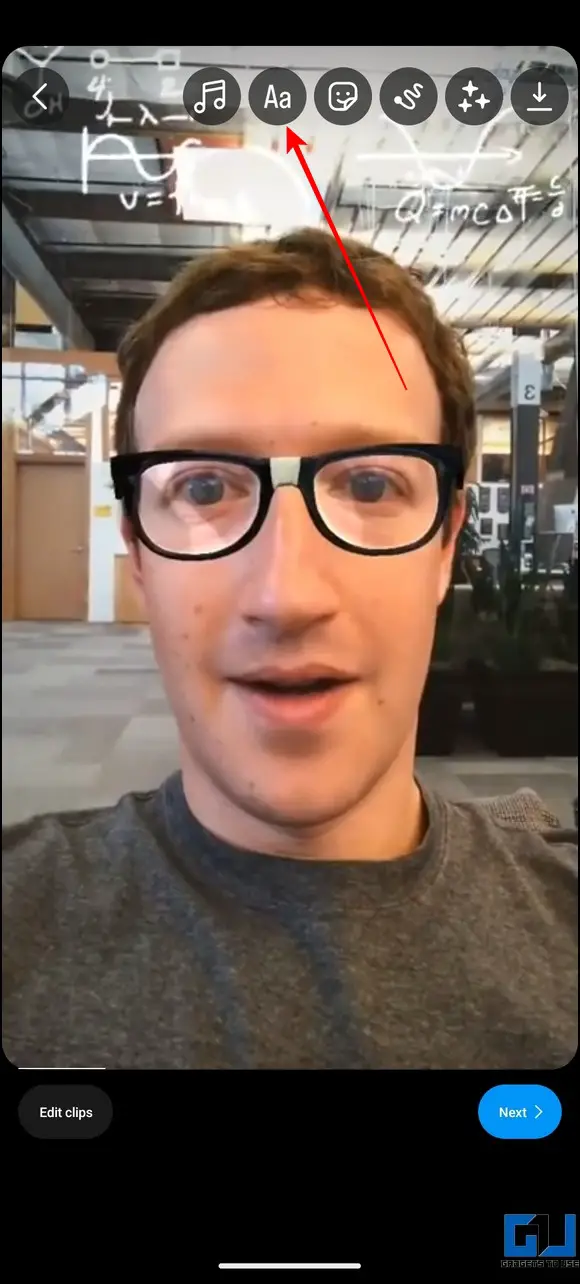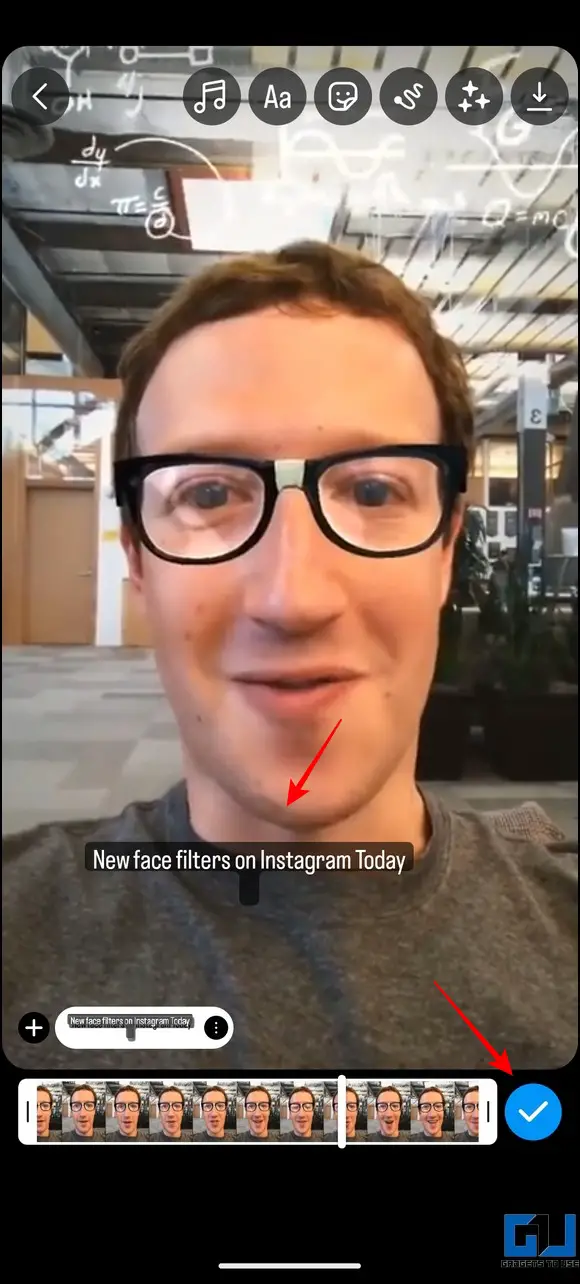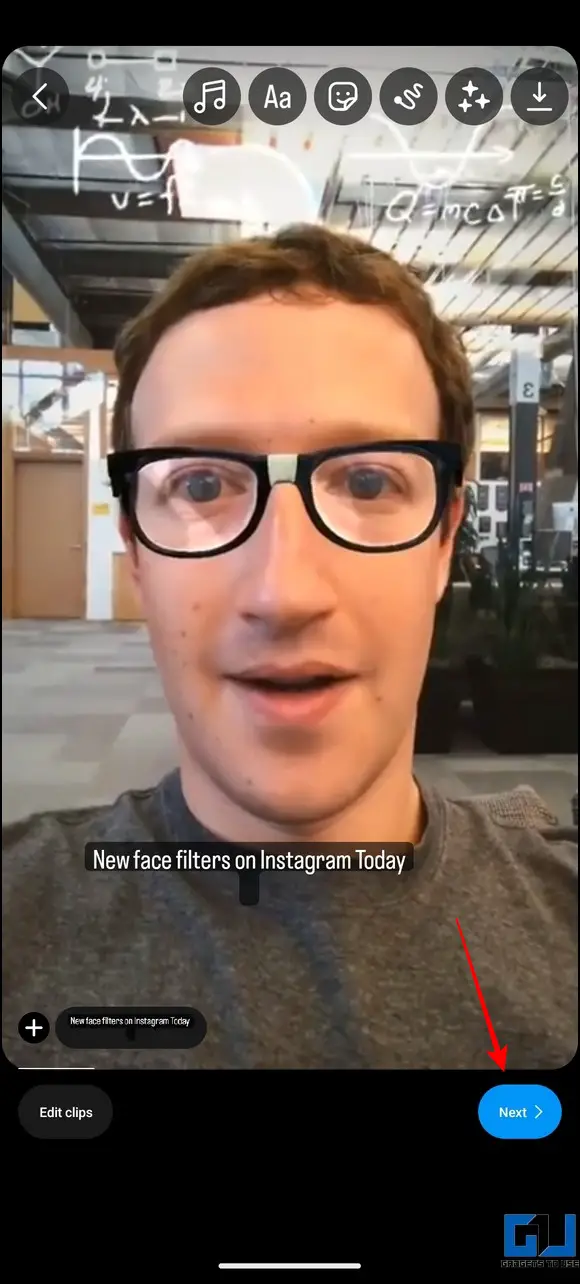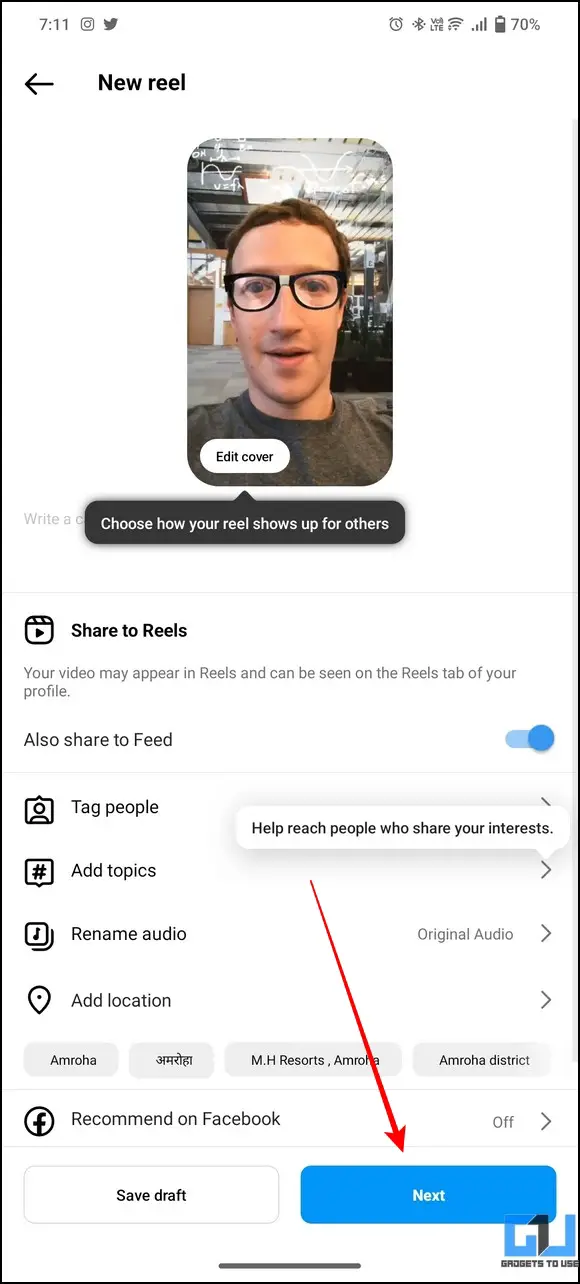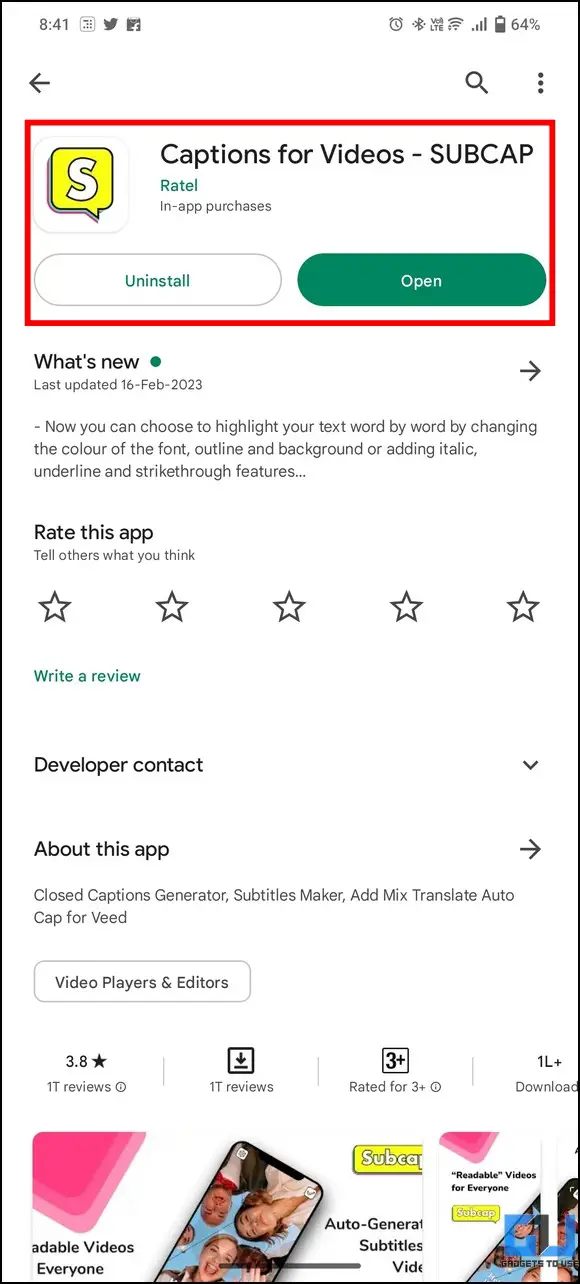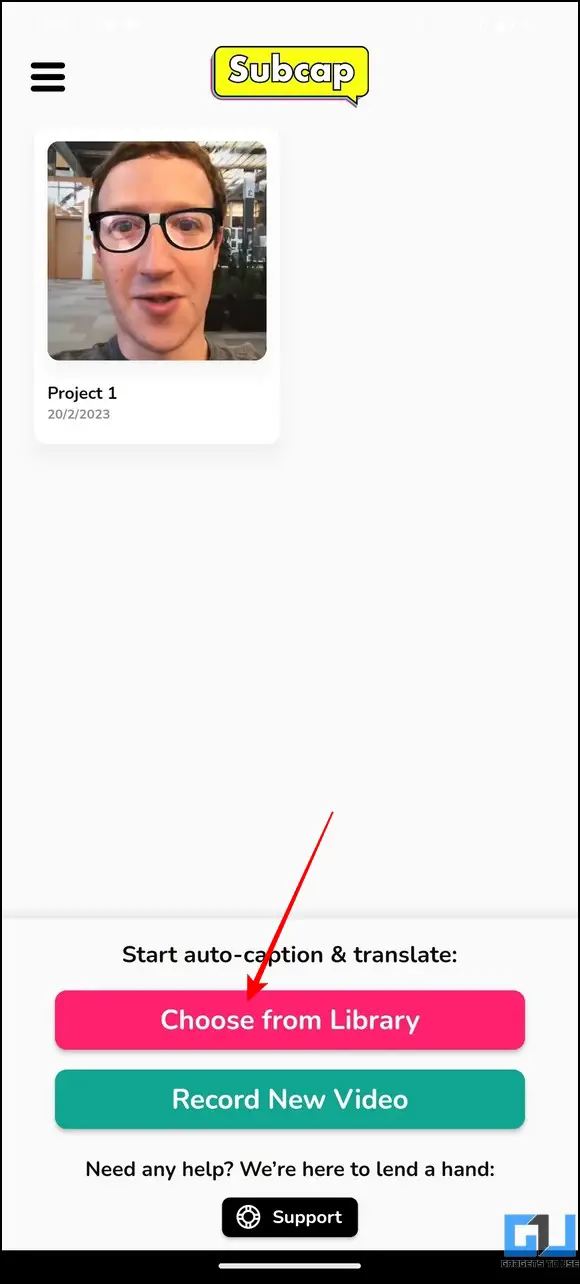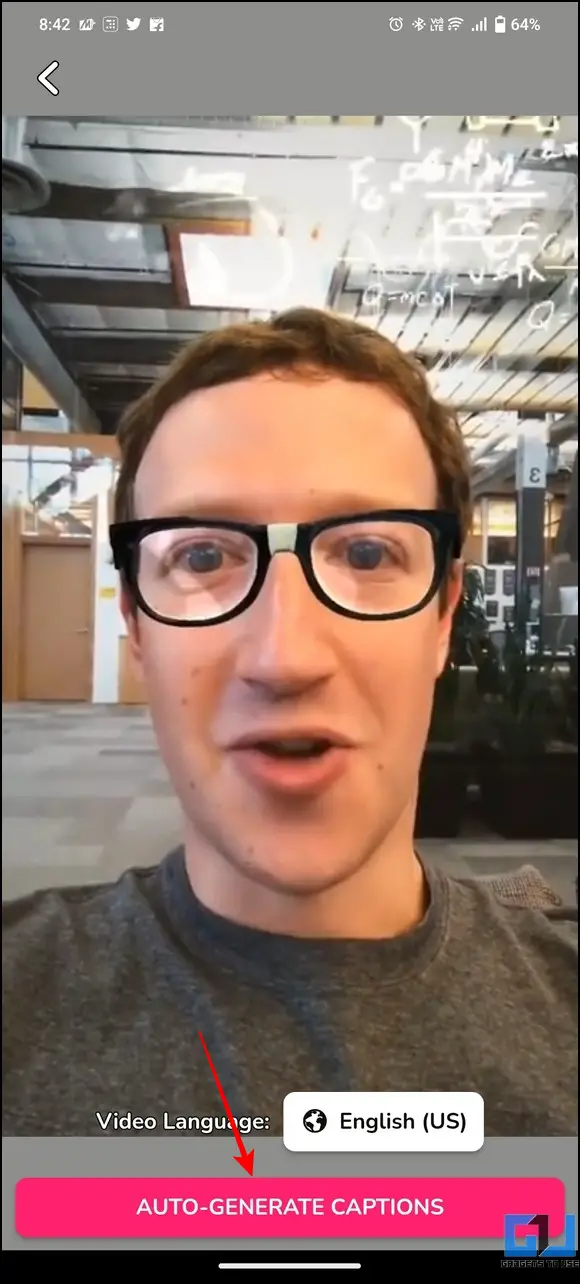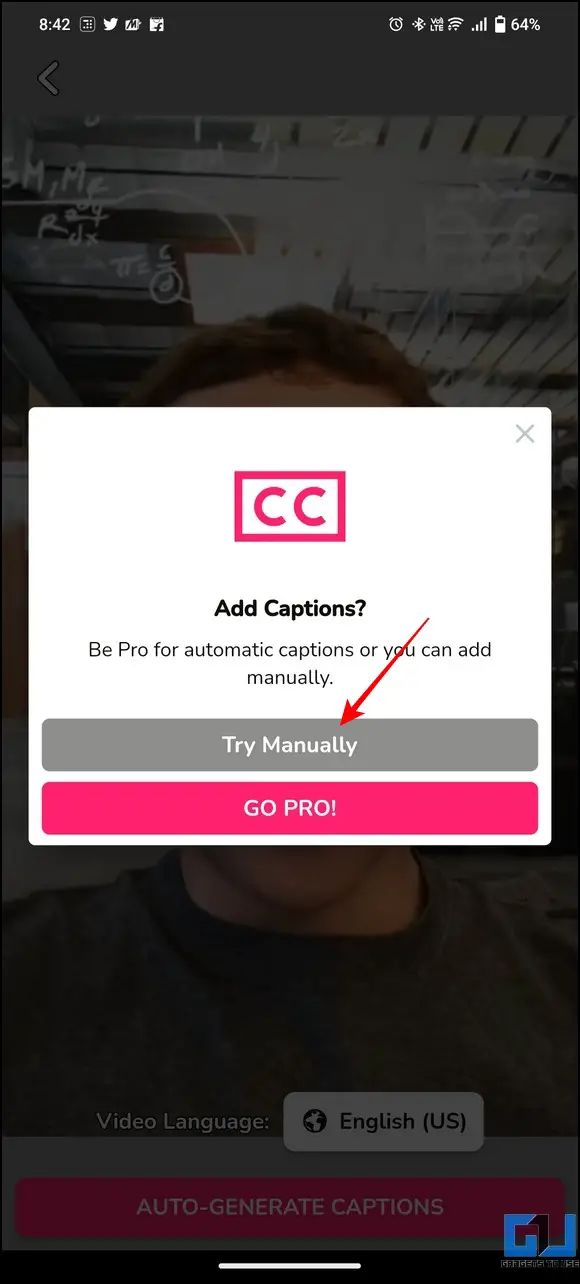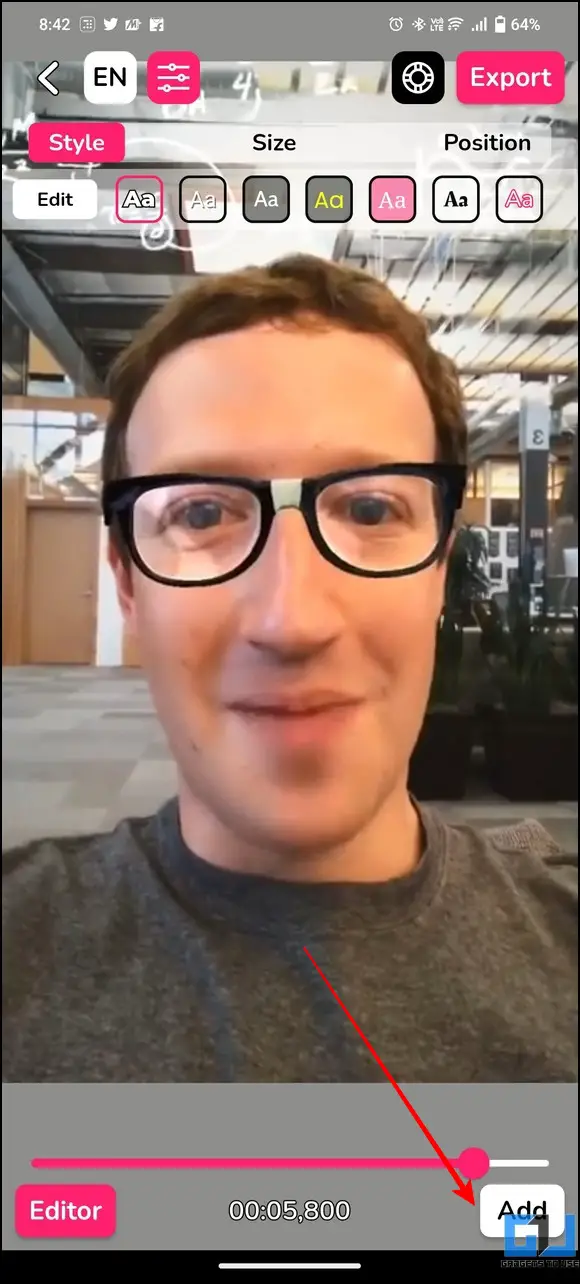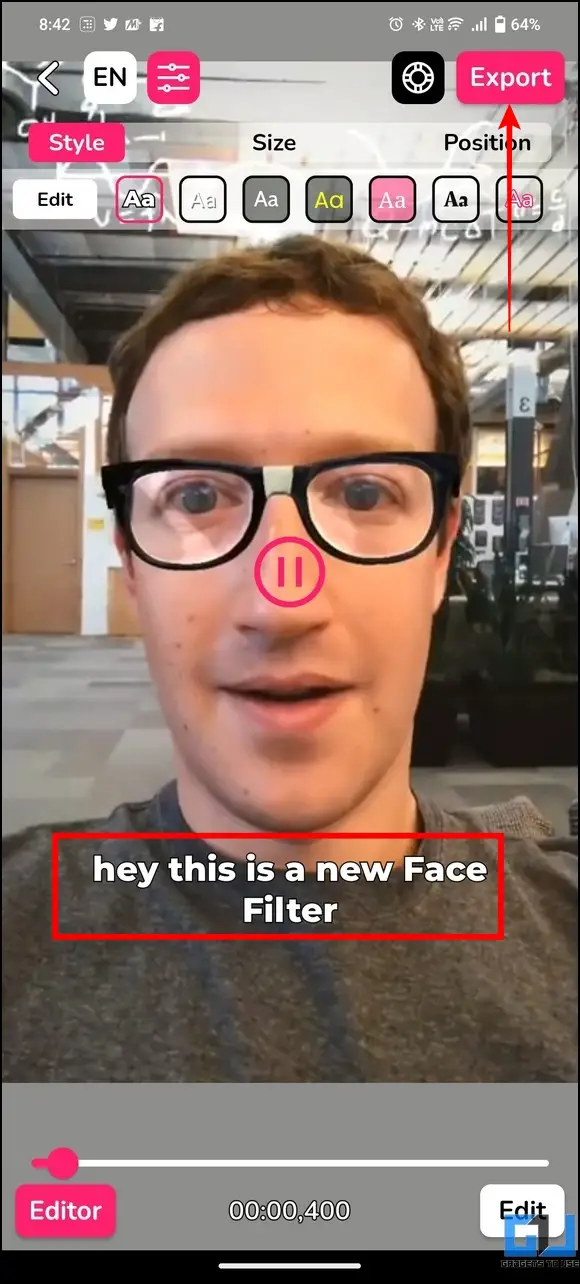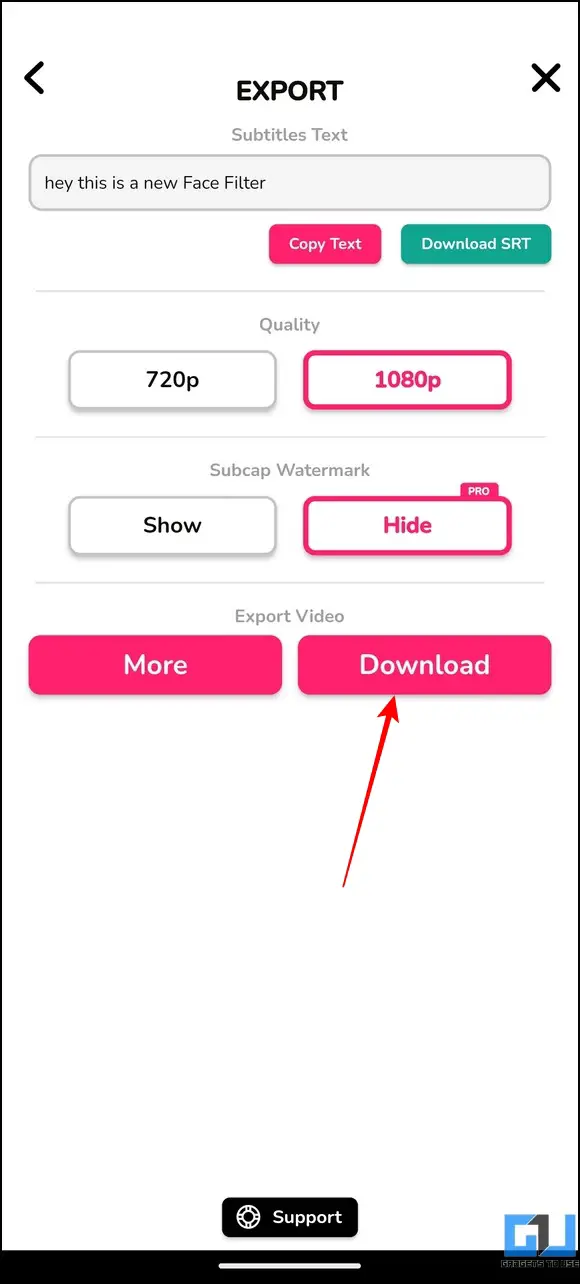Quick Answer
- Another effective method to add subtitles and captions to your Instagram Stories, Posts, and Reels is to use online web-based tools to add subtitles and post them on Instagram using the app.
- Instagram offers the in-app feature to add captions to your video content in your reels, posts, or videos to make it more widely accessible.
- Wait a few seconds to let the tool process your video, and then click on the Auto Subtitle button to let the Veed.
Adding captions and subtitles to your videos make them accessible to a wide variety of audience. That said if you are a creator and use Instagram to upload your videos, stories, and reels frequently, adding subtitles/captions can help to increase engagement. This explainer demonstrates several ways to add captions and subtitles on Instagram. Additionally, you can check out the best Android video player apps to watch movies with subtitles on your phone.
Add Captions and Subtitles to Instagram Reels, Stories, and Videos
Providing captions or subtitles to Instagram content is a fairly easy process. Let’s look at different methods to add the same to your reels, stories, and Instagram Videos.
Method 1- Use Instagram’s In-App Feature to Add Subtitles, Captions
Instagram offers the in-app feature to add captions to your video content in your reels, posts, or videos to make it more widely accessible. Follow these steps to achieve the same using the native Instagram app.
Add Subtitles to Your Instagram Reel
1. Open the Instagram App (Android, iOS) on your phone and swipe to open the camera to create a reel.
2. Create your Reel or choose an existing video from your device.
3. Next, tap the Preview button to edit the Instagram Reel.
4. Tap the sticker icon from the top toolbar and then choose the Captions sticker.
5. Now, Instagram will automatically transcribe your video to add subtitles/captions to it.
6. Tap on the Done button to save the changes.
7. Further, tap the Next button to proceed to the next page and finalize posting your Instagram Reel.
8. Finally, tap the Share button to publish the reel on Instagram. That’s it, you’ve successfully posted your Instagram Reel with subtitles.
Add Captions to Posts/Instagram Videos
Besides reels, Instagram allows you to turn on automatic captions for your Video Posts using its in-app features. Once enabled, Instagram will automatically transcribe and add subtitles to your uploaded video. Here’s how it can be done:
1. Open the Instagram app on your phone and create a new Post/Instagram video.
2. Edit your post with the desired filters and adjustments and tap on the Next button to proceed further.
3. On the next page, tap on the Advanced Settings option.
4. Under the Accessibility section, toggle on Show Captions.
5. Finally, tap the Share button to post your Instagram post/IGTV video. That’s it. You’ve successfully shared your Instagram post/IGTV with captions.
Method 2- Use Online Tools to Add Subtitles to Instagram Reels, Stories
Another effective method to add subtitles and captions to your Instagram Stories, Posts, and Reels is to use online web-based tools to add subtitles and post them on Instagram using the app. One such effective tool to achieve the same is popularly known as Veed.io. Follow these steps to create your subtitled video using this method.
1. Open a new tab in your web browser to access the Veed.IO website.
2. Next, click the Choose File button to browse and select the video to which you wish to add subtitles/captions.
3. Further, click on the Upload a File button to upload your desired file.
4. Wait a few seconds to let the tool process your video, and then click on the Auto Subtitle button to let the Veed.IO tool transcribes your video automatically.
5. Alternatively, you can manually add subtitles by clicking the Manual Subtitles button. If you have an existing subtitle file for the video, you can upload it here by clicking the Upload Subtitle File button.
6. Choose your subtitle/caption language and click on the Start button to process your uploaded video.
7. After the transcription is complete, click the Play Button to watch your video with the added subtitles.
8. Once completed, click on the Export button in the top-right corner of the screen.
9. Further, click on the Export Video option.
10. Click on the Download button to download the subtitled video to your system. Now, you can normally post this video as an Instagram post/video, story, or even as an Instagram reel.
Method 3- Try Third-Party Android Apps to Add Captions, Subtitles
You can also use certain third-party Android apps to add subtitles/captions to your videos and then post them on Instagram. Follow this detailed guide to add subtitles to your videos for free on Android.
Method 4- Add Captions/Subtitles Manually to Instagram Reels and Stories
If you wish to add subtitles manually to your Instagram reel or story, you can add them using the in-app options. Here’s how it can be done.
1. Open the Instagram app and create a new reel by recording or picking an existing video from your device.
2. Next, tap the Aa button to add text to your video. Once entered, press the blue tick button in the bottom-right corner to apply it to your video.
3. Finally, press the Next button and finalize posting the reel to your account. That’s it! You’ve successfully posted a new reel/story to Instagram with subtitles.
Method 5- Use Free Subtitle Editor Apps
In addition to Instagram, you can add subtitles to any video using free subtitle editor apps before posting it. Follow these steps to add the same.
1. Install the Subcap app (Android, iOS) on your phone and tap the Choose Library button to pick your desired video.
2. Next, tap on the Auto-Generate captions button at the bottom to generate subtitles. If you have a premium subscription, you can generate automatic subtitles for your video else; you can tap on the Try Manually button to add text subtitles manually.
3. Press the Add button in the bottom-right corner and type the text that you wish to use as a subtitle.
4. Once done, press the Export button and tap on Download to save the video with your applied subtitles.
That’s it! You’ve successfully added subtitles to your video. You can now post it directly to Instagram as a story or reel by following the on-screen instructions.
Bonus: Best Apps to Edit Videos for Instagram Reels
Do you find Instagram’s reel creation workspace boring and with limited features? Fret not; we have handpicked the best video editor apps to create breathtaking Instagram Reels. Check out these five best free apps to edit videos for Instagram reels on Android and iPhone.
FAQs
Q: How to Add Subtitles to Instagram Reels and Stories?
A: You can use Instagram’s inbuilt caption sticker to add subtitles to your Reels and Stories. We have also shared other methods in this explainer to add subtitles to your Instagram story or reel.
Q: How to Add Captions to My Instagram Video Posts?
A: You can either enable auto-captions on Instagram or manually add a subtitle to your video before posting it on Instagram. For more details, refer to the steps listed above.
Q: Can You Generate Auto-Captions on Your Instagram Reel?
A: Yes, simply add the Caption sticker to your reel to generate auto-captions before posting it on Instagram.
Wrapping Up: Increase your Content Engagement
We hope you’ve learned to add subtitles/captions to your Instagram reels, stories, and videos using the above-listed methods. If this quick read has helped you gain more interaction and engagement with your viewers, share it with your creator friends. Check the below links for more productive guides, and stay tuned to GadgetsToUse for more such reads.
You might be interested in the following:
- 5 Ways to Check your Instagram Reels Watch History
- How to Fix Instagram Reel Videos Increasing Brightness Issue on iPhones
- 4 Ways to View Instagram Reel Views and Likes on Phone and PC
- 4 Ways to Forward and Rewind Instagram Reels
You can also follow us for instant tech news at Google News or for tips and tricks, smartphones & gadgets reviews, join GadgetsToUse Telegram Group, or for the latest review videos subscribe GadgetsToUse Youtube Channel.