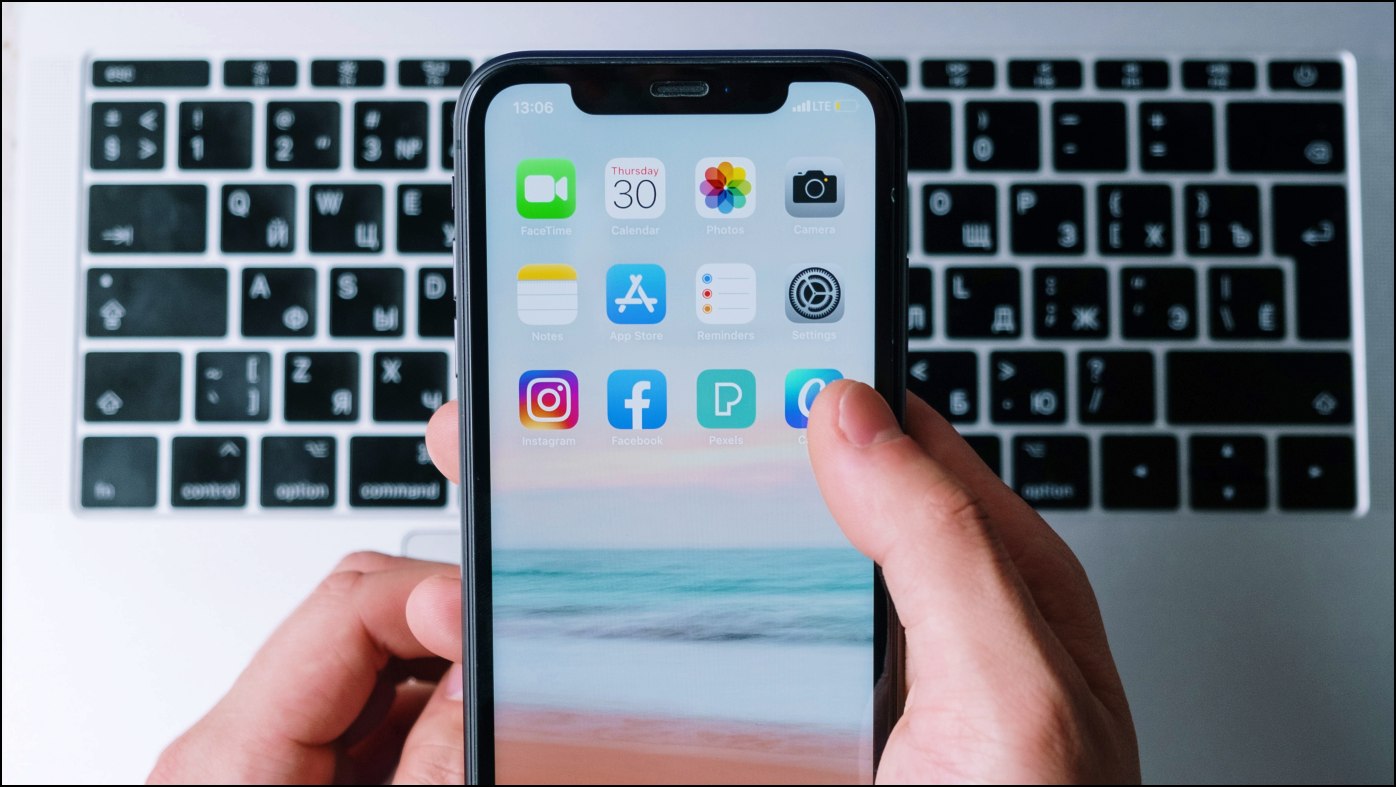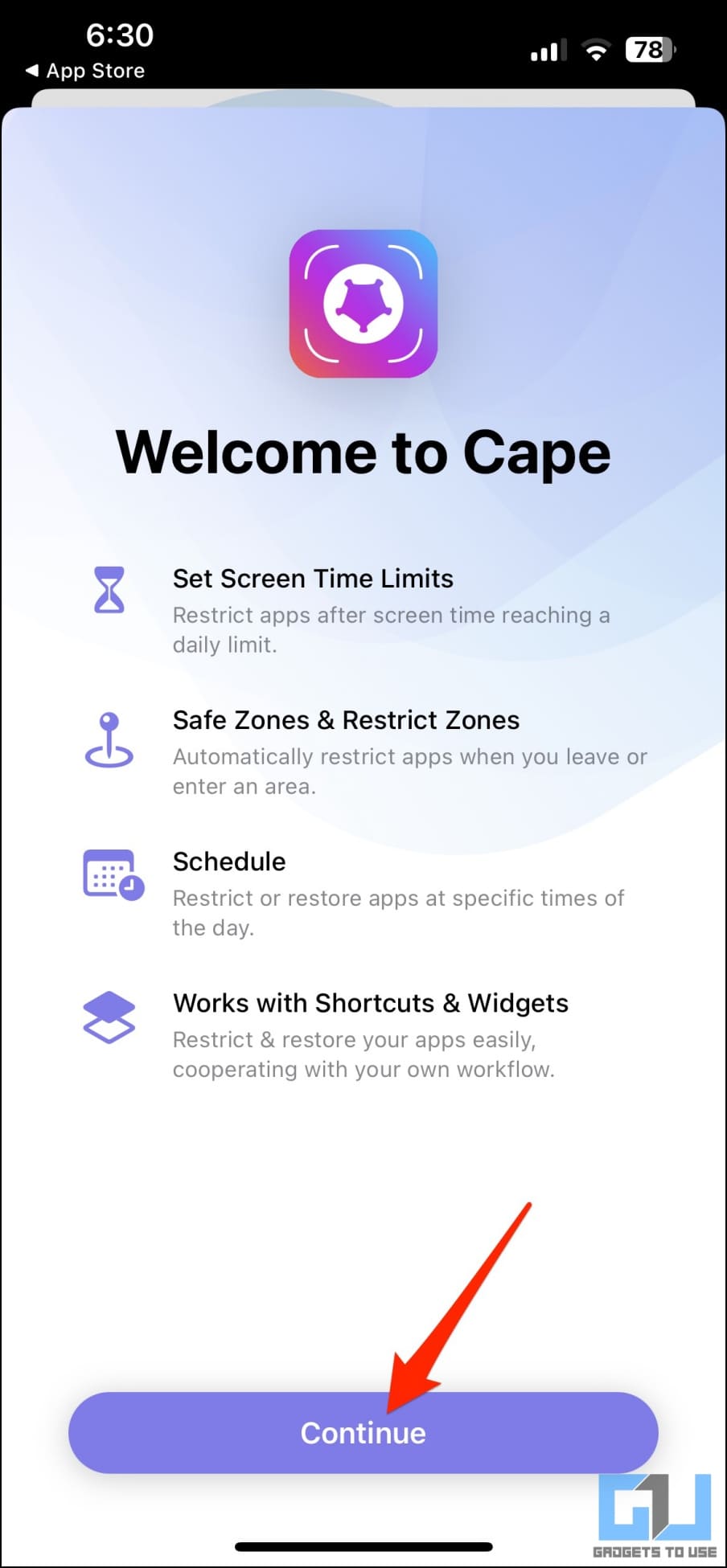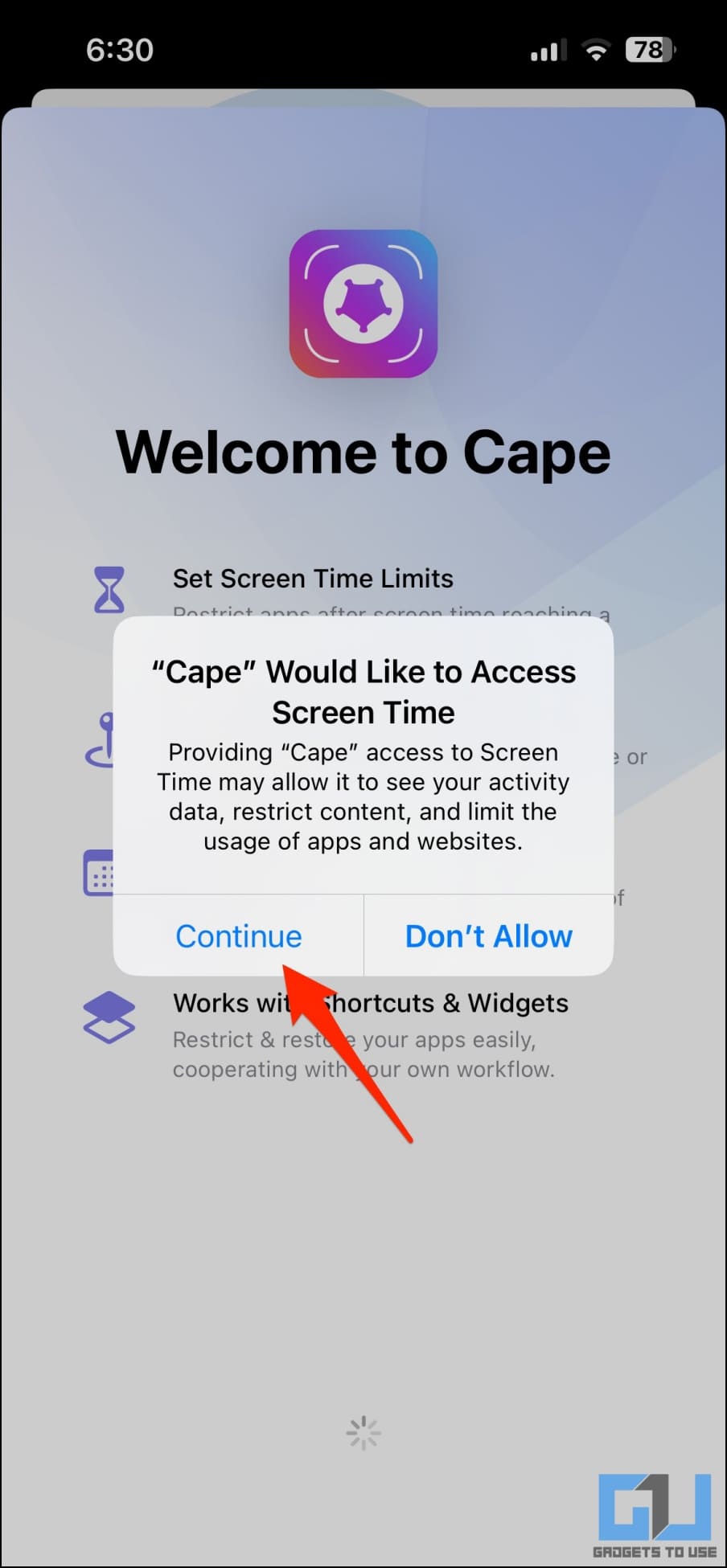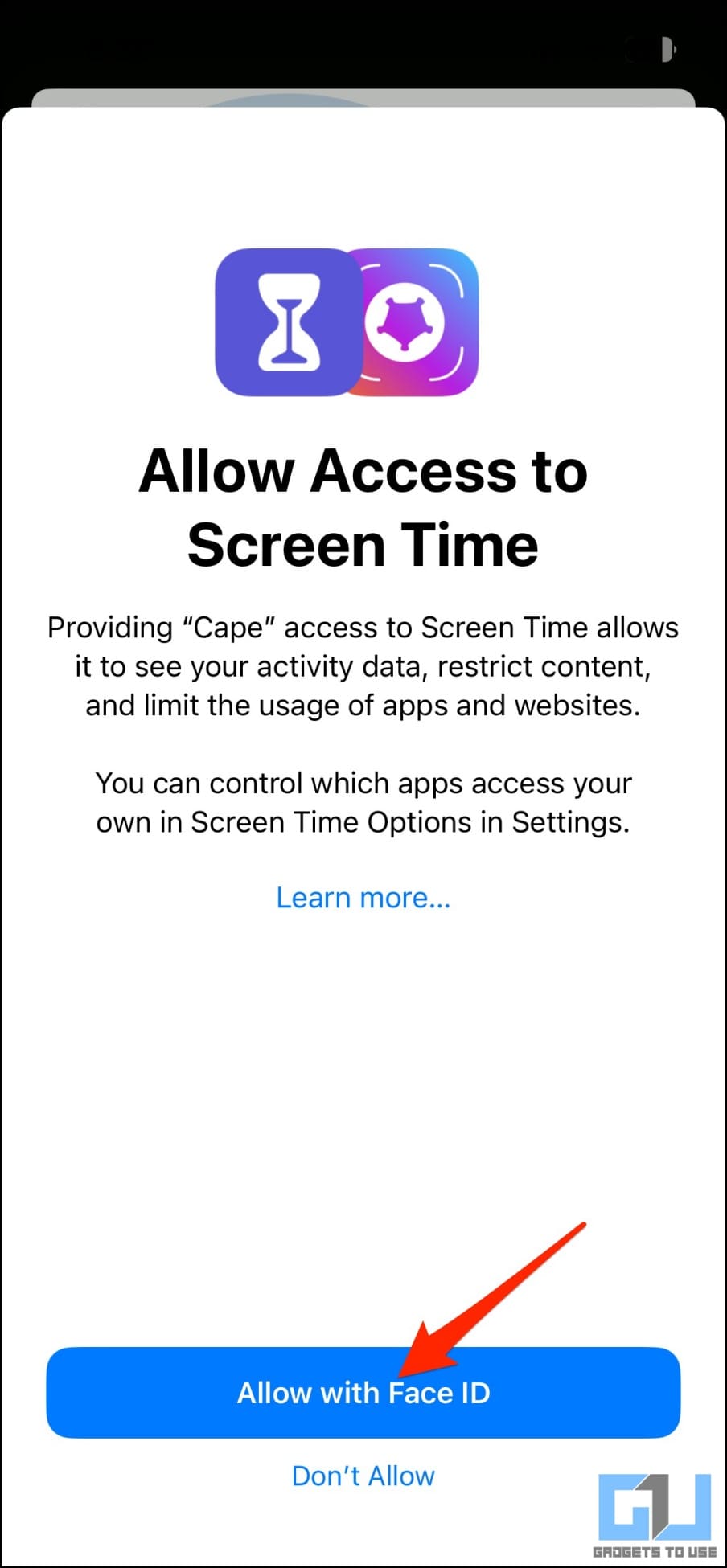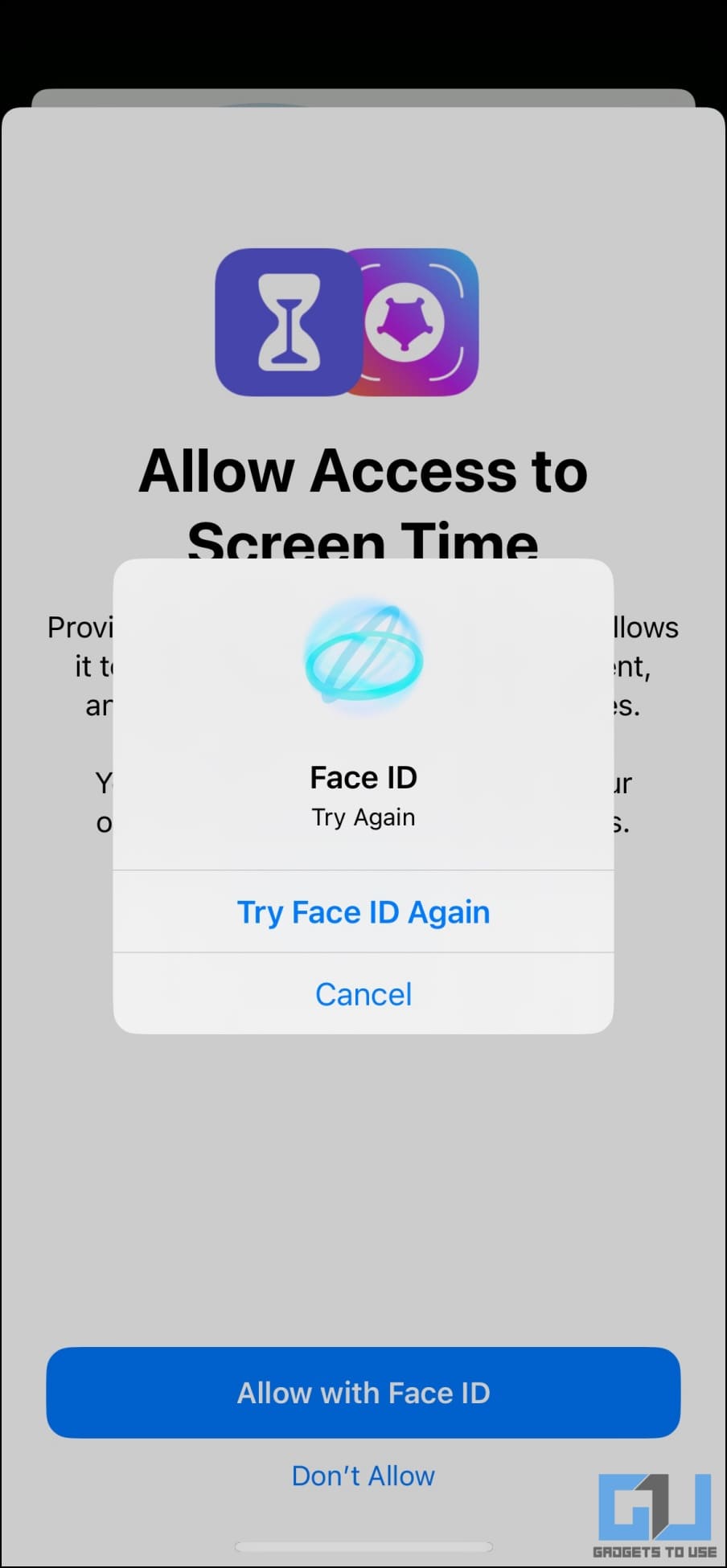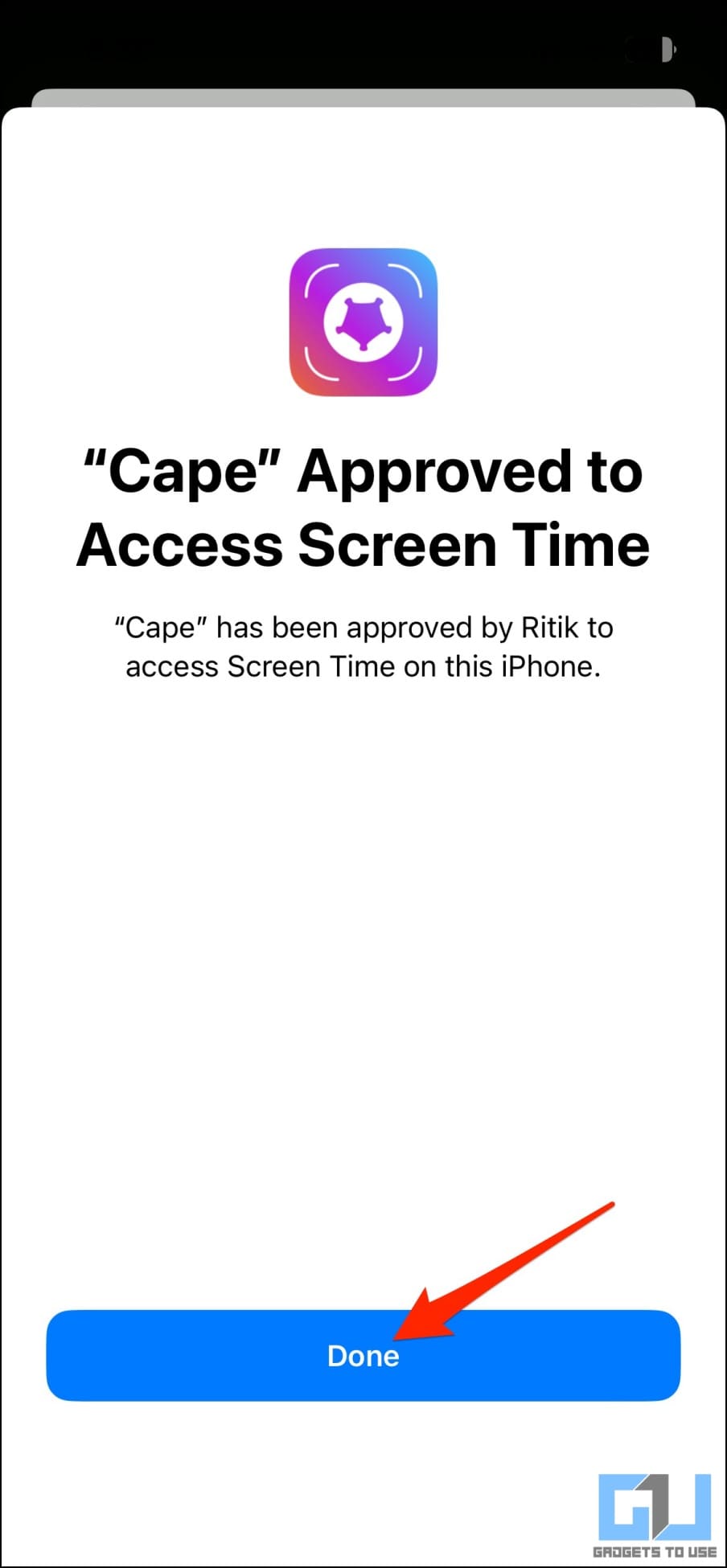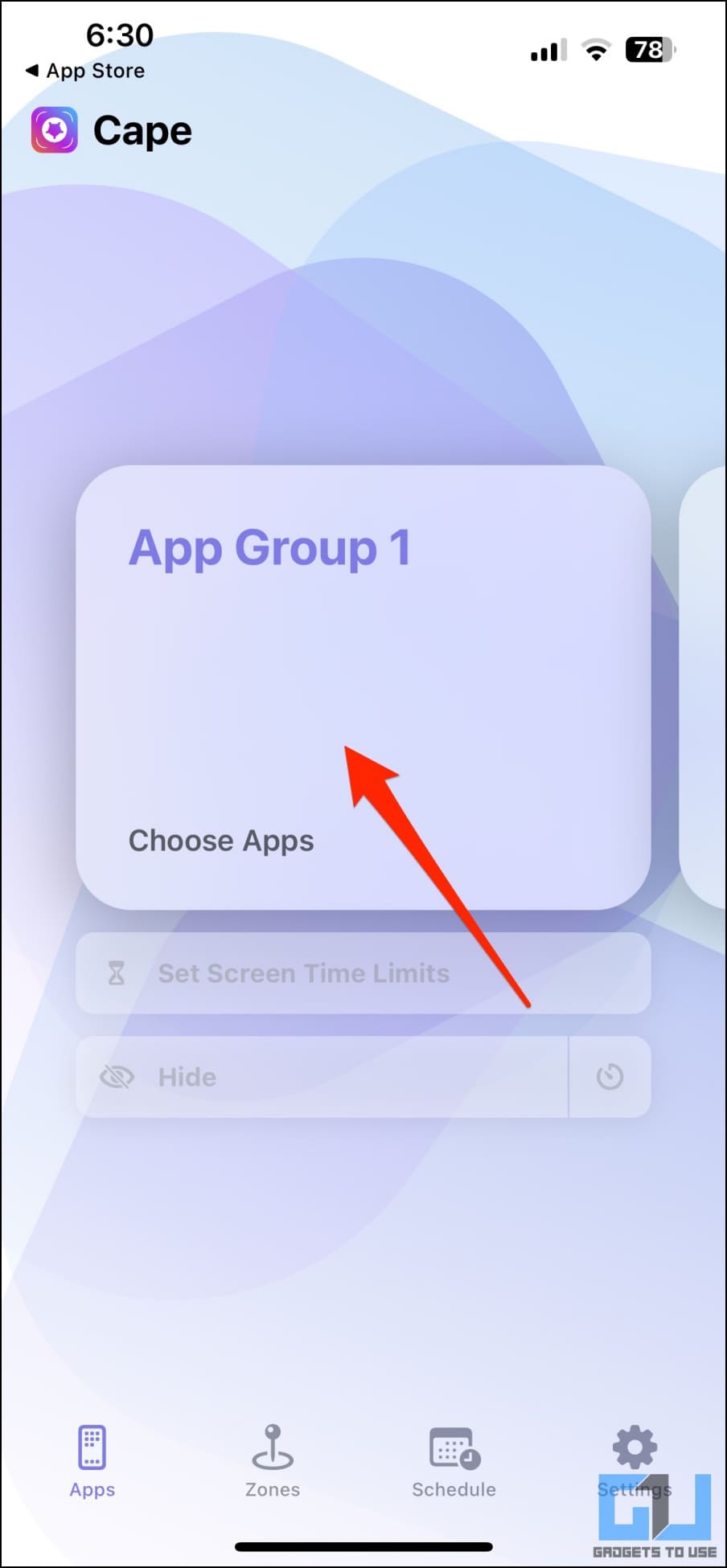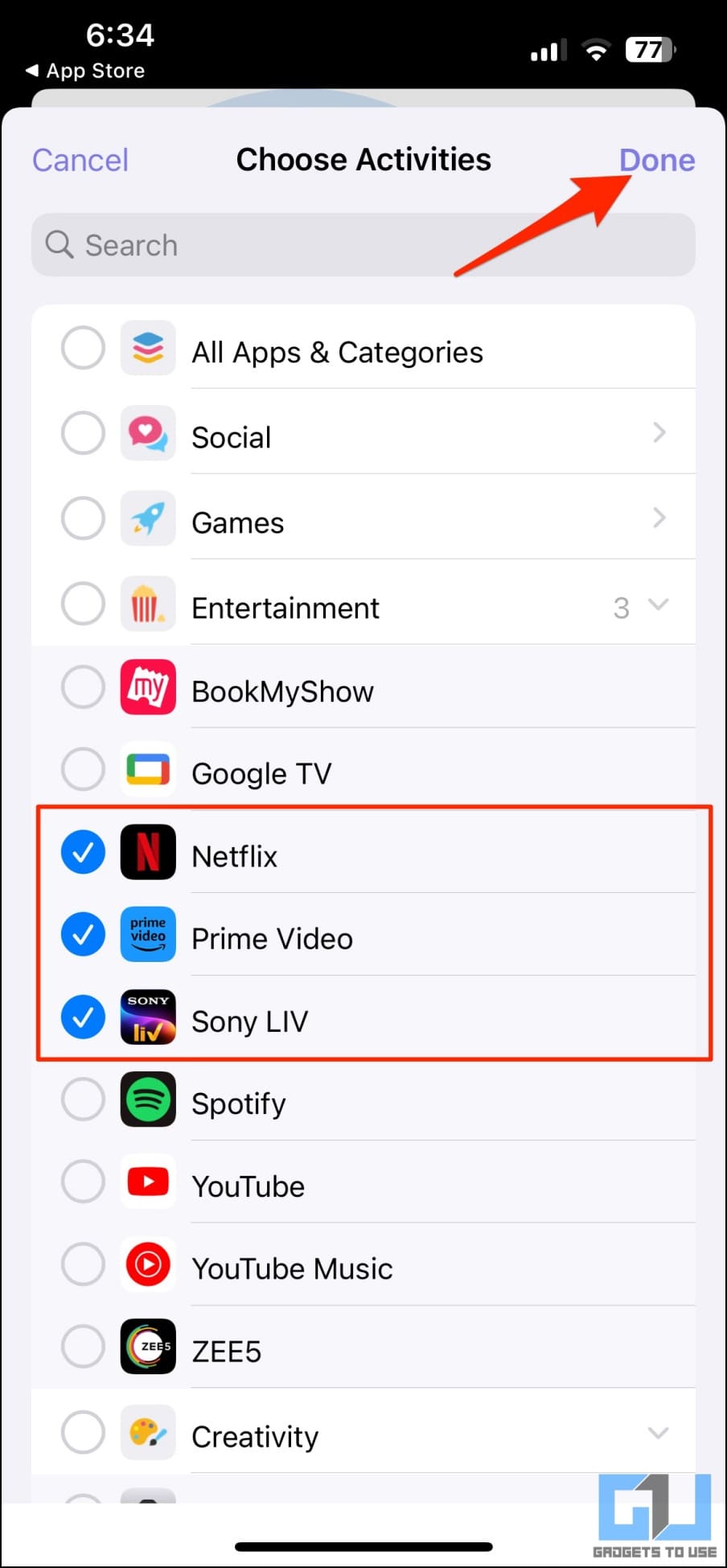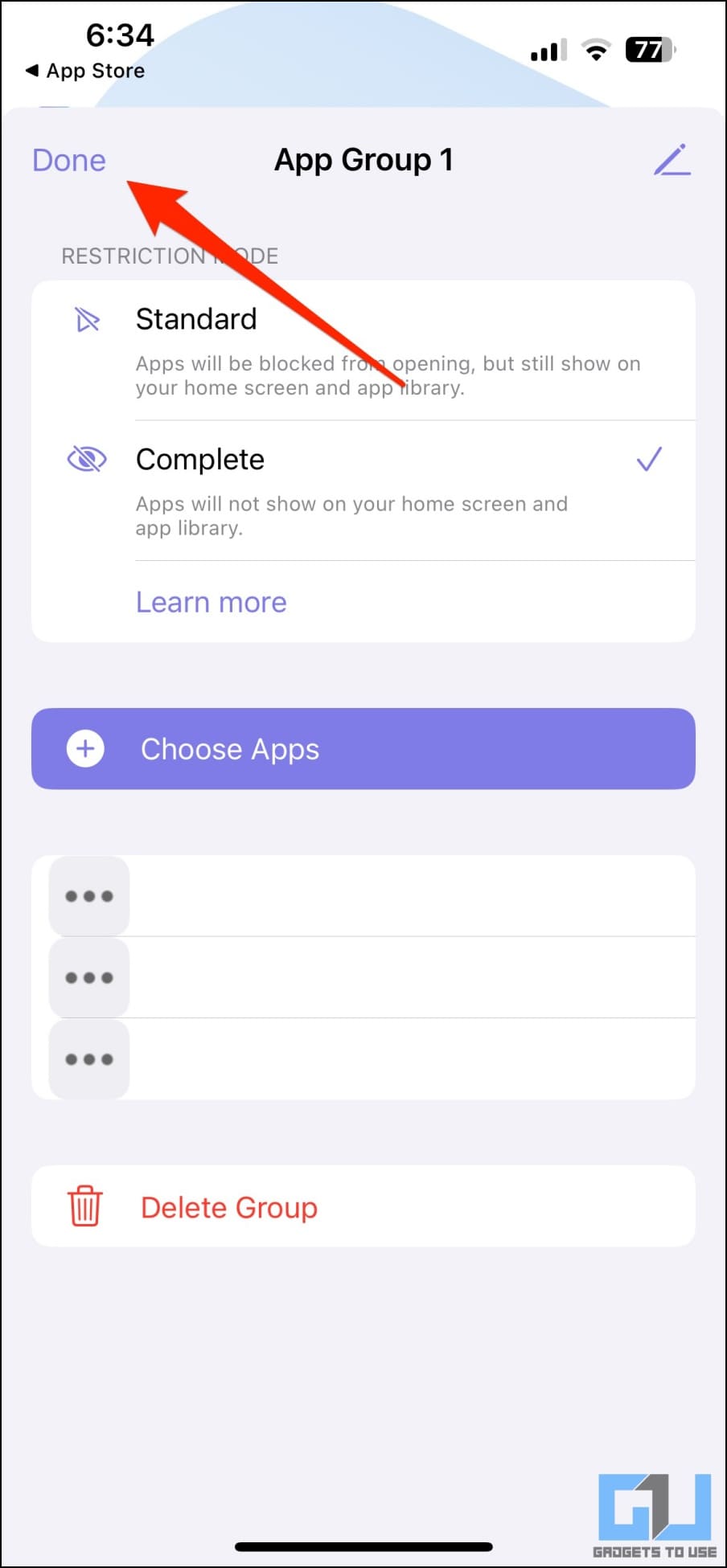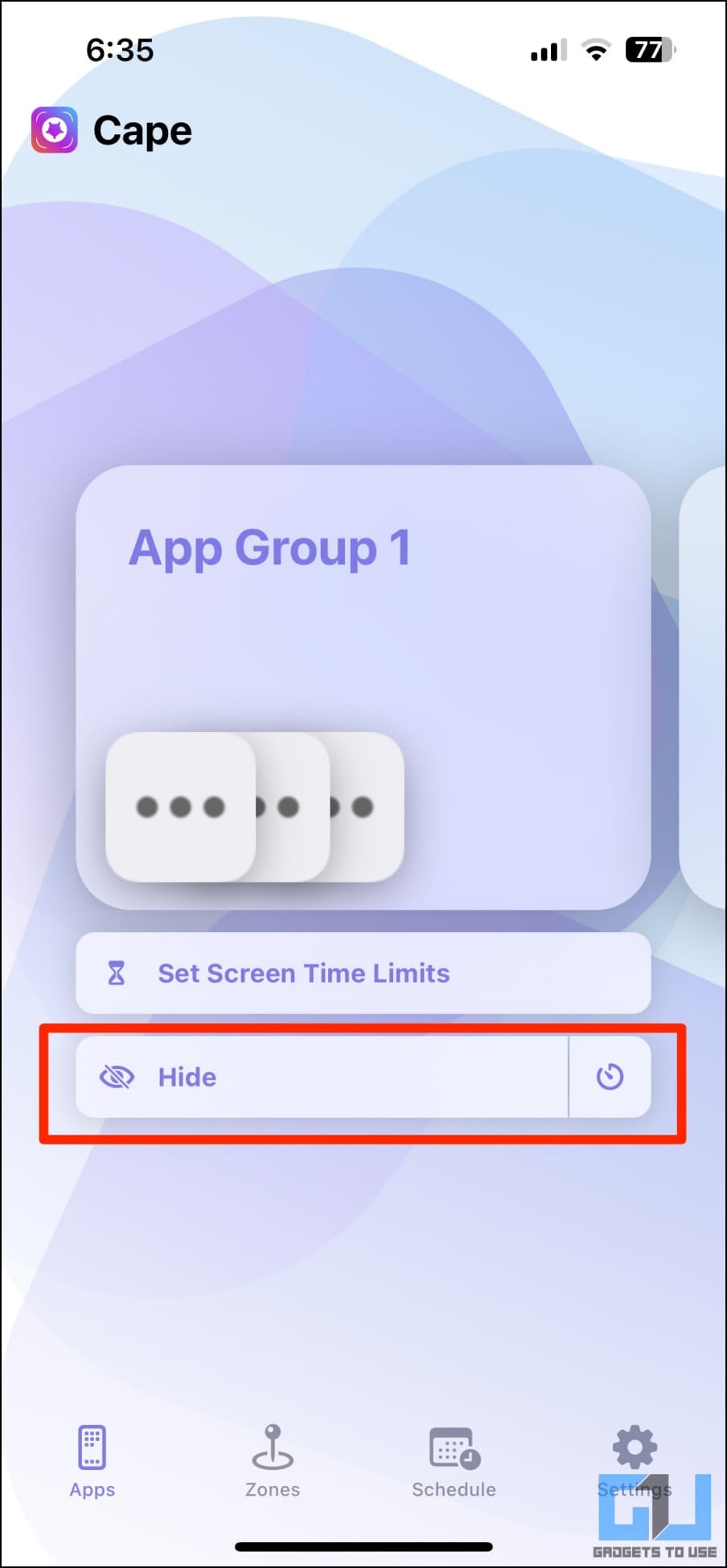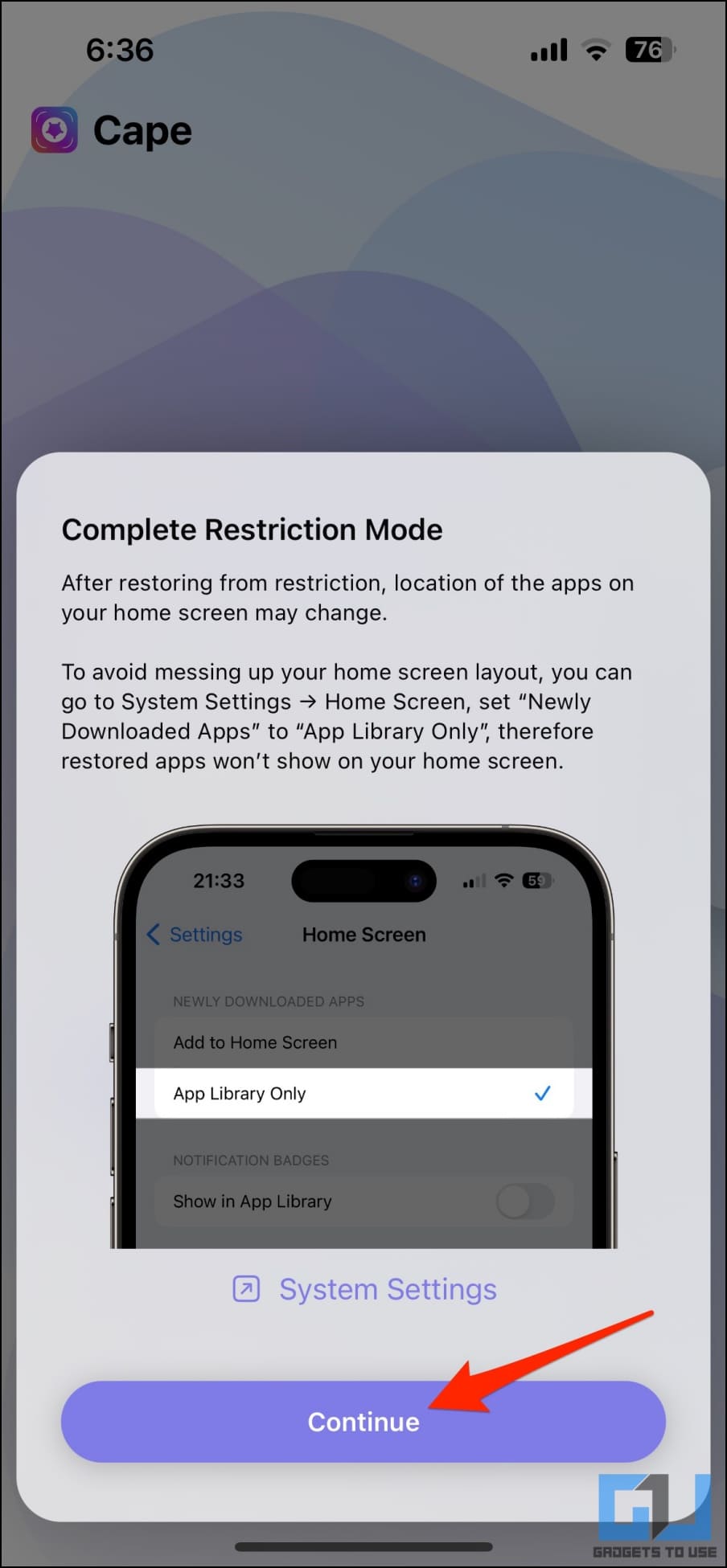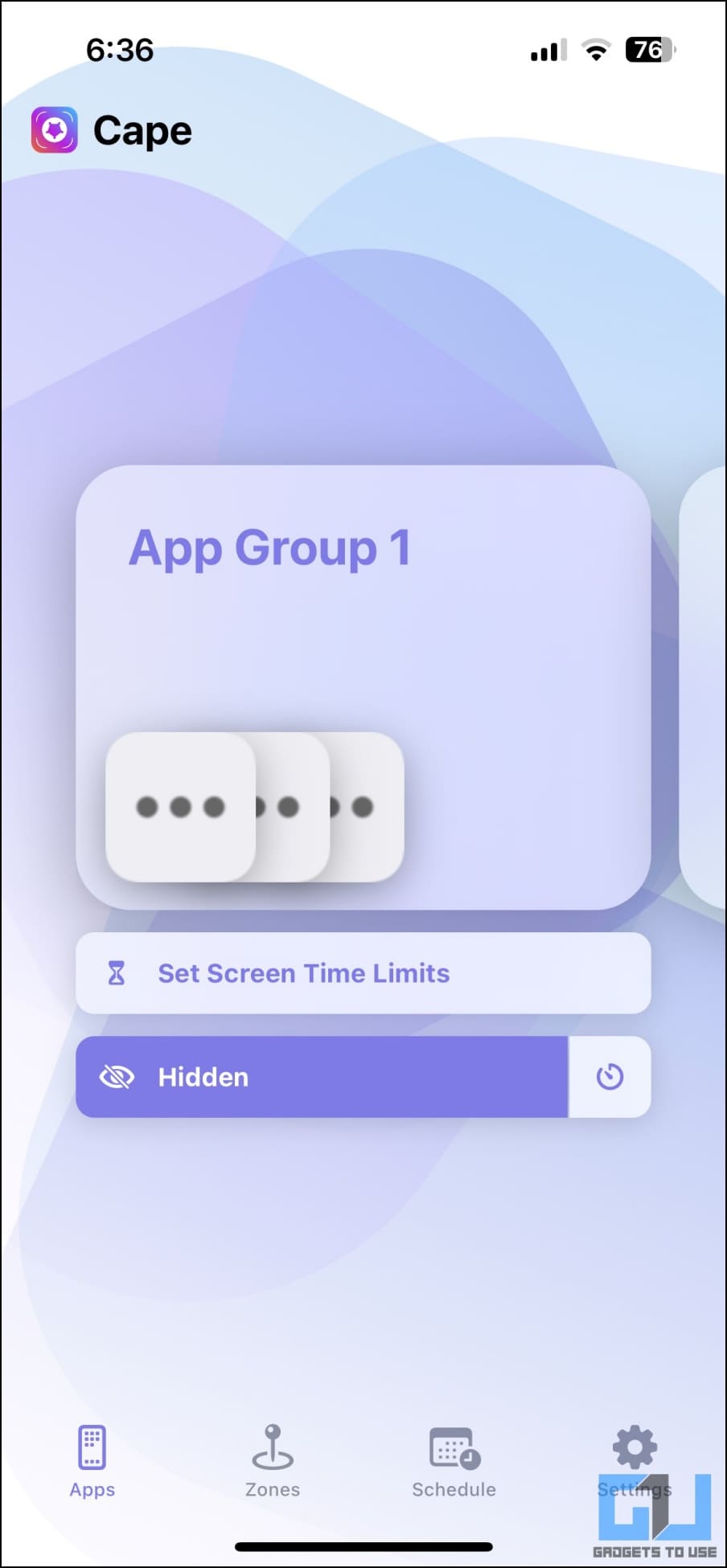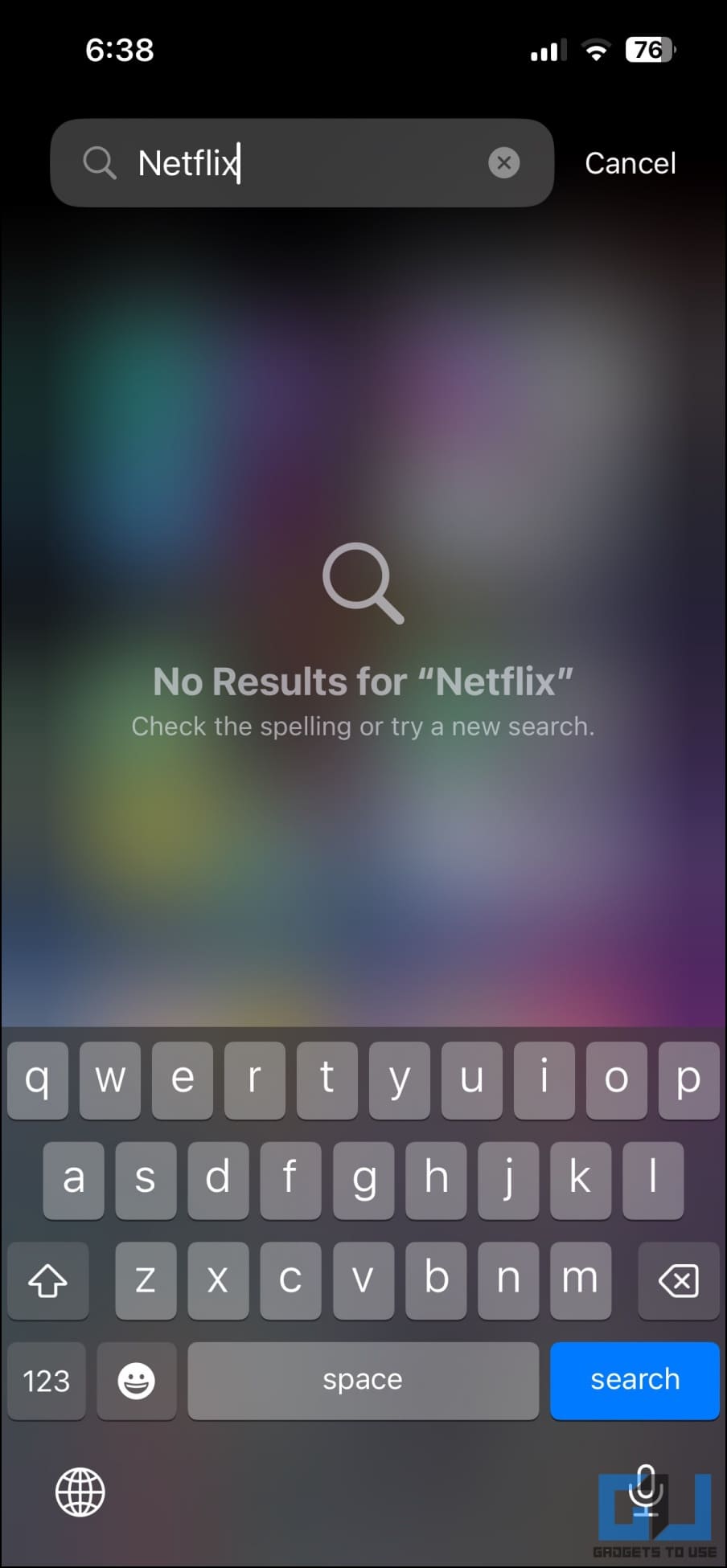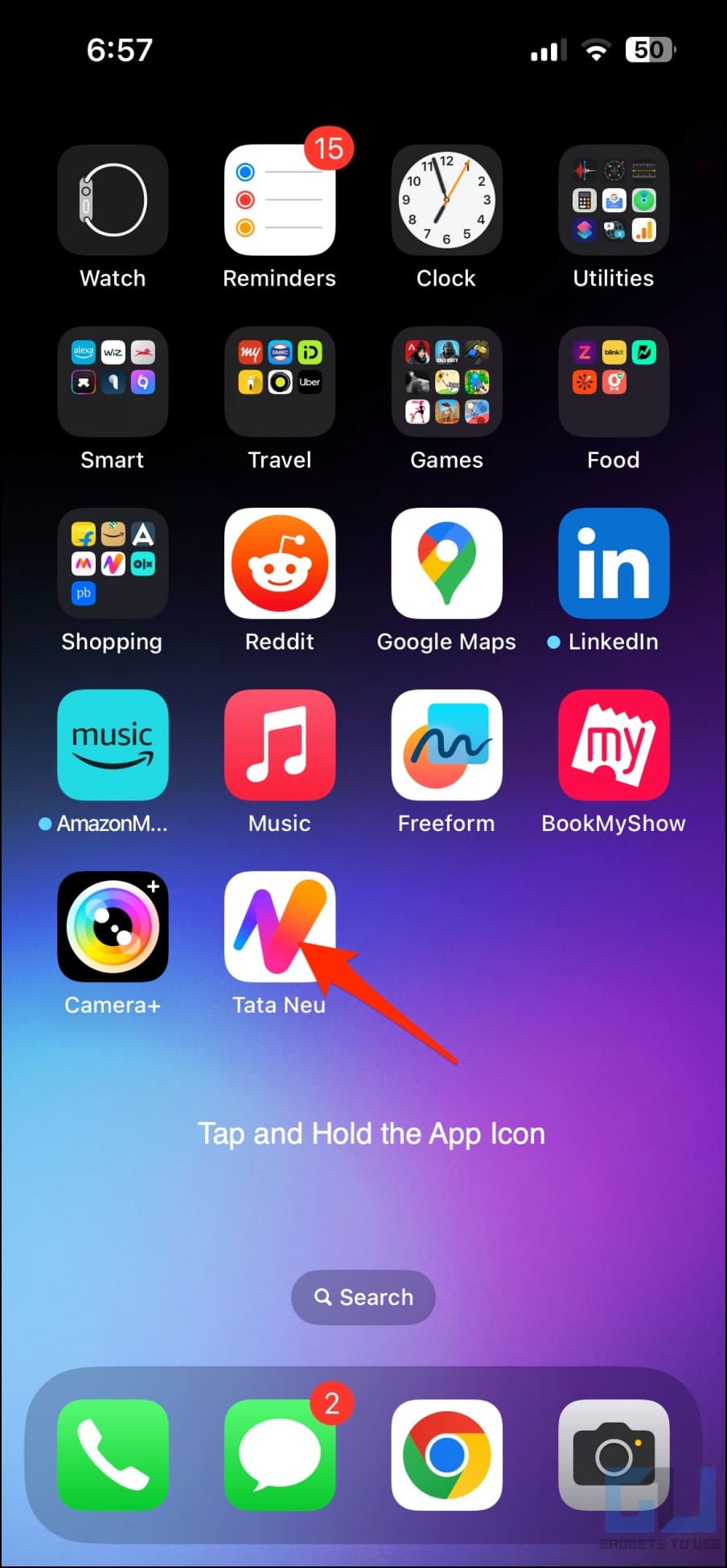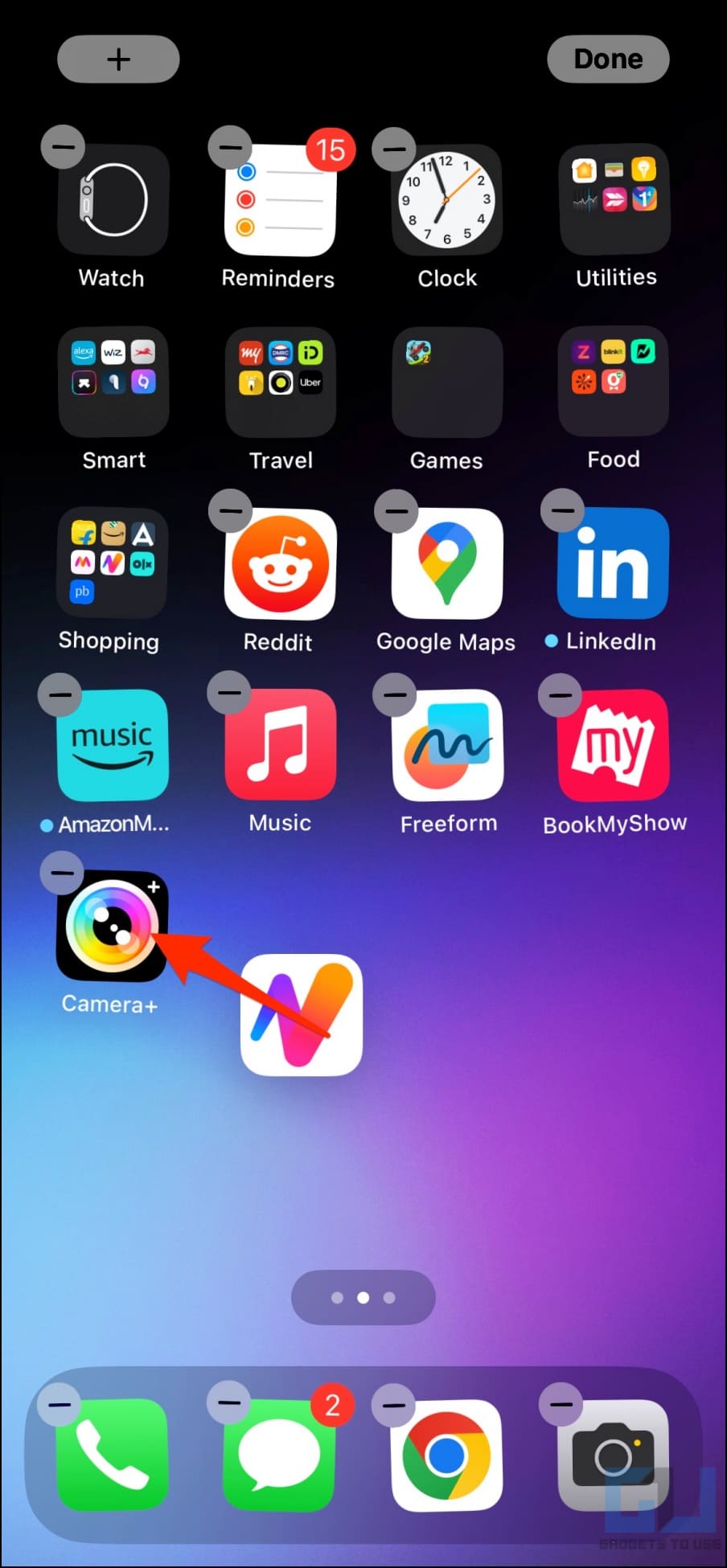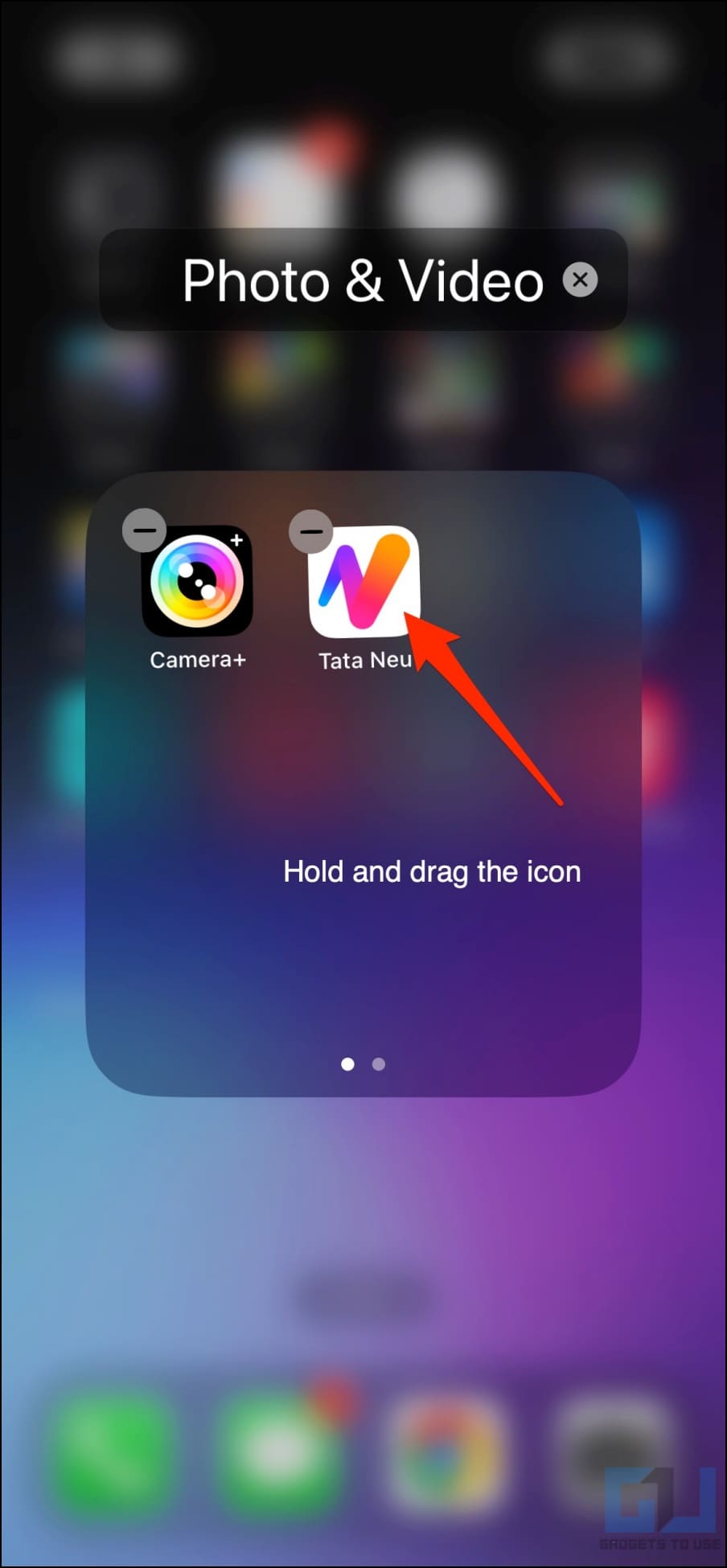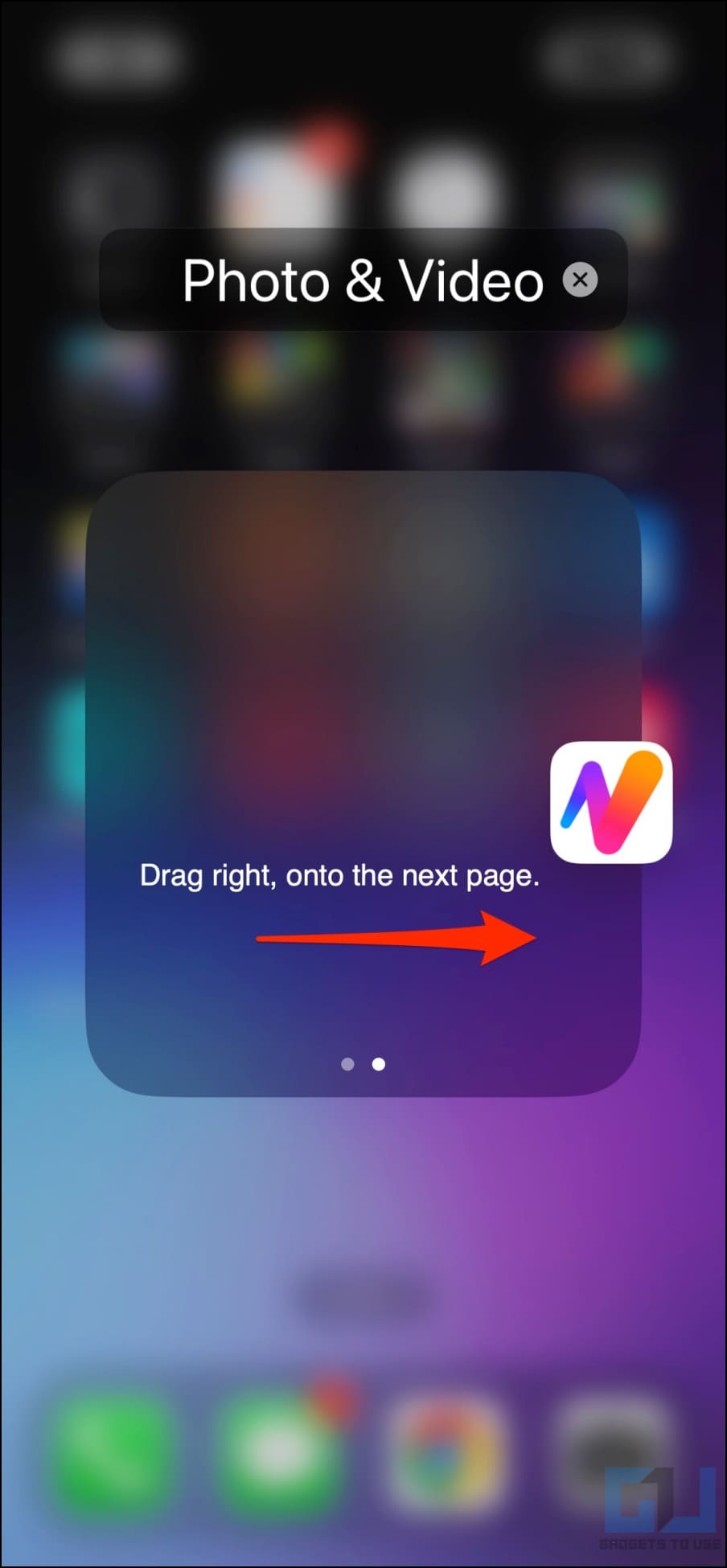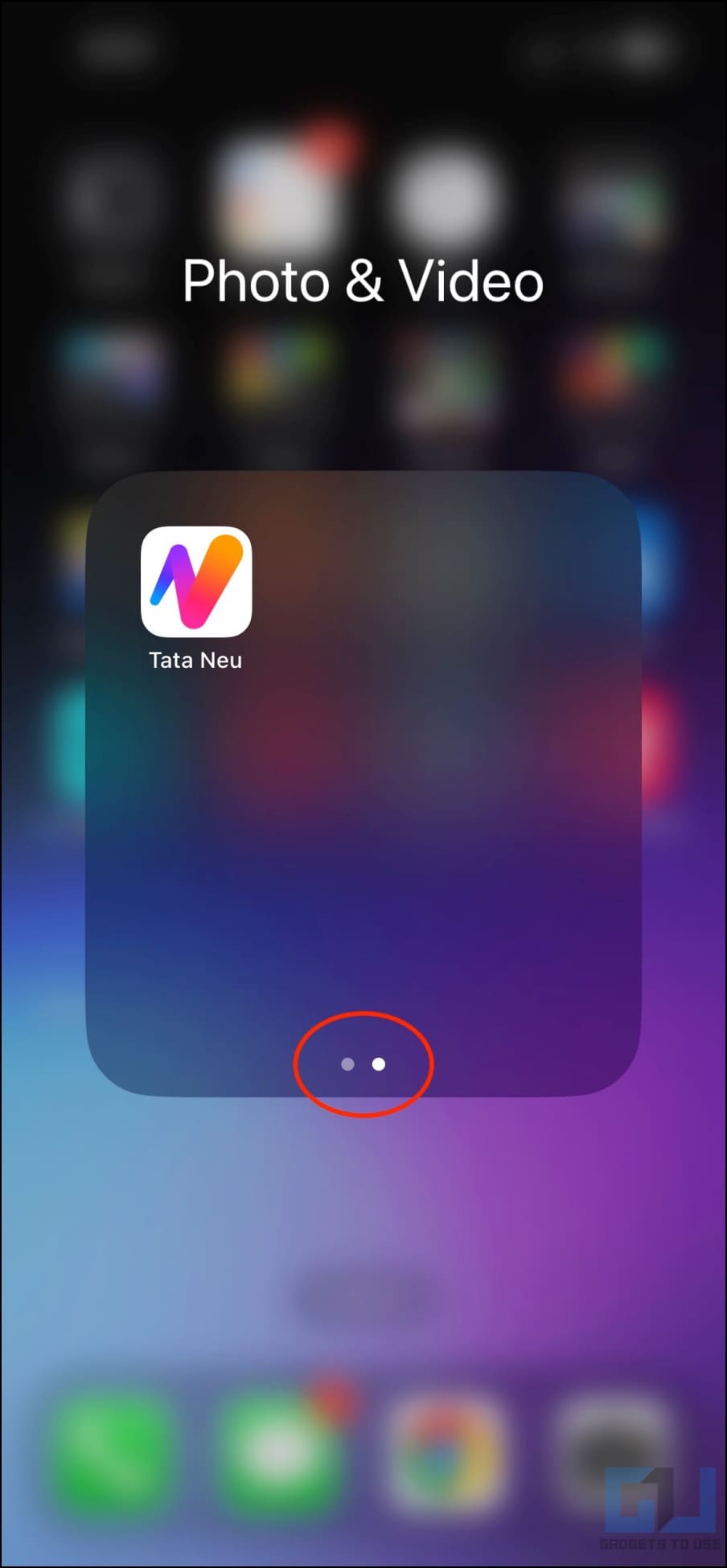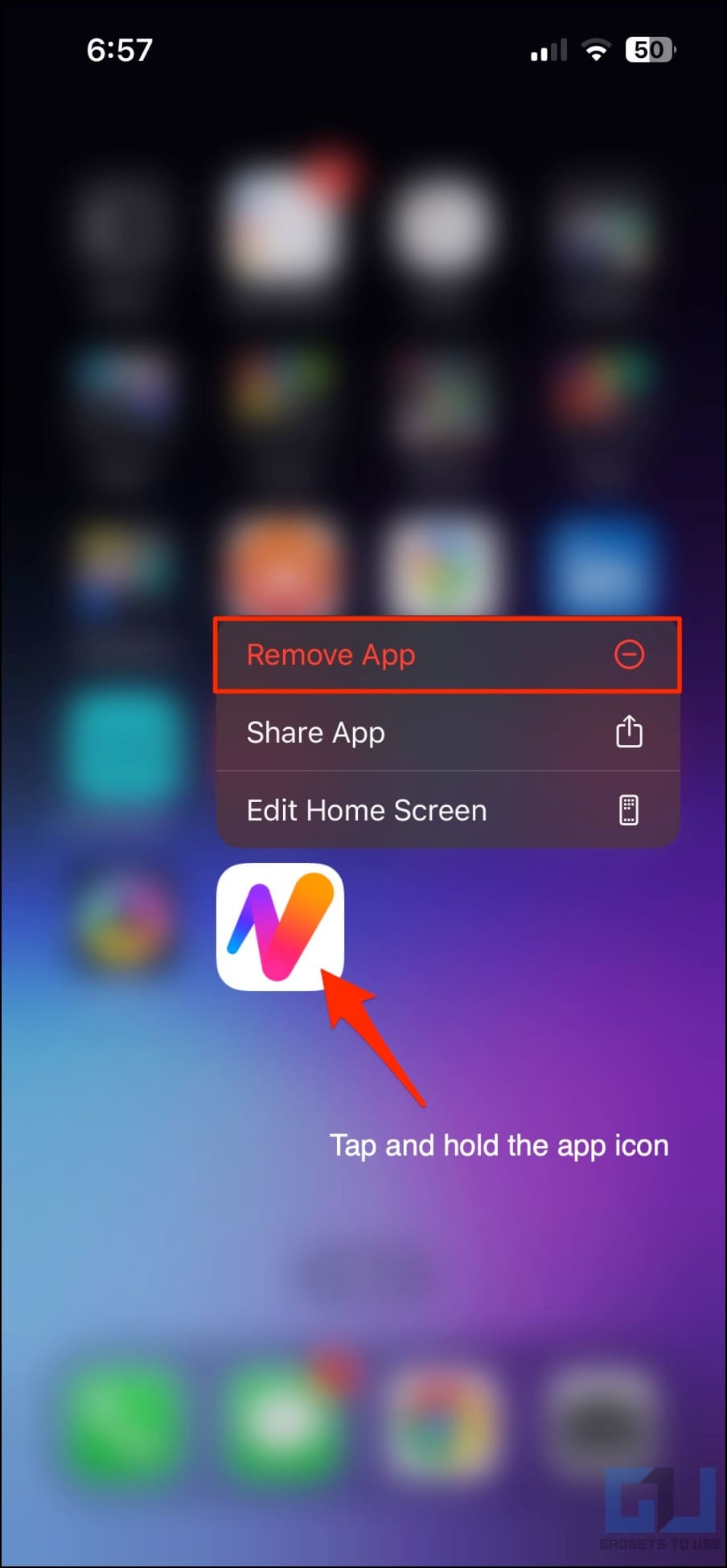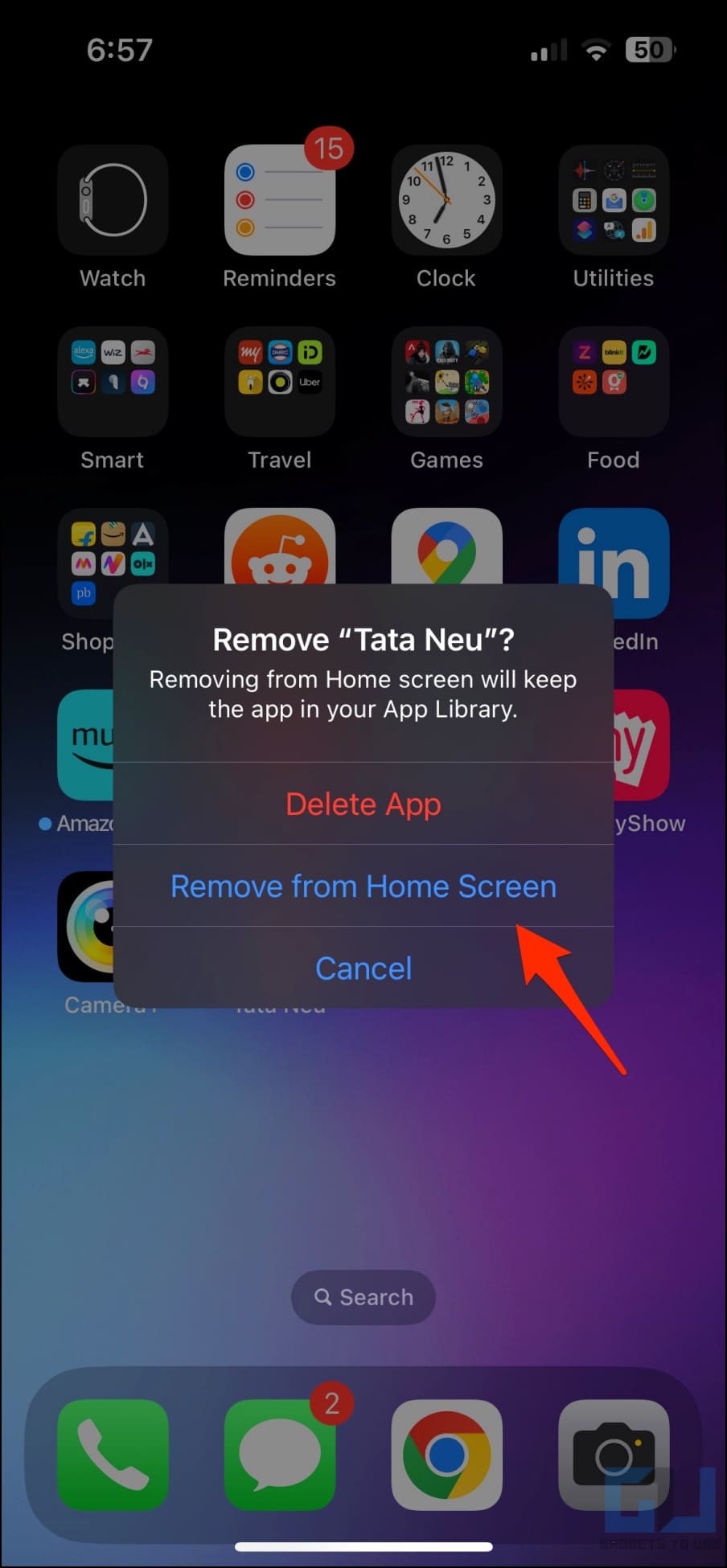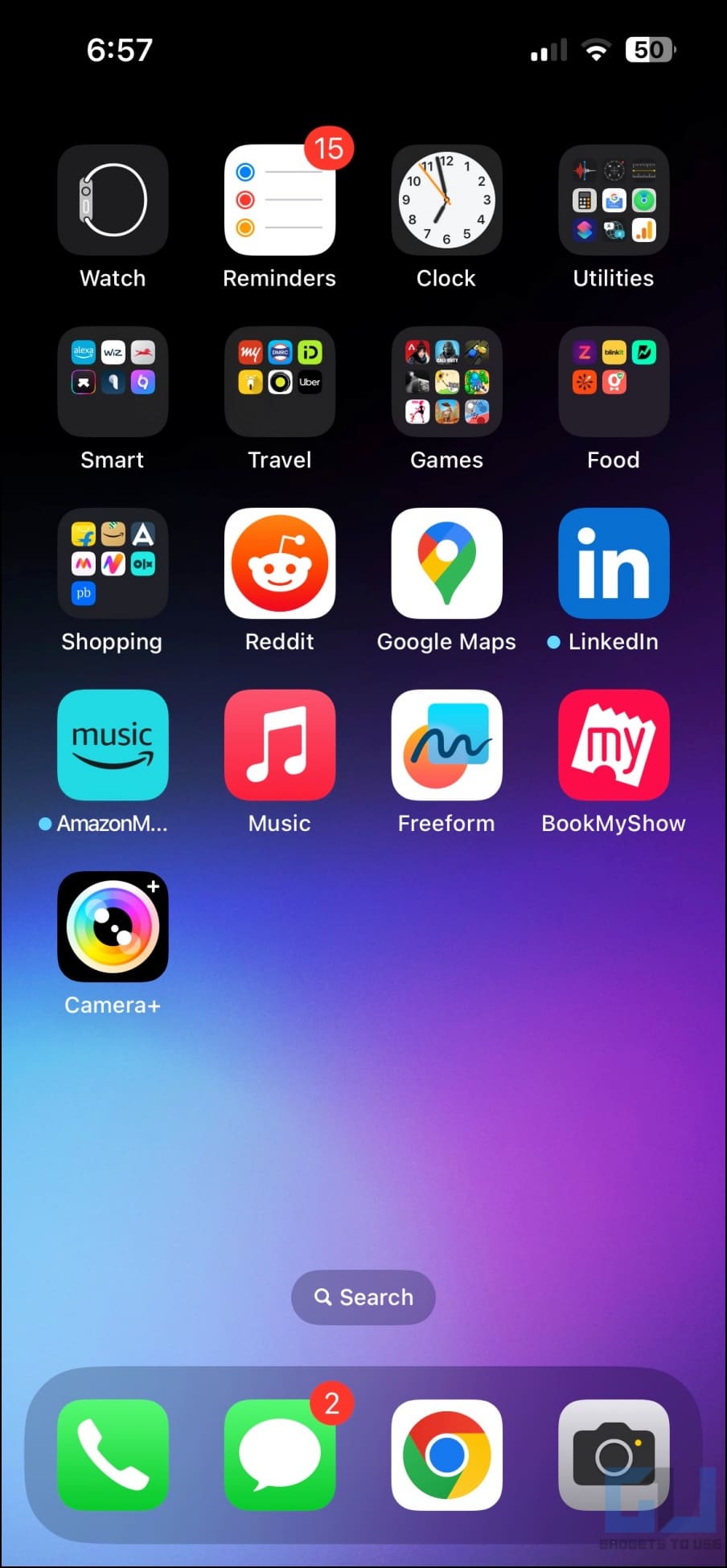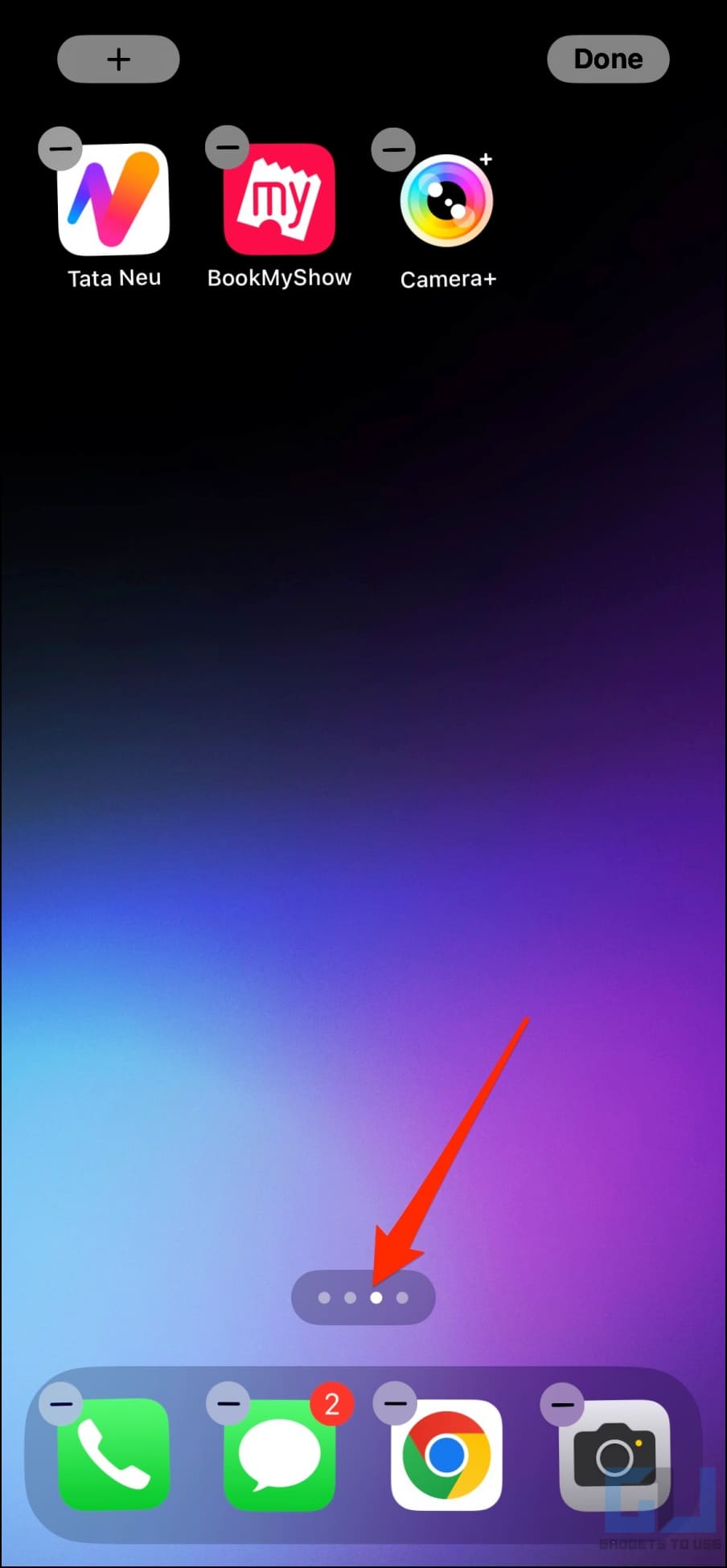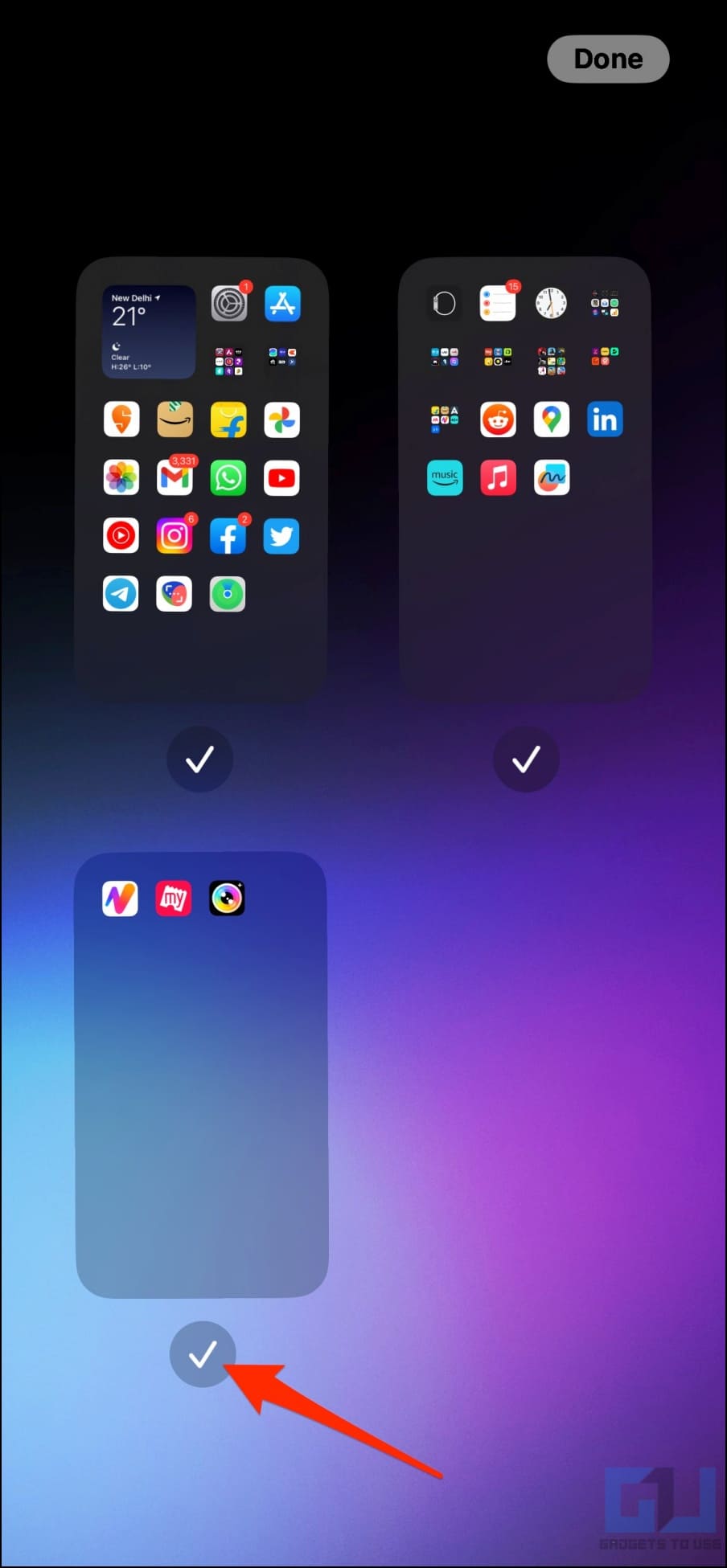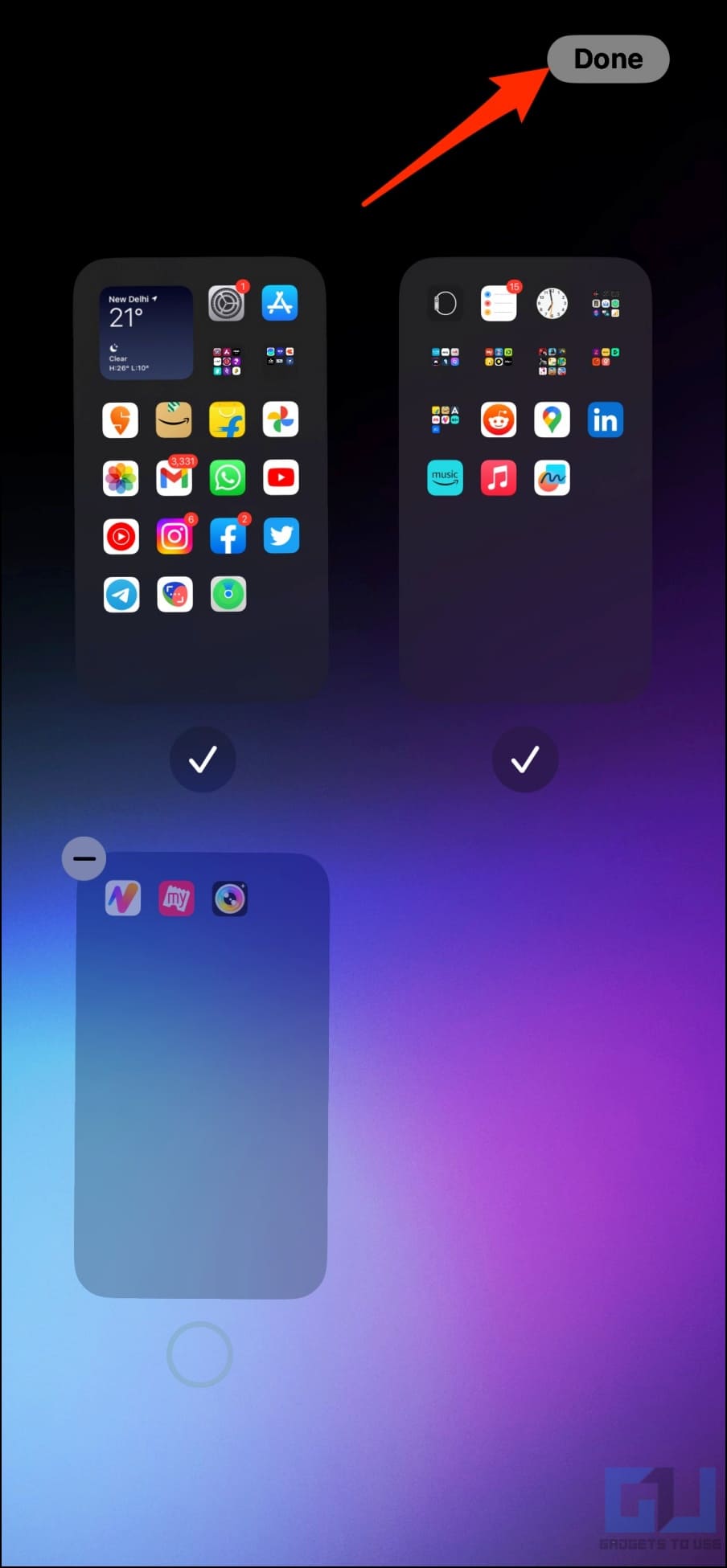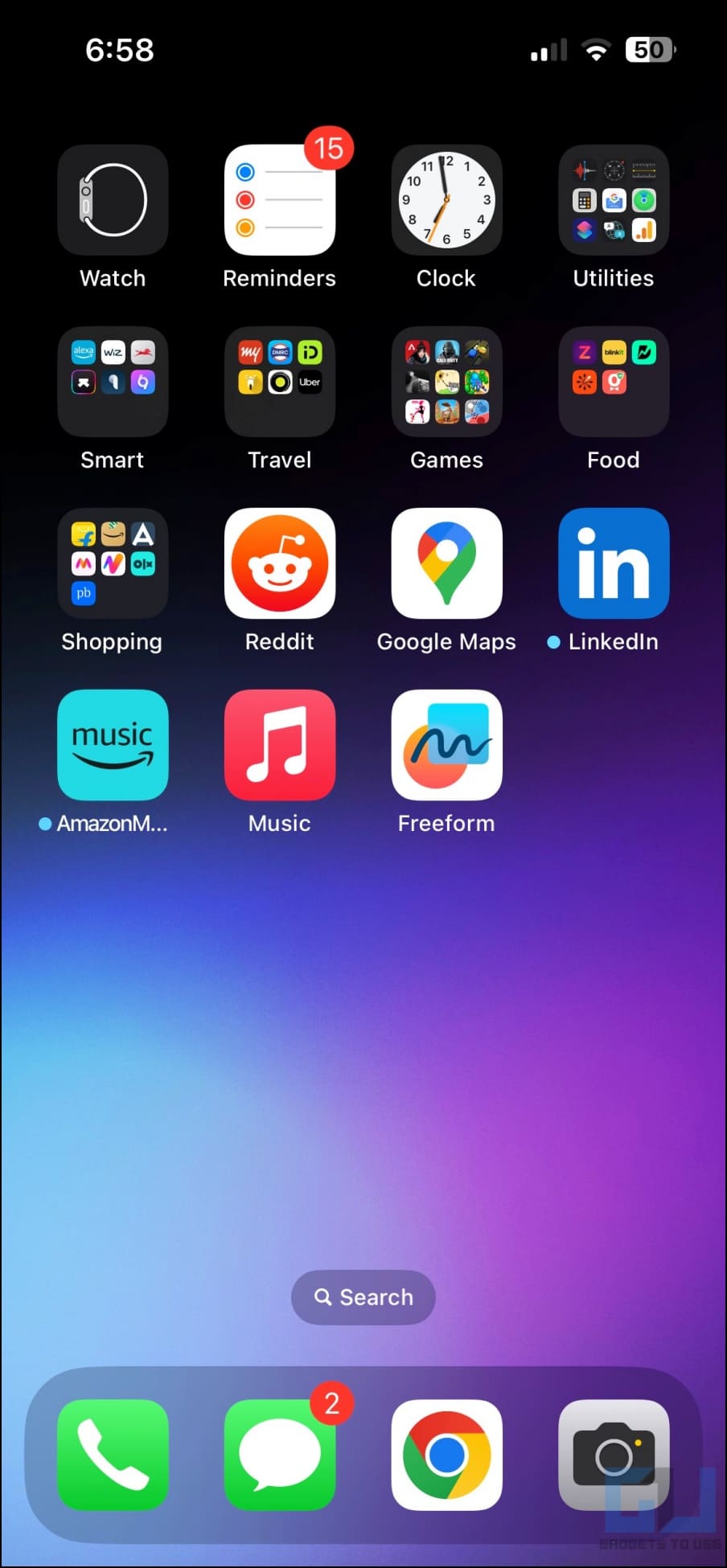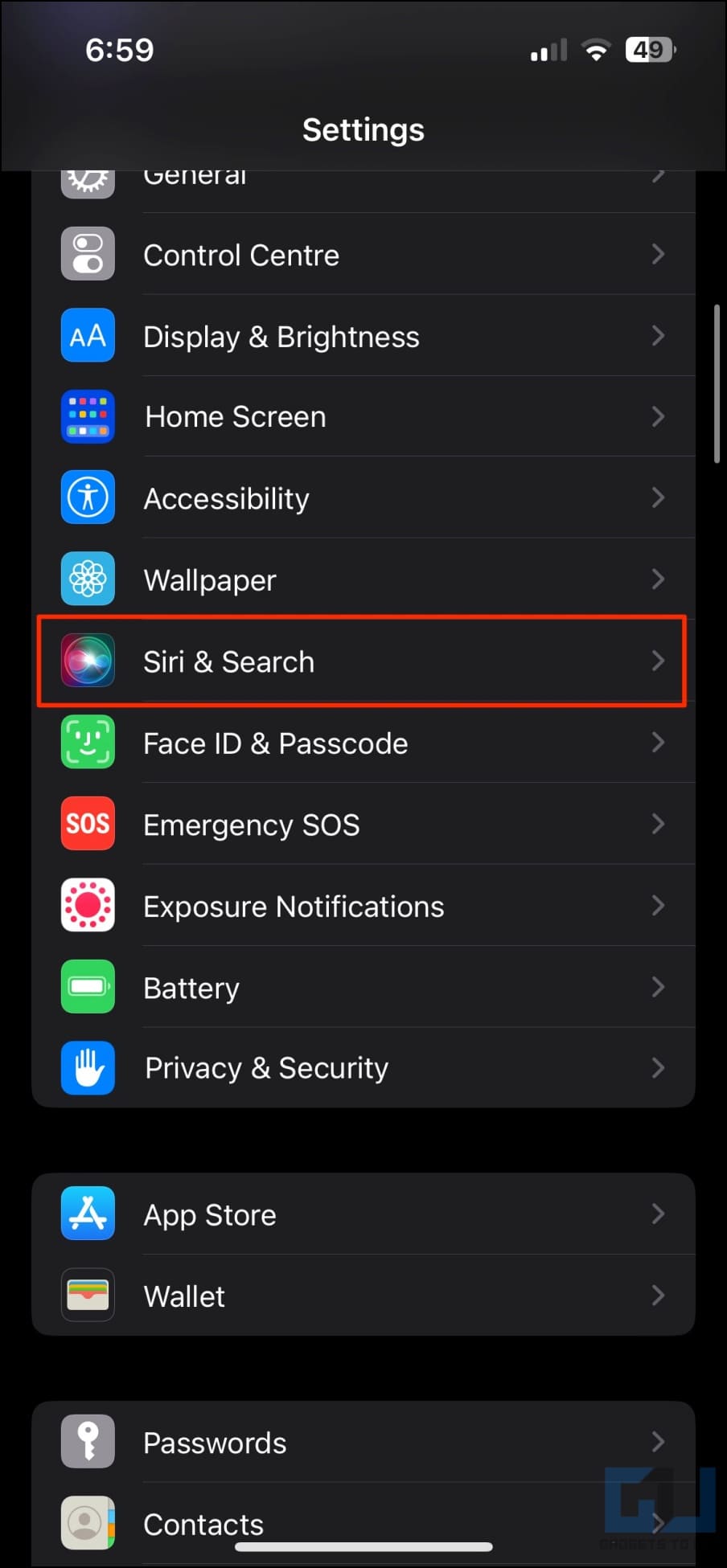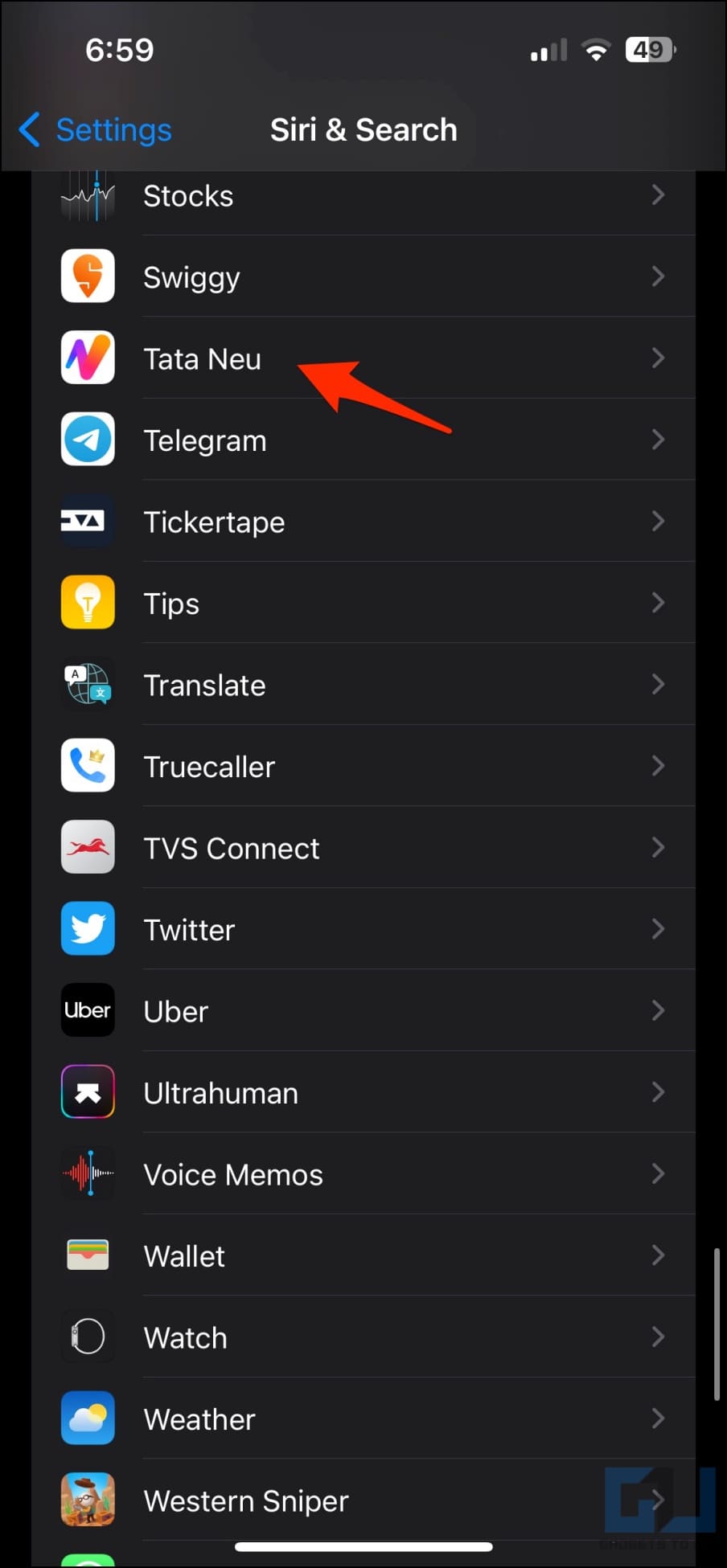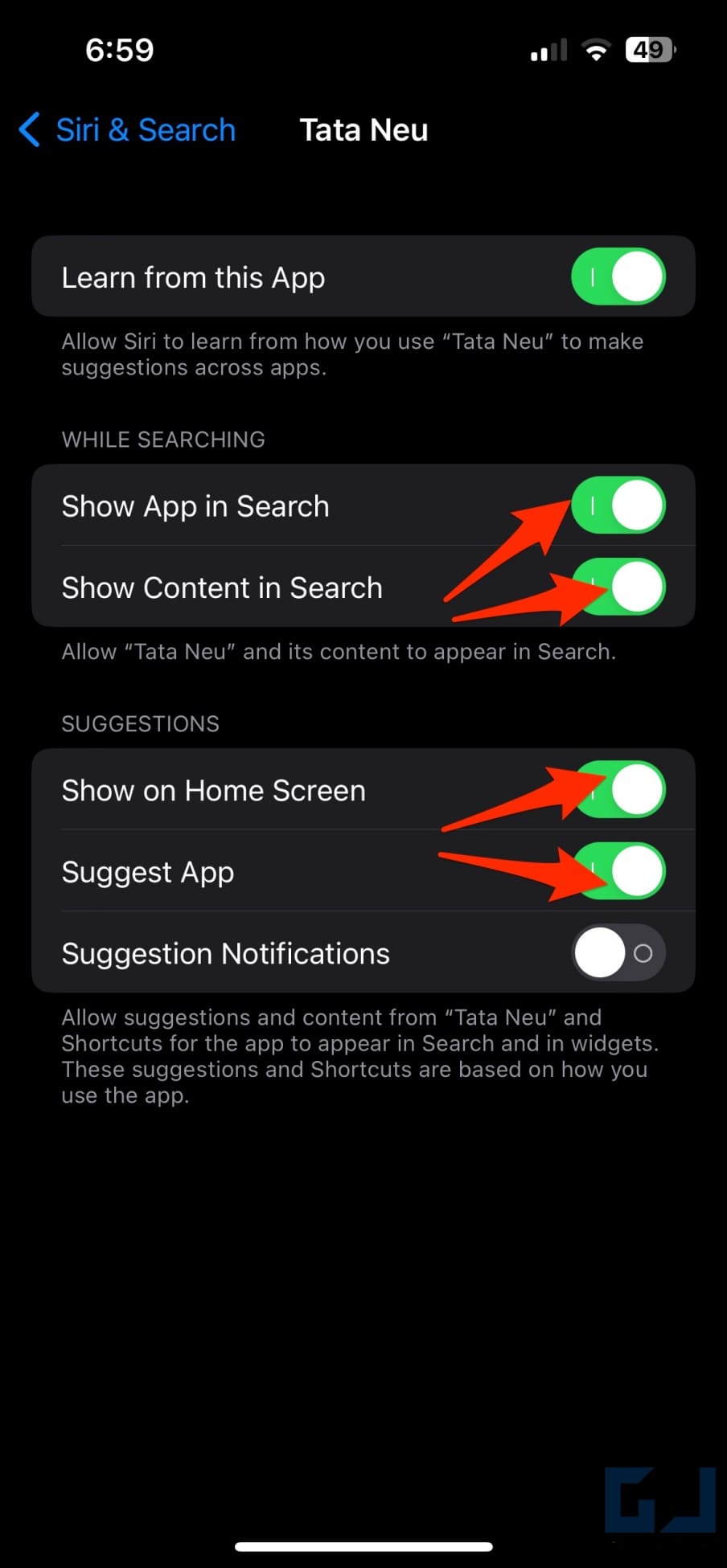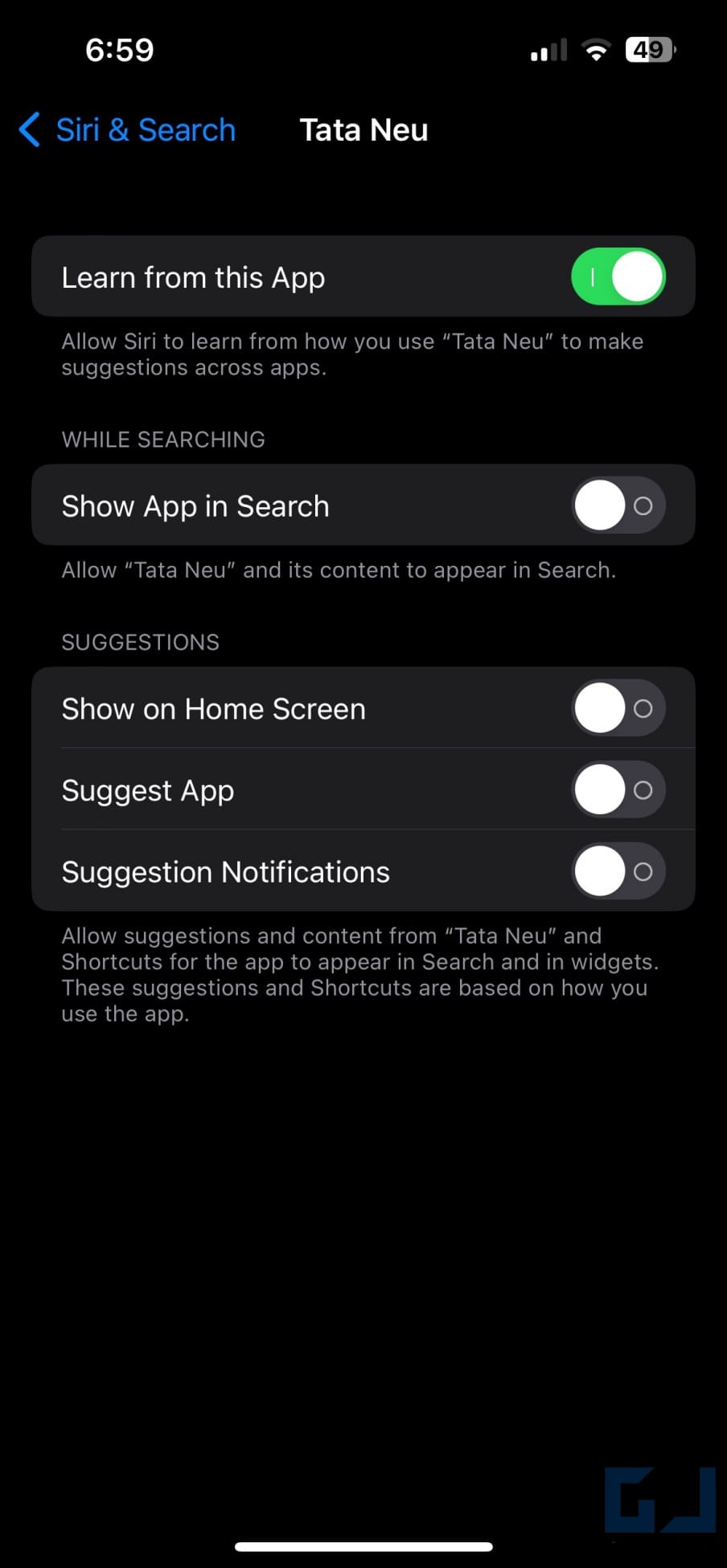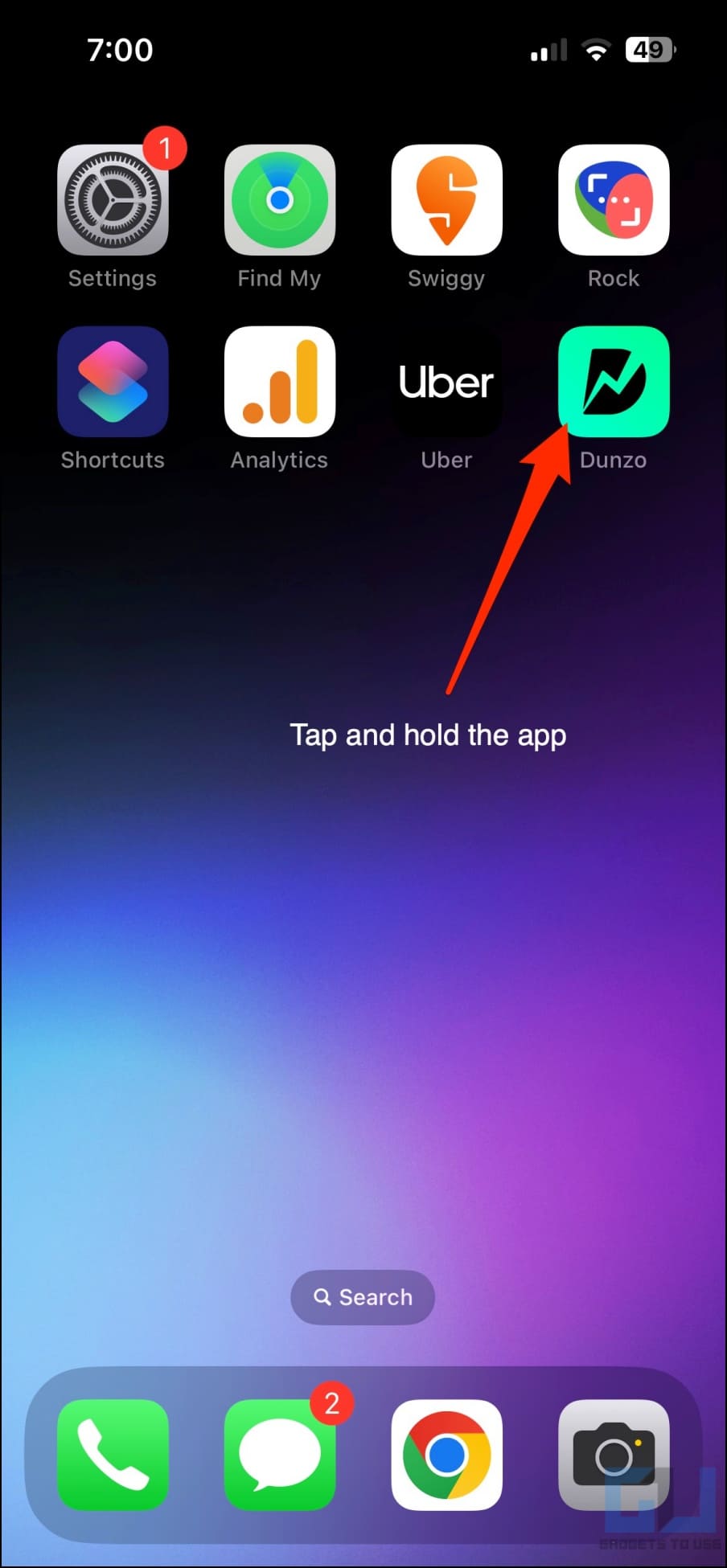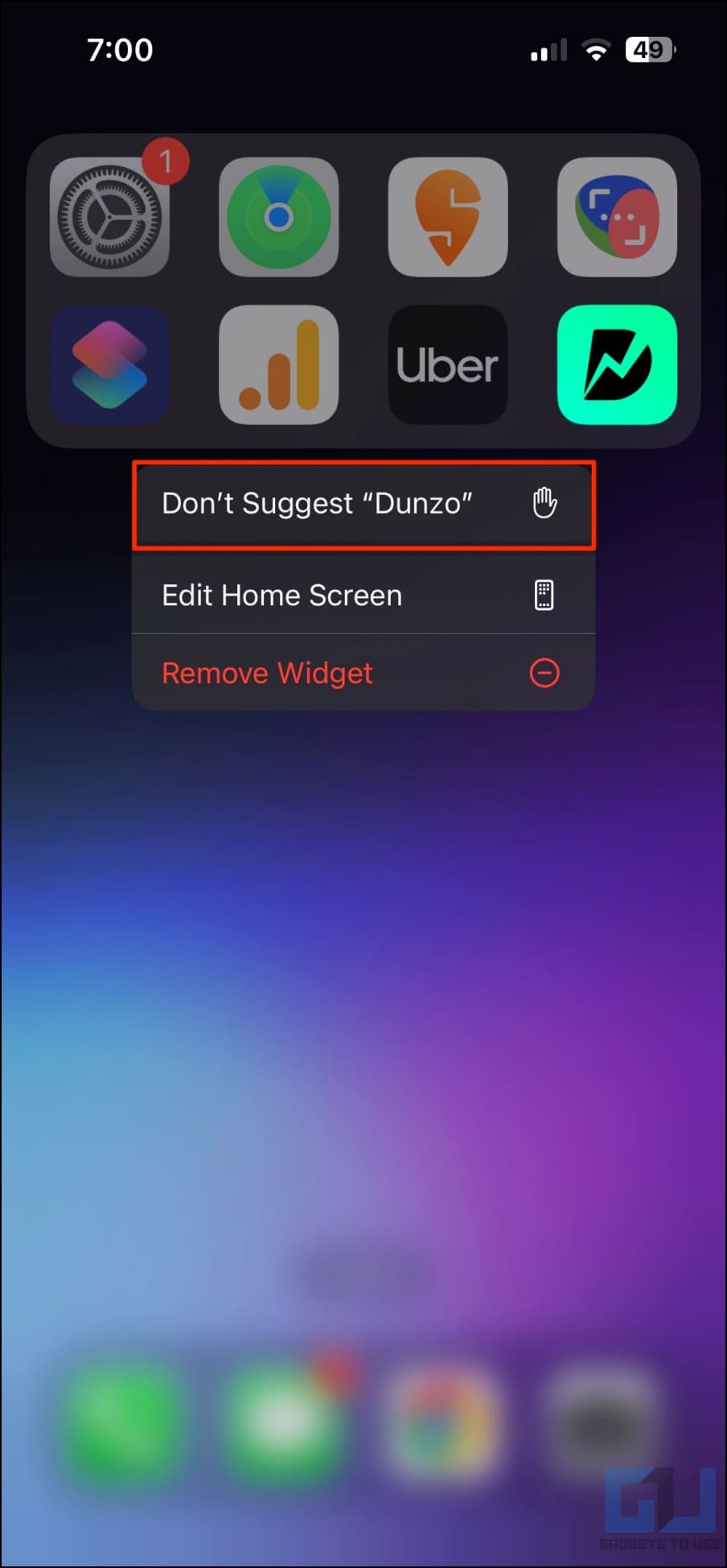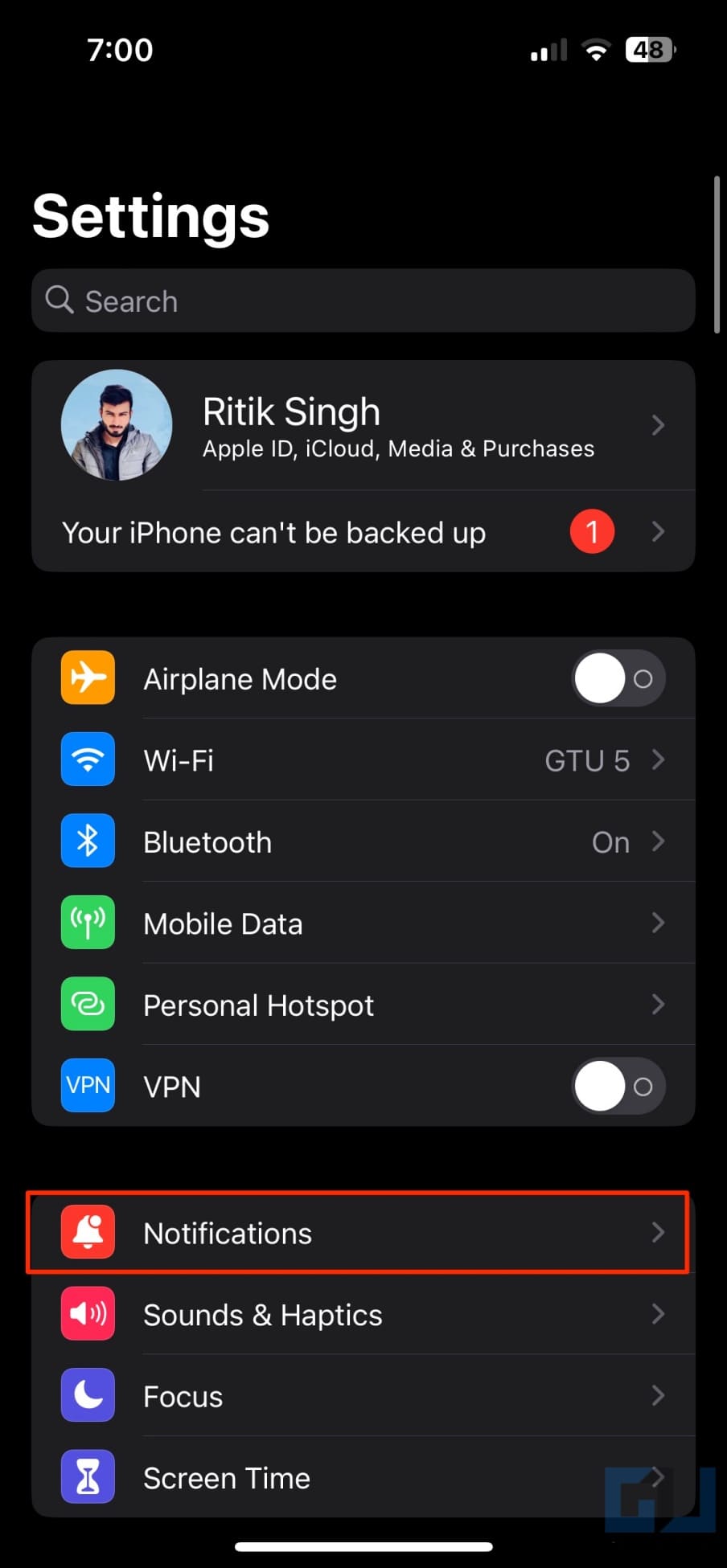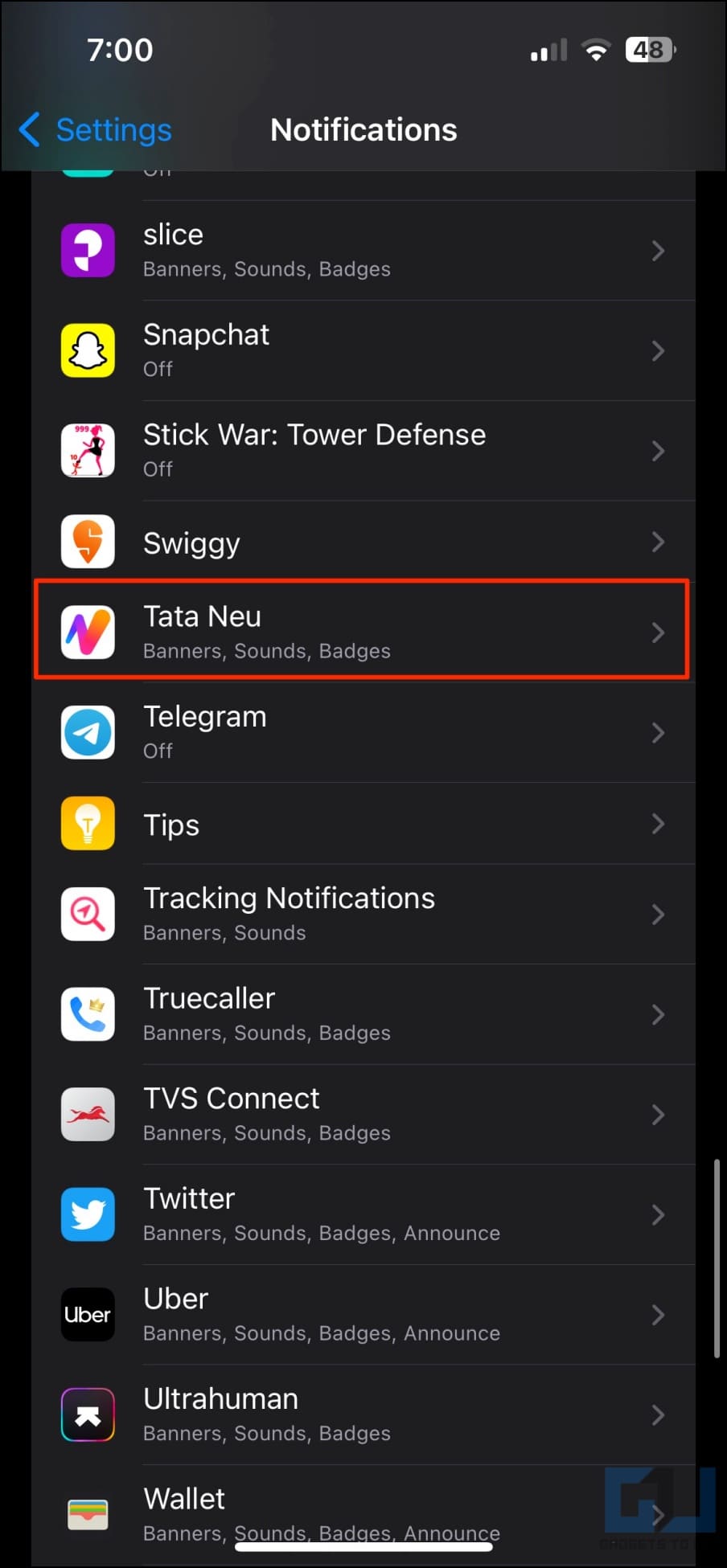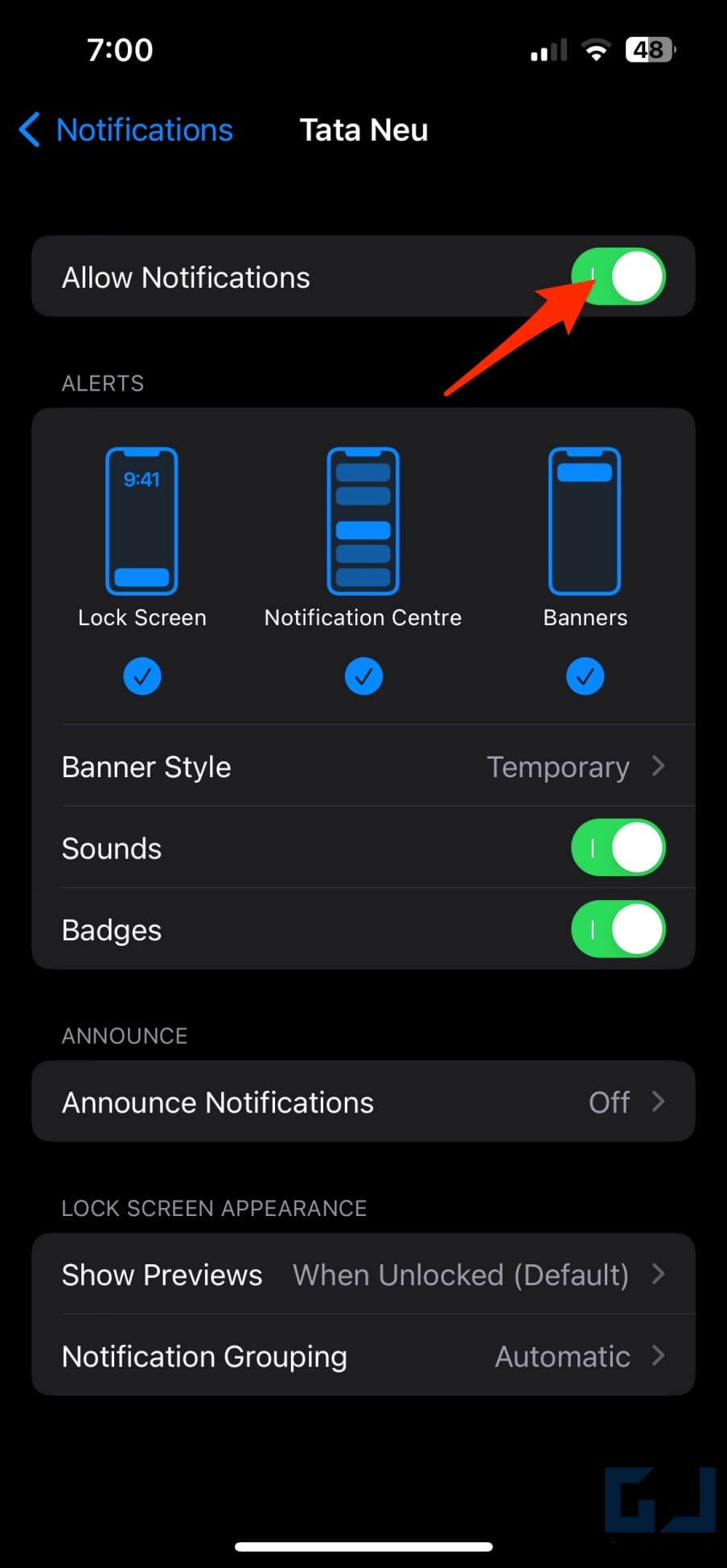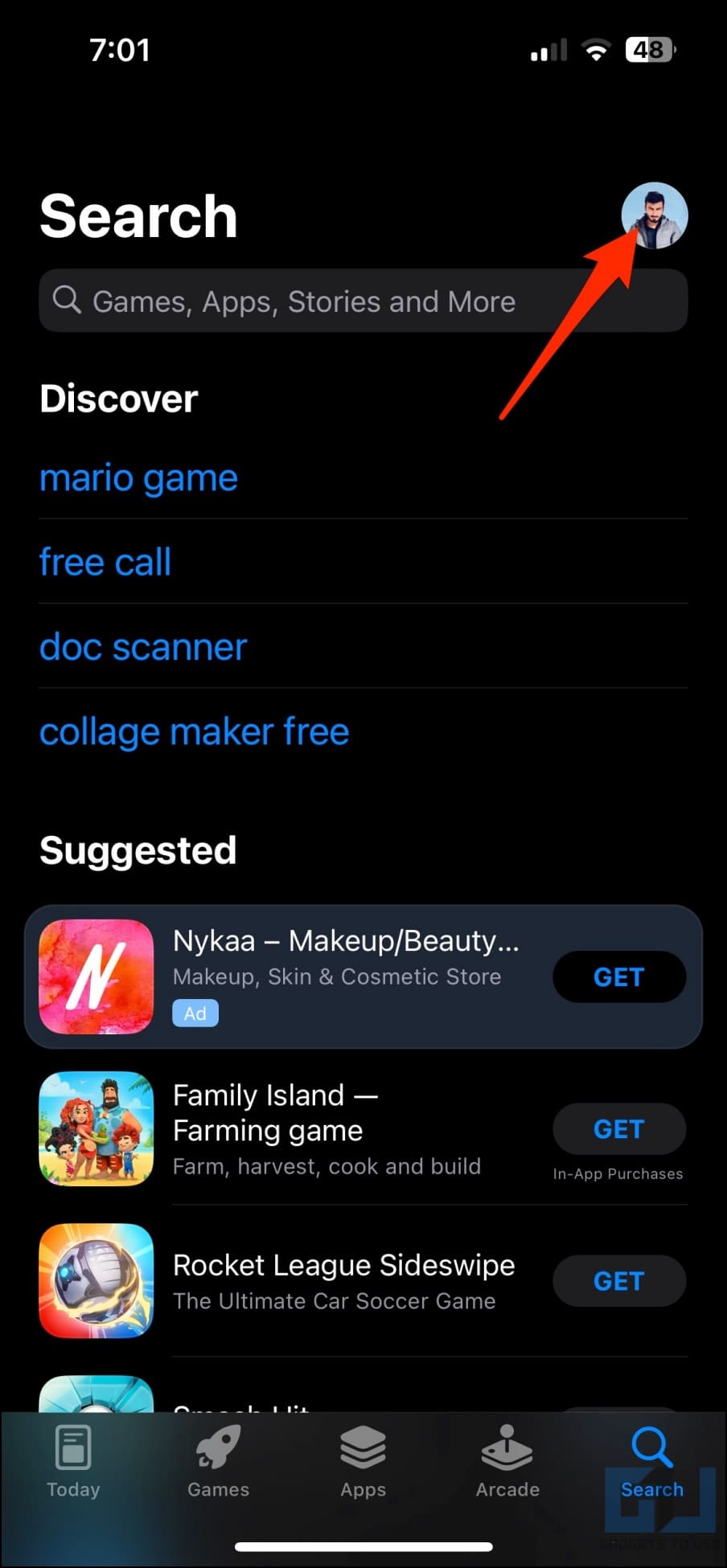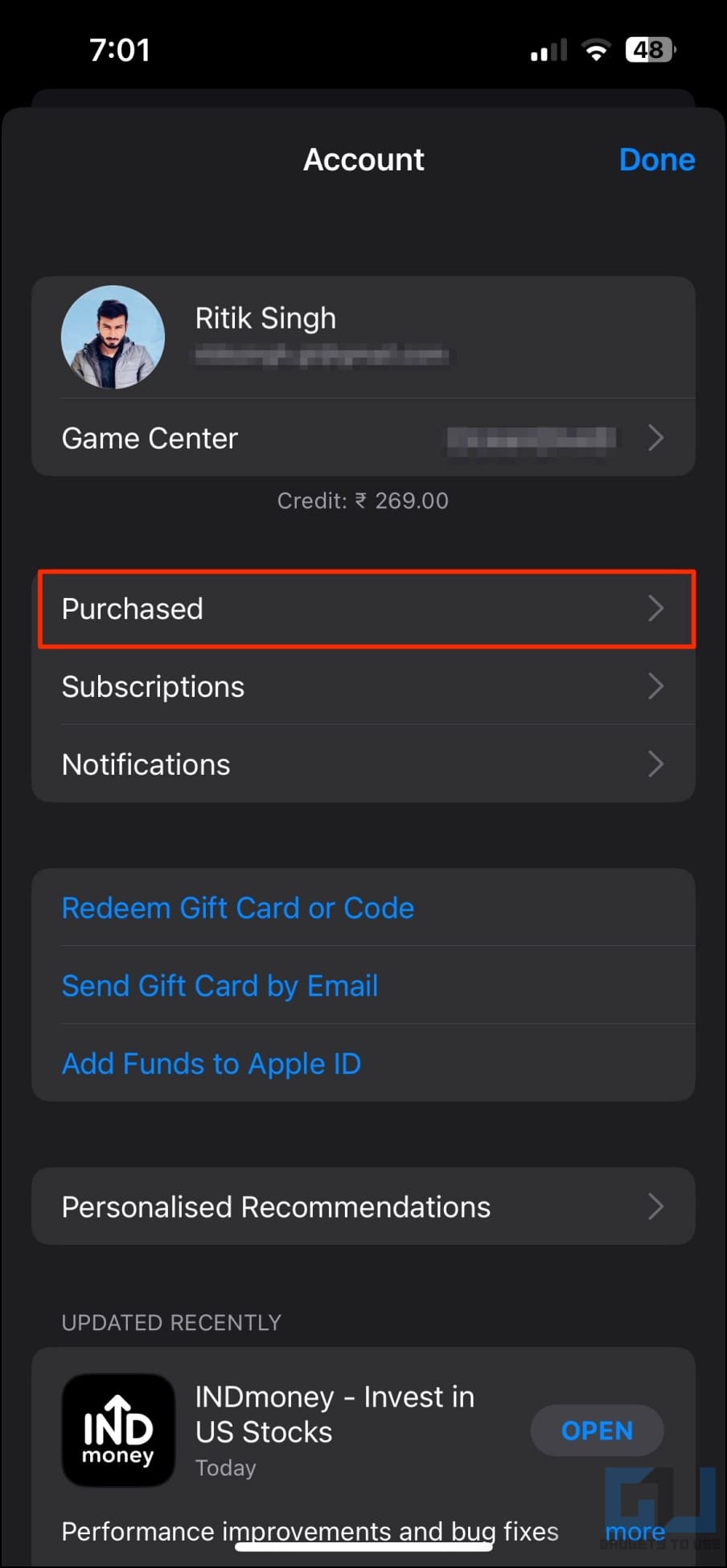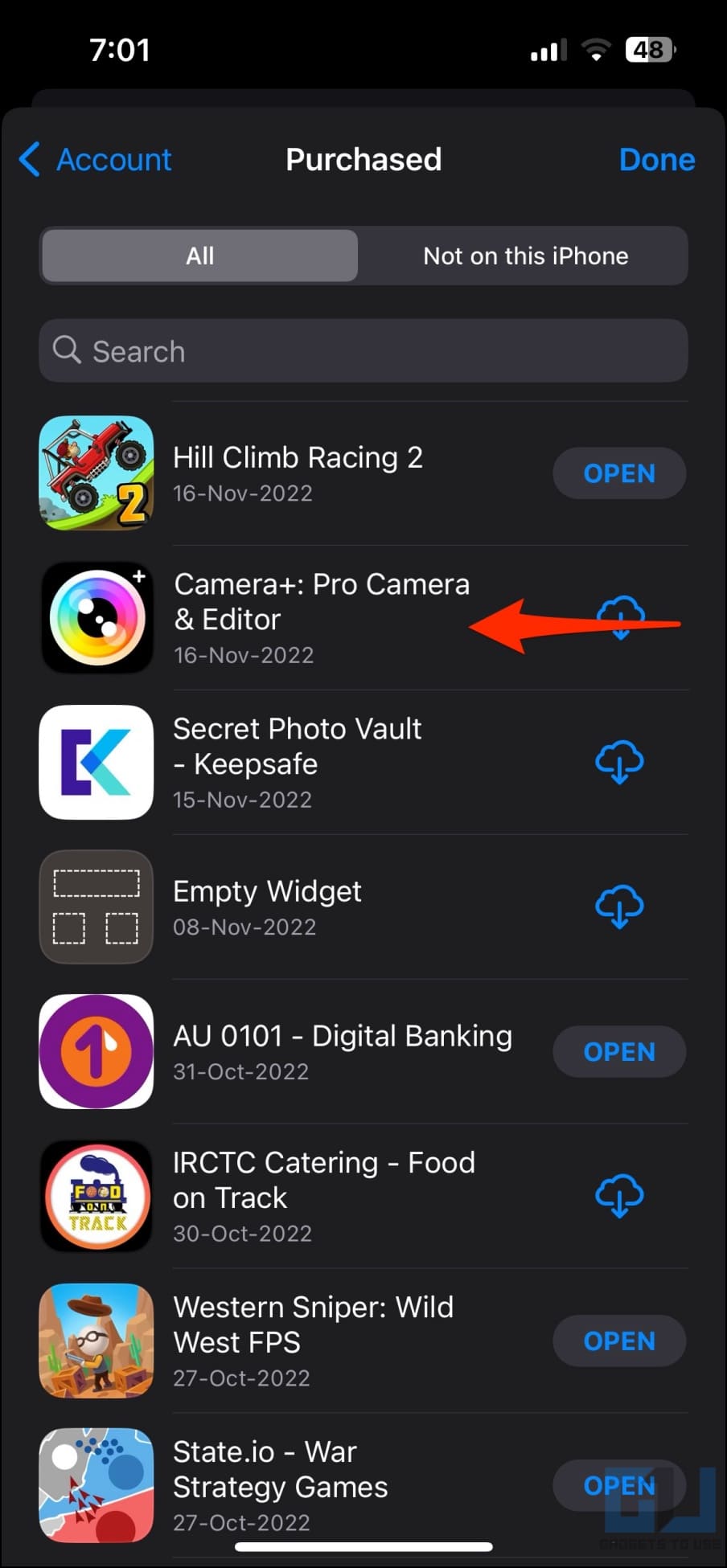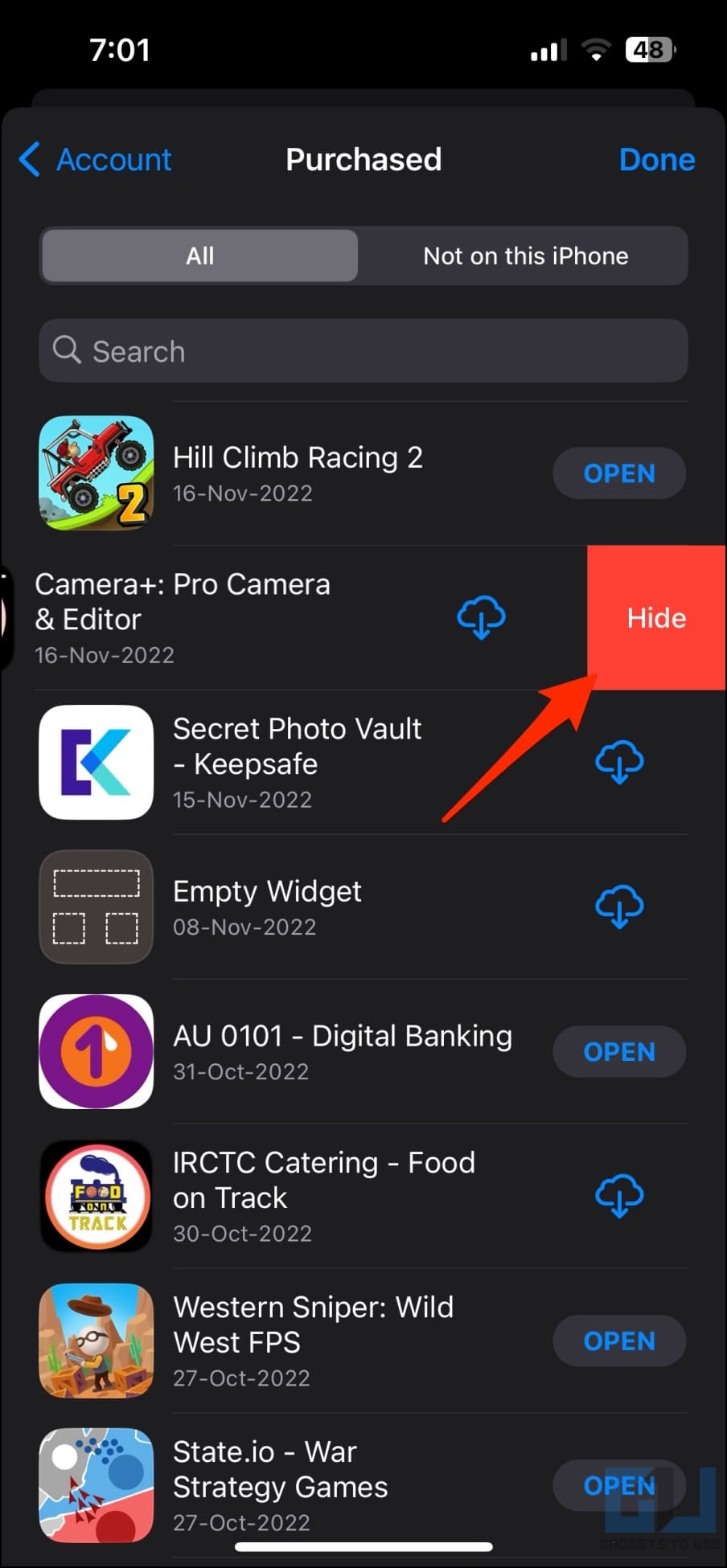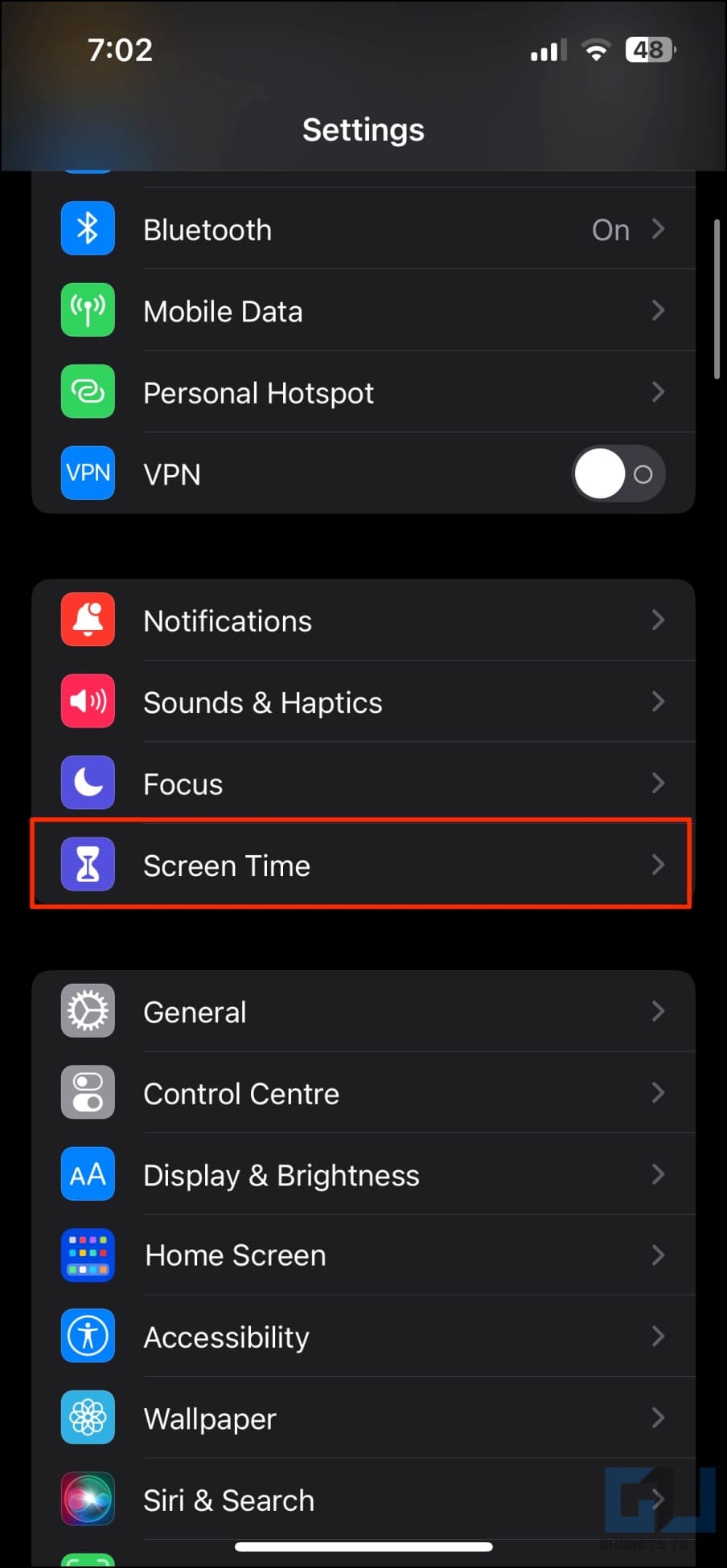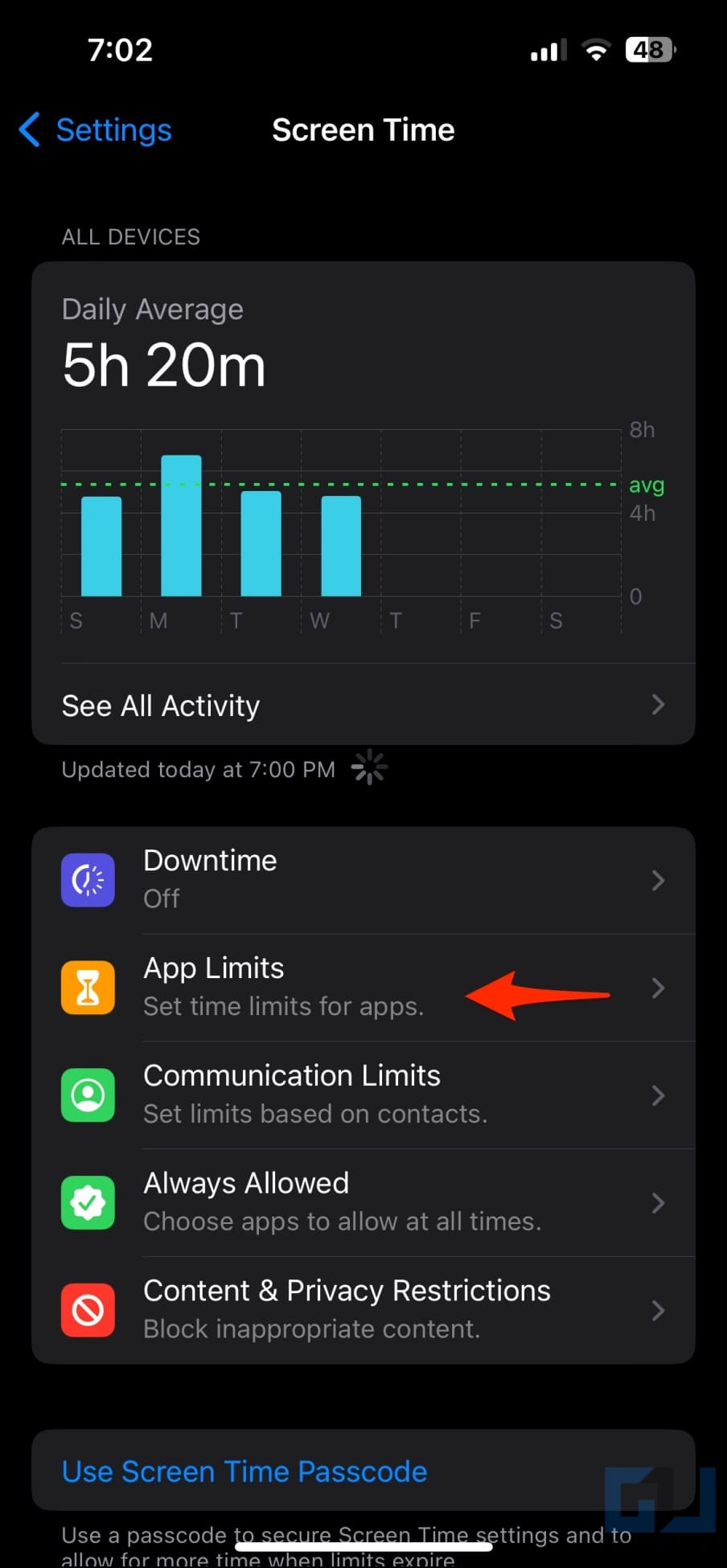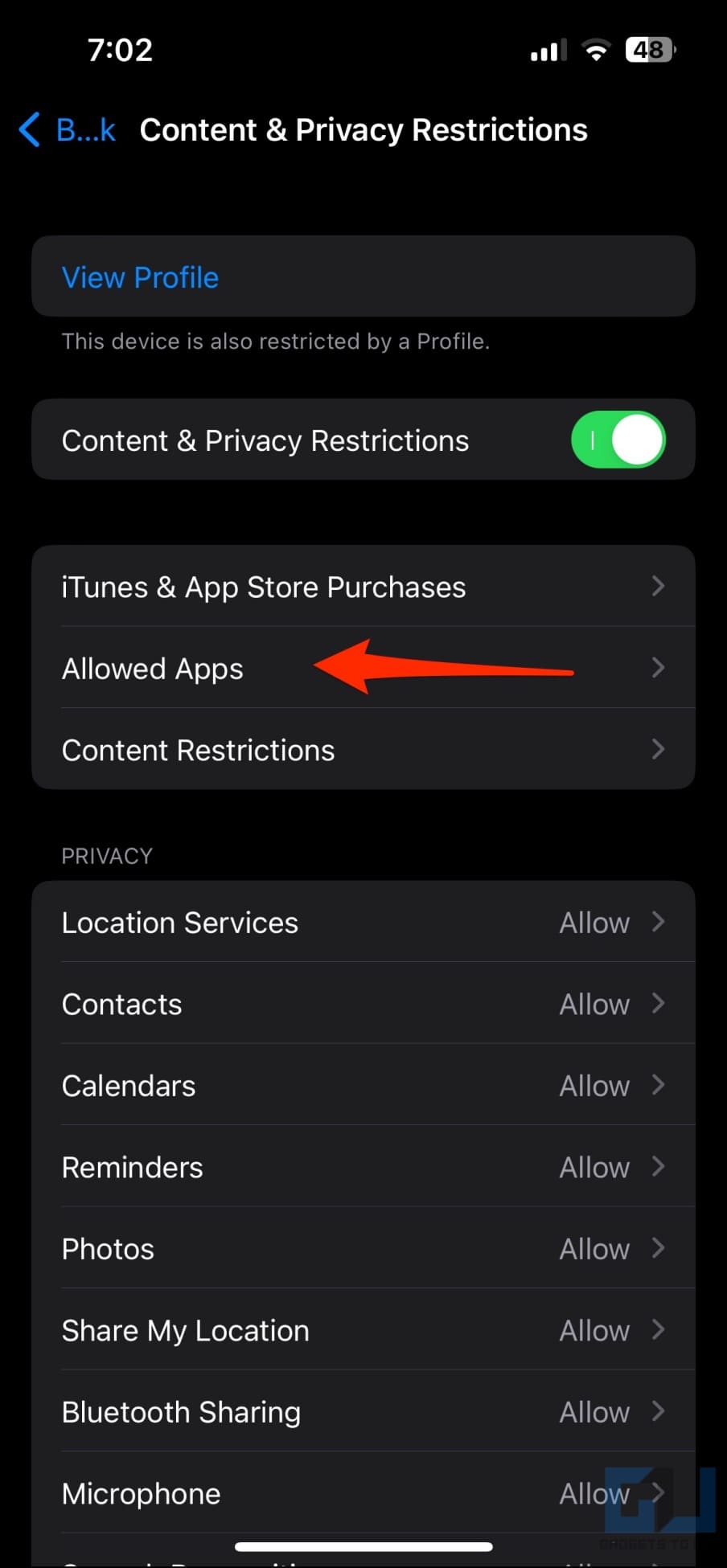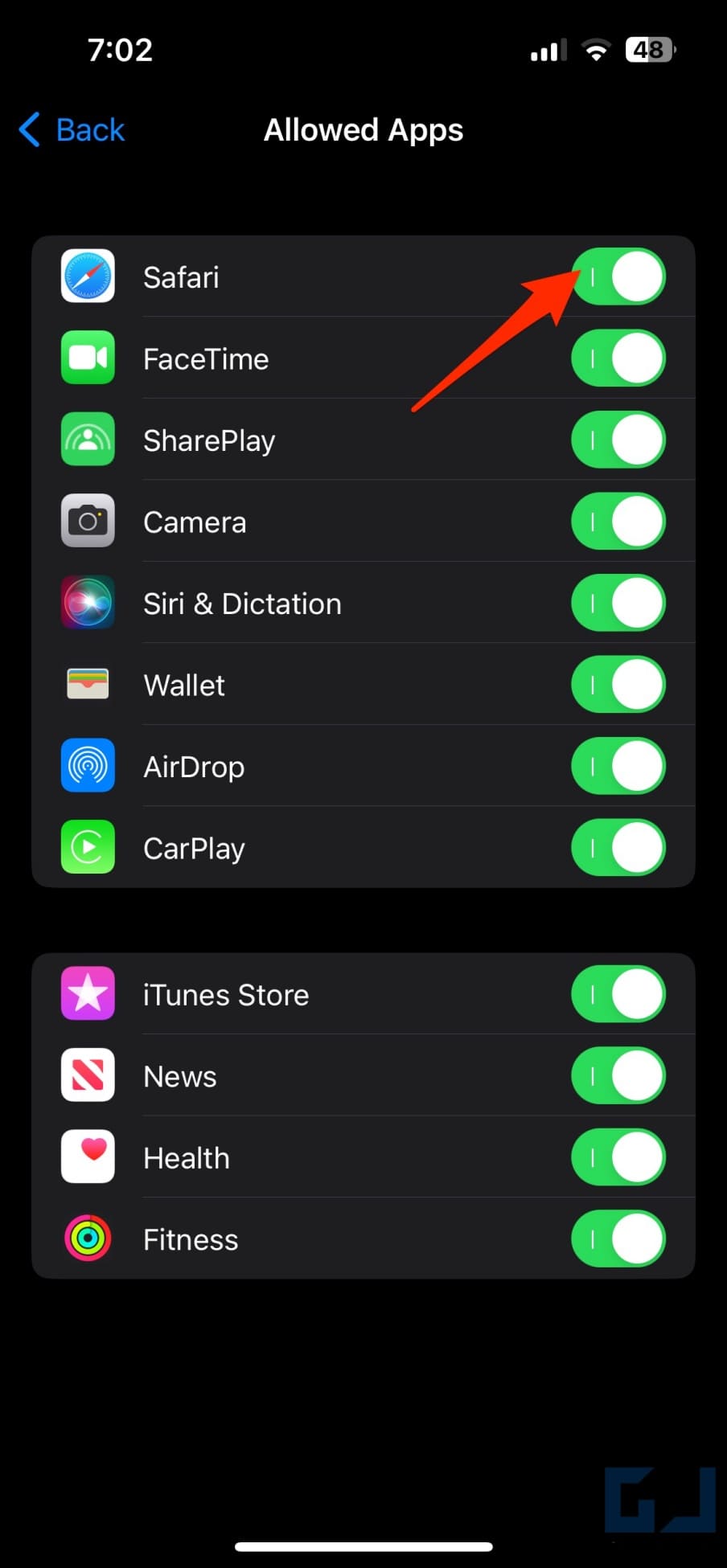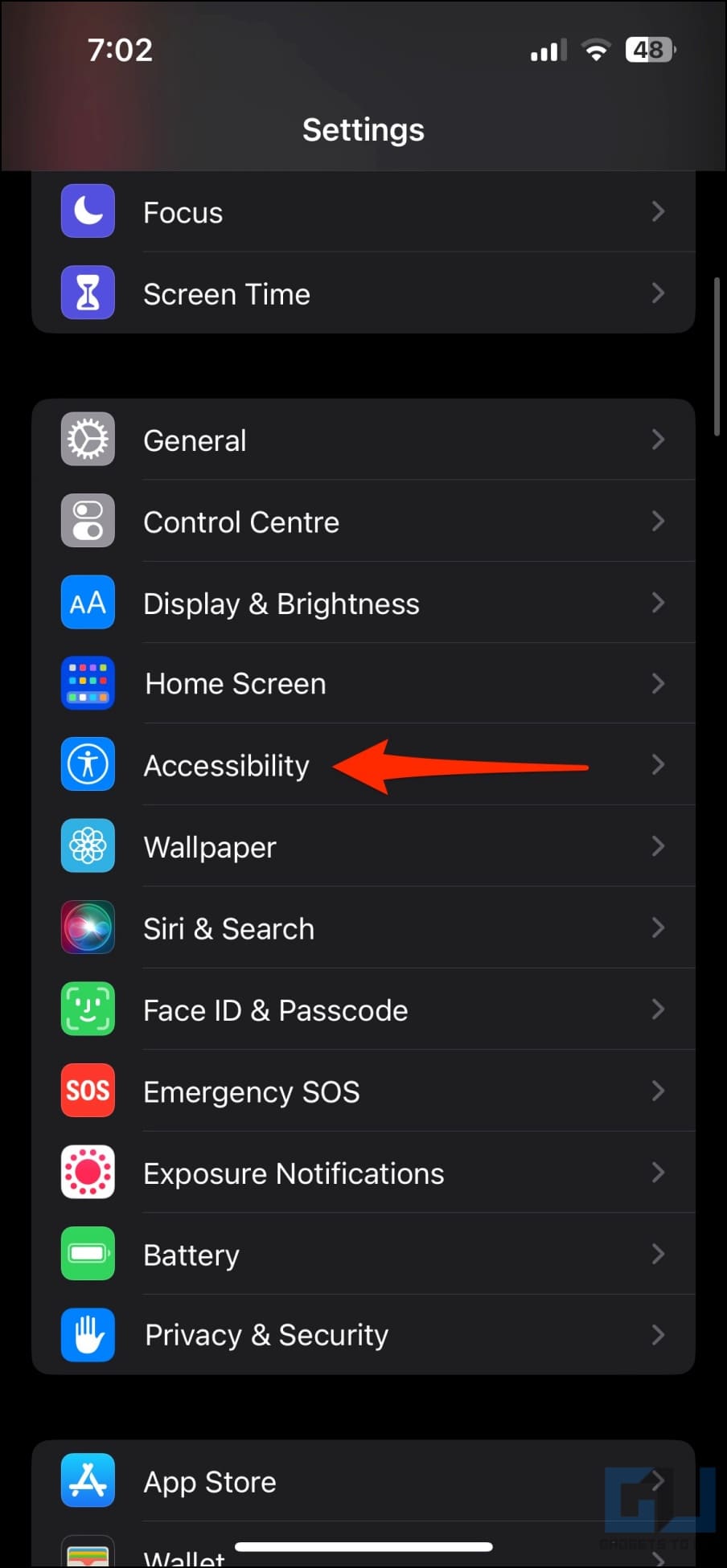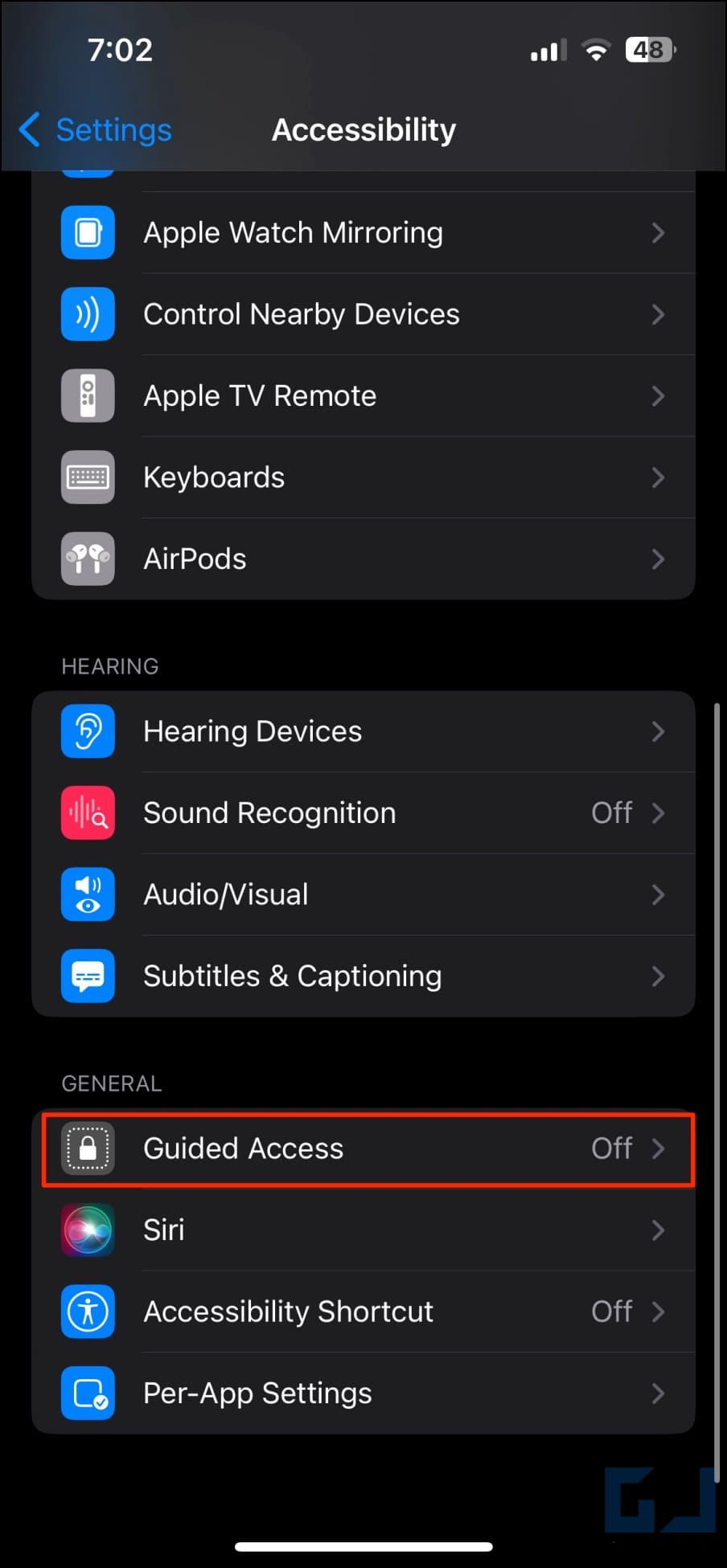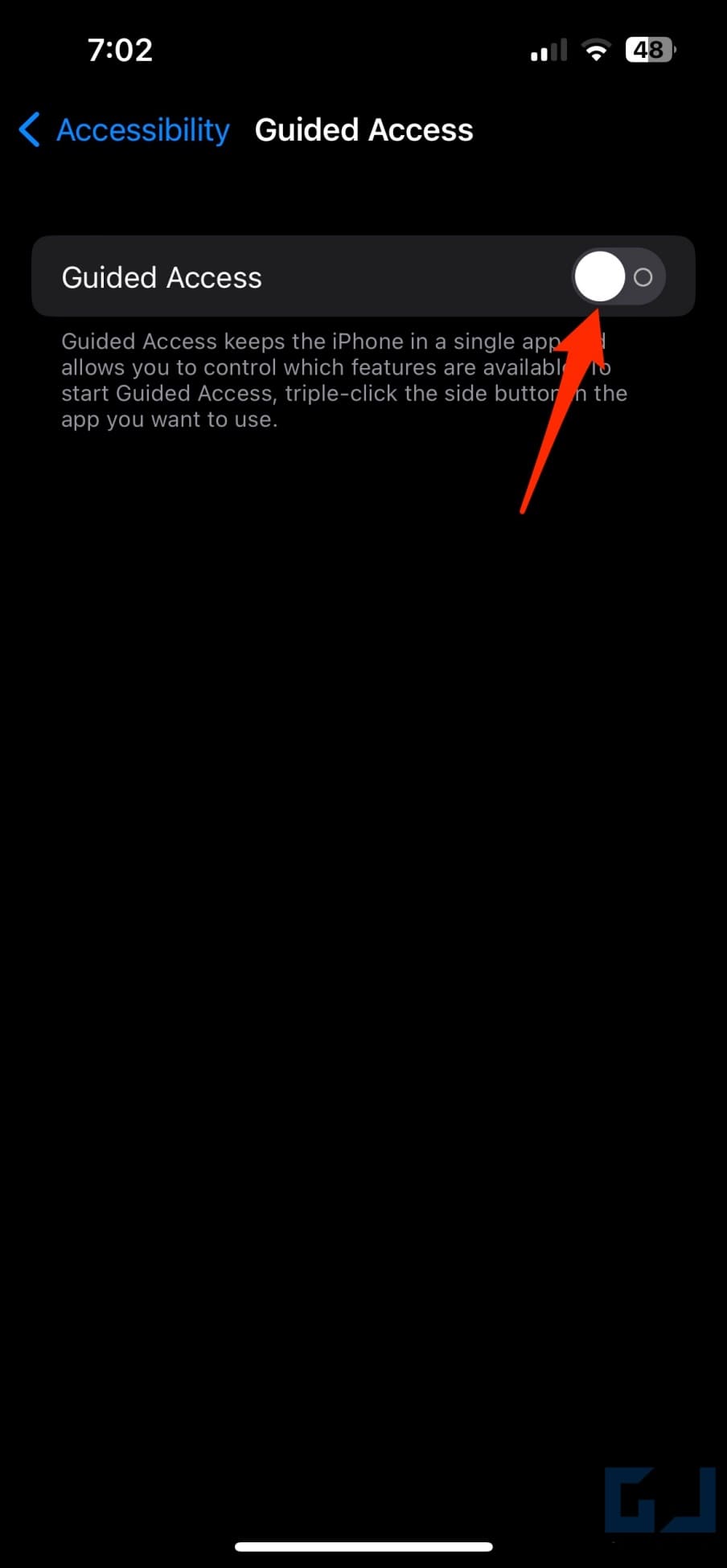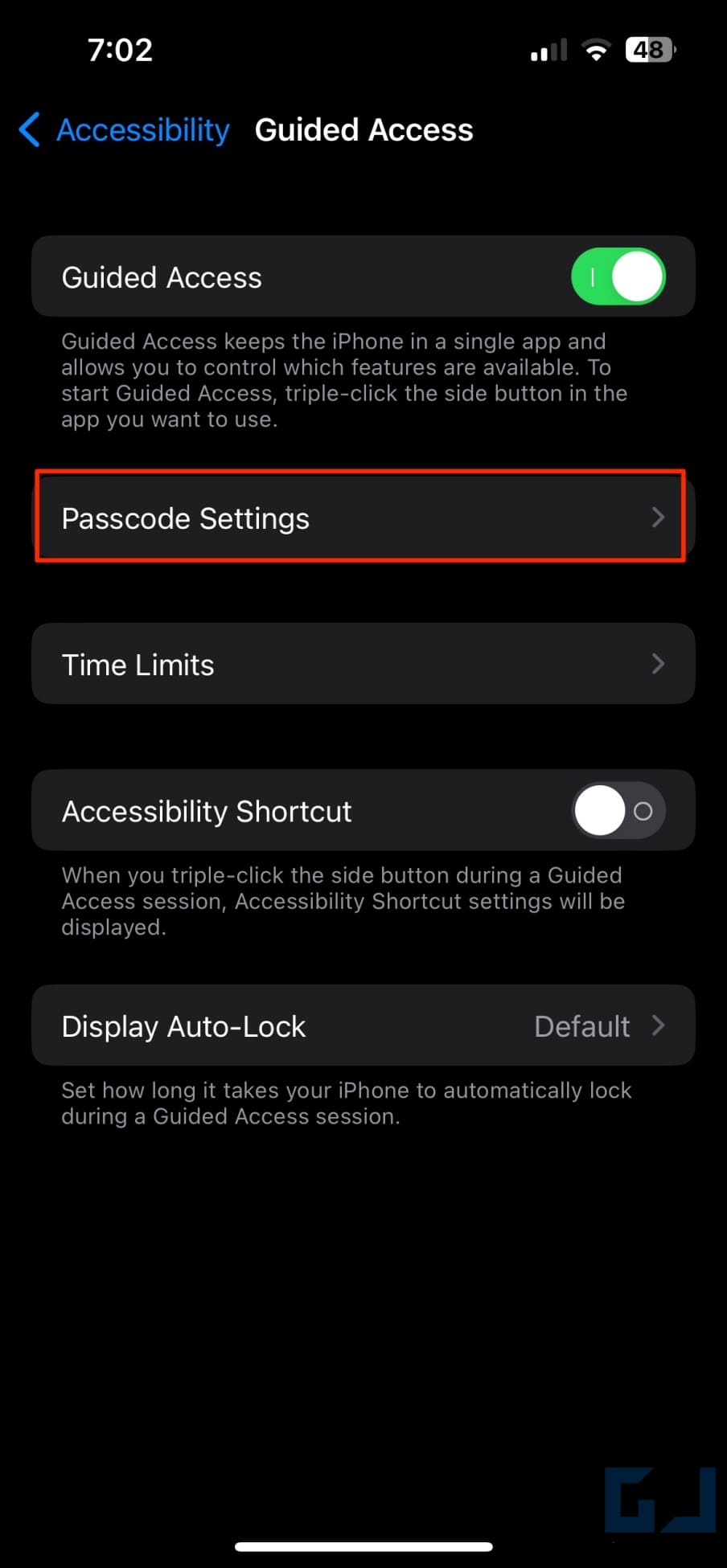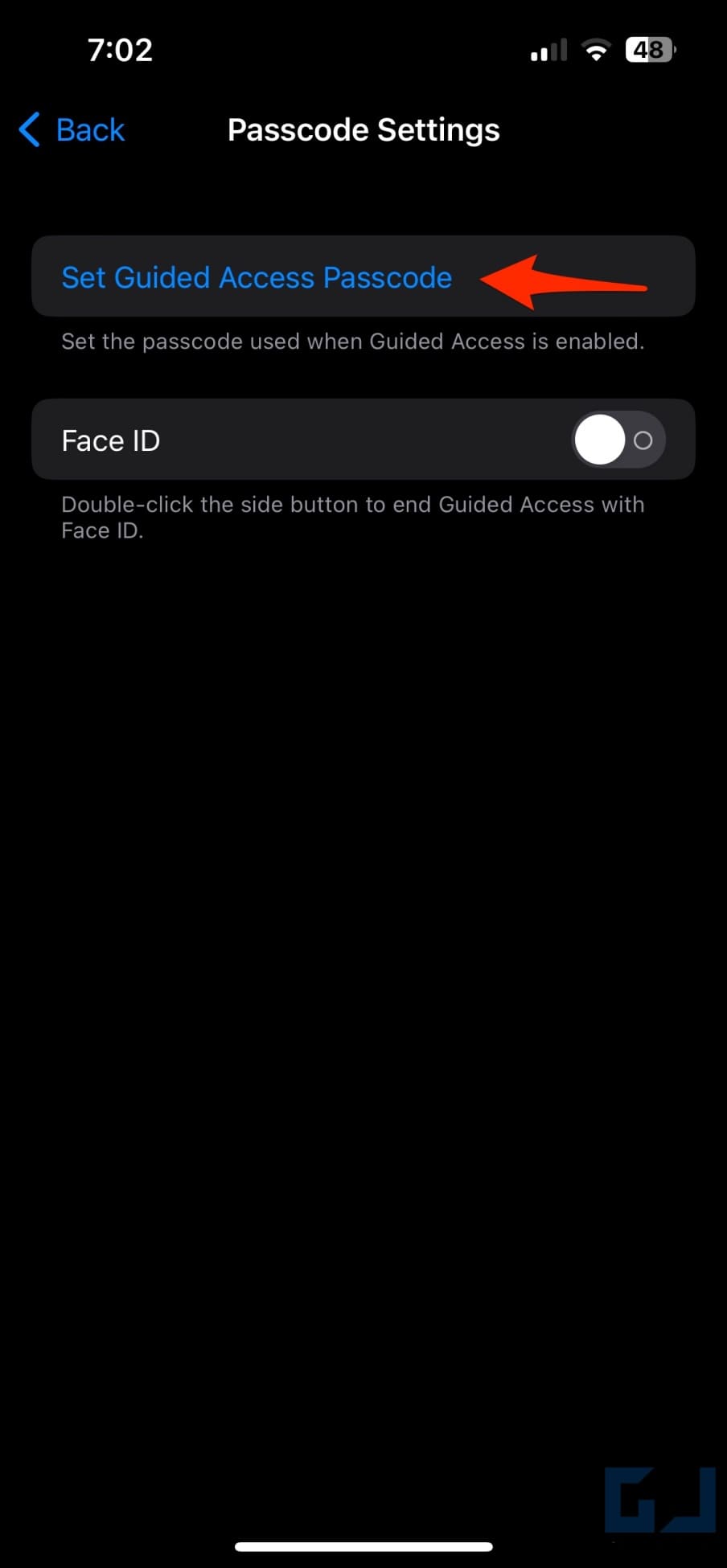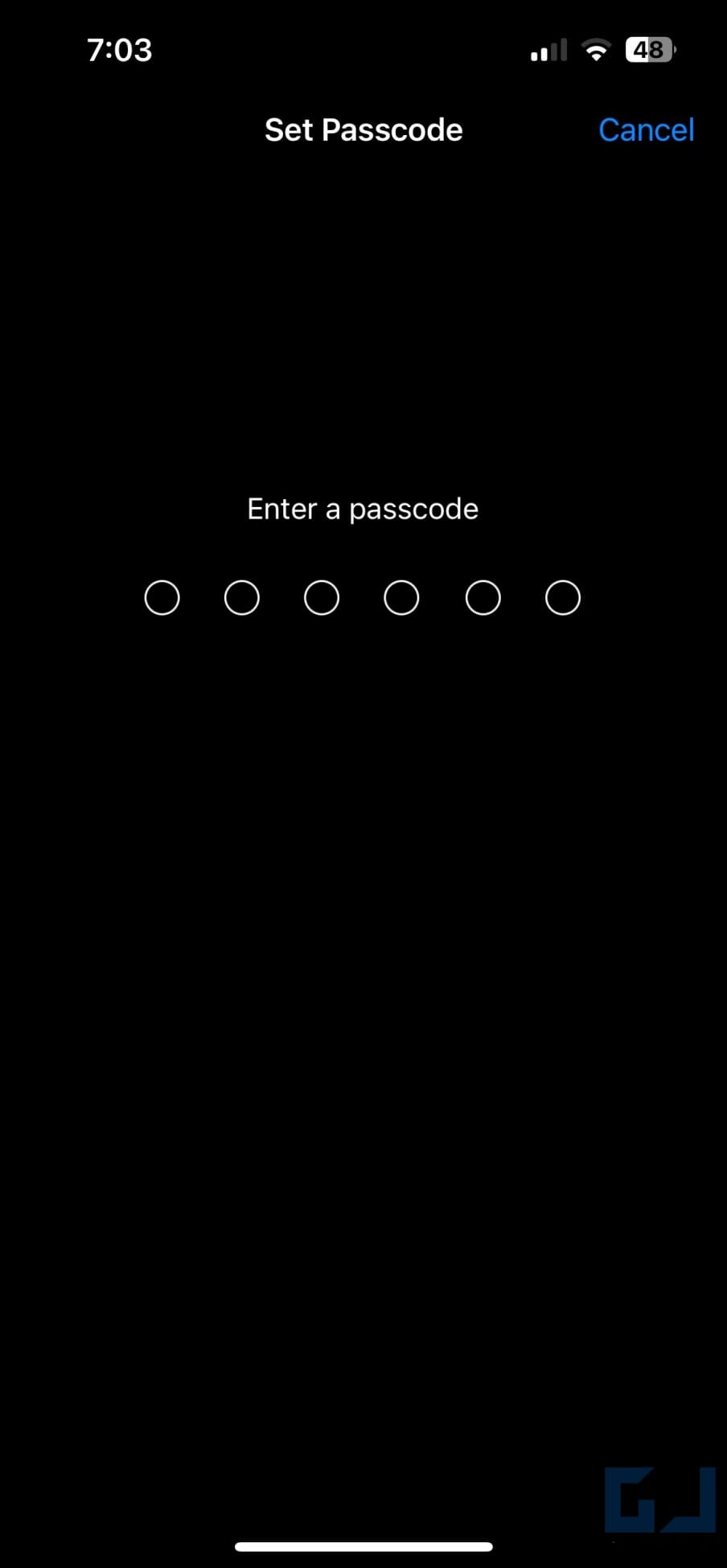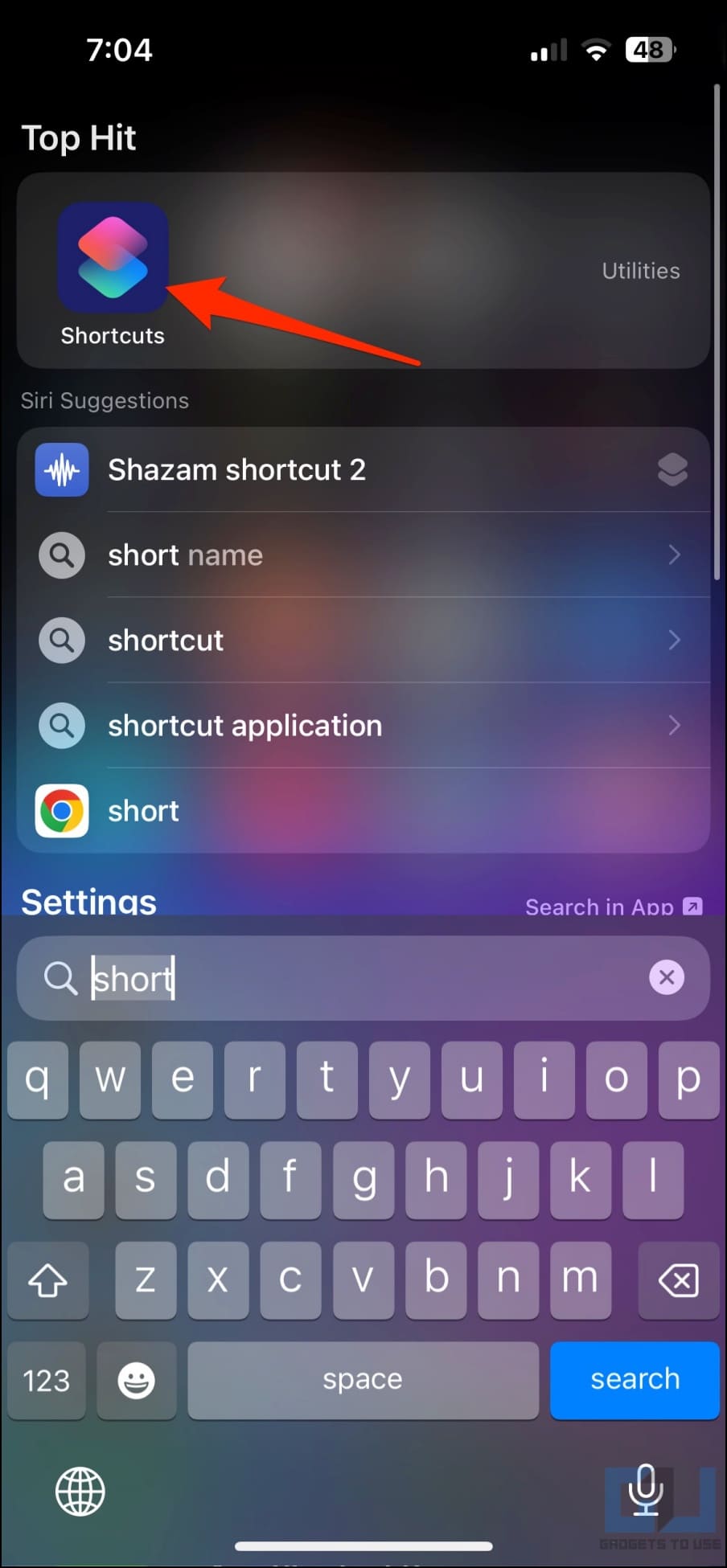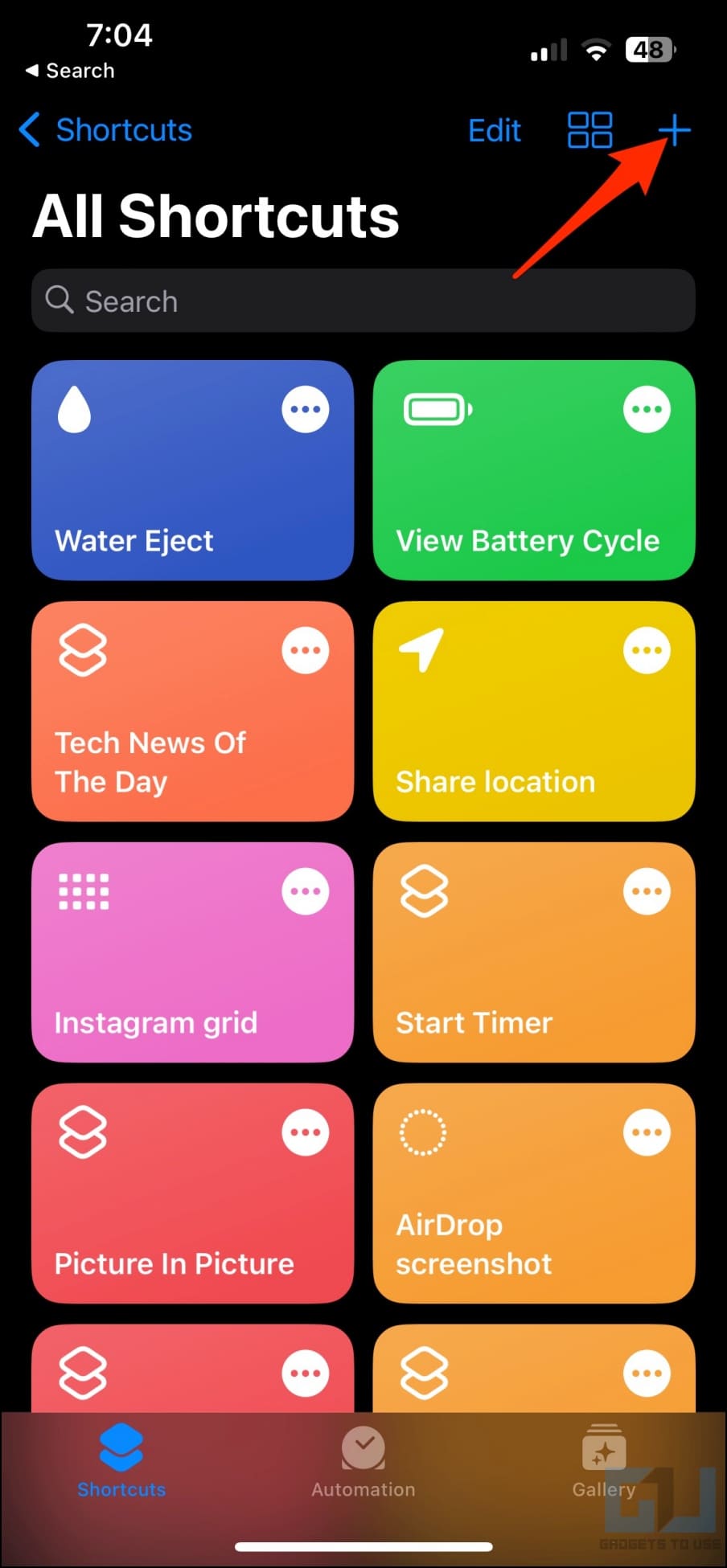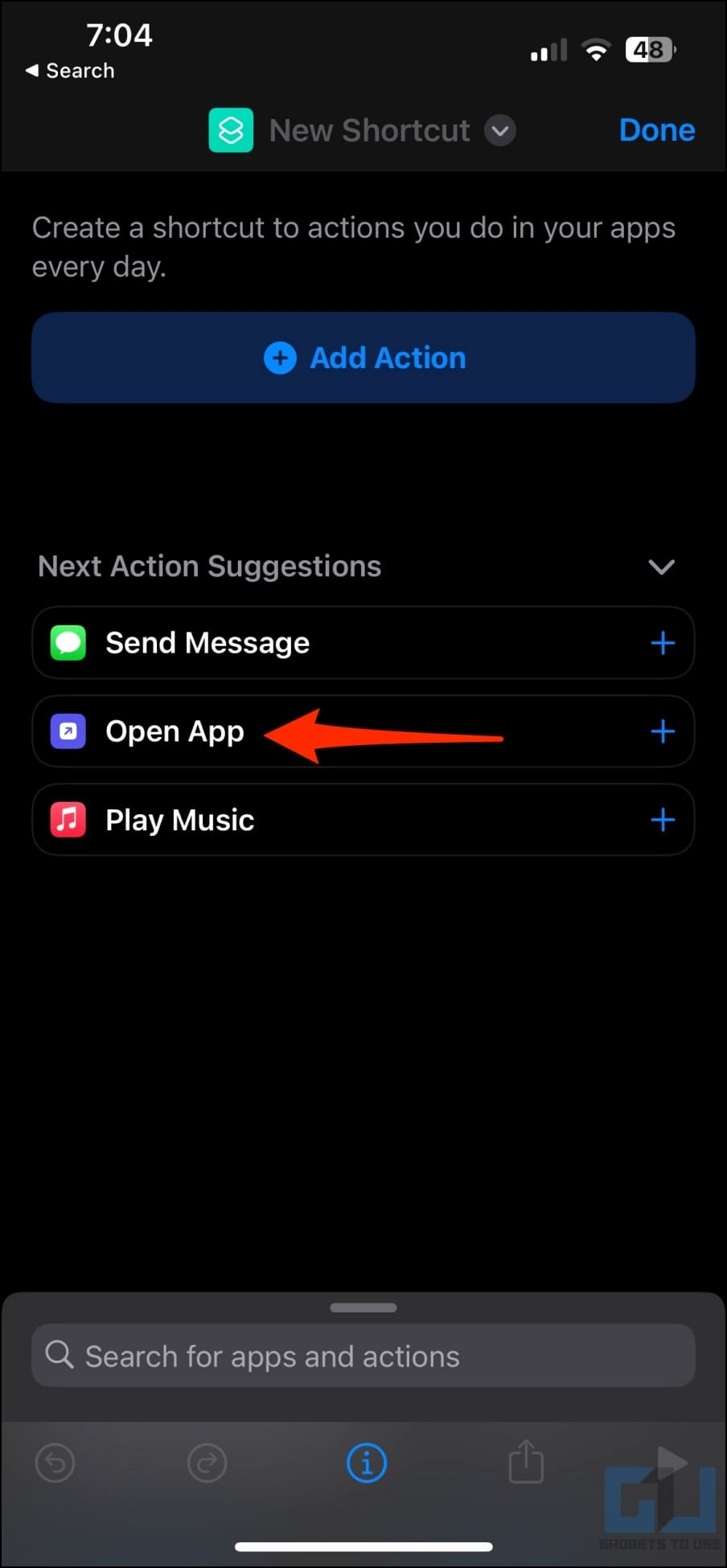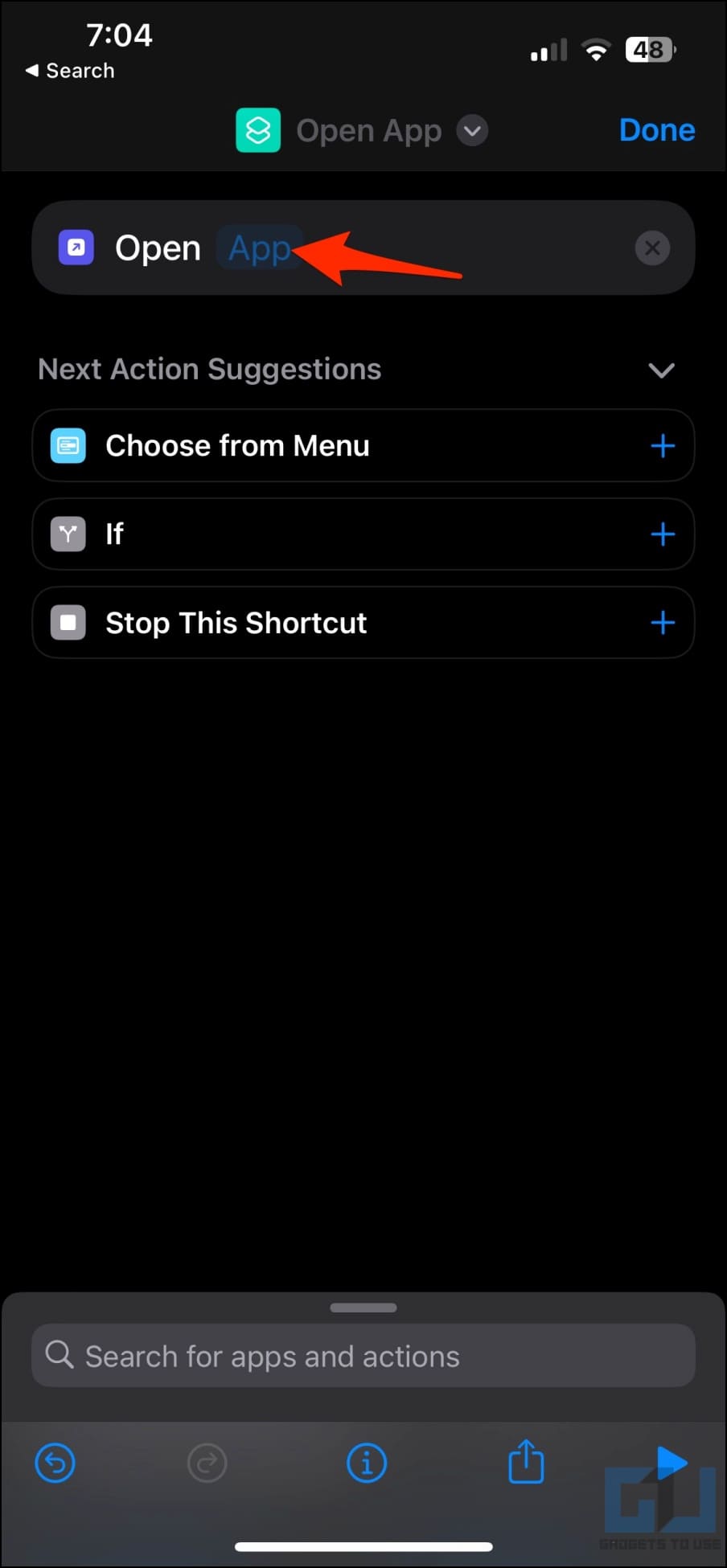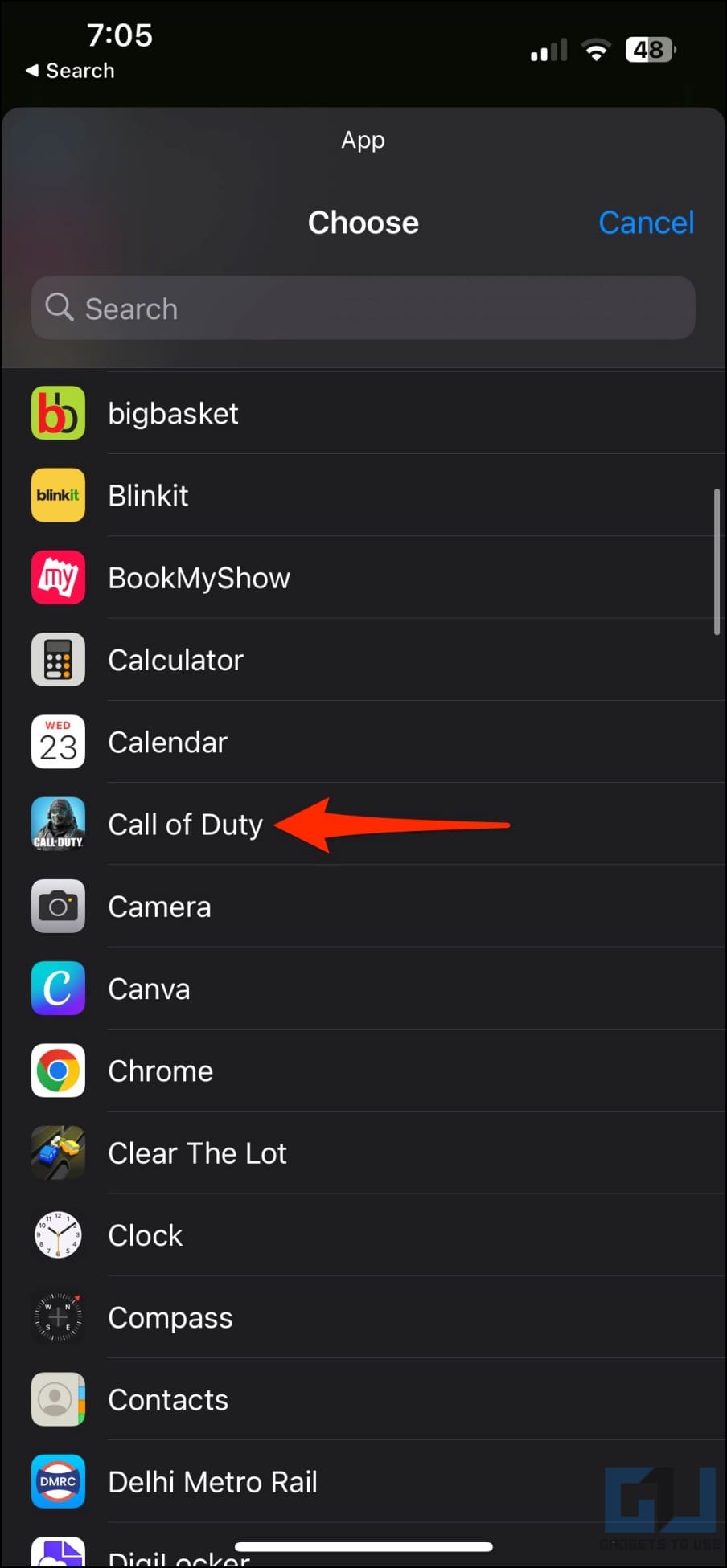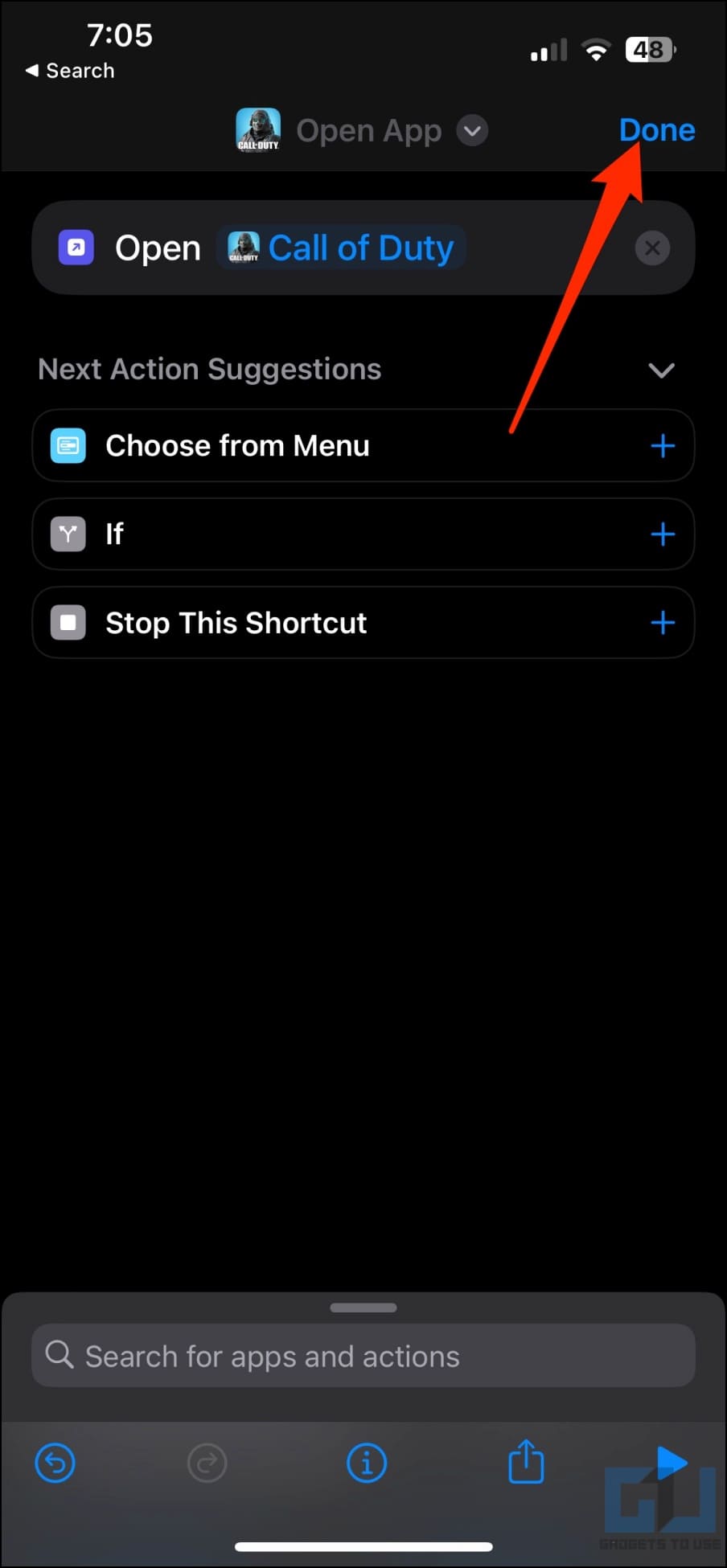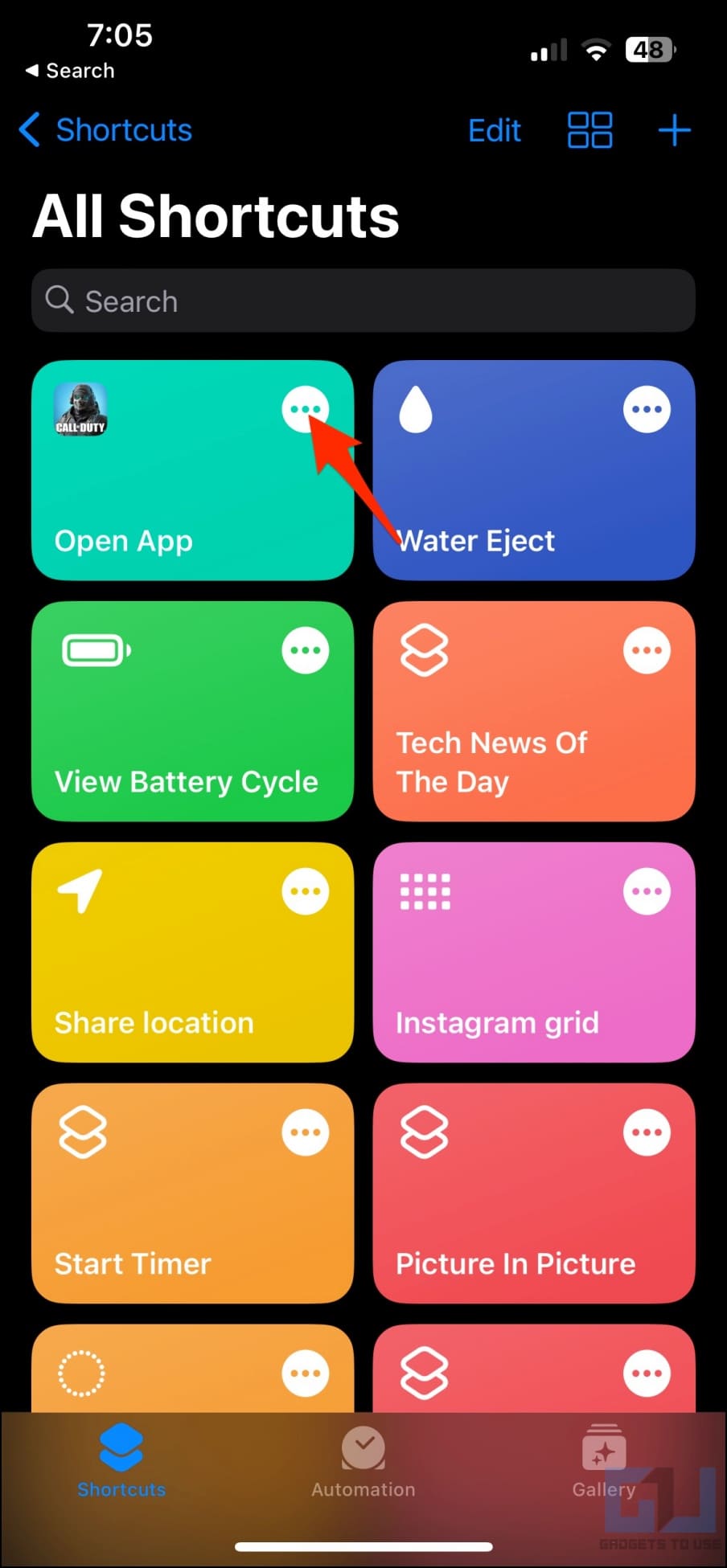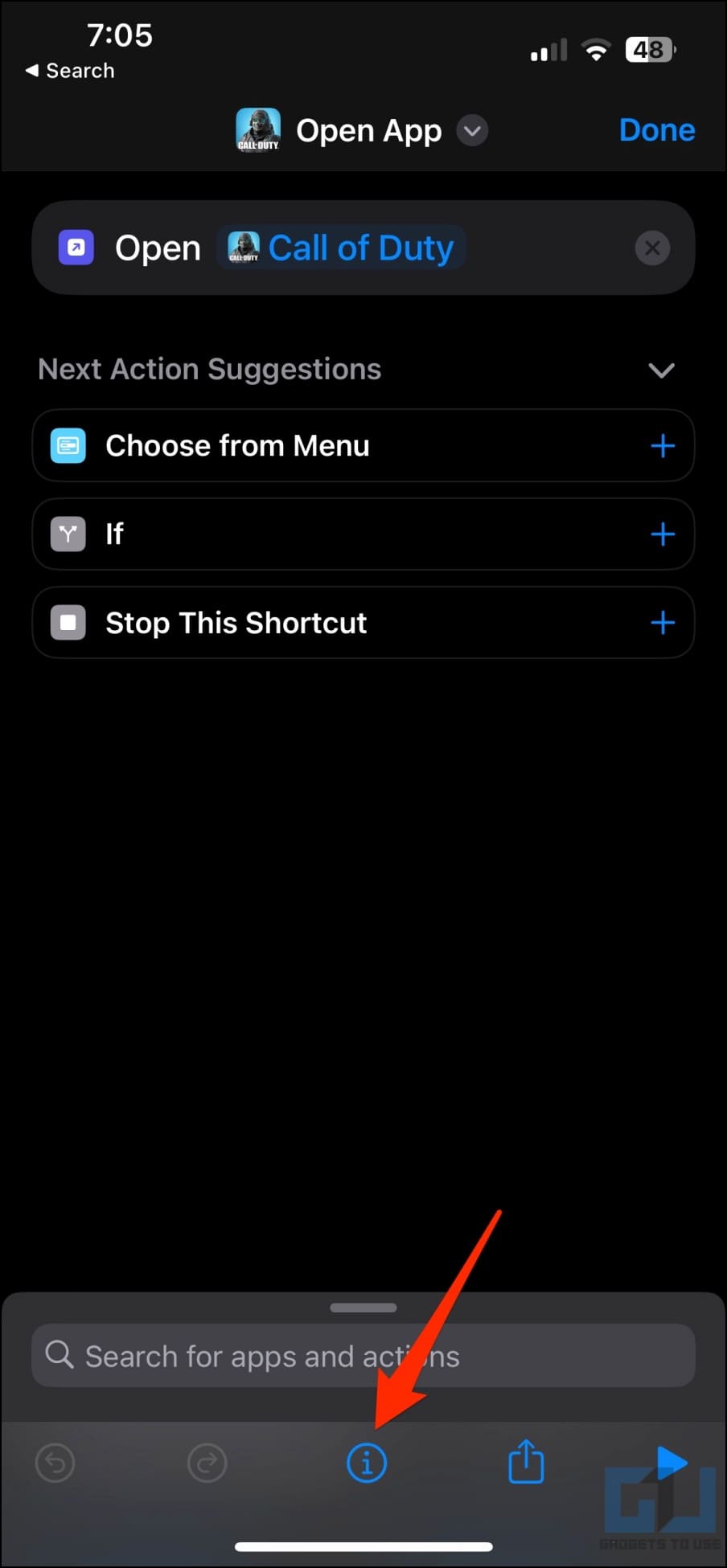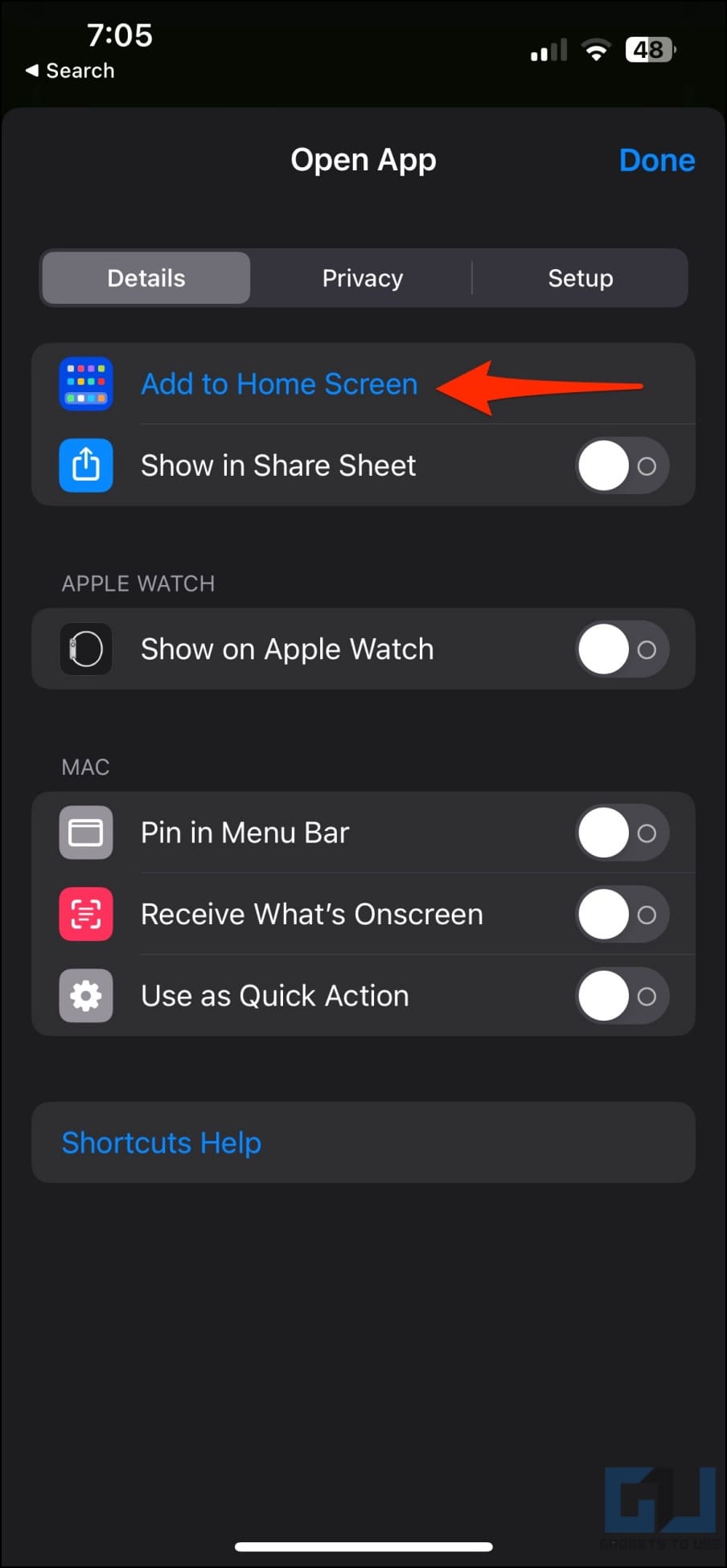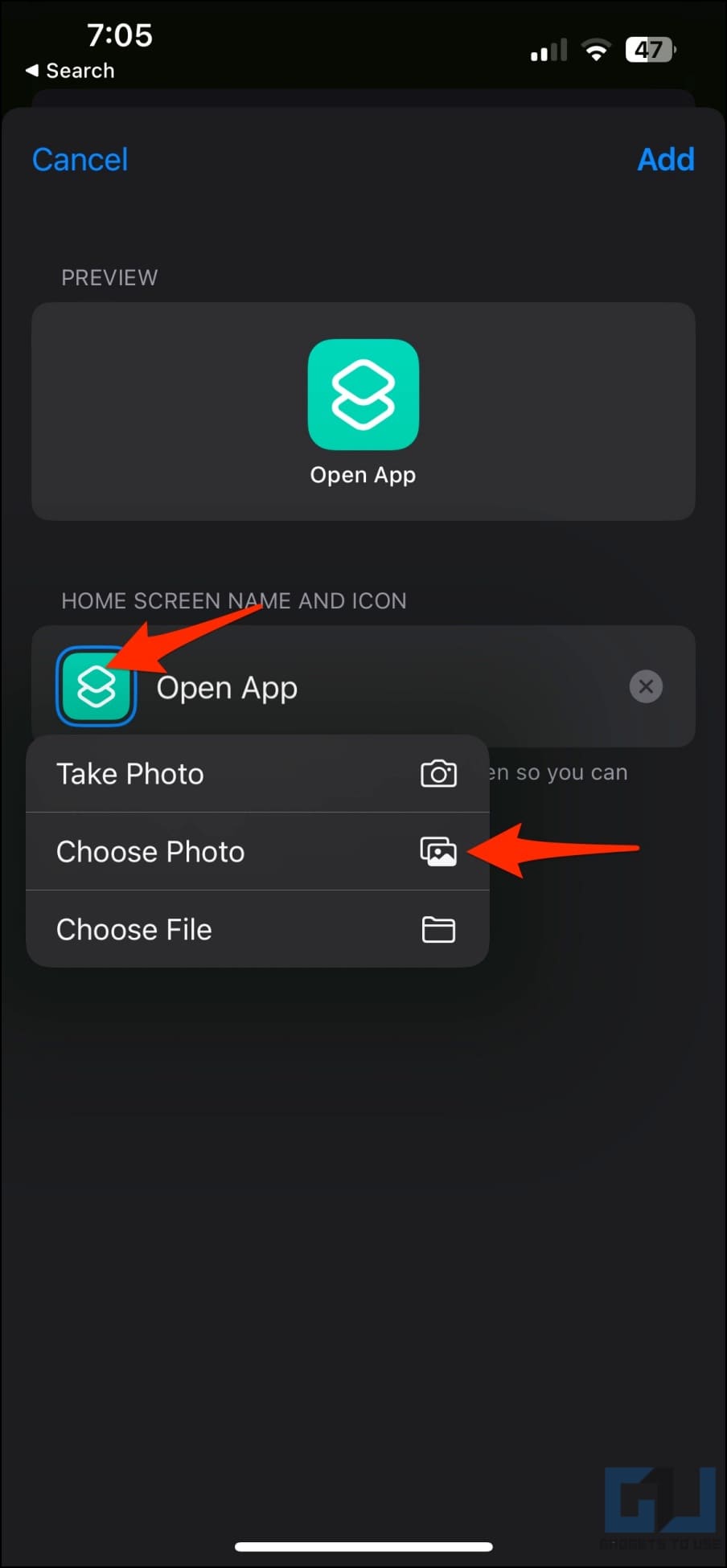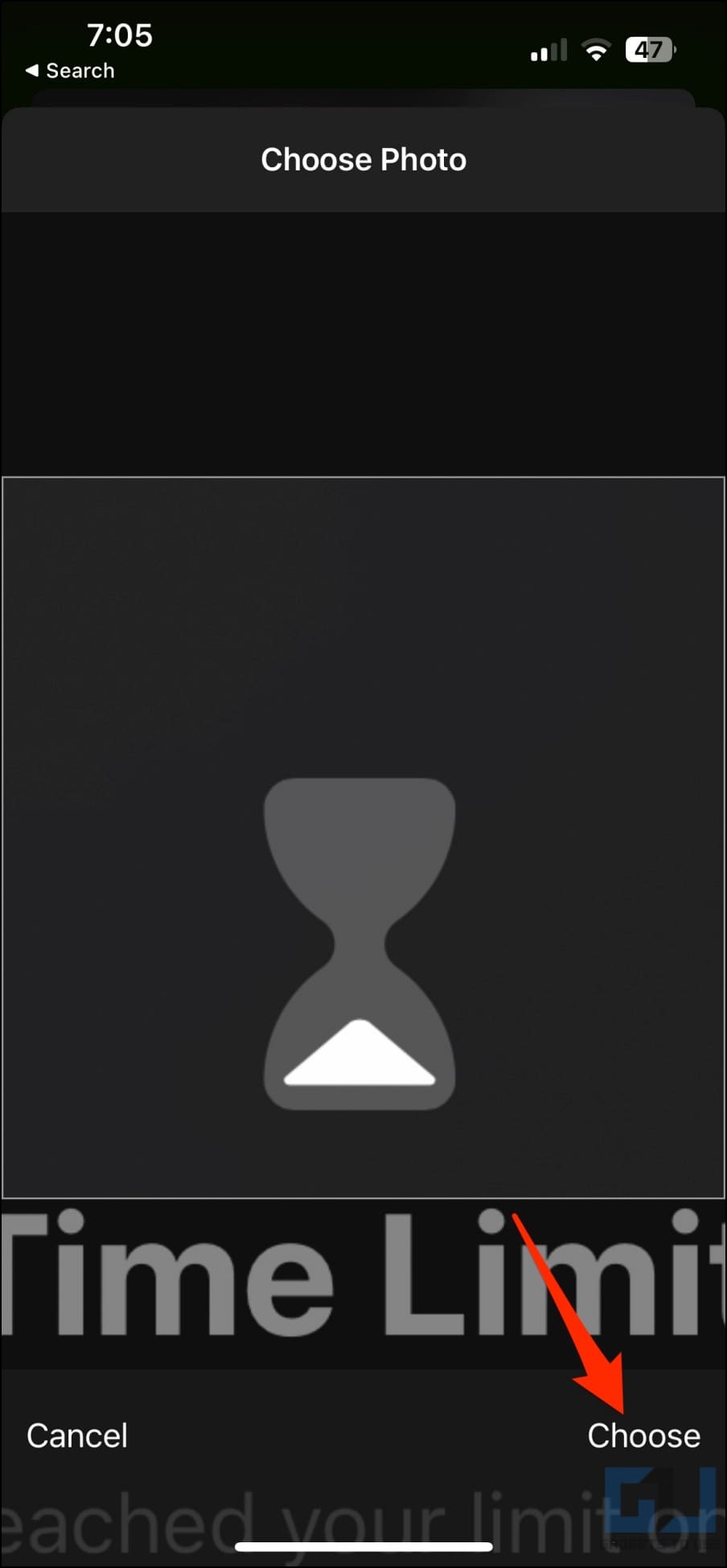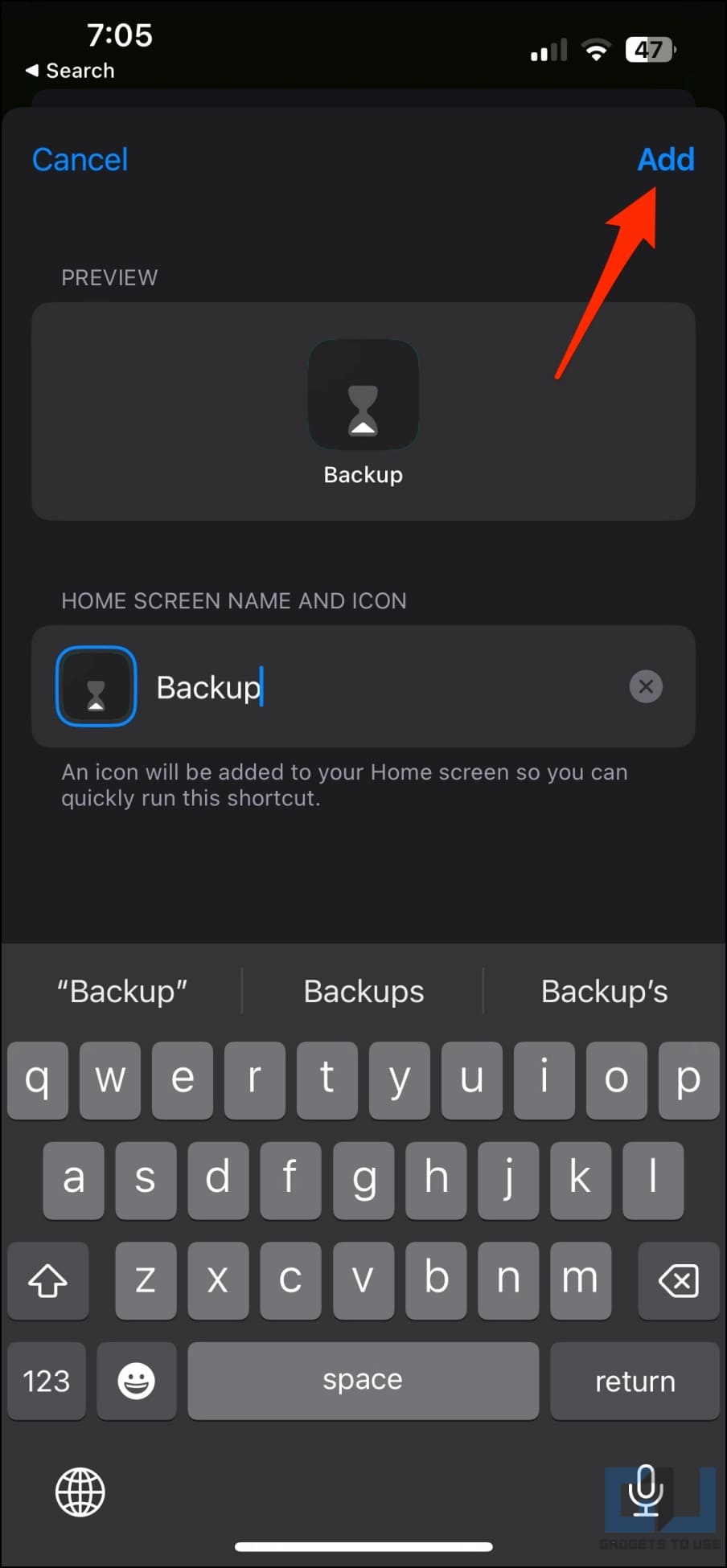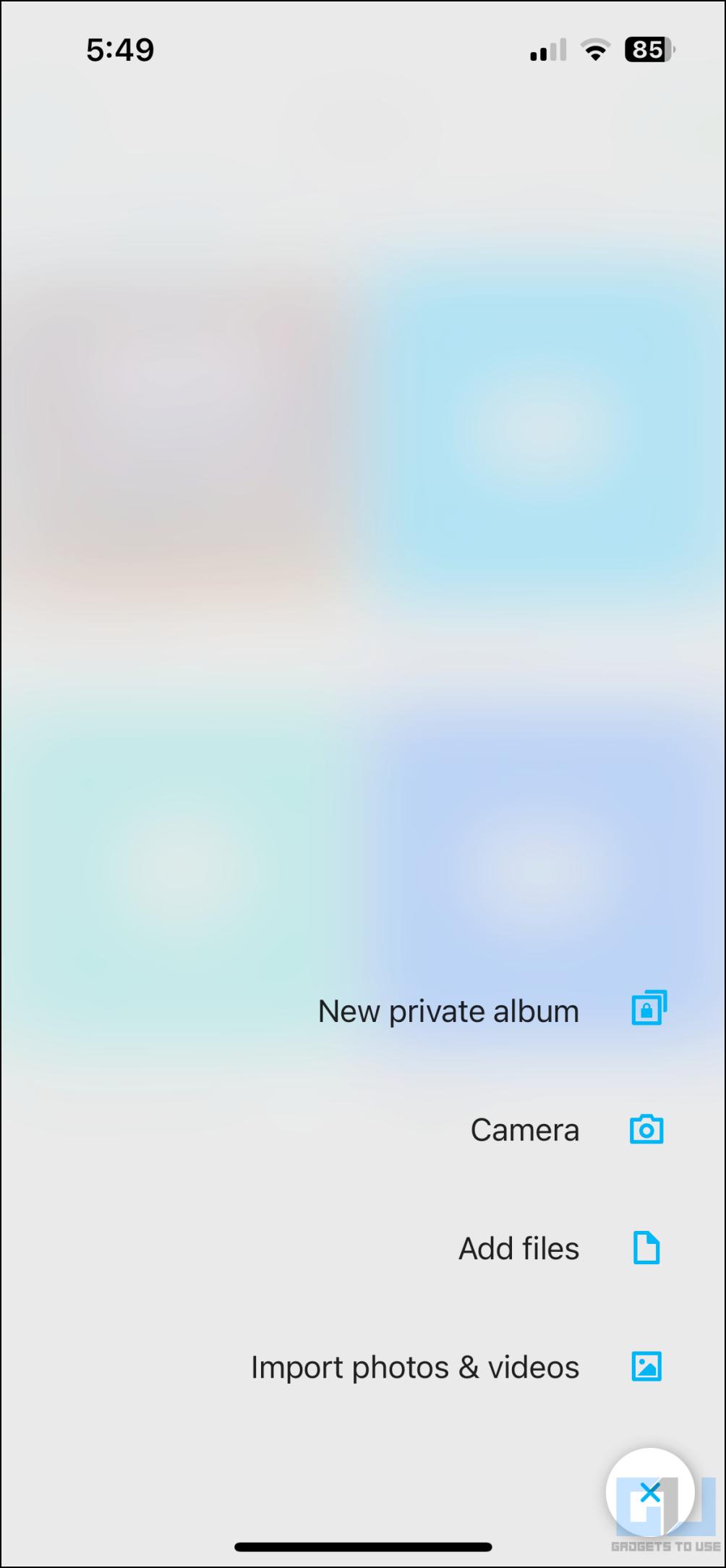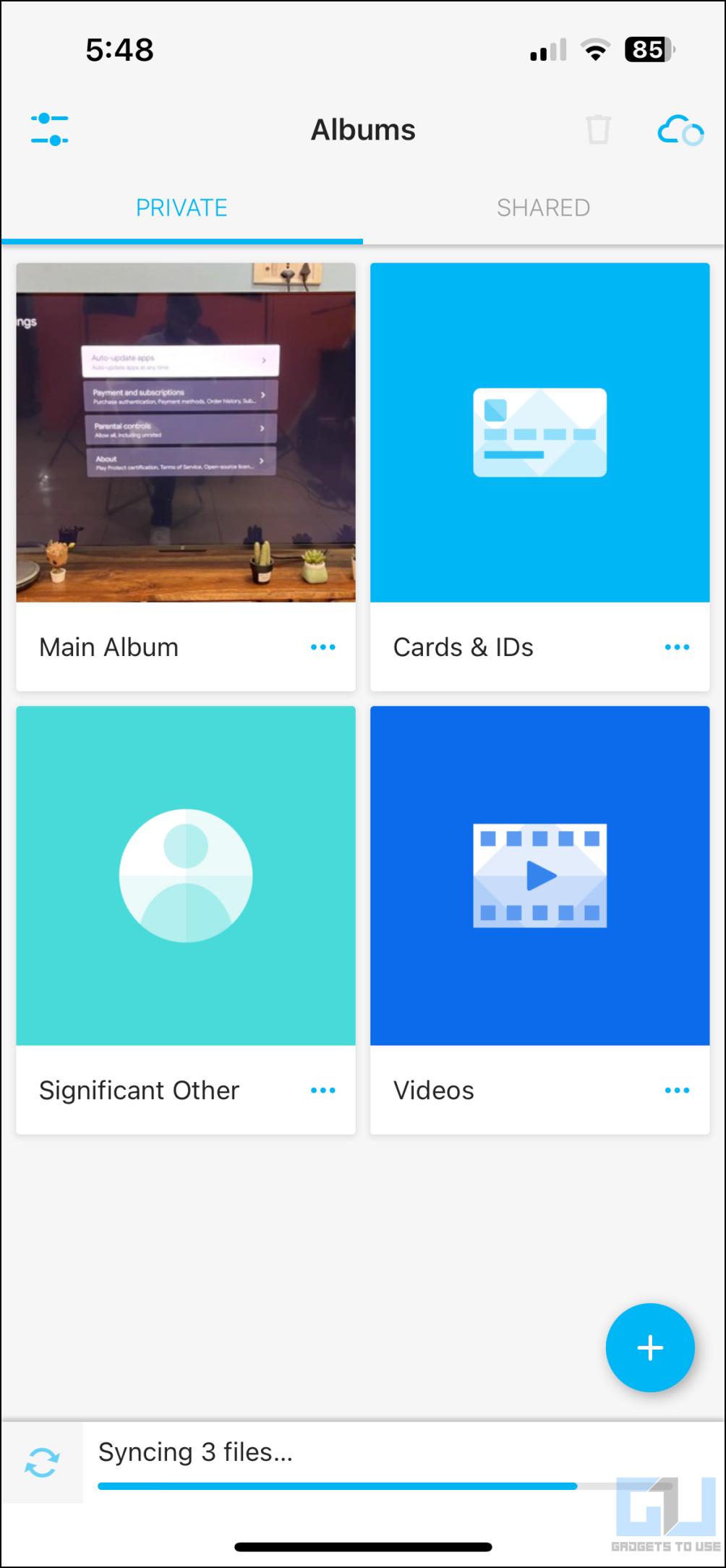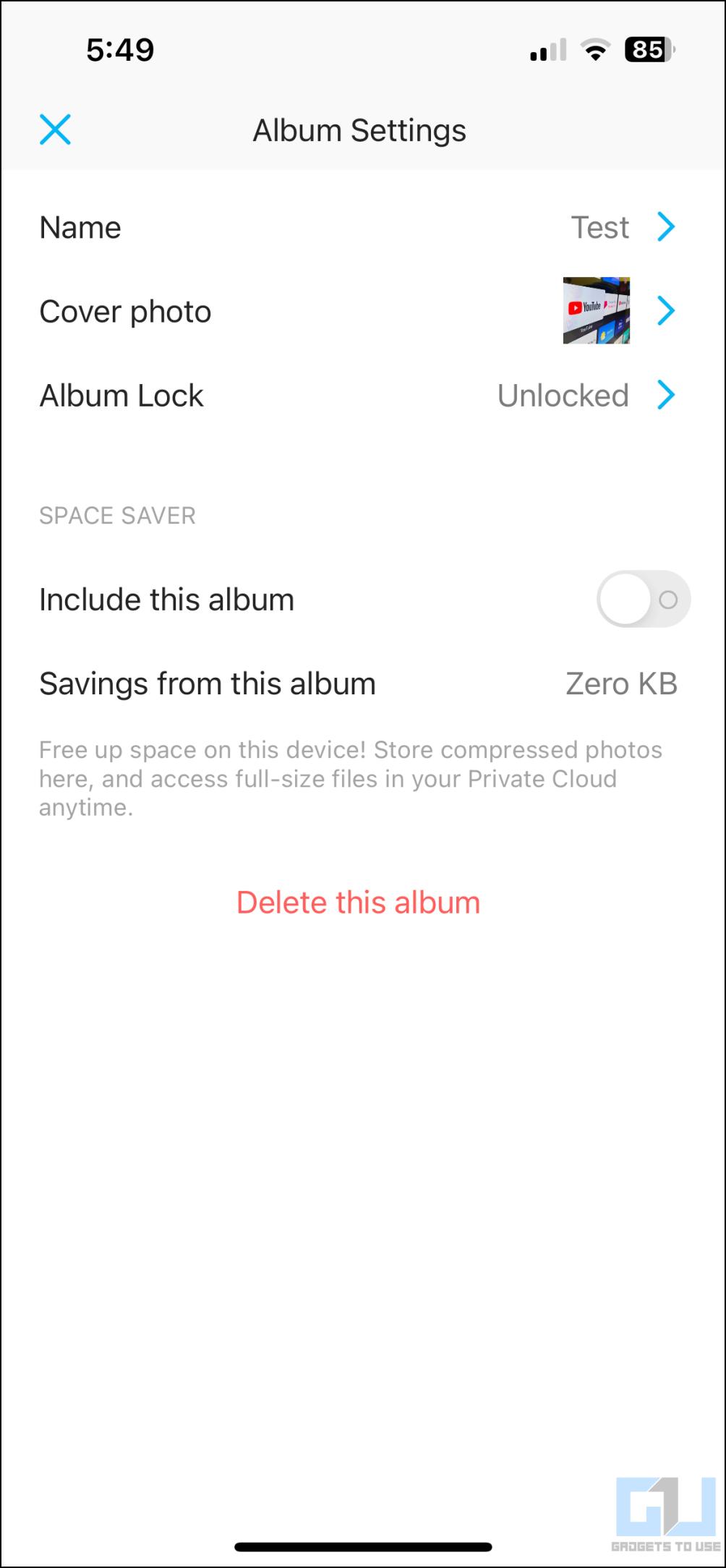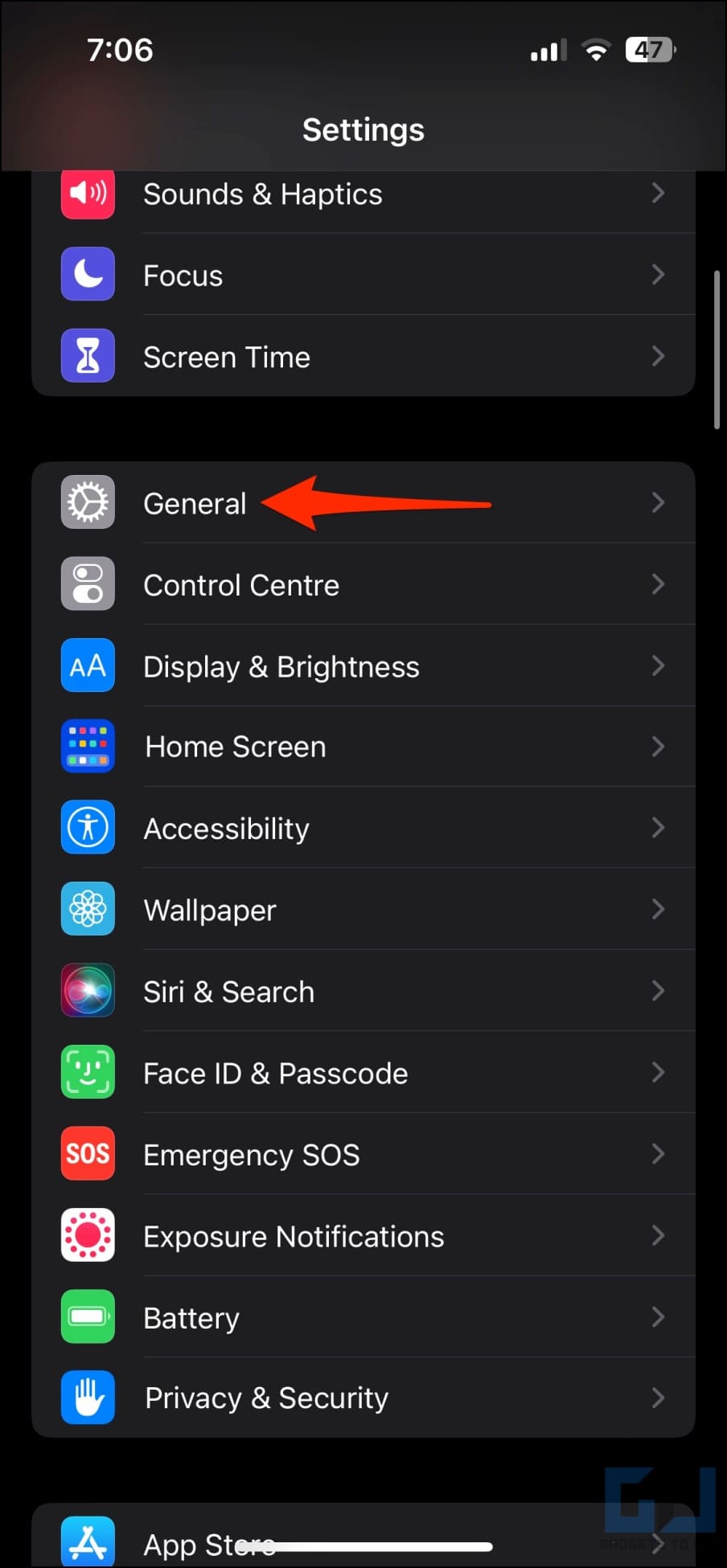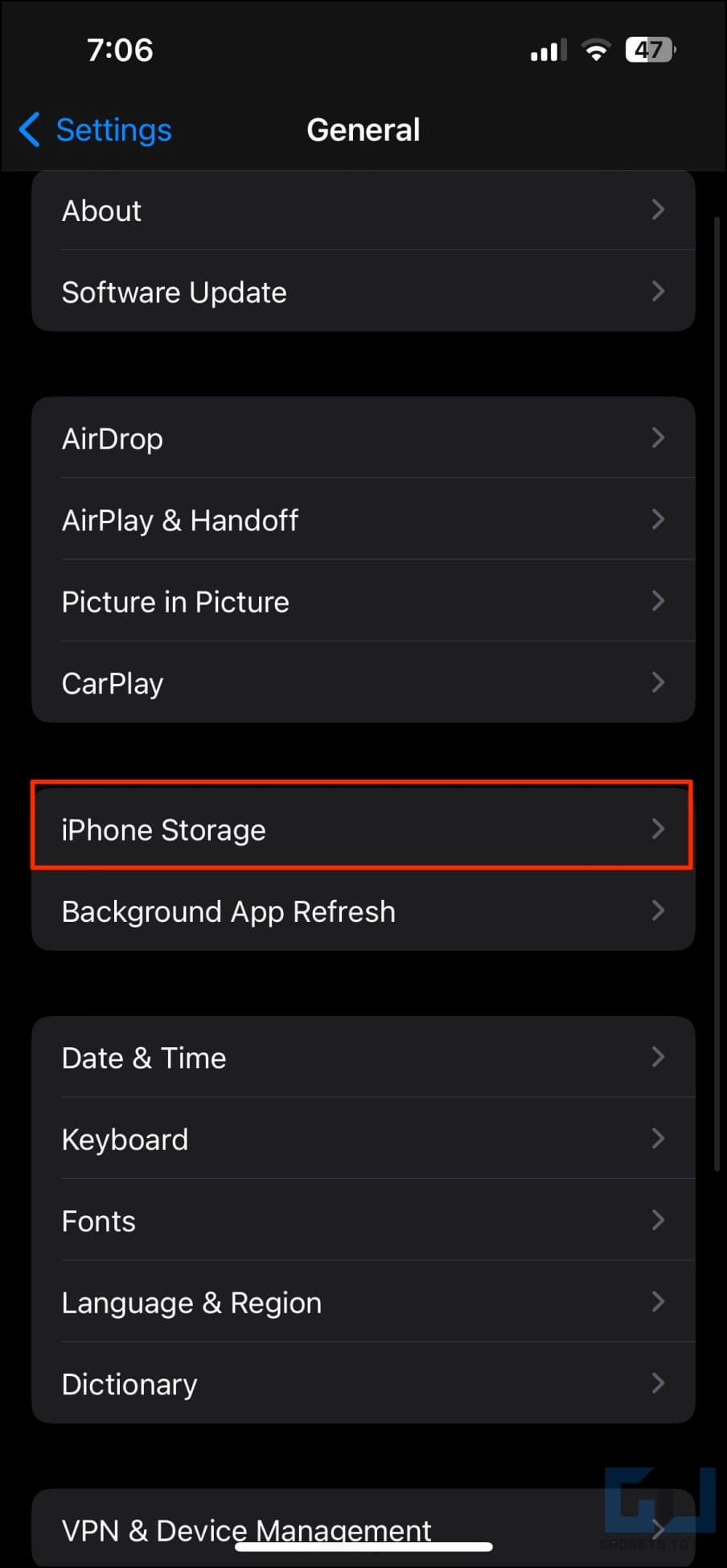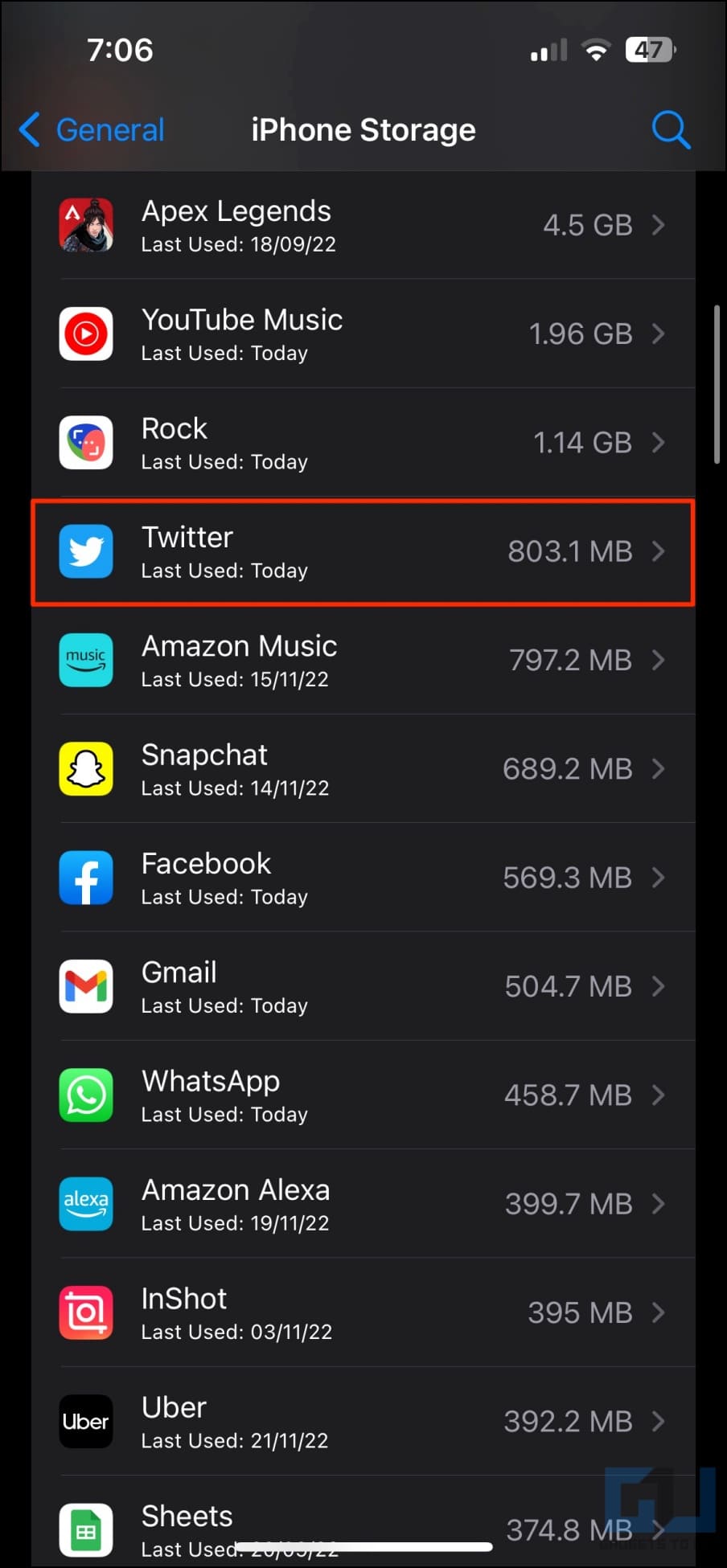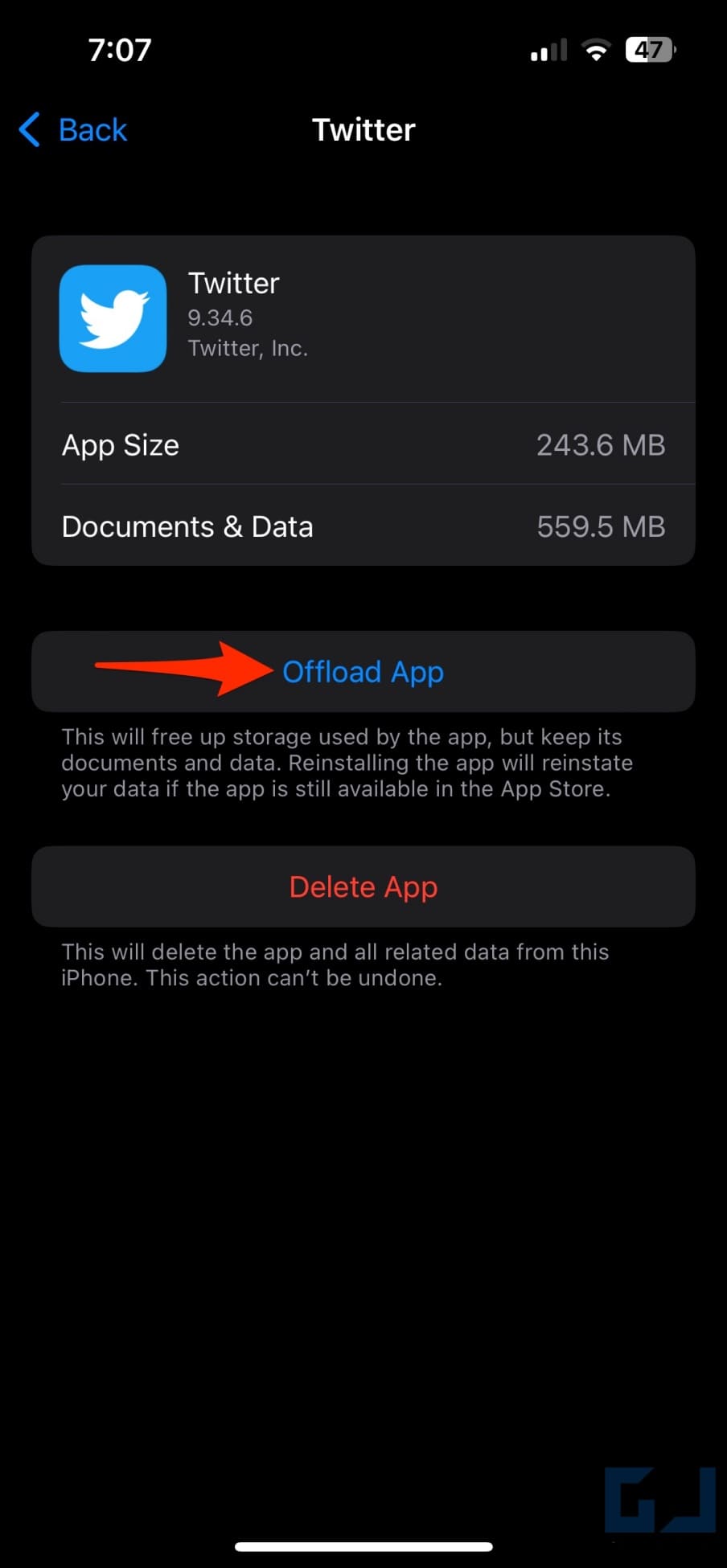Quick Answer
- Drag the app you want to hide to the right to create a new page inside the folder.
- Cape (earlier known as Cloak) is a third-party app that lets you hide apps on your iPhone home screen, app library, and notifications.
- You can easily hide applications on your iPhone home screen by digging them into folders, using the app library, and hiding app pages.
Unlike Android, one cannot hide apps or games completely on iOS. This may be a bummer for people who want to hide certain applications from the eyes of others using their iPhones. Thankfully, several workarounds allow hiding apps from the home screen, search and suggestions, their traces in App Store history, and more without deleting them. Keep reading to learn all the working methods to hide apps and games on your iPhone or iPad.
How to Hide Apps and Games on Your iPhone or iPad?
You can easily hide applications on your iPhone home screen by digging them into folders, using the app library, and hiding app pages. You can further hide app traces by turning off notifications, removing them from App Store history, and even using dummy apps to hide your private files. Stick around as we discuss all the methods in detail below.
The guide will work for all iPhone models running iOS 15, iOS 16, and iOS 17, namely iPhone 14, 14 Plus, 14 Pro/ Pro Max, iPhone 13, 13 Mini, 13 Pro/ Pro Max, iPhone SE, iPhone 12, 12 Mini, 12 Pro/ Pro Max, iPhone 11, iPhone 11 Pro/ Pro Max, iPhone XS and XS Max, iPhone X and XR, iPhone 8-series, etc.
Method 1- Hide Apps Completely Using Cloak (Home Screen & App Library)
Cape (earlier known as Cloak) is a third-party app that lets you hide apps on your iPhone home screen, app library, and notifications. It requires a one-time setup and is available for free on iPhone and iPad. You can also set “Safe Zones” to automatically hide apps when you leave your home or workplace.
However, the free version can hide a maximum of three apps at a time. To hide more apps and access extra features, you’ll have to upgrade to Cape Pro. The app relies on iOS’ Screen Time feature to hide apps, and here’s how to use it:
1. Download Cape app from the App Store.
2. Launch it, tap Continue, and allow it permission to access Screen Time and use Face ID.
3. Tap Done to continue.
4. On the app home screen, tap App Group 1.
5. Tap Choose Apps. Choose the category (you think the app you want to hide would be in) and select the apps.
6. Click Done in the top right corner. Tap Done again to confirm.
7. It will take you to the app home screen. Tap the Hide button below the App Group 1.
8. Click on Continue.
That’s it. The apps you select will be hidden completely from your iPhone home screen, app library, and even notifications.
Note: The app you hide will not be visible in search but may appear as “App Store suggestion.” To disable it, go to Settings > Siri & Search > turn off Show in Look Up and Show in Spotlight.
Method 2- Hide Apps on iPhone Home Screen Using Folders
iOS lets you create folders for apps on the home screen. You can further create extra pages inside these folders, which makes up for an easy way to hide dating apps, games, and any other confidential applications from the prying eyes of other people. Here’s how to do it:
1. Tap and hold an app icon and drag it onto the other. This will create a new folder with both apps inside.
2. Now, open the folder and tap anywhere to enter the Jiggle mode.
3. Drag the app you want to hide to the right to create a new page inside the folder.
That’s it. The app will now be hidden inside the folder, and multiple layers of pages can be added to make it even more private. This folder can be renamed to something boring like “Utilities” or “Tools” to camouflage it further. You can do so by entering the jiggle mode, opening the folder, and tapping its name.
Method 3- Hide Apps from Home Screen Using App Library
Another easy trick to hide apps is to remove them from your iPhone or iPad home screen. They will disappear from the home screen but still can be accessed via App Library, which people usually don’t touch upon, provided you have multiple home screen pages.
1. Long-press the app icon you want to hide on the home screen.
2. Once the menu appears, click on Remove app from Home Screen.
The app will no longer appear on your iPhone or iPad home screen. To find the app, swipe left on the home screen till you’re on the App Library page. Here, you can check the relevant folder to find the hidden app or use the search bar given at the top. This will only work on iPhones running iOS 14 and later.
Method 4- Hide a Complete App Page from iOS Home Screen
Want to hide multiple apps or games on your iPhone? Well, starting iOS 14, you can hide complete app pages from the view. Any app on that particular page will no longer be visible on the home screen. Here’s how it works:
1. Touch and hold any empty area on the home screen to enter the Jiggle mode.
2. Click the three dots on the bottom of the home screen.
3. Tap the circle with a tick under the app page you want to hide.
4. Click Done in the top right corner.
The app page will no longer appear on the home screen. You can revert it by repeating the steps and tapping the checkmark again. In the meantime, the apps can be accessed via App Library.
Method 5- Hide Apps from iPhone Search and Suggestions
The apps you remove from your iPhone home screen can still be found via search and suggestions. To stop apps from appearing in Siri searches and suggestions, follow the steps below:
1. Open Settings on your iPhone or iPad.
2. Scroll down and click on Siri & Search.
3. Scroll down and select the app you want to hide from iPhone search and suggestions.
4. On the next screen, turn off all the toggles for the following:
- Show App in Search
- Show Content in Search
- Show on Home Screen
- Suggest App
- Suggest Notifications
Method 6- Manually Hide an App from Siri Suggestions Widget
The Siri Suggestions widget has been a part of the iPhone since iOS 14. It dynamically suggests you the apps you may want to use next based on your usage pattern and time of the day. And you may not want an app you’re trying to hide to appear here for obvious reasons.
Here’s how you can manually hide an app from the Siri suggestions widget:
1. Touch and hold the app you want to remove from the Siri suggestions widget.
2. Once the menu appears, click on Don’t Suggest <app name>.
3. Tap Don’t Suggest <app name> again when prompted to confirm.
Method 7- Hide App Notifications on iPhone
Any app you hide will still push notifications on your iPhone, which you may prefer hiding, especially if it’s a dating or messaging app. Follow the step below to hide notifications for apps on iOS:
1. Open Settings > Notifications on your iPhone.
2. Scroll down and select the app you want to hide notifications for.
3. Next, turn off the toggle for Allow Notifications.
Method 8- Hide App Downloads from App Store History
On iPhone and iPad, any app you install via the App Store appears in your purchase history. Anyone having access to your Apple account or device can see the app was downloaded. To hide an app from App Store purchase history:
1. Open the App Store on your iPhone or iPad.
2. Click the account button in the top right corner.
3. Next, click on Purchased.
4. Look for the app you want to hide from purchases. Swipe left on it and hit Hide.
Method 9- Hide iOS System Apps via Screen Time
Screen Time on iPhone and iPad lets you measure how much time you spend on the device. It also packs parental control features like content and privacy restrictions. The same can be used to hide core iOS apps like Safari, FaceTime, Camera, SharePlay, Wallet, AirDrop, Health, and more, as shown below:
1. Open Settings on your iPhone or iPad.
2. Scroll down and click on Screen Time located below Focus.
3. Here, tap App Limits.
4. Enable the toggle and tap Allowed Apps.
5. Turn off the switch for native apps you want to hide.
The app you disable the toggle for will be completely hidden from your iPhone home screen, app library, and even the search.
Method 10- Lock iPhone to a Single Screen via Guided Access
iOS equips Guided Access to pin a single application on the screen. When you’re giving your phone to a third party, say a friend, to make a call or to a kid to play a game, you can use guided access to keep your iPhone in a single app, which will require your passcode.
This way, you can share your iPhone or iPad comfortably with others without worrying about them accessing other apps, their data, or notifications. Here’s how to use it:
1. Open Settings on your iPhone or iPad.
2. Scroll down and click on Accessibility.
3. Next, click on Guided Access under General.
4. Enable the toggle and click on Passcode Settings.
5. Tap Set Guided Access Passcode and choose a pin. Furthermore, select if you want to use Face ID.
6. Now, open the app you want to lock your iPhone to, say the Dialer or a game. Then, triple-click the Home or Side key on your iPhone and hit Start in the top right corner.
7. Your iPhone will now be locked to that particular app. To exit it, triple-click the Side key again, enter the passcode, and hit End.
In short, your iPhone is now locked to the purpose you’re sharing the device with others for. Others won’t be able to access other apps or notifications.
Method 11- Disguise and Hide App Using Custom Icon
On iOS 16, you can create app shortcuts with custom icons from your iPhone gallery. Using the same, you can disguise apps on your home screen into something boring and non-suspicious, say a harmless compass app. To do it, follow the steps below:
1. Open the Shortcuts app on your iPhone.
2. Click the Plus icon on the top right corner and hit Add Action.
3. Search and select Open app from the list.
4. Tap the word App and pick the app you want to disguise. Tap Done.
5. Once back on the shortcuts page, tap the three-dot for the shortcut and click the i button at the bottom.
6. Hit Add to Home Screen. Here, tap the app icon under Home Screen Name and Icon.
7. Select Choose Photo and choose the icon of your choice from the iPhone gallery.
8. Give the app shortcut a custom name.
9. Once you’re done with the custom icon, tap Add at the top right corner.
The new customized icon will appear on your home screen. You can now remove the original app from the home screen.
Method 12- Hide Files or Notes Using Dummy Apps
You can protect your files and sensitive information from others using dummy apps on your iPhone. These apps generally come disguised as a calculator or a random tool and secure your files by moving them to an invisible folder that can be accessed only through the app.
Here are some of the popular hidden vault apps for iPhone and iPad:
- KeepSafe Secret Vault
- Hide Photos Videos
- Private Photo Vault
- Vault by NQ Mobile
- Calculator# Hide Photos Videos
Method 13- Offload an App to Increase Friction
iOS allows you to offload apps that you don’t use often. The app is removed from your iPhone while the data is saved safely on your iCloud. And once you restore the app, it opens with all your data intact.
Since offloaded apps can’t be opened instantly and have to be downloaded first, it adds an extra step for other people peeping into your iPhone. This may keep these apps away from other people. Here’s how to offload apps on iOS:
1. Open Settings on your iPhone and iPad.
2. Click on General > iPhone Storage.
3. Here, scroll down and select the app you want to offload.
4. Click Offload App > Offload App.
Method 14- Backup Data to iCloud and Uninstall the App
One of the last resorts is to back up your app data and uninstall it from your iPhone. This is a sure shot way to make sure that other people having access to your iPhone do not open the app containing your personal data. But again, it’s only feasible if you don’t use the app too often.
Frequently Asked Questions
Q. How to Find or Open Hidden Apps on iPhone and iPad?
A: You can find and open hidden apps on your iPhone in the following ways:
- App Library: Swipe to the rightmost screen on your home screen to open App Library. Here, scroll through the app list or use the search bar to open the app.
- Siri: Ask “Hey Siri, open <app name>” to open the hidden app on your iPhone or iPad.
- App Store: Open App Store, search for the app name, and click Open next to its name from the search results.
Q. Can You Hide Apps from App Library?
A: No. As of yet, you cannot hide apps from iOS App Library unless and until you uninstall it from your iPhone or iPad.
Q. How to Hide Photos and Videos on iPhone?
A: You can easily hide and lock sensitive photos or videos on your iPhone using the built-in Hidden album in the Photos app. You can lock it with Face ID or passcode and even hide it from the Album view. Here’s our complete guide to hiding photos and videos on iPhone.
Wrapping Up: Enjoy Privacy by Hiding Apps on iOS
These were all possible ways you can hide apps on your iPhone or iPad. The easiest way is to dig an app into multiple pages inside folders since most people don’t usually peek into the App Library. Anyways, how are you planning to hide your private games or applications? Let me know via comments.
You might be interested in:
- How to Fix App Name Shadow on iOS 16 and iPadOS 16 Home Screen
- How to Hide Keyboard, Mic Quick Shortcuts on iPadOS 16?
- 3 Ways to Hide Your Online Status on WhatsApp Web or App
- 8 Ways to Reject or Silence iPhone While Ringing
You can also follow us for instant tech news at Google News or for tips and tricks, smartphones & gadgets reviews, join GadgetsToUse Telegram Group or for the latest review videos subscribe GadgetsToUse Youtube Channel.