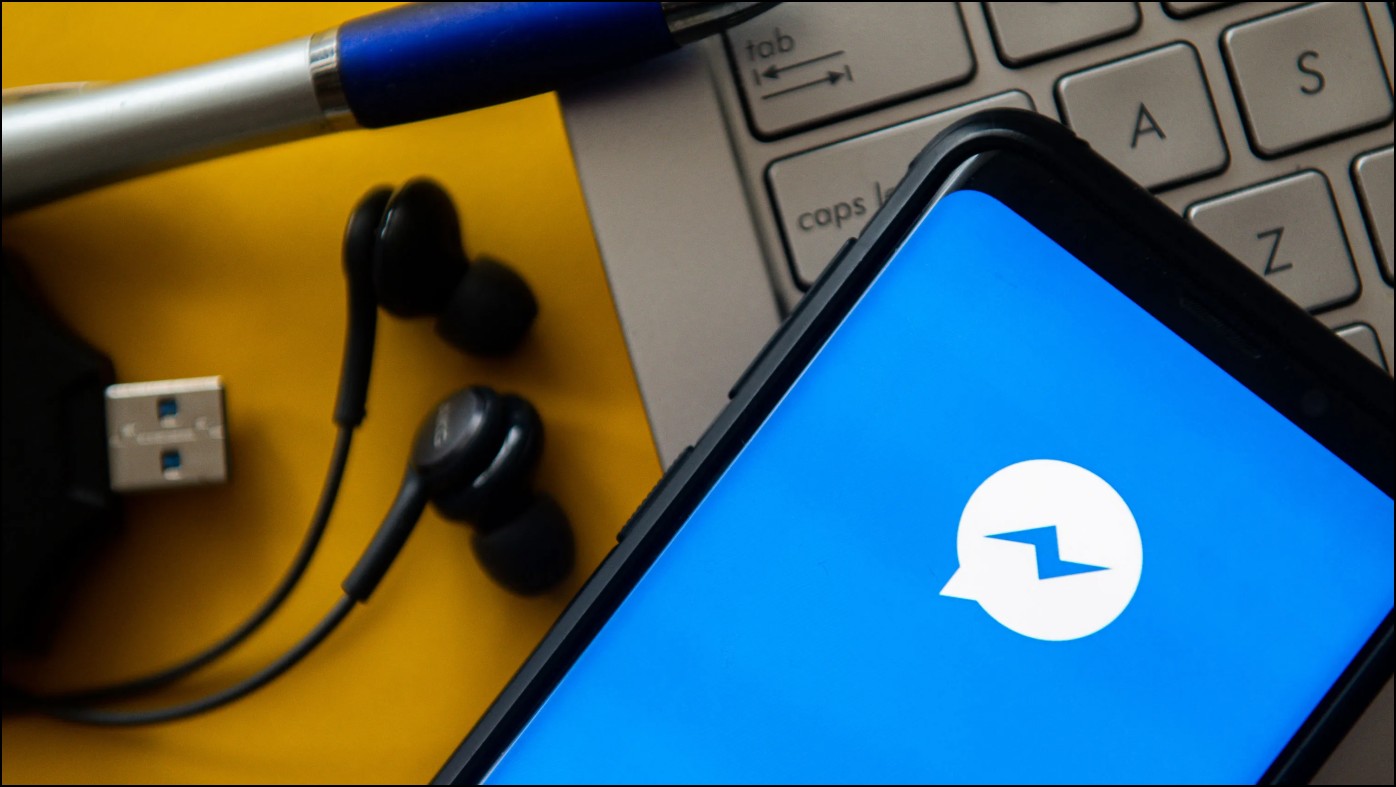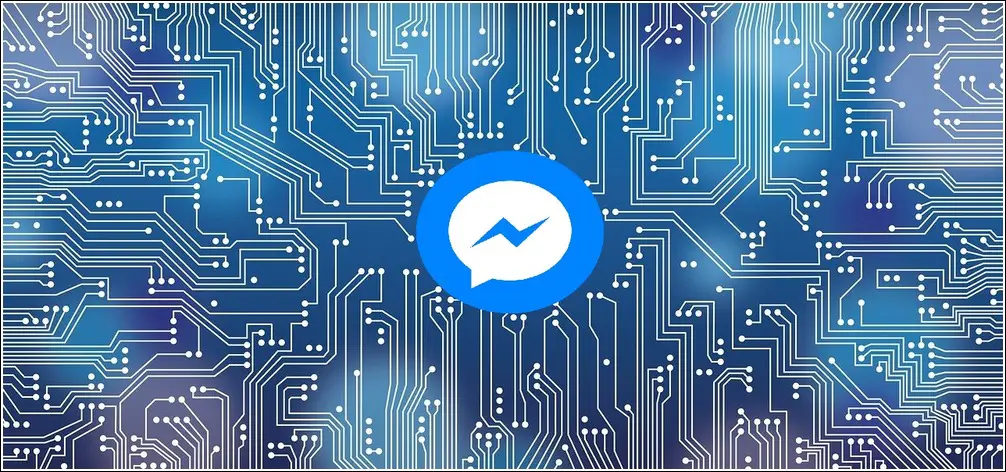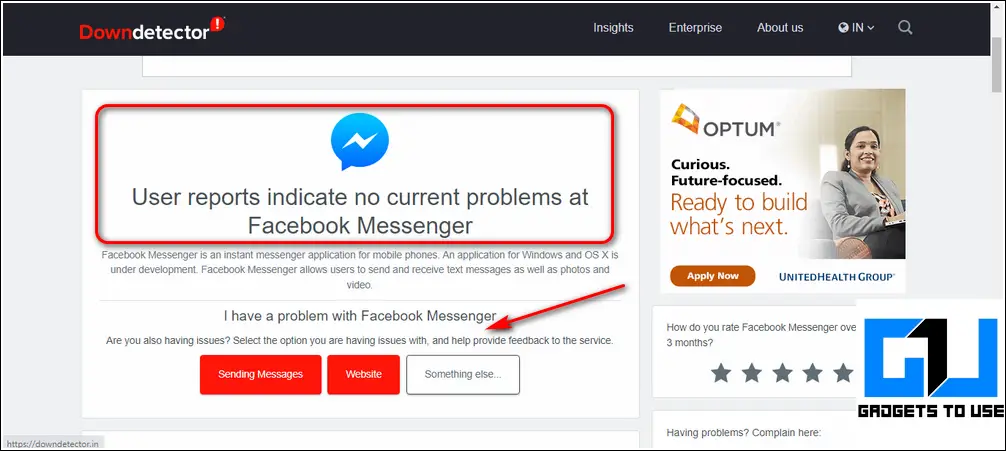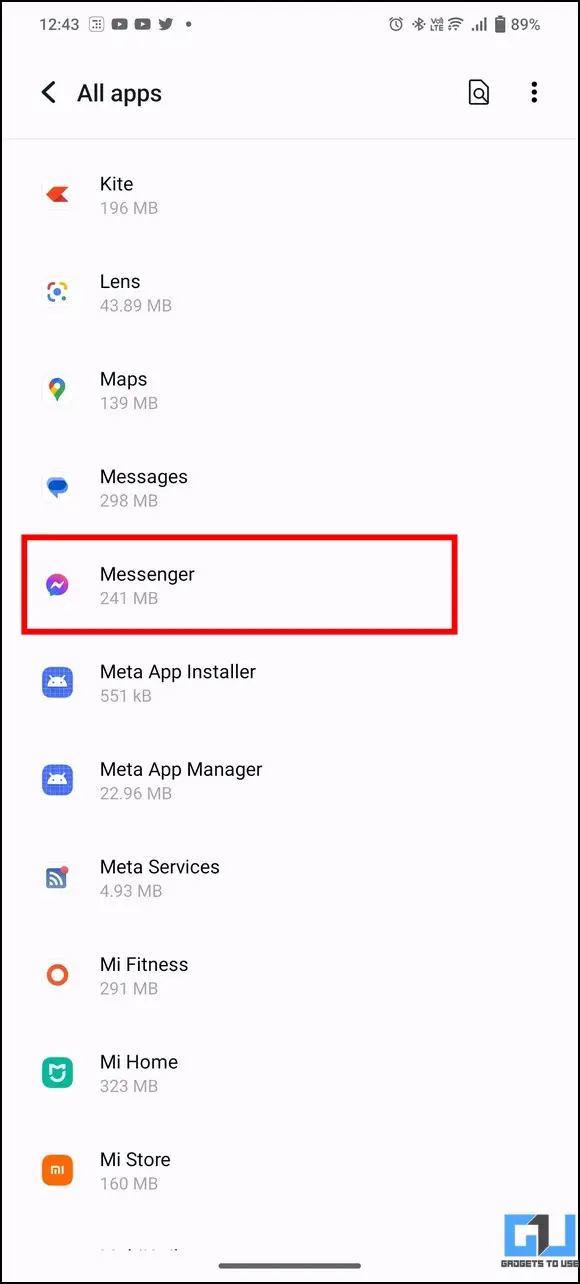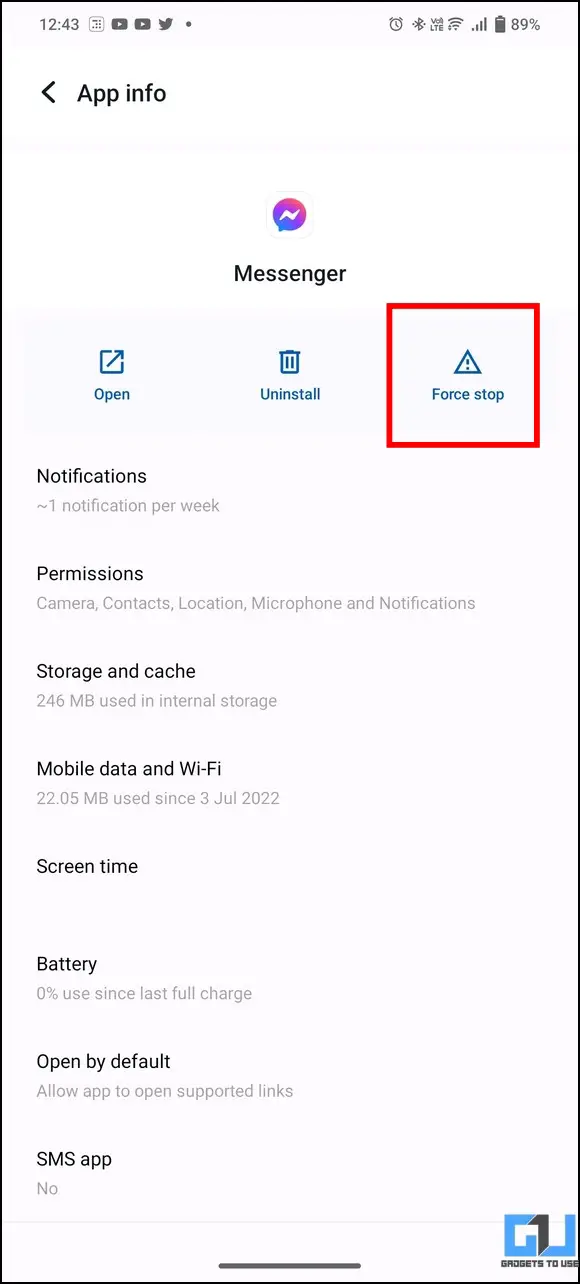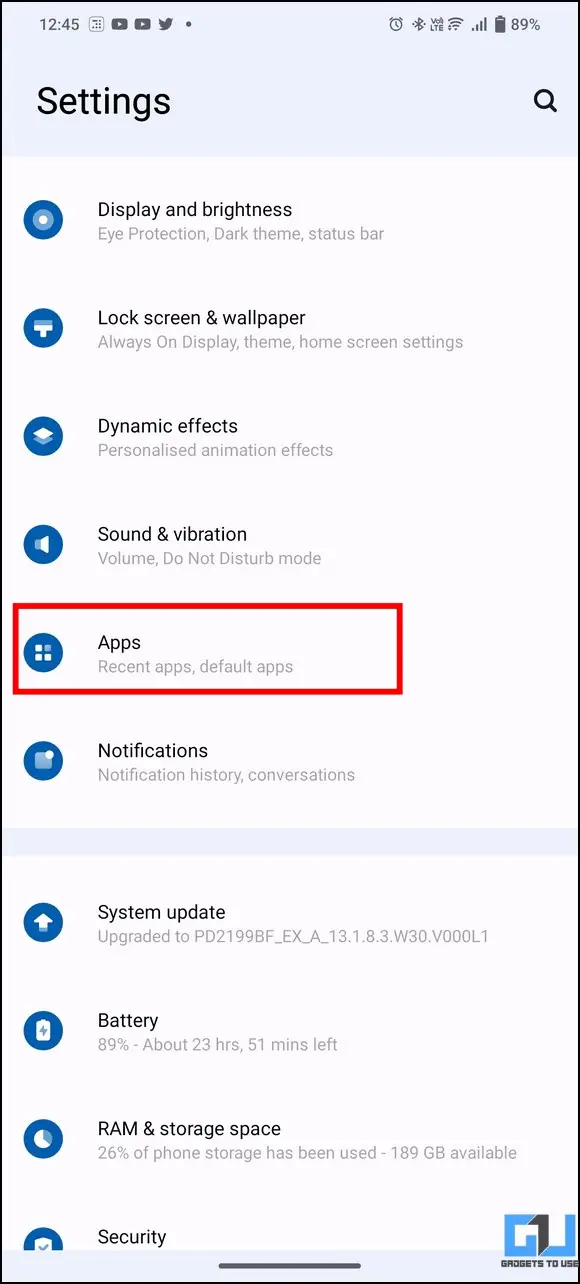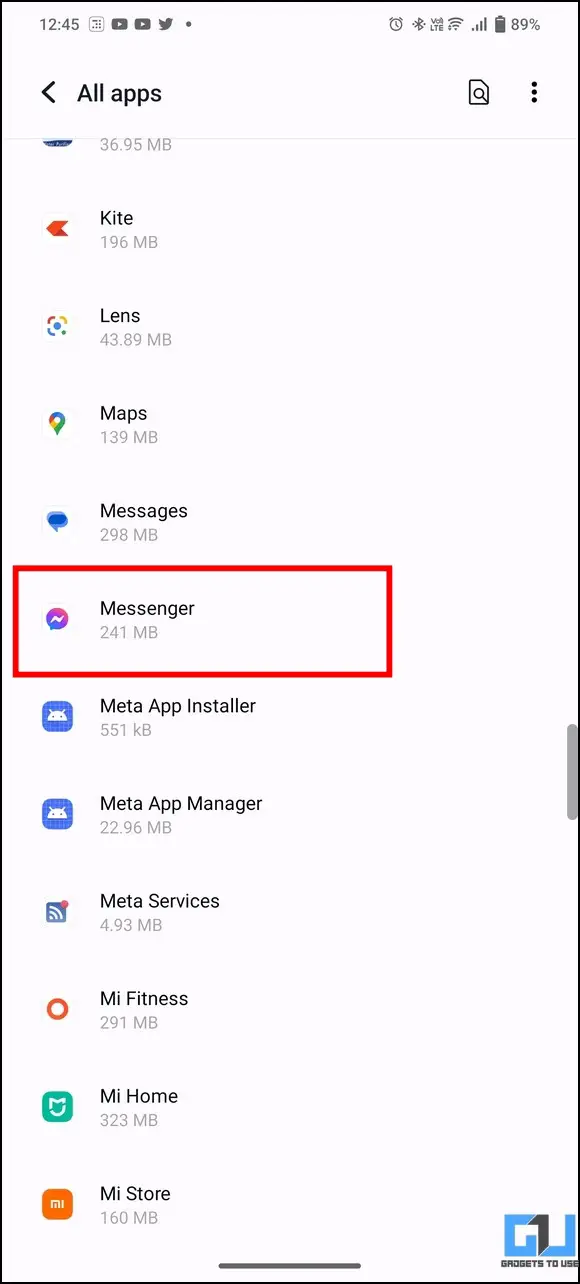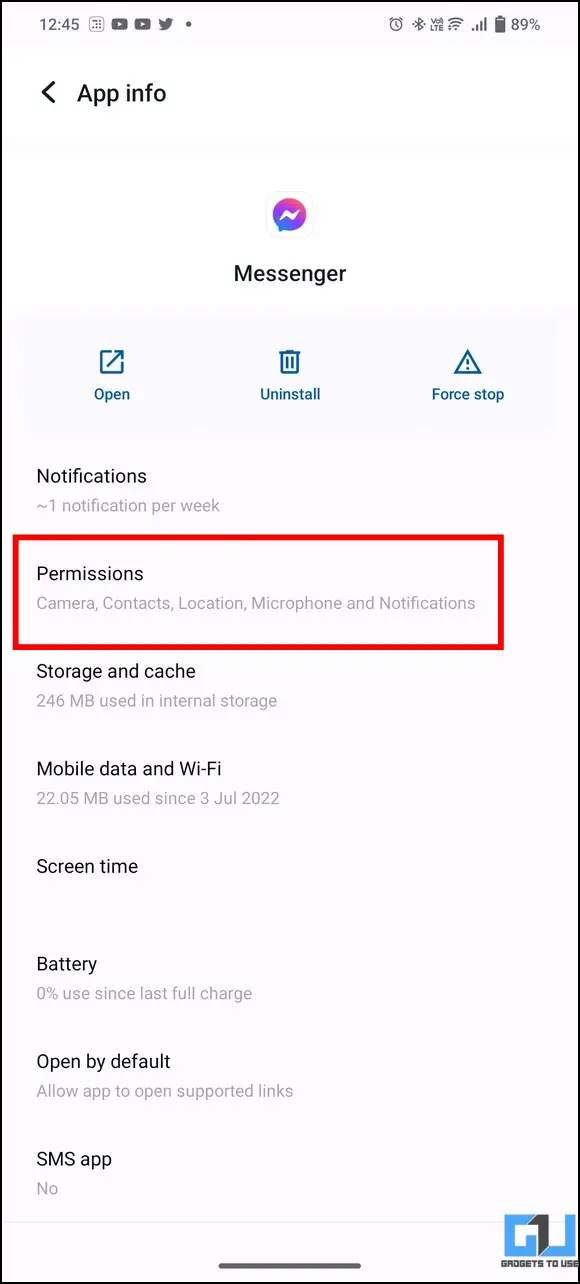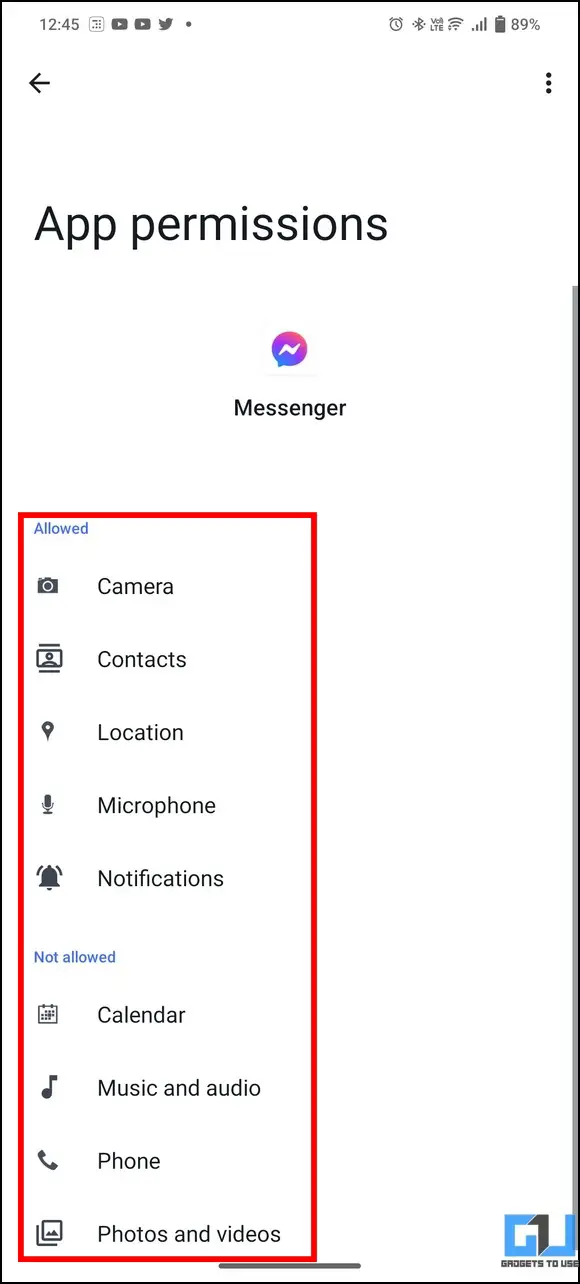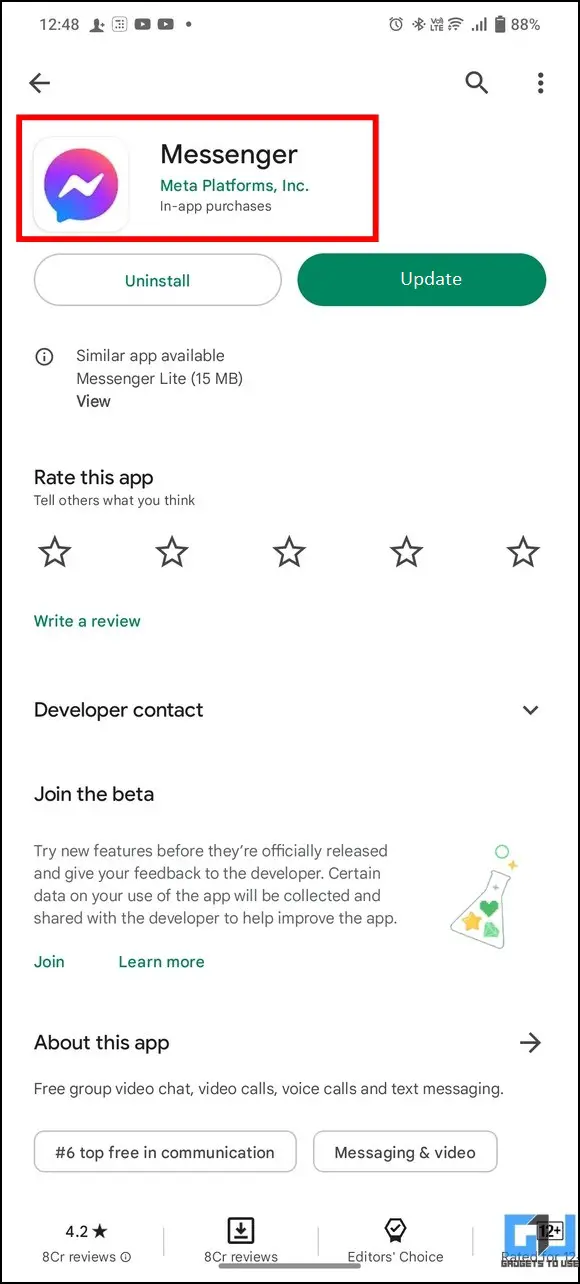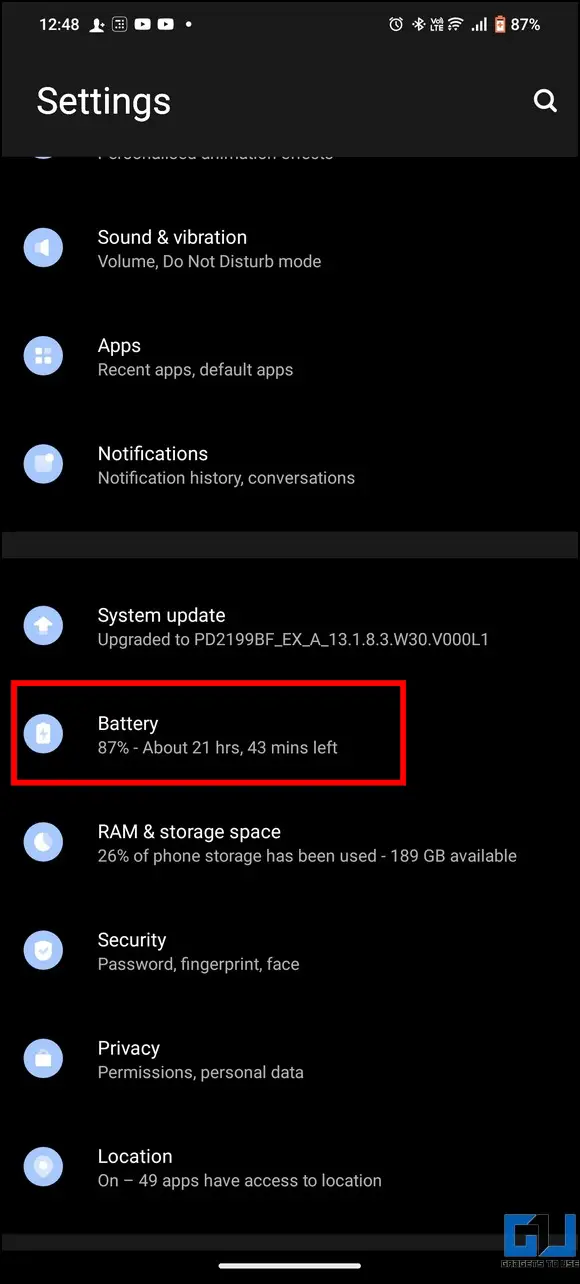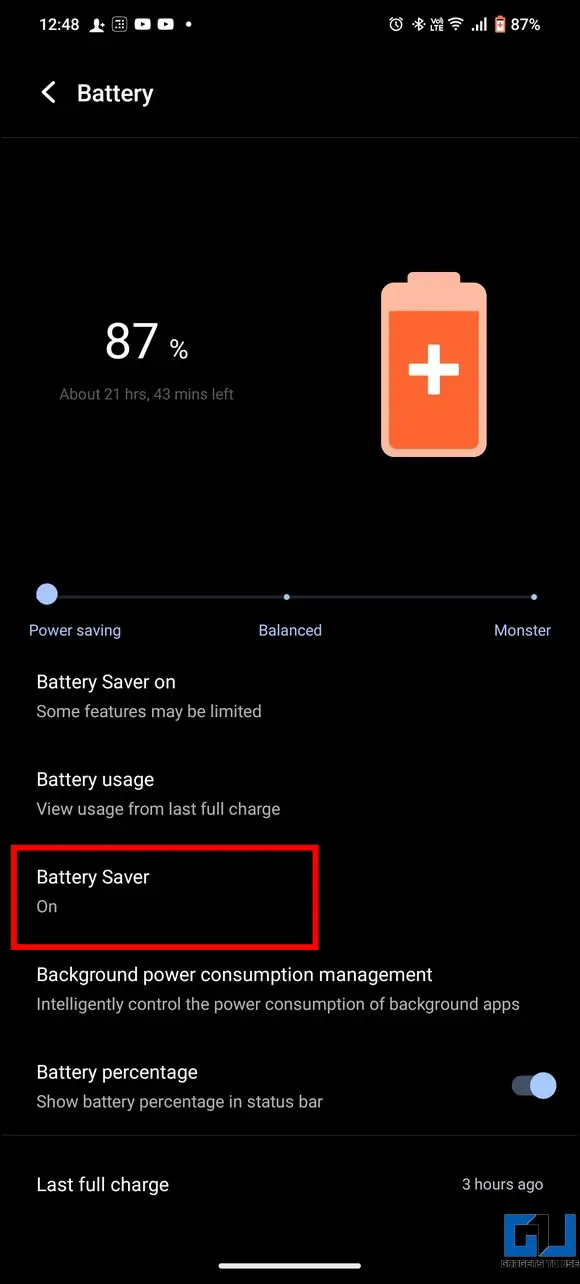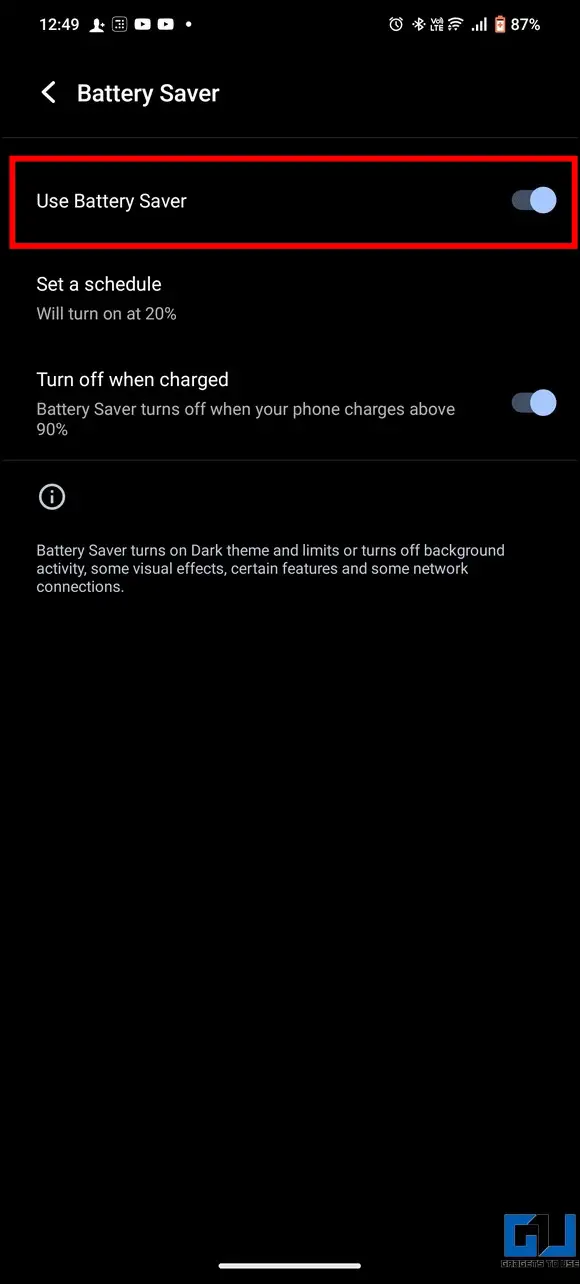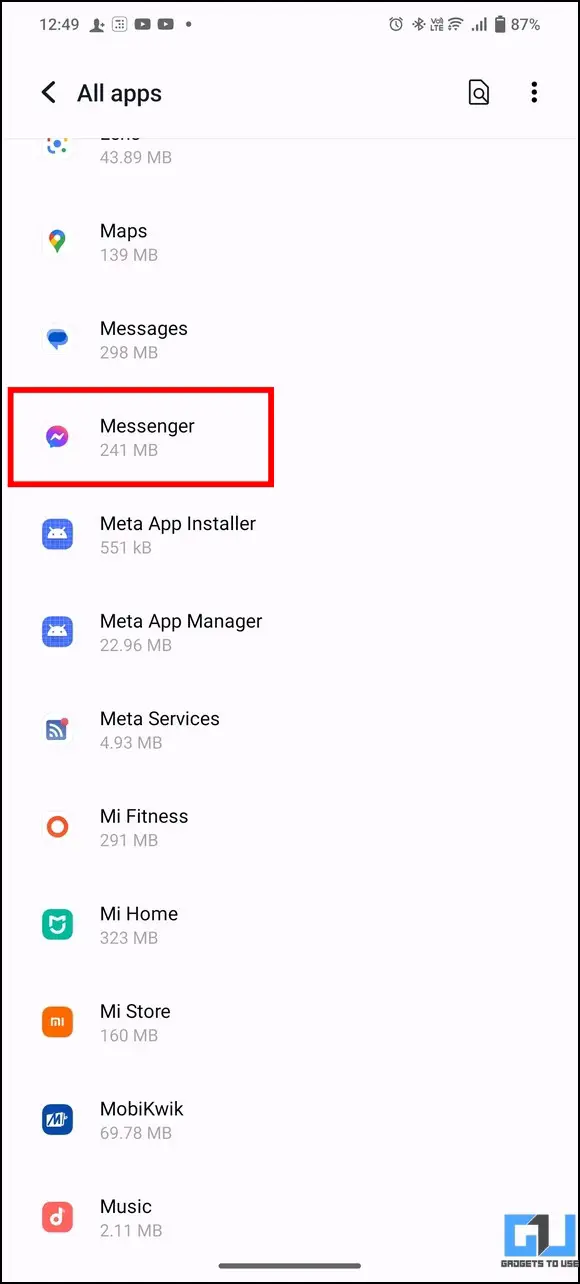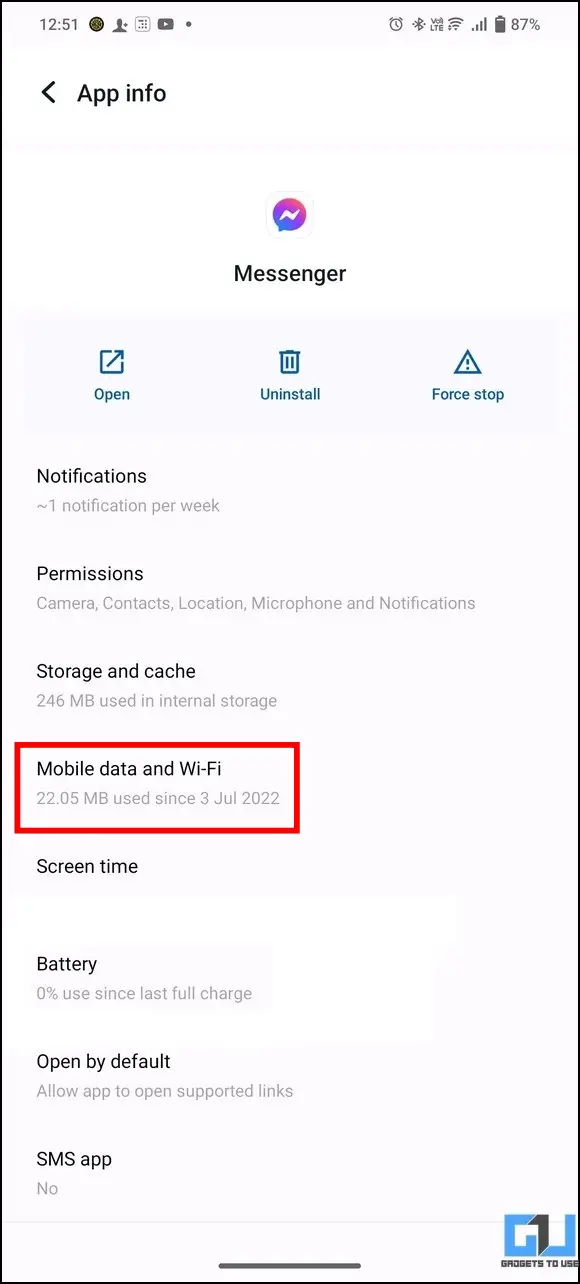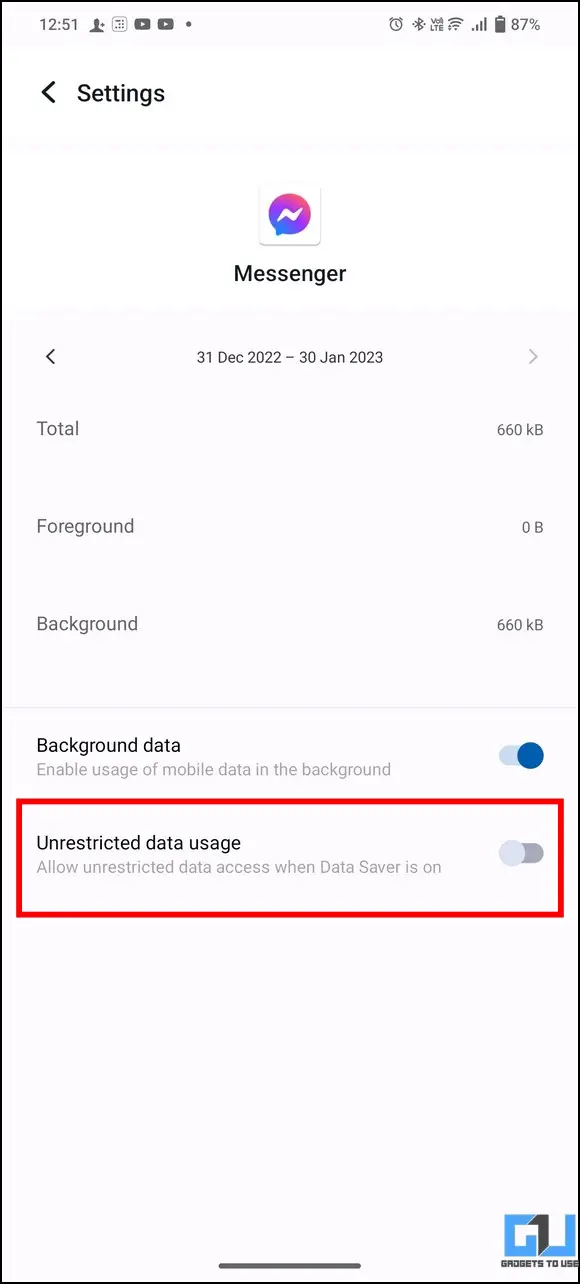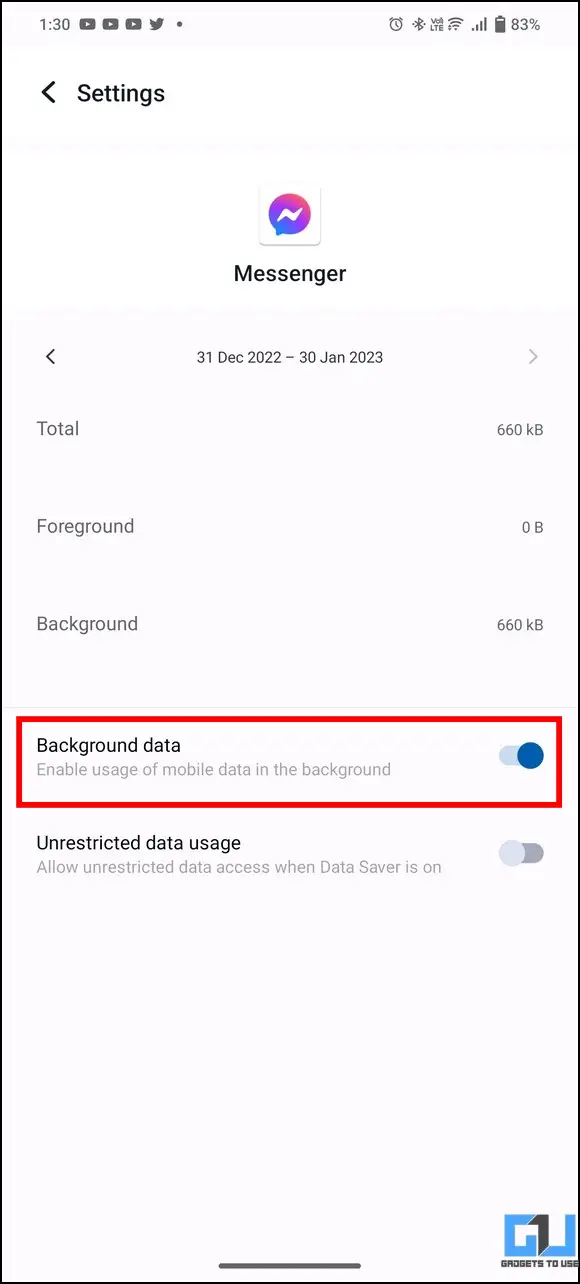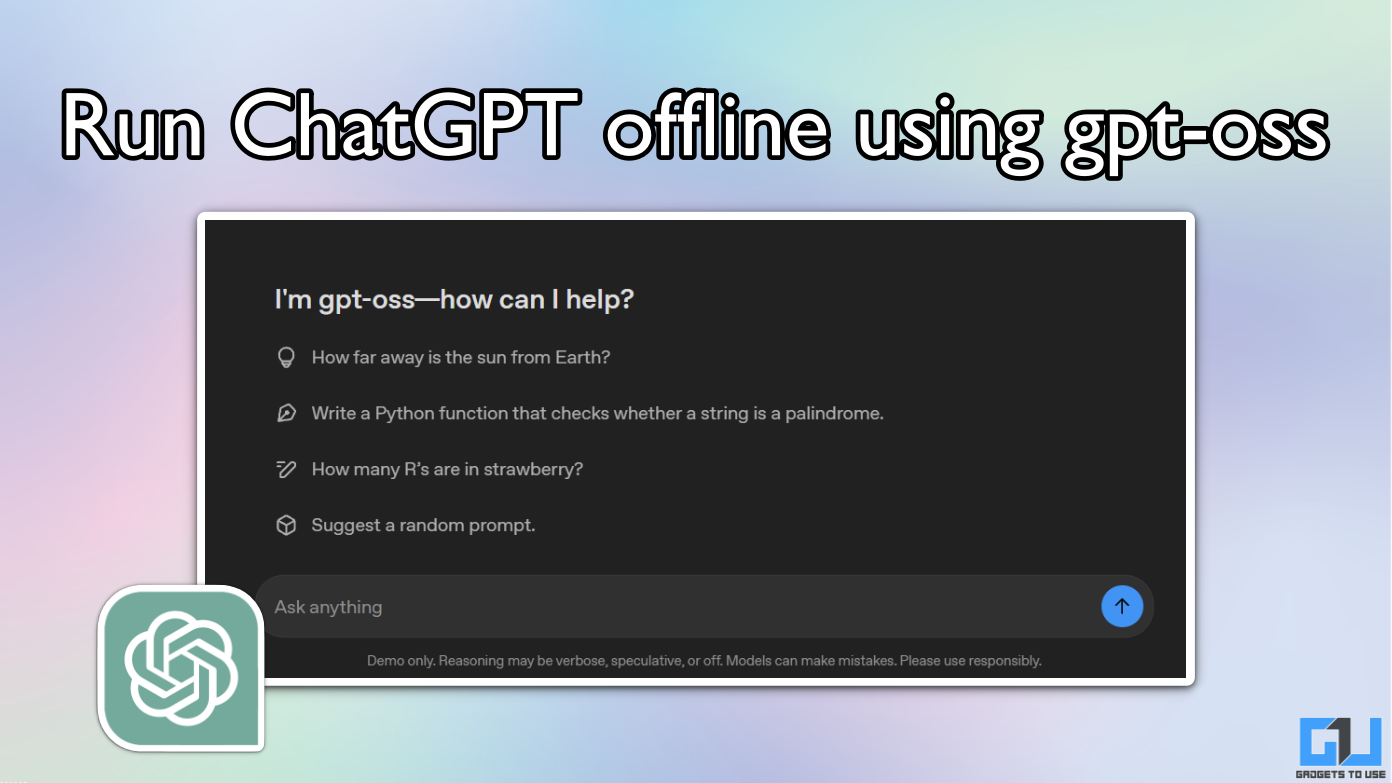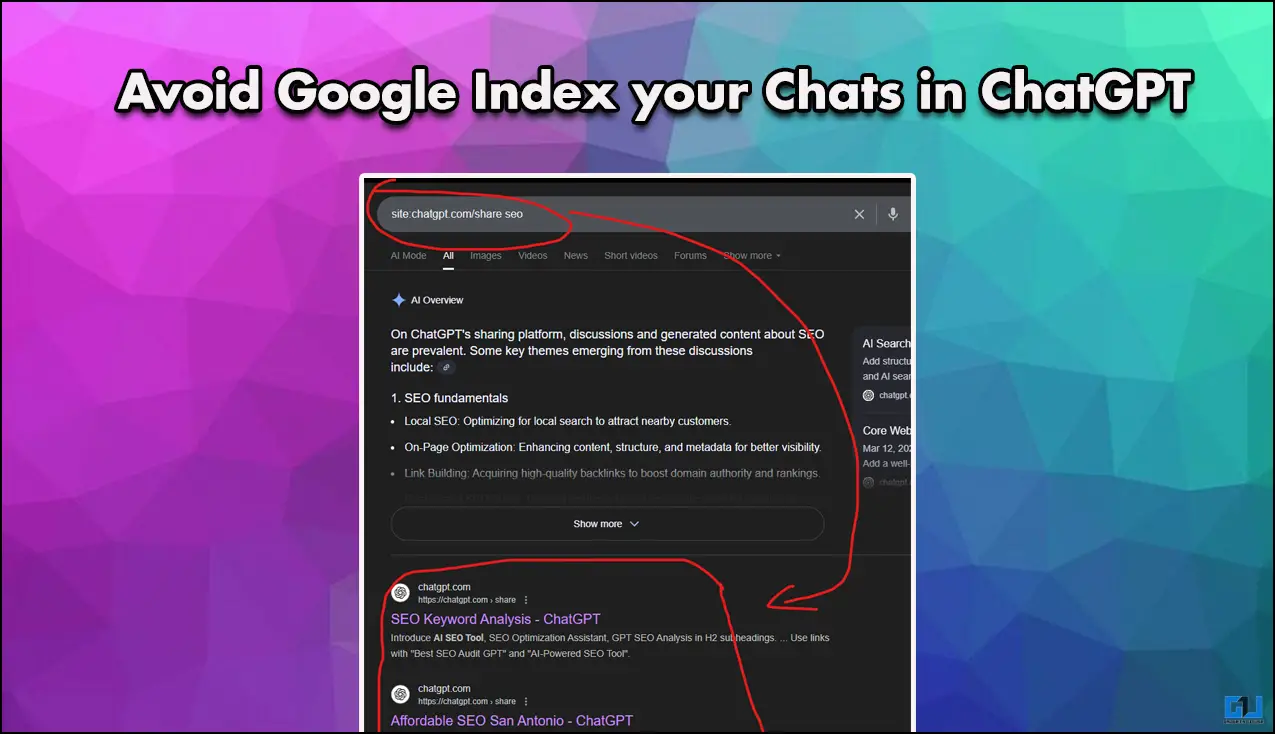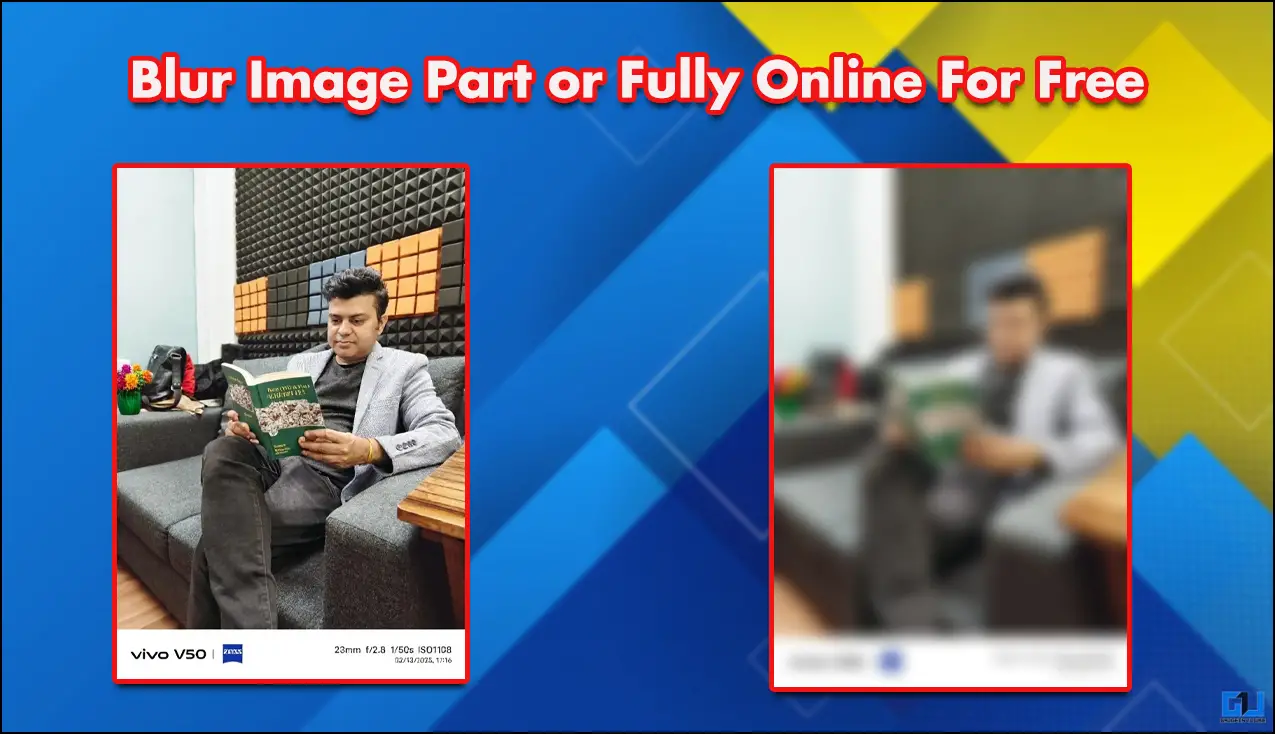Quick Answer
- If you are facing issues with the Facebook Messenger app on your Android device, it may be caused due to the lack of required permissions given to the app.
- Sometimes, the Messenger app displays the Waiting for the Network message due to an existing bug/glitch present in the app.
- Enabling the airplane mode on your device will cut off all the active network connections, and disabling it again will allow the device to reconnect to the existing network.
Ever since Facebook launched its Messenger app for Android, users have frequently been reporting the “Waiting for network” issue while using it. While there could be numerous reasons behind this, we have listed the best ways to fix the ‘waiting for network’ issue on the messenger app in this explainer. Furthermore, you can also learn how to send sound emojis in Messenger.
Facebook Messenger Shows Waiting for Network? Here’s the Fix
Does your Facebook Messenger app show “Waiting for Network” when trying to send or receive messages? Well, it’s a widespread problem but can easily be fixed with simple troubleshooting. Follow these easy methods to fix the Network Issue in the Facebook Messenger app:
Ensure Connectivity to a Stable Internet Connection
The first and foremost step to fix this issue in the Messenger app is to check for your device’s internet connectivity. If your device is connected to an unstable internet connection, you will most likely see the Waiting for the Network issue on your Android device while using this app. Follow these quick steps to check and ensure your internet connection is stable for using the app.
Check if Facebook Messenger Servers are Online
Before we dive deeper into more technical methods to solve this issue, you should first ensure that the Facebook Messenger servers are working properly. Often when the Facebook servers are down, the Messenger app displays Waiting for the Network message in the app. Follow these quick steps to check the availability of the Messenger servers online.
1. Open a new tab in your web browser and access the Downdetector website to check if the Messenger service is online.
2. If the Facebook Messenger service is offline, the website will display its downtime message.
3. You can also report a downtime in the Facebook Messenger app by interacting with the ‘I have a problem with Facebook Messenger’ section on this website.
Turn On/Off Airplane Mode on Your Android Device
Another effective solution to fix the Facebook Messenger issue is manually enabling and disabling the airplane/flight mode on your Android device. Enabling the airplane mode on your device will cut off all the active network connections, and disabling it again will allow the device to reconnect to the existing network. In this way, any network issues will be instantly fixed to restore Facebook Messenger to its proper functionality.
Manually Force Stop Messenger App and Re-Open It
Sometimes, the Messenger app displays the Waiting for the Network message due to an existing bug/glitch present in the app. To fix this issue, you must manually force close the app from the Settings app and reopen it. Follow these steps to achieve the same.
1. Open the Settings app on your Android device and scroll down to locate Apps.
2. Further, scroll down to locate the Messenger app to open it.
3. Finally, tap the Force Stop option to manually force-close the app.
4. Now, move to your home screen and open the Messenger app again to verify if the issue has been resolved.
Ensure Proper App Permissions for the Messenger app
If you are facing issues with the Facebook Messenger app on your Android device, it may be caused due to the lack of required permissions given to the app. To fix it, you need to manually check and provide the required access privileges for its error-free working. Follow these steps to check the access privileges for the Messenger app on your Android device.
1. Open the Settings app on your phone and scroll down to locate Apps to open it.
2. Next, scroll down to locate the Messenger app in the list of installed applications.
3. Inside the Messenger app, scroll down to locate Permissions and review all the access privileges toggles.
4. Finally, ensure that the required permissions are enabled for the Messenger app.
Update the Facebook Messenger App
Facebook rolls out timely updates for its Messenger app to address and fix existing and reported bugs/glitches, ensuring the smooth functioning of the app. Therefore, to resolve the Waiting for the network issue on your device, you need to manually check the Messenger app for any available updates to install them. Follow these simple steps to achieve the same.
1. Open Google Play Store on your Android device and search for the Facebook Messenger app.
2. Tap on the Update button to update the app if you notice any available updates.
3. That’s it. You’ve successfully updated your Facebook Messenger app to the latest version. Reopen the app to ensure that the issue has been fixed.
Turn Off Power Saver Mode on Your Android
Facebook Messenger users have often reported receiving the Waiting for the network issue when power saver/battery saver mode is enabled on their Android device. One possible explanation behind this phenomenon is that the battery-saver mode restricts the app data consumption, which can produce this error inside the app. To fix this issue, you need to disable the battery-saver mode manually. Follow these easy steps to achieve the same.
1. Open the Settings app on your Android device and scroll down to locate Battery/Battery & Performance to open it.
2. Tap the Battery Saver option and turn off the toggle to disable the battery saver mode.
Manually Clear App Cache Files and Data
Like other apps, the Facebook Messenger app also stores cache files and other temporary data on the installed device to provide a smooth experience to its users. However, excessive accumulation of these files can produce bugs and glitches while using the app, which might sometimes lead to Waiting for the network issue. To solve this issue, you must manually clear all such files from your device. Follow this detailed guide to clear app cache files on your Android.
Turn Off Restricted Data Usage for Messenger
Android system, by default, controls the data consumed by each installed app to avoid producing extra charges to the user. Since the above-mentioned Messenger app issue is related to network connectivity, you must enable unrestricted data usage for the Messenger app to avoid this issue. Follow these steps to manually turn on unrestricted data usage for the Facebook Messenger app.
1. Open apps in your device’s settings and locate the Messenger app to open it.
2. Next, tap on Mobile Data and Wi-Fi and enable the toggle for unrestricted data usage for the Messenger app.
3. Furthermore, you can toggle on the Background Data option for the Messenger app to keep using mobile data in the background.
Manually Exempt Messenger App from Battery Saver Mode
If you don’t wish to disable the battery saver mode entirely on your Android device, you can only disable it for a specific app such as Facebook Messenger. This will ensure that the Messenger app receives stable internet connectivity even when the entire phone is in battery saver mode. In this way, you can avoid the ‘waiting for the Network’ issue while using the app.
1. Open the Messenger app settings from your Android Settings app and scroll down to locate the Battery option.
2. Next, enable Unrestricted mode inside the battery options. Once enabled, the Messenger app can run in the background without any battery restrictions.
Uninstall and Reinstall the Facebook Messenger
If you are still facing the network issue while using the Messenger app after trying all the above fixes, you should uninstall the app from your device and reinstall it again to configure it from the start. This will remove any existing bugs and glitches producing this error during its usage. Follow this simple guide to uninstall any Android app on your phone.
Restart Your Android Device
Another effective solution to fix this issue is to reboot/restart your Android device manually. This way, all the existing issues might get fixed automatically when the Android device boots up again.
Bonus Tip: Try Facebook Messenger Lite App
After trying all the above fixes, you should try the Facebook Messenger Lite app if you’ve still been unsuccessful in fixing the Waiting for the Network issue on the Messenger app. Follow these easy steps to install and try this app specifically designed for all low-end devices.
1. Open Google Play Store on your Android device and search for the Messenger Lite app to install it.
2. Tap the Install button to download and install Messenger lite to your device.
Frequently Asked Questions
Q. How to fix Facebook Messenger Waiting for Network on Android?
Follow the steps mentioned in this explainer to fix the waiting for network error in the Messenger app. It generally gets resolved by checking your internet and clearing the app cache or data.
Q. Why is my Phone waiting for Network in the Messenger app?
It can happen due to various underlying reasons, such as missing permissions, lack of internet connectivity, etc.
Wrapping Up: Error-Free Messenger Experience
So these are all the methods you require to fix the Waiting for Network issue on the Facebook Messenger app. If you find it useful, forward it to your friends and check the below links for more troubleshooting explainers. If you still have any doubts or queries, feel free to reach out via email or social media.
You might be interested in the following:
- How to Disable Stories in Signal Messenger on Android and iOS
- 3 Ways to Fix this Person is Unavailable on Messenger
- 3 Ways to Hide Ads in Facebook Messenger on Phone and PC
- How to Enable or Disable Typing Indicator in Signal Messenger
You can also follow us for instant tech news at Google News or for tips and tricks, smartphones & gadgets reviews, join GadgetsToUse Telegram Group, or for the latest review videos subscribe GadgetsToUse Youtube Channel.