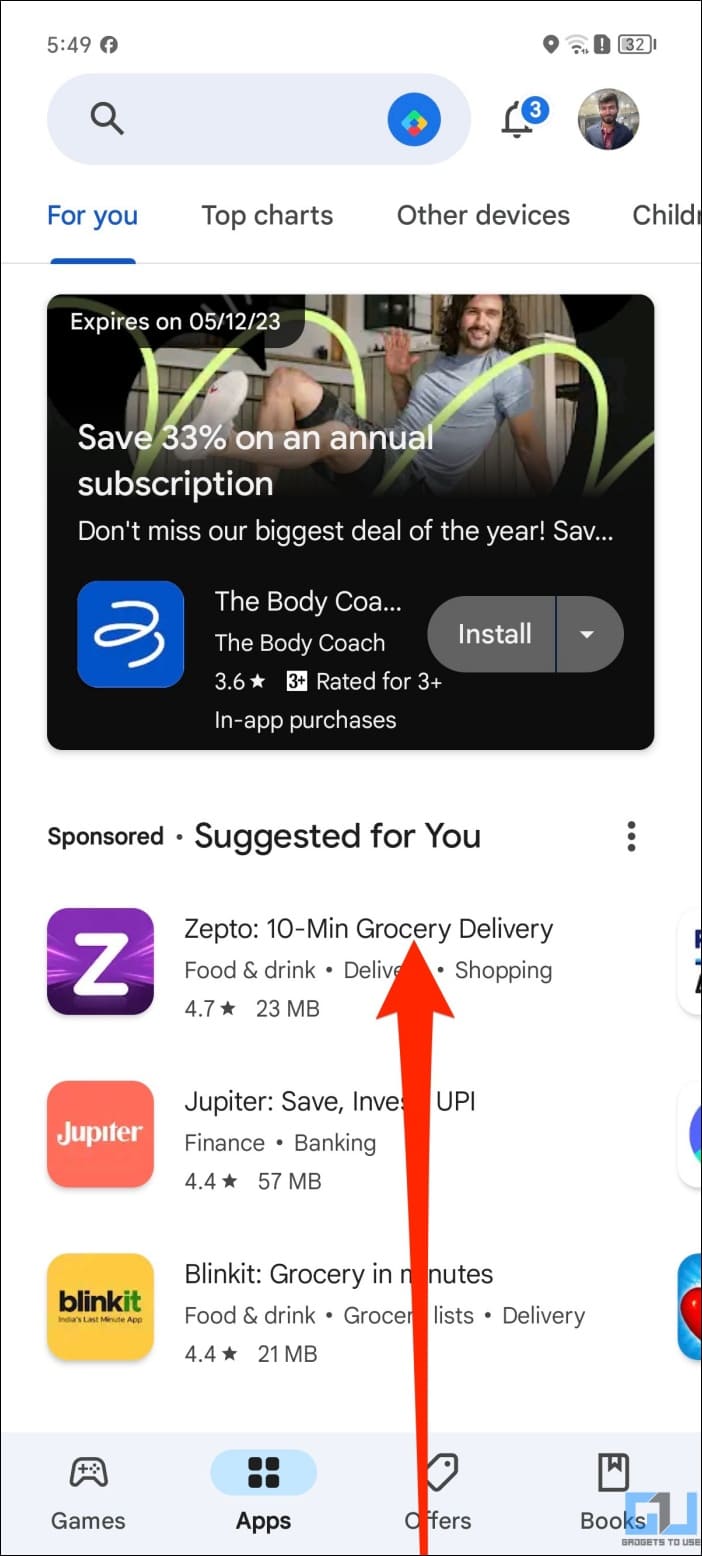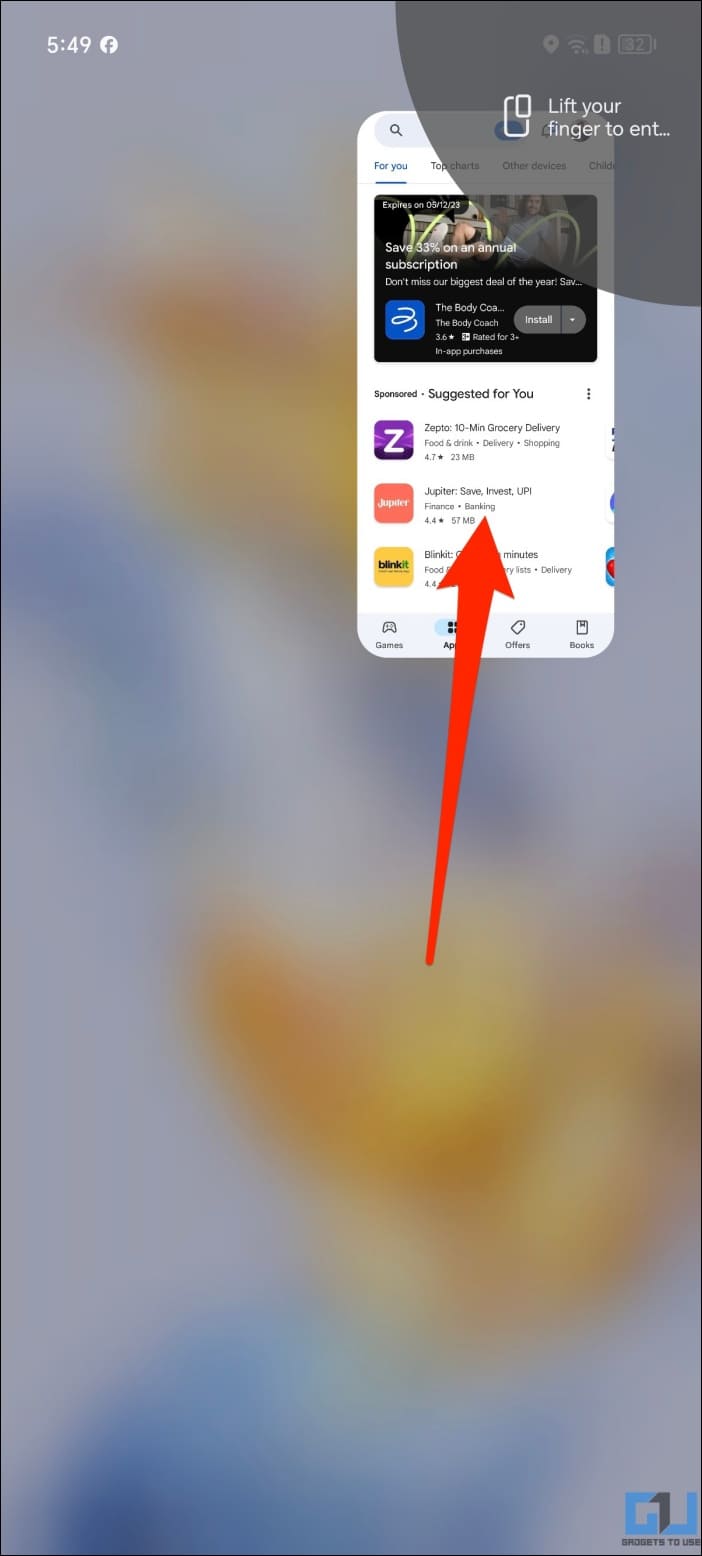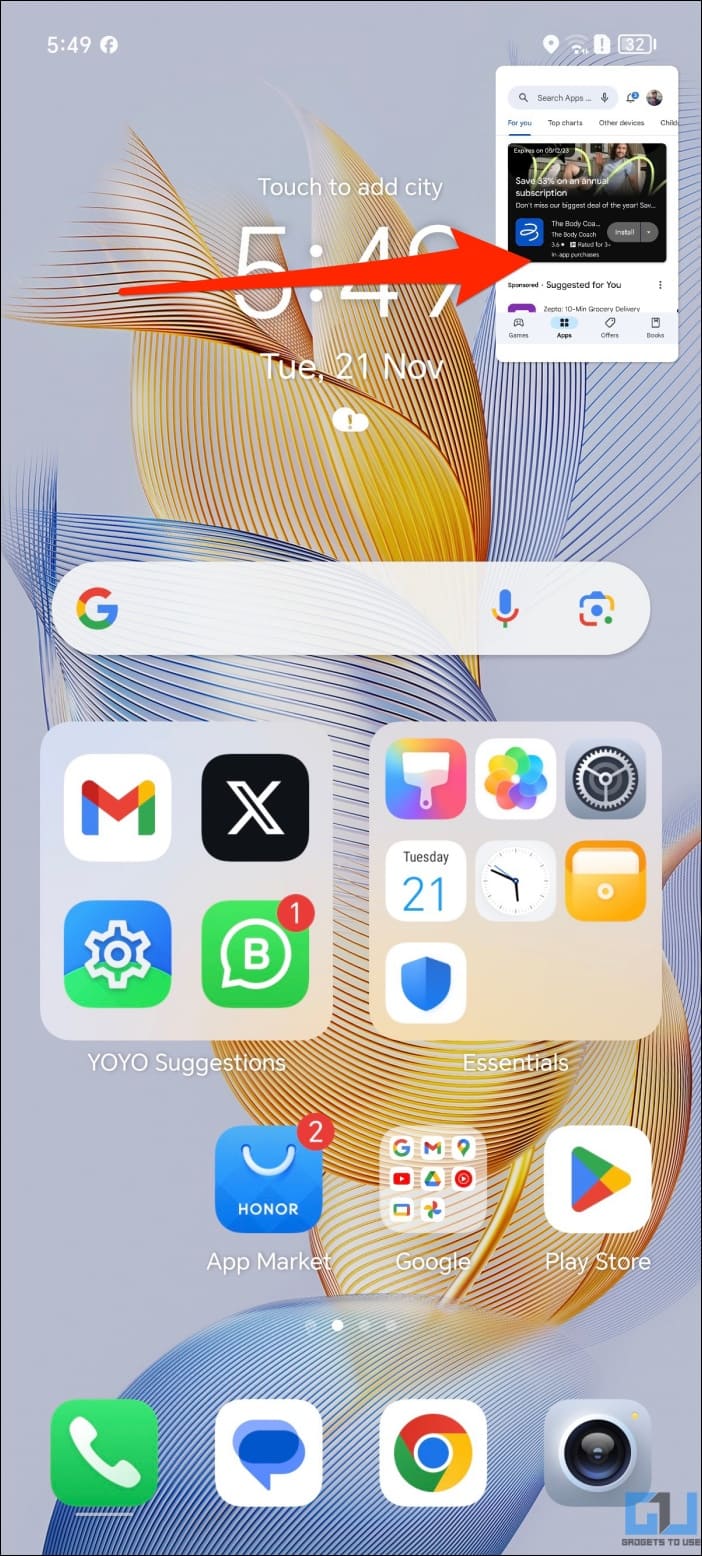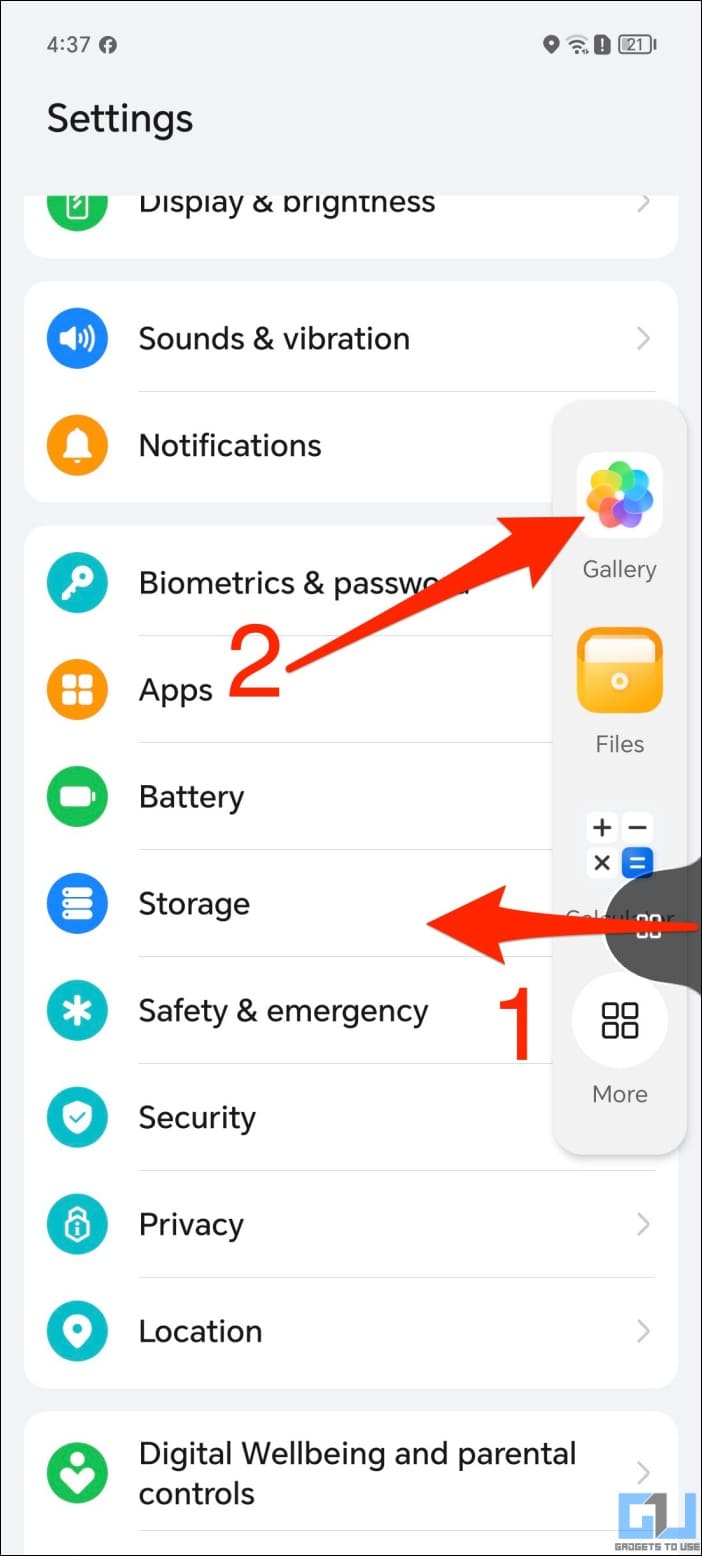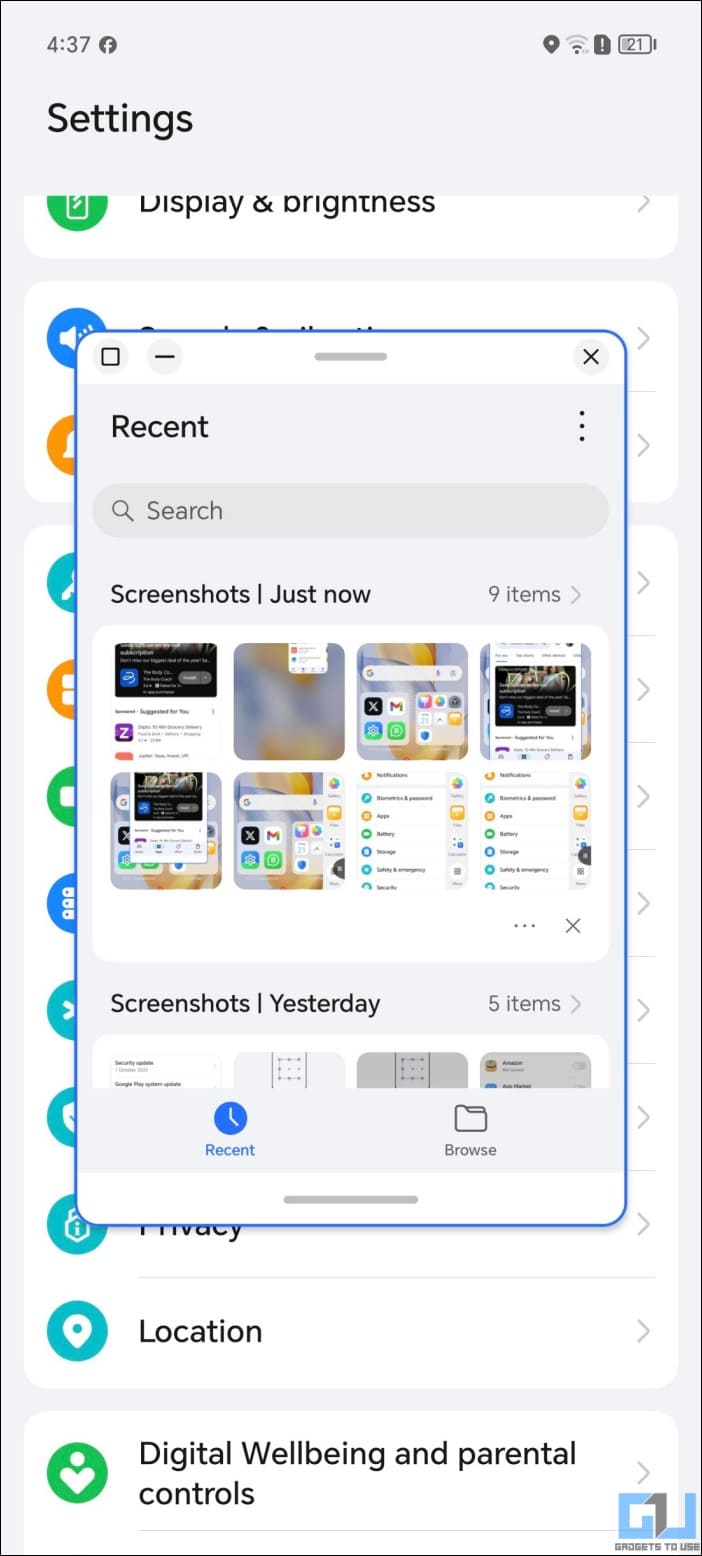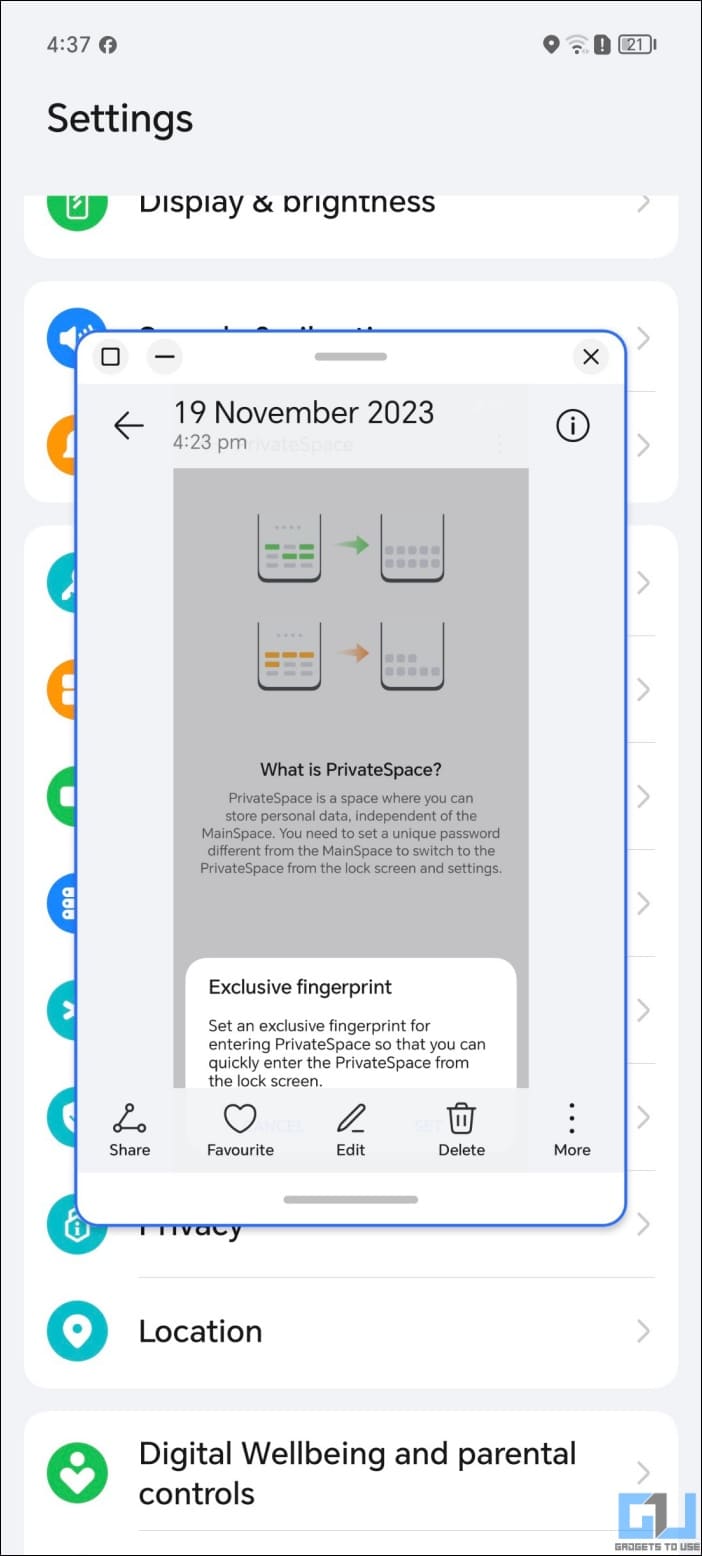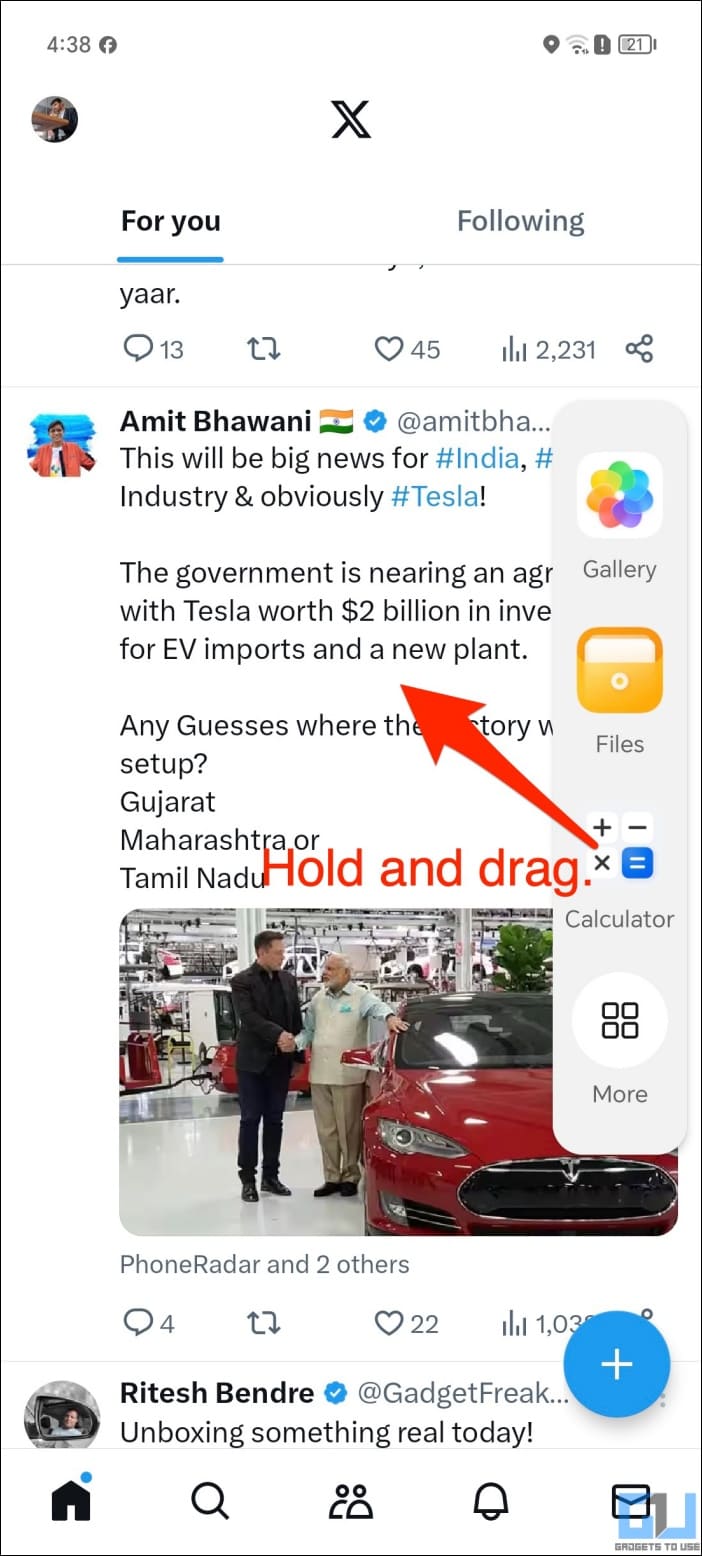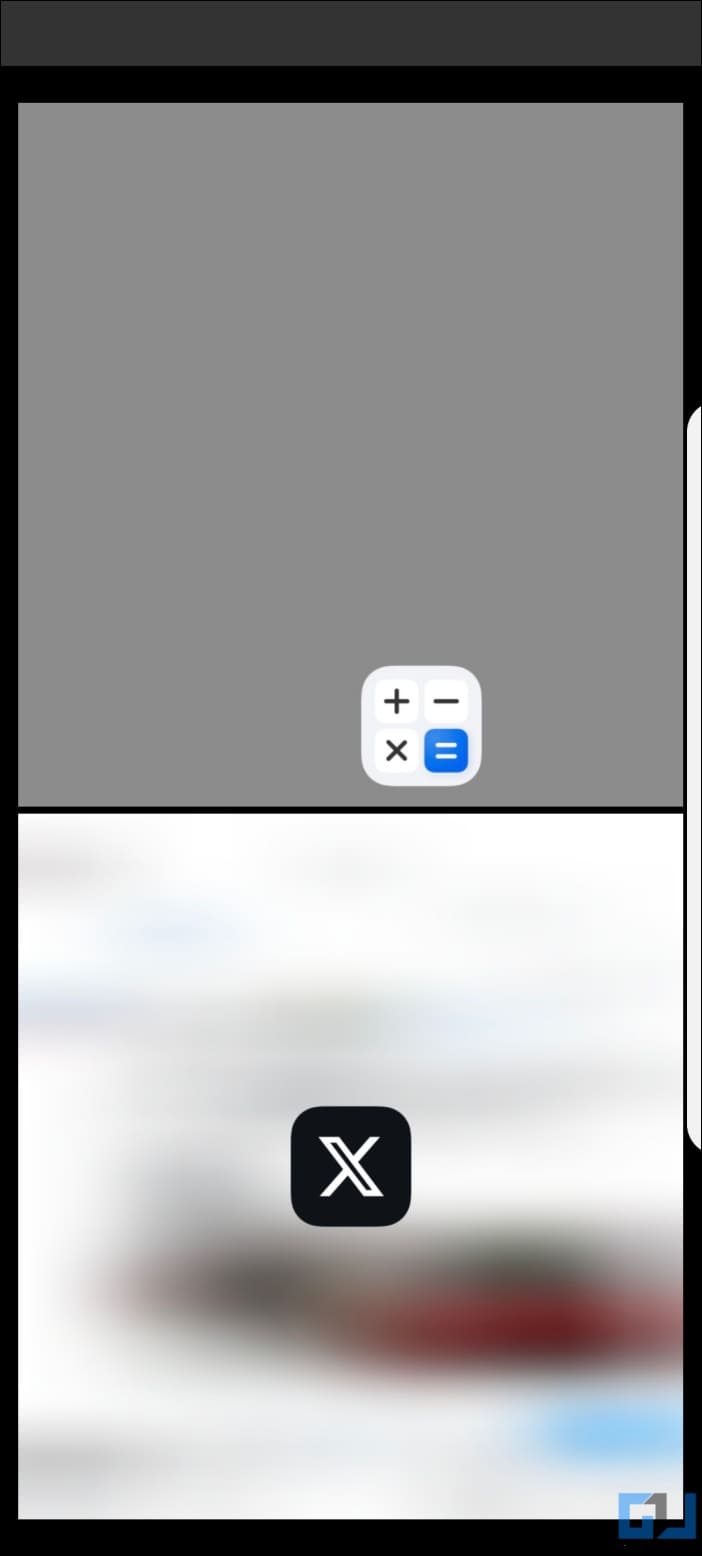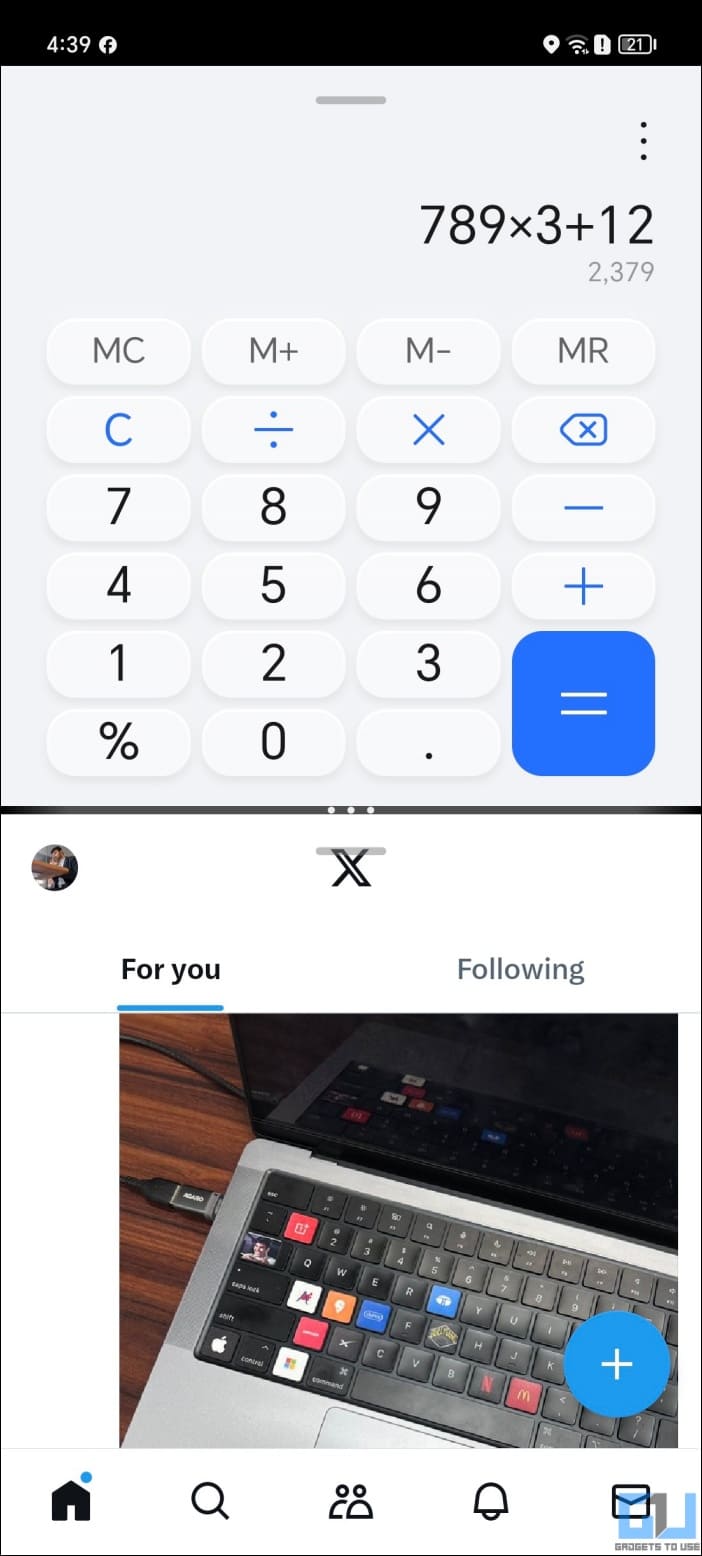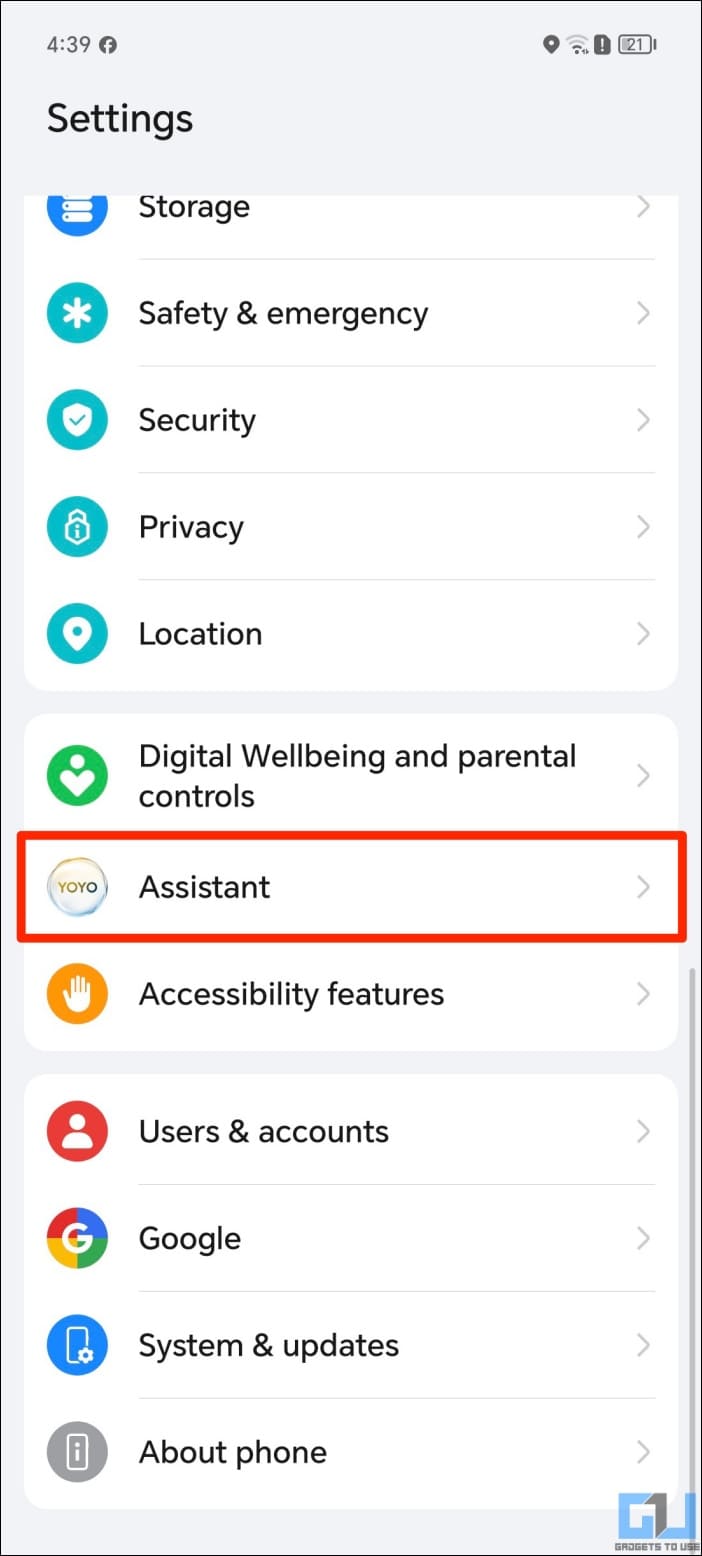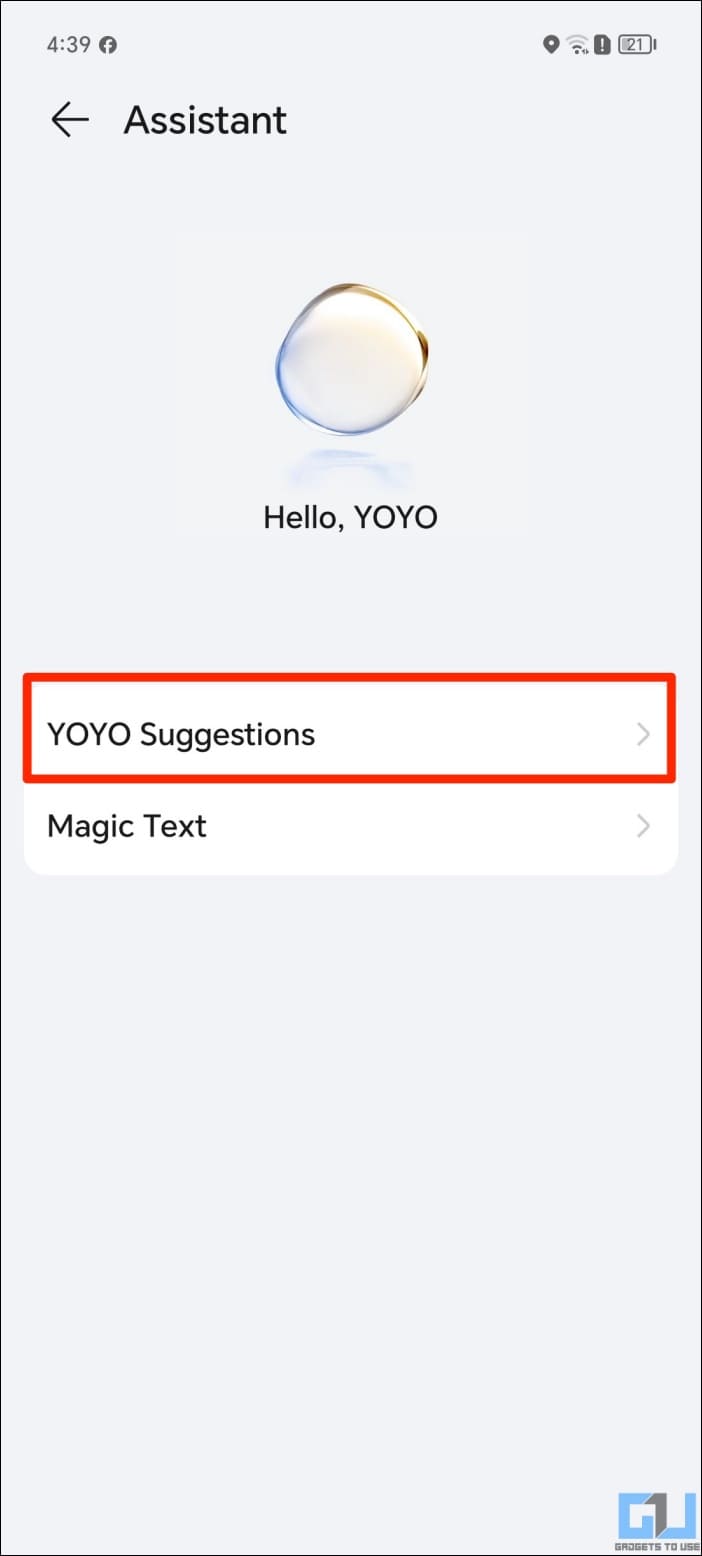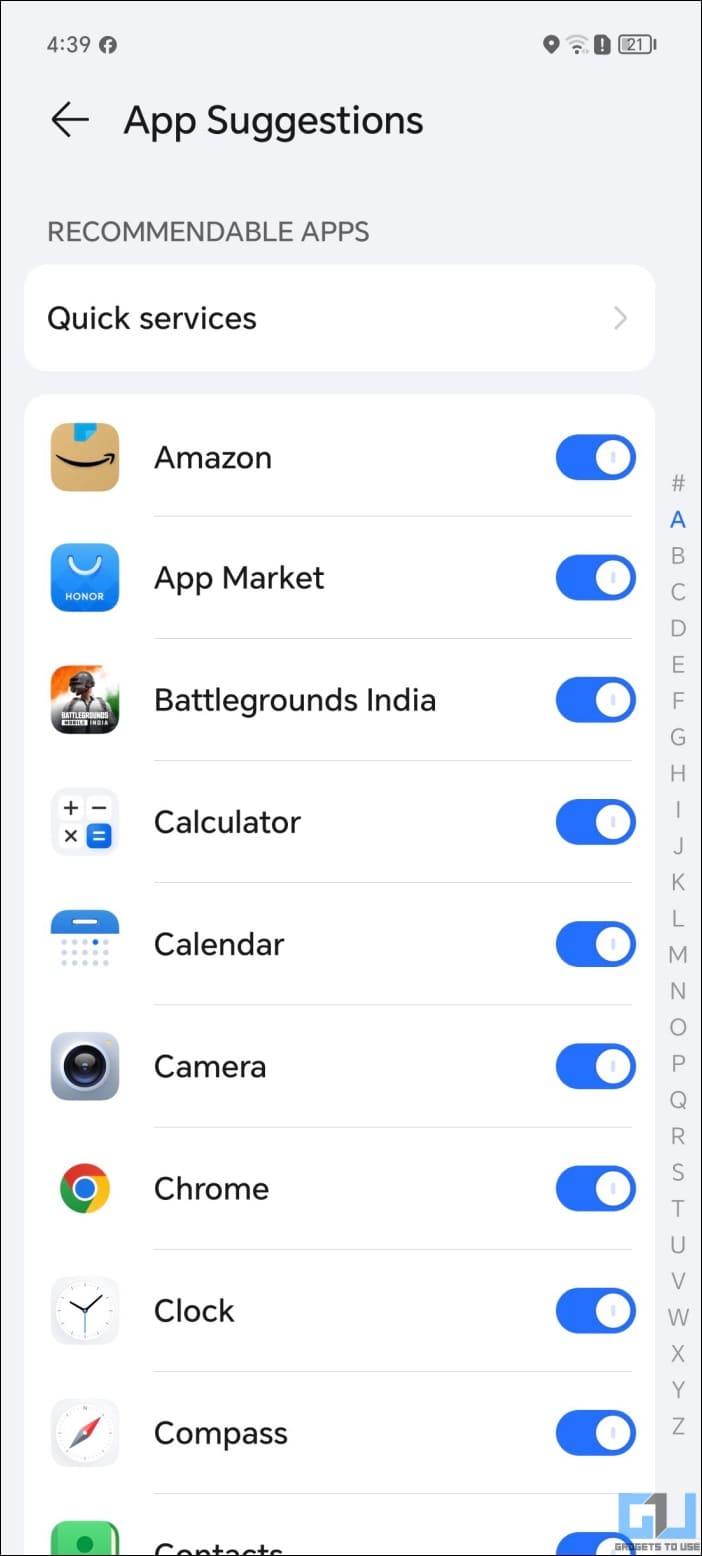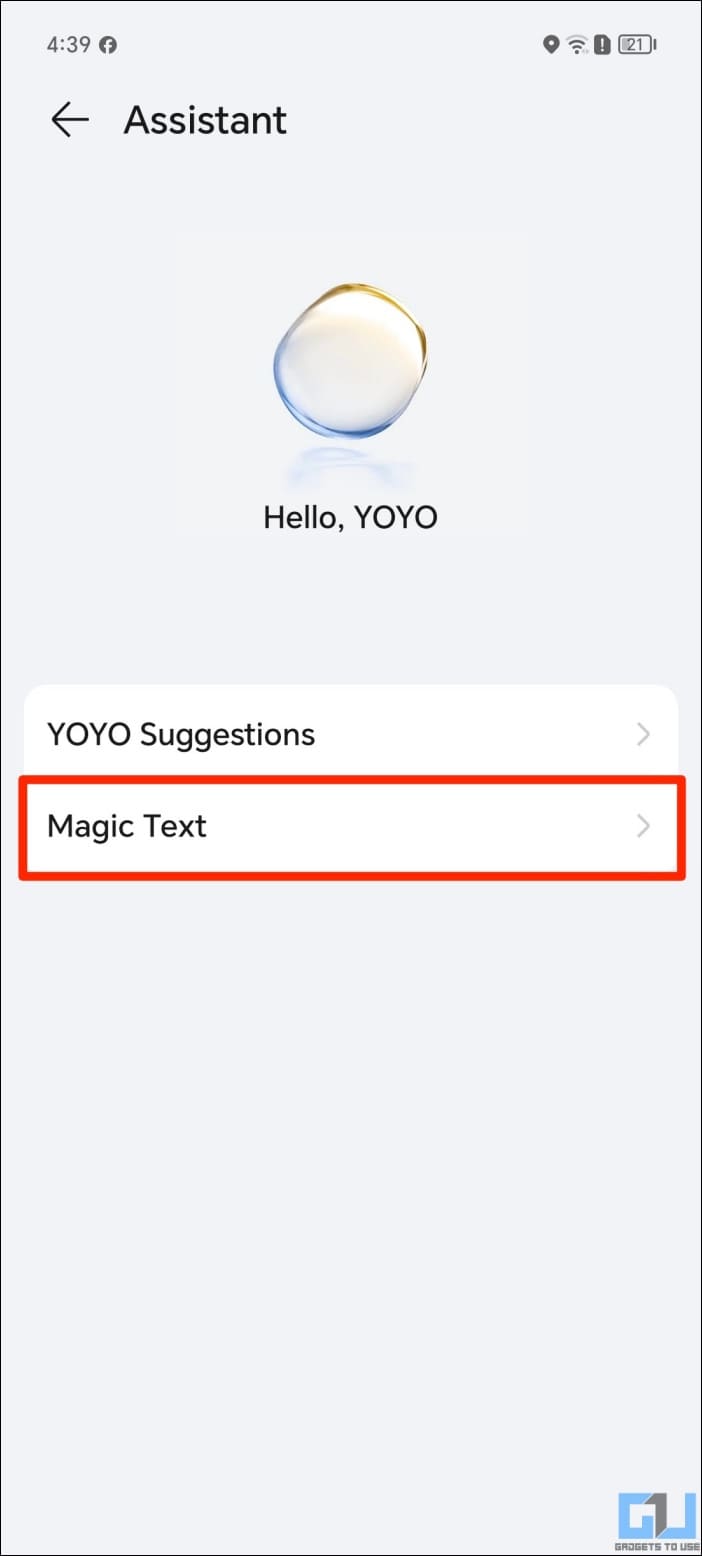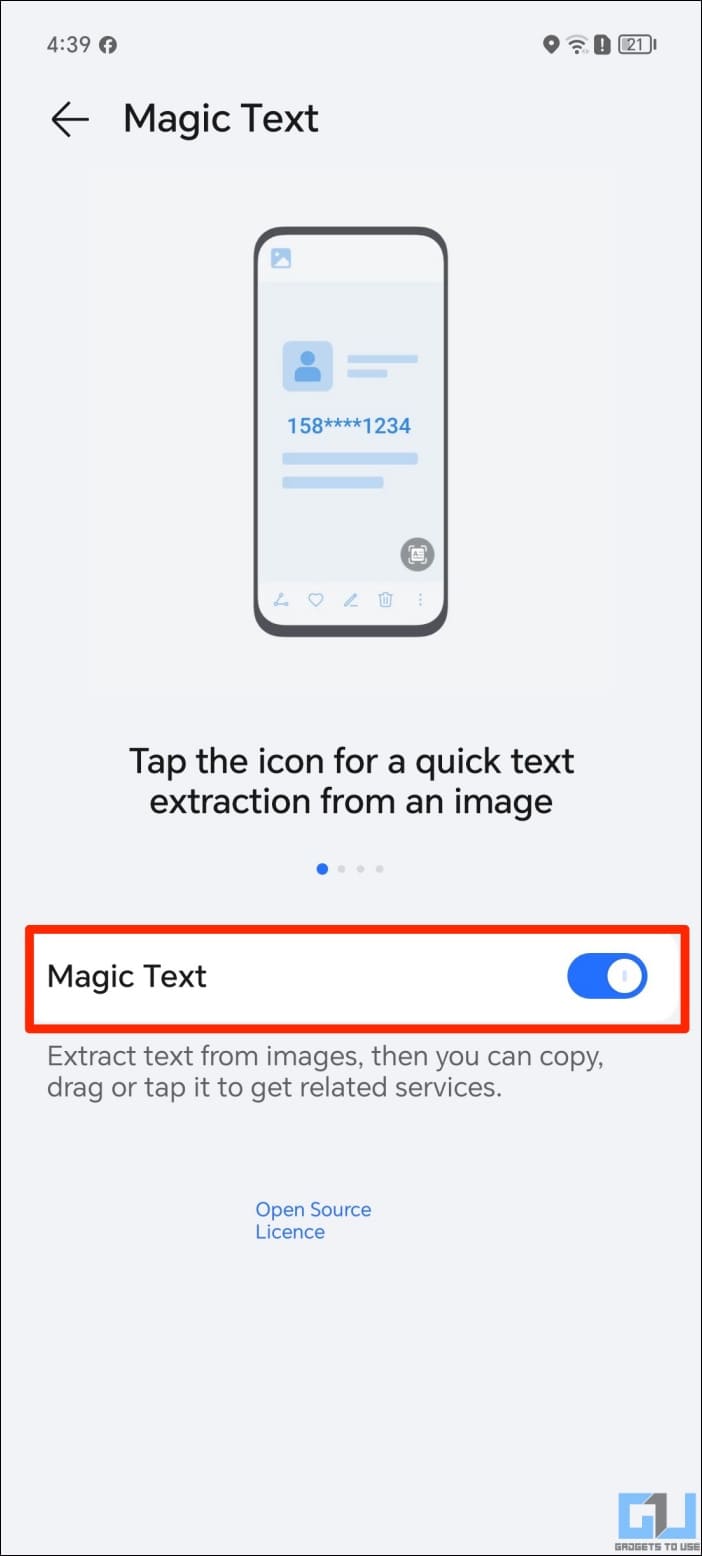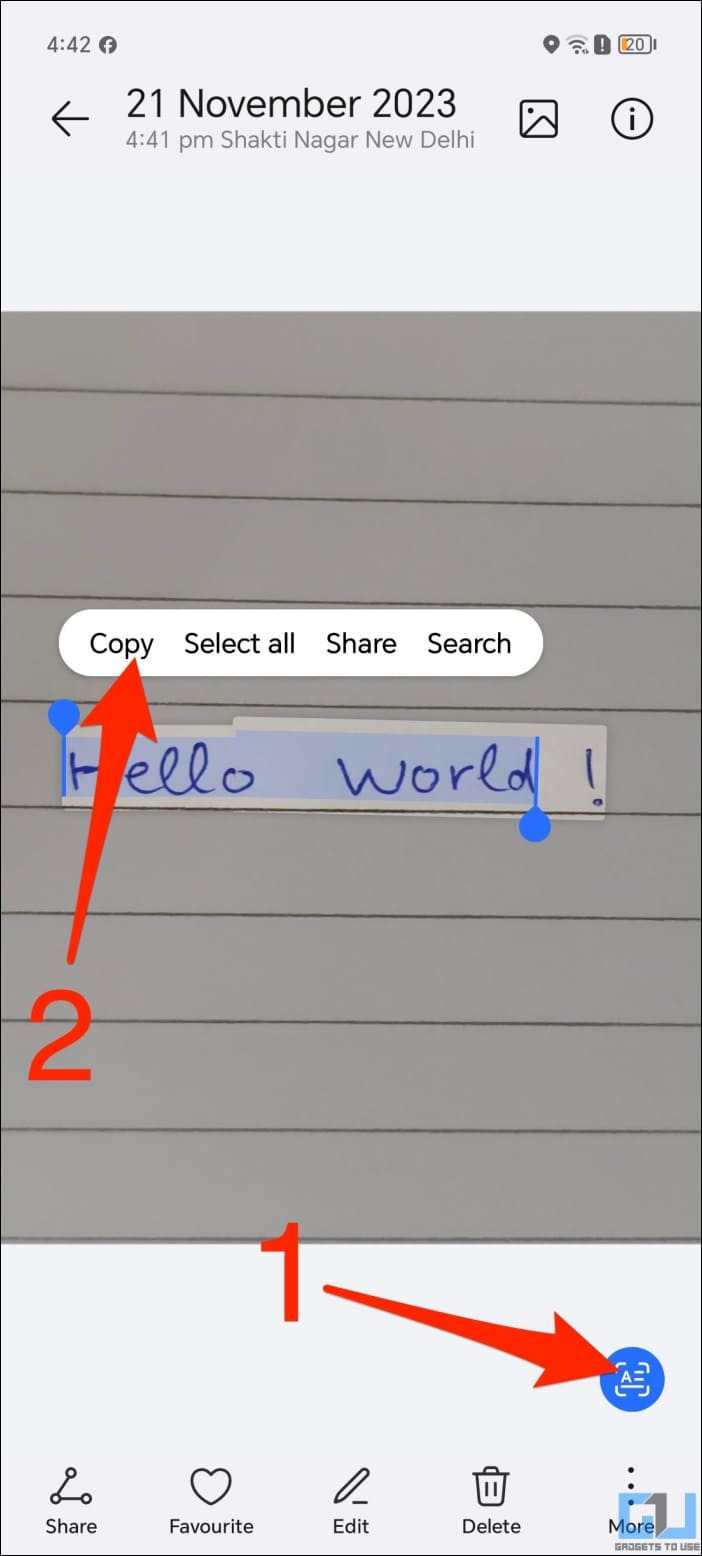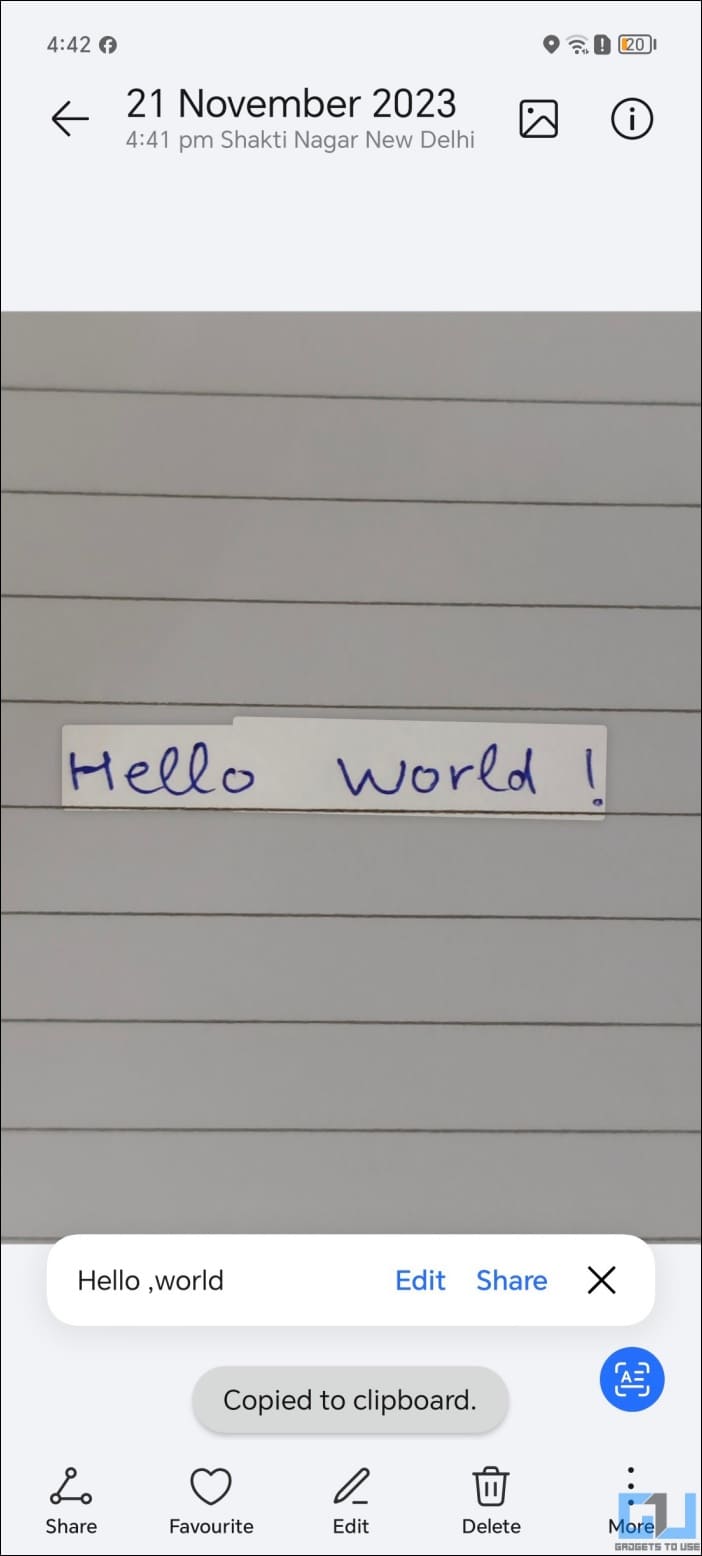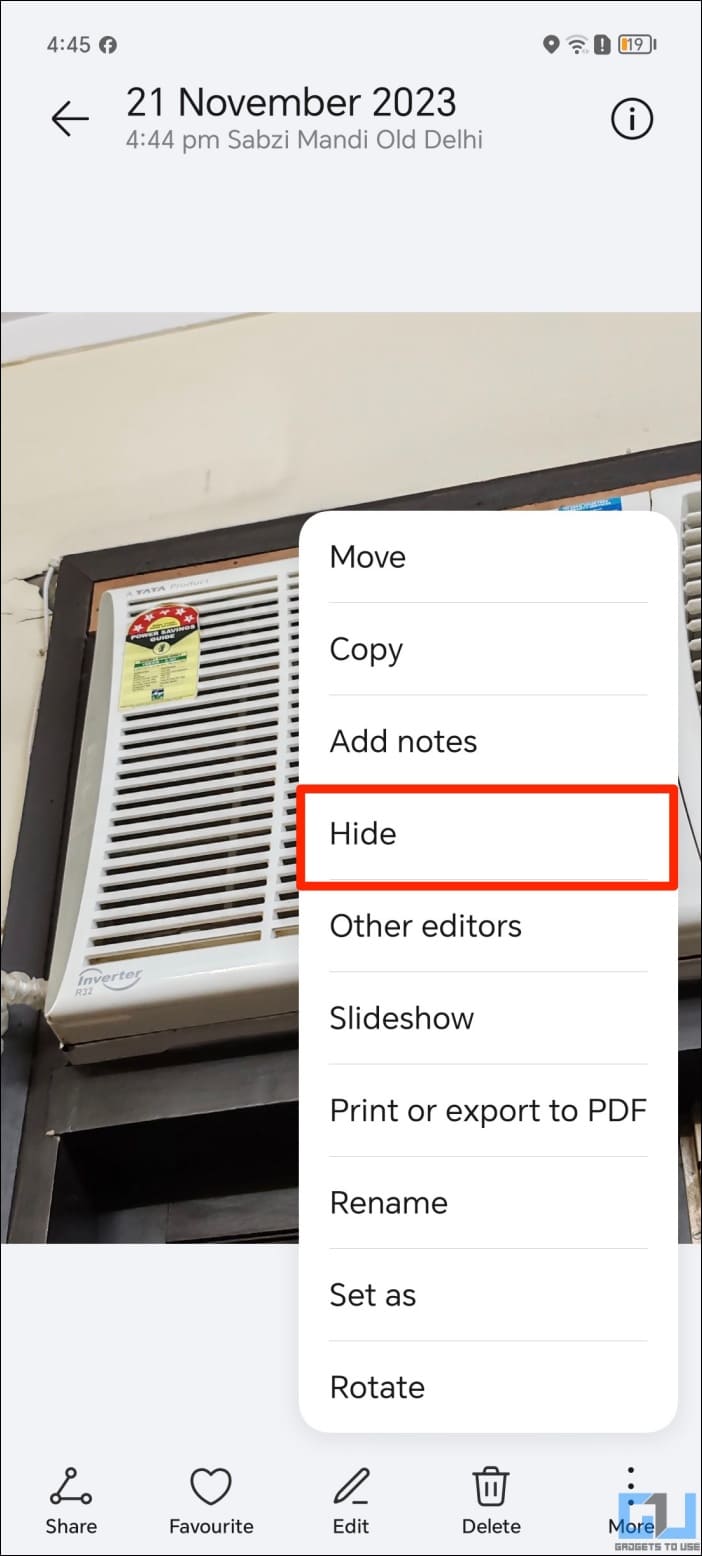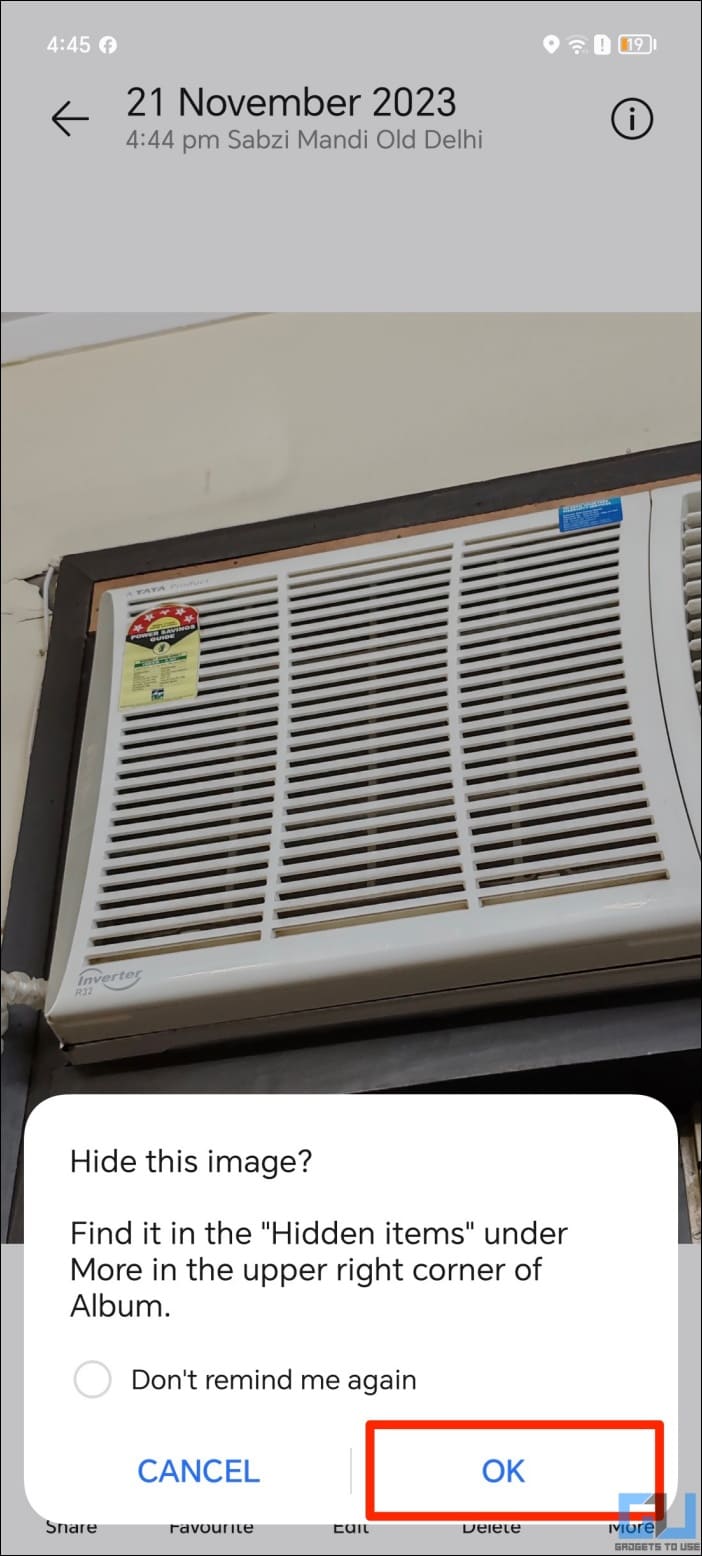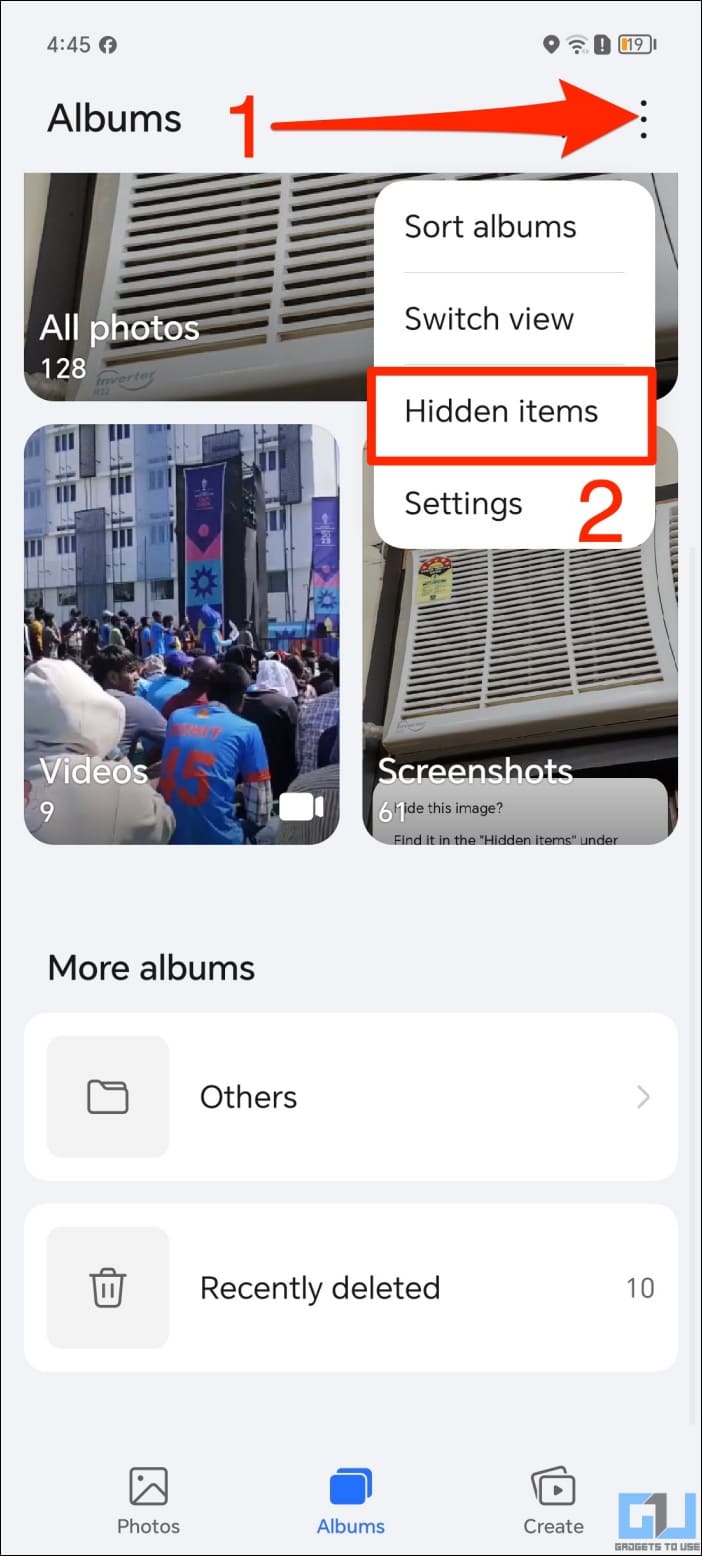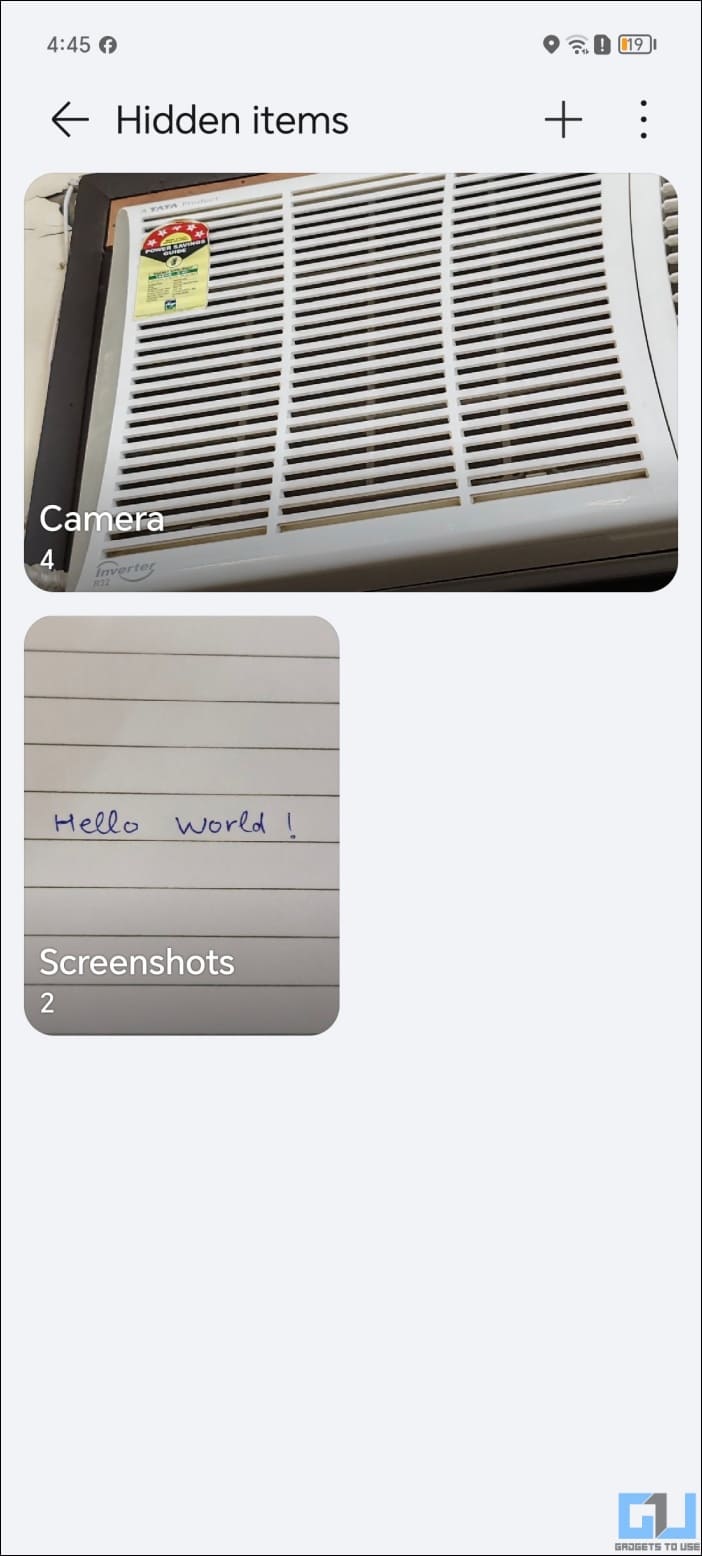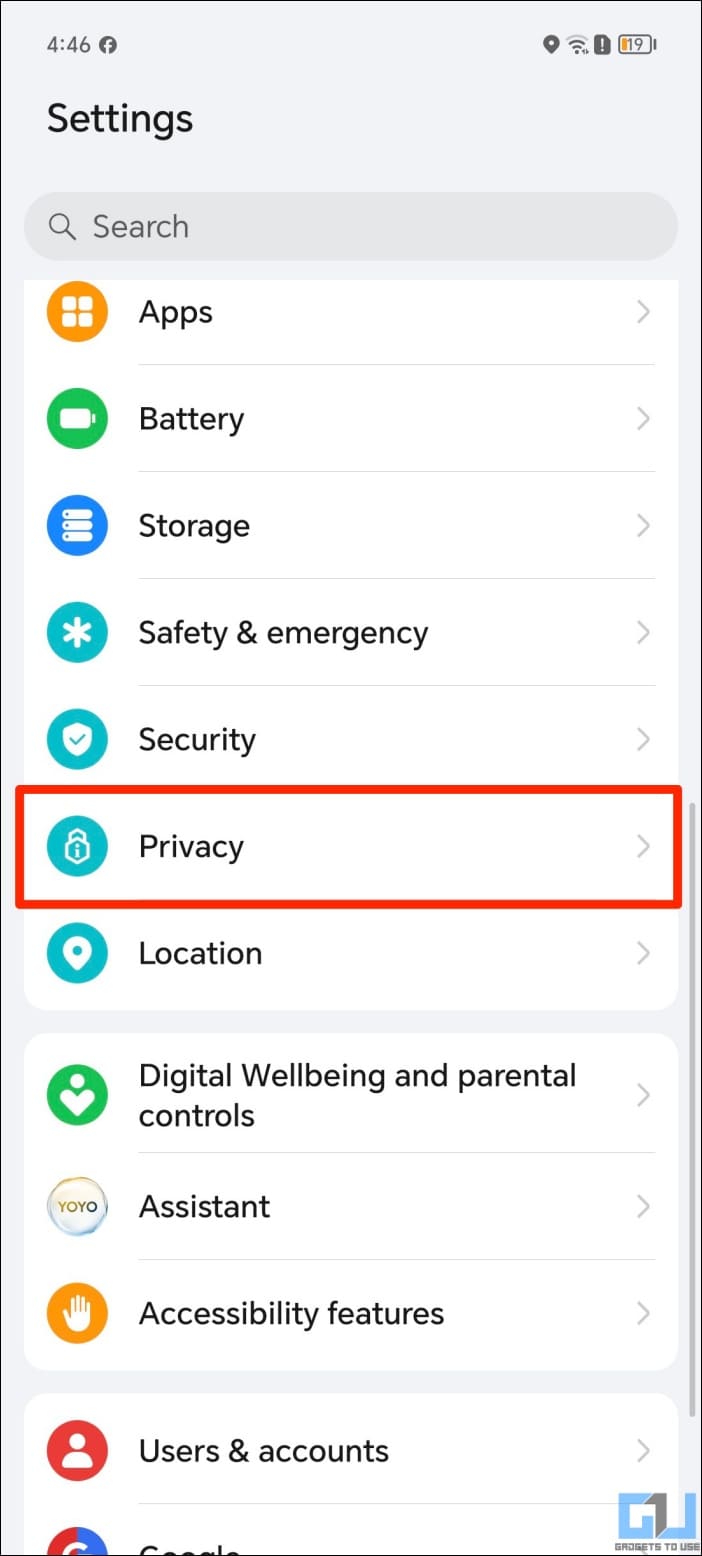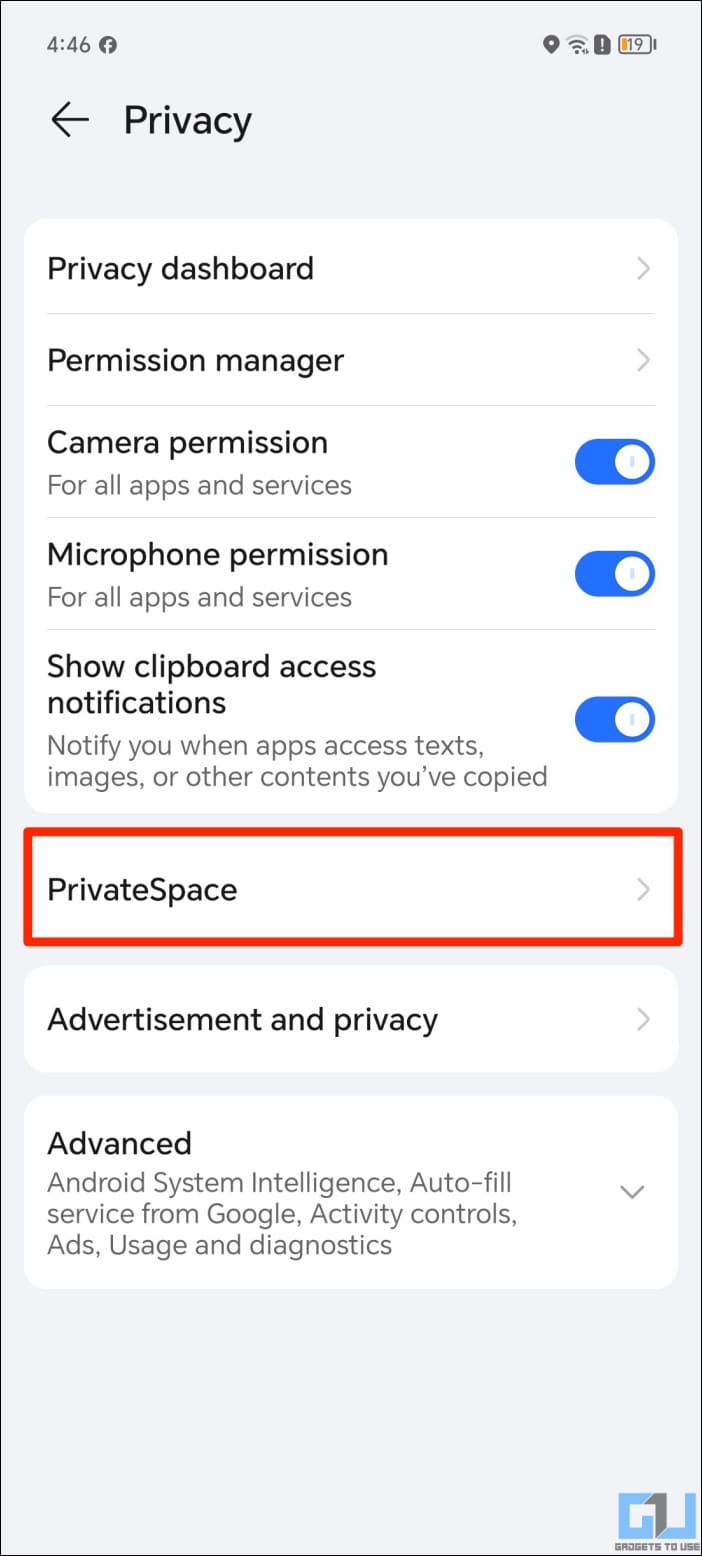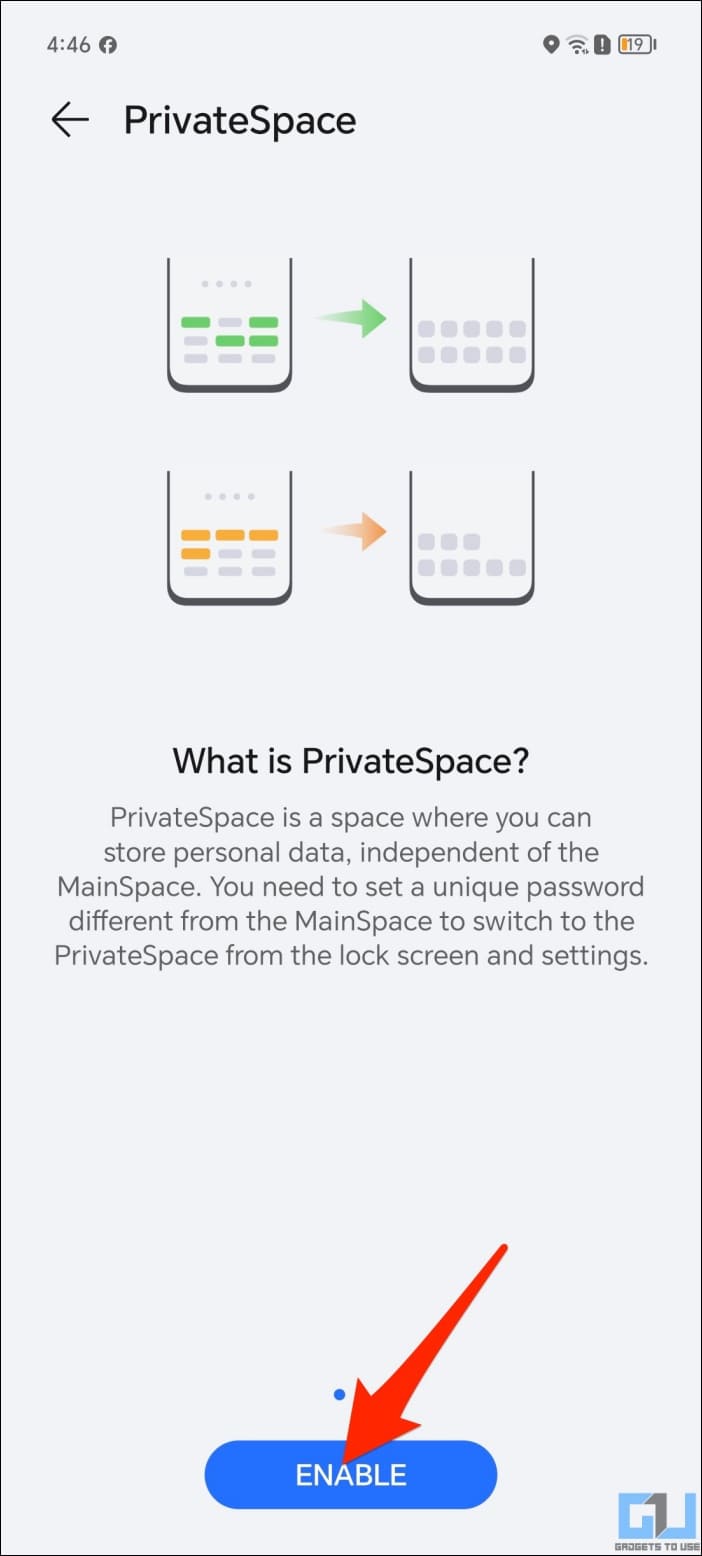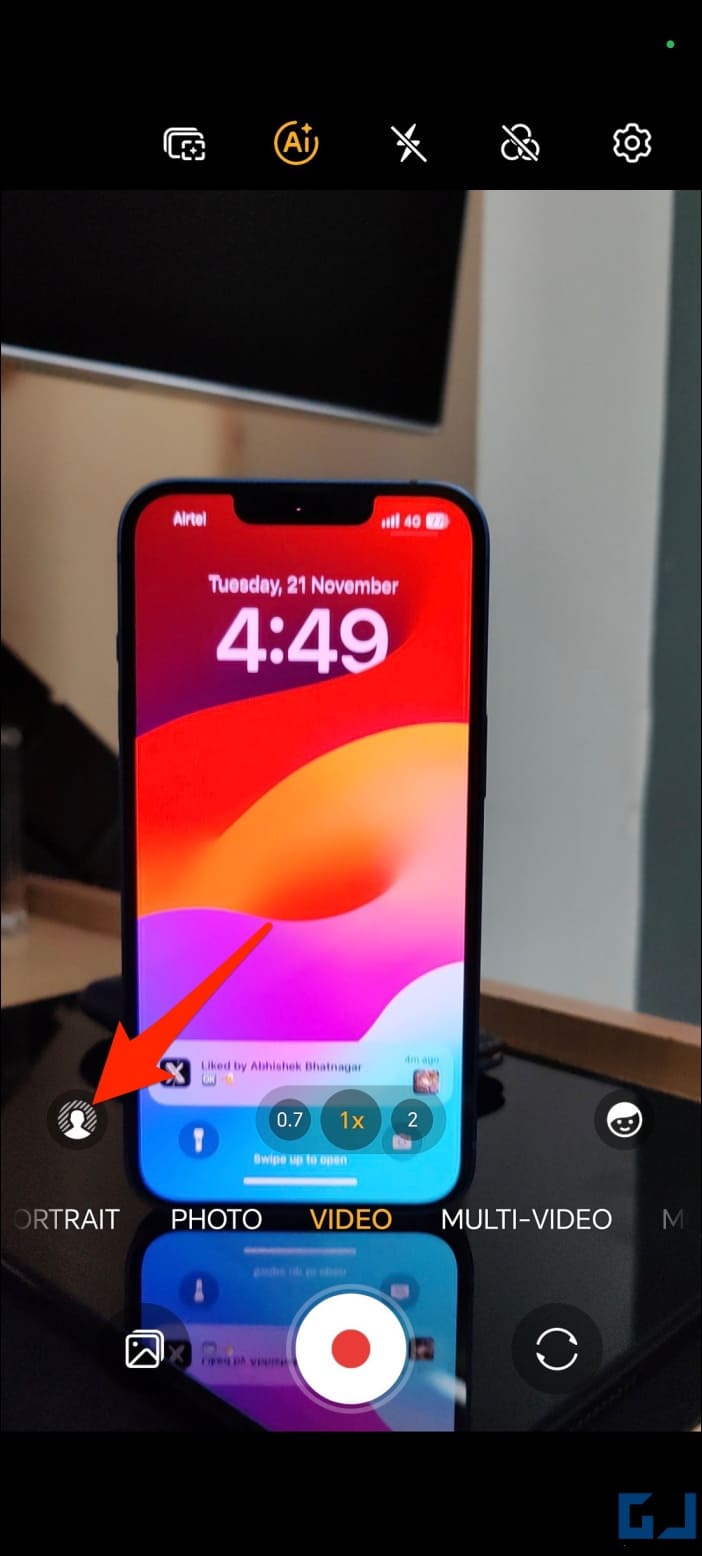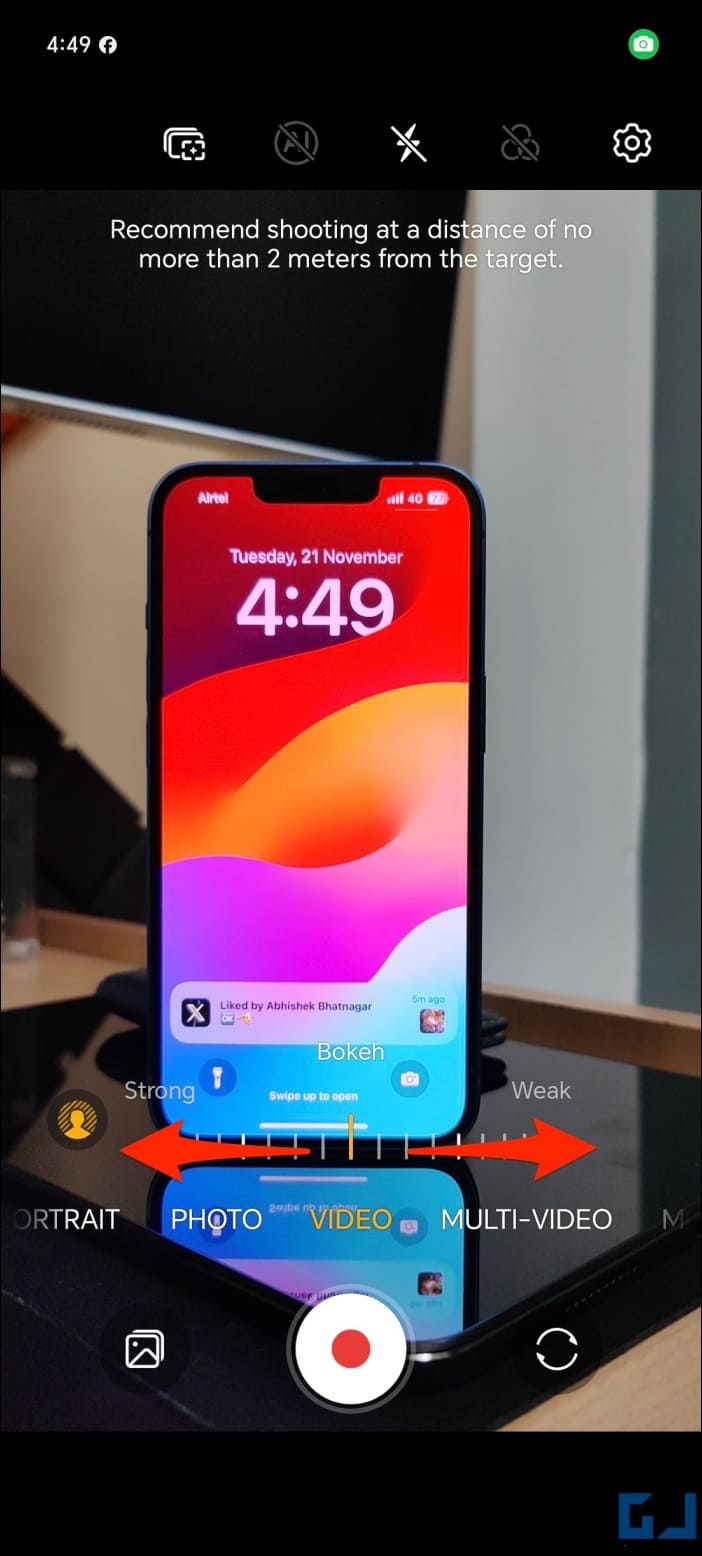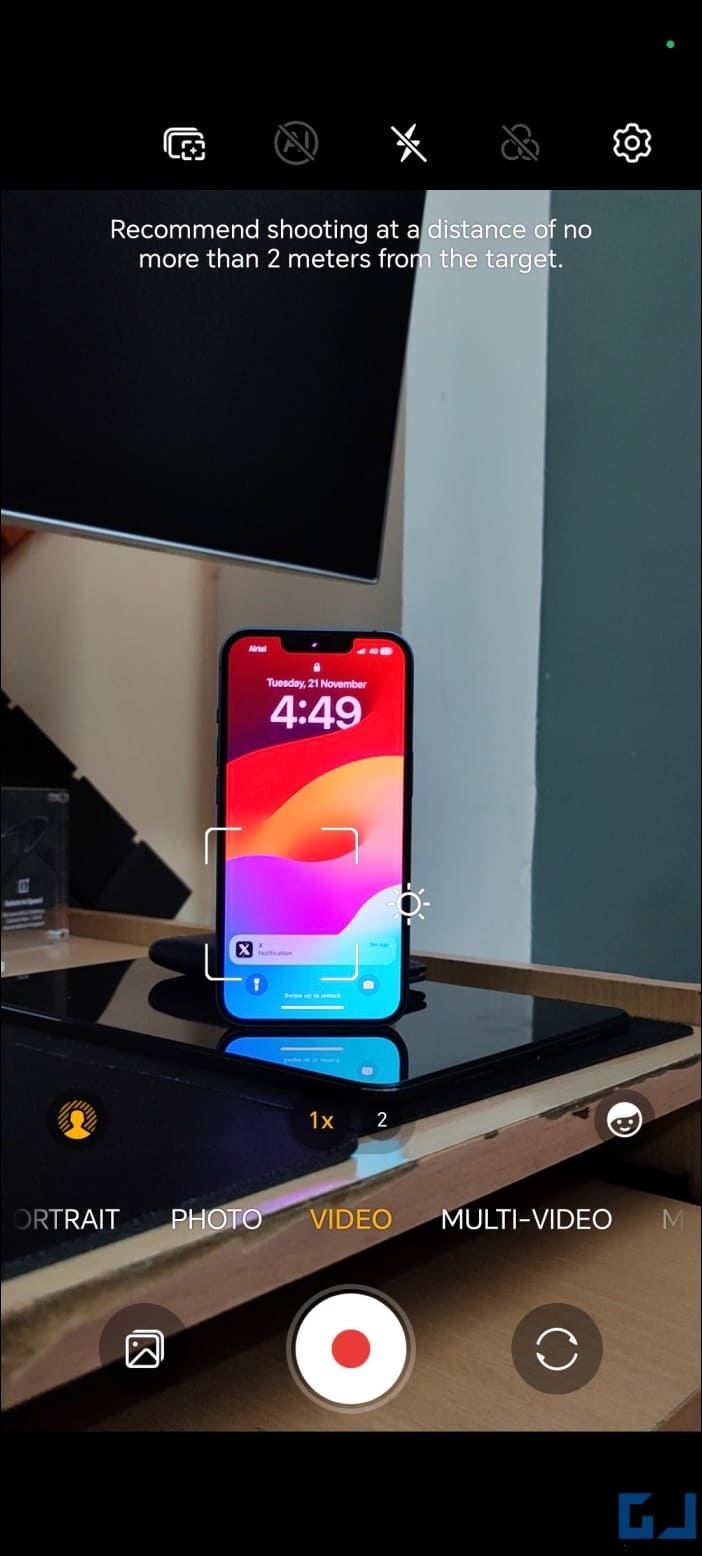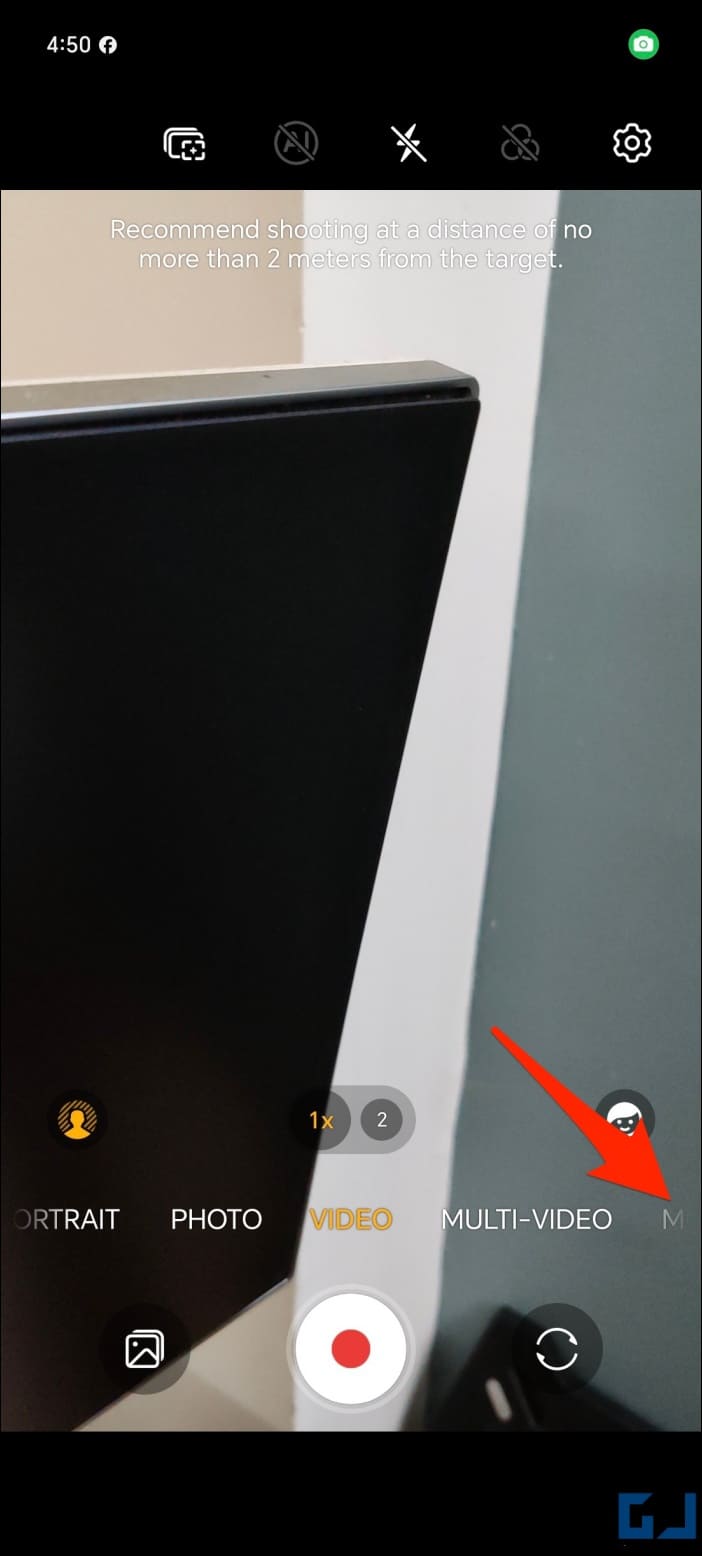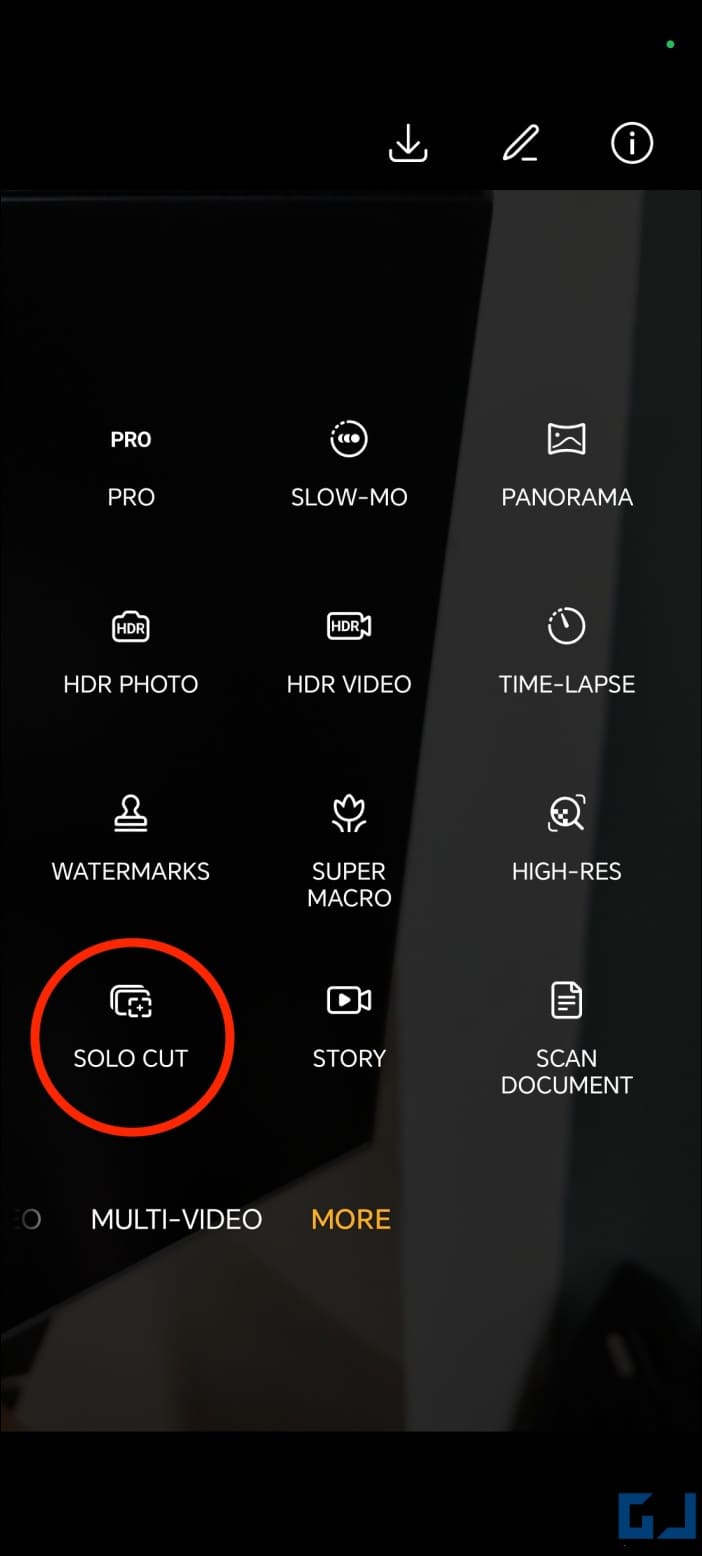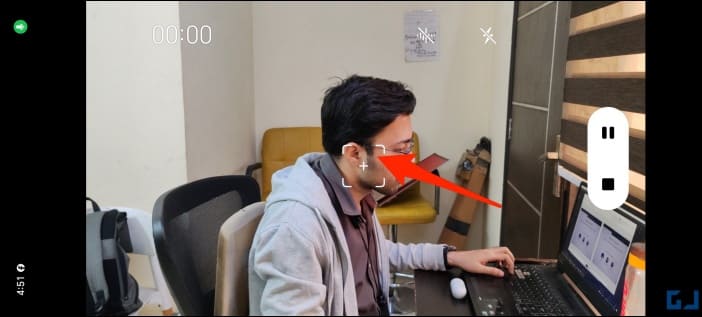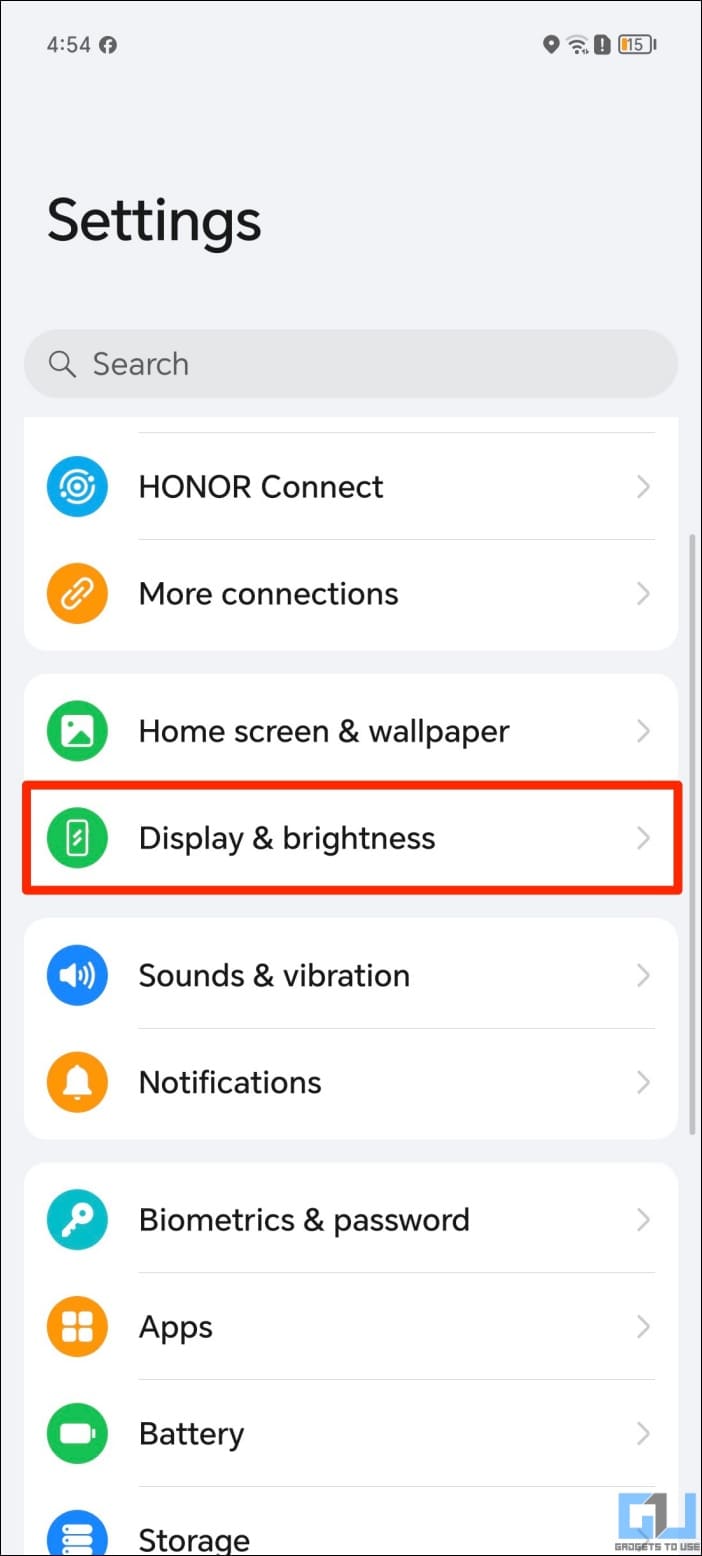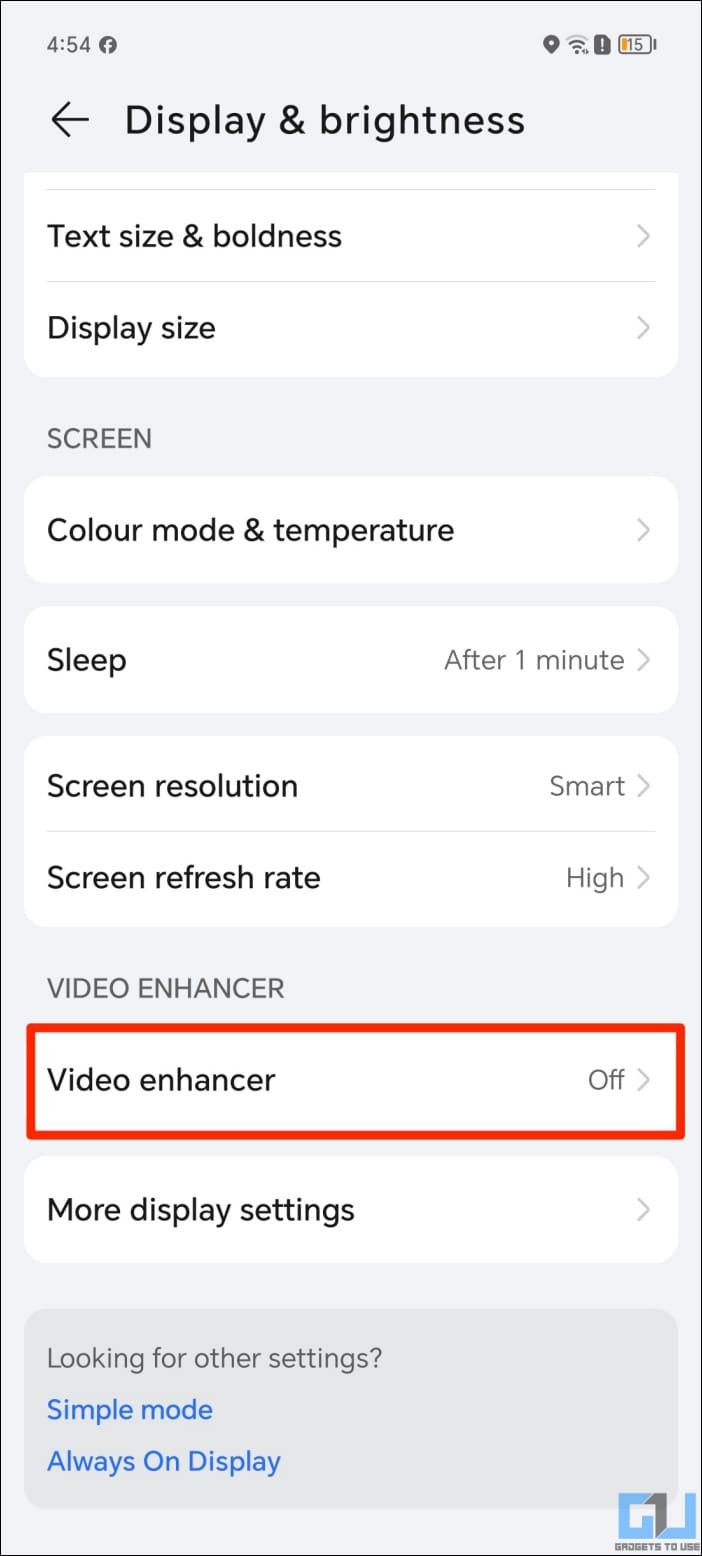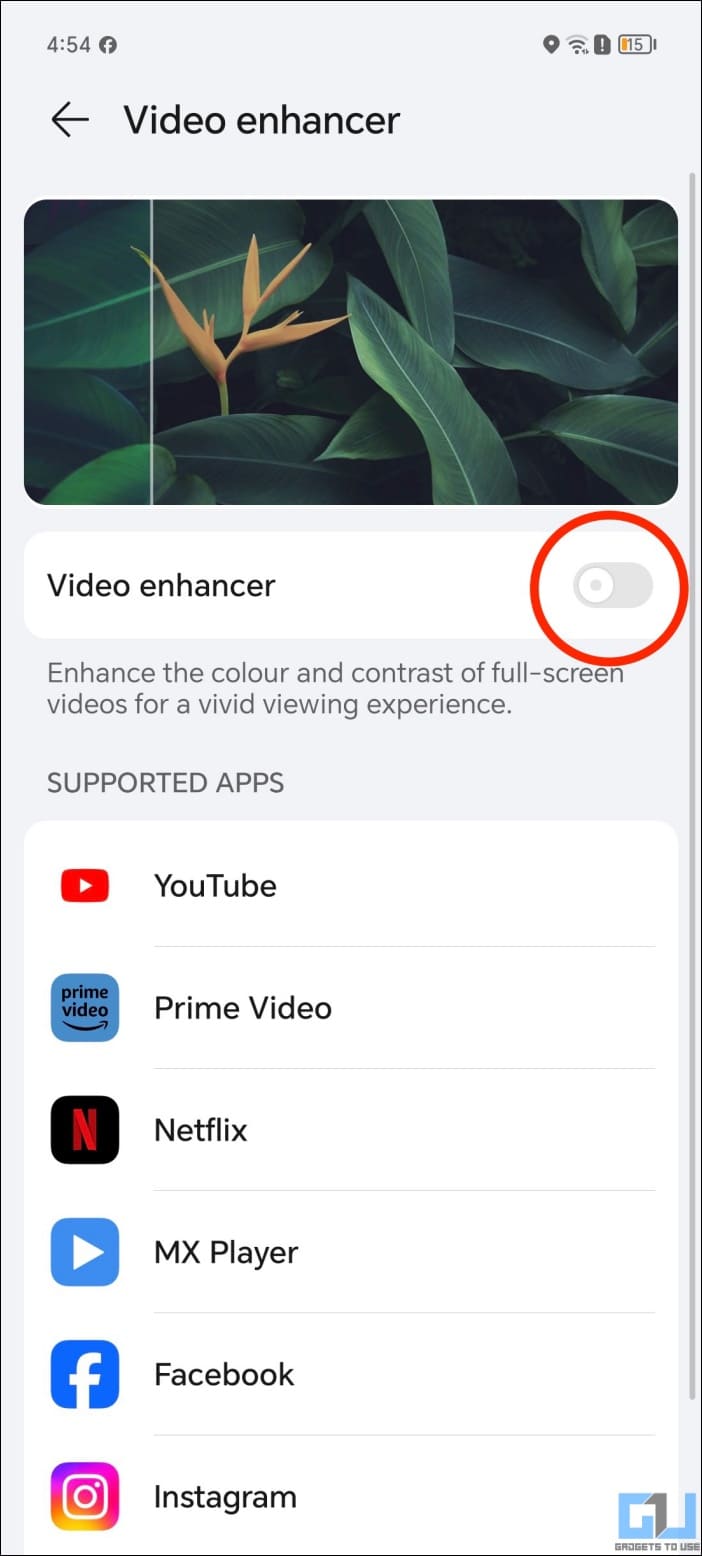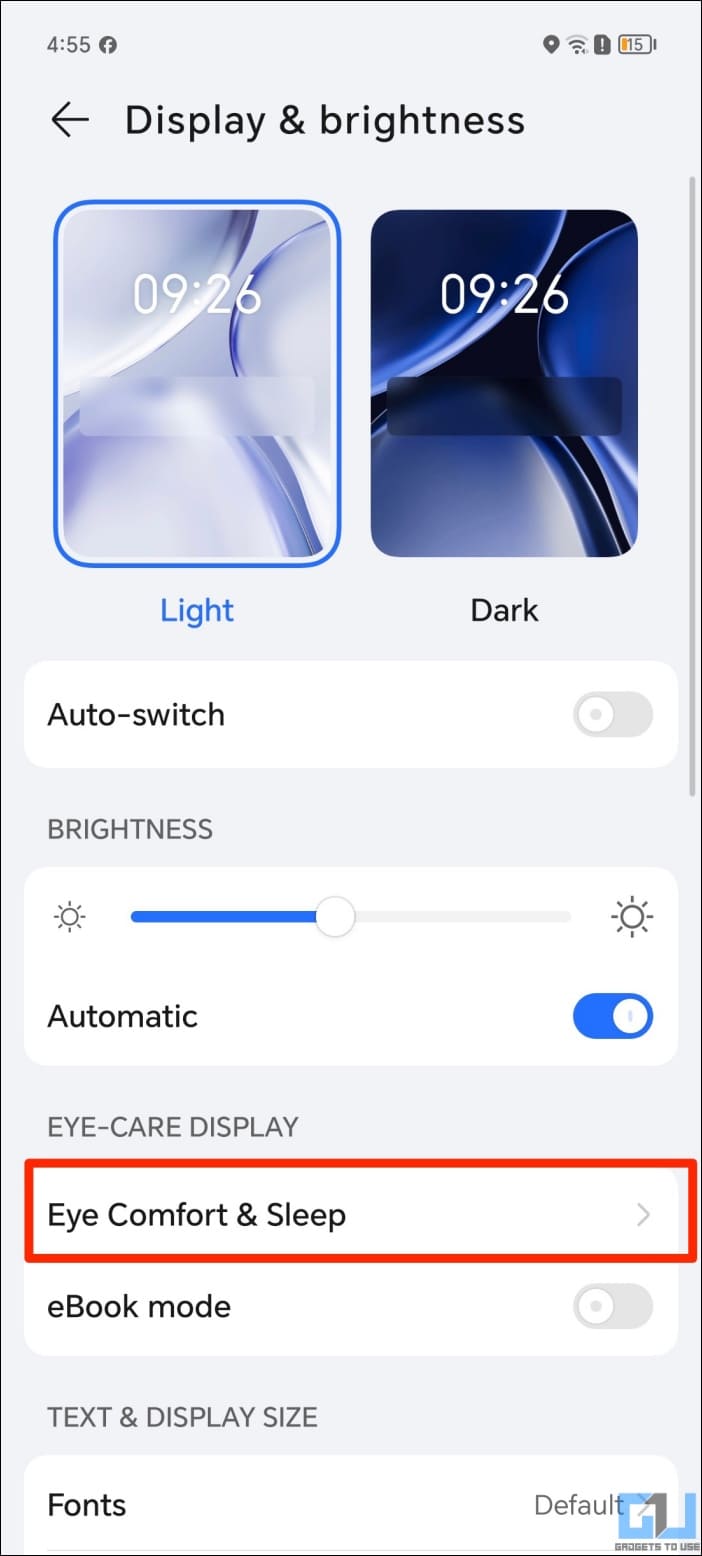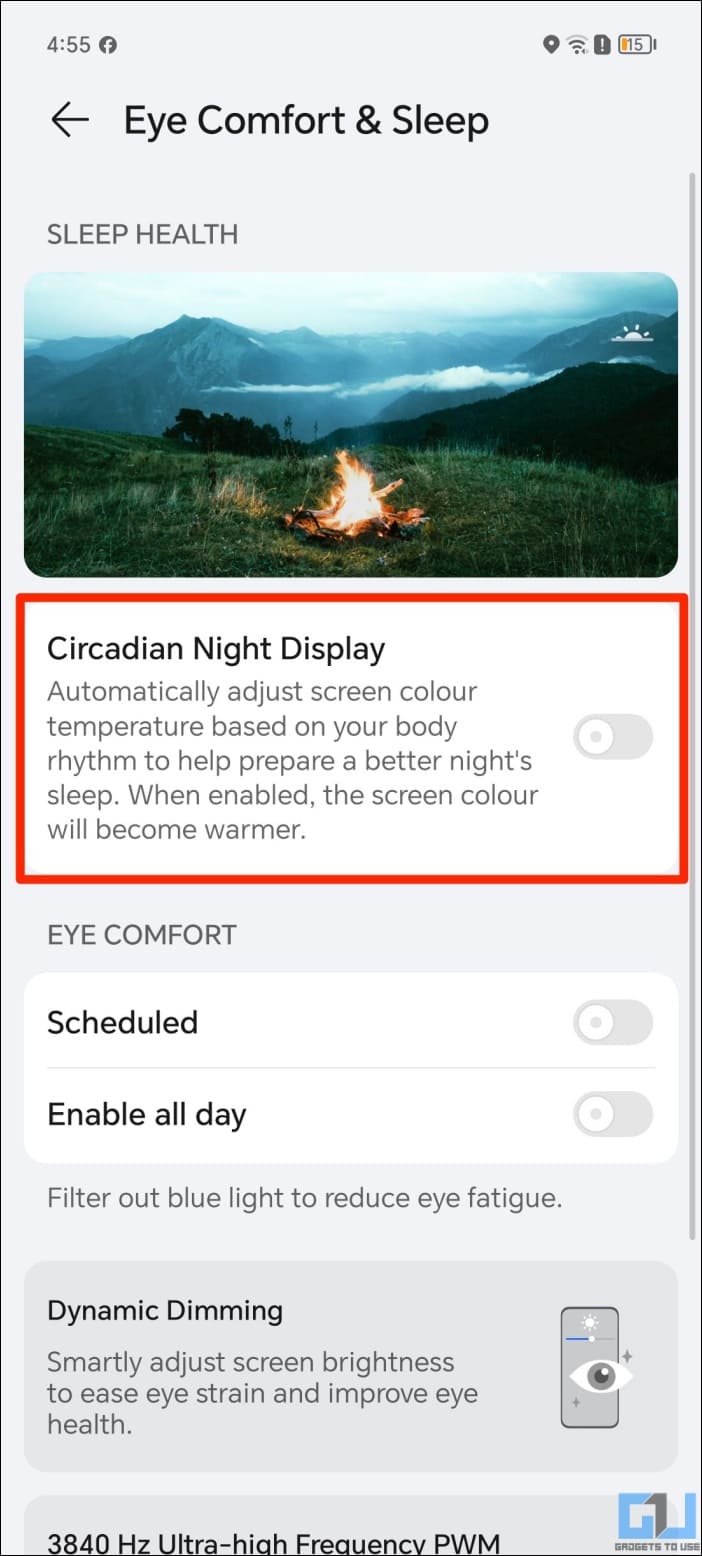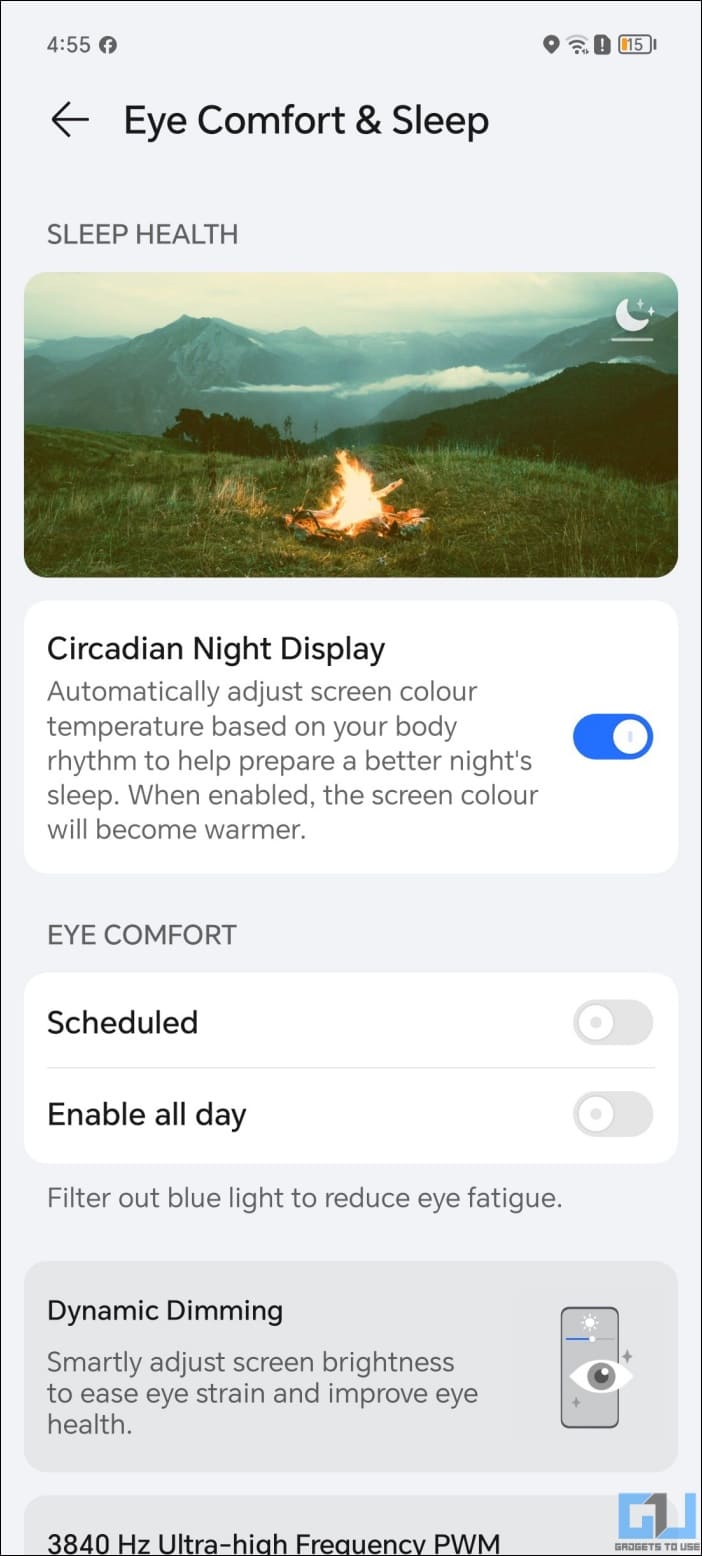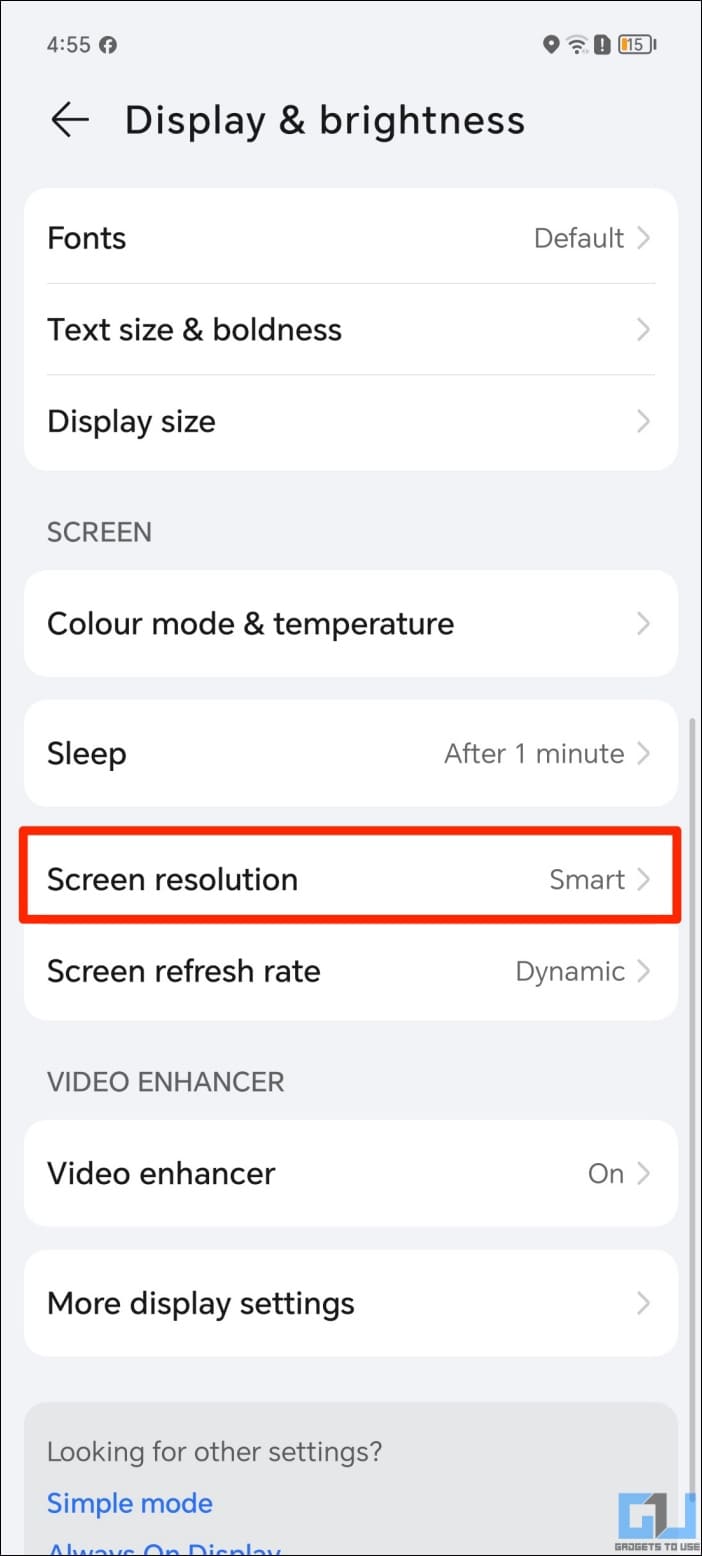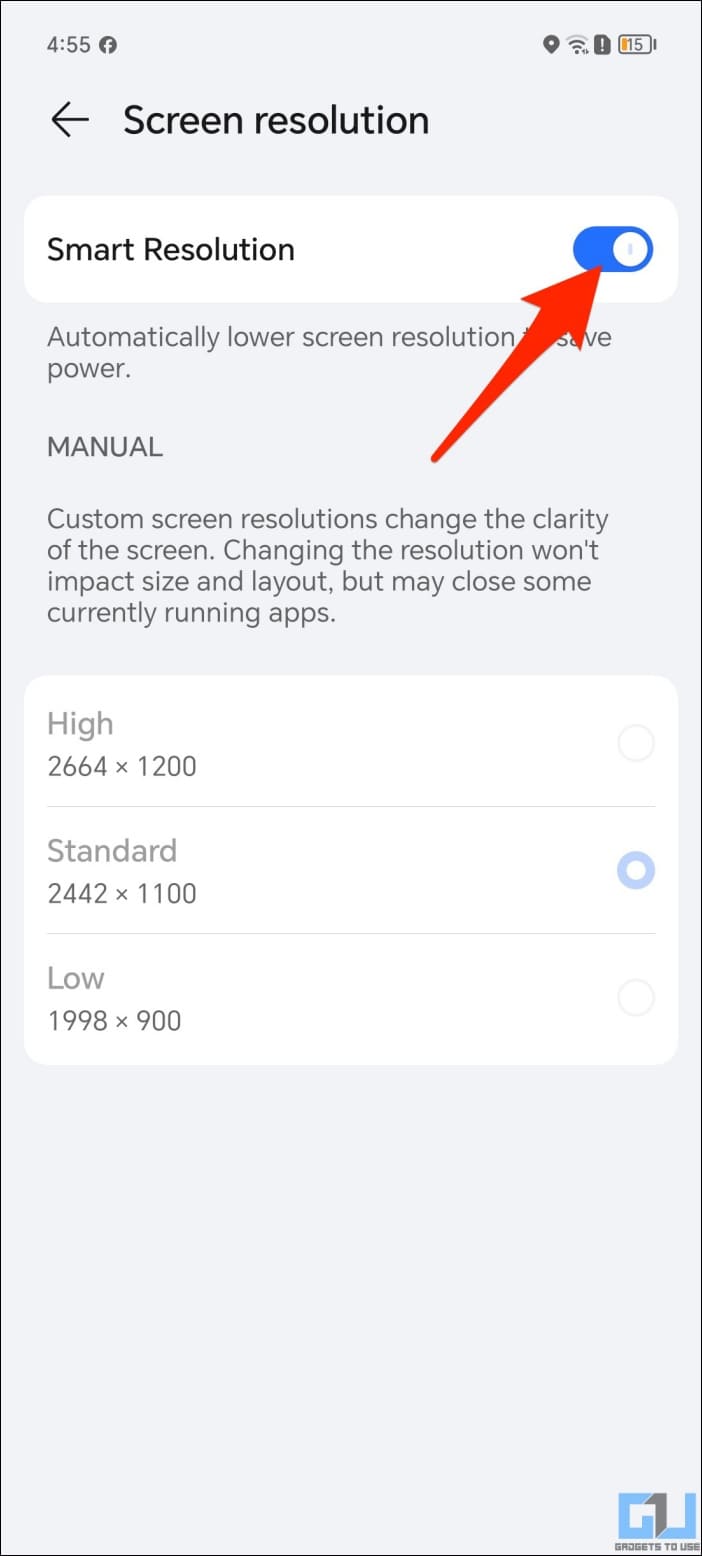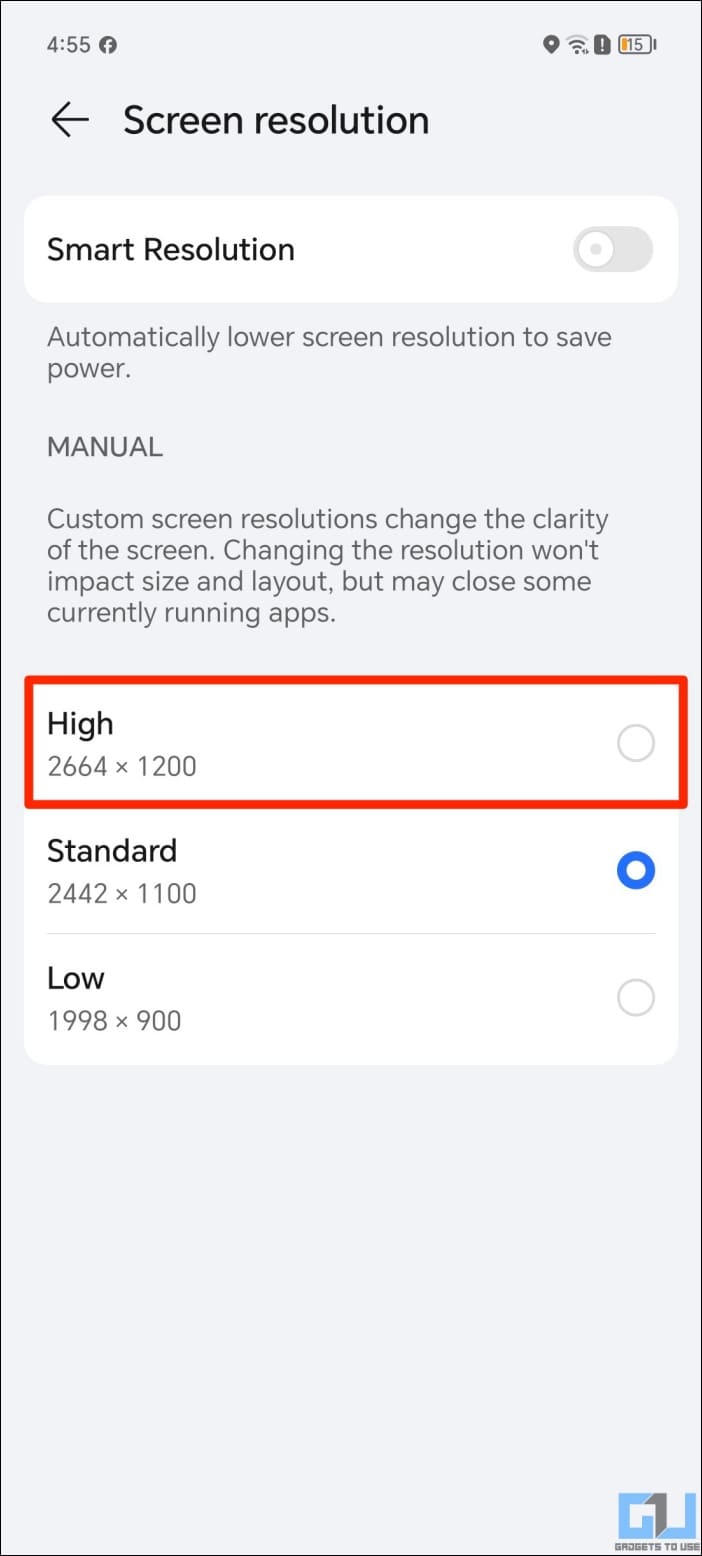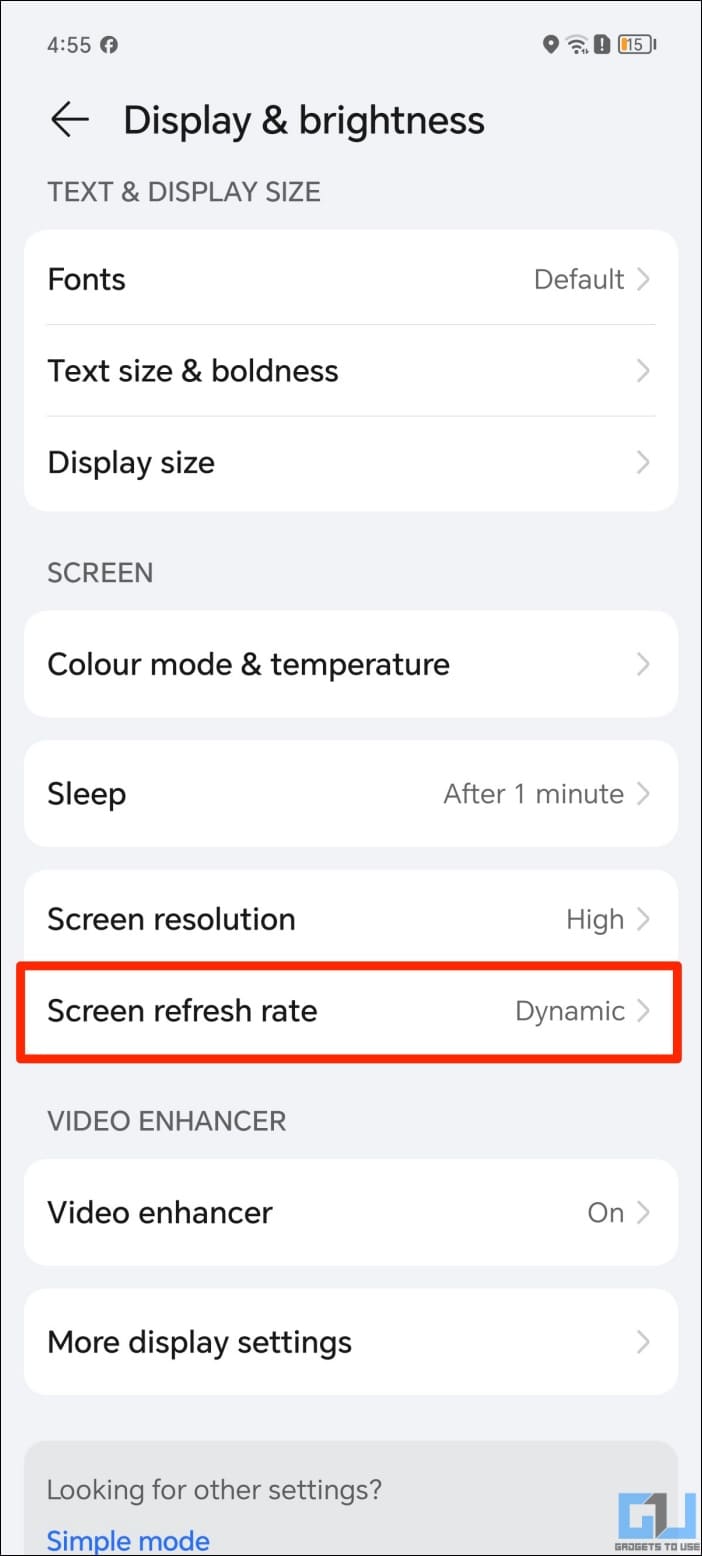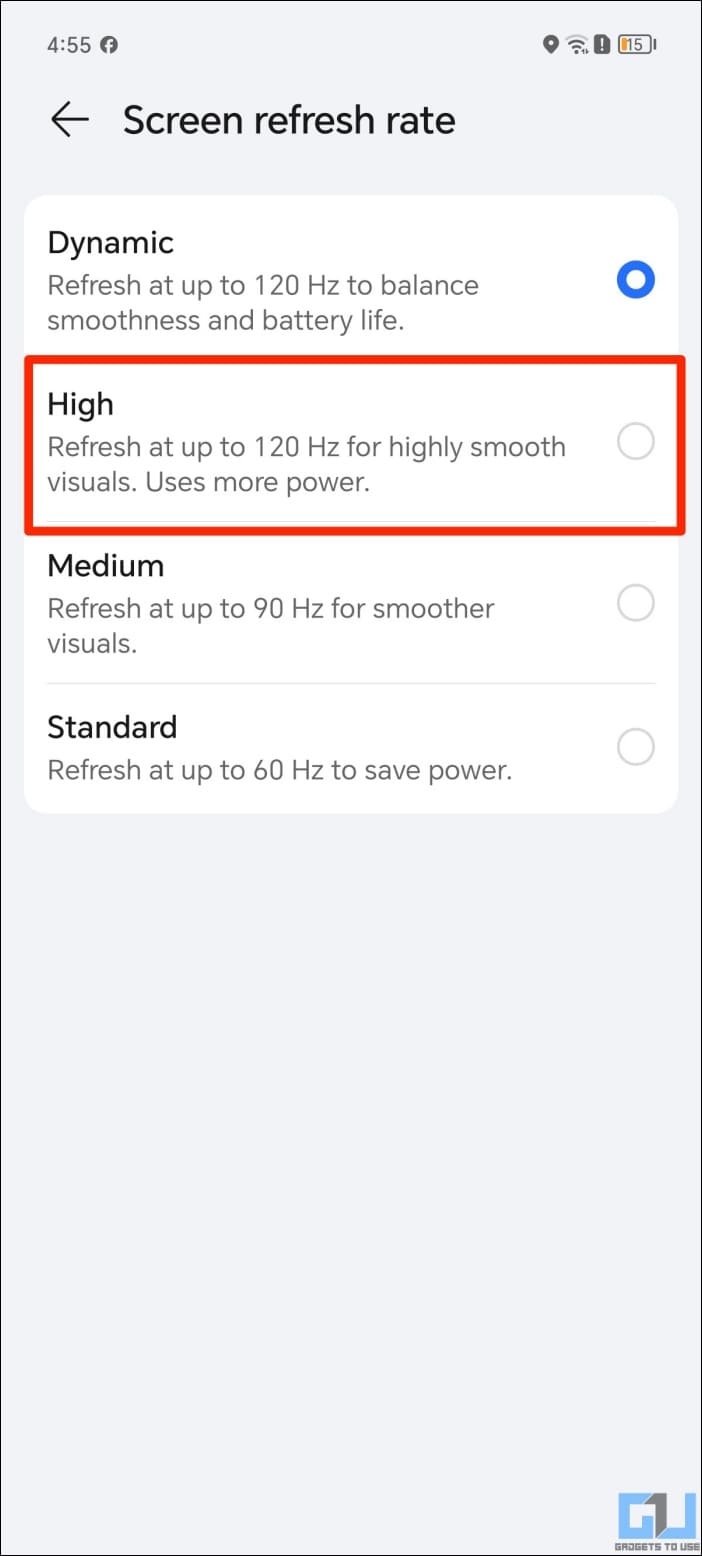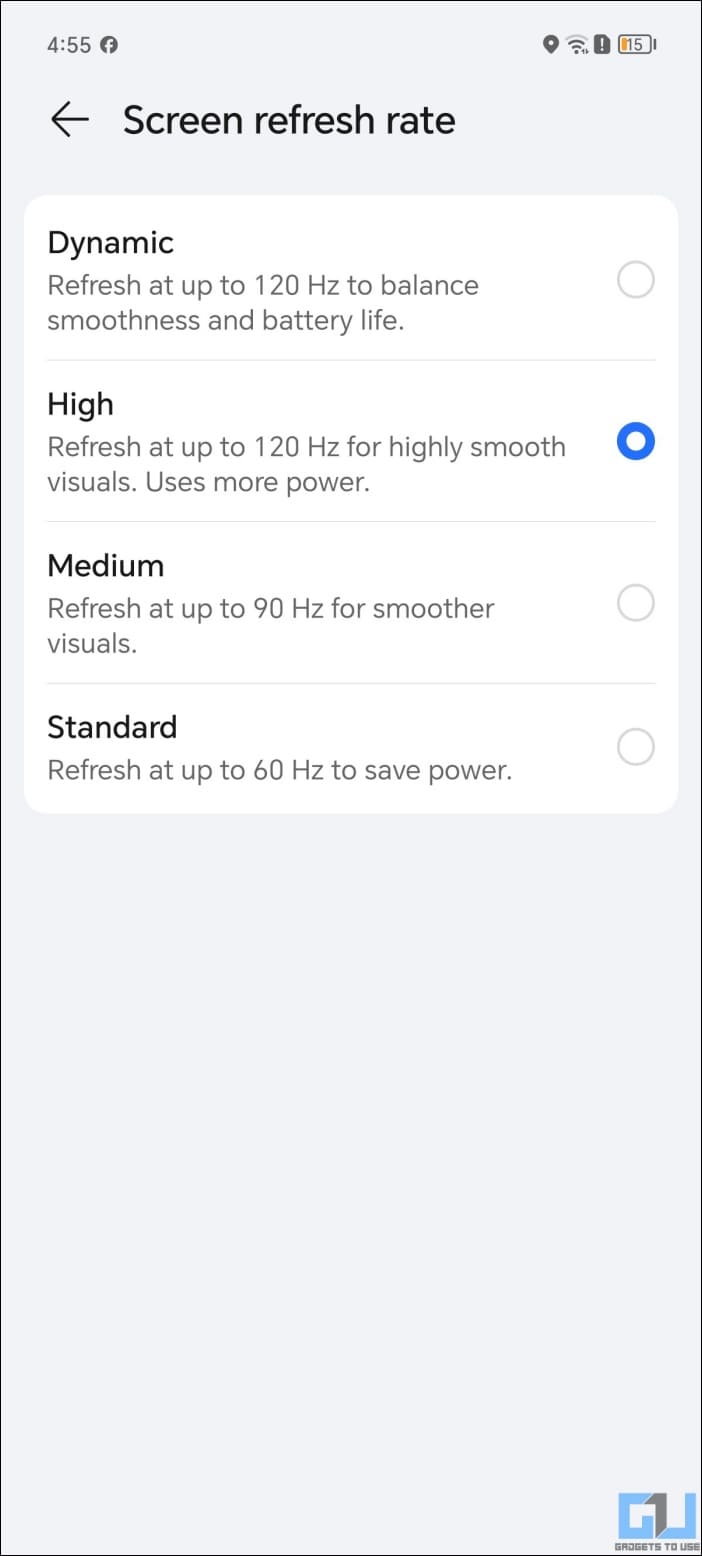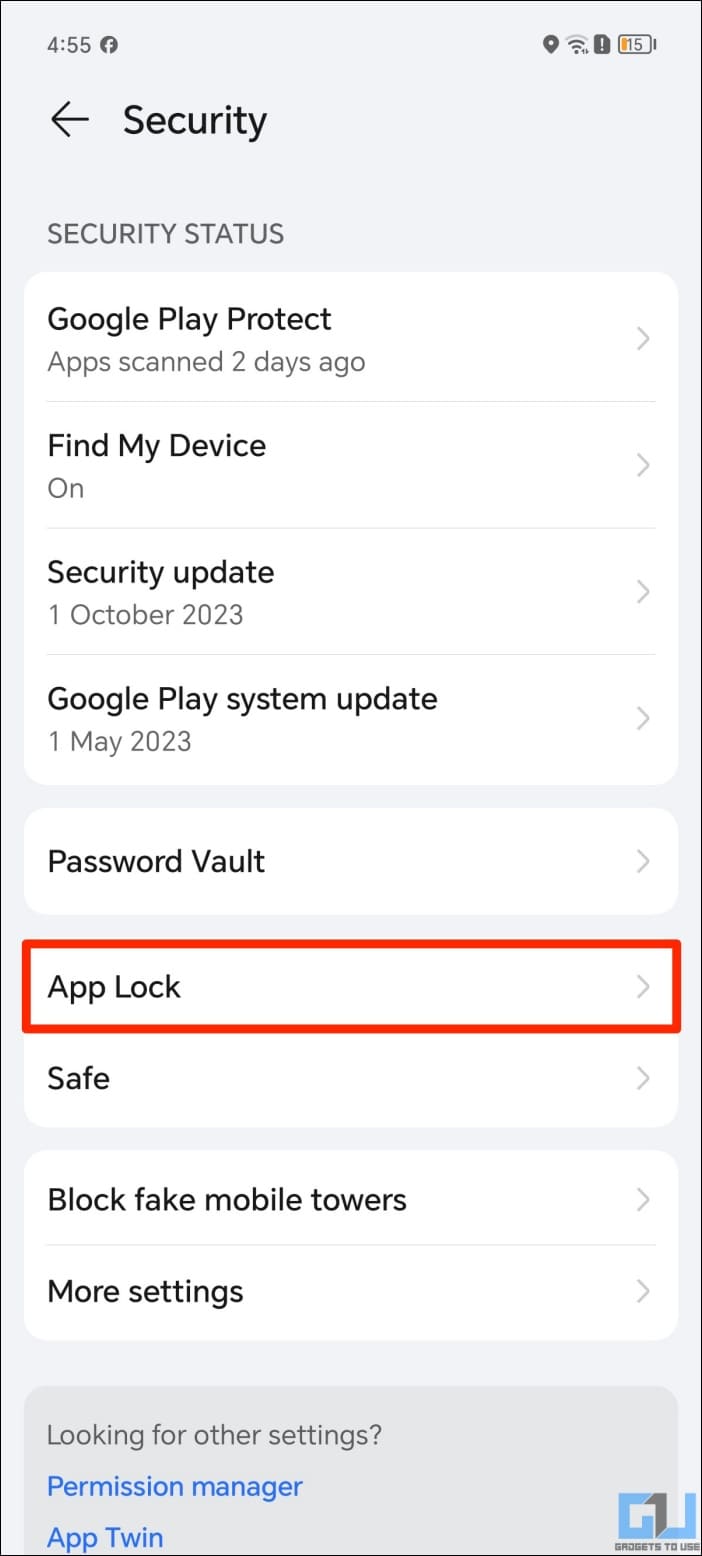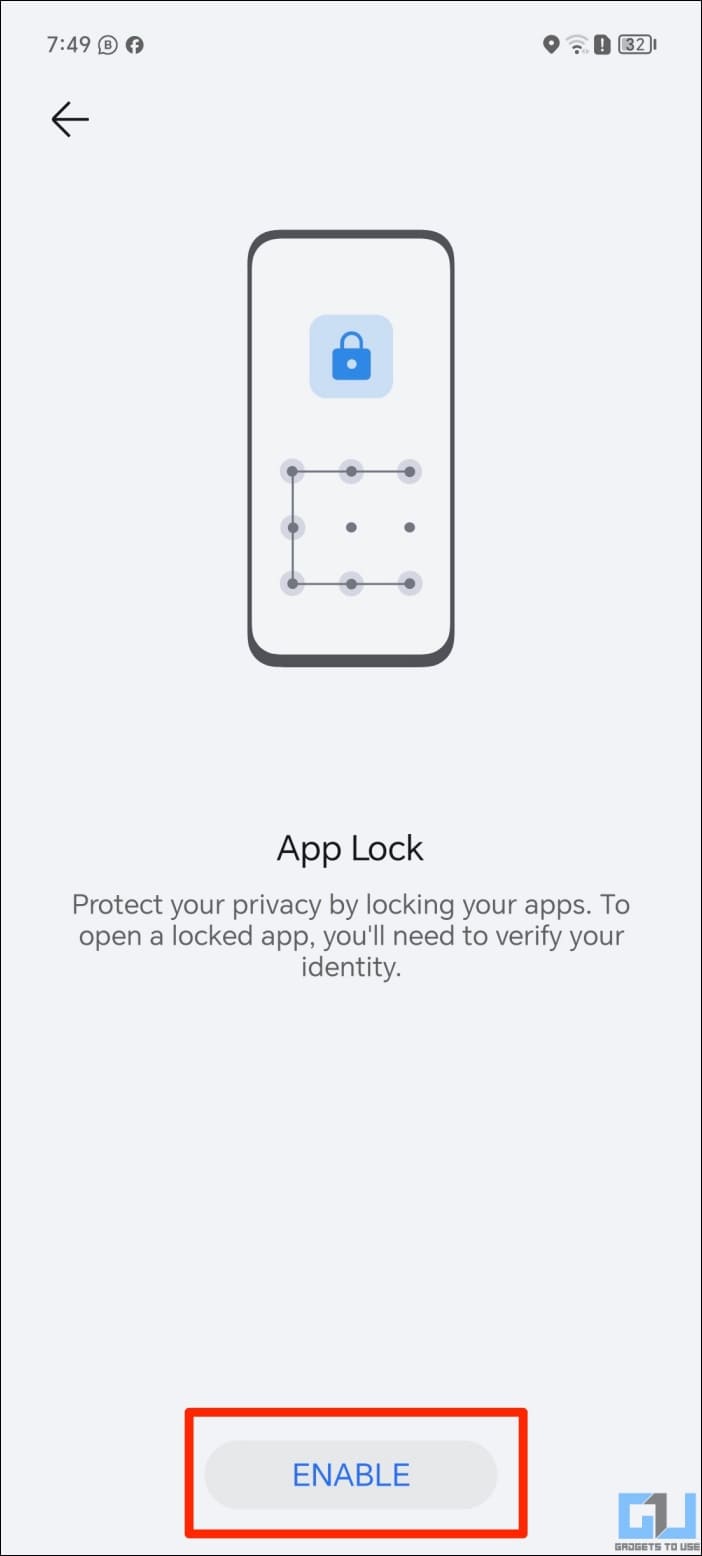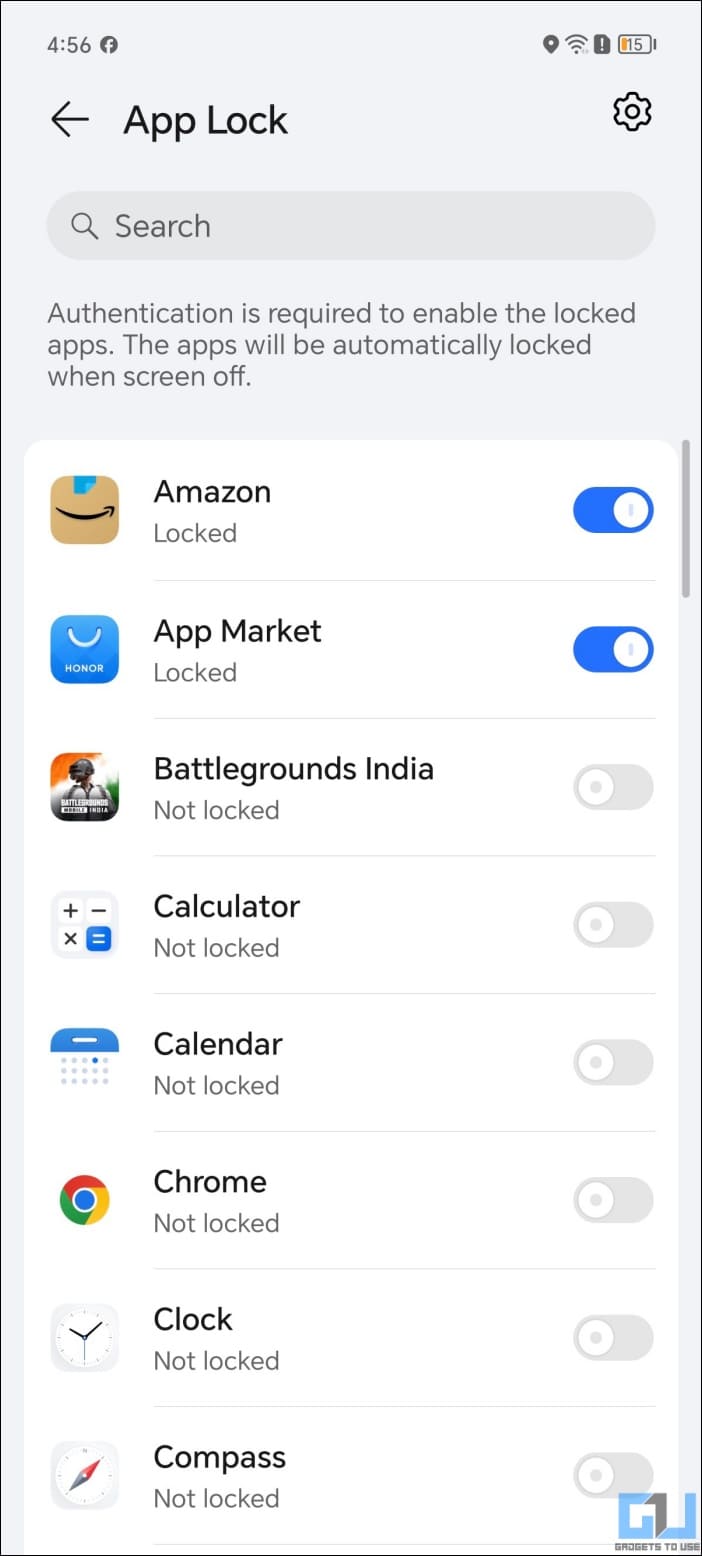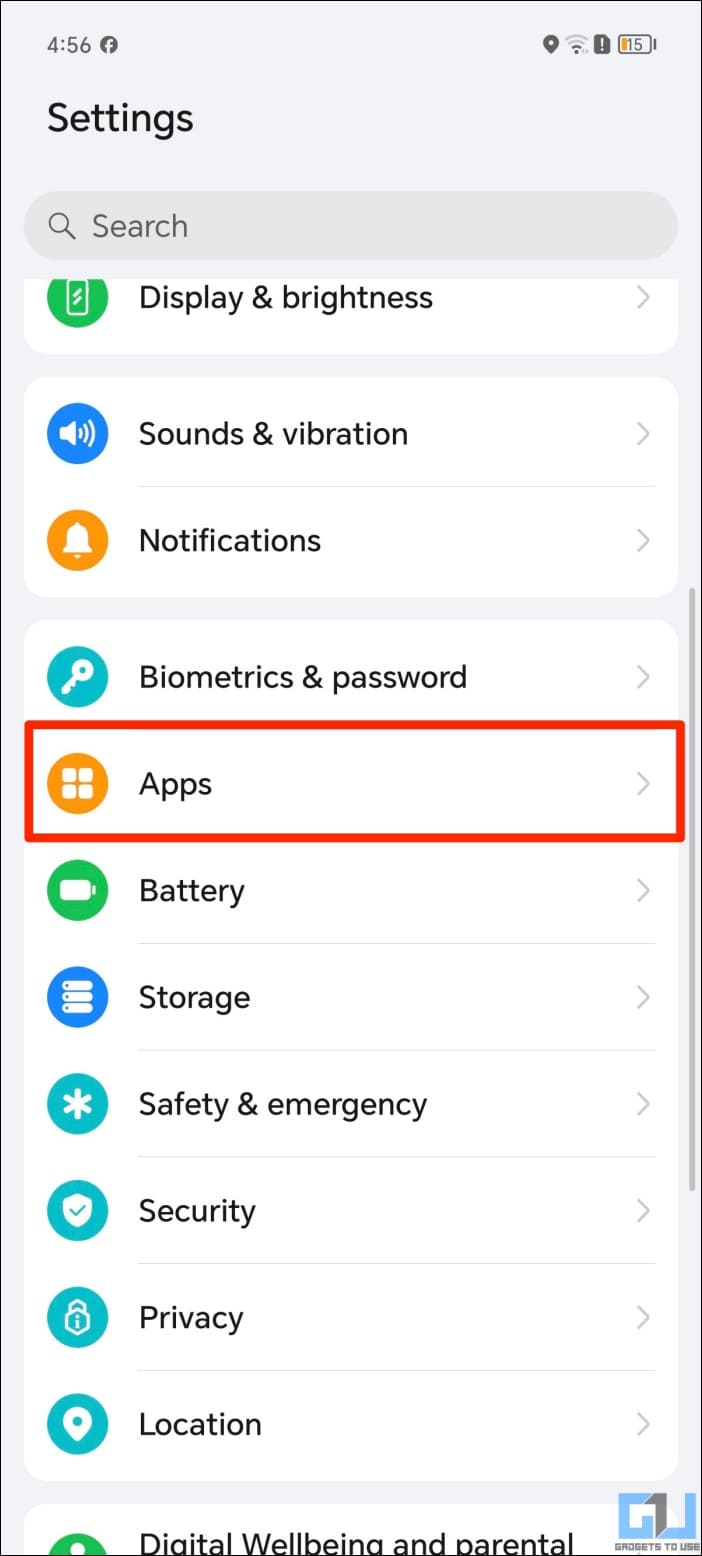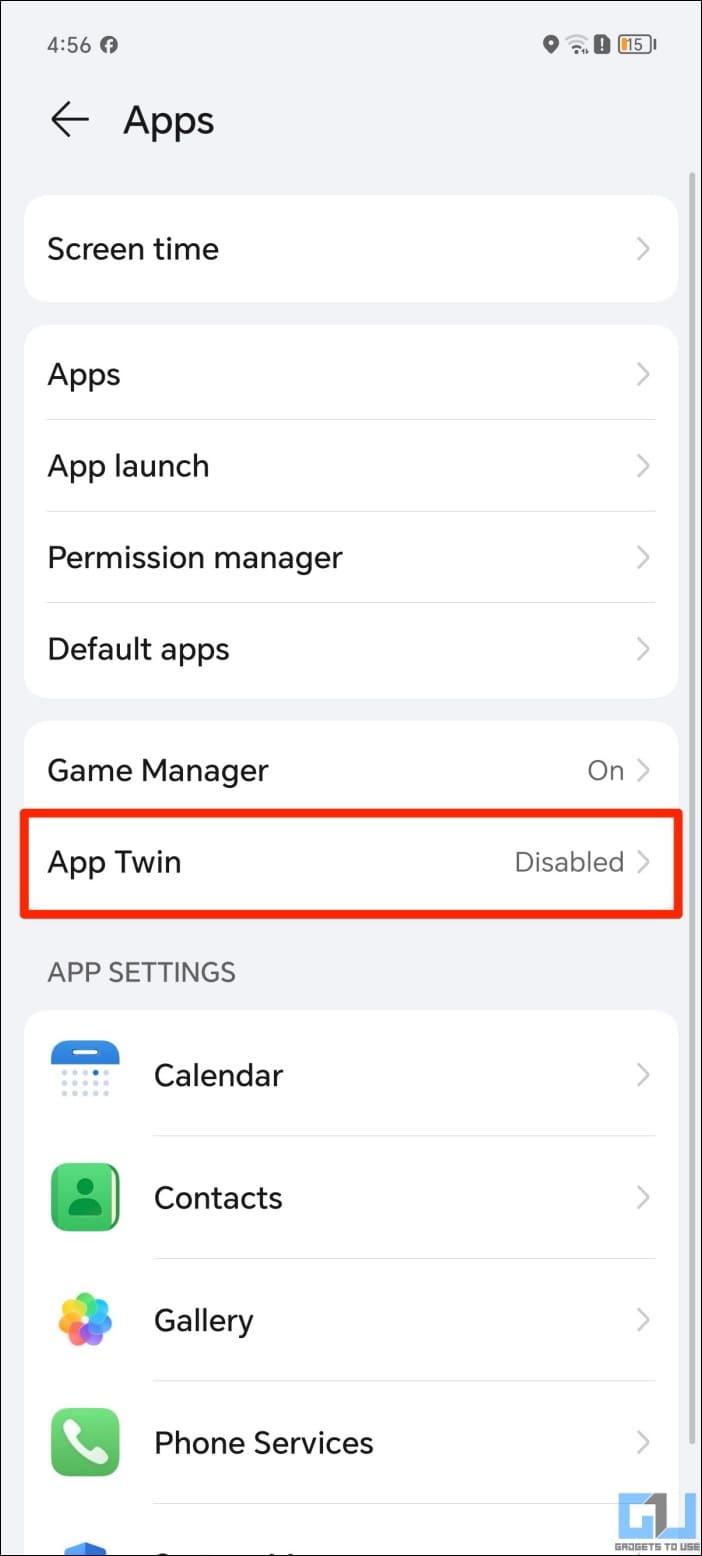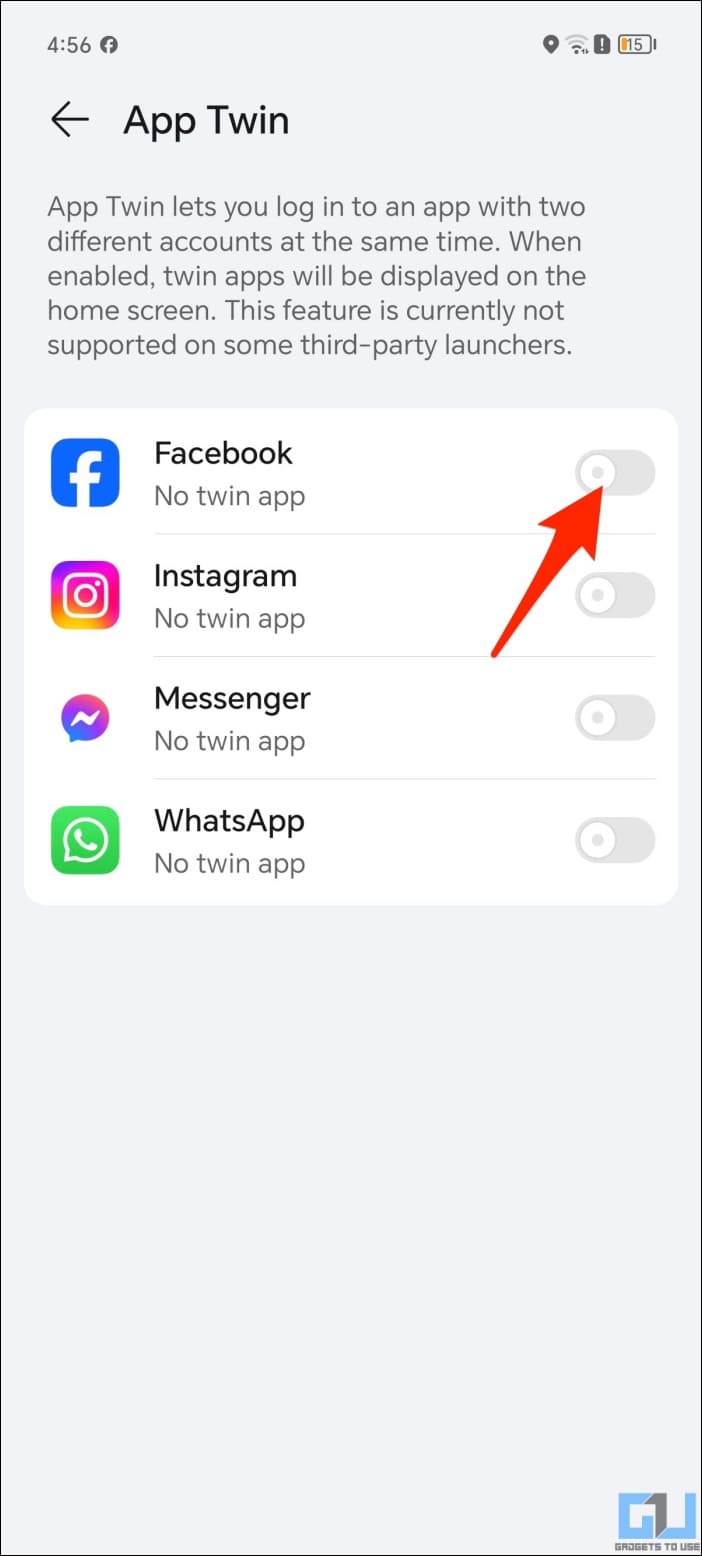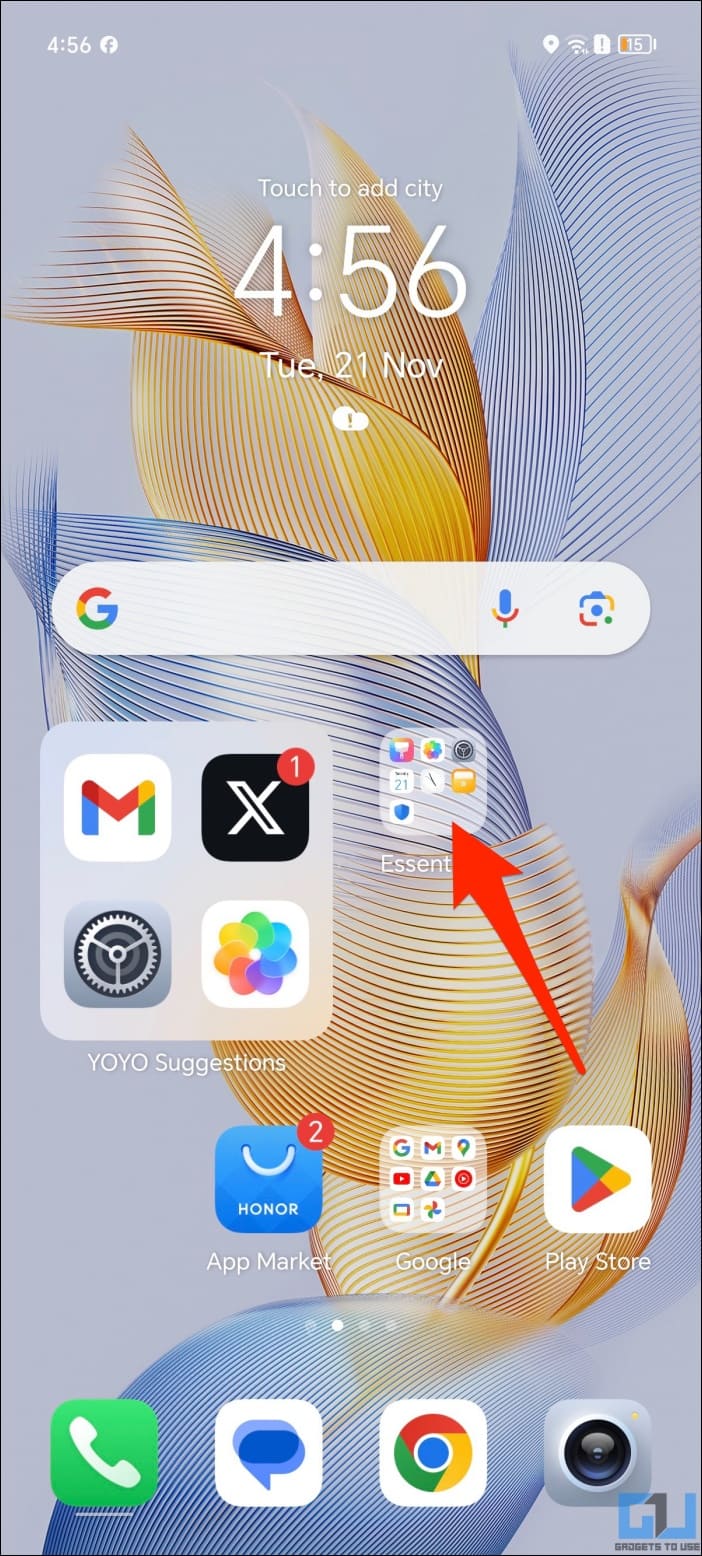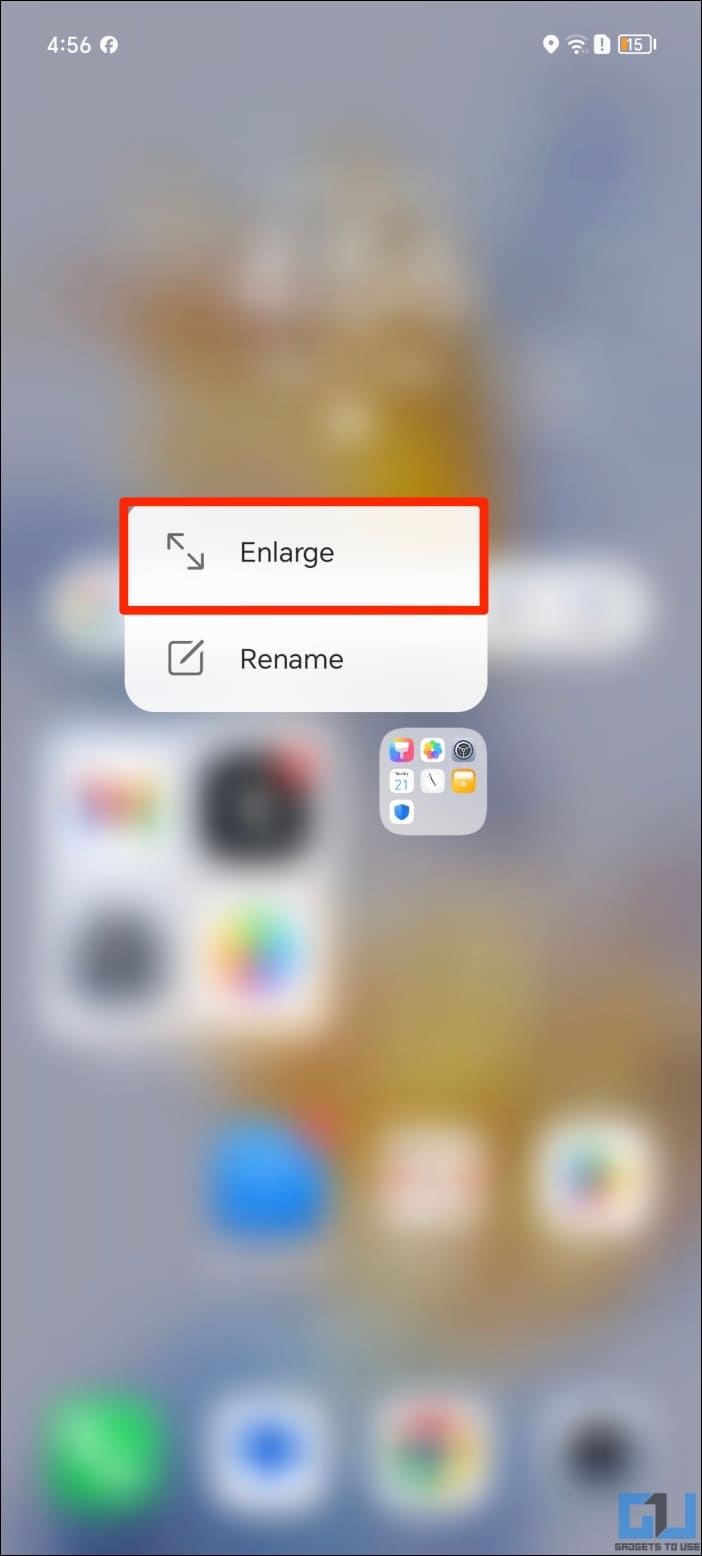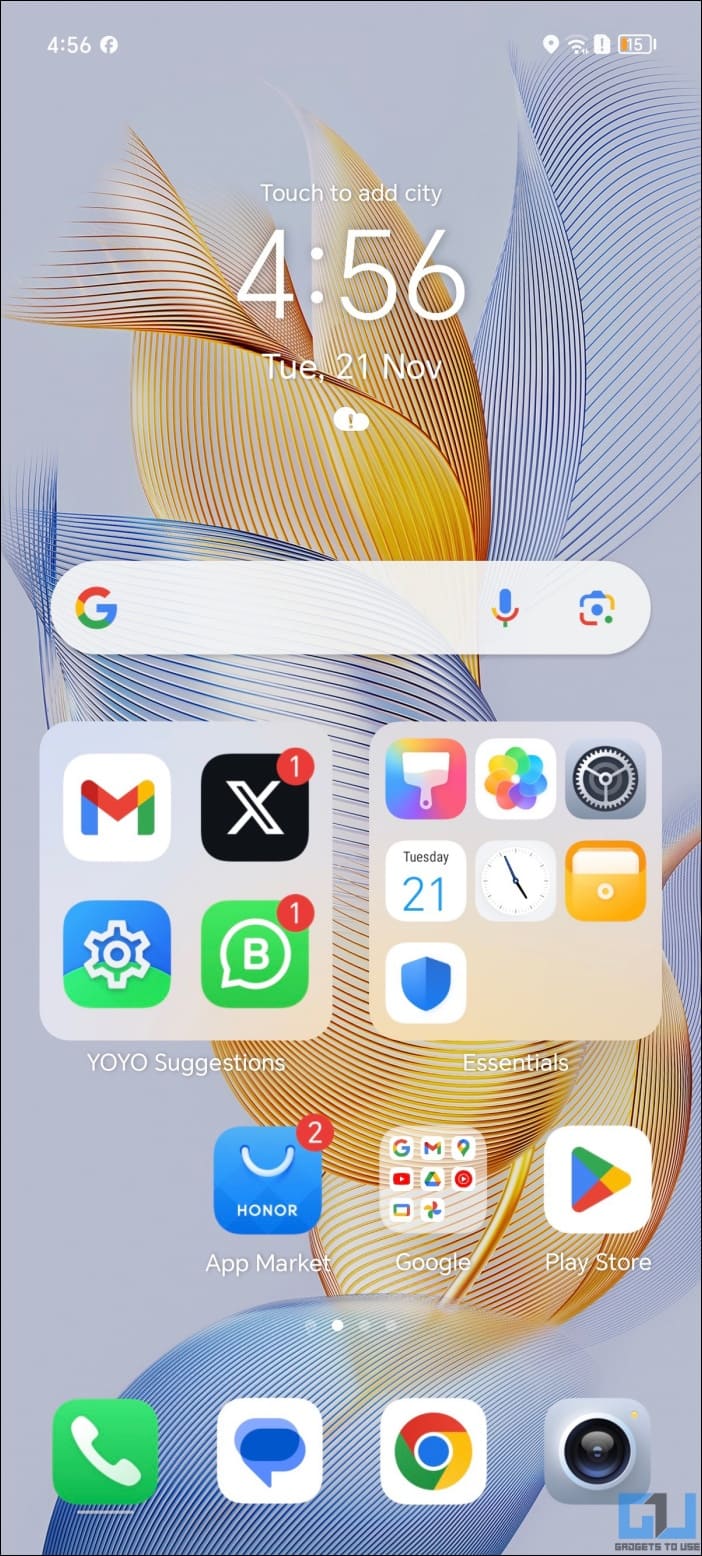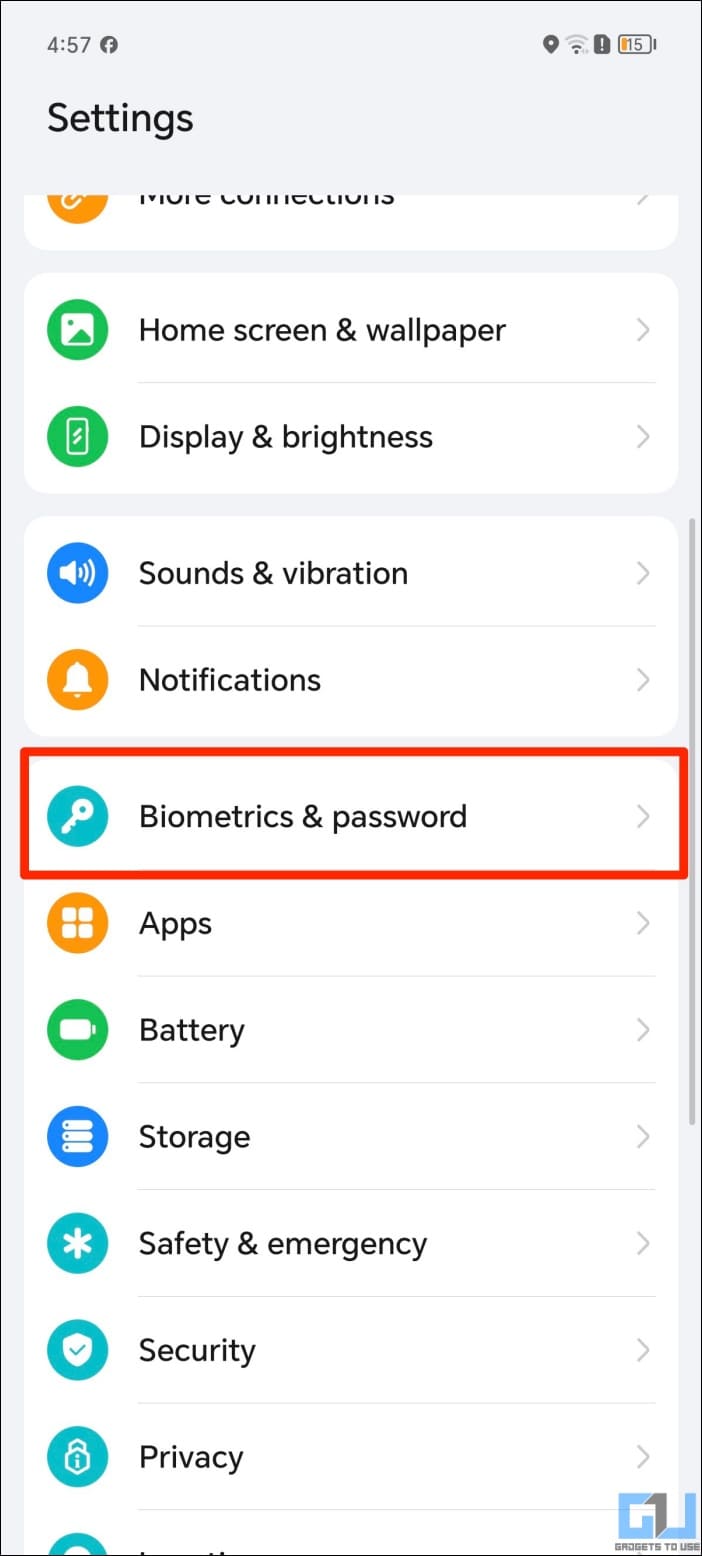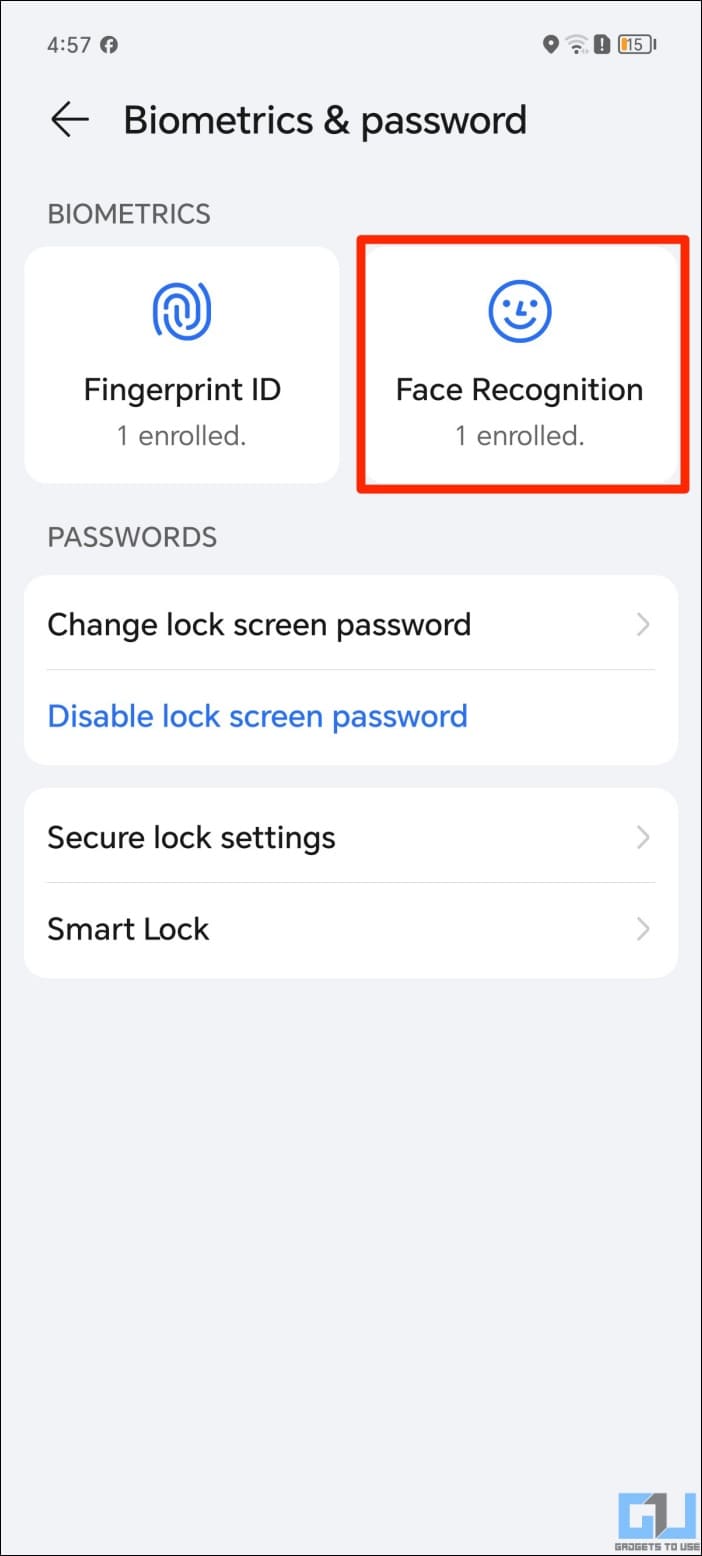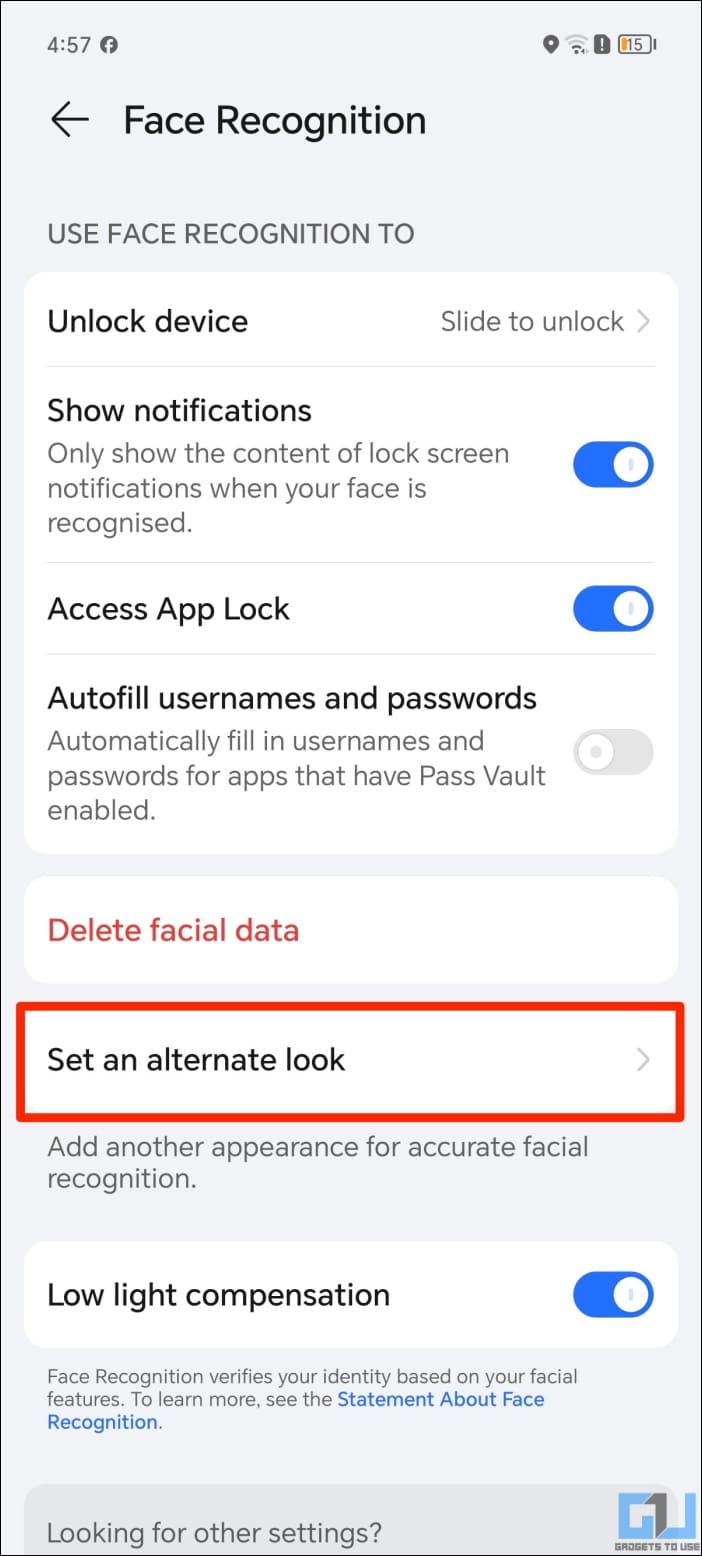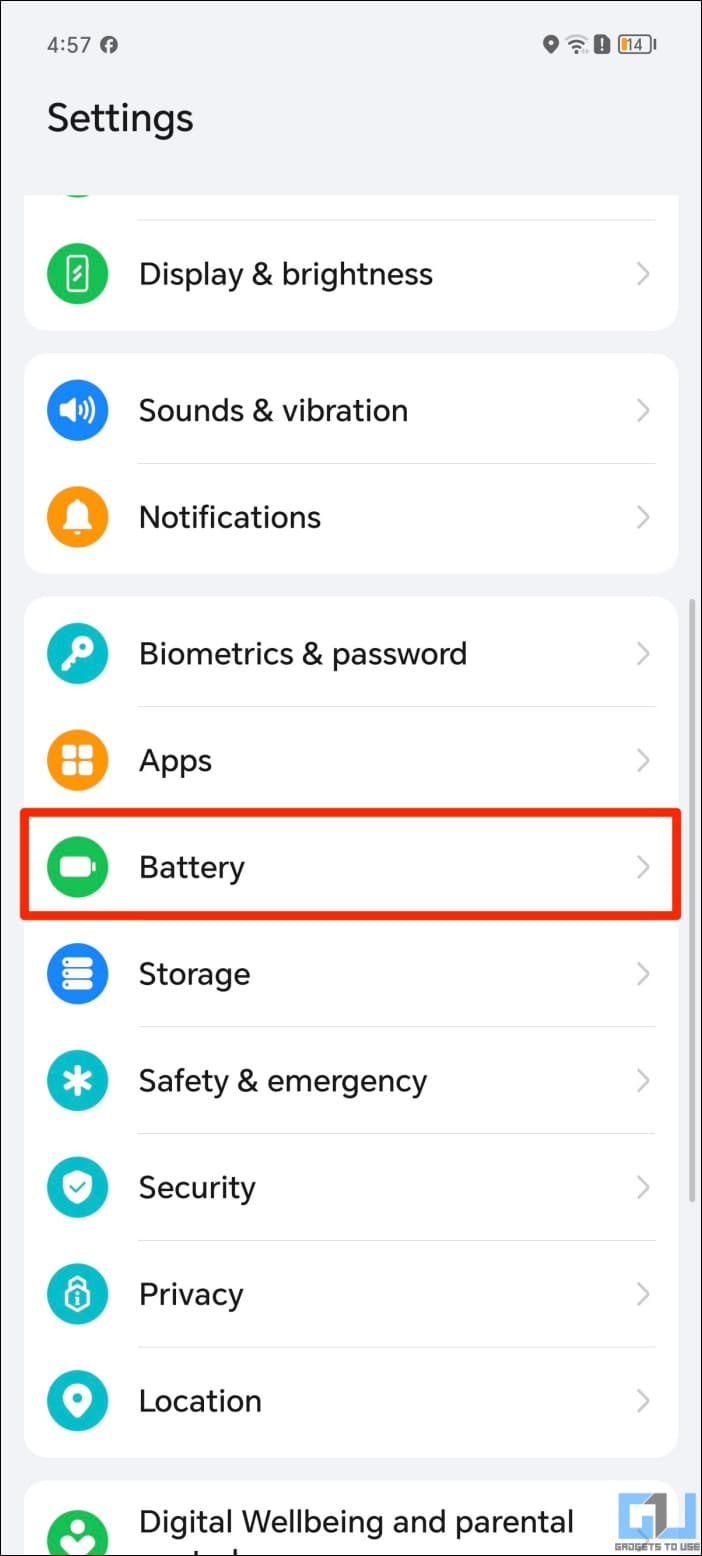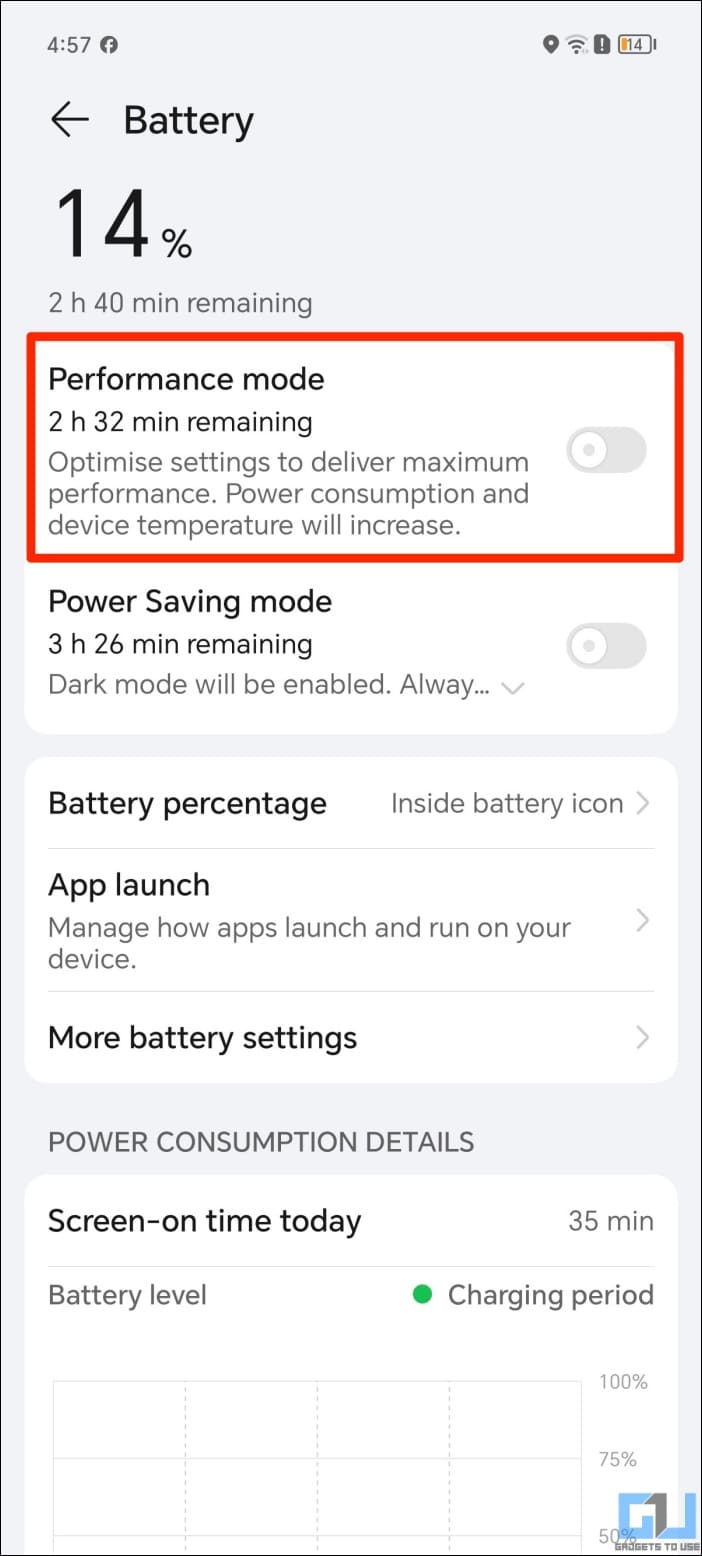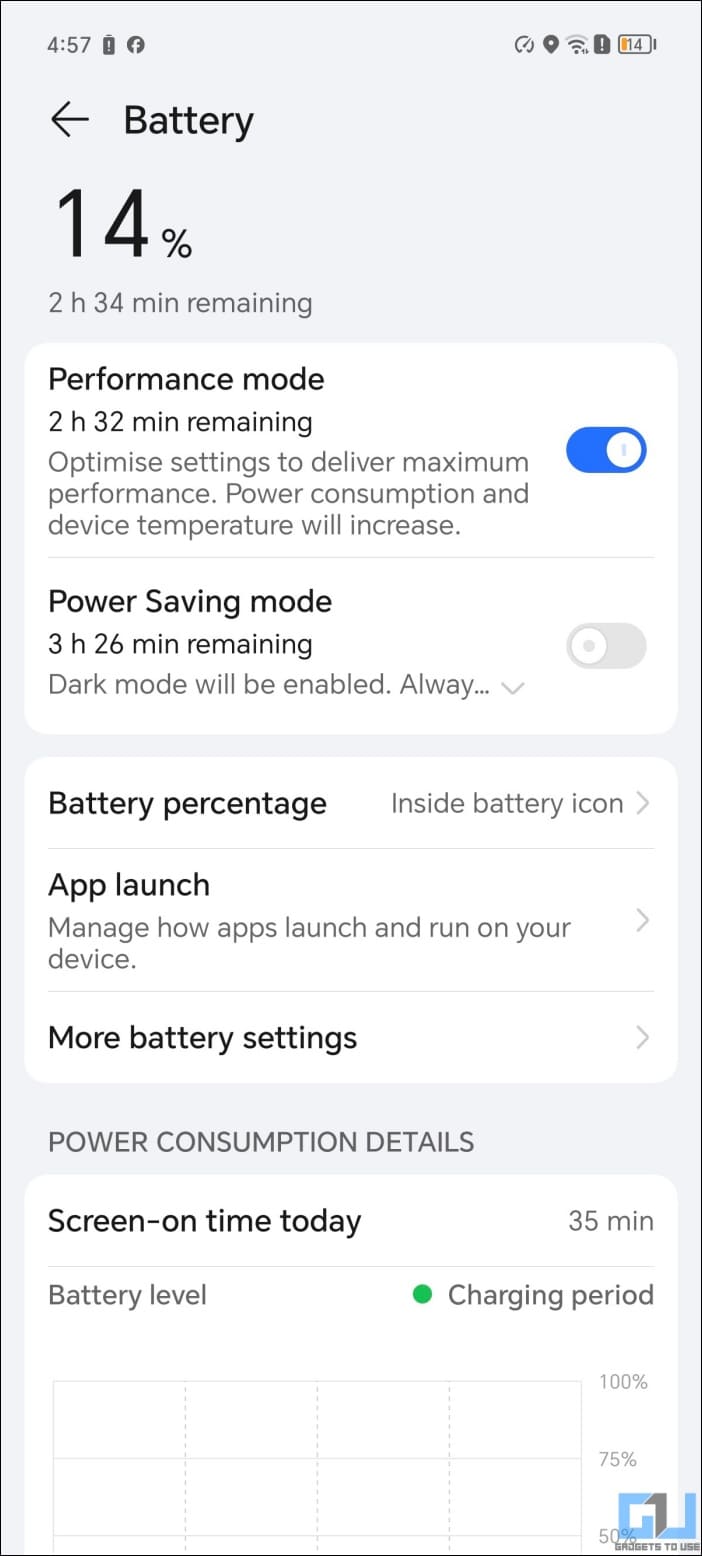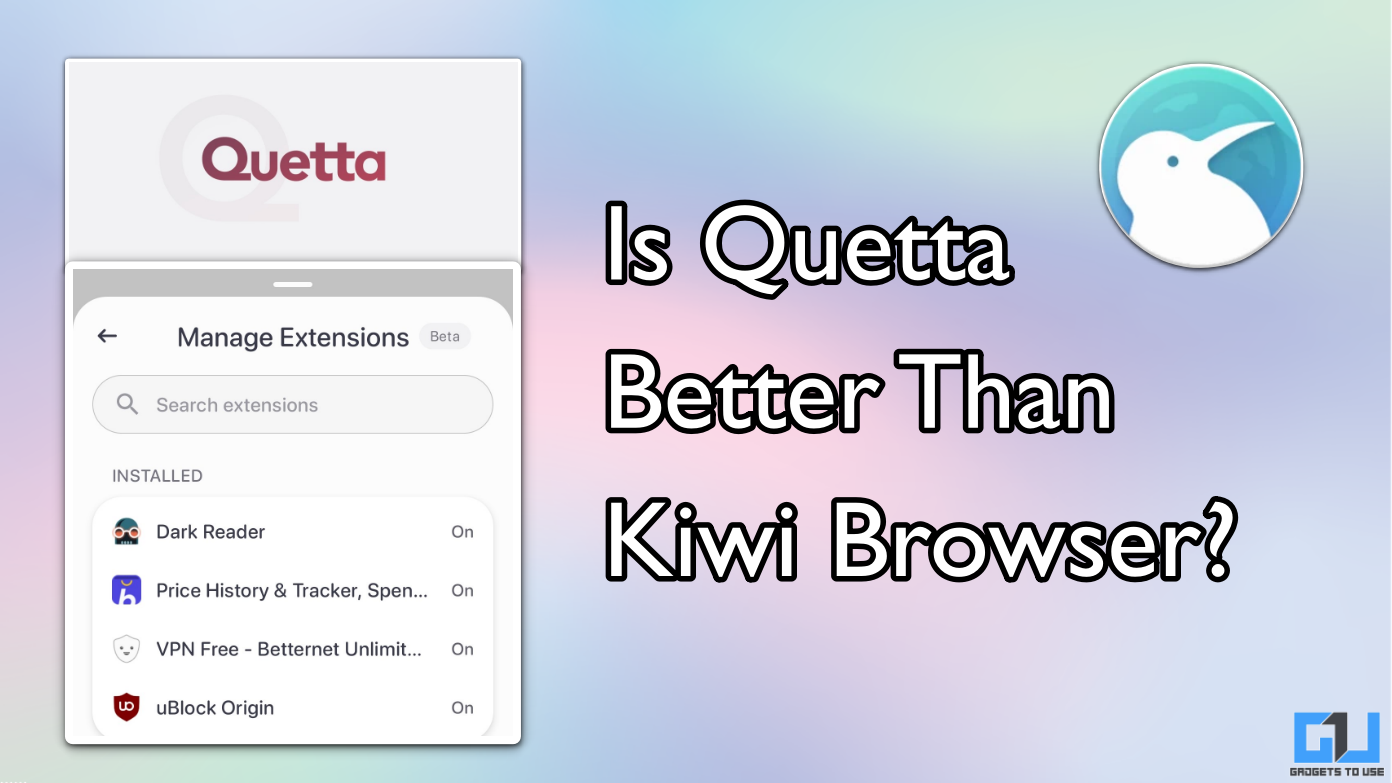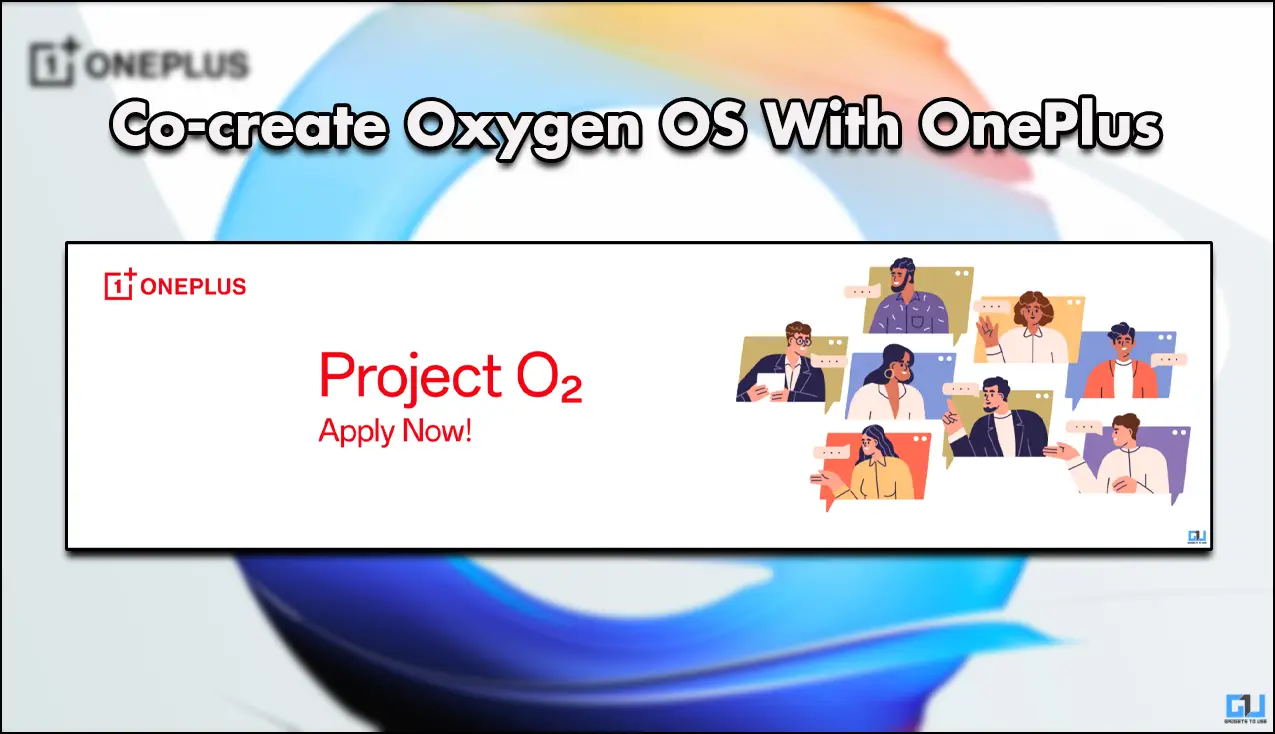Quick Answer
- To use an app in the mini window, open the app and swipe up from the bottom of the screen to the top left or right corner.
- Tap it to enter the floating window, drag the controller at the top to move it around, or use the given buttons to minimize or maximize the app.
- To try the feature, open any image in the Gallery app, press and hold to select text, or tap the Magic Text icon on the bottom right.
The Honor 90 (review), a solid-midrange phone for select markets, is also the brand’s comeback in India after a three-year respite. The phone runs MagicOS 7.1, which packs in a tonne of features and customization options. Here are the MagicOS 7 tips, tricks, and hidden features to help you get the most out of your Honor 90. Read on.
Honor 90 (MagicOS 7.1) Tips, Tricks, and Hidden Features
Honor 90 comes with MagicOS 7.1, the redesigned software line the brand moved on to after EMUI. It offers a feature-rich experience while being more user-friendly. The custom skin has handy options like floating windows, multiple face unlock, app lock, app clone, and whatnot to enhance your privacy and productivity. Let’s look at some of them.
Use Apps in Floating Windows
Floating windows are a great way to multi-task on your phone. On Honor 90, you can enable multiple apps at once using floating windows, split-screen, or a combination of both.
To use an app in the mini window, open the app and swipe up from the bottom of the screen to the top left or right corner. The app will automatically minimize into a floating square. Tap it to enter the floating window, drag the controller at the top to move it around, or use the given buttons to minimize or maximize the app.
To use the Multi-Window dock, swipe in from the left or right edge of the screen and hold. Then, tap the app icons in the dock to open them in a floating window.
To enter a split-screen view, touch and hold an app in the dock and drag it onto the screen. If doing it from the home screen, open the dock again and drag the second app to the top or bottom of the screen.
Customize YOYO Suggestions
Yoyo is Honor’s in-house smart assistant powered by AI. On global devices, it’s limited to giving suggestions in the control center and home screen. Like Siri’s suggestions, it recommends apps on the home screen based on your usage pattern, including what app you use at a particular location and time.
To customize what apps can appear in Yoyo suggestions, open Settings and select Assistant. Here, tap YOYO Suggestions > App Suggestions > toggle off the apps you do not want on the home screen.
Magic Text
Magic Text is another Assistant feature available on MagicOS 7.1. Like the iPhone’s Live Text feature and Google Lens, it can quickly extract, select, and copy text from an image.
To enable it, open Settings > Assistant. Select Magic Text and turn on the toggle if not already.
To try the feature, open any image in the Gallery app, press and hold to select text, or tap the Magic Text icon on the bottom right.
Hide Media in Gallery
While Google Photos now has a locked folder to hide sensitive media, you can also hide private photos and videos in the built-in Gallery app on Honor 90. To do so, open (or select multiple) photos or videos in the Gallery app, tap three dots on the bottom right, and choose Hide.
You can view the hidden photos later by tapping three dots in the upper right corner and choosing Hidden Items.
Private Space
Private Space grants you another space to store your personal data without interference from the main space. Consider it a whole new phone inside your phone; you can have a separate set of apps, accounts, messages, and call logs, which won’t appear in the main view (and vice versa).
To enable Private Space, open Settings > Privacy. Tap PrivateSpace and hit Enable. Enter your current password and choose a unique passcode for accessing private space. You can also set your exclusive fingerprint for the space.
Now, unlock your phone with the private space’s exclusive fingerprint or passcode; it will automatically land in the private space which you can set up from scratch. To return to your main profile, tap Exit PrivateSpace in notifications or lock and unlock your phone with the original passcode or fingerprint.
Video Bokeh in Camera
Photo bokeh and portrait blur effects are common on most smartphones out there. What’s uncommon is the video bokeh feature, which has been a long-standing inclusion on Huawei and Honor devices.
Open the Camera app and switch to Video mode. Here, tap the Bokeh icon on the bottom left to enable background blur for videos. Use the given slider to control the bokeh strength, ranging from strong (f0.95) to weak (f16).
Solo Cut Video
Have you ever wanted to simultaneously record a vlog in both landscape (to show the complete frame) and portrait (to focus on one person)? Solo Cut allows you to shoot the entire frame while recording an additional motion-track video of the person you’re recording.
To record a Solo Cut Video, open the Camera > More and select Solo Cut.
Start the recording, and tap the Track Frame icon to motion-track a person. As instructed, keep the person within 4 meters of the camera and use 2x zoom if it’s beyond this distance.
When you end the recording, you’ll have two videos. A main video that you originally intended to record and another video focusing only on that one person in portrait orientation.
Video Enhancer
Also available on OnePlus and Xiaomi phones under different names, Video Enhancer is something you’d enjoy if you like that extra punch when watching movies and videos. When enabled, it enhances the color and contrast of full-screen videos for a more immersive viewing experience.
It currently supports apps like YouTube, Prime Video, Facebook, Instagram, and Twitter. To turn it on, open Settings on your Honor phone and select Display & brightness. Scroll down, tap Video Enhancer, and toggle it on.
Circadian Night Display
Several Honor smartphones, including Honor 90 and Honor Magic5 Pro, come equipped with the ‘Circadian Night Display’ technology for better eye care. With that in mind, both phones are TUV Rheinland Flicker-free certified. Circadian Night Display adjusts the screen color temperature based on your body rhythm.
It filters blue light and gently transitions the night-time color temperature naturally. This promotes natural melatonin secretion to improve your sleep quality at night. The Honor 90 also supports 3840Hz PWM dimming, the highest in the industry. It alleviates eye strain and aids a comfortable viewing experience at all times.
To enable Circadian Night Display:
1. Open Settings on your phone.
2. Head to Display & Brightness, and choose Eye Comfort & Sleep.
3. Here, enable the toggle for Circadian Night Display.
Lock Screen Resolution and Refresh Rate
By default, the Honor 90 and many other Honor phones are set to ‘Smart’ resolution and ‘Dynamic’ refresh rate. This means the phone adjusts the screen refresh rate and resolution automatically based on the requirements (what app is open, battery level, etc.). While this helps it balance battery life and performance, you don’t get the experience you paid for.
To get the best experience from the phone’s display, we recommend switching to the full resolution and locking the screen to a 120Hz refresh rate, as shown below.
1. Open Settings on your Honor 90.
2. Tap Display & Brightness and choose Screen resolution.
3. Turn off Smart resolution and choose High 2664 x 1200.
4. Go back and tap Screen refresh rate.
5. Change it from Dynamic to High.
App Lock
Using App Lock, you can lock apps with sensitive or private data using a passcode or fingerprint. You can use your lock screen PIN or set a separate PIN to access locked applications.
To lock apps on your Honor phone, head to Settings > Security > select App Lock.
It will ask you to set a lock screen passcode if you have not already. Tap Enable and select the apps you’d like to lock.
App Twin or App Clone
The MagicOS on Honor 90 also allows you to clone apps on the device. Using the App Twin feature, you can create another version of an existing app with a different account and data. For example, you can have two WhatsApp or Facebook apps with logins on each.
To clone an app, open Settings on your Honor phone, select Apps, and tap on App Twin. Enable the toggle for apps you want to create a twin for.
Currently, only a handful of apps are supported, including Facebook, WhatsApp, Instagram, and Messenger.
Enlarge Folder on the Home Screen
Honor has added several home screen customization options, including Honor Search, Google Discover, Card bar, layout choices, and different transitions. But what I like the most is the ability to enlarge folders on the home screen—a feature also present in the new OxygenOS and MIUI.
To enlarge a folder on your home screen, long-press on it and tap Enlarge. To revert, press and hold the icon and tap Shrink.
This enables you to store apps in a folder while allowing them to be opened with a single tap, all while maintaining the size of a regular icon.
Set an Alternate Face Unlock
Honor 90, among several other Honor smartphones, has a built-in face unlock feature. It allows you to unlock your device or access locked apps with your facial data. Like iPhones, you can set an alternate appearance, allowing you to use another face for unlocking the device.
To set up an alternate appearance, open Settings > Biometrics & password. Select Face Recognition, enter your passcode, and tap Set an alternate look. Enroll the alternate face you want to unlock your phone with.
Enable Performance Mode
By default, the Honor 90 is tuned to deliver optimal performance and battery life. But when engaging in resource-intensive apps and games, you may wish to unleash the phone’s full potential for an enhanced gaming experience. This is where Performance mode comes to the rescue.
Performance Mode adjusts the power settings of your phone to deliver maximum performance. However, it may cause your phone to heat up, accompanied by a faster battery drain. To enable it, open Settings > Battery and toggle on Performance Mode.
Wrapping Up
I hope the above tips and tricks help you enjoy your Honor 90 to the fullest. The MagicOS 7.1 is not only feature-rich but also quite polished and lightweight at the same time, compared to some other custom skins in the market. Anyways, what’s your favorite MagicOS feature? Let us know via comments. Stay tuned for more updates.
You might be interested in:
- 20+ Hidden FunTouchOS 13 Tips You Should Use on Vivo or iQOO Phones in 2023
- 15 Best LG WebOS TV Tips, Tricks, and Hidden Features
- 20+ One UI 5 Tips and Tricks You Should Know
- 15+ Amazing Nothing Phone (1) Tips and Tricks That You Should Try
You can also follow us for instant tech news at Google News or for tips and tricks, smartphones & gadgets reviews, join GadgetsToUse Telegram Group or for the latest review videos subscribe GadgetsToUse YouTube Channel.